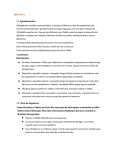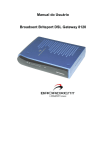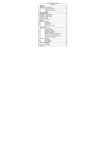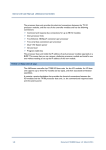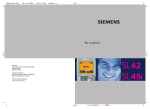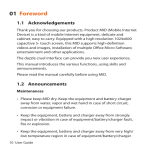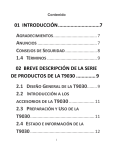Download Manual T9110 Español
Transcript
T9110 USER MANUAL T9110 MANUAL DE USUARIO CONTENT English 01 Foreword........................................................................04 1.1 Acknowledgements................................................ 04 1.2 Announcements....................................................... 04 1.3 Safety Tips.................................................................. 05 1.4 Acronym/terms......................................................... 06 02 Brief Description of MID Series of Products..................07 2.1 MID Overall Drawing............................................. 07 2.2 MID Accessories Introduction.............................. 09 2.3 MID Use and preparation..................................... 09 2.4 MID State and information................................... 10 03 Quick start.......................................................................10 3.1 Boot and shut down............................................. 11 3.2 Screen of opening and closing........................... 11 3.3 The use of touch screen....................................... 12 3.4 Page interface...................................................... 13 3.5 Function of icons................................................... 15 3.6 Use touch panel.................................................... 16 3.7 Equipment basic settings..................................... 17 3.7.1Silent mode, volume, notification, ringtone, audible selection, screen lock sounds......................... 18 User Guide 01 3.7.2Application............................................................ 19 3.7.3Privacy.................................................................... 21 3.7.4Storage................................................................... 22 3.7.5Language & Keyboard ....................................... 23 3.7.6Date & time setting............................................... 24 3.7.7About device........................................................ 24 3.8 APPS install and uninstall...................................... 25 3.8.1APPS install............................................................. 25 3.8.2APPS uninstall......................................................... 25 04 Establish connections...................................................26 4.1 USB connection..................................................... 26 4.1.1Copy files to memory cards................................. 27 4.1.2Content of MID Storage Device.......................... 27 4.1.3Storage card......................................................... 27 4.1.4Input text................................................................ 28 4.2 Linking to the Networks and devices.................. 29 4.3 WIFI connection.................................................... 30 05 Communication..............................................................31 5.1 Installing the SIM.................................................... 31 5.2 Phone..................................................................... 32 5.3 Dialing Calls........................................................... 33 5.4 Messaging.............................................................. 34 5.5E-MAIL..................................................................... 36 06 Multimedia......................................................................39 02 User Guide 6.1 Support the file format.......................................... 39 6.2Music....................................................................... 40 6.3Camera.................................................................. 41 6.4Gallery.................................................................... 43 07 Internet............................................................................46 7.1Browser................................................................... 46 08 Other applications.........................................................49 8.1 Alarm clock............................................................ 49 8.2Calculator.............................................................. 49 8.3 SPBTV....................................................................... 50 09 Troubleshooting..............................................................50 User Guide 03 01 Foreword 1.1Acknowledgements Thank you for choosing our products. Product MID (Mobile Internet Device) is a kind of mobile Internet equipment, delicate and cabinet, easy to carry. Equipped with a high resolution 1024x600 capacitive 5- touch screen, this MID supports high-definition videos and images, installation of multiple Office Micro Software, entertainment and other applications. The dazzle cruel interface can provide you new user experience. This manual introduces the various functions, using skills and announcements. Please read the manual carefully before using MID. 1.2Announcements Maintenances • Please keep MID dry. Keep the equipment and battery charger away from water, vapor and wet hand in case of short circuit, corrosion or equipment failure. • Keep the equipment, battery and charger away from strongly impact or vibration in case of equipment/battery/charger fault, fire or explosion. • Keep the equipment, battery and charger away from very high/ low temperature region in case of equipment/battery/charger 04 User Guide fault, fire or explosion. • Do not hit, throw or acupuncture product MID, and avoid dropping, extruding and bending MID. • Keep the equipment and accessories authorized, otherwise the equipment and accessories would not be under our company warranty scope. 1.3 Safety Tips Before you use the MID, please read this section of information and keep your child aware of this information. For detailed information, please refer to the safety guidelines. • Do not use MID during driving for safety. • In medical sites, please follow the relevant regulations by turning off your MID when you are in medical sites. • Please turn off your MID or turn on planes mode when you are boarding, to avoid wireless signals jamming aircraft control signal. • Please turn off your MID near the use of high precision electronic equipment, otherwise it may lead to electronic equipment disability. • Do not take apart your MID or accessories without authorizing. Only authorized institutions can repair this MID. • Please keep MID away from magnetic equipment. The User Guide 05 radiation of MID will erase the information of the magnetic storage device. • Please don’t use MID under high temperature or in flammable areas (example: gas station). • Please keep your MID and accessories away from children without supervising. • Please obey the relevant laws and regulations when you use your MID, and respect others lawful rights and privacy. • Please obey the relevant specification of this manual when you use USB cable. Otherwise it may damage your MID or personal computer. • Please don’t use your MID in the damp environment such as bathroom etc. keep your MID from being soaked or flushed by the liquid. • Please choose the appropriate volume, use headphones should not be too big voice, if feel tinnitus, lower the volume or stop using it. 1.4Acronym/terms Acronym/terms Full name Instruction MID Mobile Internet Device Mobile Internet terminals WIFI Wireless Fidelity Based on the IEEE 802.11B standard wireless LAN TF Trans Flash Also call : Micro SD 06 User Guide 02 Brief Description of MID Series of Products 2.1 MID Overall Drawing Camera Receiver Hidden Microphone User Guide 07 Micro USB Headset Back Camera Volume Power Reset Altavoz 08 User Guide 2.2 MID Accessories Introduction Packing List Your MID packing box includes the following items • • • • • MID complete machine USB adapter USB cable Ear piece User manual 2.3 MID Use and preparation Battery Management and charging Before using MID, please charge up the battery. 1. Use the USB adapter to charge up your MID battery. This tablet adopt built-in lithium polymer battery, must be choose standard adaptor for charging. 2. The first two times charging please keep about 6 hours, after that please charge for 4 hours at least. Please charge in the following conditions: A: The battery icons shows have no power. B: The system automatically shut down, shut down after boot soon. C: Press operation buttons have no response. Remark: 1. If you haven’t use this tablet for a long time, in order to avoid power consumption caused damage, please User Guide 09 charge/play the battery once a month. 2. After low battery shut down, connect USB adaptor, device will remind low battery, charging, need to wait some time until the battery is enough power to enter into main menu. 3. Device charging should be in standby status for each normal charging time. With device and screen consumption, it may cause longer charging time. 2.4 MID State and information Notice Icon Please press and hold “Lock” icon and slide to “unlock“ icon on the screen to unlock notice icon. Click the requisite view options and check the detailed information. Notice panel Notice icon implies new messages, the settled alarm clock, schedule, and SD card inserting etc. You can open the information panel to check specific information by pressing the right bottom corner. 03 Quick start 10 User Guide 3.1 Boot and shut down Boot After long pressing for 2 seconds on the power button, you can see the boot logo. The system access into screen locking status after opening, please press the Power On/Off button to refresh, and slide up the unlock icon on the screen. Power off 1. Long press the Power On/Off button, then “Power off” options pop up. 2. There is silent mode in device options, Power off and Cancel. 3. Click Power off. 3.2 Screen of opening and closing It will be closed during the screen idling. • After idling period of time, screen will be automatically closed to save the battery. • When the screen is on, you can press the power button to shut down the screen immediately. Opening in screen closed condition. When the screen is off, you can long press Power On/Off button to activate it. Enter locked condition after opening it, press “lock “icon and slide up for unlocking, and holding up “voice ” icon and slide down for mute condition. User Guide 11 3.3 The use of touch screen MID operation mode There are several ways you can browse screen, menu and application, etc on the MID. Click When you want to use the screen keyboard for input, you can choose applications on the homepage as long as you click a project with finger. Press If you want to open an available option (such as the text box or web link) or move shortcut and main program menu on the homepage as long as you press the items. Fast sliding or sliding 12 User Guide Fast sliding or sliding said in his fingers making rapid vertical or horizontal drag action. Drag Before you start to drag, you must use your finger to press strongly on it for a short time. When dragging it to the position you want, you can loosen your finger. Rotating For most pictures, you can only turn to MID then screen will translate from lateral direction to straight. Such as in the input text, watch movies, etc. 3.4 Page interface The main menu screen shows all the applications. You can use the application, set shortcuts and customize your homepage interface wallpaper, etc. User Guide 13 In the main interface, you can management main interface software ICONS: long press the icons for 3 seconds, after the icons become bigger, then you can drag anywhere in the interface and loosen your finger. Delete icons: long press the icons for 3 seconds, drag the icons to the top of tablet PC where XRemove stands, loosen your hand, after that you can delete icon. 14 User Guide 3.5 Function of icons • Menu icon Touch this icon to access options of a selected function. • Home icon Touch it to open home screen. If you’re viewing the left or right extended Home screen, Touch it can enter the central screen. • Back icon Touch this icon to return to the previous screen. User Guide 15 3.6 Use touch panel Touch-screen tips • Touch To act on items on the screen, such as application and settings icons, to type letters and symbols using the onscreen keyboard, or to press onscreen buttons, you simply touch them with your finger. • Touch & hold Touch & hold an item on the screen by touching it and not lifting your finger until an action occurs. For example, to open a menu for customizing the Home screen, you touch an empty area on the Home screen until the menu opens. • Drag Touch & hold an item for a moment and then, without lifting your finger, move your finger on the screen until you reach the target position. • Swipe or slide To swipe or slide, you quickly move your finger across the surface of the screen, without pausing when you first touch it (so you don’t drag an item instead). For example, you slide the screen up or down to scroll a list. Lock screen When Screen lock in Security setting is enabled, press Power key to lock the handset. This helps to prevent accidental touching of keys and as well as power saving. When Sleep function in Display 16 User Guide setting is enabled, after the handset device has been idle for preset period, the screen will be locked automatically to save power. Unlock screen Press Power key to switch on the handset device. The lock screen appears. Touch and slide left to open camera application. Touch and slide right to unlock screen, and the screen being locked last time will show. 3.7 Equipment basic settings Settings: Click settings icons, enter settings interface. User Guide 17 3.7.1 Silent mode, volume, notification, ringtone, audible selection, screen lock sounds. 18 User Guide 3.7.2Application Manage applications User Guide 19 Unknown sources: Click “Unknown Sources”, then click “OK”. Manage application: manager and uninstall application. Remark: When you firmware upgrade, please close the USB connect. How to uninstall? 1. Enter “Settings”>”Application”>”Manage application” and then there will be installed the program list. 2. Click you want to uninstall icon, will enter the following interface. 3. Click Uninstall, then you can delete the application. 20 User Guide 3.7.3Privacy Restore to factory settings When there are great errors in your MID or you forget the passwords, you can use Restore to factory Settings to restore them to Initial State. Methods: 1. On the homepage interface, press Menu key. 2. Click Settings. 3. Click Backup & reset. 4. Click Factory data reset. 5. Wait for the system to restart. User Guide 21 3.7.4Storage Remove TF card, view of the available storage space. 22 User Guide Remark: Please touch option “delete SD card”, so that can remove SD card safety. 3.7.5 Language & Keyboard Settings: Language, text input and automatic error correction options. Select Language: 54 kinds of national languages are available. Remark: Android system can support 54 kinds of languages, now menu interface just support 14 kinds of languages. Android keyboard: Android keyboard setting Sound on Key-press Auto-capitalization Show suggestions: Display suggested words while typing. Auto-complete: Spec bar and punctuation automatically insert highlighted word. User Guide 23 3.7.6 Date & time setting Set date, set time, select time zone and select date format. 3.7.7 About device 24 User Guide 3.8 APPS install and uninstall 3.8.1 APPS install This Tablet supports Android APPS in Play Store by third party, most APPS can be installed from the network, which can copy to NAND FLASH or SD card. Remark: Some 3rd APP must install properly by memory card, downloaded 3rd party app may not install properly on device. 3.8.2 APPS uninstall Click Settings, choose Apps, select the Apps you would like to uninstall then click “uninstall” ----> click “OK” as follows: User Guide 25 04 Establish connections 4.1 USB connection 1. Use USB cable to connect MID with computer. Notice massage will appear in Notice bar. 2. Drag up the icon in the lower left corner. 3. In the notification panel, click on the USB connected, then click Turn on USB storage. 4. Then the USB connection will be done successfully. 26 User Guide 4.1.1 Copy files to memory cards. 1. Use a USB cable to connect MID with computer. 2. After setting the store setting, connect MID with computer successfully. 3. Open My Computer of your computer, “portable disk (x)” can be seen. 4. Select the intended files and copy to the “portable disk (x)”. 5. After copying the files, click “safe deletion hardware” icon of your computer task bar to unload. 4.1.2 Content of MID Storage Device 1. NAND FLASH storage device, MID itself has 4G storage space for keeping files. 2. TF removable storage card. 3. The above mentioned two storage devices can connect your computer by using USB. Note: When you connect the USB cable with MID, enabling the USB storage device, you will not get access to Internal Memory; If you want to get access to Internal Memory, please disconnect the USB device. 4.1.3 Storage card Copy files to storage card You can transfer files between MID and computer such as music and pictures, etc. If you want to check the files, please click the file User Guide 27 browser, then you can browse the contents of the SD card. Delete the files on the MID memory card. 1. Select the file you want to delete. 2. Click the file you need to delete, then the file menu will popup. 3. Click “delete” 4.1.4 Input text Use the screen keyboard When you start programs or select text edit box which needs to input text or number, the screen keyboard will appear. There is an optional input method of keyboard below: 1. Android keyboard 2. The third party input method (The user can install any input methods independently) Select the input method which you want to use. For pre-installation, Android keyboard will be displayed when you want to input word. 1. On the homepage interface, press menu button and click “Settings”. 2. Click the Language& input. 3. List all installed input methods of MID in the text setup area. 4. Tick the input method you want. Use and switch input method 1. On the text input interface, hold text edit box area until “edit text menu” pop ups. Then click the input method. 28 User Guide 2. Select the input method you want. 4.2 Linking to the Networks and devices Your phone can connect to a variety of networks and devices, including mobile networks for voice and data transmission, Wi-Fi data networks, and Bluetooth devices, such as headsets. You can also connect your phone to a computer, to transfer files from your phone’s SD card and share your phone’s mobile data connection via USB. Connecting to mobile networks When you assemble your phone with a SIM card, your phone is configured to use your provider’s mobile networks for voice calls and for transmitting data. User Guide 29 Connecting to Bluetooth devices Bluetooth is a short-range wireless communications technology that devices can use to exchange information over a distance of about 8 meters. The most common Bluetooth devices are headphones for making calls or listening to music, hands-free kits for cars, and other portable devices, including laptops and cell phones. Touch Settings > Wireless & networks > Bluetooth. Check Bluetooth to turn it on. You must pair your phone with a device before you can connect to it. Once you pair your phone with a device, they stay paired unless you unpair them. Your phone scans for and displays the IDs of all available Bluetooth devices in range. If the device you want to pair with isn’t in the list, make it discoverable. Connecting to a computer via USB You can connect your phone to a computer with a USB cable, to transfer music, pictures, and other files between your phone’s SD card and the computer. 4.3 WIFI connection You can connect MID to Wi-Fi network: 1. In the homepage interface, click the MENU button, then settings menu will pop up. 2. Click settings. 3. Click wireless and network. 4. Drag Wi-Fi to “ON”. MID will automatically scan available Wi-Fi networks. 30 User Guide 5. Choose the Wi-Fi network you prefer. If it is private Wi-Fi network, then the password having been set should be input. 05 Communication 5.1 Installing the SIM An SIM card carries useful information, including your mobile User Guide 31 phone number, PIN (Personal Identification Number), PIN2, PUK (PIN Unlocking Key), PUK2 (PIN2 Unlocking Key), IMSI (International Mobile Subscriber Identity), network information, contacts data, and short messages data. SIM1: WCDMA SIM2: GSM Note: After powering off your mobile phone, wait for a few seconds before removing or inserting an SIM card. Exercise caution when operating an SIM card, as friction or bending will damage the SIM card. Properly keep the mobile phone and its fittings such as the SIM cards beyond children's reach. 5.2 Phone Touch the Contacts icon on the Home screen or in main menu interface. Three tabs are listed at the top of the screen. Select the phone tab and you can find a dialpad screen where you can input phone number to originate a call. Note : During a conversation, you can’t originate a new call by open the dialpad, enter number and press dial key. If you press dial key, the current conversation would hold. 32 User Guide 5.3 Dialing Calls Dialing a call to a number in the contacts Touch the Phone icon or the phone application icon on the Home screen, then select the Contacts tab. Swipe or slide upward/ downward to pick out the target contact. Then you can touch the dial icon to originate a call. Dialing a call to a number in call log Touch the Phone icon or the phone application icon on the Home screen, then select the call log tab. Swipe or slide upward/ downward to pick out and touch the target contact. Then you can User Guide 33 originate a call. Answering incoming calls Drag the Answer icon towards right to answer an incoming call. Touch the End icon to end the current conversation. To reject an incoming call, drag the End icon towards left. Managing multiple calls If you accept a new call when you’re already on a call, you can drag the Answer icon towards right to answer the current calls. 5.4 Messaging You can use Messaging to exchange text messages (SMS) and multimedia messages (MMS) with your friends on their mobile 34 User Guide phones. Sending a message 1. Touch message icon on the home screen and touch New message icon to edit a new message. 2. Enter a contact’s name or call number in the To field. As the information is entered, all matching contacts appear. Touch a suggested contact or multiple contacts as message recipient(s). 3. Touch Enter message to compose your message. Touch to select a message template. 4. After completing the message, touch Send icon which beside template icon to send your message. Message template Message templates can save your time in editing message with similar format. To create a message template: 1. Touch message icon on the home screen and touch application item to enter message settings. 2. Touch Message template to create or edit a message template. User Guide 35 5.5E-MAIL E-mail Settings E-mail applications accompany with email settings guide, it can add the common Web email service providers (e.g. Gmail, Yahoo, Hotmail and 163 etc) except for POP3 or IMAP email account. 36 User Guide Note: Before setting the email, please ensure that the network has been linked. Mailbox setting guide 1. Click the E-mail icon, then the mailbox setup guide will appear. 2. Click the next step button. 3. Sign in your email account and password. 4. Click the next step button, and select your mailbox type: POP3 or IMAP. 5. Click next step button to check whether email server is available. 6. Input your account and click completion. 7. If the mail account is available, it will automatically enter your inbox. User Guide 37 Delete email accounts You can delete the POP3 or IMAP email account having been set in your mobile phone 1. Click E-mail 2. Enter to your E-mail box 3. Press Menu key 4. Click accounts 5. Hold the mail account you want to delete. 6. Menu list popping up, then click “Remove account” 7. Click “OK” to remove it. Send E-mail messages 1. Click E-mail and get access to your inbox. 38 User Guide 2. Click the inbox to enter in. With emails being refreshed automatically, emails can be read from time to time. 3. Press the Menu button, menu interface will pop up. 4. Click “compose” to write a new mail. 5. Input the recipient in the recipient column. 6. Input the theme of your e-mail and the content of your e-mail. 7. If you want to add attachments, press the menu button, then the menu options will pop up. 8. Click “add attachment” 9. Select attachments you want to send (e.g. video, images, etc.) 10. Click “Send” to send the e-mail. Note: If you have more than one account, click that account title before you click the main menu key to write an e-mail. 06 Multimedia 6.1 Support the file format Your MID supports the following formats. Music file format • MP3 • AAC(AAC, AAC+ and AAC-LC) • OGG • WMA • WAV Video format • AVI(H.264) User Guide 39 • • • • • • • RMVB MKV MEPG4 MOV VOB FLV 3GP 6.2Music There are four default categories in music player: artist, album, songs and playlist and now playing. Choose a category to check list contents. If you enter a category, always choose until you have to play songs. For example, if you choose the artist category, you will see a list of artist names arranging in alphabetical order from A to Z. If you choose an artist, the list will be presented with a list of the artist album songs. 40 User Guide Visit and play music 1. Click music. 2. Click songs, also can click artist, album or song list. 3. Choose one song to play. Add songs to the new playlist 1. Click music. 2. Click songs. 3. Hold the song you want to add to the playlist. 4. With music setting menu being pop up, click add to play lists. 5. Click New. 6. Input a name for the playlist. 7. Click Save. Delete songs in the playlist 1. Click music. 2. Click songs. 3. Hold the song which you want to delete in the playlist. 4. With music setting menu being pop up, click “delete “. 6.3Camera Photo taking function 1. Click Camera. 2. The system enters the Camera interface. 3. Click Shoot button to have photos taken easily. 4. Other functions like sizes, storage locations, white balance and focusing adjustment can be set as well. 5. After finishing taking a photo, there is a preview of the photo in User Guide 41 small size. Video recording functions 1. Drag up the switchover button to switch it into the video recording mode. 2. Click the red Video Record button to perform video recording. 3. Other functions like color effect, white balance and video quality can also be set. 4. Click Video Record button again to stop video recording, with the previous video being able to be seen. 42 User Guide 6.4Gallery Using the Gallery application program, you can automatically search all photos and video files in MID and in USB device (including TF card). Moreover, the Gallery will classify such photos and video files by these folders. You can use the Gallery program to view and edit photos, take photos as wallpapers as well as viewing videos. Check pictures 1. Click the intended folder to check pictures included. 2. Click the intended pictures that will be played in full screen mode. 3. When touching the screen, arrows will appear on the left side and right side of the picture, with the previous/next picture being able to be seen by clicking the arrow. 4. When touching the screen, the zoom-panel will appear under User Guide 43 the pictures; with the pictures being able to be zoomed. 5. Skills: Gallery supports automatically rotating function. Rotating your MID, the picture will automatically follow the direction according to the way you rotate your MID. Edit and set images Press the menu button to display images in full screen mode, you can select the intended image to edit and set the image according to your needs. 44 User Guide • Slide presentation Open the pictures and click slideshow. All the images can be shown in the slide folder for broadcasting. • Sharing 1. Press the menu button and click “share”. 2. The picture will be shared with your friends via Twitter, Facebook, Messaging, Gmail or Email. • Rotating 1. Press the menu button and click “More”. 2. Click Rotate Left or Rotate Right. • Crop 1. Press the menu button, click “More” and select “Crop” 2. Click the image and drag a related region of the image you want, 3. Adjust the size you want, click “Save”. 4. If you want to quit cropping the image without saving it, click “Discard” and return to the Gallery. Video preview and play Operating the Gallery application, you can scan all video files in the MID and in the USB device (including TF card), as well as previewing playable video files. Click one of them to play. In the video preview interface, press Menu button, with the function window appearing for editing video files as is shown below User Guide 45 07 Internet 7.1Browser Enter into homepage The browser always habitually shows the last homepage visited by user, the homepage will appear when it enters into the browser on 46 User Guide boot. Change your home page 1. Click browser. 2. Press the Menu button, menu of browser settings pops up. 3. Click more. 4. Click Settings. 5. Click settings home page. 6. Input website, and click “OK”. Browse website You can slide the screen up and down to browse the webpage. Enlarge or shrink pages Opening a webpage and dragging it, the webpage enlarging and zoom-out button will appear at the bottom of the webpage. You can click “enlarge” or “reduce” to browse webpage. Find the words in webpage 1. When browsing the web, press menu button and menu options pop up. 2. Click more. 3. Click a homepage you want to visit. 4. Enter your search projects. 5. When you input characters, words will change from white to green. 6. Click the arrow on search column to move on searching. Management bookmarks User Guide 47 • Settings webpage bookmarks 1. Go to a webpage in the browsing interface. 2. Press the menu button and click the bookmarks, then click add bookmarks. 3. Edit bookmarks and click OK. • Opening bookmarks 1. Press the menu button and click the bookmarks in the browser interface. 2. Click the intended bookmarks to open the webpage. • Editing bookmarks 1. Press the menu button and click the bookmarks in the browser interface. 2. Click and hold the bookmarks to open the menu options. 3. Click the edit bookmarks to edit it, and click Ok. Use the browser window • Open a new browser window 1. Open the browser window; click the menu button and click new window. 2. Input the website address in the new window. • Switch browser window 1. In the browser window, press the menu button and click windows. 2. Click the window you want to open. 48 User Guide • Set browser In the browser interface, press the menu button and click more, then click Settings to set the browser. 08 Other applications 8.1 Alarm clock 1. Click the Clock program. 2. Enter into programming interface as the picture is shown below. 3. There were pictures, music, alarm clock and page buttons 4. Pressing the Menu button, alarm setting menu will pop up. 8.2Calculator 1. 2. 3. 4. Click calculator. Enter into the basic calculator panel. Press the Menu button, and click the advanced panel. Touch the digital panel or operators on the counter to calculate. Skills: You can slide the screen to change basic panel to advanced panel. User Guide 49 8.3 SPBTV Overview of SPB TV SPB TV is a highly usable IP-TV solution, optimized to run on mobile devices. SPB TV provides users with lots of channels in multiple languages with easyto- use features and settings. No subscription fee! • Picture-in-picture mode • Fast channels launch and • Switching • Video-on-demand • Onscreen controls • Network bandwidth • Fluctuations support Using SPB TV SPB TV is a highly usable IP-TV solution, optimized to run on mobile devices. SPB TV provides users with lots of channels in multiple languages with easyto- use features and settings. No subscription fee! 09 Troubleshooting 1. The first time you start MID, it takes rather a long time. After MID system upgrades, it takes about 2-3 minutes to install preloaded application software when starting it at first time. It will be faster and faster later when you start it. 50 User Guide 2. Disability to connect with WIFI • Check whether the wireless router is at work. • Check whether your MID is near the wireless router, whether there are walls or other obstacles preventing you from wireless router. • Check whether the user name and the password are correct. 3. You feel a little bit hot of your MID. If you operate many programs at the same time or the brightness of the screen is very high, it is normal to feel a little bit hot of your MID because of costing more electricity. 4. The system is abnormal. Installing the 3rd party program may result in failure operation, press RESET (near power connector) to reset the system. 5. Disability of setting an Email and program login. • Check whether the network is normally connected with Internet • Check whether Email setting is appropriate. • Check whether the time of MID system is the same as the local time User Guide 51 Español 52 User Guide Español 01 Introducción..................................................................56 1.1Agradecimientos.................................................. 56 1.2Anuncios................................................................ 56 1.3 Consejos de Seguridad........................................ 57 1.4Términos................................................................. 58 02 BREVE DESCRIPCIÓN DE LA TABLET...............................59 2.1 Diseño General del T9110.................................... 59 2.2 Introducción a los accesorios del T9110............ 61 2.3 PREPARACIÓN Y USO DEL TABLET T9110............. 61 2.4 Estado e información del T9110.......................... 62 03 Encendido Rápido..........................................................62 3.1 Encendido y Apagado........................................ 63 3.2 Encendiendo y Apagando la pantalla.............. 63 3.3 Uso de la pantalla táctil....................................... 64 3.4 Interfaz de página................................................... 65 3.5 Función de los iconos........................................... 67 3.6 Uso del panel táctil............................................... 68 3.7 Configuraciones Básicas del Equipo.................. 69 3.7.1Modo silencio, volumen, notificación, tono, selección de audio, Sonidos de bloqueo de pantalla. .........................................................................................70 3.7.2Aplicaciones.......................................................... 71 3.7.3Privacidad.............................................................. 73 User Guide 53 3.7.4Almacenamiento.................................................. 74 3.7.5Idioma y Teclado ................................................. 75 3.7.6Configuraciones de Fecha y Hora..................... 76 3.7.7Acerca del dispositivo.......................................... 77 3.8 A P P S I n s t a l a c i ó n y d e s i n s t a l a c i ó n d e aplicaciones................................................................... 77 3.8.1Instalar Aplicaciones............................................ 77 3.8.2Desinstalar Aplicaciones...................................... 77 04 Establezca Conexiones................................................78 4.1 Conexión USB........................................................ 78 4.1.1Copiar archivos en tarjetas de memoria........... 79 4.1.2Contenido del Dispositivo de Almacenamiento del T9110.......................................................................... 80 4.1.3Tarjeta de almacenamiento............................... 80 4.1.4Entrada de Texto................................................... 81 4.2 Enlace con las Redes y dispositivos...................... 82 4.3 Conexión WIFI........................................................ 83 05 Comunicación................................................................84 5.1 Instalando la SIM..................................................... 84 5.2 Teléfono.................................................................... 85 5.3 Realización de llamadas........................................ 86 5.4 Mensajería................................................................ 88 5.5E-MAIL..................................................................... 89 06 Multimedia......................................................................92 54 User Guide 6.1 Soporte de formato de archivos......................... 92 6.2Música.................................................................... 93 6.3Cámara.................................................................. 95 6.4Galería.................................................................... 96 07 Internet............................................................................99 7.1Navegador............................................................ 99 08 Otras aplicaciones.......................................................102 8.1Alarma.................................................................. 102 8.2Calculadora........................................................ 102 09 Solución de Problemas................................................103 User Guide 55 01 Introducción 1.1Agradecimientos Gracias por escoger nuestros productos. El producto T9110 (Dispositivo móvil de internet) es una clase de equipo móvil para internet, frágil y fácil de llevar. Equipado con una pantalla táctil capacitiva 5, y una alta resolución de 1024x600, esta T9110 soporta imágenes y videos de alta resolución, instalación de múltiples Office Micro Software, entretenimiento y otras aplicaciones. La atractiva interfaz puede proporcionar una nueva experiencia para el usuario. Este manual presenta las diferentes funciones, utilizando habilidades y anuncios. Por favor lea el manual cuidadosamente antes de utilizar su T9110. 1.2Anuncios Cuidados • Por favor mantenga su T9110 seco. Mantenga el equipo y el cargador de la batería lejos del agua, el vapor y de las manos húmedas en caso de un corto circuito, corrosión o fallas en el equipo. • Mantenga el equipo, la batería y el cargador lejos de los fuertes impactos o de la vibración en caso de que éstos presenten fallas, fuego o explosión. • Mantenga el equipo, la batería y el cargador lejos de zonas con muy altas o bajas temperaturas en caso de que éstos presenten fallas, fuego o explosión. 56 User Guide • No golpee, arroje o perfore su T9110, y evite dejarlo caer, forzarlo o doblarlo. • Mantenga el equipo y accesorios autorizados, de lo contrario los equipos o accesorios no serán cubiertos por las políticas de garantía de la compañía. 1.3 Consejos de Seguridad Antes de utilizar el T9110, por favor lea esta sección y hágale saber a sus niños sobre estas indicaciones. Para información más detallada, por favor refiérase a las guías de seguridad. • Por su seguridad no utilice su T9110 mientras conduce. • Por favor siga las normas pertinentes apagando su T9110 cuando se encuentre en instituciones médicas. • Por favor apague su T9110 o encienda el modo avión cuando aborde uno, para evitar que la señal interfiera con las señales de control del avión. • Por favor apague su T9110 cerca del uso de equipos electrónicos de alta precisión, de lo contrario puede causar deficiencia en su uso. • No desarme o retire accesorios de su T9110 sin autorización. Sólo instituciones autorizadas pueden reparar esta T9110. • Por favor mantenga su T9110 alejado de equipos magnéticos. La radiación del T9110 borrará la información del dispositivo de almacenamiento magnético. User Guide 57 • Por favor no utilice su T9110 si se encuentra cerca de altas temperaturas o áreas inflamables (por ejemplo: una estación de gasolina). • Por favor mantenga su T9110 y accesorios lejos de los niños sin supervisión. • Por favor obedezca las leyes y reglamentos pertinentes cuando utilice su T9110, y respete la privacidad y derechos legítimos de otras personas. • Por favor obedezca las especificaciones relevantes de este manual cuando utilice su cable USB. De lo contrario puede causar daños en su T9110 o computador personal. • Por favor no utilice su T9110 en entornos húmedos como el baño, cuide su T9110 de ser mojado o lavado con líquido. • Por favor escoja el volumen adecuado, al usar audífonos el volumen no debería ser tan alto, si siente zumbidos, baje el volumen o deje de usarlos. 1.4Términos Siglas/términos T9110 WIFI Nombre completo Dispositivo Móvil de Internet Fidelidad inalámbrica TF Trans Flash 58 User Guide Instrucción Terminales de Internet Móvil Basado en la norma IEEE 802.11B WLAN (Red de área local inalámbrica) También llamado Micro SD 02 BREVE DESCRIPCIÓN DE LA TABLET 2.1 Diseño General del T9110 Cámara Auricular Micrófono Oculto User Guide 59 Puerto Micro USB Enchufe de los Auriculares Cámara Posterior Volúmen Encendido Reinicio Altavoz 60 User Guide 2.2 Introducción a los accesorios del T9110 Lista de Contenido La caja de empaque de su T9110 incluye los siguientes artículos: • • • • • Dispositivo completo T9110 Adaptador de corriente Cable USB Auriculares Manual del usuario 2.3 PREPARACIÓN Y USO DEL TABLET T9110 Manejo de la batería y carga Antes de usar el T9110, por favor cargue la batería. 1. Utilice el adaptador AC para cargar la batería de su T9110. Esta tableta adopta la batería de polímero de litio incorporada, debe elegir el adaptador estándar para cargar. 2. Las dos primeras veces que cargue, por favor déjela cargando por 6 horas, después cárguela por al menos 4 horas. Por favor cárguela en las siguientes condiciones: A: El icono de la batería muestra que no tiene carga. B: El sistema se apaga automáticamente, se apaga después de reiniciarlo. C: Al presionar los botones de operación no obtiene respuesta. Observación: 1. Si usted no ha usado la tableta por un periodo largo de User Guide 61 tiempo, para evitar que el consumo de energía cause daños, por favor cargue/consuma la batería una vez al mes. 2. Después de que se apague por baja batería, conecte el adaptador DC, el dispositivo le recordará la baja batería cargando, necesitará esperar algún tiempo hasta que la batería tenga suficiente carga para ingresar al menú principal. 3. El dispositivo de carga debería estar en modo suspensión por cada tiempo de carga normal. Con el consumo del dispositivo y pantalla activos, puede tardar más tiempo en cargar. 2.4 Estado e información del T9110 Icono de Aviso Por favor presione y sostenga el icono “Bloquear” y deslice hasta el ícono “desbloquear” en la pantalla para desbloquear el icono de aviso. Haga clic en las opciones de visualización requeridas y verifique la información detallada. Panel de Aviso El icono de aviso significa nuevos mensajes, la alarma del reloj establecida, calendario, y la inserción de tarjeta SD, etc. Usted puede abrir el panel de información para revisar la información específica pulsando la esquina inferior derecha. 03 Encendido Rápido 62 User Guide 3.1 Encendido y Apagado Encendido Después de presionar por dos segundos el botón de encendido, usted puede ver el logo de inicio. El sistema entra al estado de bloqueo de la pantalla después de encender, por favor presione el botón de Encendido/Apagado para refrescar, y deslice hacia arriba el icono de desbloqueo de la pantalla. Apagado 1. Mantenga presionado el botón de Encendido/Apagado, luego las opciones para “Apagar” aparecerán. 2. Existe un modo silencio en las opciones del dispositivo, Apagar y Cancelar. 3. Haga clic en Apagar. 3.2 Encendiendo y Apagando la pantalla Se apagará mientras la pantalla esté inactiva. • Después de un periodo de tiempo de inactividad, la pantalla se apagará automáticamente para ahorrar batería. • Cuando la pantalla está encendida, puede pulsar el botón Encendido/Apagado para apagar la pantalla inmediatamente Activando en modo de pantalla bloqueada. Cuando la pantalla esté apagada, mantenga presionado el botón de Encendido/Apagado para activarla. Entra a la condición de bloqueado después de activarla, presione el icono de “bloqueo” y User Guide 63 deslice hacia arriba para desbloquearla, y sostenga y deslice hacia abajo el icono de “voz” para entrar a modo silencio. 3.3 Uso de la pantalla táctil Modo de Operación del T9110 Existen varias formas de navegar por la pantalla, el menú y aplicaciones en su T9110. Clic Cuando desee utilizar el teclado de la pantalla para escribir o ingresar datos, puede elegir las aplicaciones en la página principal mientras hace clic en el elemento con el dedo. Presionar 64 User Guide Si desea abrir una opción disponible (por ejemplo, el cuadro de texto o un vínculo Web) o mover un acceso directo y el menú principal del programa en la página principal mientras se presionan los elementos. Deslizamiento rápido o deslizamiento Deslice rápido o deslice con sus dedos haciendo una rápida acción de arrastre horizontal o vertical. Arrastrar Antes de empezar a arrastrar, debe utilizar el dedo para presionar fuerte sobre ella por poco tiempo. Cuando lo arrastre a la posición deseada, puede retirar el dedo. Rotación Para la mayoría de las imágenes, solo debe girar su T9110 y luego la pantalla se moverá de dirección lateral a derecha. Así también funcionará cuando ingrese texto o datos, al ver una película, etc. 3.4 Interfaz de página TLa pantalla del menú principal muestra todas las aplicaciones. Usted puede usar una aplicación, configurar accesos directos y personalizar su fondo de pantalla de inicio, etc. User Guide 65 En la interfaz principal, usted puede administrar los ICONOS principales del software de interfaz: mantenga presionados los iconos por 3 segundos, los iconos aumentarán su tamaño, arrástrelos a la ubicación que desee en la pantalla y retire su dedo Elimine Iconos: Mantenga presionado el icono por 3 segundos, arrastre el icono hasta la parte superior de la tableta donde se ubica XEliminar, retire su mano, después puede borrar el icono. 66 User Guide 3.5 Función de los iconos Menu icon Icono Menú Toque este icono para acceder a las opciones de una función seleccionada. Icono de Inicio Toque este icono para abrir la pantalla de inicio. Si usted está viendo la pantalla de inicio extendida a la izquierda o a la derecha, User Guide 67 tocarla puede llevarlo al centro de la pantalla. Icono Atrás Toque este icono para regresar a la pantalla anterior. 3.6 Uso del panel táctil Sugerencias sobre la pantalla táctil • Tocar Para actuar en los elementos que aparecen en pantalla, como iconos de aplicaciones y configuraciones, para escribir letras y símbolos utilizando el teclado en pantalla, o para presionar botones en pantalla, simplemente tiene que tocarlos con su dedo. • Tocar y mantener presionado Toque y mantenga presionado un elemento sobre la pantalla y no levante el dedo hasta que ocurra una acción. Por ejemplo, para abrir el menú para personalizar la pantalla de Inicio, debe tocar un área vacía sobre la pantalla de inicio hasta que se abra el menú. • Arrastrar Toque y mantenga presionado un elemento por un momento y luego, sin levantar su dedo muévalo sobre la pantalla hasta llevarlo a la posición deseada. • Mover o deslizar Para mover o deslizar, rápidamente mueva su dedo por la superficie de la pantalla, sin detenerse cuando la toque (esta vez no arrastra un elemento). Por ejemplo, usted desliza la pantalla hacia arriba o 68 User Guide hacia abajo para recorrer una lista. Bloqueo de pantalla Cuando el bloqueo de pantalla está habilitado en configuraciones de Seguridad, presione el botón de Encendido para bloquear el teléfono. Esto ayuda a prevenir el toque accidental de las teclas así como también ahorra batería. Cuando la función de suspensión en configuraciones de pantalla es habilitada, después de que el dispositivo del teléfono haya estado inactivo un periodo predeterminado, la pantalla se bloqueará automáticamente para ahorrar batería. Desbloqueo de pantalla Presione el botón Encendido para encender el dispositivo del teléfono. Aparece el bloqueo de pantalla. Toque y deslice hacia la izquierda para abrir la aplicación de la cámara. Toque y deslice hacia la derecha para desbloquear la pantalla, y se mostrará la última vez que la pantalla fue bloqueada. 3.7 Configuraciones Básicas del Equipo Configuraciones: Haga clic en el icono Configuraciones, ingresa al menú de Configuraciones. User Guide 69 3.7.1 Modo silencio, volumen, notificación, tono, selección de audio, Sonidos de bloqueo de pantalla. 70 User Guide 3.7.2Aplicaciones Administrar Aplicaciones User Guide 71 Fuentes desconocidas: Haga clic en “Fuentes desconocidas”, a continuación, haga clic en “OK”. Administre la aplicación: Administrador y desinstalar la aplicación. Nota: Cuando actualice su firmware, por favor cierre la conexión USB. Cómo desinstalar? 1. Ingrese a “Configuraciones”>”Aplicaciones”>”Administrar aplicaciones” y allí estará instalada la lista de programas. 2. Haga clic en el icono que desea desinstalar, entrará a la siguiente interfaz. 72 User Guide 3. Haga clic en Desinstalar, luego elimina la aplicación. 3.7.3Privacidad Restaurar las configuraciones de fábrica Cuando existen grandes errores en su T9110 o se le olvidan las contraseñas, puede utilizar Restablecer Configuración de Fábrica para restaurarla al estado inicial. Procedimiento: 1. En la interfaz de la página de inicio, pulse la tecla Menú. 2. Haga clic en Configuraciones. 3. Haga clic en Copia de seguridad y restablecer. User Guide 73 4. Haga clic en Restablecer datos de fábrica. 5. Espere a que el sistema se reinicie. 3.7.4Almacenamiento Retire la tarjeta TF, puede ver el espacio de almacenamiento disponible 74 User Guide Nota: Por favor pulse la opción “Eliminar tarjeta SD”, para que pueda retirar la tarjeta SD de manera segura. 3.7.5 Idioma y Teclado Configuraciones: Idioma, opciones de entrada de texto y corrección automática de errores. User Guide 75 Seleccionar Idioma: 54 clases de idioma están disponibles. Nota: El sistema Android puede soportar 54 clases de idioma, la interfaz del menú actual sólo permite 14 clases de idioma. Teclado Android: Teclado Android Configurar sonido al pulsar las teclas Uso de mayúsculas automático Mostrar sugerencias: despliega palabras sugeridas mientras escribe. Auto-completar: la barra espaciadora y de puntuación automáticamente inserta la palabra resaltada. 3.7.6 Configuraciones de Fecha y Hora Establezca la fecha, hora, seleccione la zona horaria y elija el formato de fecha. 76 User Guide 3.7.7 Acerca del dispositivo 3.8 APPS Instalación y desinstalación de aplicaciones 3.8.1 Instalar Aplicaciones Esta tableta admite Aplicaciones de Android de terceros que se encuentran en el mercado, la mayoría de las aplicaciones pueden instalarse en red, y pueden copiarse a tarjetas NAND FLASH o SD. Nota: Algunas aplicaciones de terceros deben ser instaladas adecuadamente desde una tarjeta de memoria, estas aplicaciones no podrán ser descargadas directamente al dispositivo. 3.8.2 Desinstalar Aplicaciones Haga clic en Configuraciones, elija Aplicaciones, seleccione la aplicación que desea desinstalar, haga clic en “Desinstalar” ---> User Guide 77 Haga clic en “OK” como se muestra: 04 Establezca Conexiones 4.1 Conexión USB 1. Utilice el cable USB para conectar el T9110 al computador. Un Aviso aparecerá en la barra de Notificaciones. de la esquina inferior izquierda. 2. Arrastre hacia arriba el icono 3. En el panel de notificaciones, haga clic sobre USB conectada, y luego haga clic en Activar Almacenamiento USB. 4. A continuación, la conexión USB se realizará exitosamente. 78 User Guide 4.1.1 Copiar archivos en tarjetas de memoria. 1. Utilice un cable USB para conectar el T9110 a la computadora. 2. Después de ajustar las configuraciones de almacenamiento, se conecta el T9110 con el computador exitosamente. 3. Abra Mi PC en su equipo, se puede ver “disco portátil (x)”. 4. Selecciones los archivos deseados y copie al “disco portátil (x)”. 5. Una vez copie los archivos, haga clic en el icono “Expulsión segura del hardware” en la barra de tareas de su User Guide 79 computadora para extraer el dispositivo 4.1.2 Contenido del Dispositivo de Almacenamiento del T9110 1. Dispositivo de almacenamiento NAND FLASH el T9110 tiene 4G de espacio para almacenamiento de archivos. 2. Tarjeta de almacenamiento extraíble TF. 3. Los dos dispositivos de almacenamiento antes mencionados se pueden conectar a su computador mediante el puerto USB. Nota: Al conectar el cable USB con el T9110, habilitando el dispositivo de almacenamiento USB, no podrá acceder a la memoria interna; Si desea tener acceso a la memoria interna, desconecte el dispositivo USB. 4.1.3 Tarjeta de almacenamiento Copiar archivos a la tarjeta de almacenamiento Usted puede transferir archivos entre el T9110 y la computadora como música y fotos, etc. Si desea revisar los archivos, por favor haga clic en el navegador de archivos, luego puede ver los contenidos del la tarjeta SD Eliminar los archivos en la tarjeta de memoria del T9110. 1. Seleccione el archivo que desea borrar. 2. Haga clic en el archivo que necesita borrar, se desplegará el menú del archivo. 3. Haga clic en “Eliminar” 80 User Guide 4.1.4 Entrada de Texto Use el teclado de la pantalla Cuando inicie programas o seleccione el área de edición de texto al cual necesita ingresar texto o números, aparecerá el teclado de la pantalla. Existe un método de entrada opcional de teclado: 1. Teclado de Android. 2. El método de entrada de terceros (el usuario puede instalar cualquier método de entrada independiente). Seleccione el método de entrada que desee usar. Para una pre-instalación, el teclado de Android será visualizado cuando usted quiera ingresar una palabra. 1. En la interfaz de la página de inicio, presione el botón del menú y haga clic en “Configuraciones”. 2. Haga clic en “Idioma & Entrada” 3. Lista todos los métodos de entrada instalados del T9110 en el área de configuraciones del texto. 4. Marque el método de entrada que desee Use y cambie el método de entrada 1. En la interfaz de entrada de texto, mantenga presionado área de edición de texto hasta que aparezca “Menú de edición de texto”. A continuación, haga clic en el método de entrada. 2. Seleccione el método de entrada que desea. User Guide 81 4.2 Enlace con las Redes y dispositivos Su teléfono puede conectarse a una variedad de redes y dispositivos, incluyendo redes móviles para transmisión de voz y datos, red de datos Wi-Fi, y dispositivos Bluetooth como auriculares. También puede conectar su teléfono a una computadora para transferir archivos desde la tarjeta SD del teléfono y compartir la conexión de datos móviles de su teléfono mediante USB. Conectar a redes móviles Cuando coloca la tarjeta SIM en su teléfono, el teléfono queda configurado para utilizar las redes móviles de su proveedor, para llamadas de voz y para transmisión de datos. 82 User Guide Conectar a dispositivos Bluetooth Bluetooth es una tecnología de comunicación inalámbrica de corto alcance que los dispositivos pueden usar para intercambiar información a una distancia aproximada de 8 metros. Los dispositivos Bluetooth más comunes son los auriculares para realizar llamadas o escuchar música, kits de manos libres para automóviles y otros dispositivos portátiles, como computadoras portátiles y teléfonos móviles. Pulse Configuraciones>Conexiones inalámbricas y Redes>Bluetooth. Revise el Bluetooth para encenderlo. Usted debe vincular su teléfono con el dispositivo primero, para que puedan tener conexión. Una vez que vincule su teléfono con el dispositivo, permanecerán conectados hasta que los desvincule. Su teléfono busca y muestra los IDS, Sistema de detección de instrusos (en inglés Intrusion Detection System), de todos los dispositivos Bluetooth disponibles. Si el dispositivo que quiere vincular no está en la lista, póngalo en modo visible. Conectar a una computadora mediante USB Usted puede conectar su teléfono a una computadora con un cable USB, para transferir música, fotografías, y otros archivos entre la tarjeta SD de su teléfono y la computadora. 4.3 Conexión WIFI Puede conectar su T9110 a la red WI-FI: 1. En la página principal, haga clic en el botón del MENU, luego el menú de configuraciones aparecerá. 2. Haga clic en Configuraciones. 3. Haga clic en Conexiones inalámbricas y Redes. User Guide 83 4. Arrastre el Wi-Fi hasta “ON”. El T9110 automáticamente buscará las redes Wi-Fi disponibles. 5. Elija la red Wi-Fi que desea. Si es una red Wi-Fi privada, debe escribir la contraseña para acceder. 05 Comunicación 5.1 Instalando la SIM Una tarjeta SIM contiene información útil, incluyendo su número de teléfono móvil, PIN (Número de Identificación Personal), PIN2, PUK (Clave para Desbloqueo del PIN), PUK2 (Clave para desbloqueo 84 User Guide del PIN2), IMSI (Identidad Internacional del Abonado a un Móvil), Información de red, datos de contacto, y datos de mensajes. SIM1: WCDMA SIM2: GSM Nota: Después de apagar su teléfono móvil, espere unos segundos antes de remover o insertar la tarjeta SIM. Tenga precaución al manejar la tarjeta SIM, friccionarla o doblarla puede dañarla. Mantenga el teléfono móvil y sus accesorios, como la tarjeta SIM, lejos del alcance de los niños. 5.2 Teléfono Pulse el icono Contactos en la pantalla de Inicio o en la interfaz del menú principal. Se muestran tres pestañas en la parte superior de la pantalla. Seleccione la pestaña del teléfono, encuentra la pantalla del teclado donde puede ingresar el número telefónico para realizar una llamada. Nota : Durante una conversación, usted puede realizar una nueva llamada abriendo el teclado, ingrese el número y presione la tecla de marcación. Si presiona la tecla de marcación, la conversación en curso se mantendría. User Guide 85 5.3 Realización de llamadas Realice una llamada a un número de los contactos Toque el ícono del Teléfono o el ícono de la aplicación del teléfono en la pantalla de inicio, luego seleccione la pestaña de contactos. Mueva o deslice hacia arriba/hacia abajo para escoger el contacto deseado. Luego toque el icono de marcación para realizar la llamada. Realice una llamada a un número del registro de llamadas Toque el ícono del Teléfono o el ícono de la aplicación del teléfono en la pantalla de inicio, luego seleccione la pestaña de registro 86 User Guide de llamadas. Mueva o deslice hacia arriba/hacia abajo y escoja el contacto que desea. Entonces puede realizar la llamada. Contestar Llamadas entrantes Arrastre el icono Contestar hacia la derecha para contestar una llamada entrante. Toque el icono Finalizar para terminar la conversación actual. Para rechazar una llamada entrante, arrastre el icono Finalizar hacia la izquierda. Manejando más de una llamada Si usted acepta una nueva llamada cuando ya está en una, usted puede arrastrar el icono Contestar hacia la derecha para contestar las llamadas entrantes. User Guide 87 5.4 Mensajería Usted puede usar la Mensajería para intercambiar mensajes de texto (SMS) y mensajes multimedia (MMS) con sus amigos en sus teléfonos móviles. Enviando un mensaje 1. Toque el icono de mensajes en la pantalla de Inicio y pulse el icono Nuevo mensaje para escribir un nuevo mensaje. 2. Introduzca un nombre de contacto o número telefónico en el campo Para. Cuando ingrese la información, aparecen todos los contactos que coinciden. Toque uno o varios contactos que desee como destinatarios del mensaje. 3. Pulse Escribir mensaje para redactar su mensaje. Toque para seleccionar una plantilla de mensajes. 4. Cuando termine de escribir el mensaje, toque el ícono Enviar el cual está junto al icono Plantilla para enviar su mensaje. Plantillas de Mensajes Las plantillas de mensajes pueden ahorrarle tiempo editando mensajes con un formato similar. Para crear una plantilla de mensajes: 1. Toque el icono de mensajes en la pantalla de inicio y seleccione la aplicación para ingresar a configuraciones de los mensajes. 2. Pulse Plantillas de mensajes para crear o editar una plantilla de mensaje. 88 User Guide 5.5E-MAIL Configuraciones del Correo Electrónico Las aplicaciones de correo electrónico llevan instrucciones de configuraciones del correo electrónico, puede agregar los proveedores de servicios de correo electrónico web comunes (por ejemplo, Gmail, Yahoo, Hotmail, 163, etc) a excepción de cuentas de correo electrónico POP3 o IMAP. User Guide 89 Nota: Antes de configurar su correo electrónico, por favor asegúrese de que la red tenga conexión. Guía de configuración del correo 1. Haga clic en el icono E-Mail, luego, aparecerá la guía de Configuraciones del buzón. 2. Haga clic en el botón siguiente. 3. Ingrese su cuenta de correo electrónico y contraseña. 4. Haga clic en el botón siguiente, y seleccione el tipo de buzón de correo: POP3 o IMAP. 5. Haga clic en el botón siguiente para comprobar si el servidor de correo electrónico está disponible. 6. Ingrese su cuenta y haga clic en finalización. 90 User Guide 7. Si la cuenta de correo es válida, ingresará automáticamente a su bandeja de entrada. Elimine cuentas de correo electrónico Usted puede eliminar la cuenta de correo electrónico POP3 o IMAP que se haya establecido en su teléfono móvil. 1. Haga clic en E-mail 2. Ingrese a su buzón de correo electrónico 3. Pulse la tecla Menú. 4. Haga clic en cuentas. 5. Sostenga la cuenta de correo que desea eliminar. 6. Aparecerá la lista del menú, luego haga clic en “Eliminar cuenta”. 7. Haga clic en “OK” para eliminarla. User Guide 91 Envíe mensajes de correo electrónico 1. Haga clic en E-mail e ingrese a su correo. 2. Ingrese a su bandeja de entrada. Con los correos siendo actualizados automáticamente, usted puede leer sus correos cuando desee. 3. Presione el botón de Menú, aparecerá el menú. 4. Haga clic en “Redactar” para escribir un nuevo correo. 5. Ingrese el destinatario en la columna del destinatario. 6. Escriba el asunto y el contenido de su correo. 7. Si desea adjuntar archivos, pulse el botón de menú y las opciones del menú se abrirán. 8. Haga clic en “Adjuntar archivo”. 9. Seleccione los archivos que desea enviar (por ejemplo: videos, imágenes, etc) 10. Haga clic en “Enviar” para enviar el correo. Nota: Si usted tiene más de una cuenta, haga clic en el nombre de la cuenta antes de seleccionar la tecla del menú principal para escribir un correo. 06 Multimedia 6.1 Soporte de formato de archivos Su T9110 acepta los siguientes formatos Formatos de archivo de música • MP3 • AAC(AAC, AAC+ and AAC-LC) 92 User Guide • OGG • WMA • WAV Formatos de video • AVI(H.264) • RMVB • MKV • MEPG4 • MOV • VOB • FLV • 3GP 6.2Música Existen cuatro categorías predeterminadas en el reproductor de música: artista, álbum, canciones y lista de reproducción y reproducción en curso. Elija una categoría para comprobar el contenido de la lista. Si ingresa a una categoría, escoja siempre hasta que tenga que reproducir las canciones. Por ejemplo, si usted elije la categoría del artista, verá una lista de nombres de artistas organizados por orden alfabético de la A a la Z. Si usted escoge un artista, se presentará una lista de los álbumes de canciones del artista. User Guide 93 Ver y reproducir música 1. Haga clic en música. 2. Haga clic en canciones, también puede hacer clic en un artista, álbum o lista de canciones. 3. Elija la canción a escuchar. Agregue canciones a la nueva lista de reproducción 1. Haga clic en música. 2. Haga clic en canciones. 3. Sostenga la canción que usted desea añadir a la lista de reproducción. 4. Con el menú de configuraciones de música que aparece, haga clic en añadir a la lista de reproducción. 5. Haga clic en Nuevo. 6. Ingrese un nombre para la lista de reproducción. 7. Haga clic en Guardar. 94 User Guide Elimine canciones de la lista de reproducción 1. Haga clic en música. 2. Haga clic en canciones. 3. Sostenga la canción que quiere eliminar de la lista. 4. Con el menú de configuraciones de música que aparece, haga clic en “Eliminar”. 6.3Cámara Función de capturar fotografías 1. Haga clic en Cámara. 2. El sistema ingresa a la interfaz de la cámara. 3. Haga clic en el botón Disparar para tomar fotografías fácilmente. 4. Otras funciones como el tamaño, ubicación de almacenamiento, balance de blancos y ajuste del enfoque también pueden ser determinados. 5. Después de terminar de tomar una foto, se muestra una vista previa de la foto en tamaño reducido. User Guide 95 Funciones de grabación de Video 1. Arrastre el botón de cambio hacia arriba, para cambiar al modo de videocámara. 2. Haga clic en el botón de Grabación de Video rojo para iniciar la grabación de video. 3. Otras funciones como el efecto del color, balance de blancos, y calidad del video también se pueden ajustar. 4. Haga clic en el botón de Grabación de Video nuevamente para detener la grabación, el video anterior está listo para verse 6.4Galería Usando la aplicación Galería, usted puede buscar automáticamente todos los archivos de fotos y videos en su T9110 y en un dispositivo USB (incluyendo la tarjeta TF). Además, la galería clasificará los archivos de fotos y videos por carpetas. Usted puede usar el programa Galería para ver y editar fotografías, elegir fotos como 96 User Guide fondos de pantalla así como también ver los videos. Ver Fotografías 1. Haga clic en la carpeta que contiene las imágenes que desea ver. 2. Haga clic en las imágenes que desea abrir en modo de pantalla completa. 3. Al tocar la pantalla aparecerán flechas al lado izquierdo y derecho de la imagen, para mostrar la imagen anterior/siguiente haciendo clic en la flecha respectiva. 4. Al tocar la pantalla, el panel de zoom aparecerá debajo de las imágenes, con las imágenes listas para ser ampliadas. 5. Habilidad: la galería automáticamente toma la función de rotación. Girando su T9110, la imagen automáticamente seguirá la dirección de acuerdo con la forma como gira su T9110. User Guide 97 Editar y configurar imágenes Presione el botón del menú para ver las imágenes en modo de pantalla completa, usted puede seleccionar las imágenes deseadas para editar y ajustar la imagen de acuerdo a sus necesidades. • Presentación de Diapositivas Abra las imágenes y haga clic en presentación de diapositivas. Todas las imágenes pueden ser mostradas en la carpeta de diapositivas para la reproducción. • Compartiendo 1. Presione el botón del menú y haga clic en “Compartir” 2. La fotografía será compartida con sus amigos vía Twitter, Facebook, Messaging, Gmail or Email • Rotación 1. Presione el botón del menú, y haga clic en “Más”. 2. Haga clic en Girar a la izquierda o Girar a la derecha. • Recortar 1. Presione el botón del menú, haga clic en “Más” y seleccione “Recortar”. 2. Haga clic en la imágen y arrastre a la zona que desee. 3. Ajuste el tamaño que desea, haga clic en “Guardar”. 4. Si usted desea dejar de recortar la imagen sin guardarla, haga clic en “Descartar” y regrese a la galería Vista previa y reproducción de videos Manejando la aplicación Galería, usted puede ver todos los archivos 98 User Guide de video en el T9110 y en el dispositivo USB (incluyendo tarjeta TF), así como tener una vista previa de archivos de video. Seleccione uno de ellos para reproducirlo. En la interfaz de vista previa del video, pulse el botón del menú, aparece la ventana de funciones para la editar los archivos de video como se muestra: 07 Internet 7.1Navegador Ingrese a la página de Inicio El navegador siempre muestra la última página principal visitada por el usuario, la página aparecerá cuando ingrese al navegador. User Guide 99 Cambie su página de inicio 1. Haga clic en el navegador. 2. Presione el botón del Menú, aparecerá el menú de configuraciones del navegador. 3. Haga clic en Más. 4. Haga clic en Configuraciones. 5. Haga clic en Configuraciones de la página de inicio. 6. Escriba la página web, y haga clic en “OK”. Navegue en un sitio web Usted puede deslizar la pantalla hacia arriba y hacia abajo para navegar en una página web. Amplíe o reduzca las páginas Al abrir una página web y arrastrarla, el botón de ampliar y alejar aparecerá en la parte inferior de la página. Puede hacer clic en “Ampliar” o “Reducir” para observar la página. Encuentre palabras en la página web 1. Al navegar la página web, pulse el botón del menú y las opciones del menú aparecerán. 2. Haga clic en Más. 3. Haga clic en la página de inicio que desee visitar. 4. Ingrese las palabras que desea buscar. 5. Cuando ingrese el texto, las palabras cambiarán de blanco a verde. 6. Haga clic en la flecha de la columna de búsqueda para comenzar la búsqueda. 100 User Guide Administre Marcadores • Configuración de marcadores de página web 1. Vaya a una página web en la interfaz del navegador. 2. Presione el botón de menú y haga clic en los marcadores, luego haga clic en Agregar marcadores. 3. Edite los marcadores y haga clic en OK. • Abriendo los marcadores 1. Presione el botón de menú y haga clic en los marcadores de la interfaz del navegador. 2. Haga clic en los marcadores que desee para abrir la página web. • Editando los marcadores 1. Presione el botón del menú y haga clic en los marcadores de la interfaz del navegador. 2. Haga clic y sostenga los marcadores para abrir las opciones del menú. 3. Haga clic en editar marcadores y luego clic en OK. Utilice la ventana del navegador • Abra una nueva ventana del navegador 1. Abra la ventana del navegador, haga clic en el botón del menú y luego haga clic en nueva ventana. 2. Ingrese la dirección del sitio web en la nueva ventana. • Cambie la ventana del navegador 1. En la ventana del navegador, presione el botón del menú y haga User Guide 101 clic en ventana. 2. Haga clic en la ventana que desee abrir. • Configure el navegador En la interfaz del navegador, presione el botón del menú y haga clic en más, luego seleccione Configuraciones para configurar el navegador. 08 Otras aplicaciones 8.1Alarma 1. Haga clic en Reloj 2. Ingrese a la interfaz de programación como se muestra en la imagen de abajo. 3. Allí encontraba imágenes, música, alarma y botones de la página. 4. Presionando el botón Menú, el menú de configuración de la alarma aparecerá. 8.2Calculadora 1. 2. 3. 4. aga clic en calculadora. H Entra en el panel de calculadora básica. Presione el botón Menú y haga clic en panel avanzado. Toque el panel digital o los operadores digitales en la calculadora para realizar operaciones. Habilidades: Puede deslizar la pantalla para cambiar del panel 102 User Guide básico al panel avanzado. 09 Solución de Problemas 1. La primera vez que inicie su T9110, se tardará bastante tiempo. Después de actualizaciones del sistema de su T9110, se tardará cerca de 2-3 minutos para instalar el software de aplicación preinstalado. Después, el inicio será más rápido. 2. Dificultad para conectarse al WIFI. • Compruebe si el enrutador inalámbrico está funcionando. • Compruebe si su T9110 está cerca del enrutador inalámbrico, si hay paredes u otros obstáculos que le impidan tener conexión con el enrutador inalámbrico. • Compruebe si el nombre de usuario y la contraseña son correctos. 3. Usted siente que su T9110 está un poco caliente. Si usted maneja muchos programas al mismo tiempo o el brillo de la pantalla es muy alto, es normal sentir que su T9110 se calienta porque necesita más energía. 4. El sistema no está normal. La instalación de un programa de terceros puede resultar con fallos en la operación, presione Reinicio (cerca del conector de poder) para reiniciar el sistema. 5. Dificultad en la configuración de un correo electrónico y User Guide 103 acceso a él. • Compruebe si la red está conectada normalmente con Internet. • Compruebe si la configuración del correo electrónico es apropiada. • Compruebe si la hora de su tableta T9110 es la misma que la hora local. 104 User Guide Para mayor información, visite a nuestra página www.argom.com For more information, please visit our website www.argom.com User Guide 105