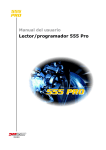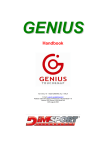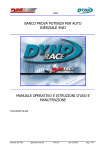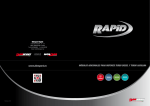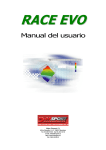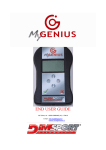Download Flash Point Genius
Transcript
Manual del usuario Flash Point Genius FLASH POINT GENIUS: Programación Serial para turismos 2010 INDICE 1. INTRODUCCIÓN 3 2. COMPONENTES DEL SISTEMA FLASH POINT 3 3. REQUISITOS DEL SISTEMA 4 4. INSTALACIÓN DEL FLASH POINT 4 5. DESCRIPCIÓN GENERAL DEL SISTEMA 7 6. COMUNICACIÓN CON EL GENIUS 8 6.1 Lectura del Genius 8 6.2 Escritura en Genius 10 6.3 Identificación/Información de la centralita 12 6.4 Verificación/Escritura de la centralita 12 7. 8. 9. ENVIO Y RECEPCIÓN DE ARCHIVOS 15 7.1 Envío de archivos al centro GESTOR 15 7.2 Recepción de archivos del centro GESTOR 17 BÚSQUEDA Y ORGANIZACIÓN DE ARCHIVOS 19 8.1 HOT 19 8.2 Matrícula 20 8.3 Nº chasis 21 8.4 Fecha 22 8.5 Tipo Vehículo 23 8.6 Todos 24 NOTAS DIMENSIONE SPORT 25 2 1. INTRODUCCIÓN El GENIUS FLASH POINT es un sistema que permite leer y programar una amplia gama de vehículos vía serial, es decir conectando el GENIUS a la toma de diagnosis del vehículo. El sistema está compuesto además por el software FLASH POINT que permite gestionar y comunicar con el GENIUS y con el Gestor que nos suministrará los archivos para los vehículos. Este “Manual del usuario” explica como se usa el programa FLASH POINT. La información específica y los detalles de cómo actuar en cada tipo de vehículo (accesorios necesarios, ubicación de la toma de diagnosis,…) está disponible en el “Manual de operaciones” de los diferentes protocolos de comunicación Flash existentes (la comunicación con la centralita del vehículo se efectúa mediante un determinado “lenguaje” que puede variar en función del tipo de vehículo, y por ello se han creado diferentes “protocolos de comunicación Flash”). Existe además el manual del “Genius Flash Point”, en el cual se explica como usar la unidad Genius. Así pues, para un correcto uso del sistema es imprescindible el presente manual, el manual del “Genius Flash Point” y el correspondiente “Manual de operaciones” del protocolo Flash que usaremos en cada caso. 2. COMPONENTES DEL SISTEMA FLASH POINT El programa FLASH POINT solo funciona si es usado conjuntamente con la unidad GENIUS que se suministra con él, la cual ha sido configurada para el cliente que ha adquirido el sistema. + Programa FLASH POINT DIMENSIONE SPORT Unidad GENIUS 3 3. REQUISITOS DEL SISTEMA Para el correcto funcionamiento del FLASH POINT el sistema operativo del ordenador debe cumplir unos requisitos mínimos, y hay que tener presentes una serie de precauciones durante el uso del sistema. Requisitos del sistema operativo del ordenador: • Sistema operativo Windows XP. • Capacidad de memoria RAM del sistema operativo de 128 MB como mínimo. • Versión del FLASH POINT debidamente actualizada. IMPORTANTE: El incumplimiento de alguno de estos requisitos o especificaciones puede ocasionar que el sistema FLASH POINT no funcione correctamente. 4. INSTALACION DEL FLASH POINT El programa FLASH POINT se instala utilizando el CD suministrado con el equipo y siguiendo las indicaciones aquí descritas. Para su correcta instalación contactar con el servicio de asistencia técnica para así poder verificar si la versión presente en dicho CD es la última existente o no. Al introducir el CD en el ordenador se iniciará automáticamente el proceso de instalación (si en lugar de CD se dispone del archivo de instalación, pulsar dos veces sobre el mismo para iniciar la instalación). ... DIMENSIONE SPORT 4 Pulsar Siguiente tras leer las indicaciones Pulsar Siguiente tras leer las indicaciones ... Introducir todos los datos solicitados y pulsar Siguiente Introducir los datos del servidor FTP (consultar con la asistencia técnica) y pulsar Siguiente ... Verificar que la carpeta de destino de la instalación sea Race2000 y pulsar Siguiente Pulsar Siguiente tras leer las indicaciones ... DIMENSIONE SPORT 5 Seleccionar el idioma que se utilizará durante la instalación y pulsar Siguiente Pulsar Siguiente tras leer las indicaciones ... Esperar a que se instalen los archivos de DimSport Driver Pulsar Siguiente al finalizar la instalación del DimSport Driver ... Pulsar Finalizar al terminar la instalación del DimSport Driver DIMENSIONE SPORT Esperar a que termine la actualización del sistema 6 Pulsar Finalizar al terminar la instalación 5. DESCRIPCIÓN GENERAL DEL SISTEMA El FLASH POINT forma parte de una pequeña red que es gestionada y asistida por un centro GESTOR. Como parte final de esta red, el usuario FLASH POINT dispone de una herramienta que le permite leer los datos de la centralita de un vehículo y enviarlos por Internet a su centro Gestor. El centro Gestor analiza el archivo recibido, prepara un modificado para ese vehículo y lo devuelve por Internet al centro FLASH POINT. Al recibir el archivo modificado, el FLASH POINT puede escribirlo en la centralita del vehículo y concluir el ciclo. FLASH POINT GESTOR Leer centralita Enviar Analizar Modificar Recibir Enviar Escribir Centralita Acciones: Iconos de las herramientas de comunicación con el vehículo, para leer o escribir en la centralita del mismo. DIMENSIONE SPORT Búsqueda: Iconos de las herramientas de organización de los archivos, para localizar y organizar los vehículos realizados según varios criterios. Comunicaciones: Iconos de las herramientas de comunicación con el exterior, para enviar los archivos leídos y recibir los modificados por el Gestor. 7 6. COMUNICACIÓN CON EL GENIUS En función del vehículo que vamos a modificar, se distinguen dos casos diferentes para realizar la comunicación con el GENIUS. El primero y más habitual, es el de los vehículos que se pueden leer y escribir (punto 5.1 y 5.2 de este capítulo). El segundo, es el de los vehículos que no pueden ser leídos pero sí programados (punto 5.3 y 5.4 de este capítulo). 6.1 Lectura del GENIUS Para cargar el archivo leído con el GENIUS de la centralita del vehículo en el Flash Point, seguir los pasos indicados a continuación. 1. Pulsar el botón “Lectura GENIUS”. Detalles referentes al criterio de búsqueda seleccionado, para encontrar un determinado vehículo. Descripción de los vehículos realizados con los detalles de tipo de archivo, proceso, origen,… 2. Alimentar el GENIUS, conectarlo a la toma USB del ordenador y verificar que se encuentre en la pantalla de menú principal. Luego pulsar “Aceptar”. 3. Esperar a que se cargue el archivo desde GENIUS al PC. DIMENSIONE SPORT 8 4. Introducir los datos del vehículo tal como nos pide la siguiente ventana, y pulsar “OK” para dar por terminado el proceso de lectura de la centralita. Es importante que los datos introducidos sean correctos y precisos ya que de lo contrario el FLASH POINT puede detectar problemas durante la carga del modificado en el GENIUS, o en un futuro si fuese necesario volver a programar en este vehículo el archivo original leído. Archivo dentro de la lista una vez finalizada la lectura. 6.2 Escritura en GENIUS DIMENSIONE SPORT 9 Para cargar el archivo modificado que tenemos en el FLASH POINT (enviado por nuestro centro Gestor) dentro del GENIUS, seguir los pasos indicados a continuación. 1. Seleccionar el archivo modificado que ha enviado el centro GESTOR para escribirlo en la centralita del vehículo. El Estado del archivo es “M” (modificado) y el Proceso es “R” (recibido del centro Gestor). 2. Pulsar el botón “Escritura GENIUS”. 3. Alimentar el GENIUS, conectarlo a la toma USB del ordenador y verificar que se encuentre en la pantalla de menú principal. Luego pulsar “Aceptar”. 4. Esperar a que se cargue el archivo desde el PC al GENIUS. DIMENSIONE SPORT 10 5. Pulsar “Aceptar” cuando aparezca el siguiente mensaje. 6. Una vez terminada la carga en el GENIUS, el archivo modificado queda marcado como “W” (Imagen escrita y enviada al GENIUS). Archivo dentro de la lista una vez finalizada la escritura. 6.3 Identificación/Información de la centralita En algunos vehículos sucede que no es posible realizar la lectura de la centralita, y solo se puede escribir en ella. Para que nuestro centro GESTOR pueda determinar que archivo DIMENSIONE SPORT 11 modificado debe enviarnos, hay que realizar un proceso de Identificación de la centralita, mediante el cual se genera un archivo de información de la misma para ser enviado al GESTOR. Una vez efectuada la identificación de la centralita con el Genius (opción ID del Genius), Para efectuar la identificación de la centralita del vehículo, seguir los mismos pasos que se han indicado para realizar la lectura. 6.4 Verificación/Escritura de la centralita La Verificación/Escritura se realiza en aquellos vehículos en los cuales no es posible realizar la lectura de la centralita. Dado que en estos casos solo podemos efectuar una Identificación del archivo que hay en la centralita, el proceso de Verificación/Escritura servirá para garantizar que los archivos que nos ha enviado el centro GESTOR son totalmente compatibles con la centralita del vehículo. El centro GESTOR nos enviará dos archivos. Uno será el original (que corresponde a los datos de Identificación de la centralita que nosotros le hemos enviado), y el otro será el modificado (realizado a partir de ese mismo original). Archivo modificado (M) enviado por nuestro centro GESTOR. Archivo original (O) enviado por nuestro centro GESTOR, que se ha colocado junto a la Identificación (I) de la centralita que habíamos efectuado anteriormente. El primer paso del proceso, la Verificación, consiste en comprobar que el archivo original que nos ha enviado el centro GESTOR es idéntico al de la centralita del vehículo que hemos identificado. Una vez realizada la verificación con éxito, en el segundo paso escribiremos el archivo modificado enviado por el GESTOR. Para efectuar la Verificación/Escritura de la centralita del vehículo, seguir los pasos indicados a continuación. 1. Seleccionar el archivo original (IO) enviado por el GESTOR. DIMENSIONE SPORT 12 2. Pulsar el botón “Verificación ECU”. 3. Como indica el mensaje, verificar las conexiones realizadas (el led de la llave Flash debe parpadear), girar la llave a posición de contacto y pulsar “Aceptar” una vez hecho. 4. Tras unos segundos veremos el mensaje del resultado de la verificación del archivo. Si el archivo enviado por el GESTOR es idéntico al existente en la centralita del vehículo, veremos el siguiente mensaje: Si por el contrario el archivo enviado por el GESTOR no es igual al existente en la centralita del vehículo, veremos este otro mensaje: DIMENSIONE SPORT 13 Con ello se nos está indicando que el vehículo ya está modificado, que el original que hemos seleccionado no es el de este vehículo, o bien que nuestro centro GESTOR no ha enviado el archivo adecuado. En cualquier caso, consultar con la asistencia técnica. 5. Si la verificación se ha realizado correctamente, podemos proseguir con la escritura del archivo modificado enviado por el GESTOR. Para ello, seleccionar de la lista el archivo modificado en cuestión. Archivo modificado (M) enviado por nuestro centro GESTOR. A partir de este momento seguir el procedimiento normal para la escritura en la centralita, siguiendo los pasos indicados en el punto 6.2 de este capítulo. 7. ENVÍO Y RECEPCIÓN DE ARCHIVOS DIMENSIONE SPORT 14 El envío y recepción de archivos entre el FLASH POINT y el centro GESTOR se efectúa de manera rápida y sencilla a través de Internet. 7.1 Envío de archivos al centro GESTOR El envío al centro GESTOR de los archivos leídos del vehículo se efectúa en dos sencillos pasos tal como se indica a continuación. 1. Seleccionar el archivo que queremos enviar al centro GESTOR. Archivo original seleccionado para ser enviado. 2. Pulsar el botón “Enviar Archivo” para colocar el archivo en la bandeja de salida. 3. Pulsar “Sí” para confirmar el envío del archivo al centro GESTOR. 4. Pulsar “Aceptar” al salir el siguiente mensaje. DIMENSIONE SPORT 15 5. El icono de “Proceso” del archivo cambiará de forma para indicar que está ya en la bandeja de salida, listo para ser enviado. Icono de archivo listo para enviar. 6. Verificar que está disponible la conexión a Internet del ordenador, y pulsar el botón “Envía/Recibe” para efectuar la conexión al servidor FTP y enviar el archivo. 7. Esperar a que se realice la conexión al FTP, se realice el envío del archivo y se haya completado la búsqueda de nuevos archivos para pulsar “OK”. Una vez finalizado el envío, el archivo cambia el icono de “Proceso” quedando marcado como “S” (Imagen enviada a Race Gestor). DIMENSIONE SPORT 16 Icono de archivo enviado al GESTOR. 7.2 Recepción de archivos del centro GESTOR La recepción de los archivos que nos envía el centro GESTOR se efectúa tal como se indica a continuación. 1. Verificar que está disponible la conexión a Internet del ordenador, y pulsar el botón “Envía/Recibe” para efectuar la conexión al servidor FTP. 2. Esperar a que se realice la conexión al FTP, se verifique si hay archivos para recibir y se haya completado la descarga de estos para pulsar “OK”. Una vez finalizada la recepción, en la lista aparece el archivo recibido marcado como “R” (Imagen recibida de Race Gestor). DIMENSIONE SPORT 17 Archivo “R” recibido del centro GESTOR. 8. BÚSQUEDA Y ORGANIZACIÓN DE ARCHIVOS DIMENSIONE SPORT 18 Las herramientas de búsqueda y organización permiten localizar un determinado archivo o vehículo, en base a varios criterios de selección. 8.1 HOT La búsqueda por el criterio “HOT” sirve para localizar los archivos recientes de vehículos que por algún motivo no están terminados (el modificado no ha sido programado aún en la centralita,...). Al pulsar el botón “HOT”, se efectúa la búsqueda automáticamente. Archivos “R”, que nos ha enviado el centro GESTOR, pero que no hemos programado en el vehículo todavía. Marcando o desmarcando las casillas de “Tipo de Archivo” podemos decidir que tipo de archivo queremos ver (Original o Modificado) 8.2 Matrícula La búsqueda por DIMENSIONE SPORT el criterio “Matrícula” sirve para localizar todos los archivos 19 pertenecientes a un vehículo con una determinada matrícula. 1. Al pulsar el botón “Matrícula”, se abre el listado de matrículas. Listado de matrículas para efectuar la selección. 2. Una vez seleccionada la matrícula deseada se efectúa la búsqueda automáticamente, y solo quedan en la lista los archivos que corresponden a ese vehículo. Matrícula seleccionada Archivos del vehículo con la matrícula seleccionada 8.3 Nº chasis La búsqueda por el criterio “Nº chasis” sirve para localizar todos los archivos pertenecientes a un vehículo con un determinado número de chasis. DIMENSIONE SPORT 20 1. Al pulsar el botón “Nº chasis”, se abre el listado de números de chasis. Listado de números de chasis para efectuar la selección. 2. Una vez seleccionado el número de chasis deseado se efectúa la búsqueda automáticamente, y solo quedan en la lista los archivos que corresponden a ese vehículo. Número de chasis seleccionado Archivos del vehículo con el número de chasis seleccionado 8.4 Fecha La búsqueda por el criterio “Fecha” sirve para localizar todos los archivos pertenecientes a cualquier vehículo leído o modificado en una determinada fecha. DIMENSIONE SPORT 21 1. Al pulsar el botón “Fecha”, se abre el calendario. Desplazable para seleccionar un mes posterior o anterior al visualizado. Día del mes seleccionado actualmente. Criterios de selección para la fecha escogida. 2. Una vez seleccionada la fecha deseada pulsar “Buscar ahora” y se efectúa la búsqueda automáticamente. En la lista solo quedan los archivos con esa fecha. Una vez seleccionada la fecha deseada pulsar “Buscar ahora”. 8.5 Tipo Vehículo La búsqueda por el criterio “Tipo Vehículo” sirve para localizar todos los archivos pertenecientes a una marca y modelo concreto de vehículo. DIMENSIONE SPORT 22 1. Al pulsar el botón “Tipo Vehículo”, se abrirá la ventana de selección Marca/Modelo/Tipo para que podamos indicar el tipo de vehículo que deseamos buscar. Una vez seleccionado, pulsar “Confirmación”. 2. Al confirmar la selección, aparecen en pantalla todos los archivos que corresponden a ese modelo en concreto. 8.6 Todos Mediante el botón “Todos” cancelamos cualquier búsqueda anterior y aparecen en la lista todos los archivos disponibles. DIMENSIONE SPORT 23 9. NOTAS DIMENSIONE SPORT 24 DIMENSIONE SPORT 25