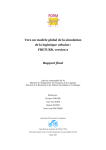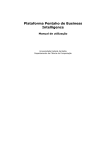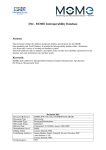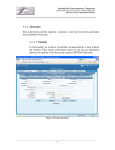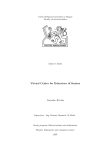Download DBDesigner 4.lnk
Transcript
Modelamiento de Bases de Datos con Software Libre DbDesigner v. 4.0.5.6 DBDESIGNER v. 4.0.5.6 DBDesigner 4.lnk Docente: Ing. CIP Víctor Ancajima Miñán Página 1 de 71 Modelamiento de Bases de Datos con Software Libre DbDesigner v. 4.0.5.6 MANUAL DE DBDESIGNER Información General Licencia Ayuda Envío de errores Fundamentos Modelos y Bases de Datos El Interfaz de Usuario Modelado Modelado Tablas y Relaciones Colocar una nueva tabla Editar una Tabla Crear Índices de Tabla Hacer una Relación Consultado Construyendo Selects Un Select sencillo Realizando JOINs Seleccionando Columnas El Interfaz de Usuario Elementos Principales El Menú Principal Menú Archivos Menú Editar Menú Mostrar Menú Base de Datos Menú Plugins Menú Opciones Menú Ventanas Menú Ayuda Paletas La Paleta Herramientas La Paleta Navegador Página de Navegación Página de Información La Paleta de Tipos de Datos Tipos de Datos Comunes Todos los Tipos de Datos Docente: Ing. CIP Víctor Ancajima Miñán Página 2 de 71 Modelamiento de Bases de Datos con Software Libre DbDesigner v. 4.0.5.6 Reemplazar Tipos de Datos Reinicializar Tipos de Datos La Paleta de Modelado de BD La Barra de Estado Los Editores Editores de Tabla Cómo usar el Editor de Tablas Opciones de Tabla Columnas de Tabla Índices de Tabla Inserts Standard Opciones de Tabla Opciones de Tabla Avanzadas Comentarios Editor de Relaciones Editor de Regiones Editor de Notas Editor de Imágenes Editor de Tipos de Datos Editor de Consultas Creación y Mantenimiento de BD Exportación Tradicional de SQL ¿Qué es la sincronización? ¿Qué es la Ingeniería Inversa? Exportar Creates SQL Opciones de Create SQL Exportar Drops SQL Opciones de Drop SQL Conexiones a Base de Datos Diálogo de Conexiones de BD Árbol de Servidores de Red Lista de Conexiones Sección del Usuario Diálogo de Parámetros de Conexión Sincronización de la BD Opciones de Sincronización Ejecutando la sincronización Ingeniería Inversa Opciones de Ingeniería Inversa Creación de Relaciones Substitución de Tipos de Datos Crear Inserts Standard Ejecutar la función Docente: Ing. CIP Víctor Ancajima Miñán Página 3 de 71 Modelamiento de Bases de Datos con Software Libre DbDesigner v. 4.0.5.6 Atajos de Teclado Historial de Versiones Docente: Ing. CIP Víctor Ancajima Miñán Página 4 de 71 Modelamiento de Bases de Datos con Software Libre DbDesigner v. 4.0.5.6 Información General DBDesigner 4 es un sistema de diseño de bases de datos disponible gratuita y libremente que integra diseño, modelado, creación y mantenimiento de bases de datos en un ambiente de desarrollo único y compacto. Está escrito para Microsoft© Windows 2k/XP© y Linux KDE/Gnome para poderse utilizar en ambas plataformas, Windows y Linux. DBDesigner 4 se desarrolla y está optimizado para MySQL-Database. Licencia DBDesigner para descarga gratuita y está publicado bajo la Licencia GNU GPL. Pulsa aquí para leer la Licencia GNU GPL. Ayuda Está disponible ayuda gratuita durante la fase beta de test. Por favor navega a fabforce.net. Envío de errores Si has encontrado un error o tienes una idea de nuevas funcionalidades o características por favor visita fabforce.net. Docente: Ing. CIP Víctor Ancajima Miñán Página 5 de 71 Modelamiento de Bases de Datos con Software Libre DbDesigner v. 4.0.5.6 Fundamentos La clave del uso de DBDesigner 4 es entender los fundamentos de bases de datos. Lee los temas resumidos debajo - estas son las características, técnicas y flujos de trabajo que son fundamentales para trabajar con DBDesigner 4. Modelos y Bases de Datos En DBDesigner 4, siempre trabajas en un modelo. Un modelo es una visualización de la meta-información almacenada en una base de datos (e.g. Tablas e Índices, Relaciones, ...) Aunque es posible guardar datos iniciales en las tablas directamente en el modelo, sólo se representa la meta-información, no los datos en si mismos. Puedes crear y mantener tantos modelos como necesites, conteniendo un número ilimitado de objetos. Un objeto puede ser una tabla de base de datos con columnas e índices, una relación entre dos tablas, una nota, ... Los modelos pueden ser diseñador colocando estos objetos en el lienzo de modelo o pueden ser extraidos de una base de datos existente usando la función de ingeniería inversa. Para crear la base de datos el modelo puede ser exportado como un Script SQL de Creates o ser creado directamente desde DBDesigner 4 usando la función de sincronización. La función de sincronización también se usa para modificar la base de datos automáticamente cuando cambia el modelo. Cuando DBDesigner cambia al Modo Consulta el modelo puede ser usado para construir complejas consultas SQL y editar los datos de las tablas. Los modelos se guardan como fichero XML o pueden ser almacenados directamente en la base de datos activando el acceso distribuido al modelo. El Interfaz de Usuario El inferfaz de usuario se basa en estándares de software de diseño. Esto hace que crear tus modelos de base de datos sea muy sencillo. Docente: Ing. CIP Víctor Ancajima Miñán Página 6 de 71 Modelamiento de Bases de Datos con Software Libre DbDesigner v. 4.0.5.6 GUI de DBDesigner A parte de los familiares menús de ventana, barras de desplazamiento y barras de estado DBDesigner 4 provee varias paletas (ventanas flotantes) que pueden ser usadas para acceder a funciones más rápidamente. DBDesigner 4 hace extenso uso de funciones de ventana estándar como menús popup a los que se accede con el botón derecho del ratón. Proveen funciones sensibles al contexto para los objetos. Arrastrar y Soltar se usa para asignar tipos de datos a las columnas de las tablas o para construir índices. Menú Contextual de la Tabla Docente: Ing. CIP Víctor Ancajima Miñán Página 7 de 71 Modelamiento de Bases de Datos con Software Libre DbDesigner v. 4.0.5.6 DBDesigner 4 tiene soporte para el Interfaz de Multiples Documentos (MDI) que te permite abrir un número ilimitado de modelos al mismo tiempo. Puedes moverte entre modelos y usar comandos estándard de copiar y pegar para intercambiar objetos entre los modelos. Modelado El modelo de base de datos se crea colocando diversos objetos en el lienzo, especificando sus atributos y relaciones. Para colocar un objeto has de seleccionar la herramienta adecuada de la Barra de Herramientas. Además de los objetos más importantes como Tablas y Relaciones (1:1, 1:1 generalización, 1:n, 1:n no identificadora, n:m) puedes usar Notas, Imágenes y Regiones para ayudar a "entender" la estructura del modelo. Docente: Ing. CIP Víctor Ancajima Miñán Página 8 de 71 Modelamiento de Bases de Datos con Software Libre DbDesigner v. 4.0.5.6 Los Objetos Tablas Las Tablas representan tablas de bases de datos. La Tabla se muestra de forma similar a una ventana. El nombre de la Tabla se indica en el título, las columnas se muestran debajo y están indicadas con un icono. Un icono en forma de llave indica que la tabla es una clave primaria. Clave Primaria Normalmente una o más columnas están definidas como la Clave Primaria (PK) de la tabla. Estas columnas no pueden contener dos o más valores iguales. Esto hace posible identificar claramente cada registro en la tabla mediante la Clave Primaria (e.g. idproducto) Índices Para hacer la base de datos encontrar un registro específico más rápidamente, es posible definir en un índice en una o más columnas. Los índices también se emplean para mejorar la velocidad cuando se realiza un JOIN entre una o más tablas. Relaciones Las relaciones pueden realizarse únicamente entre dos tablas. Definen la relación entre tablas y pueden crear referencias de Claves Foráneas. Las tablas pueden conectarse con relaciones uno-a-uno (e.g. personadirección), uno-a-muchos (grupodeproducto - producto) o muchos-a-muchos (e.g. empleado - reunión). Notas Las notas son simplemente cajas de texto que contienen información acerca de una tabla o estructura. Pueden colocarse en cualquier lugar en el modelo para proveer la información que se necesite. Docente: Ing. CIP Víctor Ancajima Miñán Página 9 de 71 Modelamiento de Bases de Datos con Software Libre DbDesigner v. 4.0.5.6 Imágenes Las imágenes pueden colocarse en el modelo para visualizar información adicional. Regiones Las regiones proveen espacio para tablas con los mismos atributos. Los atributos se asignan a la región y se aplican automáticamente a todas las tablas de esa región. Además pueden ser usadas por los plugins para aplicar funciones específicas a un grupo de tablas. Docente: Ing. CIP Víctor Ancajima Miñán Página 10 de 71 Modelamiento de Bases de Datos con Software Libre DbDesigner v. 4.0.5.6 Modelado Antes de empezar a modelar la base de datos el Modo Diseño debe seleccionarse. Para cambiar el Modo de Trabajo actual pulsa el icono de Modo de Trabajo en la Paleta de Herramientas. Tablas y Relaciones Las tablas y relaciones son los componentes básicos para cualquier modelo de base de datos. Las tablas consisten de un nombre de tabla, las columnas e índices y varias opciones de tabla. Las relaciones conectan diferentes tablas unas con otras para formar relaciones uno-a-uno o uno-a-muchos. Colocar una nueva tabla Para colocar una nueva tabla en el modelo selecciona la Herramienta de Tabla de la Barra de Herramientas o pulsa [T] en el teclado. El cursor del ratón cambiará para reflejar la herramienta seleccionada actualmente. Seleccionando la Herramienta de Tabla Para colocar la tabla en el modelo pulsa el botón izquierdo. Se creará una nueva tabla. Se llamará [table_XX]. La esquina superior izquierda estará en la posición donde se pulsó con el ratón. Después de que la tabla se coloque la herramienta seleccionada cambiará de nuevo a la Herramienta Puntero. El cursor también cambiará. Editar una tabla Para editar una tabla existente asegúrate que la Herramienta Puntero está seleccionada. Haz una doble pulsación en la tabla con el botón izquierdo del ratón. Se mostrará el Editor de Tablas. Docente: Ing. CIP Víctor Ancajima Miñán Página 11 de 71 Modelamiento de Bases de Datos con Software Libre DbDesigner v. 4.0.5.6 Llamando al editor de tablas Definiendo nombres y columnas de tablas Entra el nombre de la tabla (p.e. producto) y pulsa la tecla enter. El foco cambiará a la primera columna. Se llamará id+nombre_de_tabla por defecto. Para aceptar este nombre pulsa enter o sobrescríbelo antes de pulsar enter. Ahora el foco ha cambiado a la segunda columna. De nuevo entra el nombre de la columna y repite para todas las columnas de la tabla. Pulsa la tecla Esc después de asignar nombre a la última columna. Las columnas pueden ordenarse arrastrando y soltando. Pulsa con el botón izquierdo en el nombre de la columna, mantén el botón pulsado y arrastrarla sobre otra columna. Suelta el botón del ratón y la columna se insertará delante de la columna sobre la que se arrastró. Asignando tipos de datos de las columnas Pulsa la tecla Esc después de asignar nombre a la última columna. Asignando tipos de datos Todas las columnas se crearán con el tipo por defecto (usa Opciones > Opciones de Modelo para cambiar el tipo de datos por defecto). Docente: Ing. CIP Víctor Ancajima Miñán Página 12 de 71 Modelamiento de Bases de Datos con Software Libre DbDesigner v. 4.0.5.6 Asignando tipos de datos Para cambiar el tipo de datos de una columna ves a l a Paleta de Tipos de Datos y arrastra el tipo apropiado en la columna en el Editor de Tablas. Si el tipo asignado tiene parámetros (p.e. VARCHAR(xxx)) entra el valor deseado. Pulsa enter para aplicar los cambios o Esc para descartarlos. Repítelo para todas las columnas de la tabla. Para cambiar el parámetro de un tipo haz una doble pulsación en el tipo de datos y entra el nuevo valor. Asignando los parámetros del tipo de datos Clave Primaria, AutoInc y Opciones La primera columna se define automáticamente como clave primaria de la tabla indicada con un Icono de Llave a la izquierda del nombre de columna. Para eliminar una columna de la clave primaria pulsa el Icono de la Llave. Para añadir una columna a la clave primaria pulsa en el Icono de Columna. Docente: Ing. CIP Víctor Ancajima Miñán Página 13 de 71 Modelamiento de Bases de Datos con Software Libre DbDesigner v. 4.0.5.6 Asignando la propiedad de Auto Incremento Para hacer una columna autoincrementable tras la inserción pulsa la columna AI de su fila. Cada tipo de datos tiene opciones específicas. Pueden activarse y desactivarse pulsándolas. Valores por defecto y Comentarios Para asignar un valor por defecto a una columna haz una doble pulsación en la columna Valor por Defecto y entra el valor. Pulsa enter para aplicar los cambios. Asignando Valores por Defecto Para mostrar los Comentarios de la columna pulsa el icono a la derecha del título de la columna Valor por Defecto. Para editar un comentario haz una doble pulsación en la columna Comentarios. Editar los comentarios de columna Docente: Ing. CIP Víctor Ancajima Miñán Página 14 de 71 Modelamiento de Bases de Datos con Software Libre DbDesigner v. 4.0.5.6 Crear Índices de Tabla Cambia a la pestaña de Índices y pulsa el Icono Más para añadir un nuevo índice. Aparecerá un diálogo de Introducción de Cadenas. Entra el nombre del índice y pulsa enter. Se mostrará el nuevo índice. Selecciona el tipo de índice. Crear un nuevo índice de tabla Para añadir una columna al índice empieza arrastrando la columna hacia abajo a la Lista de Columnas y suéltala. Puedes reordenar las columnas arrastrando las columnas. Para eliminar una columna pulsa el botón Eliminar. Añadir columnas al índice Hacer una relación Añade otra tabla al modelo usando la Herramienta de Tabla (p.e. grupoproducto) y define las columnas de la tabla. Ahora selecciona la Herramienta Relación 1:n (Relación No Identificadora) de la Barra de Herramientas. Docente: Ing. CIP Víctor Ancajima Miñán Página 15 de 71 Modelamiento de Bases de Datos con Software Libre DbDesigner v. 4.0.5.6 Seleccionar la Herramienta de Selección 1:n (Relación No identificadora) Para establecer la relación pulsa en la primera tabla (grupoproducto) y luego en la segunda tabla (producto). Ten en cuenta que la segunda tabla (producto) ahora tiene una clave foránea identificada por (FK) en la parte derecha del tipo de dato. Tablas conectadas por una relación Haz una doble pulsación en la relación para entrar el nombre de la relación. Cierra el Editor de Relaciones para aplicar los cambios al modelo. Docente: Ing. CIP Víctor Ancajima Miñán Página 16 de 71 Modelamiento de Bases de Datos con Software Libre DbDesigner v. 4.0.5.6 Tablas conectadas por una relación Docente: Ing. CIP Víctor Ancajima Miñán Página 17 de 71 Modelamiento de Bases de Datos con Software Libre DbDesigner v. 4.0.5.6 Consultando Antes de empezar a hacer consultas en la base de datos debe seleccionarse el Modo Consulta. Para cambiar el Modo de Trabajo actual debe pulsarse sobre el icono de Modo de Trabajo en la Barra de Herramientas o en la Paleta de Herramientas o seleccionar Modo Consulta en el Menú Principal Mostrar. Construyendo Selects Se pueden construir Selects SQL facilmente mediante comandos de arrastrar y soltar. Asegurate que la Herramienta Puntero está seleccionada. Un Select SQL sencillo Para construir un select SQL para una tabla simplemente pulsa la tabla con el botón izquierdo del ratón y mantenlo pulsado. Ahora mueve el cursor hacia abajo. Se muestra el menú de arrastre. The Drag Menu Mantén pulsado el botón izquierdo del ratón y mueve el cursor sobre el boton SELECT. Suelta el botón. Se construirá el comando SELECT y se motrará en el Editor de Comandos SQL. Si la tabla de la que se va ha realizar la consulta no está visible en la area visible del modelo, pulsa en algúnlugar en el modelo para asignar el foco al modelo. Ahora pulsa la tecla [Espacio] y arrastra el modelo hasta que la tabla sea visible. Realizando JOINs Para unir (JOIN) otra tabla con esta pulsa en la tabla para realizar el JOIN. Empieza arrastrando igual que antes y antes de soltar el botón del ratón muévete sobre el botón JOIN Table(s). Se creará un JOIN de las dos tablas basado en las relaciones entre ellas. Docente: Ing. CIP Víctor Ancajima Miñán Página 18 de 71 Modelamiento de Bases de Datos con Software Libre DbDesigner v. 4.0.5.6 Dos tablas unidas (JOIN) Otra posibilidad es seleccionar todas las tablas con las queremos hacer el JOIN manteniendo pulsada la tecla Ctrl y pulsando sobre las tablas. Entonces empezar a arrastrar y seleccionar el botón JOIN Table(s). Se creará un JOIN con todas las tablas basado en las relacones entre ellas. Añadir tablas sin hacer join Para añadir una o más tablas a la consulta sin realizar un JOIN arrastra y selecciona el boton Add Table(s). Se añadirán al comando SQL. Seleccionando columnas Cuando un comando SQL se construye usando el Menú de Arrastre todas las columnas de la tabla(s) se seleccionan usando la cláusula SELECT *. Para seleccionar columnas específicas de una tabla elije la Herramienta de Cláusula SELECT de la Barra de Herramientas o pulsa Ctrl+S. El cursor del ratón cambiará al cursor Clausula SELECT. Ahora mueve el cursor sobre la tabla y mira como se realzan las columnas. Mueve el cursor a la columna que deseas seleccionar y pulsa con el botón izquierdo. Seleccionando la columna de una Tabla La columna se añadirá al comando SELECT. Añadir columnas a otras cláusulas Usa las diferentes Herramientas de Cláusula de la Barra de Herramientas para añadir columnas al comando SQL. Herramienta Tecla Posición SELECT Clause Tool Ctrl + S SELECT [column] FROM ... Docente: Ing. CIP Víctor Ancajima Miñán Página 19 de 71 Modelamiento de Bases de Datos con Software Libre FROM Clause Tool DbDesigner v. 4.0.5.6 Ctrl + F SELECT * FROM table_a LEFT OUTER JOIN table_b ON [column] ... WHERE Clause Tool Ctrl + W SELECT * FROM table_a WHERE [column] ... GROUP Clause Tool Ctrl + G SELECT * FROM table_a GROUP BY [column] ... HAVING Clause Tool Ctrl + H SELECT * FROM table_a GROUP BY col1 HAVING [column] ... ORDER Clause Tool Ctrl + O SELECT * FROM table_a ORDER BY [column] ... SET Clause Tool Ctrl + E UPDATE table_a SET [column] ... Pointer Tool Ctrl + Q - Docente: Ing. CIP Víctor Ancajima Miñán Página 20 de 71 Modelamiento de Bases de Datos con Software Libre DbDesigner v. 4.0.5.6 Interfaz de Usuario Elementos Principales El Menú Principal A través del menú principal puedes acceder a las funciones generales del programa. Hay siete items en el menú principal, Fichero, Editar, Base de Datos, Plugins, Opciones, Ventanas y Ayuda. Menu Archivo The File Menu Archivo - Nuevo Archivo - Nuevo crea un nuevo modelo vacío. Si has abierto otro modelo antes puedes cambiar entre modelos usando el menú Ventanas. Archivo - Abrir ... Archivo-Abrir ... abre un modelo existente del disco duro o de una unidad de red. DBDesigner crea un nuevo modelo vacío cada vez que se inicia para que puedas empezar a trabajar inmediatamente. Si abres un modelo y Docente: Ing. CIP Víctor Ancajima Miñán Página 21 de 71 Modelamiento de Bases de Datos con Software Libre DbDesigner v. 4.0.5.6 no se han realizado cambios al modelo vacío se cerrará automáticamente y será reemplazado por el modelo abierto. Archivo - Abrir desde Base de Datos ... Archivo - Abrir desde Base de Datos... hace posible abrir un modelo guardado en una base de datos. When selected this menu item the DB-Connection Dialog pops up and you have to select the database containing the desired model. There can be stored more than one model in the database so you have to select the appropriate model then. Archivo - Open recent Archivo - Open recent displays a list of the last opened models to improve speed opening the most used models. If a new model is opened it is added to the list. If there are more than 10 entries in the list the last entry is deleted automatically. Archivo - Add Model ... Archivo - Add Model ... lets you add an existing model to the currently opened model. After the model has been imported all new objects are selected so the can be moved to an appropriate position. Archivo - Save Use Archivo-Archivo-Save ... to save your model to the harddisk or a mapped network device. When you save a model for the first time, you are promt to locate the destination folder and enter the name of the model. The model is added to the Archivo-Open Recent list automatically. Archivo - Save As ... Archivo - Save As ... can be used to save your current model with a new name. You are promt to locate the destination folder and enter the new name of the model. Archivo - Save in Database ... It is possible to store the model directly in the database you work on. A new database table is used to store all models in this database. This new table does not interfere with the database synconisation and reverse engineering functions. When selected the Archivo-Save in Database ... menu item the DB-Connection Dialog pops up and you have to select the database which will containing the model. You have to enter the desired name of the model and the model will be stored. Archivo - Close Archivo - Close closes the current active model. Archivo - Export-SQL Create Script ... Docente: Ing. CIP Víctor Ancajima Miñán Página 22 de 71 Modelamiento de Bases de Datos con Software Libre DbDesigner v. 4.0.5.6 Use this menu item to export the current active model as a SQL Create script which can be executed against the datbase manually to create the nessesary tables. You can use the database synchronise function instead which will create and update your database automatically. Archivo - Export-SQL Drop Script ... Use this menu item to export the current active model as a SQL Drop script which can be executed against the datbase manually to drop the desired tables. You can use the database synchronise function instead which will create and update your database automatically. Archivo - Export-Export Model as Image ... Select this function to export the whole model as an image Archivo. The image can be saved in the PNG or BMP file format. The PNG Format is recommended. Please note that using the BMP file format will result in very large images, approximatly 20 MB at default size. Archivo - Page & Printer Setup ... Before printing the model you have to select the appropriate printer and set the page size and orientation as well as the scale factor of the model which enables you to print the model distributed on several pages. Archivo - Print ... Archivo - Print ... lets you select the pages of the model an the number of copies you want to print. Archivo - Exit Archivo - Exit closes the program. Editar Menu The Editar Menu Editar - Undo Use Editar - Undo to take back the last change applied to the model. You can use this command several times to take back all changes you made. Docente: Ing. CIP Víctor Ancajima Miñán Página 23 de 71 Modelamiento de Bases de Datos con Software Libre DbDesigner v. 4.0.5.6 Editar - Redo Editar - Redo applies the last undone action again. This command can also be repeated several times when you have undone several actions. Editar - Copy selected When you have selected on or more objects you can use this command to copy the objects to the clipboard. The objects are stored as text in XML format. You can use any other application to paste the objects. Editar - Cut selected This command is similar to Editar-Copy selected but the objects will also be deleted from the model. Editar - Paste Editar - Paste is used to insert previous copied objects from the clipboard. Relation are only inserted if both tables have been copied because when the objects are inserted, new object-identifiers are assigned. Editar - Delete selected Editar - Delete selected removes all selected objects from the model. When this happens unintended you can use the undo command. Editar - Select All Use Editar - Select All to select all objects from the model. Mostrar Menu The Mostrar Menu Mostrar - Design Mode Select this menu item to change to Design Mode. A checkmark will be drawn left to the menu item when Design Mode is selected. Docente: Ing. CIP Víctor Ancajima Miñán Página 24 de 71 Modelamiento de Bases de Datos con Software Libre DbDesigner v. 4.0.5.6 Mostrar - Query Mode Select this menu item to change to Query Mode. A checkmark will be drawn left to the menu item when Query Mode is selected. Mostrar - Notation Mostrar - Notation specifies the notation used to display the model. When a notation is selected a checkmark will be drawn left to the menu item. Mostrar - Notation - EER Mostrar - Notation - EER will set the notation to the common EER notation. Mostrar - Notation - EER [1,n] Mostrar - Notation - EER [1,n] will set the notation to another EER notation, displaying intervals. Mostrar - Notation - Traditional Mostrar - Notation - Traditional will change to a notation which will be familia to Erwin© users. Mostrar - Table Columns-Entity Level Mostrar - Table Columns will specify how tables are displayed on the model. Use Mostrar - Table ColumnsEntity Level to hide all column information. Mostrar - Table Columns-Primary Key Level When Mostrar - Table Columns-Primary Key Level is selected, only primary key columns are displayed. Mostrar - Table Columns-Attribute Level Use Mostrar - Table Columns-Attribute Level to display all columns of the tables. Mostrar - Table Columns-Physical Schema Level Select Mostrar - Table Columns-Physical Schema Level to display the datatypes of the columns. Mostrar - Table Columns-Show Foreign Keys If Mostrar-Table Columns-Show Foreign Keys is select foreign keys are shown as columns in the appropriate tables. Mostrar - Table Indices This menu item is used to display each table's indices on the model. Mostrar - List Table Indices Docente: Ing. CIP Víctor Ancajima Miñán Página 25 de 71 Modelamiento de Bases de Datos con Software Libre DbDesigner v. 4.0.5.6 A checkmark will be drawn left to the menu item when table indices are displayed. Mostrar - Mostrar Relation Names Mostrar - Mostrar Relation Names can be selected to display the names of relations. Mostrar - Mostrar Page Grid Select Mostrar - Mostrar Page Grid to show the partitioning of printable pages. You can use the Page & Printer Setup Dialog to change the initial page size. Database Menu The Database Menu Database - Database Synchronisation Use this function to synchronise your model with a database. This function can also be used with a clear database to create all the tables. Database - Reverse Engineering Use this function to create a model based on an existing database. Plugins Menu The Plugins Menu The Plugins Menu lists a number of DBDesigner 4 plugins available in the program's directory. Docente: Ing. CIP Víctor Ancajima Miñán Página 26 de 71 Modelamiento de Bases de Datos con Software Libre DbDesigner v. 4.0.5.6 Options Menu The Options Menu Options - Model Options Options - Model Options will call the Model Options Dialog where several options can be set for the model like the default datatype or the display font. Options - DBDesigner Options Options - Model Options will call the Model DBDesigner Options Dialog where several general options can be set. Windows Menu The Windows Menu Windows - Cascade Use this command if you have opened several models and want to arrange the windows in a overlapping style. Docente: Ing. CIP Víctor Ancajima Miñán Página 27 de 71 Modelamiento de Bases de Datos con Software Libre DbDesigner v. 4.0.5.6 Windows - Tile Use this command if you have opened several models and want to arrange the windows beside each other. Windows - Style - Standard The Windows-Style menu items can be used to change the overall appearance of the program. Select Windows - Style - Standard to set the style to Windows default. Windows - Style - Motif Select Windows - Style - Motif to set the style to the Motif style. Windows - Style - SGI Select Windows - Style - Motif to set the style to the SGI style. Windows - Style - Platinum Select Windows - Style - Platinum to set the style to the Platinum style. This is the default window style. Windows - Toolbar Checked this menu item to display the Toolbar which is docked to the left of the main window. Windows - Tools (MS Windows only) If this menu item is checked the Tool-Palette becomes visible. It can be used instead of the Toolbar. Windows - Navigator & Info Palette If this menu item is checked the Navigator & Info-Palette becomes visible. If it is unchecked the Navigator & Info-Palette is hidden. Windows - Datatypes Palette If this menu item is checked the Datatypes-Palette becomes visible. If it is unchecked the Datatypes - Palette is hidden. Windows - DB-Model Palette If this menu item is checked the DB-Model-Palette becomes visible. If it is unchecked the DB-Model-Palette is hidden. Windows - Reset Palette Positions Call this command to reset the palette positions to their initial locations. Docente: Ing. CIP Víctor Ancajima Miñán Página 28 de 71 Modelamiento de Bases de Datos con Software Libre DbDesigner v. 4.0.5.6 Windows - Dock Palettes Use this menu item to dock or undock the palettes to the right of the main window. Below this menu item a list of all opened models is displayed. Select a menu item to bring the appropriate menu to the front. Ayuda Menu The Ayuda Menu Ayuda - About Displays the splash screen. Ayuda - Online Documentation Lauches an explorer with this documents. Ayuda - Visit fabFORCE.net Lauches an explorer and navigates to http://www.fabFORCE.net. Ayuda - Check for New Versions Docente: Ing. CIP Víctor Ancajima Miñán Página 29 de 71 Modelamiento de Bases de Datos con Software Libre DbDesigner v. 4.0.5.6 Lauches an explorer, navigates to http://www.fabFORCE.net/downloads. Palettes Palettes are floating windows which always stay on top and provide fast access to important functions. The Toolbar / Tools Palette The Toolbar (and the Tools Palette) provides quick access to the most important work tools. (On a Linux system the Tools Palette is disable because of a limitation in the window system.) The Toolbar Docente: Ing. CIP Víctor Ancajima Miñán Página 30 de 71 Modelamiento de Bases de Datos con Software Libre DbDesigner v. 4.0.5.6 To view the Tools Palette select select [Windows]->[Tools] from the main menu. Deselect [Windows]>[Tools docked] to hide the docked palette. By default the Tools Palette can be found on the upper left corner of the screen. The Tools Palette Click on the icon to activate the appropriate tool. The mouse cursor will change. Take a look at the Modelling Section to see how to use the single tools. Clicking on the buttons will call the assigned functions. Use the mode button to switch between the Designand Query-Mode. In Design-Mode tables can be moved with the selection tool, too. In Query-Mode you have to use the Move-Tool. The Navigator Palette The Navigator Palette (top right) shows the current visible region of the model and can be used to navigate on the model. Docente: Ing. CIP Víctor Ancajima Miñán Página 31 de 71 Modelamiento de Bases de Datos con Software Libre DbDesigner v. 4.0.5.6 The Navigator Palette Navigator Page The current visible region is marked by a blue rectangle. When the model is scrolled or moved with the panning tool the marker is moved to the new position automatically. Click on the white area to move the marker and scroll the model to the appropriate position. Depending on the speed of your machine and the size of the model you can also drag the marker. To change to Zoom-Factor you can use the trackbar or click on the small and large table symbol left and right to the trackbar. To enter the zoom factor manually click on the zoom edit, type in the desired value (without percent charater) and press enter. Click on the upper right icon to display the palette's popup menu. Select a menu item to set the zoom factor to the displayed value. Info Page Click on the Info-Tab to switch to the info page. On this page you can change the name and position of the selected object. When two or more objects are selected it is not possible to a value. When an image is selected the size can also be changed. The Datatypes Palette The Datatypes-Palette (middle right) shows the existing datatypes which can be used to build the databasetables. Docente: Ing. CIP Víctor Ancajima Miñán Página 32 de 71 Modelamiento de Bases de Datos con Software Libre DbDesigner v. 4.0.5.6 The Datatypes Palette Common Datatypes Page On the Common-Tab the most used Datatypes are visible and are ready to be dragged onto table columns. To add a new User Defined Datatype click the upper right icon to display the palette's popup menu. Select Create New Datatype and the Datatype-Dialog will be displayed showing the new created datatype. To remove a Datatype from the Common-Tab select Del from Common Datatypes from the palette's popup menu. All Datatypes-Page Click on the All types-Tab to display all available datatypes. The datatypes are split into five categries. Numeric Types, Date and Time Types, String Types, Blob and Text Types and User defined Types. Doubleclick on a category to show all assigned datatypes. New created datatypes will always be assigned to the User defined Types. Doubleclick on a datatype to call the Datatype Editor. Select and right click on a datatype and select Add to Common Datatypes to add a Datatype to the Common-Tab. Replace Datatypes in Tables If you want to replace a datatype or change a parameter in several tables then you can use the Replace Datatypes in Tables function from the palette's popup menu. It works just like the Search and Replace function in Word©. Docente: Ing. CIP Víctor Ancajima Miñán Página 33 de 71 Modelamiento de Bases de Datos con Software Libre DbDesigner v. 4.0.5.6 The Replace Datatype Dialog Select the datatype you want to replace. Then select the datatype which should be inserted. To change only the parametes of a datatype select the same datatype in both dropdowns and check the Mach Params flag and enter the parameter you want to replace and the parameter which should be inserted. Select the Region of the function and press Execute to replace the datatype. Reinitialise Datatypes To reset the datatypes to their initial state select Reinitialise Datatypes from the palette's popup menu. The inital settings will be loaded from the ini-files. Manually created datatypes will be replaced by the standard datatype of the model. The DB-Model-Palette The DB-Model-Palette displays all existing tables in the model and their columns and relations. Docente: Ing. CIP Víctor Ancajima Miñán Página 34 de 71 Modelamiento de Bases de Datos con Software Libre DbDesigner v. 4.0.5.6 The Model Palette Click on the plus symbols to display the columns and relations of a table. Doubleclick on a table to call the Table Editor or select Edit Object from the table's popup menu. The Staturbar The Statusbar displays information about the currently selected Tool an can be used to read and set the zoom factor to a predefined value, fast. The Statusbar Docente: Ing. CIP Víctor Ancajima Miñán Página 35 de 71 Modelamiento de Bases de Datos con Software Libre DbDesigner v. 4.0.5.6 Click on the Zoom Factor Edit left on the Statusbar. A list of zoom factors pops up. Select the desired zoom factor or press ESC to close the list. If the database model is modified the indicator left to the Zoom Factor Edit is painted red. Click on the Disc Icon to save to model to disk. Click on the Database Icon to save the model in a Database. Editors Editors are used to specify and modify parameters of objects, datatypes, ... An object's editor is usually called by doubleclicking on the object. Table Editor Call the Table Editor by doubleclicking on a table or selecting [Edit Object] from the table's popup menu. You can also doubleclick the tables name in the DB-Model Palette or use the right mousebutton to call the popup menu there. How to use the Table Editor To use the Table Editor the most efficient way use the following procedure. I.) Create a new table in the model. Doubleclick on the table to call the Table Editor. The Table Name is focused so enter the table name. Press [Return]. II.) The focus will be set to the first line of the Table Columns. The first column will be named id+tablename automatically. If the first column has to have a different name enter the column's name. Then press [Return]. III.) Enter the next column name and press [Return]. Repeat this for all columns. Ignore the datatypes of the columns at this time, all columns' datatypes are set to the default datatype initially. IV.) After the last column has been entered, press [Esc] to abort the column edit mode. V.) To assign the datatypes to the columns start by dragging the first column's datatype from the Datatype palette onto the first column. Enter the datatype's parameters if the Parameter Editor pops up, e.g. VARCHAR(___) Repeat this for all column types. VI.) To define the primary key click on the columns' icon (left to the column name) to add or remove the column from the primary key. VII.) Optionally define additional indices, the table options, the standard inserts and the table comments. Docente: Ing. CIP Víctor Ancajima Miñán Página 36 de 71 Modelamiento de Bases de Datos con Software Libre DbDesigner v. 4.0.5.6 The Table Editor Table Settings Table Name Table Name displays the current name of the table. By pressing Return or leafing the edit field the Table Name is checked against the reserved word list. If the Table Name equals a reserved word it is changed automatically. Table Prefix In MySQL the Table Prefix can specify the database (db_name.tbl_name). Use this function if you want to administrate several databases in only one model. The Table Prefixes are defined in the Model Options. Table Type MySQL supports several different Table Types. The most common types are MyISAM which is the default type and InnoDB which supports transaction-safe tables with row locking. Docente: Ing. CIP Víctor Ancajima Miñán Página 37 de 71 Modelamiento de Bases de Datos con Software Libre DbDesigner v. 4.0.5.6 Weak entity Check the [is n:m Table] checkbox if this table is a n:m Table. Table Columns The cursor keys can be used to move the Cursor between the Column Name, Datatype and the Default value and the table columns. Press enter to change the focused value. Use the mouse to dray an new datatype from the Datatype Palette onto the column. Doubleclick the datatype to change the datatype's parameters. Click on the Table Column's row to change the NOT NULL Flag, the Column Options and the Autoincrement Flag. The Table Columns To enter a new column click on any column name an press the Page Down Key. The Cursor is placed below the last column. Add the new column by entering the column name. If you want to enter several new columns press return. The Curor is moved to the next row and the next column name can be entered. Drag the appropriate datatype from the Datatype Palette onto the new column. Enter the datatype's parameters if needed. Set the Column's NOT NULL Flag, the Column Options and the Autoincrement Flag if nessesary. Table Indices An unlimited number of indices can be defined for each table. The PRIMARY index is defined automatically and cannot be deleted. Docente: Ing. CIP Víctor Ancajima Miñán Página 38 de 71 Modelamiento de Bases de Datos con Software Libre DbDesigner v. 4.0.5.6 The Indices List To add a new index click the plus button and enter the index name. Select the Index Type. You cannot select the primary type manually because there can only be one primary index. To delete an index select it in the index list and click the rubber button. An Index To add columns to the index drag the appropriate Table Columns down to the Index Columns listbox. You can reorder the index's columns by drag'n'drop in the Index Columns listbox. To delete a column from the index select the column in the Index Columns listbox and click the rubber button to the right. Standard Inserts Every table can have it's Standard Inserts. They provide initial data for the tables. When the SQL Creates are exported or the database is created by the syncronise function the Standard Inserts can be exported or executed as well. Docente: Ing. CIP Víctor Ancajima Miñán Página 39 de 71 Modelamiento de Bases de Datos con Software Libre DbDesigner v. 4.0.5.6 The Standard Inserts To add a SQL INSERT command click the right mouse button and select Paste SQL Insert from the Standard Inserts memo's popup menu. To clear the Standard Inserts click on the rubber button right to the Standard Inserts memo. Table Options The Table Options provide access to the MySQL specific table options. Please refere to the MySQL documentation to understand the functionality of the several Table Options. The Table Options Advanced Table Options Like the Table Options the Advanced Table Options provide access to the MySQL specific table options. Please refere to the MySQL documentation to understand the functionality of the several Table Options. The Advanced Table Options Docente: Ing. CIP Víctor Ancajima Miñán Página 40 de 71 Modelamiento de Bases de Datos con Software Libre DbDesigner v. 4.0.5.6 Comments To store additional information about the table select the Comments and enter the information. Table Comments Relation Editor The Relation Editor allows you to change the Kind of the relation, the Foreign Keys fields mapping and the Relation Reference Definition. The Relation Editor Docente: Ing. CIP Víctor Ancajima Miñán Página 41 de 71 Modelamiento de Bases de Datos con Software Libre DbDesigner v. 4.0.5.6 Relation Name Change this value to rename the relation. Relation Kind A relation can be one of the following kinds. Kind Caption Explanation 1:1 one - to - one relation One row in the source table A relation between a [customer] matches one row in the table and an [address] table. One destination table. customer has one address. 1:n one - to - many relation One row in the source table matches many rows in the destination table. A relation between an [order] table and a [orderproduct] table. One order can have many products and a product in the [orderproduct] table is only part of one order. 1:n (Non Identifying) one - to - many relation, FK not in PK One row in the source table matches many rows in the destination table but the Foreign Key in the destination table is not in the Primary Key Index. A relation between a [payment] table and an [order] table. Each row in the [order] table as a [payment] assigned to. Only [idorder] is the Primary Key field in the [order] table. n:m many - to - many relation A n:m relation is always broken down into two 1:n relations. 1:1 one - to - one relation (Generalisation) Example This relation is treated like a normal 1:1 relation within DBDesigner 4. Some plugins make use of this type of relation. Invisible Use this option to hide the relation. To make the relation visible again select the source table or the destination table in the Model Palette, expand the relations and doubleclick the invisible relation. In the Relation Editor disable this option. Foreign Keys Use the Foreign Key table to change the fieldnames of Foreign Keys in the destination table and to add additional comments to the fields. Doubleclick a value to change it. Reference Definitions Docente: Ing. CIP Víctor Ancajima Miñán Página 42 de 71 Modelamiento de Bases de Datos con Software Libre DbDesigner v. 4.0.5.6 Select the Create Reference Definition checkbox to activate the Reference Definitions. Use the comboboxes to select the appropriate actions for delete and update events. Please note that native MySQL tables do not support Foreign Key Reference Definitions. Use InnoDB if Foreign Key Reference Definitions are needed. Optional Relation To make the relation optional on one side check the appropriate option. Comments Use the Comments Memo to enter additional information about the relation. Region Editor Call the Region Editor from the region's popup menu. The Region Editor allows you to define default table settings for all tables positioned on the region. To activate set default settings selected the wanted options and enable the checkbox next to that option. The Region Editor Regionname Change this value to rename the region. Docente: Ing. CIP Víctor Ancajima Miñán Página 43 de 71 Modelamiento de Bases de Datos con Software Libre DbDesigner v. 4.0.5.6 Color Each region is painted in an individual color. Choose from the list to specify the region's color. Overwrite Table Settings Select the appropriate settings and check the overwrite checkbox to activate them. Comments The comments memo can be used to store informations about the region. Note Editor Doubleclick on a new created note to enter call the Note Editor and enter the note's text. The Note Editor Image Editor Doubleclick on a image to call the Image Editor. The Image Editor Docente: Ing. CIP Víctor Ancajima Miñán Página 44 de 71 Modelamiento de Bases de Datos con Software Libre DbDesigner v. 4.0.5.6 Load New Image To replace this image with an updated version of the image or a different image click the Image Folder button. A file browser is shown and you can select the image. Currently only the PNG and BMP image formats are supported. Strech Image When the Strech Image option is selected you are able to resize the image. Restore Size To restore the original size of the image after it has be rescaled press the Restore Size button. Restore Aspect Ratio When the image has been resized and the aspect ratio was changed press the Restore Aspect Ration button to change the height of the image according to the aspect ration. Clear Image Press the Clear Image button to remove the bitmap. Datatype Editor Doubleclick on a datatype in the Datatype Palette to call the Datatype Editor. Query Editor To call the Query Editor from Design Mode right-click on the table and select Edit Table Data from the popup menu. When DBDesigner 4 is Query Mode a docked Query Editor is shown at the bottom of the main window. To open another editor double-click on the appropriate table. If there is no active database connection the Database Connection Dialog will be shown. Create a new or select an existing database connection and click connect. Docente: Ing. CIP Víctor Ancajima Miñán Página 45 de 71 Modelamiento de Bases de Datos con Software Libre DbDesigner v. 4.0.5.6 The Query Editor Main areas The Query Editor can be divided into two main areas, the SQL Command Editor and the Data Grid. The SQL Command Editor is used to specify a SQL Command. The Data Grid will display the result returned from the Database. The SQL Command Editor is extended by the SQL Command Storage Tree. The SQL Command Storage Tree is used to store SQL commands permanently with the model and to keep a command history. The Data Grid is extended by the BLOB Editor. BLOB Editor is used to modify, load and save data from or to BLOB fields. Viewing and hiding the areas. When the Query Editor is opened from Design Mode or by double-clicking a table in Query Mode, only the Data Grid is visible. To display the SQL Command Editor click the SQL button at the right. To display the SQL Command Storage Tree click on the tree icon right to the SQL Command Editor. To edit the content of a BLOB Field click on the BLOB button at the right. Creación y Mantenimiento de Bases de Datos Exportación SQL Tradicional Como cualquier otra herramienta de modelado de bases de datos DBDesigner 4 puede exportar el modelo como un script SQL que puede ser ejecutado en cualquier herramienta de mantenimiento de bases de datos, como la línea de comandos de MySql. Todos los comandos SQL CREATE TABLE y los Insert Estándar pueden exportarse como en cualquier otra herramienta de modelado de bases de datos a un fichero de script SQL que puede ser ejecutado por cualquier herramienta de mantenimiento de bases de datos, como por ejemplo la herramienta de linea de comandos de MySQL. Docente: Ing. CIP Víctor Ancajima Miñán Página 46 de 71 Modelamiento de Bases de Datos con Software Libre DbDesigner v. 4.0.5.6 También es posible generar todos los comandos SQL DROP TABLE. ¿Qué es la Sincronización de Bases de Datos? Con DBDesigner 4 puedes simplificar la tarea de crear y mantener tu base de datos. DBDesigner 4 ofrece la posibilidad de conectarte a un servidor MySQL y crear y sincronizar una base de datos con el modelo de diseñado. Con sincronización queremos decir que DBDesigner 4 busca todas las tablas en la base de datos existente y comprueba las diferencias. Si la tabla existe en el modelo pero no en la base de datos,se ejecuta el comando SQL CREATE TABLE necesario. Si la tabla no existe en el modelo pero sí en la base de datos puede ser borrada dependiendo de las opciones del usuario. Si la tabla existe en el modelo y en la base de datos también, se comparan todos los campos y si hay una diferencia, se ejecuta el comando SQL ALTER TABLE apropiado. ¿Qué es Ingeniería Inversa? Realizar la ingeniería inversa en una base de datos significa conectarse al servidor de bases de datos, elegir una base de datos existente y construir automáticamente un modelo basado en la meta información en la base de datos. En DBDesigner 4 toda la información de las tablas se extrae de la meta información y las relaciones entre tablas se extraen de nombres de tablas y campos. Las tablas se colocan en el modelo en orden alfabético siguiendo un esquema de cuadrícula definido por el usuario. El proceso de ingeniería inversa es posible en MySQL, Oracle y cualquier otra base de datos accesible mediante ODBC. La extracción de toda la información de las tablas es solamente posible usando una base de datos MySQL. Las demás bases de datos están limitadas por las limitaciones del ODBC. Exportar Creates SQL Para exportar el script create SQL en tu modelo actual de base de datos selecciona Fichero-Exportar-Script Create SQL ... Aparecerá el diálogo de Exportación SQL. Docente: Ing. CIP Víctor Ancajima Miñán Página 47 de 71 Modelamiento de Bases de Datos con Software Libre DbDesigner v. 4.0.5.6 Diálogo de exportación de Creates SQL Para exportar los Creates SQL a un fichero, pulsa el botón [Guardar en Fichero]. Se preguntará el nombre del fichero y el destino. Pulsa [Guardar] para escribir el script en el disco. Cuando un shell SQL se abre, puede ser útil copiar el script al porta papeles y ejecutar directamente el shell SQL. Para copiar el script SQL al porta papeles pulsa el botón [Copiar al Porta Papeles]. Opciones Create SQL La salida puede ser personalizada usando las siguientes Opciones Generales y las Opciones de Create SQL. Exportar sólo tablas seleccionadas Marca esta opción para exportar sólo las tablas seleccionadas. Las demás demás tablas no serán creadas en el fichero de script. Ordenar Tablas por Clave Foránea Usa esta opción para cambiar el orden de creación. Por defecto las tablas se crean en orden alfabético. Cuando usas las claves foráneas es necesario cambiar el orden en que se crean las tablas. Las tablas sin relaciones que apunten a ellas han de ser creadas primero. Las demás tablas se crearán solo cuando existan todas las tablas de origen. Docente: Ing. CIP Víctor Ancajima Miñán Página 48 de 71 Modelamiento de Bases de Datos con Software Libre DbDesigner v. 4.0.5.6 Si hay una colección de relaciones cíclica, las tablas no pueden ser creadas. Se mostrará un mensaje de error. Aún así puedes exportar las tablas en orden alfabético. Definir Claves Foráneas Activa esta opción si quieres activar la creación de claves primarias. Crear Índices Activa esta opción si quieres activar la creación de índices. No incluye las claves primarias. Activa la opción Definir Claves Foráneas para crear claves primarias. Definir Referencia de Claves Foráneas Usa esta opción para habilitar las referencias en las claves foráneas en los comandos SQL CREATE TABLE. Ten en cuenta que tendrás que activar la opción Ordenar Tablas por Claves Foráneas para hacer funcionar el script SQL. Opciones de Generación de Tabla Usa esta opción para habilitar las opciones de tabla en los comandos SQL CREATE TABLE. Es necesario solo si has especificado las Opciones de las Tablas para la tabla en el modelo. Generar Inserts Estándar Usa esta opción para exportar los Insert Estándar en el script SQL de creación. Es necesario solo si has especificado Inserts Estándar para la tabla en el modelo. Exportar Drops SQL Para exportar un script Drop SQL basado en el modelo de base de datos actual selecciona Archivo-ExportarScript Drop SQL ... Aparece el diálogo de Exportación de Scripts SQL Docente: Ing. CIP Víctor Ancajima Miñán Página 49 de 71 Modelamiento de Bases de Datos con Software Libre DbDesigner v. 4.0.5.6 Diálogo de Exportación SQL de Drops Para exportar los Drops SQL a un fichero, pulsa el botón [Guardar en Fichero]. Se preguntará el nombre del fichero y el destino. Pulsa [Guardar] para escribir el script en el disco. Cuando un shell SQL se abre, puede ser útil copiar el script al porta papeles y ejecutar directamente el shell SQL. Para copiar el script SQL al porta papeles pulsa el botón [Copiar al Porta Papeles]. Opciones del Drop SQL La salida puede personalizarse usando las siguientes Opciones Generales y las Opciones de Drop SQL Exportar solo tablas seleccionadas Marca esta opción para exportar sólo las tablas seleccionadas. Las demás demás tablas no serán borradas en el fichero de script Drop. Ordenar Tablas por Clave Foránea Usa esta opción para cambiar el orden de creación. Por defecto las tablas se crean en orden alfabético. Cuando usas las claves foráneas es necesario cambiar el orden en que se eliminan las tablas. Docente: Ing. CIP Víctor Ancajima Miñán Página 50 de 71 Modelamiento de Bases de Datos con Software Libre DbDesigner v. 4.0.5.6 Las tablas se borrarán en orden inverso a como fueron creadas. Si hay una colección de relaciones cíclicas, las tablas no pueden ser borradas. Se mostrará un mensaje de error. Ten en cuenta que aún así puedes exportar las tablas en orden alfabético. Conexiones a la Base de Datos Varias funciones en DBDesigner 4 usan conexiones a Bases de Datos. Se usan para establecer una conexión a una base de datos al seleccionar el servidor y base de datos apropiados. Crear una nueva Conexión de Base de Datos Una nueva Conexión de Base de Datos se crea en el Diálogo de Conexiones de Bases de Datos. Para crea una nueva Conexión a Base de Datos, pulsa sobre el botón de Nueva Conexión a Base de Datos. Se mostrará el Diálogo de Parámetros de Conexión. Especifica toda la información necesaria y pulsa OK para añadir la conexión a la lista de conexiones. Conectar a una Base de Datos Para conectar a una base de datos se usa el Diálogo de Conexión a Bases de Datos, igual que al crear una nueva Conexión de Bases de Datos. Selecciona la conexión apropiada de la lista de conexiones. Entra un nombre de usuario y un password y pulsa el botón Conectar para establecer la conexión A tener en cuenta Para hacer cambios a la meta información en una base de datos es necesario conectar como un usuario con los derechos correctos. En MySQL el administrador de base de datos se llama root. Tiene todos los privilegios y puede crear una nueva base de datos o hacer cambios a cualquiera que ya exista. Los demás usuarios Los demás usuarios tienen permiso para modificar solamente las tablas para las que se le han especificado privilegios. Para evitar problemas mientras se realiza la sincronización o se consulta una base de datos asegúrate que el usuario que usas para conectarte tienes suficientes privilegios. El Diálogo de Conexión a Bases de Datos Docente: Ing. CIP Víctor Ancajima Miñán Página 51 de 71 Modelamiento de Bases de Datos con Software Libre DbDesigner v. 4.0.5.6 Diálogo de Conexión a Bases de Datos El Diálogo de Conexión a Bases de Datos tiene tres áreas, el Árbol de Servidores de Red, La Lista de Conexiones y la sección de Usuario/Password. Árbol de Servidores de Red El Árbol de Servidores de Red muestra todos los servidores y sus bases de datos. Se usa como filtro para mostrar conexiones y para crear nuevas conexión a servidores de bases de datos. Cuando el primer nodo, llamado [Todas las Conexiones] está seleccionado, todas las conexiones introducidas se mostrarán en la Lista de Conexiones. Para mostrar todas las conexiones al servidor local de MySQL selecciona [MySQL]-[Localhost] Para mostrar todas las conexiones a servidores MySQL en la red selecciona [MySQL]-[Network Hosts] Para mostrar todas las conexiones a un servidor MySQL específico de una red selecciona el nombre del servidor en el nodo [MySQL]-[Network Hosts] Las conexiones a Oracle o ODBC pueden filtrarse de la misma manera. Mostrar bases de Datos del Servidor Para mostrar las bases de datos de un servidor dado pulsa en el icono [+] a la izquierda del nombre del servidor. DBDesigner 4 preguntará por el nombre de usuario y password que se utilizarán para validarse. Ten Docente: Ing. CIP Víctor Ancajima Miñán Página 52 de 71 Modelamiento de Bases de Datos con Software Libre DbDesigner v. 4.0.5.6 en cuenta que el usuario especificado debe tener los permisos adecuados para ejecutar un comando SQL SHOW DATABASES. Entrar un nuevo Servidor Después de la instalación de DBDesigner 4 es posible conectar únicamente al servidor local de MySQL. Para añadir un nuevo servidor de red haz lo siguiente. Para entrar un nuevo servidor, pulsa en [...] nodo listado bajo el [Network Hosts] en el nodo del tipo de base de datos deseado. Se mostrará el diálogo de Añadir nuevo Host. Diálogo de Añadir nuevo Servidor Entrar el nombre del nodo seguido por una barra y su dirección IP. En lugar de la dirección IP el nombre de red del servidor puede especificarse, p.e. webserver o www.theserver.com. Pulsa enter para crear en nuevo servidor en el Árbol de Servidores de Red Cambiar los parámetros del Servidor Para cambiar el nombre o la dirección IP de un servidor pulsa con el botón derecho en un Servidor. Se mostrará el menú popup de servidores. Docente: Ing. CIP Víctor Ancajima Miñán Página 53 de 71 Modelamiento de Bases de Datos con Software Libre DbDesigner v. 4.0.5.6 Menú popup de servidores Selecciona la función que quieras del menú. Eliminar un Servidor Para eliminar un Servidor selecciona [Eliminar Host] del menú popup. Crear una nueva base de datos Es posible crear una nueva base de datos desde el Diálogo de Conexión a Base de Datos. Para crear una nueva base de datos muestra todos los servidores de bases de datos como ya se ha explicado. Pulsa el último nodo bajo el nodo del Servidor que tiene el texto [...]. Aparecerá el Diálogo de Nueva Base de Datos. Introduce el nombre de la base de datos y pulsa enter. Se creará la base de datos. Eliminar base de datos Es posible eliminar una base de datos desde el Diálogo de Conexión a Base de Datos. Para eliminar una base de datos muestra los servidores de bases de datos como ya se ha explicado. Pulsa sobre el nodo de base de datos con el botón derecho para mostrar el menú popup. Selecciona [Eliminar Base de Datos]. Ten en cuenta que una vez la base de datos ha sido eliminada no puede ser restaurada. Para recuperarla necesitarás una copia de seguridad. Lista de Conexiones La Lista de Conexiones muestra las conexiones seleccionadas en el Árbol de Servidores de Red. Pulsa en la conexión deseada para poner la conexión en la Sección de Usuario. Creando una nueva conexión Docente: Ing. CIP Víctor Ancajima Miñán Página 54 de 71 Modelamiento de Bases de Datos con Software Libre DbDesigner v. 4.0.5.6 Para crear una nueva conexión selecciona el Servidor la que conectar del Árbol de Servidores de Red. Visualiza los Servidores de base de datos. Ahora arrastra la base de datos a la que quieres conectar en la Lista de Conexiones. Se creará una nueva conexión. En lugar de arrastrar la base de datos puedes seleccionar la base de datos con el botón izquierdo y pulsar el botón [Nueva Conexión a la Base de Datos seleccionada]. La lista de columnas La lista tiene seis columnas. El nombre de la conexión muestra el nombre de la conexión. Haz una doble pulsación para cambiarlo. Tipo muestra el tipo de base de datos a la que se refiere la conexión. Haz una doble pulsación sobre el tipo para cambiarlo. Pulsa en el botón [...] para mostrar los parámetros de conexión. La sección de Usuario Cuando se selecciona una conexión a base de datos en la Lista de Conexiones se muestra el nombre de la conexión en la Sección de Usuario y DBDesigner 4 pregunta por el password de usuario. El password nunca se guarda en la conexión de base de datos por motivos de seguridad. Pulsa return o el botón [Connect] para establecer la conexión con la base de datos. Si se realiza correctamente la conexión el diálogo de cierra. Si ocurre un error, p.e. ep password es erroneo, se muestra el error Diálogo de Parámetros de Conexión El Diálogo de Parámetros de Conexión se usa para cambiar la conexión. Docente: Ing. CIP Víctor Ancajima Miñán Página 55 de 71 Modelamiento de Bases de Datos con Software Libre DbDesigner v. 4.0.5.6 Diálogo de Parámetros de Conexión Nombre de la Conexión Cada Conexión de Base de Datos está definido por un nombre único. IP de Host Entra la dirección IP del servidor o su nombre de red. Es sólo necesario para conexiones con MySQL. Nombre de la base de datos Entra el nombre de la base de datos. Cuando uses el Driver de MySQL este es el nombre que se usará en el comando CREATE DATABASE SQL. Cuando está seleccionado el Driver ODBC entra el Nombre de Origen de Datos ODBC (DNS). Cuando uses el Driver Oracle entra el nombre de la conexión Driver Selecciona un driver de base de datos de la lista desplegable. Cuando se selecciona un nuevo driver todos los valores se restablecen a su valor inicial. Docente: Ing. CIP Víctor Ancajima Miñán Página 56 de 71 Modelamiento de Bases de Datos con Software Libre DbDesigner v. 4.0.5.6 Nombre de Usuario Especifica el nombre de usuario usado para conectar a la base de datos. Password Especifica el password a usar para conectar a la base de datos. Descripción Entra una descripción con algo de información acerca de la conexión a la base de datos. Pestaña Avanzado Atención. Modifica los parámetros de conexión avanzada únicamente si sabes lo que estás haciendo. El botón [Reiniciar por defecto] puede usarse para reiniciar los parámetros de conexión a su valor por defecto. Para añadir o borrar un parámetro usa los correspondientes botones. Los parámetros por defecto pueden modificarse editando el fichero DBDesigner4_DBDefaultSettings.ini en el directorio de datos de DBDesigner 4. La columna del servidor muestra la IP o el nombre del servidor entrado. Haz una doble pulsación en la IP/nombre de servidor para cambiarlo. La columna base de datos muestra la conexión a base de datos. Haz una doble pulsación para cambiar el valor. La columna de descripción muestra información adicional acerca de la conexión. Puede cambiarse haciendo una doble pulsación. Sincronización de la Base de Datos Para sincronizar el modelo con una base de datos selecciona [Base de datos]->[Sincronización con la Base de Datos] del menú principal. La sincronización también puede llamarse pulsando el botón [Sync] en la paleta de Herramientas. Ten en cuenta que un modelo vacío no puede sincronizarse. Se mostrará el Diálogo de Conexión a Base de Datos. Selecciona la conexión a la base de datos con la que se va a hacer la sincronización. Entra el password de usuario y pulsa [Conectar] para establecer la conexión. Sincronizar con una nueva base de datos La función de sincronización puede ejecutarse contra una base de datos vacía. Todas las tablas se crearán y se realizarán las inserciones de los Insert Estándar en las tablas. Para sincronizar el modelo con la nueva base de datos llama al Sincronizador de Base de Datos. Se mostrará el Diálogo de Conexión de Base de Datos. Para crear una nueva base de datos muestra los Servidores de bases de datos y pulsa el nodo etiquetado como [...] tal y como se explica arriba. Pon nombre a la base de datos y crea una nueva conexión arrastrando el nodo de la base de datos a la Lista de Conexiones. Ahora, conecta a la nueva Base de Datos. Docente: Ing. CIP Víctor Ancajima Miñán Página 57 de 71 Modelamiento de Bases de Datos con Software Libre DbDesigner v. 4.0.5.6 Database Syncronisation Opciones de Sincronización Cuando se establezca la conexión a la base de datos de forma correcta se mostrará el Diálogo de Sincronización con Bases de Datos. Conexión a la Base de Datos El nombre de la conexión de la base de datos se mostrará en la parte de arriba. Para conectar a una base de datos diferente pulsa el botón derecho en el nombre de conexión. El Diálogo de Conexión a la Base de Datos se volverá a mostrar y podrá seleccionarse una nueva conexión. Aplicar cambios a la Base de Datos Esta opción está seleccionada por defecto. La base de datos se modificará para reflejar los cambios hechos en el modelo. El modelo no se modificará al ejecutar la sincronización. Aplicar cambios al Modelo Docente: Ing. CIP Víctor Ancajima Miñán Página 58 de 71 Modelamiento de Bases de Datos con Software Libre DbDesigner v. 4.0.5.6 Para modificar el modelo en lugar de la base de datos selecciona esta opción. La base de datos no se modificará al ejecutar la función de sincronización. Esta función será activada en futuras versiones de DBDesigner 4. En estos momentos usa las funciones de Ingeniería Inversa en su lugar. No eliminar Tablas existentes Selecciona esta opción para mantener las tablas en la base de datos que no están presentes en el modelo. Si esta opción no está seleccionada esas tablas serán borradas. Ejecuta Inserts Estándar cuando se Crean Nuevas Tablas Si se activa esta opción los Inserts Estándar se insertarán en el nuevo crear tabla. Esta opción está seleccionada por defecto. Sincronizar Inserts Estándar Activa esta opción cuando cuando se han hecho cambios a los Inserts Standard. Las filas se compararán usando los campos de clave primaria. Si una fila en la base de datos coincide con una fila en los Inserts Standard se compararán el resto de valores del Insert Standard. Los valores que no figuren en el Insert Standard será ignorado. Se realizarán los cambios apropiados a las filas a la base de datos. Las filas de la base de datos con un valor en la clave primaria que no coinciden con ninguna clave primaria en los Insert Standard se mantendrán sin cambios. Por ello esas filas introducidas manualmente se quedarán en la tabla aún cuando esta opción (Sincronizar Inserts Standard) esté seleccionada. Si un Insert Standard se borra en el modelo tendrá que ser borrado de la fila de la tabla de la base de datos manualmente. Ejecutando la sincronización La sincronización no puede deshacerse. Antes de ejecutarla comprueba todas las opciones seleccionadas. Verifica la Lista de Progreso que muestra la información de la conexión y el número de tablas en la base de datos y el modelo. La información de la conexión se mostrará [usuario@basededatos], p.e. [root@webshop]. Para ejecutar la sincronización pulsa el botón [Ejecutar] al final del diálogo. La ejecución puede vigilarse a través de la Lista de Progreso. Se listarán todas las comprobaciones y cambios. Ingeniería Inversa Para llamar la función de Ingeniería Inversa selecciona [Base de Datos]->[Ingeniería Inversa] desde menú principal. La función también puede llamarse pulsando el botón [Rev.] en la Paleta de Herramientas. Normalmente la función de Ingeniería Inversa se llamará con un modelo vacío. También es posible añadir las tablas a un modelo existente. Si las tablas deben crearse en un nuevo modelo seleciona [Archivo]->[Nuevo] desde el menú principal antes de llamar la función. El Diálogo de la Base de Datos se mostrará. Selecciona o crea una conexión a la base de datos sobre la que se debe hacer la ingeniería inversa y establezca la conexión. Docente: Ing. CIP Víctor Ancajima Miñán Página 59 de 71 Modelamiento de Bases de Datos con Software Libre DbDesigner v. 4.0.5.6 Diálogo de Ingeniería Inversa Cuando la conexión a la base de datos se establece correctamente se muetra el Diálogo de Ingeniería Inversa. Conexión a Base de Datos El nombre de la conexión a la base de datos se muestra en la parte superior. Para conectar a una base de datos diferentes pula el botón a la derecha del nombre de la conexión. Se mostrará de nuevo el Diálogo de Conexión a la Base de Datos y podrá seleccionarse una base de datos diferente. Tablas Docente: Ing. CIP Víctor Ancajima Miñán Página 60 de 71 Modelamiento de Bases de Datos con Software Libre DbDesigner v. 4.0.5.6 Selecciona todas las tablas de la base de datos que deben ser creadas en el modelo. Todas las tablas están seleccionadas por defecto. Para seleccionar todas las tablas cuando algunas de ellas han sido deseleccionadas pulsa el botón [Selecciona todas las Tablas]. Para deseleccionar todas las tablas pulsa el botón [Deseleccionar todas las Tablas]. Cuando se selecciona una Base de Datos de MS Access las tablas del sistema de MS Access se deseleccionan automáticamente. Opciones Generales Usa funciones específicas de MySQL Selecciona esta opción cuando realices la ingenieria inversa en una base de datos MySQL. Las funciones específicas de MySQL como DESCRIBE TABLE se usarán para generar una copia más exacta de la estructura de la tabla. No usar esta opción con ninguna otra base de datos. Usa funciones generales Usa esta opción al realizar una ingenieria inversa de una base de datos que no sea MySQL. Número de tablas en una fila Al hacer la ingeniería inversa en una base de datos todas las bases de datos seleccionadas se colocan en filas y columnas en el lienzo de modelos. Esta opción especifica en número de tablas en una fila. Construir Relaciones Usa esta opción para permitir a DBDesigner 4 crear las relaciones entre las tablas de forma automática. Debe tenerse en cuenta que pueden cometerse errores. Así que simpre se debe comprobar las relaciones después de hacer la ingeniería inversa de la base de datos. Crear Relaciones basadas en Claves Primarias Selecciona está opción para crear relaciones entre tablas del modelo de forma automática. La relación se creará entre los campos de sus claves primarias. Cando los campos de claves primarias de una tabla están presentes en la otra se creará una relación 1:n. Crear Relaciones basadas en nombre de Tablas Selecciona esta opción para crear relaciones entre tablas del modelo de forma automática. La relación se creará entre las tablas y los nombres de las claves primarias. Se utilizará la siguiente convención para los nombres. La clave primaria de la table se llamará ID + Nombre de la Tabla. Si el nombre de la clave primaria ya existe en otra tabla se creará una relación 1:n. Usa substitución de Tipos de Datos Selecciona esta opción si quieres que cambie algunos nombres de tipos de datos. Esta opción puede usarse para mapear diferentes tipos de datos para diferentes motores de bases de datos. Docente: Ing. CIP Víctor Ancajima Miñán Página 61 de 71 Modelamiento de Bases de Datos con Software Libre DbDesigner v. 4.0.5.6 Por defecto estará seleccionada la Substitución de Tipos de Datos [MySQL Standard]. Esta substitución reemplazará las abreviaciones [int] y [dec] con los tipos[INTEGER] y [DECIMAL]. Para cambiar el nombre de un tipo de dato selecciona esta opción, cambia la Substitución de Tipos de Datos a [Definido por Usuario] y añade una linea a la Lista de Substituciones de Tipos de Datos. Usa el siguiente formato: [AntiguoNombreDeTipo=NuevoNombreDeTipo], p.e. [int=INTEGER] reemplazará todos los tipos de datos [int] por tipos [INTEGER]. Ejecución de la función Para ejecutar la función pulsa [Ejecutar] al final del diálogo. Crear Inserts Standard desde los datos de la tabla Esta opción puede ser usada para crear Inserts Standard de forma automática en las tablas creadas. Los Inserts Standard se crearán a partir de los datos guerdados en la base de datos. Limita el número de registro a... El número de Inserts Standard creados puede ser limitado a un número máximo usando esta opción. Esto puede ser de utilidad si hay demasiadas filas guardadas en una tabla, pero solo unos cuantos registros son necesarios para realizar pruebas. Docente: Ing. CIP Víctor Ancajima Miñán Página 62 de 71 Modelamiento de Bases de Datos con Software Libre DbDesigner v. 4.0.5.6 Atajos de Teclado Navegación Tecla Función Información F1 Ayuda Llamar a la ayuda sensible al contexto. Space Desplazamiento Mantener el espacio pulsado para activar la función de desplazamiento hasta soltarlo. Ctrl + Space Zoom + Mantener el espacio y Ctrl pulsado activa el zoom + hasta que se sueltan las teclas. Alt + Space Zoom - Mantener el espacio y Alt pulsado activa el zoom - hasta que se sueltan las teclas. Puedes usar también Espacio+Ctrl+Alt Ctrl + Tab Cambiar Modo Cambiar el Modo de Trabajo de Diseño a Consulta y viceversa. Ctrl + Shift + Tab Cambiar Paletas Pulsar una vez para ocultar todas las paletas y pulsa de nuevo para volver a mostrarlas. Ctrl + Shift + 1..0 Guardar Marcador de Posición Pulsar Ctrl + Shift + 1,2, .. 0 para guardar un marcador de Posición. Ctrl + 1..0 Cargar Marcador de Posición Para recuperar un Marcador de Posición pulsa Ctrl + 1,2, .. 0. Se recuperará la posición y el factor de zoom que seguardaron. Modo de Diseño Tecla Función Información Ctrl + Q Seleccionar Objeto(s) Activar el cursor Puntero. En el Modo Diseño los objetos también pueden moverse con este cursor. Ctrl + W Mover Objeto(s) Activar el cursor Mover. Necesario para mover objetos en modo Consulta. Ctrl + E Escalar Objeto Activar el cursor Escalar. Usar solo con objetos imagen y región. Ctrl + T New Table Cambiar el cursor del mouse a Modo Nueva Tabla. Ctrl + Shift + R New 1:n Relación Cambiar el cursor del mouse a New 1:n Modo Relación. Ctrl + R New 1:n Relación (no identificadora) Cambiar el cursor del mouse a New 1:n Modo Relación no identificadora. Ctrl + Shift + Alt R New 1:1 Relación Docente: Ing. CIP Víctor Ancajima Miñán Cambiar el cursor del mouse a New 1:1 Modo Relación. Página 63 de 71 Modelamiento de Bases de Datos con Software Libre DbDesigner v. 4.0.5.6 Ctrl + A Seleccionar Todo Seleccionar todos los objetos Ctrl + Del Eliminar Seleccionado Eliminar todos los objetos seleccionados. Ctrl + Shift + C Copiar Nombre Realzado Copiar el nombre realzado al porta papeles. Ctrl + Z Deshacer última acción Deshacer última acción. Ctrl + Shift + Z Rehacer ultima acción deshecha Rehacer ultima acción deshecha. Ctrl + O Abrir el Modelo Abrir un Modelo existente. Ctrl + S Guardar el Modelo Guardar el Modelo actual. También puede guardarse pulsando sobre el botón Disquette. Ctrl + Shift + S Exportar Script SQL Llama al Diálogo de Cración de SQL DDL para exportar el modelo actual. Modo de Consulta Tecla Función Información F9 Ejecutar comando SQL Ejecutar el comando SQL actual. Ctrl + Q Seleccionar Objeto(s) Activar el cursor Puntero. In Design-Mode objects can also be moved with this cursor. Ctrl + S Añadir Columna a SELECT Cursor del ratón para añadir Columnas a la parte SELECT del comando SQL. Ctrl + F Añadir Columna a FROM Cursor del ratón para añadir Columnas a la parte FROM del comando SQL. Ctrl + W Añadir Columna a WHERE Cursor del ratón para añadir Columnas a la parte WHERE del comando SQL. Ctrl + G Añadir Columna a GROUP BY Cursor del ratón para añadir Columnas a la parte GROUP BY del comando SQL. Ctrl + H Añadir Columna a HAVING Ctrl + O Añadir Columna a ORDER BY Cursor del ratón para añadir Columnas a la parte ORDER BY del comando SQL. Ctrl + E Añadir Columna a SET Cursor del ratón para añadir Columnas a la parte SET del comando SQL. Ctrl + Shift + A Copiar SQL a Porta Papeles Copiar el comando actual SQL al porta papeles, formateado para ASP. Ctrl + Shift + D Copiar SQL a Porta Papeles Copiar el comando actual SQL al porta papeles, formateado para Delphi/Kylix. Ctrl + Shift + P Copiar SQL a Porta Papeles Copiar el comando actual SQL al porta papeles, Docente: Ing. CIP Víctor Ancajima Miñán Cursor del ratón para añadir Columnas a la parte HAVING del comando SQL. Página 64 de 71 Modelamiento de Bases de Datos con Software Libre DbDesigner v. 4.0.5.6 formateado para PHP Docente: Ing. CIP Víctor Ancajima Miñán Página 65 de 71 Modelamiento de Bases de Datos con Software Libre DbDesigner v. 4.0.5.6 DBDesigner 4 - Histórico de Versiones Lanzamientos de Código Versión Cambios 4.0.5.5 • Corrección: Added option to deactivate quotes around default values. • Corrección: Added bug when fetching standard inserts from oracle. • Corrección: Fixed mouse cursor problem. 4.0.5.4 • Corrección: The last placed table was not printed or displayed on the Navigator when placed on a region. • Corrección: A "List index out of bounds" error in the Relationship Editor. • Corrección: Enlarged Open/Save dialogs for Chinese and Korean Windows. 4.0.5.3 • Corrección: Installer was missing midas.dll. • Corrección: Refresh was missing after drag'n'drop of datatype onto a column of a table on the canvas. • Novedad: Option to export Linux style linebreaks. • Novedad: Option to switch off datatype sync between FKs and PKs. • Novedad: When resizing the table editor the Comment column gets resized, too. 4.0.5.2 • Corrección: Crow's Foot 1:1 Notation. • Corrección: Multibyte Language Reading Error. • Corrección: Region color is restored after discarding changes in the Region Editor. • Corrección: Improvment of the focus bug in Table Editor. • Novedad: Popup Menu entries in the Table Editor Column Grid to move columns up and down. 4.0.5.1 • Corrección: Improvement of the focus bug in Table Editor. • Novedad: When using the a relationship tool the right mouse button can be used to choose a column as the Foreign Fey. This works only when there is only ONE Primary Key in the source table. • Novedad: Tables can be reordered in the Model Palette. New functions to sort tables by name and regions have been added. • Novedad: AutoIncrement is now turned on for Primary Keys by default. 4.0.4.9 • Corrección: Using the Eraser tool caused AVs. fixed. • Corrección: Linux: Several libraries are now included with the distribution. The following libraries have been added: libpng.so.2.1.0.12 liblcms.so.1.0.9 libstdc++.so.5.0.0 4.0.4.8 • Corrección: Fixes the focus bug in Table Editor. After entering the last columns name the focus was to set back to the Column Grid. fixed. • Corrección: The Open/Save Dialogs should work on Win98 again. 4.0.4.7 • Novedad: The Model Canvas Size can be edited in the Model Options Dialog. • Novedad: In Query Mode the Result Dataset can be printed to a PDF Document. 4.0.4.6 • Corrección: When a column name or datatype is edited in the Table Editor and the Editor is closed before the change is submitted the new value is lost. fixed. Docente: Ing. CIP Víctor Ancajima Miñán Página 66 de 71 Modelamiento de Bases de Datos con Software Libre DbDesigner v. 4.0.5.6 • Corrección: Float values where not synchronised correctly. fixed. • Novedad: When deleting the selected Objects the names of the Objects are displayed before deletion. • Novedad: The Insert Key inserts a column in the Table Editor. • Novedad: The Splitter position in the Table Editor is now saved. 4.0.4.5 • Corrección: When placing a model, the error message "Cannot focus a disabled or invisible window" was displayed. fixed. • Corrección: Tips were displayed in wrong language some time. Fixed. • Corrección: Some corrections of wrong assigned language texts. 4.0.4.4 • Corrección: Setting path was not set so it was not able to change settings. fixed. • Corrección: Font issues finally addressed. fixed. 4.0.4.3 • Corrección: Linux: When DBD4 was started the very first time, the directory ~/.DBDesigner4 was not present which caused DBD4 not to start. fixed. • Corrección: The Page & Printer Setup Dialog could not be displayed. fixed. 4.0.4.2 • Novedad: Added new version of the SimpleWebFront Plugin 0.6.4.5 • Novedad: Linux: linked against newer libqt.so.2.3.2 which enables smooth fonts on Linux. • Novedad: Export of SQL Optimize Tables Script and SQL Repair Tables Script. • Novedad: Several libraries have been removed from the Linux distribution because they are no longer needed. • Corrección: Table comments were not loaded from Model files. fixed. • Corrección: The Undo command after object(s) have been deleted was doing nothing. fixed. • Corrección: Modelfont was not saved. fixed. 4.0.4.1 • Novedad: Objects can be linked from other Models and can be automatically refreshed. • Novedad: A new XML Parser is introduced to improve speed. • Novedad: Info text for Models stored in Databases. • Novedad: French translation by Alain Ségalou. • Corrección: Deleting a relation could lead to AV. fixed. • Corrección: After an update the existing DBConnections were not read and overwritten. fixed. 4.0.3.29 • Corrección: Special Characters used in a Datatype's name or Description would cause a model not to open. 4.0.3.28 • Corrección: Improved Cursor Key handling. Selected Objects were moved even when an editor was active. 4.0.3.27 • Novedad: Cursor Keys move selected Objects. Shift+Ctrl move objects faster. • Novedad: 1:1 Non-Identifying added. • Novedad: Crow-Foot Notation. • Novedad: Region can be selected by click on Object Name. • Corrección: When a Table was connected to itself by a identifying Relation an unlimited number of recursive PKs were edit. Now only non-identifying Relations are allowed. 4.0.3.26 • Novedad: Native MSSQL Reverse Engineering / Connectivity under Windows. • Novedad: Automatically collapse Tables while Reverse Engineering to save Canvas space. • Novedad: Improved Reverse Engineering Dialog. • Corrección: Oracle Relations missed PK - FK Mapping. fixed. Docente: Ing. CIP Víctor Ancajima Miñán Página 67 de 71 Modelamiento de Bases de Datos con Software Libre DbDesigner v. 4.0.5.6 4.0.3.25 • Corrección: When the language information was not set, the default was not set to english. fixed. • Corrección: When more than 10 files are opened these files cannot be added to the Recent Files Menu. fixed. • Corrección: The distribution did not contain the latest version of SWF. fixed. 4.0.3.24 • Novedad: Added new version of the SimpleWebFront Plugin 0.6.2. • Novedad: Close All menu item in the file menu. • Corrección: Several Bugfixes in the Database Synchronation function. • Corrección: Options in the Reverse Engineering dialog now disabled when not selected. 4.0.3.23 • Corrección: Quotation Character was not used when reverse engineering a MySQL database. fixed. • Corrección: When storing a model in a database running on Linux, the ' characters were removed. fixed. • Corrección: Double-clicking in the DB Model Palette was only working with tables. fixed. 4.0.3.22 • Corrección: Reference Definition for InnoDB Tables were not created because of different syntax. This can now be adjusted in the Options Dialog. • Novedad: Application Font can be changed. • Novedad: Tables can be collapsed. • Novedad: Shortcut for exporting SQL Script (CTRL+SHIFT+S). • Novedad: When exporting a SQL Script, Regions can be selected. 4.0.3.21 • Novedad: Message asking the user to save the model after a plugin was called. • Novedad: New Menu Entry in the Column Popup Menu in the Table Editor to add column(s) to the current index. • Novedad: Improved table shadows under Linux. • Corrección: Drag'n'Drop of columns onto the index column list in the Table Editor may cause an Index out of Bounds error on some machines. fixed. 4.0.3.20 • Corrección: When using the DBSync function all columns were modified. fixed. • Corrección: Improved DataImporter DBConn handling. 4.0.3.19 • Corrección: Fixed filelist in the Setup.ini. 4.0.3.18 • Novedad: Physical Column Mapping to enable a e.g. Datatype named GUID which is automatically changed to BIGINT when exported/synchronized. • Novedad: Default Datatype substitution for ODBC Databases in the Reverse Engineering Dialog. • Novedad: Option to disable Model-Change state after a SQL Command is executed and a SQL History Entry is made. • Corrección: There was not space between tablename and ( in the SQL Create/Insert command causing SQLErrors when using function names as tablenames. fixed. • Corrección: Hostname / Hostcaption mixup fixed. • Corrección: Reverse Engineering an Oracle Database causes an AV when there is more then one relation in the database. Fixed. • Novedad: Icon for Geographic Datatypes. 4.0.3.17 • Novedad: Added Column Prefix / Postfix functions to the Table Column's Popup Menu in the Table Editor. • Novedad: When several Table Columns are selected in the Table Editor and a datatype with no parameters required is dragged onto the Column Grid, the datatype is assigned to all selected columns. Docente: Ing. CIP Víctor Ancajima Miñán Página 68 de 71 Modelamiento de Bases de Datos con Software Libre DbDesigner v. 4.0.5.6 • Corrección: When printing, column icons were painted at the wrong place if Show Foreign Keys was turned off. fixed. • Corrección: Using a real n:m relation may lead to AV when automatic index generation for FK fields is turned on. fixed. • Corrección: When selecting several Table Columns in the Table Editor and pressing the right mousebutton, only one Column was selected. fixed. • Corrección: When removing a Relation, the Foreign Key was not removed from user defined indices causing AVs when exporting SQL Scripts. fixed. 4.0.3.16 • Novedad: SQL Syntax Highlighting. • Novedad: Second SQL Query Layout. • Novedad: 8 Temporary SQLCommand Drop Targets. • Corrección: Impropper DateTime values may lead to infinite error message loop. Improved. • Corrección: Linux: When closing the program unassigned ActiveControl may lead to AV. fixed. 4.0.3.15 • Novedad: Scaling of the Index tab in the Table editor when the whole editor is resized. • Novedad: Oracle 8 compatibility when reverse engineering a Oracle database. • Corrección: Recursive relations on a table itself caused various AVs and strange behaviour. fixed. • Corrección: When DBDesigner4 was launched the very first time the DBDesigner4_Translations.txt wasn't copied to the personal files directory. This caused a warning. fixed. 4.0.3.14 • Novedad: Translation features were reprogrammed and enabled. • Corrección: Infinite Loop could cause a Stack Overflow error when two tables were connected by a relation and were moved to a special position to each other. 4.0.3.13 • Novedad: Geographic DataTypes added. • Novedad: When a object is copied to / pasted from the clipboard, the Status Bar displays a corresponding message. • Corrección: Deleting a table in the Tables Tab did not remove the table from the list. That may lead to an AV. fixed • Corrección: Copying object(s), Saveing the model in the database caused the model's save path to be changed. fixed. • Corrección: QApplication_postEvent caused AVs because of improper use. fixed. • Corrección: When a model was opened from database the stored model was added to the current model. fixed. 4.0.3.12 • Novedad: Oracle Reverse Engineering functions. • Novedad: Recursive Relations to enable a relation between a table and itself. • Corrección: Translation.ini was bigger than 64kB causing errors when using Win98. 4.0.3.11 • Novedad: When entering new table columns, the cursor jumps between column name / datatype automatically. • Novedad: Copy selected Objects as Image function copies the image to clipboard for use in Office / Photoshop / ... • Novedad: Export selected Objects as Image function. • Novedad: Export Model as Image now only exports the model area, not the complete model canvas. 4.0.3.10 • Corrección: When exporting grid-data as SQL INSERTS the tablename could contain the whole SQL Select command. fixed. Docente: Ing. CIP Víctor Ancajima Miñán Página 69 de 71 Modelamiento de Bases de Datos con Software Libre DbDesigner v. 4.0.5.6 4.0.3.9 • Corrección: Disabled Translation function because they might cause Access Violations. 4.0.3.8 • Corrección: The default table prefix was added to the tablename, causing broken DBSync / Export functions. fixed. 4.0.3.7 • Novedad: Schema Filter in the Reverse Engineer Dialog. • Corrección: When a table prefix was deleted and previously assigned to a table, exporting SQL Scripts causes an Index out of Bounds error. fixed. 4.0.3.6 • Corrección: When using a Linux MySQL Server one could not list a host's databases or create a new one. fixed. • Corrección: Linux: Column Grid in the Table Editor missed Captions. fixed. 4.0.3.5 • Novedad: ESC Key in Editors closes the editor without applying changes. • Novedad: Table Editor now supports improved Datatype editing. • Corrección: When a Table is renamed the FK Columns were not updated. fixed. 4.0.3.4 • Novedad: ERwin 4.1 XML import • Novedad: Constraint Object move when user holds the Shift Key. • Novedad: Center Model function in the Edit Main Menu. • Novedad: New Option to select a different HTML Browser for the HTML Documentation. • Novedad: New Option to enable "back ticks" for table/column/index names • Novedad: New Option to disable reserved words replacement • Novedad: Localisation • Corrección: DBSyncronize raised an AV when a table with a very long name was synchronized. fixed. • Corrección: DBSyncronize now treats tinyint(1) as BOOL. • Corrección: FK Datatype and Options were not updated when the source Key was changed. fixed. • Corrección: Win98/ME: Open File Dialog raised exception: Drive C: not valid. 4.0.3.3 • Corrección: Compare/Alter Statisic after Database Synchronisation listing was incorrect. fixed. • Corrección: Scripts are not executed correctly when using ; as seperator. fixed. 4.0.3.2 • Novedad: New option [Minimize on [Ctrl+Shift+C] Copy Command]. • Novedad: Compare/Alter Statisic after Database Synchronisation. • Corrección: AV when closing About Window. 4.0.3.1 • Novedad: When executing a query the affected rows and the execution time is displayed. • Novedad: SQL Scripts can now be executed. • Novedad: Reserved words can now be edited in the DBDesigner4 Options dialog. • Novedad: Automatic Index creation on FK Columns. • Novedad: Foreign Key Columns are locked in the table editor. • Novedad: Table Editor can be resized now. • Novedad: New design of the Table Options / DBDesigner4 Options. • Novedad (Windows): The DBDesigner4 Settings directory is now located in the user's Application Data directory. Existing settings are moved from the users Personal Files directory automatically. • Novedad: OK / Cancel Buttons in Editors and Option Dialoges. • Corrección: Exception when syncronizing Standard Inserts and they were not seperated by a clear line. • Corrección: When assigning a datatype to a column in the table editor, an additional click on the datatype palette was required before a datatype could be dragged. fixed. • Docente: Ing. CIP Víctor Ancajima Miñán Página 70 de 71 Modelamiento de Bases de Datos con Software Libre DbDesigner v. 4.0.5.6 Corrección: When entering several new columns in the table editor, the only way to quit editing was to press ESC. Now Return in an empty field will chancel the edit mode. • Corrección: Relation Kind was not restored when undo was selected. fixed. • Corrección: Plugin Parameters where not displayed entirely in the Model Options. fixed. 4.0.2.96 • Novedad: Ctrl+Shift+Tab now works when Palettes are docked. • Novedad: Automatic fix of wrong ENUM/SET definition (see 4.0.2.95 release info) • Corrección: Datatype's parameters could not be editied on Linux machines • Corrección: Foreign Key Reference no longer contains MATCH FULL/PARTIAL option • Corrección: ENUM datatype's parameters could be truncated in table editor 4.0.2.95 • Novedad: Added ForeignKey Prefix / Postfix options. • Novedad: Added support for ENUM / SET datatypes. • Corrección: Foreign Key Reference Syntax now works with MySQL 4.0 • Corrección: Foreign Key Reference is now created when using DBSync function. 4.0.2.94 • Novedad: Added Default Table Type and Default ActivateRefDefForNewRelation options. 4.0.2.93 • Novedad: Make DBDesigner4 work with no personal settings for each user with the disablePersonalSettings parameter at startup. 4.0.2.92 • Novedad: Use Table Name In Foreign Key Columns option. • Novedad: The Default Values for Snap to Grid and TableNameInRefs can be modified. 4.0.2.91 • Corrección: When a model was saved after Reverse Engineering an access violation occured. Fixed. 4.0.2.90 • Novedad: Snap to Grid feature. 4.0.2.89 • Corrección: IDs of Objects could overlap after model was loaded. Fixed. 4.0.2.88 • Corrección: Plugin - Data was not loaded. Fixed. • Novedad: When using the Database Synchronisation function tables are now renamed if the name was changed in the model. Previously they had beed dropped and recreated. • Novedad: Index Columns now support the additional lenght parameter for BLOB fields. 4.0.2.87 • Corrección: Version number was not automatically increased when model was stored in database and option was selected. Fixed. • Novedad: The model's version can now be edited in model option dialog. 4.0.2.86 • First puplic release. Version history will start from this version. Lanzamientos de Documentación Version Changes 1.0.42 • Renamed syncrosation to synchrosation. Added Plugins Menu 1.0.41 • New Modelling and Quering Section. 1.0.40 • Updated Screenshots and listing of new functions. 1.0.39 • Improved Fundamentals section. Included GNU GPL with the Online and PDF documentation. 1.0.38 • First puplic release. Version history will start from this version. Docente: Ing. CIP Víctor Ancajima Miñán Página 71 de 71