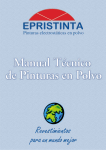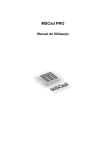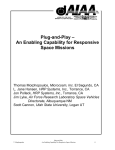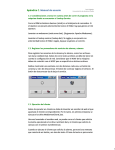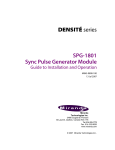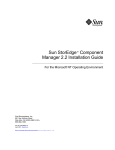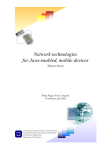Download APÉNDICE K MANUAL DEL USUARIO
Transcript
APÉNDICE K MANUAL DEL USUARIO Para poder ejecutar la aplicación es necesario tomar en cuenta que se debe de ejecutar en primera instancia la ejecución de la infraestructura de Jini. Es necesario levantar ciertos servicios en un orden determinado. 1) Activar un Servidor Web por medio de la siguiente instrucción. 2) Activar el RMI DAEMON utilizando la instrucción definida en la siguiente figura. 185 3) Ejecutar el comando que permite que el Lookup Service este accesible. Posteriormente, se realiza el registro de cada servicio en el Lookup Service para que este pueda estar accesible a cualquier cliente que lo solicite. Este proceso se lleva a cabo con las siguientes instrucciones: 1) Registro del Servicio Browser 2) Registro del Servicio Editor de Texto 186 3) Registro del Servicio Directorio El siguiente paso es ejecutar el Surrogate Host, de tal forma que pueda mantener escuchando a los clientes que ingresan a la comunidad Jini para poder auxiliarlos en la manipulación de servicios. La forma de ejecutar el Surrogate Host se lleva a cabo de la siguiente manera: Una vez que ya se encuentran todos los servicios disponibles en el Lookup Service se procede a ejecutar el simulador de dispositivo inalámbrico. Es necesario activar la aplicación MIDP. 187 En el momento en el que se ejecuta esta aplicación aparece una ventana que permite seleccionar el archivo .JAD que se quiere ejecutar. Este archivo esta asociado al dispositivo que va a activarse. En ese momento se activa el emulador del dispositivo móvil y se puede ya iniciar la navegación en las formas que se presentan en este para accesar los servicios deseados. Para ejecutar la aplicación es necesario seleccionar la opción Launch. 188 Seleccionar La aplicación inicia mostrando los servicios disponibles en el Lookup Service. El primer servicio disponible es el Servicio Browser, el cual permite ver los servicios que se encuentran registrados en el Lookup Service. Para poder ejecutar este servicio selecciona en el menú anterior la opción Browser. 189 Los Lookup Services disponibles se pueden visualizar en la pantalla que aparece inmediatamente después de que se seleccionó el servicio. Para poder ver los servicios asociados a un Lookup Service, se deberá seleccionar este y accionar el botón View. Si se desea regresar al menú anterior accionar el botón con la leyenda Back. Regresar al Menú Anterior Ver Servicio En el momento en que se seleccione el Lookup Service deseado se presentará una forma que contiene los servicios que están registrados en ese Lookup. Para regresar al menú anterior seleccionar la instrucción Back. Regresar al Menú Anterior 190 El siguiente Servicio es el de Editor de Texto, el cual aparece en la aplicación como W-Notepad. Este servicio permite la manipulación de archivos de texto y contiene funciones como crear nuevo archivo, eliminar archivo y modificar archivo. Cuando se selecciona este servicio se visualiza una pantalla con los archivos que se encuentran disponibles dentro del repositorio que se definió previamente para almacenar los archivos. Para poder realizar la operación de eliminar o de abrir es indispensable seleccionar un archivo, el sistema tiene como predefinido el primer nombre de archivo de la lista. Una vez que se seleccionó el nombre de archivo deseado es necesario oprimir el botón que corresponde a cada operación. Para el caso de abrir un archivo el botón que deberá seleccionarse será el de llamar que posee el teléfono celular. Borrar Archivo Seleccionado Crear Archivo Nuevo Cuando se selecciona la opción de crear archivo nuevo aparece una pantalla que solicita el nombre del archivo que se va a crear. Para que proceda la operación de crear se oprime el botón Ok y en caso de que no se desee proseguir con la operación el botón a seleccionar será Cancel. Existen dos situaciones al momento de introducir el nombre que deben ser validadas. En primera instancia que el nombre del archivo no tenga caracteres inválidos y después se valida que el nombre de archivo no exista en el repositorio. 191 Introducir Nombre Archivo Crear Archivo Nuevo Cancelar Creación Validaciones Error Nombre Inválido Error Archivo Existente Cuando el nombre de archivo fue creado con éxito, entonces se procede a modificar el contenido del archivo que de inicio es vacío pero funciona de igual manera que si fuera un archivo ya existente que se deseara editar. Al final se guarda el contenido del archivo presionando el botón Save, igual que en las pantallas anteriores existe la posibilidad de regresar a la pantalla anterior con el botón Back. En el momento en que se 192 selecciona la opción de salvar, aparece un mensaje de confirmación para salvar los cambios. Presionar el botón Ok si se desea que los cambios se apliquen y Cancel para abortar la operación. Creación de Contenido de Archivo Abrir Contenido Guardado de Contenido de Archivo Guardar Cambios Guardar Información La siguiente operación que se puede ejecutar con el servicio Editor de Texto es eliminar el archivo que haya sido seleccionado. El proceso es sencillo, el primer paso es 193 seleccionar el archivo que se desea borrar y presionar el botón Delete. Este presentará una pantalla de confirmación antes de borrar un archivo, en esta forma se pregunta al usuario si está seguro que desea borrar el archivo. Confirmación Borrado Borrar Archivo Para salir del servicio Editor de Texto se selecciona la opción Menú Principal que se encuentra al final de la lista que contiene todos los archivos. Esta opción llevará al usuario al menú donde se pueden seleccionar los servicios disponibles. El último servicio que ofrece este sistema es el Servicio Directorio, que ofrece la capacidad de almacenar información de contactos. Para iniciar el servicio se debe seleccionar la opción W-Directory. En caso de que el servicio no sea encontrado se presenta una pantalla con un mensaje de error. 194 Servicio No Encontrado Cuando el servicio se activa, se presenta una pantalla para la autentificación del usuario y de esta manera visualizar la información asociada a él. Es necesario llenar los campos de Username y Password para la entrada al servicio. Una vez que se tiene esta información deberá presionarse el botón Login. Se notificará por medio de mensajes si el usuario no existe o en dado caso si la clave es incorrecta. Ingresar Usuario Ingresar Contraseña Registrar Usuario A continuación se presenta la lista de contactos asociados a este usuario. Cuando un usuario se selecciona y se presiona el botón de llamar del teléfono celular, es posible visualizar la información de dicho contacto. Información Contacto 195 Las opciones que ofrece este servicio son el alta y búsqueda de contactos. Para poder dar de alta un contacto nuevo lo único que hay que hacer es: en la lista de contactos se presiona el botón Add y en seguida se presenta una forma vacía que contiene los campos de texto para llenar con los datos del nuevo contacto. Para finalizar se presiona el botón de Submit para que el servicio inserte el contacto nuevo en la base de datos. Agregar Contacto Nuevo Insertar en la Base de Datos La segunda opción del servicio de Directorio es la búsqueda de un contacto. En primera instancia se debe presionar el botón Search y esta opción presenta una pantalla que muestra los campos necesarios para realizar la búsqueda. Es indispensable poner alguno de los campos de texto y en la sección Search type se indica si la búsqueda se desea hacer tomando la palabra exacta o si es un aproximado de lo que se esta buscando. Cuando ya se tienen las delimitantes de la búsqueda se presiona el botón Submit Delimitadores para que el servicio obtenga la información de la base de datos. Buscar Contacto Tipo de Búsqueda Buscar en la Base de Datos 196 Cuando el servicio tiene los datos se presenta una pantalla con los resultados de la búsqueda en forma de lista. Si se selecciona uno de estos resultados es posible visualizar la información completa del contacto. Información Contacto Una vez que se terminó de usar el servicio Directorio y se desea regresar al menú donde se encuentran listados todos los servicios disponibles basta con seleccionar en la lista de contactos la opción Main Menu. Cuando ya se terminó de usar el sistema y se han cerrado todos los subsistemas que lo integran es importante detener el RMI DAEMON. La forma de realizar esta operación es a través de la siguiente instrucción. 197 198