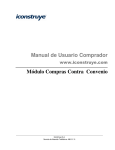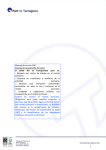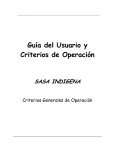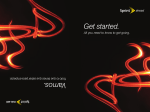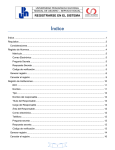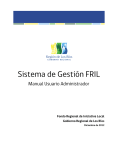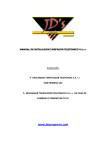Download Guía de usuario para el Portal de Interpretación y Consulta
Transcript
Guía de usuario para el Portal de Interpretación y Consulta Guía de usuario para el Portal de Interpretación y Consulta Secretaría de la Función Pública 1 Guía de usuario para el Portal de Interpretación y Consulta Índice • Uso General del Sistema ........................................................................... 1 • Actualización de Datos .............................................................................. 2 • Pagina Principal ......................................................................................... 3 • Menú Usuario .............................................................................................. 4 • Publicar Información .................................................................................. 5 • Búsqueda .................................................................................................... 8 Secretaría de la Función Pública 1 Guía de usuario para el Portal de Interpretación y Consulta Uso General del Sistema Bienvenido al manual del usuario para el Portal de Interpretación y Consulta en Materia de Recursos Humanos, Organización y Servicios Profesional de Carrera. El propósito de este sistema es contar con una herramienta fácil y rápida de consulta. En este manual encontrarás las instrucciones que te facilitarán el uso del sistema, además de que puedes recurrir a el cuando tengas alguna duda sobre el uso o elementos del mismo. Empecemos entrando a la pagina, en donde se presentará una pantalla como esta: Secretaría de la Función Pública En esta pagina deberás de escribir tu Nombre de usuario y contraseña. Si no cuentas con una, deberás de comunicarte con el administrador del sitio para que el te asigne tu usuario y contraseña y el nivel de seguridad al que correspondas. Una vez que escribes tus datos le das click al botón iniciar sesión. Si haz olvidado alguno de tus datos puedes cambiarlo, mediante los links que se encuentran en la parte de abajo, la información con instrucciones será enviada al correo electrónico que le proporcionaste al administrador. 1 Guía de usuario para el Portal de Interpretación y Consulta Actualización de datos La imagen que se muestra a continuación es la pantalla que se despliega una vez que dimos iniciar sesión en la página inicial. En esta pantalla se muestra nuestro perfil: - Nombre de registro - Fecha de Registro - Fecha de última visita La demás información solo es para establecer idioma y zona horaria para uso del administrador. Secretaría de la Función Pública Para actualizar tus datos o cambiar contraseñas le tienes que dar click al link “Editarl Perfil” la pantalla cambiará a un formato de formulario con campos de texto para que actualices tus datos, como se muestra en la imagen de abajo, en este formulario puedes cambiar tu nombre de usuario, tu contraseña y tu dirección de correo electrónico. Una vez que termines de actualizar tus datos da click en el botón enviar para confirmar los cambios o cancelar según sea el caso. 2 Guía de usuario para el Portal de Interpretación y Consulta Pagina principal Una vez que escribiste tus datos y entraste te encontrarás en la pantalla principal del sistema. La imagen que se muestra en la parte de la derecha de este texto es la forma en la que verás la pagina principal. Examinemos los nuevos elementos que se presentan. En la pantalla tenemos dos secciones de menú: 1. Alta y baja de usuario Esta opción es para darte de baja del sistema, da clik al link llamado “Acceso” es importante que sepas que tu sesión tiene una duración de quince minutos si no detecta actividad alguna, después de ese tiempo tendrás que volver a introducir tu Usuario y Contraseña. En la parte central de la página aparecerá un botón con la leyenda: Al darle click te regresará a la pantalla inicial donde te pide introducir tus datos. 2. Menús de consulta Estos menús son los más importante del sistema aquí se encuentran todos los artículos que vas a consultar y dependiendo de tu nivel de usuario cuentas con la opción para subir información y publicar de información. La información se te presentará en la parte central de la página, con nombre de secciones y número de artículos publicados y de igual forma al seleccionar algún artículo de tu interés, la información y links para documentos se presentará en la misma parte. Secretaría de la Función Pública 3 Guía de usuario para el Portal de Interpretación y Consulta Menús de Consulta Como ya te habíamos comentado en los menús de consulta se contiene toda la información que vas a consultar en este sistema, pues bien, en esta sección vamos a ver de manera más específica las secciones con las que cuenta este menú y en que manera te van a ayudar en tus consultas. En el menú se encuentran de forma inicial tres tipos de menú diferentes: 1. Materia de RH 2. Materia de SPC 3. Zona de Publicaciones Las primeras dos opciones contienen toda la información y articulos que los usuarios, con permisos especiales para publicar, han subido al sistema. Estas dos categorías a su vez cuentan con más sub-categorías de tal forma que la información se encuentra acomodada en el sitio al que corresponde. Ejemplo: Supongamos que quiero ver algún articulo que pertenece a Puestos, le tengo que dar click a la sección: Planeación y Organización -> Puestos De tal forma que el menú quedaría desplegado de la siguiente manera, como se muestra en la imagen de la derecha. Secretaría de la Función Pública 4 Guía de usuario para el Portal de Interpretación y Consulta Publicar Información En el menú Zona de Publicación se encuentra una opción llamada Crear y subir artículos esta sección es de acceso restringido y solo pueden accesar a ella los usuarios que cuenten con los privilegios que el administrador del sitio otorgue. Contamos con la opción para subir archivos, si tu propósito es que en tu publicación contenga algún archivo adjunto debes de tener en cuenta que se tiene que adjuntar el archivo antes de empezar a escribir la información. Al dar click se desplegará esta pantalla: Para adjuntar un archivo este es el procedimiento: 1. En la pantalla del buscador se debe de oprimir el botón de buscar. 2. Seleccionas el archivo que quieres subir 3. Una vez que aparece el archivo en el cuadro de texto, le das click al botón: Como se puede observar en la imagen se cuentan con todas las opciones para subir información. A continuación veremos una a una las secciones y su forma de uso. Secretaría de la Función Pública 5 Guía de usuario para el Portal de Interpretación y Consulta 4. Después de dar click a Subir archivo... aparece una ventana que te indica el estatus del archivo. Publicar Información Ahora solo pega la información que se solicita en los campos de la pantalla. Si la pantalla dice que el archivo no se subió o que hay algún problema, inténtalo de nuevo, si el problema persiste, comunícate con el administrador. Cuando el archivo es subido con éxito te da un mensaje parecido al que se encuentra en la imagen de arriba, copia el enlace que te proporciona http://nombreweb/archivos/nombre.pdf es el link que te va a servir para accionar el enlace que pongas en tu artículo más adelante. 5. Ahora pasemos a la sección donde escribiremos el artículo, en esta sección se cuenta con editor de texto parecido al programa de Microsoft Word que normalmente se utiliza. Una vez que hayas terminado de escribir la información de tu artículo, tienes que seleccionar las pociones de visualización y acomodo. El formulario cuenta con algunas opciones establecidas de manera automática en algunas campos, aún así tienes que revisar que las opciones sean las deseadas. Antes de empezar a escribir el artículo, pega el link que copiaste al subir tu archivo Secretaría de la Función Pública 6 Guía de usuario para el Portal de Interpretación y Consulta - Seleccionar la categoría a la que pertenece Es importante que selecciones la categoría a la que pertenece tu artículo está se acomodará de manera automática. El estatus Despublicado esconde el artículo para que nadie lo pueda ver. El estatus de Archivado manda el archivo a una carpeta especial donde solo tiene acceso el Administrador. El estatus de Papelera como su nombre lo indica es para enviar borrar el artículo. - Escoger si el articulo es destacado En este apartado le puedes dar un tratamiento especial al artículo, supongamos que es de mucha importancia y se tiene que resaltar, lo único que hay que hacer es cambiar de Ninguno a Sí y el artículo siempre aparecerá de primero en su categoría. - Temporalidad del artículo Esta opción esta deshabilitada, sirve para los artículo que solo van a estar algún tiempo publicados, solo hay que programar las fechas para que aparezca y para que desaparezca. - Escribir tu nombre en el alias de autor - Acceso Escribir tu nombre en el alias ayuda al sistema de búsqueda, que veremos más adelante. La opción es para restringir la visualización del artículo, se le otorgan derechos que son los mismos que tienen los usuarios. - Seleccionar el estatus del artículo Este es uno de las opciones que ya están definidas, pero que puedes cambiar a tu gusto o necesidad. El estatus de Publicado indica que el artículo se puede, las otras opciones sirven para dar de baja un articulo o eliminarlo, si tu propósito es eliminar este seguirá apareciendo hasta que el administrador confirme la eliminación. Secretaría de la Función Pública Oprime el botón de Guardar, el artículo se establecerá de manera automática en la categoría que se estableció. Los artículos se pueden modificar en el momento que se requiera solo hay que dar click al ícono que aparecerá en la parte derecha del encabezado de cada artículo. 7 Guía de usuario para el Portal de Interpretación y Consulta Búsqueda Ya vimos como publicar un archivo y ya también vimos como navegar por el menú del sistema, pero ¿que pasa si no sabemos la ubicación del articulo que buscamos? El sistema cuenta con una herramienta de búsqueda especializada, se encuentra alojada en la cabecera del sistema, su uso es sencillo solo hay que empezar a escribir y el buscador desplegará una lista con todas las coincidencias de palabras que encuentre, los mismo para fechas. La lista despliega el titulo del artículo, la categoría a la que pertenece y la descripción. Al dar click al artículo deseado el sistema nos llevará directamente al artículo expandiendo el Menú Usuario y enseñándonos en que categoría nos encontramos. Secretaría de la Función Pública 8