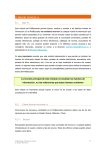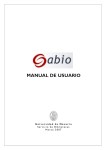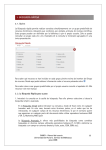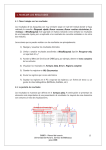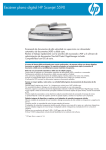Download 5. METABÚSQUEDA
Transcript
5. METABÚSQUEDA 5.1. Qué es La MetaBúsqueda es la opción de SABIO más compleja, pero también la que ofrece mayor flexibilidad y potencialidades en las consultas. Su gran ventaja sobre la Búsqueda Rápida es que permite buscar simultáneamente en el contenido de aquellos recursos seleccionados por el propio usuario. Hay que tener en cuenta que en la Búsqueda Rápida el usuario no puede quitar ni poner ningún recurso en el grupo seleccionado y la búsqueda se efectúa sobe todos los recursos del grupo. La Metabúsqueda permite realizar consultas simultáneas en varios recursos-e a la vez Se pueden realizar MetaBúsquedas en recursos de tipo Buscable y MetaBuscable. Para saber más sobre los tipos de recursos, consulte el apartado 6.4. de este manual. 5. 2. Funciones de la Metabúsqueda La MetaBúsqueda permite: • • • • Realizar una consulta simultánea en varios recursos seleccionados por el usuario Consultar el historial de las búsquedas realizadas Guardar las búsquedas de nuestro interés Combinar el resultado de la búsqueda con otros términos 5.3. Realizar una Metabúsqueda Se aconseja leer previamente el capítulo 6 sobre cómo localizar Recursos-e, ya que para la Metabúsqueda le será muy útil. La pantalla de consulta de la MetaBúsqueda se divide en tres apartados: 3 Cuadro de búsqueda 2 Lista de recursos 1 Buscar recurso SABIO – Manual del usuario Universidad de Navarra. Servicio de Bibliotecas Junio 2008 22 1. Buscar recurso Esta parte de la pantalla permite localizar los recursos electrónicos sobre los que se va a realizar la consulta. Las opciones y formas de búsqueda se desarrollan en los apartados siguientes. 2. Lista de recursos Aquí aparecerán los recursos que cumplan las condiciones de la búsqueda. La consulta se realizará únicamente en aquellos que estén seleccionados, es decir, con la casilla de verificación activada. 3. Cuadro de búsqueda El recuadro donde se introducirá el texto de la consulta. Tiene las mismas características que en la búsqueda rápida. 5.3.1. Buscar los recursos-e El primer paso para realizar la MetaBúsqueda será localizar los recursos mediante el apartado Buscar recurso que aparece a la izquierda de la pantalla. Para localizar los recursos existen cuatro opciones: a) Mis Recursos Esta opción está disponible únicamente para usuarios identificados. Contiene los grupos y recursos previamente seleccionados por el usuario. Dentro del grupo Mis recursos están los recursos agregados por el usuario pulsando el icono de Añadir a Mis recursos b) Grupos de recursos Es la opción que aparece por defecto si no se está identificado, y su contenido coincide con los grupos seleccionados de la búsqueda rápida, pero en esta ocasión se va a poder desactivar alguno de los recursos del grupo. c) Categorías Permite localizar los recursos por categorías (materias) y subcategorías (submaterias). Es la propia Biblioteca quien establece las categorías y asigna los recursos. Es muy importante seleccionar la subcategoría que se desee consultar pulsando sobre ella, de lo contrario puede mostrarnos unos recursos-e diferentes a los de nuestro interés. SABIO – Manual del usuario Universidad de Navarra. Servicio de Bibliotecas Junio 2008 23 d) Localizar Permite localizar los recursos electrónicos realizando una búsqueda que se ajuste a las necesidades del usuario. Por ejemplo se puede realizar una consulta de todos los recursos disponibles en SABIO de la categoría “Economía y empresa” y del tipo “Base de datos.” Una vez introducidos los criterios de búsqueda del recurso, hay que pulsar el botón . 5. 3. 2. Resultados de los recursos-e Una vez realizada la búsqueda de recursos se mostrarán aquellos que cumplan las condiciones de búsqueda. De ese conjunto de recursos se tendrán que seleccionar algunos (o todos) mediante las casillas de verificación. Esta casilla sólo aparecerá en los recursos Metabuscables y Buscables. Pueden seleccionarse un máximo de 10 recursos. Para una Metabúsqueda es preferible usar sólo recursos metabuscables y no deben ser más de diez 5. 3. 3. Buscar los registros Una vez seleccionados los recursos ya se puede introducir la consulta en el cuadro de búsqueda. Para ello tendremos en cuenta las precauciones dadas para la Búsqueda rápida y detalladas en el apartado 3.4. de este manual. 5. 3. 4. Una Metabúsqueda paso a paso A continuación se repasa cómo realizar una MetaBúsqueda paso a paso 1) Acceder al módulo de MetaBúsqueda 1) Buscar los recursos electrónicos sobre los que se quiere lanzar la consulta 2) Seleccionar los recursos sobre los que se desee realizar la MetaBúsqueda 3) Introducir la consulta en la casilla de búsqueda 4) Pulsar el botón 5) Esperar los resultados 6) Analizar los resultados 7) Acceder a los resultados deseados SABIO – Manual del usuario Universidad de Navarra. Servicio de Bibliotecas Junio 2008 24 5. 3. 5. Manejar los resultados de la Metabúsqueda Cuando se realiza una consulta en la metabúsqueda aparece una pantalla con los resultados. Esta pantalla de resumen es similar a la de la búsqueda rápida pero permite ver los resultados de todos los recursos a la vez o sólo los localizados por un recurso-e concreto (Ver resultados por recurso). Al igual que en la búsqueda rápida hay diferencia entre los registros encontrados y recuperados. En el siguiente ejemplo vemos como el total de registros recuperados es 575, mientras que muestra los primeros 160 registros. Para continuar visualizando todos existe la opción de “recuperar más”. Para saber más sobre cómo interpretar estos resultados consultar el apartado 3.3 de este manual. Los resultados, una vez accedidos, se manejan de forma muy similar a los de la búsqueda rápida. La única diferencia destacable es el enlace Ver resultados por recurso-e que nos devuelve a la pantalla de resultados y nos muestra el número de resultados obtenidos por cada recurso, pudiendo visualizarlos separadamente. Además, cuando se visualiza los resultados de un único recurso-e aparece otro enlace que permite Ver los resultados de todos los recursos. Para saber más sobre como manejar los resultados, consultar el capítulo 4 de este manual. SABIO – Manual del usuario Universidad de Navarra. Servicio de Bibliotecas Junio 2008 25 5. 4. Búsquedas recientes Este apartado de la MetaBúsqueda presenta un listado con todas las consultas realizadas durante la sesión. Se incluyen las consultas realizadas en: Búsqueda rápida, MetaBúsqueda y Buscar Recursos. El historial se muestra en forma de listado donde aparecen los términos de la consulta, los recursos sobre los que se ha ejecutado y el número de registros encontrados. Pulsando sobre los términos de la consulta se vuelve a ejecutar la búsqueda. Los usuarios identificados, además, disponen del icono que permite guardar la búsqueda en una sección de Mi Portal llamada Historial. En ese apartado las búsquedas se guardan de una sesión a otra y se pueden crear distintas alertas de novedades. Para saber más sobre cómo crear alertas, consulte el apartado 8.4.3. del manual. Borra el historial Vuelve a ejecutar la búsqueda Recursos en los que ha buscado Añadir a Historial (Mis búsquedas) 5. 5. Refinar Esta función de la MetaBúsqueda permite refinar la búsqueda combinando la última consulta ejecutada con otros términos. No permite combinar dos búsquedas distintas, ni cambiar el conjunto de recursos-e sobre los que realizar la consulta, sólo permite perfilar la búsqueda previamente existente. La utilidad de esta función es combinar los resultados con otros términos usando operadores booleanos (Y, O, NO). Estos operadores funcionan de la siguiente forma. Si se desea que aparezcan los dos términos en la búsqueda, se utilizará el operador Y. Para excluir un término, es decir, para que no aparezca en el resultado, se utilizará el operador NO. Para que se incluyan ambos términos, por ejemplo en el caso de sinónimos, se utilizará el operador O. SABIO – Manual del usuario Universidad de Navarra. Servicio de Bibliotecas Junio 2008 26 Ej. Si busca la obra Hamlet de Shakespeare y no ha especificado en el campo autor Shakespeare en su búsqueda inicial y ha recuperado documentos que analizan la obra pero no es lo que buscaba, podría refinar por el campo Autor: Shakespeare. Búsqueda inicial Seleccionar operador Término por el que limitar la búsqueda Seleccione operador booleano SABIO – Manual del usuario Universidad de Navarra. Servicio de Bibliotecas Junio 2008 27