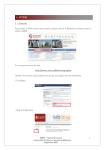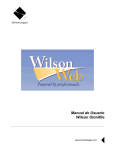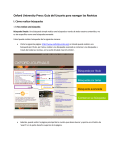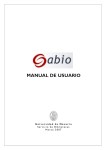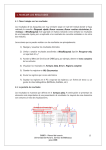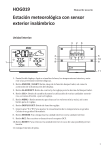Download 3. BÚSQUEDA RÁPIDA - Universidad de Navarra
Transcript
3. BÚSQUEDA RÁPIDA 3. 1. Qué es La Búsqueda rápida permite realizar consultas simultáneamente en un grupo predefinido de recursos electrónicos relevantes que contienen, por ejemplo, artículos de revistas científicas. Estos grupos pueden ser definidos por la biblioteca o por el propio usuario. Sólo se puede consultar un grupo cada vez y los resultados de la consulta se mostrarán agrupados en una única presentación. Para saber qué recursos se han incluido en cada grupo pinche encima del nombre del Grupo de recursos. Desde aquí podrá obtener información sobre el recurso pulsando sobre . Para saber cómo crear grupos predefinidos por el propio usuario consulte el apartado 8.3. Mis recursos-e de este manual. 3. 2. La Búsqueda Rápida paso a paso 1. Introducir la consulta en la casilla de búsqueda. Para ello primero seleccione si desea la búsqueda simple o avanzada. En la Búsqueda Simple podrá introducir su consulta a modo de frase como en cualquier buscador web. En este caso, buscará estos términos juntos, en el orden que los ha introducido, en cualquier campo de los recursos electrónicos. Si por el contrario quiere que aparezcan en cualquier parte del documento debe utilizar operadores booleanos AND y OR. Ej. Marketing AND Spain La Búsqueda Avanzada le ofrece más posibilidades de búsqueda como combinar búsquedas en diversos campos utilizando operadores boléanos (Y, O, NO) o delimitar su búsqueda a un campo en concreto (materia, título, autor, ISSN, ISBN, etc.). SABIO – Manual del usuario Universidad de Navarra. Servicio de Bibliotecas Junio 2008 10 2. Seleccione un grupo del área de interés Para seleccionarlo hay que pulsar sobre el botón de radio . Si pulsamos sobre el nombre del grupo se muestran los recursos que lo forman, pero no se selecciona. 3. Pulsar el botón 4. Esperar que se ejecute la consulta y el resumen de resultados 5. Acceder a los resultados 6. Analizar los resultados 3. 3. Los resultados Tras la búsqueda aparecerá una pantalla con un resumen de los resultados. Esta pantalla permite conocer el número de registros encontrados y recuperados por cada recurso. También nos indica si alguno de los recursos no está disponible. Si un recurso no estuviera disponible, puede que sea suficiente con repetir la consulta más tarde. Si el problema persiste, se ha de comunicar a la dirección de correo [email protected] o a la extensión 2351 Para acceder a los resultados, es suficiente con pulsar el enlace correspondiente. SABIO – Manual del usuario Universidad de Navarra. Servicio de Bibliotecas Junio 2008 11 Existe una diferencia entre los registros encontrados y recuperados. Cuando SABIO realiza una búsqueda encuentra un conjunto de registros que puede ser muy amplio. Para evitar que el sistema se bloquee, estos registros no se muestran de una única vez, sino en bloques que puede variar de 20 a 500 registros. Si el bloque presentado no fuera suficiente, pulsar el enlace Recuperar más que aparece en la cabecera de los resultados. Para conocer mejor la presentación de los resultados y su manejo consulte el apartado 4. de este manual. 3. 4. Precauciones A la hora de realizar consultas con la búsqueda rápida hemos de tener en cuenta las siguientes precauciones: • • • • Las palabras se buscaran como una frase, es decir, todas las palabras introducidas en la casilla de búsqueda y en el mismo orden. Si queremos que no tengan por qué aparecer juntas hay que añadir operadores booleanos. Ej. Educational systems AND Europe. En este caso buscará en el mismo orden “educational systems” y que además contenga “Europe”. Los términos de la consulta se han de introducir en el mismo idioma que usan los recursos-e, normalmente en inglés. Los resultados se mostrarán por bloques, se obtendrá un nuevo bloque cuando el usuario pulse el enlace de “Obtener más”. Para consultas complejas, personalizar el grupo de recursos-e a consultar, etc., es preferible usar el módulo de Metabúsqueda SABIO – Manual del usuario Universidad de Navarra. Servicio de Bibliotecas Junio 2008 12