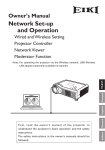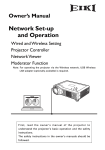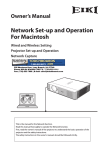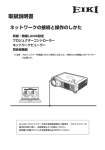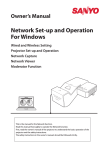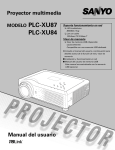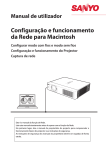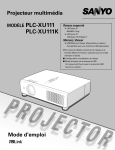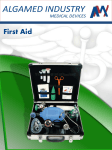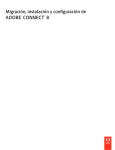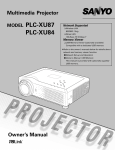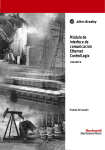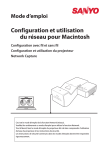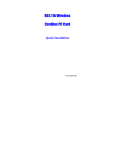Download Instalación y funcionamiento en red
Transcript
Manual del usuario Instalación y funcionamiento en red Configuración alámbrica e inalámbrica Controlador del proyector Visor de red Función Moderador En primer lugar, lea el manual del usuario del proyector para comprender el funcionamiento básico del proyector y las instrucciones de seguridad. Se deben cumplir estrictamente las instrucciones de seguridad que aparecen en el manual del usuario. Cumplimiento Aviso de la Federal Communication Commission Este equipo ha sido probado y se encontró que cumple con los límites para un dispositivo digital clase B, de acuerdo a la sección 15 de los reglamentos de la FCC. Estos límites están diseñados para brindar una protección razonable contra interferencias dañinas en una instalación residencial. Este equipo genera, usa y puede irradiar energía de radiofrecuencia y, si no se instala y se usa de acuerdo con las instrucciones, podría causar una interferencia perjudicial a las comunicaciones de radio. Sin embargo, no hay garantía que dicha interferencia no ocurrirá en una instalación en particular. Si este equipo de hecho causa una interferencia perjudicial a la recepción de radio o televisión, lo cual se puede determinar apagando y encendiendo el equipo, se recomienda al usuario a intentar corregir la interferencia mediante una o más de las siguientes medidas : – Reoriente o cambie la ubicación de la antena receptora. – Aumente la separación entre el equipo y el receptor. – Conecte el equipo en un tomacorriente de un circuito diferente al cual está conectado el receptor. – Consulte al concesionario o a un técnico de radio/televisión experimentado para obtener ayuda. Es necesario el uso de un cable blindado para cumplir con los límites de clase B en la subsección B de la sección 15 de los reglamentos de la FCC. No realice ningún cambio ni modificación al equipo a menos que se especifique de otra manera en las instrucciones. Si se realizan tales cambios o modificaciones, se le podría requerir que detenga el funcionamiento del equipo. Número de modelo Nombre comercial Parte responsable Dirección Teléfono : XG-705A : Sanyo : SANYO FISHER COMPANY : 21605 Plummer Street, Chatsworth, California 91311 : (818)998-7322 Para los usuarios canadienses Este aparato digital clase B cumple con el ICES-003 canadiense. Cet apparei numérique de la class B est conforme à la norme NMB-003 du Canada. L’utilisation de ce dispositif est autorisée seulement aux conditions suivantes : (1) il ne doit pas produire de brouillage et (2) l’utilisateur du dispositif doit être prêt à accepter tout brouillage radioélectrique reçu, même si ce brouillage est susceptible de compromettre le fonctionnement du dispositif. Precaución Cambios o modificaciones no aprobados expresamente por el fabricante podrían anular el derecho del usuario a hacer funcionar el equipo. Exposición a radiofrecuencia Este producto utiliza un adaptador USB a LAN inalámbrica para establecer la comunicación con otros dispositivos que usan la banda ISM de 2.4 GHz. La salida de energía que irradia esta tarjeta está muy por debajo de los límites de exposición de radiofrecuencia de la FCC. Sin embargo, se aconseja mantener un mínimo de 20 cm de separación entre el producto y los usuarios u otras personas para minimizar la exposición humana a las radiofrecuencias transmitidas. Para usuarios en Francia En Francia solo se pueden usar solo los canales 10 y 11 de las bandas de frecuencia restringida (respectivamente 2457MHz y 2462MHz). Se necesita de una licencia para cada instalación, instalaciones interiores y exteriores. Consulte la ART por el procedimiento para seguir. No utilice el adaptador USB a LAN inalámbrica al aire libre. Declaración de la Directiva EC Por la presente, SANYO Electric Co., Ltd., declara que este adaptador USB a LAN (XG-705A) cumple con los requisitos fundamentales y otras disposiciones pertinentes de la Directiva 1999/5/EC. La marca CE es una marca directriz de conformidad de la Comunidad Europea (EC). 2 La marca de alerta es una marca de conformidad con la Directiva de la Comunidad Europea. Instrucciones de seguridad PRECAUCIÓN RESPECTO AL USO DEL PROYECTOR A TRAVÉS DE UNA RED ● Cuando tenga un problema con el proyector, desenchufe el cable de alimentación inmediatamente e inspeccione la unidad. Si usa el proyector estando fallado puede ocasionar un incendio o accidentes. ● Si usa remotamente el proyector a través de una red, verifique regularmente la seguridad y tenga mucho cuidado con el ambiente de funcionamiento. La instalación incorrecta puede ocasionar un incendio u otros accidentes. PRECAUCIÓN AL UTILIZAR LA FUNCIÓN DE RED ● SANYO Electric Co., Ltd. no se hace responsable por la pérdida o daños en datos, o daños en el computadora causados por el uso de este proyector. Recomendamos hacer copias de respaldo de los datos de su computadora. Precaución acerca de ondas de radio Esta unidad funciona en la banda de 2,4 Ghz, la misma banda de frecuencia usada por equipos industriales, científicos y médicos (tales como marcapasos), así como también por estaciones de radioaficionados. Por favor lea la sección “Instrucciones de seguridad” y asegúrese de respetar las siguientes precauciones. 1. Asegúrese de que no haya otros dispositivos en el área que utilicen la misma banda de frecuencia que el proyector. 2. Si algún otro dispositivo está causando interferencias de radio, cambie el canal de frecuencia de la comunicación o traslade a otro lugar. Marcas registradas y derechos de autor Microsoft, Windows e Internet Explorer son marcas comerciales registradas o marcas registradas de Microsoft Corporation en los Estados Unidos y/u otros países. Netscape Navigator y Netscape Communicator son marcas comerciales registradas o marcas registradas de Netscape Communications Corporation en los Estados Unidos y otros países. Pentium es una marca comercial registrada de Intel Corp. en los Estados Unidos. Cada uno de los nombres de empresas o productos en este manual del usuario es una marca comercial registrada o una marca comercial de su respectiva empresa. Notas ● El contenido de este manual está sujeto a cambios sin aviso. ● No está permitido copiar los materiales impresos que acompañan el software. ● No seremos responsables por ningún daño causado por confiar en este manual. 3 Contenido Cumplimiento........................................................................................2 Instrucciones de seguridad ..................................................................3 Contenido ..............................................................................................4 Entorno operativo y configuración......................................................6 Entorno operativo necesario para computadoras.......................................6 Especificaciones de red del proyector .......................................................7 1. Acerca de las funciones de LAN ..............................................................9 Funciones y características de la red LAN .................................................10 Sistema de proyección de imágenes a través de la red LAN.....................10 Flujo de transferencia de imágenes ....................................................................10 Ejemplo de conexión..................................................................................11 Modos de conexión de redes LAN.............................................................12 2. Procedimientos de configuración ...........................................................15 Instalación del software .............................................................................17 3. Nombres y funciones de la pantalla de funcionamiento ......................19 Pantalla en modo de espera de la conexión de red....................................20 NetworkModule Client ...............................................................................21 Moderador de NetworkModule..................................................................23 4. Configuraciones de LAN alámbrica ........................................................25 Conexión a la línea de la red LAN...............................................................26 Configuraciones del entorno de red ...........................................................26 Procedimiento de configuración ..........................................................................26 Cómo confirmar la operación .....................................................................28 Código PIN del usuario / Información acerca de la red alámbrica / Valor de red alámbrica predeterminado de fábrica.....................................30 Configuración predeterminada de fábrica de LAN alámbrica .....................31 5. Configuración de LAN inalámbrica .........................................................33 Cómo fijar el adaptador USB a LAN inalámbrica ........................................34 Cómo configurar el entorno de red ............................................................34 Procedimientos de configuración...............................................................34 Configuración simple..................................................................................36 Procedimientos de configuración ........................................................................36 Código PIN del usuario / Información acerca de la red inalámbrica / Valor de red inalámbrica predeterminado de fábrica ..................................37 Configuraciones predeterminadas de fábrica de LAN inalámbrica.............38 6. Configuración con navegador .................................................................39 Introducción ...............................................................................................40 Entorno del navegador ...............................................................................40 Configuración del navegador......................................................................40 Cómo iniciar el navegador ..........................................................................41 4 Información .........................................................................................................42 Contenido Configuración rápida (Quick Setup) ............................................................44 Configuración avanzada (Advanced Setup) ................................................46 TCP / IP................................................................................................................46 Ajuste inalámbrico (Wireless Setting)..................................................................47 Ajuste de e-mail (E-mail) ......................................................................................48 Contraseña del administrador (Admin Password) ...............................................49 Código PIN del usuario (User PIN code) ..............................................................50 Contraseña de inicio de sesión del moderador (Moderator Login Password) .....51 Miscelánea (Miscellaneous) ................................................................................52 Cambio de bloque de configuración (Change Configuration Set)...............53 Reinicio (Restart) ........................................................................................54 7. Proyección de una imagen a través de la red ........................................55 8. Utilización de la función de Moderador..................................................57 Función Moderador ....................................................................................58 Preparación para la utilización de la función de Moderador .......................59 Procedimiento de preparación para la utilización de la función de Moderador ......59 Configuración de la función de Moderador ................................................60 Registro del moderador .......................................................................................60 Registro de los clientes (participantes)................................................................61 Cancelación del registro del estado de moderador ....................................62 Cómo utilizar la función de Moderador ......................................................62 Proyección de las imágenes de los clientes ........................................................62 Interrupción de la proyección de las imágenes del cliente ..................................62 Configuración sencilla de la función de Moderador ...................................62 9. Cómo utilizar el visor de red ....................................................................63 Mecanismo del visor de red y flujo de señal..............................................64 Funcionamiento ...................................................................................................65 Condiciones de funcionamiento del servidor FTP que proporciona las imágenes.....65 Cómo proyectar la imagen .........................................................................66 10. Cómo utilizar el controlador PJ .............................................................73 Funcionamiento..........................................................................................74 Ajuste inicial (Initial Setting) .......................................................................75 Ajuste de e-mail (E-mail Setting) ................................................................76 Alimentación & Estado (Power & Status)...................................................78 Control........................................................................................................80 Control múltiple..........................................................................................89 11. Apéndice..................................................................................................91 Localización de problemas .........................................................................92 Terminología...............................................................................................95 Configuración de la dirección IP con el comando “arp + ping” ................96 Configuración de la seguridad WEP con el proyector ...............................97 5 Entorno operativo y configuración Entorno operativo necesario para computadoras Para hacer funcionar el proyector a través de las redes, las computadoras deben contar con el entorno operativo que se detalla a continuación. SO CPU Memoria Pentium III 600MHz o superiores (se recomienda más de 2GHz) 128MB o superior Espacio libre en HDD 10MB Resolución de pantalla Necesaria para admitir cualquiera de las siguientes: VGA (640X480), SVGA (800X600) o XGA (1024X768). La cantidad de colores debería ser de 16 byte (65536 colores) o 24/32 bit (16.77 millones de colores). Protocolo de comunicación Correspondencia de red LAN inalámbrica LAN alámbrica Aplicación de navegador 6 Microsoft Windows 98 SE/Me, Microsoft Windows 2000 Professional o Microsoft Windows XP Home Edition/Professional TCP/IP Cumple con IEEE802.11b/g Corresponde a 100BASE-TX (100Mbpd)/ 10BASE-T (10Mbps) Microsoft Internet Explorer Ver.4.0 o posterior Netscape Communicator de Netscape Communications Corporation, Versión 6.0 o posterior Entorno operativo y configuración Especificaciones de red del proyector Terminal LAN Velocidad de transmisión de datos Protocolo 100Base-TX(100Mbps)/10Base-T(10Mbps) TCP/IP Adaptador USB a LAN inalámbrica Interfaz Modo de comunicación Velocidad de transferencia de datos Frecuencia inalámbrica (canal) Norma de modulación Cumple con IEEE802.11b/g, USB 2.0/1.1 AdHoc, Infraestructura 1/2/5.5/11Mbps (IEEE802.11b) 6/9/12/18/24/36/48/54Mbps (IEEE802.11g) Cuando se utiliza el modo AdHoc, solamente puede emplearse IEEE802.11b. 2412MHz-2462MHz (CH1-CH11) IEEE802.11g OFDM 54/4Mbps 64QAM, 36/24Mbps 16QAM, 18/12Mbps QRSK, 9/6Mbps BPSK IEEE802.11b DSSS1 11/5Mbps CCK, 2Mbps DQPSK, 1Mbps DBPSK Protocolo TCP/IP Seguridad WEP 64 Bit/WEP 128Bit/WEP 152Bit, SSID, ESSID, LEAP Área de servicio aproximadamente 30m (sin interferencia) Varía según el entorno operativo. Voltaje de funcionamiento CC de 5V Condiciones ambientales Temperatura de funcionamiento: 5 a 35°C Temperatura de almacenamiento/humedad: -10 a 60°C/5 a 95% Conformidad JAPÓN: VCCI Clase B, TELEC (inalámbrica) Países y normas Estados Unidos: FCC Parte 15 Subparte C (inalámbrica) FCC Parte 15 Subparte C, Clase B Canadá: IC RSS-210 (inalámbrica), IC ICES-003 Clase B Europa: R&TTE, EMC, LVD 7 8 Capitolo 1 1. Acerca de las funciones de LAN Este capítulo describe las características, el mecanismo y los procedimientos para realizar las conexiones de la red LAN. 9 1. Acerca de las funciones de LAN Funciones y características de la red LAN Este producto cuenta con una función de red LAN que le permite proyectar una imagen en la computadora mediante un proyector a través de la red con el software dedicado. Con el software, también puede manejar la imagen proyectada y el proyector. Este software cuenta con las funciones que se describen a continuación y, además, usted puede utilizar el proyector en diferentes entornos de red para lograr la amplia gama de necesidades que requiere el funcionamiento. • Admite entornos LAN alámbricos e inalámbricos. Cuando se lo hace funcionar a través de la red LAN inalámbrica, no es necesaria una conexión alámbrica. • Se eliminan las complicaciones de las configuraciones de la red LAN. Incluye una función de configuración de la red LAN de fácil utilización. misma imagen de computadora puede proyectarse hasta en 5 proyectores simultáneamente. Se puede proyectar la imagen de computadora fielmente sin ningún tipo de influencia por parte de la aplicación. Función remota que le permite hacer funcionar el proyector a distancia. Función de monitoreo para controlar el funcionamiento del proyector. Función de correo electrónico que informa a la administración de mantenimiento acerca del estado de funcionamiento. Función de visor de red que hace funcionar de manera remota los datos de imagen en el servidor para realizar una proyección mediante el proyector. Función de moderador con la cual el moderador puede proyectar la imagen en la pantalla de la computadora de los participantes en reuniones o clases. Función de control múltiple que permite utilizar muchos proyectores simultáneamente (hasta 64). • Una • • • • • • • Sistema de proyección de imágenes a través de la red LAN Las imágenes se proyectan mediante un sistema de captura de imagen que ayuda a proyectar las imágenes de computadora fielmente. Con este sistema, se puede utilizar el producto en diferentes entornos de aplicación a pesar de las diferencias que existen entre los software de aplicación. Flujo de transferencia de imágenes 1. Con el software dedicado, es posible descargar una imagen de computadora tan nítida como la imagen real. 2. Los datos descargados se comprimen en la señal digital y se transfieren al proyector a través de la red LAN (alámbrica o inalámbrica). (Una sola computadora puede hacer funcionar hasta 5 proyectores simultáneamente.) 3. La señal digital se reproduce en una señal de imagen RGB y se proyecta con el proyector. ✳ La imagen se transfiere a cada proyector. Puede producirse un retraso entre una proyección y la siguiente. PRECAUCIÓN: Este producto no es compatible con la aplicación con asistente DirectX, MS-Office y repetición de videos como DVD. 10 1. Acerca de las funciones de LAN Ejemplo de conexión La siguiente ilustración muestra un ejemplo de proyección a través de la red LAN. Se puede proyectar la imagen en la Computadora 1 (conexión LAN alámbrica) o en la Computadora 2 (conexión LAN inalámbrica) mediante el proyector seleccionado. 2.0 1.5 1.0 0.5 0.0 2.0 1.5 1.0 0.5 0.0 2.0 1.5 1.0 0.5 0.0 Computadora (1) Punto de acceso Computadora (2) 11 1. Acerca de las funciones de LAN Modos de conexión de redes LAN Los modos de conexión varían según los entornos de LAN y de computadora. Realice la conexión adecuada para cada tipo de entorno. ■ LAN inalámbrica, modo infraestructura de comunicación Es posible establecer una comunicación mediante un punto de acceso entre el equipo con LAN alámbrica y el equipo con LAN inalámbrica. O se puede establecer una comunicación mediante un punto de acceso entre múltiples equipos con LAN inalámbrica. Los equipos con LAN inalámbrica seleccionan un punto de acceso para establecer modos de comunicación SSID/ESSID. Estos modos de comunicación se utilizan cuando tanto la LAN alámbrica como la inalámbrica se encuestan en el mismo entorno de red. Computadora (1) Computadora (2) Punto de acceso Computadora que corresponde al modo de comunicación inalámbrica: Infraestructura ■ LAN inalámbrica, modo de comunicación AdHoc 802.11b Modo de comunicación entre equipos con LAN inalámbrica. (Modo de comunicación a través de SSID/ESSID) Proyector de red Modo de comunicación inalámbrica: AdHoc Computadora que corresponde al modo de comunicación inalámbrica: AdHoc 12 1. Acerca de las funciones de LAN ■ Modo de comunicación con LAN alámbrica Es posible establecer una comunicación a través de la línea de la red LAN. Computadora (1) Computadora (2) Computadora (3) ✳ Se puede hacer funcionar el ratón de la computadora con el control remoto. Cuando el control remoto del proyector emplea la función de manejo del ratón, es posible hacer funcionar la computadora mediante el control remoto que acompaña al proyector. Asegúrese de que el control remoto esté orientado hacia el proyector. No es necesario conectar el cable USB para hacer funcionar el ratón de la computadora. (Para obtener más detalles acerca del funcionamiento del control remoto, consulte el manual del usuario del proyector.) 13 14 Capitolo 2 2. Procedimientos de configuración Este capítulo describe cómo instalar el software NetworkModule y cómo configurar las redes. 15 2. Procedimientos de configuración Para utilizar el proyector a través de las redes, siga los procedimientos de configuración que se detallan a continuación. PASO 1 Instale el software en las computadoras. Instale el software grabado en CD-ROM en cada una de las computadoras que se utilizarán. Antes de realizar la instalación, lea las páginas de este capítulo. PASO 2 Seleccione LAN alámbrica o LAN inalámbrica y luego conecte la red LAN y establezca la configuración. Tenga en cuenta el entorno de LAN. LAN alámbrica ....Consulte el capítulo “4. Configuración de LAN alámbrica” (páginas 25 a 31). LAN inalámbrica..Consulte el capítulo 5, “Configuración de LAN inalámbrica” (páginas 33 a 38). Posteriormente, será necesario realizar una configuración detallada de la LAN con un navegador. Primero, complete la conexión LAN alámbrica o inalámbrica entre las computadoras y los proyectores, y luego comience la configuración del navegador. ➔ “6. Configuraciones con navegador”. (páginas 39 a 54) PASO 3 Se ha completado la configuración de la red. Para proyectar una imagen y hacer funcionar el proyector, siga las instrucciones de cada capítulo. ■ Proyección de una imagen en la computadora ➔ “7. Proyección de una imagen a través de las redes” (páginas 55 y 56) ■ Proyección de una imagen con la función de moderador ➔ “8. Utilización de la función de Moderador” (páginas 57 a 62) ■ Proyección de una imagen en un servidor de red ➔ “9. Cómo utilizar el visor de red” (páginas 63 a 71) ■ Funcionamiento y manejo del proyector ➔ “10. Cómo utilizar un controlador PJ” (páginas 73 a 88) Función Control múltiple (páginas 89 y 90) 16 2. Procedimientos de configuración Instalación del software En el CD-ROM que acompaña al equipo, se encuentran grabadas tres porciones de software. 1. Inserte el CD-ROM en el dispositivo. El software se activará automáticamente y se verá la pantalla “Software License”. Lea atentamente la licencia y, si acepta las condiciones, marque la casilla de verificación “Agree” y haga clic en “OK”. En caso de que la pantalla no aparezca automáticamente, abra en su computadora “CD-ROM Drive” en “My Computer” para activar “AutoRun.exe”. El software puede visualizarse en japonés y en inglés. Si no se puede visualizar la versión en inglés, abra la carpeta English en el CD-ROM y haga doble clic en “AutoRun.exe”. 2. Se visualizará el menú principal en la pantalla. En el lado izquierdo de la pantalla aparecerán tres nombres de software. Consulte las instrucciones que se encuentran a continuación y seleccione el software más adecuado para usted. ■ Proyección mediante una computadora seleccionada que está conectada a la red LAN. Instale “NetworkModule Client”. a Haga clic en (seleccione) “NetworkModule Client” en el lado izquierdo de la pantalla. s Haga clic en “Install NetworkModule Client” en el lado derecho de la pantalla y luego siga con el paso f. ✳ Al hacer clic en “Launch NetworkModule Client”, puede activar el software directamente desde el CD-ROM sin necesidad de instalarlo en la computadora. 17 2. Procedimientos de configuración ■ Cuando realiza una proyección con la función de Moderador. Para obtener más información acerca de la función de Moderador, consulte el capítulo “8. Cómo usar la función de Moderador”. a Instale “NetworkModule Client” en la computadora de cada cliente (todos los participantes excepto el moderador). Para realizar la instalación, consulte “■ Cuando realiza una proyección mediante una computadora seleccionada que está conectada a la red LAN”. (página 17) s Haga clic en (seleccione) “NetworkModule Moderator” en el lado izquierdo de la pantalla. d Haga clic en “Install NetworkModule Moderator” (Instalar NetworkModule Moderator). ✳ Al hacer clic en “Launch NetworkModule Moderator”, puede activar el software directamente desde el CD-ROM sin necesidad de instalarlo en la computadora. f Para instalar cada software, siga las instrucciones que aparecen en la pantalla de instalación. g Una vez finalizada la instalación, aparecerá el menú de inicio o el icono del programa se añadirá a la pantalla. h Active el programa para confirmar la instalación. Una vez que se ha activado el programa, aparecerá la pantalla de funcionamiento. Para hacer funcionar cada pantalla del programa, consulte el capítulo “3. Nombres y funciones de la pantalla de funcionamiento” (páginas 19 a 23). Para desinstalar (eliminar) cada programa, active el programa de desinstalación en el menú de inicio de la aplicación. 18 Capitolo 3 3. Nombres y funciones de la pantalla de funcionamiento Este capítulo describe las funciones de cada parte de la pantalla de funcionamiento. 19 3. Nombres y funciones de la pantalla de funcionamiento Pantalla en modo de espera de la conexión de red Cuando selecciona la entrada del proyector, ya sea “Wired” o “Wireless”, aparece la pantalla en modo de espera de la conexión de red. Se mostrará el entorno de red en la pantalla. En esta pantalla, se puede confirmar si la conexión de red es “Wired” o “Wireless” o el entorno de red del proyector cuando se configura la conexión. Después de seleccionar “Wired” o “Wireless”, aparecerá el mensaje “Esperar...”, que luego cambiará al mensaje “Ready for use”, para mostrar que la red está en condiciones de realizar una proyección. Mientras se visualiza el mensaje “Esperar...”, no es posible utilizar el proyector. Puede seleccionar mostrar o no mostrar la barra de estado (muestra el entorno de red) según se explica en el capítulo “6. Configuración con navegador” ➔ “Configuración avanzada” ➔ “Otras”. (página 52) Pantalla en modo de espera de la conexión de red. (✻ La pantalla que se encuentra a continuación corresponde a la configuración de LAN inalámbrica) Barra de estado q 20 w e r t y u i q NETWORKMODULE “NETWORKMODULE” es el proyector en las redes. w Los números que se encuentran en la parte inferior muestran los últimos 6 caracteres de la dirección MAC. e Visualización del modo de red. Auto (10/100M) es para el modo alámbrico, 802.11b(11)/802.11g(11) es para el modo inalámbrico. r Visualización del tipo de red. “Wired” para el modo alámbrico, “AdHoc” o “Infrastructure” para el modo inalámbrico. t SSID (solamente para LAN inalámbrica) Visualización de la ID de LAN inalámbrica configurada en el proyector. y Pantalla de recepción del paquete Visualización del estado de comunicación del proyector. Si la pantalla parpadea, significa que el proyector se está conectando correctamente con la red. Si la pantalla no parpadea, significa que el proyector no se está conectando correctamente con la red. u Muestra si la WEP (encriptación) está funcionando o no. Si se visualiza desbloqueado significa no encriptado y si se visualiza bloqueado significa encriptado. (Para LAN alámbrica, aparecerá una ilustración que indica desbloqueado.) i Visualización del nivel de señal. Muestra el nivel de señal de la conexión alámbrica e inalámbrica. Cuando el nivel de señal sea alto, habrá más líneas verticales y cuando el nivel de señal sea bajo, habrá menos líneas verticales. 3.Nombres y funciones de la pantalla de funcionamiento NetworkModule Client Este software se utiliza para proyectar la pantalla de la computadora a través de las redes. Para utilizar la función de Moderador, instale este software en las computadoras de cada participante (a excepción del moderador). Active “NetworkModule Client” en el menú de inicio de la aplicación o desde el acceso directo en el escritorio. A continuación, aparecerá la siguiente pantalla. Posteriormente, se iniciará el programa. q w e r t y u i o !5 !6 !0 !1 !4 !3 !2 Nombres de las partes y funciones de la pantalla q Botón Actualizar lista Busca el proyector conectado a las redes. w Botón Localizador Luego de seleccionar un proyector de la lista de proyectores de la red, haga clic en este botón. En la parte superior de la pantalla proyectada aparecerá, durante algún tiempo, el nombre de la computadora en funcionamiento. Mediante esta función, se puede identificar cada proyector. e Lista de proyectores en la red Muestra todos los proyectores conectados a las redes. Muestra el estado del proyector: “Ready” para el que no se está utilizando y “In-use” para el que se está utilizando. Cuando el proyector está registrado en el grupo de un moderador, se visualiza con caracteres de color rosado. 21 3.Nombres y funciones de la pantalla de funcionamiento r Botón Captura en tiempo real Captura (proyecta) la pantalla de la computadora en tiempo real. Luego de la captura, el botón cambiará al botón Detener captura. Al hacer clic en el botón Detener captura, la proyección se interrumpe y la pantalla desaparece. t Botón Captura única Copia y captura (proyecta) la pantalla de la computadora sin modificación. Una vez completada la transmisión de la imagen, se interrumpirá la comunicación y se podrán utilizar otras funciones. y Botón Configuración simple Para establecer las configuraciones de LAN inalámbrica sólo debe hacer clic en este botón. (Las configuraciones se almacenarán como un sistema AdHoc). Para obtener más detalles, consulte el capítulo “5. Configuración de LAN inalámbrica” ➔ “Configuración simple”. (páginas 36 y 37). u Botón Unirse a la sesión con moderador Ingresa el grupo del moderador que está seleccionado en la lista de proyectores de la red. Configuraciones avanzadas 22 i Botón Configuraciones avanzadas* Visualiza las configuraciones avanzadas. o Selección de calidad Selecciona la velocidad y calidad de la imagen de la pantalla a capturar. Faster Speed ----- La captura de la pantalla será rápida pero la calidad de la imagen será inferior. Better Quality------ La captura de la pantalla será más lenta pero la calidad de la imagen será superior. !0 Botón Controlador PJ / Control múltiple Inicia la pantalla de funcionamiento del proyector. Consulte el capítulo “10. Cómo utilizar el controlador PJ”. (páginas 73 a 90). !1 Casilla de creación de nombre Crea un nombre para cada participante. Cuando se utiliza la función de Moderador, se visualiza el nombre de cada computadora (hasta 16 caracteres) en la lista de clientes de la pantalla del moderador, lo que le permitirá reconocer a los participantes. !2 Botón Cerrar Cierra las configuraciones avanzadas. (Después de cerrar el menú Configuración avanzada, las configuraciones que realizó en o, !1 y !5 se harán efectivas.) !3 Botón Añadir NetworkModule Al conectar el proyector que no aparece en la “Lista de proyectores de la red”, debido a que está separado del encaminador, haga clic en el botón para establecer la conexión. Consulte el capítulo “4. Configuración de LAN alámbrica” ➔ “Confirmación del funcionamiento”. (páginas 28 y 29) !4 Botón Configuración de NetworkModule Para configurar las redes con el navegador. Consulte el capítulo “6. Configuración con navegador”. (páginas 39 a 54) !5 Establecer como una casilla predeterminada de adaptador de red Cuando se utilizan múltiples adaptadores de red con una computadora, active la casilla, entonces el adaptador seleccionado siempre se utilizará con el software. Luego de cerrar el software, el adaptador seleccionado se cancelará. !6 Seleccione aquí cuando aparece la ventana de proyección (Sólo para Windows). Esta función puede afectar algunas de las funciones del ordenador y, si fuera así, retire la marca de verificación. *Las configuraciones o, !1, !5 y !6 que realizó en i, Configuraciones avanzadas, no se activarán hasta que se cierre la pantalla de menú con el botón Cerrar !2. 3.Nombres y funciones de la pantalla de funcionamiento Moderador de NetworkModule Cuando se utiliza la función de Moderador, debe instalar el software en la computadora del moderador. La función es similar a “NetworkModule Client” y además, se añade la función de Moderador. Active “NetworkModule Moderator” en el menú de inicio de la aplicación o desde el acceso directo en el escritorio. A continuación, aparecerá la siguiente pantalla. Posteriormente, se iniciará el programa. !6 !7 !8 @1 @0 !9 Nombres de las partes y funciones de la pantalla Consulte “NetworkModule Client” (páginas 21 y 22), para obtener información acerca de las funciones que no están descritas abajo. !6 Pantalla de Lista de clientes del moderador Se muestran los clientes (participantes) que se unieron al grupo del moderador. El moderador selecciona uno de los participantes de la lista para proyectar su pantalla de computadora. Cuando los clientes tienen nombres, se mostrarán los mismos. !7 Botón Iniciar captura remota Comienza a capturar la imagen de los participantes y la enviar al proyector. La imagen se envía en tiempo real. !8 Botón Detener captura remota Detiene la captura de la imagen de los participantes. !9 Configuración de la contraseña de sesión Configura o modifica la contraseña de la sesión. @0 Botón Salir del estado de moderador Cancelar el registro del moderador. @1 Botón Inicio de sesión del moderador Registra el usuario de la computadora como un moderador. 23 24 Capitolo 4 4. Configuraciones de LAN alámbrica Este capítulo describe la preparación de la configuración de la red LAN alámbrica con proyectores y cómo configurar el entorno LAN. 25 4. Configuraciones de LAN alámbrica Los procedimientos y contenidos de la configuración varían según la ubicación de la instalación de LAN. Al realizar la instalación, consulte con el administrador del sistema para configurar la LAN correctamente. Conexión a la línea de la red LAN Conecte el cable de LAN al terminal de conexión LAN del proyector. Terminal de conexión LAN Lámpara de acceso (verde) Parpadea de color verde cuando intercambia datos con la red. USB Lámpara de enlace (anaranjada) Se ilumina de color anaranjado cuando el terminal está correctamente conectado al HUB de la red con el cable LAN. Cable LAN * Cuando la configuración LAN está “Off”, las dos lámparas también lo estarán. Configuraciones del entorno de red Configure la red LAN alámbrica con el menú del proyector. La configuración detallada de la red se realiza con el navegador. Consulte el capítulo “6. Configuración con navegador” (páginas 39 a 54) Complete las configuraciones descrita en este capítulo antes de realizar los pasos enumerados en el capítulo “6. Configuración con navegador”. Procedimiento de configuración 1. Encienda el proyector y seleccione “Wired” en el menú de entrada del proyector. La lámpara de enlace del proyector se enciende y la lámpara de acceso comienza a parpadear. Si la “Ajustes Red Cable” está “Off”, la lámpara no parpadea. Para hacer que la lámpara parpadee, siga las indicaciones de los pasos 2 y 3. 2. Seleccione “Ajustes Red Cable” en el menú del proyector y presione el botón SELECCIONAR. Seleccione un entorno LAN similar entre LAN 1, 2 y 3 con los botones de selección 7 8. (LAN 1, 2, y 3 son los entornos de configuración predeterminados en fábrica. Puede seleccionar tres entornos diferentes entre configuración LAN 1-3. Para obtener información sobre cada configuración, consulte el cuadro de la página 31.) Al seleccionar “Off” en “Ajustes Red Cable”, se interrumpe la conexión LAN. Utilice esta función para desconectar el proyector de la red. 3. Presione el botón de selección, aparecerá el mensaje “Espere...” y comenzará el proceso de encendido. Este proceso tomará algunos segundos, y una vez completado, aparecerá el mensaje “Ready for use”. Durante el proceso de encendido, no es posible hacer funcionar el proyector. 26 4. Configuraciones de LAN alámbrica 4. Presione le botón SELECCIONAR. Aparecerá la pantalla de configuración de LAN y se visualizará la configuración de LAN seleccionada. Ajuste cada elemento según el entorno de configuración. Consulte con el administrador del sistema acerca de las configuraciones detalladas. Ajuste las cifras con los botones de selección ed y desplácese entre los elementos con los botones de selección 7 8. 5. Una vez completada la configuración, seleccione “Activar” y presione el botón SELECCIONAR. Se han realizado todos los procesos. Para cancelar la configuración establecida, seleccione el botón CANCELAR antes de hacer clic en el botón ESTABLECER. Para confirmar si la configuración es la correcta, siga el procedimiento que aparece en la siguiente página. Para confirmar la configuración de la LAN que realizó, consulte la sección “Información Red cable” (página 30). En caso de que no se pueda conectar la red LAN, vea esta pantalla. Ajustes Red Cable Código PIN de usuario Información Red cable Ajustes Fabrica Red Cable Pantalla de configuración de LAN alámbrica (ejemplo) 27 4. Configuraciones de LAN alámbrica Cómo confirmar la operación Compruebe que el proyector se ha conectado a la LAN correctamente. 1. Active “NetworkModule Client” o “NetworkModule Moderator” que está instalado en la computadora conectada a LAN. 2. Aparece el mensaje “NetworkModule searching” y luego se visualiza el nombre del proyector* en la lista de proyectores en la red, lo que indica que la configuración de la red se ha completado correctamente. Cuando el nombre del proyector no aparece y se ve una pantalla de error, significa que la red no se ha conectado todavía. Intente buscar nuevamente con el botón Actualizar lista. Si la pantalla de error aparece nuevamente, reconfirme la configuración de LAN. Cuando el proyector se configura en el lugar en donde se separa del encaminador, consulte la página siguiente. Cuando la función Firewall (software antivirus) es eficaz, no es posible encontrar el proyector de la red. En este caso, desactive la función Firewall y realice una nueva búsqueda. ✳ Si un proyector tiene un nombre, éste podrá visualizarse. Para configurar el nombre, siga el procedimiento descrito en el capítulo “6. Configuración con navegador” ➔ “Configuración rápida” (páginas 44 y 45) o “Configuración avanzada” ➔ “Otras” (página 52). Si el proyector no cuenta con un nombre, se visualizará la dirección MAC del proyector. Pantalla NetworkModule Client Botón Actualizar lista 28 Lista de proyectores en la red Pantalla de error 4. Configuraciones de LAN alámbrica Cuando se configura el proyector en el lugar en donde se separa del encaminador y el segmento es diferente: No se puede ver ni encontrar el proyector. En este caso, el proyector debe buscarse directamente por la dirección IP. 1. Haga clic en el botón Añadir NetworkModule en el menú Configuraciones avanzadas. Aparecerá la pantalla Añadir NetworkModule. 2. Al hacer clic en “Add” aparece la pantalla de dirección IP. Ingrese la dirección IP y haga clic en “OK”. El proyector se añadirá en la pantalla Añadir NetworkModule. Si selecciona “Check status”, se verificará el proyector conectado a intervalos regulares. 3. Al hacer clic en “OK”, el proyector se añadirá a la lista de proyectores de la red. Lista de proyectores en la red Haga clic en el botón Añadir NetworkModule. Pantalla para ingresar la dirección IP Pantalla Añadir NetworkModule 29 4. Configuraciones de LAN alámbrica Código PIN del usuario El código PIN del usuario se utiliza para restringir el acceso desde las redes hacia el proyector. Una vez configurado el código PIN del usuario, debe ingresarlo para hacer funcionar el proyector a través de las redes. 1. Seleccione el código PIN del usuario y presione el botón SELECCIONAR. Aparecerá la pantalla del código PIN del usuario. 2. Configure el código PIN del usuario. Ajuste las cifras con los botones de selección ed y desplácese hacia los próximos elementos con los botones de selección 7 8. Seleccione “Activar” y presione el botón SELECCIONAR. Para cancelar el código PIN de usuario predeterminado, seleccione “Cancelar”. Si no desea configurar el código PIN del usuario, coloque “0000”. Si utiliza el proyector a través de las redes, se recomienda configurar el código PIN del usuario. También es posible cambiar el código PIN del usuario. Consulte el capítulo “ 6. Configuración con navegador” ➔ “Configuración avanzada” ➔ “Código PIN del usuario” (página 50) Código PIN de usuario Pantalla del código PIN del usuario Información Red cable Ajustes Fabrica Red Cable Información acerca de la red alámbrica (Vea el menú anterior.) Seleccione Información acerca de la red alámbrica en el menú del proyector y presione el botón SELECCIONAR para visualizar el entorno de configuración de LAN del proyector seleccionado actualmente. (La descripción que se encuentra a continuación es sólo un ejemplo. No es lo mismo que se mostrará.) NetworkModule Information MAIN PROGRAM : BOOT PROGRAM : MAC ADDRESS : IP ADDRESS : SUBNET MASK : GATEWAY ADDRESS : IP CONFIGURATION : ARP + PING : CONNECTED PC : xxxxx xxxxx 08007B650056 172.21.95.202 255.255.255.0 172.21.95.1 Manual Enable (None) Valor de red alámbrica predeterminado de fábrica 30 (Vea el menú anterior.) Vuelva a colocar todas las configuraciones de LAN alámbrica según las configuraciones predeterminadas de fábrica, las cuales pueden verse en la siguiente página. 4. Configuraciones de LAN alámbrica Configuración predeterminada de fábrica de LAN alámbrica LAN SELECCIONADA Parámetro IP ADDRESS LAN1 LAN2 LAN3 169.254.100.100 192.168.100.100 192.168.100.100 255.255.0.0 255.255.255.0 255.255.255.0 GATEWAY ADDRESS 255.255.255.255 255.255.255.255 255.255.255.255 DNS ADDRESS 255.255.255.255 255.255.255.255 255.255.255.255 AJUSTE DHCP AJUSTE INTERRUPT CONNECTION PERMISSION HABILITAR HABILITAR HABILITAR IP CONFIGURATION con ARP+PING HABILITAR HABILITAR HABILITAR – – – SUBNET MASK IP CONFIGURATION DNS DOMAIN SYSTEM PASSWORD USER PIN CODE EN BLANCO EN BLANCO EN BLANCO 0000(NINGUNA) 0000(NINGUNA) 0000(NINGUNA) Estas configuraciones sólo pueden realizarse mediante el navegador. Consulte el capítulo “6. Configuración con nevegador” (páginas 39 a 54) 31 32 Capitolo 5 5. Configuración de LAN inalámbrica Este capítulo describe la preparación de la configuración de LAN inalámbrica con proyectores y cómo configurar el entorno LAN. Para utilizarlo con LAN inalámbrica, fije el adaptador USB a LAN inalámbrica al proyector. Los procedimientos de configuración y las configuraciones en sí varían según la ubicación de instalación de LAN. Para instalar y configurar la red LAN correctamente, consulte con el administrador del sistema. Para utilizarlo con LAN inalámbrica, la computadora debe estar equipada con un adaptador de tarjeta LAN inalámbrica compatible con IEEE 802.11b/g. Si se realiza la conexión en el modo Infraestructura con un punto de acceso, éste debe ser compatible con IEEE 802.11b/g. Precaución: No utilice teléfonos móviles o PHS cerca (dentro de un perímetro de 20cm/8 pulgadas) del proyector. Puede ocasionar malfuncionamiento. 33 5. Configuración de LAN inalámbrica Cómo fijar el adaptador USB a LAN inalámbrica Inserte el adaptador USB a LAN inalámbrica en el terminal USB del proyector. Antes de insertar el adaptador debe verificar la forma del conector a fin de no dañar el terminal. PRECAUCIÓN: Utilice el adaptador USB a LAN inalámbrica especificado. Si utiliza otro producto, puede ocurrir que el proyector no funcione correctamente. USB Terminal USB Adaptador USB a LAN inalámbrica Lámpara USB Una vez que el adaptador USB a LAN inalámbrica está listo para ser utilizado, la lámpara parpadea de color verde mientras recibe los datos. Cómo configurar el entorno de red Configure la red LAN inalámbrica con el menú del proyector. La configuración detallada de la red se realiza con el navegador. Consulte el capítulo “6. Configuración con nevegador” (páginas 39 a 54) Realice las configuraciones descritas en este capítulo antes de seguir los pasos enumerados en el capítulo “6. Configuración con navegador”. Procedimientos de configuración Mediante la configuración simple, usted puede realizar las configuraciones de LAN inalámbrica fácilmente sin necesidad de utilizar configuraciones complicadas. (página 36) 1. Encienda el proyector y seleccione “Wireless” en el menú de entrada del proyector. Aparecerá la pantalla en modo de espera de la conexión de red y podrá visualizar el mensaje “Espere...”. Consulte el capítulo “3. Nombres y funciones de la pantalla de funcionamiento” ➔ “Pantalla en modo de espera de la conexión de red”. (página 20). Luego de un breve período, el mensaje cambia a “Ready for use”. Si el adaptador USB a LAN inalámbrica no está fijado al proyector, no será posible seleccionar la opción “Wireless”. 2. Seleccione “Ajustes Wireless” en el menú del proyector y presione el botón SELECCIONAR. Seleccione un entorno LAN similar entre LAN 4 y LAN 5 con los botones de selección 7 8. (LAN 4, LAN 5 y SIMPLE* son configuraciones predeterminadas de fábrica. Seleccione entornos similares para la ubicación de la instalación. Para cada configuración, consulte el cuadro de la página 38.) ✳ El modo “SIMPLE” se utiliza para realizar configuraciones simples que no incluyen procedimientos de configuración de LAN complicados para conectarse a la LAN inalámbrica. Para obtener más información, consulte “Configuración sencilla” (páginas 36 y 37). 34 5. Configuración de LAN inalámbrica 3. Presione el botón de selección, aparece el mensaje “Espere...” y comienza el proceso de encendido. Este proceso tomará algunos segundos y una vez completado, el mensaje desaparecerá. Durante el proceso de encendido, no es posible hacer funcionar el proyector. Ajustes Wireless Código PIN de usuario Información Wireless Ajustes Fabrica Wireless 4. Presione le botón SELECCIONAR. Aparecerá la pantalla de configuración de LAN y se visualizarán las configuraciones de LAN seleccionadas. Ajuste cada elemento según el entorno de configuración. Consulte con el administrador del sistema acerca de las configuraciones detalladas. Ajuste las cifras con los botones de selección ed y desplácese entre los elementos con los botones de selección 7 8. Cuando el tipo de red es “AdHoc”, no es necesario cambiar “Sub net” y “Gateway”. Deben dejarse como configuraciones predeterminadas de fábrica. SSID/ESSID/BSSID para el tipo de red “Infrastructure” y “AdHoc” requieren que se introduzcan los mismos caracteres en el proyector, el punto de acceso y la computadora compatible con la red LAN inalámbrica (hasta 32 caracteres). Pueden seleccionarse caracteres de A~Z, a~z, un espacio en blanco (espacio), 0-9 o - (guión) con los botones de selección ed. Para desplazarse de un carácter a otro, utilice los botones de selección 7 8. Puede confirmar la configuración del proyector en “Información acerca de la red inalámbrica” en el menú del proyector. (página 37) ✳ La dirección IP puede configurarse con los comandos de Windows. Consulte la sección “11. Apéndice” ➔ “Cómo establecer la dirección IP con el comando “arp” + “ping” (página 96) 5. Una vez completada la configuración, seleccione “Activar” y presione el botón SELECCIONAR. Se han realizado todos los procesos. Para cancelar la configuración establecida, seleccione el botón CANCELAR antes de hacer clic en el botón ESTABLECER. Para verificar si la configuración es la correcta, siga los procedimientos descritos en el capítulo “4. Configuraciones de LAN alámbrica” ➔ “Confirmación del funcionamiento” (páginas 28 y 29). Para configurar la seguridad WEP, seleccione “Siguiente”. Consulte la sección “11. Apéndice”➔“Configuración de la seguridad WEP con el proyector” en la página 97 para más detalles. 35 5. Configuración de LAN inalámbrica Configuración simple Con este tipo de configuración, no es necesario establecer procedimientos complejos de configuración de LAN. El modo de LAN será AdHoc IEEE802.11b. PRECAUCIÓN: Esta función sólo puede utilizarse cuando se ha iniciado una sesión mediante el administrador con Windows XP. No puede utilizarse con Windows 98 SE/Me ni Windows 2000. Debe utilizarse el paquete de servicios 1 para Windows XP o versiones posteriores. Procedimientos de configuración 1. Encienda el proyector y seleccione “Wireless” en el menú de entrada del proyector. 2. Seleccione “Ajustes Wireless” en el menú del proyector y presione el botón SELECCIONAR. 3. Seleccione “SIMPLE” con los botones de selección 7 8. Presione el botón de selección, aparece el mensaje “Espere...” y comienza el proceso de encendido. Este proceso tomará algunos segundos y una vez completado, aparecerá el mensaje “Ready for use”. Durante el proceso de encendido, no es posible hacer funcionar el proyector. (Para visualizar la configuración de LAN “SIMPLE”, presione el botón SELECCIONAR. No es posible cambiar la configuración.) 4. Active “NetworkModule Client” o “NetworkModule Moderator” el cual está instalado en la computadora. 5. Haga clic en el botón Configuración simple en la pantalla de funcionamiento. Aparecerá la pantalla Configuración de LAN inalámbrica y la computadora comenzará a instalar la configuración de LAN inalámbrica. (Ajuste el entorno de LAN inalámbrica de la computadora en el entorno de configuración de LAN “SIMPLE”.) Una vez completada las configuraciones, el proyector comenzará a buscar aquel que fue configurado de manera “SIMPLE” y mostrará el nombre del proyector o la dirección MAC en la lista de proyectores. Confirme que la LAN ha sido configurada correctamente y que está funcionando adecuadamente. Para obtener información acerca de los procedimientos de confirmación, consulte el capítulo “4. Configuración de LAN alámbrica” ➔ “Confirmación del funcionamiento” (páginas 28 y 29). Si no se ha establecido correctamente la configuración de la red, aparecerá la pantalla de error. Pantalla de configuración Pantalla de error Botón Configuración simple 36 5. Configuración de LAN inalámbrica Entorno de la computadora y conexión LAN inalámbrica: La LAN inalámbrica con conexión de configuración simple se realiza a través del modo AdHoc IEEE802.11b. Para ver los contenidos de la configuración, consulte la sección “Configuración predeterminada de fábrica de LAN inalámbrica”. (página 38) Mediante la configuración simple, la configuración del entorno de LAN será reemplazada por la configuración especificada en la página 38. Por este motivo, la LAN no puede funcionar para la otra operación mientras se utiliza “NetworkModule Client” o “NetworkModule Moderator”. Una vez finalizada la aplicación, el entorno LAN volverá automáticamente al estado anterior. Código PIN del usuario El código PIN del usuario se utiliza para restringir el acceso desde las redes hacia el proyector. Una vez configurado el código PIN del usuario, debe ingresarlo para hacer funcionar el proyector a través de las redes. Seleccione “Código PIN del usuario” en el menú del proyector. Para configurarlo, siga los mismos procedimientos que utilizó para configurar el código PIN del usuario para LAN alámbrica. Consulte el capítulo “4. Configuración de LAN alámbrica” ➔ “Código PIN del usuario”. (página 30) Información acerca de la red inalámbrica Visualice el entorno de conexión LAN actual. Seleccione “Información acerca de la red inalámbrica” (página 35) y presione el botón SELECCIONAR. Información sobre red inalámbrica (ejemplo) NetworkModule Information MAIN PROGRAM : xxxxx BOOT PROGRAM : xxxxx MAC ADDRESS : 08007B650056 IP ADDRESS : 169.254.53.0 SUBNET MASK : 255.255.0.0 GATEWAY ADDRESS : 255.255.255.255 IP CONFIGURATION : DHCP ARP + PING : Enable WIRELESS MODE : 802.11b NETWORK TYPE : AdHoc CHANNEL : 11 SSID : WIRELESS WEP : Disable CONNECTED PC : (None) Valor de red inalámbrica predeterminado de fábrica Seleccione “Adjustes Fabrica Wireless” en el menú del proyector (página 35) y presione el botón SELECCIONAR. Todas las configuraciones LAN volverán a la configuración predeterminada de fábrica. Para obtener más información, consulte la sección “Configuraciones predeterminadas de fábrica de LAN inalámbrica”. (página 38) 37 5. Configuración de LAN inalámbrica Configuraciones predeterminadas de fábrica de LAN inalámbrica Las configuraciones predeterminadas de fábrica para LAN 4, LAN 5 y SIMPLE es la siguiente: LAN SELECCIONADA LAN4 Elementos de configuración SIMPLE 169.254.100.100 192.168.100.100 169.254. * . * 255.255.0.0 255.255.255.0 255.255.0.0 255.255.255.255 255.255.255.255 255.255.255.255 AJUSTE DHCP AJUSTE INTERRUPT CONNECTION PERMISSION HABILITAR HABILITAR HABILITAR IP Address Setting con ARP+PING HABILITAR HABILITAR DESHABILITAR 11 11 11 NETWORK TYPE 802.11b AdHoc INFRAESTRUCTURA 802.11b AdHoc WIRELESS SSID/ESSID (SSID/IBSSID) INALÁMBRICA (MAYÚSCULAS) ALGÚN INALÁMBRICA (MAYÚSCULAS) WEP (Encriptación WEP) DESHABILITAR DESHABILITAR DESHABILITAR IP ADDRESS SUBNETMASK GATEWAY ADDRESS IP CONFIGURATION WIRELESS CHANNEL DNS DOMAIN DNS ADDRESS SYSTEM PASSWORD USER PIN CODE LEAP USER PASSWORD 38 LAN5 – – – 255.255.255.255 255.255.255.255 255.255.255.255 EN BLANCO EN BLANCO EN BLANCO 0000(NINGUNA) 0000(NINGUNA) 0000(NINGUNA) EN BLANCO EN BLANCO EN BLANCO Estas configuraciones pueden realizarse solamente siguiendo el procedimiento establecido en el capítulo “6. Configuración con navegador”. (páginas 39 a 54) Estos elementos no pueden ser configurados. Capitolo 6 6. Configuración con navegador El proyector puede ser configurado, controlado y manejado mediante el navegador. Precaución: Cuando se hace funcionar el proyector con el navegador, conecte el proyector a la computadora con LAN alámbrica o inalámbrica. Realice la conexión con anticipación. El navegador puede configurar o hacer funcionar: • Configuración LAN Configure el entorno LAN alámbrico o inalámbrico. • Configuración de correo electrónico Configure la función de correo electrónico para manejar el proyector a distancia. • Funcionamiento del visor de red Proyecte y utilice los datos de imágenes en el servidor de red. Para obtener más información sobre esta función, consulte el capítulo “9. Cómo utilizar el visor de red”. (páginas 63 a 71) • Configuración de la contraseña Configure la contraseña de seguridad para controlar el proyector. • Otras Otras configuraciones detalladas. 39 6. Configuración con navegador Introducción Para utilizarlo mediante el navegador, debe preparar y configurar el entorno. Verifique el entorno del navegador y configúrelo para hacer funcionar el proyector. Entorno del navegador El navegador debe ser compatible con las siguientes versiones. Microsoft : Internet Explorer Ver.4.0 o posterior Netscape Communications : Netscape Communicator Ver6.0 o posterior Configuración del navegador Configure el entorno operativo del navegador. Para que el funcionamiento sea adecuado, la configuración debe ser exacta. Si usa un servidor Proxy Internet Explorer Inicie Internet Explorer. Seleccione “Tools” ➔ “Internet Options”. Seleccione la pestaña “Connections” y haga clic en el botón “LAN Settings“ en el campo “Local Area Network (LAN) Settings”. Haga clic en el botón “Advanced” en el campo “Proxy Server”. Ingrese la dirección IP configurada en el proyector en el campo “Do not use proxy server for addresses beginning with”. Netscape Navigator Inicie Netscape Navigator. Seleccione “Edit” ➔ “Setup” ➔ “Category” Seleccione “Details” y “Proxy” y verifique “Set proxy manually.”. Haga clic en el botón “Display” e ingrese la dirección IP del proyector en el campo “Proxy server is not used at address starting from the following IP address”. Si no usa un servidor Proxy Internet Explorer Inicie Internet Explorer. Seleccione “Tools” ➔ “Internet Options”. Seleccione la lengüeta “Connection” y haga clic en el botón “LAN Setup” en el campo “Local Area Network (LAN) Setup”. Desmarque “Proxy server is used at local address” en el campo “Proxy Server”. Netscape Navigator Inicie Netscape Navigator. Seleccione “Edit” ➔ “Setup” ➔ “Category”. Seleccione “Details” y Proxy”, y marque “Connect Internet directly”. 40 6. Configuración con navegador Cómo iniciar el navegador 1. Encienda el proyector. 2. Active NetworkModule Client (o NetworkModule Moderator). 3. En la lista de proyectores de la red, seleccione el proyector a configurar. (El proyector seleccionado se visualizará de color azul.) 4. Haga clic en el botón Configuración avanzada para visualizar las configuraciones avanzadas. Haga clic en el botón NetworkModule para visualizar la pantalla Configuración de NetworkModule. También puede activar la pantalla directamente desde la pantalla del navegador sin utilizar NetworkModule Client (o NetworkModule Moderator). Introduzca la dirección IP de la red en la barra de dirección URL del navegador. Utilice esta pantalla de navegador para configurar diferentes parámetros. La pantalla puede visualizarse en “English” o “Japanese”. Seleccione “English”. Seleccione el elemento que desea configurar en el lado izquierdo de la pantalla. Configure cada elemento en el lado derecho de la pantalla. ✳ Mientras se envían los datos al proyector, no se puede activar el navegador del proyector. ✳ No se puede conectar el proyector a través de las redes mientras se está utilizando el visor. Lista de proyectores en la red Botón Configuraciones avanzadas Botón Configuración de NetworkModule Configuraciones avanzadas Pantalla de LAN alámbrica Seleccione Inglés/Japonés 41 6. Configuración con navegador Información Visualice el entorno de configuración actual. Los contenidos varían según el entorno de LAN alámbrica o inalámbrica. Pantalla de LAN inalámbrica Pantalla de LAN alámbrica 42 6. Configuración con navegador Parámetros y descripciones de la información Parámetro Descripción Firmware Version ............................Muestra la versión de microprogramación cableada del proyector. Boot ROM Version ..........................Muestra la versión de ROM de inicio del proyector. Hardware Address ..........................Muestra la dirección MAC. IP Address ......................................Muestra la dirección IP configurada actualmente en el proyector. Si se ajusta DHCP, se exhibe la dirección IP asignada desde el servidor DHCP. Wireless Mode* ..............................Muestra la norma de comunicación 802.11b o 802.11b.g. Wireless Link Status* ..................Muestra el modo de comunicación inalámbrica y su estado en el proyector. WEP Security* ................................Muestra el estado de configuración de WEP (encriptación) del proyector. Sin embargo, no se exhibe la clave WEP. Current SSID* ................................Muestra el modo SSID configurado en el proyector. Current Channel* ............................Muestra le canal mediante el cual el proyector se está comunicando en ese momento. Data Transfer Rate* ........................Muestra la velocidad de comunicación inalámbrica actual del proyector. El ambiente cambia la velocidad de comunicación automáticamente en ese momento (11/5.5/2/1/54/48/36/24/18/12/9/6 Mbps). No se puede fijar la velocidad de comunicación. Current User/PC ..........................Muestra la dirección IP de la computadora que está transfiriendo imágenes al proyector en ese momento. System Time ..................................Exhibe el tiempo transcurrido desde que se conectó la alimentación. Puede reponer el tiempo seleccionando “Reset” desde la pantalla de configuración del navegador o desconectando la alimentación del proyector y conectando de nuevo. Projector ..........................................Muestra el nombre del proyector. (Se puede cambiar) Botón REFRESH..............................Refresca los datos exhibidos. * No se muestra en la configuración de LAN alámbrica. 43 6. Configuración con navegador Configuración rápida (Quick Setup) Permite establecer la cantidad mínima de elementos requeridos para hacer funcionar el proyector. Estas configuraciones también pueden realizarse mediante los procedimientos establecidos en “Configuración avanzada”. (páginas 46 a 52) Si ha configurado los elementos desde la opción Configuración avanzada, la Configuración rápida no es necesaria. Los elementos de configuración varían según sea una LAN alámbrica o inalámbrica. Para que la configuración se aplique en el proyector, haga clic en “APPLY”. Para obtener más información acerca de los elementos y botones, consulte la página siguiente. Cuado se ha fijado el adaptador USB a LAN inalámbrica Cuando se ha conectado la LAN alámbrica 44 6. Configuración con navegador Parámetro Descripción Projector ..................................Coloca un nombre a cada proyector para diferenciarlos de otros proyectores (hasta 32 caracteres de un solo byte). El nombre establecido aquí podrá visualizarse en la lista de proyectores de la red en la pantalla de funcionamiento de la aplicación. IP Configured Method ....................El método de configuración de dirección IP deseado se selecciona en “Manual”, “DHCP” y “BOOTP”. Si se selecciona “DHCP” o “BOOTP”, la dirección IP se obtiene automáticamente como “DHCP client” o “BOOTP client”. En ese momento, es necesario que el servidor DHCP / servidor BOOTP esté en el ambiente permitiendo la comunicación de la red. Los campos Dirección IP, Máscara de subred, y Dirección de puerta de acceso podrán visualizarse de esta manera: “-.-.-.-”. Cuando el método de configuración de dirección IP esté establecido en DHCP o BOOTP y no se hayan podido obtener las cifras del servidor DHCP, no podrá conectarse la computadora al proyector. Si el proyector no puede obtener la dirección IP del servidor BOOTP, se asignará la dirección IP existente. IP Address ......................................Ajuste la dirección IP en el ambiente que desea usar. Si “IP Configuration Method” se ajusta a “DHCP” o “BOOTP”, este ajuste no es necesario. Subnet Mask ..................................Ajuste la máscara de subred en el ambiente que desea usar. Si “IP Configuration Method” se ajusta a “DHCP” o “BOOTP”, este ajuste podría ser innecesario dependiendo de los ajustes de “DHCP Server” y “BOOTP Server”. Gateway Address ............................Ajuste la dirección del portal en el ambiente que desea usar. Si “IP Configuration Method” se ajusta a “DHCP” o “BOOTP”, este ajuste podría ser innecesario dependiendo de los ajustes de “DHCP Server” y “BOOTP Server”. Si no se usa ningún segmento más allá del encaminador, la dirección de portal puede permanecer en “255.255.255.255”. Wireless Mode* ..............................Selecciona el modo de comunicación 802.11b o 802.11b.g Network Type*................................Seleccione “Infrastructure” o “AdHoc”. SSID* ..............................................Ajuste la SSID/ESSID (hasta 32 caracteres ASCII) La SSID/ESSID hace diferencia entre mayúsculas y minúsculas. Aunque todos los caracteres proyectados mediante información alámbrica o inalámbrica son en mayúscula, es necesario hacer una distinción entre caracteres en mayúscula y minúscula. Botón APPLY ..................................Para actualizar, haga clic en el botón APPLY. Se visualizará la pantalla para reiniciar el proyector. Botón REFRESH..............................Actualiza y muestra los datos ajustados. Botón RESTORE Factory Default Settings ............Restaura los ajustes a los valores por defecto de fábrica. * No se muestra en la configuración de LAN alámbrica. 45 6. Configuración con navegador Configuración avanzada (Advanced Setup) (Para visualizar los subelementos, haga clic en el signo “+”.) TCP / IP Los elementos TCI/IP relacionados pueden configurarse en esta pantalla. Parámetro Descripción IP Configured Method ....................El método de configuración de dirección IP deseado se selecciona en “Manual”, “DHCP” y “BOOTP”. Si se selecciona “DHCP” o “BOOTP”, la dirección IP se obtiene automáticamente como “DHCP client” o “BOOTP client”. En ese momento, es necesario que el servidor DHCP / servidor BOOTP esté en el ambiente permitiendo la comunicación de la red. Los campos Dirección IP, Máscara de subred, y Dirección de puerta de acceso podrán visualizarse de esta manera: “-.-.-.-”. Cuando el método de configuración de dirección IP esté establecido en DHCP o BOOTP y no se hayan podido obtener las cifras del servidor DHCP, no podrá conectarse la computadora al proyector. Si el proyector no puede obtener la dirección IP del servidor BOOTP, se asignará la dirección IP existente. IP Address ......................................Ajuste la dirección IP en el ambiente que desea usar. Si “IP Configuration Method” se ajusta a “DHCP” o “BOOTP”, este ajuste no es necesario. Subnet Mask ..................................Ajuste la máscara de subred en el ambiente que desea usar. Si “IP Configuration Method” se ajusta a “DHCP” o “BOOTP”, este ajuste podría ser innecesario dependiendo de los ajustes de “DHCP Server” y “BOOTP Server”. Gateway Address ............................Ajuste la dirección del portal en el ambiente que desea usar. Si “IP Configuration Method” se ajusta a “DHCP” o “BOOTP”, este ajuste podría ser innecesario dependiendo de los ajustes de “DHCP Server” y “BOOTP Server”. Si no se usa ningún segmento más allá del encaminador, la dirección de portal puede permanecer en “255.255.255.255”. ARP+PING..............................Seleccione “Enable” o “Disable” (habilitar o deshabilitar) la configuración de dirección IP usando “arp” y “ping” (Consulte P96 por detalles) Domain ............................................Ingrese el nombre de dominio al que pertenece el proyector. (Hasta 254 caracteres ASCII) DNS Server......................................Ingrese la dirección del servidor DNS. Botón APPLY ..................................Para actualizar, haga clic en el botón APPLY. Se visualizará la pantalla para reiniciar el proyector. Botón REFRESH..............................Actualiza y muestra los datos ajustados. Botón RESTORE Factory Default Settings.....Restaura los ajustes a los valores por defecto de fábrica. 46 6. Configuración con navegador Ajuste inalámbrico (Wireless Setting) Los elementos inalámbricos relacionados pueden configurarse en esta pantalla. Esta pantalla no podrá visualizarse en la configuración de LAN alámbrica. Parámetro Descripción Wireless Mode ................................Seleccione la norma de comunicación 802.11b o 802.11b.g Network Type ....................................Seleccione “Infrastructure” o “AdHoc”. SSID* ..............................................Ajuste la SSID/ESSID (hasta 32 caracteres ASCII) La SSID/ESSID hace diferencia entre mayúsculas y minúsculas. Aunque todos los caracteres proyectados mediante información inalámbrica son en mayúscula, es necesario hacer una distinción entre caracteres en mayúscula y minúscula. Channel................................................Si utiliza el proyector en el modo AdHoc 802.11, seleccione un canal entre el 1 y el 11. WEP Security ..................................Seleccione “Enable” o “Disable” la WEP (encriptación). Si utiliza WEP, seleccione cualquiera de los siguientes elementos que corresponden a esta WEP: “Enable 40-bit”, “Enable 104-bit”, “Enable 128-bit” y “Enable (802.1x“LEAP”)” Cuando habilite WEP (encriptación), la velocidad de transferencia de las imágenes podría disminuir. WEP Key#1- Key#4 ........................Configure la tecla WEP como un valor hexadecimal (0 a F). Se debe configurar 5 bytes para WEP a 40-bit, 13 bytes para WEP a 104-bit, y 16 bytes para WEP a 128-bit. Se pueden configurar cuatro teclas WEP, sin embargo, la única que está seleccionado es la que está activada. Tanto la cantidad como el valor de la tecla WEP activada deben ser iguales a aquellos en su computadora y el punto de acceso. Dependiendo de los computadoras y puntos de acceso, quizás se le permita seleccionar solamente una clave WEP. En tal caso, use la clave WEP 1. LEAP Username / Password ..........Al seleccionar 802.1 x “LEAP” en seguridad WEP, debe introducir el nombre de usuario y la contraseña. Coloque estos datos con caracteres ASCII de 64-byte en mayúscula y caracteres de un solo byte. Para obtener información acerca del nombre de usuario y la contraseña, consulte con el administrador del sistema. Botón APPLY ..................................Para actualizar, haga clic en el botón APPLY. Se visualizará la pantalla para reiniciar el proyector. Botón REFRESH..............................Actualiza y muestra los datos ajustados. Botón RESTORE Factory Default Settings.....Restaura los ajustes inalámbricos a los valores de fábrica. 47 6. Configuración con navegador Ajuste de e-mail (E-mail Setting) El proyector tiene una función que permite enviar mensajes de correo electrónico para informar a los administradores y a los usuarios acerca del estado de funcionamiento. Esta función no puede utilizarse con el modo AdHoc inalámbrico. Esta función sólo se encuentra disponible para el modo Infraestructura de LAN alámbrica o inalámbrica. Parámetro Descripción SMTP Server ..................................Ingrese la dirección del servidor SMTP. (hasta 254 caracteres ASCII) Administrator Address ....................Ingrese la dirección de e-mail del administrador. (hasta 254 caracteres ASCII) Mail Address ..................................Ingrese direcciones de e-mail de usuarios. (hasta 254 caracteres ASCII) Option ......................................Cuando se ejecuta el elemento seleccionado, el proyector envía mensajes de alerta. Time ................................................Puede configurar el tiempo en la opción “El tiempo acumulado de uso de lámpara es de ***horas”. Attached Message ..........................Adjunte el mensaje al e-mail de “Accumulated Lamp-use time reaches in ***hours” (hasta 220 caracteres ASCII) Botón APPLY ..................................Para actualizar, haga clic en el botón APPLY. Se visualizará la pantalla para reiniciar el proyector. Botón REFRESH..............................Actualiza y muestra los datos ajustados. Botón RESTORE Factory Default Settings.....Restaura los ajustes de e-mail a los valores de fábrica. 48 6. Configuración con navegador Contraseña del administrador (Admin Password) Permite configurar una contraseña de administración para evitar que personas no autorizadas cambien la configuración del proyector. La contraseña de administración no está predeterminada de fábrica. Parámetro Descripción Enter Current Admin Password ....Permite ingresar la contraseña de administración configurada actualmente. La contraseña que ha ingresado se visualiza de esta manera: “●●●●●●●”. (hasta 32 caracteres ASCII). Enter New Admin Password..........Permite ingresar la nueva contraseña de administración que desea configurar. La contraseña que ha ingresado se visualiza de esta manera: “●●●●●●●”. (hasta 32 caracteres ASCII). Re-enter New Admin Password ....Permite volver a ingresar la nueva contraseña de administración que desea establecer. La contraseña que ha ingresado se visualiza de esta manera: “●●●●●●●”. (hasta 32 caracteres ASCII). Botón APPLY ..................................Para actualizar, haga clic en el botón APPLY. Se visualizará la pantalla para reiniciar el proyector. Si ajusta la contraseña de administrador por primera vez, no ingrese ninguna contraseña en el campo “Enter Current Admin Password”. Ingrese una contraseña en los campos “Enter New Admin Password” y “Re-enter New Admin Password”. Cuando cambie los ajustes la próxima vez, se le requerirá que ingrese la contraseña. Deje el campo “User name” en blanco e ingrese la contraseña que ajustó. ✳ La contraseña establecida aquí también se usa como contraseña de enlace PJ. 49 6. Configuración con navegador Código PIN del usuario (User PIN code) Mediante esta pantalla, se puede configurar el código PIN del usuario para transferir la imagen al proyector y para activar el controlador PJ. Puede configurar un código PIN diferente tal como lo hizo para configurar la contraseña de administración. (página 49) Cuado restaura el código PIN del usuario, no es necesario insertar el código PIN actual. El código PIN del usuario no está predeterminado de fábrica. Si no necesita configurar un código PIN, ingrese “0000”. Parámetro Descripción Enter New User PIN code ..............Permite ingresar el nuevo código PIN que desea establecer. El código PIN que ha ingresado se visualiza de esta manera: “●●●●”. (números de cuatro dígitos). Re-enter New User PIN code..........Permite volver a ingresar el nuevo código PIN que desea establecer. El código PIN que ha ingresado se visualiza de esta manera: “●●●●”. (números de cuatro dígitos). Botón APPLY ..................................Para actualizar, haga clic en el botón APPLY. Se visualizará la pantalla para reiniciar el proyector. 50 6. Configuración con navegador Contraseña de inicio de sesión del moderador (Moderator Login Password) Para utilizar la función de Moderador, es necesario configurar una contraseña de inicio de sesión del moderador aquí. Para hacer funcionar la función de Moderador, es necesario configurar una contraseña de inicio de sesión del moderador en esta pantalla. Cuando se restaura la contraseña de inicio de sesión del moderador, no es necesario ingresar la contraseña de inicio de sesión del moderador actual. La configuración predeterminada está en blanco. Si no desea configurar una contraseña, deje este espacio en blanco. ✳ En primer lugar, debe configurar la contraseña de administración (página 49) o no podrá configurar la contraseña de inicio de sesión del moderador. Parámetro Descripción Enter new Moderator Login password.........Permite ingresar la nueva contraseña de inicio de sesión del moderador. Una vez configurada, la cifra se visualizará de esta manera: “●●●●”. La contraseña está formada por un número de cuatro dígitos. Re-enter new Moderator Login password ...Permite volver a ingresar la contraseña de inicio de sesión del moderador. Una vez configurada, la cifra se visualizará de esta manera: “●●●●”. Botón APPLY ................................................Para actualizar, haga clic en el botón APPLY. Aparecerá un mensaje de confirmación que indica que se ha actualizado la contraseña de inicio de sesión del moderador. 51 6. Configuración con navegador Miscelánea (Miscellaneous) Puede configurar el nombre para el proyector. El nombre establecido aquí podrá visualizarse en la lista de proyectores de la red en la pantalla de funcionamiento de la aplicación. Parámetro Descripción Projector ..........................................Permite colocar un nombre a cada proyector para diferenciarlos de otros proyectores. (Hasta 32 caracteres). El nombre configurado aquí se visualizará en la lista de proyectores de la red. Status Bar ......................................Permite seleccionar “Expand view” u “Hide” la barra de estado en la pantalla en modo de espera de la conexión de red. Al seleccionar “Hide”, desaparecerá la barra de estado de la pantalla en modo de espera de la red. Consulte el capítulo “3 Nombres y funciones de la pantalla de funcionamiento” ➔ “Pantalla en modo de espera de la conexión de red”. (página 20) Accept Interruptive Connection ......Permite activar y desactivar el interruptor de la conexión del proyector que está conectado a la otra computadora cuando se envían imágenes mediante el proyector. (Consulte “7. Proyección de una imagen a través de la red” (página 56) por más detalles.) Botón APPLY ..................................Para actualizar, haga clic en el botón APPLY. Se visualizará la pantalla para reiniciar el proyector. Botón REFRESH..............................Cancelar los nuevos ajustes. Botón RESTORE Factory Default Settings.....Restaura los ajustes misceláneos a los valores de fábrica. 52 6. Configuración con navegador Cambio de bloque de configuración (Change Configuration Set) Seleccione una configuración LAN de LAN 1-LAN 3, Apagado, LAN 4, LAN 5, y SIMPLE. Mediante esta pantalla también es posible confirmar algunas configuraciones (nombre del proyector, método de configuración de IP, dirección IP, modo inalámbrico, tipo de red, canal, SSID y seguridad WEP). Los elementos de configuración varían según la entrada sea alámbrica o inalámbrica. Menú de configuración de LAN inalámbrica Menú de configuración de LAN alámbrica Parámetro Descripción LAN1-5,.SIMPLE* ..........................Permite seleccionar una configuración LAN de LAN 1-LAN 3, LAN 4, LAN 5, y SIMPLE. Botón APPLY ..................................Para actualizar, haga clic en el botón APPLY. Se visualizará la pantalla para reiniciar el proyector. Botón REFRESH..............................Cancelar los nuevos ajustes. * Cuando se inserta el adaptador USB a LAN inalámbrica, se visualiza LAN 4, LAN 5 y SIMPLE. 53 6. Configuración con navegador Reinicio (Restart) En esta pantalla, es posible reiniciar el proyector. Para activar la configuración nueva, es necesario volver a iniciar el proyector. Haga clic en “RESTART” Parámetro Descripción Botón RESTART..............................Una vez que ha completado la configuración, haga clic en este botón para volver a iniciar el proyector. Botón CANCEL................................Permite cancelar para volver a iniciar el proyector. 54 Capitolo 7 7. Proyección de una imagen a través de la red Proyecte la imagen en la pantalla de la computadora mediante el proyector que está conectado a la red. 55 7. Proyección de una imagen a través de la red Botón Captura en tiempo real (Al capturar la imagen, el botón cambia a Detener captura) Lista de proyectores en la red Botón Captura única Botón Controlador PJ 56 1. Active NetworkModule Client (participantes) o NetworkModule Moderator (moderador). 2. Ajuste la entrada del proyector para la red seleccionada (alámbrica o inalámbrica) mediante el controlador PJ. Si se manejan varios proyectores a la vez, ajuste cada uno de manera independiente. Consulte el capítulo “10. Cómo utilizar el controlador PJ”. (páginas 73 a 90) 3. Seleccione un proyector de la lista de proyectores de la red con el cursor del ratón. Si se seleccionan varios proyectores a la vez, presione la tecla [Ctrl] y seleccione los proyectores con el cursor del ratón. El proyector seleccionado se visualizará de color azul. Puede hacer funcionar hasta 5 proyectores al mismo tiempo. 4. Para proyectar la imagen en tiempo real, haga clic en el botón Captura en tiempo real. ✳ Si el proyector esta siendo utilizado en ese momento, se visualizará el mensaje “In-use” en la lista de proyectores de la red. Cuando el parámetro de “Accept Interruptive Connection” es “Enable”, es posible usar el proyector aun cuando puede visualizarse el mensaje “In-use”. Cuando el parámetro de configuración es “Disable”, no es posible usar el proyector. Consulte el capítulo “6. Configuración con navegador” ➔ “Configuración avanzada” ➔ “Otras” (página 52). En la pantalla Captura de imagen en tiempo real, el proyector de destino podrá visualizarse en color azul o negro. Una vez realizada la captura en tiempo real, el botón Captura en tiempo real cambia a Detener captura en tiempo real. Para proyectar una imagen fija copiada de la pantalla de la computadora, haga clic en el botón Captura única. La calidad de la velocidad de transmisión de la imagen proyectada puede configurarse mediante la opción Configuración avanzada. Haga clic en el botón Configuración avanzada para visualizar el menú. Seleccione “Quick” o “Clear” con el botón de selección. Al seleccionar “Quick” la velocidad de transmisión de la imagen será más rápida pero la calidad de la imagen será inferior. Al seleccionar “Clear” la calidad de la imagen será mejor pero la velocidad de transmisión será menor. Una vez que se ha establecido el código PIN del usuario y luego de hacer clic en los botones de captura, aparece la pantalla Código PIN del usuario. Si los proyectores tienen códigos PIN diferentes, debe ingresarse un código para cada uno de los proyectores. Para configurar el código PIN del usuario, consulte el capítulo “4. Configuración de LAN alámbrica” ➔ “Configuración del código PIN del usuario” (página 30) y el capítulo “6. Configuración con navegador” ➔ “Configuración avanzada” ➔ “Código PIN del usuario” (página 50). Se requiere el mismo procedimiento para operar a través de la pantalla de Moderador (NetworkModule Moderator). Mientras se proyecta una imagen en tiempo real, no se puede hacer funcionar el proyector mediante el controlador PJ o el navegador. ✳ No se puede conectar el proyector a través de las redes mientras se está utilizando el visor. Capitolo 8 8. Utilización de la función de Moderador Mediante la función de Moderador, el moderador puede proyectar la pantalla de computadora de los participantes con el proyector en reuniones o clases. 57 8. Utilización de la función de Moderador Función Moderador Esta función es muy práctica para un moderador o un maestro al momento de dictar una clase o realizar una reunión en la cual todos los participantes, incluso el moderador (maestro), cuentan con una computadora para proyectar imágenes desde la computadora de cada uno de los participantes. Un moderador (maestro) puede seleccionar la imagen de computadora que desea proyectar. Asimismo, el moderador (maestro) puede manejar hasta 50 computadoras. Esta función permite proyectar los datos de los participantes directamente, de manera rápida y en tiempo real sin demorar tiempo para transferir los datos desde la computadora conectada al proyector. Los datos de imágenes no estarán limitados por la aplicación de la computadora ya que la transferencia de datos de cada computadora adopta el sistema de captura de pantalla. Los nombres y términos que se utilizan en este capítulo tienen los siguientes significados. Moderador .......................................Moderador o maestro Cliente..............................................Participante de una reunión o clase NetworkModule Moderator .............La aplicación que utiliza el moderador NetworkModule Client.....................La aplicación que utiliza el participante NetworkModule ...............................El proyector que está conectado a las redes Proyector de red (NetworkModule) Moderador NetworkModule Moderator está instalado en la computadora del moderador Clientes NetworkModule Client está instalado en las computadoras de los clientes. 58 8. Utilización de la función de Moderador Preparación para la utilización de la función de Moderador En primer lugar, siga el procedimiento indicado en el capítulo “2. Procedimiento de configuración” ➔ “Pasos 1-3” (página 16) y confirme que el estado de configuración se ha establecido tal como se indica a continuación. • La aplicación del cliente (NetworkModule Client) está instalada en cada una de las computadoras de los clientes (a excepción de la del moderador) por lo tanto es posible proyectar la imagen de cada una de las computadoras de los clientes. •La aplicación del moderador (NetworkModule Moderator) está instalada en la computadora del moderador por lo que es posible proyectar la imagen de dicha computadora. Procedimiento de preparación para la utilización de la función de Moderador 1. Configure la contraseña de inicio de sesión del moderador en el proyector para que éste pueda ser controlado por el moderador. (página 51) 2, Registre un moderador en el proyector con la pantalla de moderador. Establezca la contraseña de sesión. Una vez finalizado este paso, sólo el moderador podrá controlar el proyector mientras que los clientes no podrán hacerlo. 3. Para unirse al grupo del moderador, cada uno de los clientes debe registrarse. Ahora, la función de Moderador está configurada. El moderador y los clientes pueden comenzar la reunión con la función de Moderador. Lista de proyectores en la red Lista de clientes Botón Iniciar captura remota Botón Detener captura remota Botón Inicio de sesión del moderador Botón Salir del estado de moderador Botón Configuración de la contraseña de sesión 59 8. Utilización de la función de Moderador Configuración de la función de Moderador ✳ Para obtener información acerca de la función Configuración simple, consulte la página 62. 1. Encienda la computadora del moderador y active la aplicación del moderador. Encienda cada una de las computadoras de los clientes y active cada aplicación. Registro del moderador 2. El moderador establece la contraseña de inicio de sesión del moderador en el proyector. Cuando se hacen funcionar varios proyectores, deben configurarse contraseñas para cada uno de ellos. Se recomienda configurar la misma contraseña para todos los proyectores. Configure los parámetros con el navegador. Consulte el capítulo “6. Configuración con navegador” ➔ “Configuración avanzada” ➔ “Contraseña de inicio de sesión del moderador”. (página 51) 3. Registre el moderador en cada proyector mediante la pantalla Moderador. Seleccione el proyector en la pantalla (el proyector seleccionado se visualizará de color azul) y haga clic en el botón Inicio de sesión del moderador. 4. Aparecerá la pantalla “Set Session Password”. Ingrese la misma contraseña (menos de 17 caracteres de un solo byte) en las dos casillas de entrada y haga clic en “OK”. 5. Aparecerá la pantalla de confirmación de contraseña de inicio de sesión del moderador. Ingrese la contraseña establecida en el paso 2 y haga clic en “OK”. Ahora el proyector está bajo el control del moderador. El proyector se visualizará de color rosado en la lista de proyectores de la red. Repita los pasos 3, 4 y 5 y coloque cada proyector bajo el control del moderador. Una vez completada la configuración, el proyector registrado sólo podrá conectarse a las computadoras que pertenecen al grupo de esa sesión. 60 8. Utilización de la función de Moderador Registro de los clientes (participantes) 6. Seleccione el proyector (el proyector seleccionado se visualizará de color azul) en el grupo en la pantalla del cliente. (El proyector del moderador se visualizará de color rosado.) Haga clic en el botón Unirse a la sesión con moderador. Botón Unirse a la sesión con moderador 7. Aparecerá la pantalla Configurar contraseña de sesión. Ingrese la contraseña registrada por el moderador (que se registró en el paso 4). 8. Haga clic en “OK”. La pantalla del cliente desaparece y el icono de proyector se visualiza en la bandeja de tareas de la computadora. Una vez finalizado este paso, el nombre de la computadora del cliente (participante) quedará bajo el control del moderador. Al unirse a la sesión, se visualizará el nombre de la computadora del cliente (o el apodo) en la pantalla Lista de clientes del moderador. Para salir de la sesión, haga clic con el botón derecho del ratón en el icono de proyector que se encuentra en la barra de tareas de la computadora y seleccione “Exit from the moderated session” en el menú. Aparecerá la pantalla del cliente y el cliente habrá abandonado el grupo. ✳ Para visualizar la pantalla Configurar contraseña de sesión, haga clic en el botón Configurar contraseña de sesión. Ingrese la nueva contraseña. Ésta será ahora la contraseña válida. Si se cambió la contraseña mientras la sesión estaba en curso, los clientes que están participando en dicha sesión no serán excluidos. ✳ El proyector que se muestra de color rojo en la pantalla del cliente corresponde al del moderador. No es posible efectivizar el funcionamiento mediante la pantalla del cliente. Se han realizado todas las configuraciones de preparación para la función Moderador. Para efectivizar su funcionamiento, siga las instrucciones sobre “Cómo utilizar la función de Moderador” que se encuentran en la siguiente página. 61 8. Utilización de la función de Moderador Cancelación del registro del estado de moderador 1. Seleccione un proyector que esté registrado como moderador en la pantalla Moderador. 2. Haga clic en el botón Salir del estado de moderador. Se cancelará el registro como moderador del proyector seleccionado. Cuando debe cancelarse el registro de varios proyectores, es necesario repetir el procedimiento para cada uno de ellos. El moderador no puede cancelar el registro mientras se está transfiriendo una imagen al proyector. Primero, detenga la transferencia de la imagen y luego cancele el registro. Una vez que se ha cancelado el registro, el nombre del cliente desaparecerá de la lista de clientes en la pantalla del moderador. ✳ Aun cuando se haya cancelado el registro del moderador, la función no finalizará automáticamente en las computadoras de los clientes. La operación para salir de la sesión debe realizarse con cada uno de los clientes. ✳ Una vez finalizada la aplicación del moderador, se cancelará la sesión de todos los clientes agrupados en la sesión. Cómo utilizar la función de Moderador La función del moderador es proyectar las imágenes de cada cliente (participante) en la computadora con la acción del moderador. Los clientes no pueden realizar la proyección directamente por su cuenta. Proyección de las imágenes de los clientes 1. Seleccione el cliente cuyas imágenes desea mostrar de la lista de clientes con el ratón de la computadora. (El cliente seleccionado se visualizará de color azul.) 2. Seleccione el proyector que proyectará la imagen con el ratón de la computadora. (El proyector seleccionado se visualizará de color azul.) Para seleccionar varios proyectores, utilice el ratón de la computadora mientras presiona la tecla [Ctrl]. 3. Haga clic en el botón Captura. La imagen del cliente seleccionada se proyectará desde el proyector en tiempo real. Interrupción de la proyección de las imágenes del cliente En la lista de clientes, seleccione el cliente cuya imagen desea dejar de proyectar. A continuación, haga clic en el botón Detener captura remota. La captura se interrumpirá. ✳ El cliente cuya imagen se está proyectando no puede salir de la sesión. Sólo podrá hacerlo una vez que se detiene la proyección de la imagen. ✳ Si la imagen del moderador se proyecta mediante el botón Captura única o el botón Captura en tiempo real, la imagen del cliente que está siendo proyectada se cancelará. Configuración sencilla de la función de Moderador 62 (configuración de la contraseña de inicio de sesión del moderador) Si sigue las instrucciones, no es necesario configurar una contraseña de inicio de sesión del moderador para cada equipo. La contraseña cumple la función de controlar exhaustivamente tanto el proyector como las computadoras de los clientes. Mediante los siguientes procedimientos, podrá omitir ingresar la contraseña para utilizar la función de Moderador de manera más sencilla. 1. Omita el paso 2 de la sección “Configurar la función de Moderador” (página 60). No configure la contraseña. 2. Ingrese la contraseña de sesión en el paso 4. Cuando el otro grupo no está utilizando la función, también puede omitir la contraseña. No ingrese datos en ninguna de las casillas y haga clic en “Aceptar” (sin contraseña). Cuando el otro grupo está utilizando la función, ingrese la contraseña para evitar que la sesión cause interferencias. 3. No aparecerá la pantalla de confirmación mencionada en el paso 5. 4. Cada cliente (participante) se unirá a la sesión en el paso 6. No es necesario ingresar la contraseña. Si se configura la contraseña de inicio de sesión del moderador tal como se indica en el paso 2, debe ingresar la contraseña aquí. Capitolo 9 9. Cómo utilizar el visor de red Proyecte imágenes en un servidor FTP que esté en la misma LAN que el proyector, con el proyector, utilizando una computadora o un proyector. Primero, verifique que el proyector y la computadora estén conectados a las redes de manera alámbrica o inalámbrica correctamente de modo tal que la imagen pueda proyectarse adecuadamente. 63 9. Cómo utilizar el visor de red Mecanismo del visor de red y flujo de señal El visor de red se utiliza para proyectar una imagen almacenada en un servidor FTP que esté en la misma LAN que la computadora, mediante el proyector utilizando una computadora o un proyector. El flujo de señal para cada modo de comunicación puede verse a continuación. ■ LAN inalámbrica, comunicación en modo infraestructura Proyector de red Modo de comunicación inalámbrica: Infraestructura Instrucción del servidor Computadora Computadora con servidor FTP Instrucción del servidor Punto de acceso Instrucción del servidor Computadora Modo de comunicación inalámbrica: Infraestructura Datos de imagen ■ LAN inalámbrica, comunicación en modo AdHoc Proyector de red Modo de comunicación inalámbrica: AdHoc Instrucción del servidor Datos de imagen Computadora con servidor FTP Modo de comunicación inalámbrica: AdHoc 64 Computadora Modo de comunicación inalámbrica: AdHoc 9. Cómo utilizar el visor de red ■ Modo de comunicación con LAN alámbrica Proyector de red Conexión LAN alámbrica Instrucción del servidor Datos de imagen Computadora con servidor FTP Computadora Funcionamiento A continuación encontrará los procedimientos para proyectar las imágenes en el servidor FTP. 1. La información acerca del servidor FTP, el cual proporciona las imágenes, se envía desde la computadora hacia el proyector. Esta información será guardada. 2. La computadora ordena que se proyecte la imagen. A continuación, el proyector sigue la indicación de realizar la proyección y lee los datos de imagen cada vez que debe realizar la proyección. El proyector también puede ordenar que se proyecten las imágenes que se encuentran en el servidor FTP. En este caso, la operación descrita en el paso 1 debe realizarse por adelantado. Condiciones de funcionamiento del servidor FTP que proporciona las imágenes ✳ El servicio FTP se encuentra disponible para Windows NT4.0, Windows 2000 Professional o Windows XP Professional. ✳ El servidor FTP tiene una cuenta privada o admite una cuenta anónima. 65 9. Cómo utilizar el visor de red Cómo proyectar la imagen La operación puede realizarse mediante 1) Controlador PJ, 2) Navegador o 3) Proyector. Cuando se utiliza el proyector, primero debe configurarse el servidor FTP que proporciona las imágenes con 1) Controlador PJ o 2) Navegador. A continuación, encontrará las instrucciones de funcionamiento. 1) Cómo operar con el controlador PJ 1. Seleccione la fuente de entrada del proyector (Wired/Wireless). Seleccione “Wireless” para LAN inalámbrica y “Wired” para LAN con cable como fuente de entrada del proyector. Active “NetworkModule Client” o “NetworkModule Moderator”. e exhibirán los nombres de los proyectores detectados y las direcciones IP. 2. Especifique el proyector que debe exhibir la imagen Solamente se puede seleccionar un proyector. Seleccione un proyector. PJ Controller 3. Haga clic en el botón del PJ Controller para mostrar la pantalla del PJ Controller. Primero, realice la “Initial Setting” en el menú principal. Consulte el capítulo “10. Cómo utilizar el controlador PJ” ➔ “Ajuste inicial”. (página 75) 4. Seleccione Network Viewer (visor de red) en el menú principal. Se exhibirá la ventana de funcionamiento (siguiente página). [Network Viewer] Network Viewer 66 9. Cómo utilizar el visor de red 5. Especifique el servidor FTP que debe proveer los datos de imagen Host Name.... Ingrese la dirección IP del servidor. Folder Path.... Especifique el directorio donde se almacenan los datos de imágenes. Cuando los datos de imágenes se encuentran en el directorio principal, sólo se visualiza el signo “/”. Cuando los datos de imágenes se encuentran en un directorio especificado, coloque una barra (“/”) entre los directorios tal como/prueba/datos, etc. User ID ..........Ingrese la ID de acceso para iniciar sesión en el servidor.* Password ......Ingrese la contraseña de acceso para iniciar sesión en el servidor.* *Si tanto la contraseña como la ID son anónimas, ingrese “anónimo”. 6. Haga clic en el botón Set Haga clic en el botón Set para configurar la información del servidor en el proyector especificado. La información del servidor configurado se puede guardar aunque desenchufe el proyector. 7. Seleccione el modo de reproducción (Play Mode) y exhiba la imagen Play Mode ............Auto (Ciclo infinito) (Se repite la reproducción de imágenes una y otra vez) Auto (Reproduce o pausa todas las imágenes de acuerdo al modo de ajuste de reproducción automática) Manual (Reproduce las imágenes manualmente) Auto Play Settings...Seg. (Ajusta el tiempo de reproducción de una imagen) Veces (Selecciona el número de veces para la reproducción de imágenes) Start.......................Comienza la reproducción de imágenes. Stop ......................Detiene la reproducción de imágenes. Pause ..................Suspende la reproducción de imágenes en el modo de reproducción automática. Return ..................Vuelve a la página anterior manualmente. Next ......................Pasa a la siguiente página manualmente. 67 9. Cómo utilizar el visor de red 2) Cómo operar con el navegador 1. Seleccione “Wireless” para la red LAN inalámbrica y “Wired” para la red LAN alámbrica en el menú de entrada del proyector. Active “NetworkModule Client” o “NetworkModule Moderator”. También es posible operar directamente desde el navegador. En este caso, ingrese la dirección IP del proyector directamente en la barra de dirección del navegador. Botón Configuración de NetworkModule 2. Especifique el proyector que debe exhibir la imagen Solamente se puede seleccionar un proyector. 3. Haga clic en el botón “NetworkModule Setting” (consulte la página 39). El navegador se iniciará y aparecerá la pantalla de configuración del proyector. Seleccione Network Viewer (visor de red) en el menú. Aparecerá la pantalla de funcionamiento del visor de red (página siguiente). 68 9. Cómo utilizar el visor de red 4. Especifique el servidor FTP que debe proveer los datos de imagen Host Name.... ..........Ingrese la dirección IP del servidor. Folder Path.... ..........Especifique el directorio donde se guardan los datos de imagen. Cuando los datos de imagen están en el directorio raíz, sólo se exhibe “/”. Cuando los datos de imagen están en un directorio especificado, coloque barras “/” entre los directorios tal como /prueba/datos etc. User ID ....................Ingrese la ID de acceso para iniciar sesión en el servidor.* Password ................Ingrese la contraseña de acceso para iniciar sesión en el servidor.* *Si tanto la contraseña como la ID son anónimas, ingrese “anónimo”. 5. Haga clic en el botón APPLY CHaga clic en el botón APPLY para configurar la información del servidor en el proyector especificado. La información del servidor configurado se puede guardar aunque desenchufe el proyector. 6. Seleccione el modo de reproducción (Play Mode) y exhiba la imagen Play Mode ............Auto (Ciclo infinito) (Se repite la reproducción de imágenes una y otra vez) Auto (Reproduce o pausa todas las imágenes de acuerdo al modo de ajuste de reproducción automática) Manual (Reproduce las imágenes manualmente) Auto Play Settings ..Seg. (Ajusta el tiempo de reproducción de una imagen) Veces (Selecciona el número de veces para la reproducción de imágenes) Start ......................Comienza la reproducción de imágenes. Stop ......................Detiene la reproducción de imágenes. Pause ....................Suspende la reproducción de imágenes en el modo de reproducción automática. Return ..................Vuelve a la página anterior manualmente en el modo manual. Next ......................Pasa a la siguiente página manualmente en el modo manual. REFRESH ..............Actualiza y muestra los datos ajustados. RESTORE Factory Default Settings ..............................Restaura los valores por defecto de fábrica del Network Viewer (visor de red). (Todos los valores retornan a los ajustes por defecto de fábrica.) 69 9. Cómo utilizar el visor de red 3) Cómo operar con el proyector Antes de hacer funcionar el visor de red desde el proyector, es necesario configurar el servidor FTP mediante el controlador PJ o el navegador por adelantado. Para obtener información referida a la configuración del servidor FTP, consulte las secciones “1) Cómo operar con el controlador PJ” (páginas 66 y 67) o “2) Cómo operar con el navegador”. (páginas 68 y 69) 1. Configure el servidor FTP que provee los datos de imagen, consultando “Cómo operar con el controlador PJ” o “2) Cómo operar con el navegador”. 2. Seleccione “Wireless” para LAN inalámbrica y “Wired” para LAN con cable como fuente de entrada del proyector. 3. En el menú del proyector, seleccione “Visor Wireless” cuando utilice red LAN inalámbrica o “Visor Red Cable” cuando utilice red LAN alámbrica. Aparecerá la pantalla Configuración de visor. [LAN con cable] Marca de selección Puntero Visor Red Cable [LAN inalámbrica] Puntero Visor Wireless 70 9. Cómo utilizar el visor de red 4. Seleccionar, ejecutar y detener el modo de reproducción de la imagen. Mueva el puntero de flecha roja hasta el elemento que desea elegir. Usando los botones de apuntar y el botón SELECT del proyector, configure o ejecute cada elemento. Auto........................Reproduce las imágenes y detiene la reproducción de acuerdo a las siguientes configuraciones. Seg. ........................Ajusta el tiempo de cambio de imágenes en el modo de reproducción automático. (3-240 seg.) ∞ ........................El ajuste “On” hace que el proyector continúe repitiendo las imágenes una y otra vez. Tiempo ....................Especifica el número de veces en que se debe repetir la reproducción automática. (Máximo 255 veces) Manual ....................Cambia las imágenes manualmente. Presione el botón de apuntar e del proyector (o del control remoto) para exhibir la siguiente imagen y el botón de apuntar d para exhibir la imagen anterior. Connect (Conecta al servidor FTP) ......................Para conectar el proyector al servidor del sitio FTP, mueva la flecha indicadora roja hacia la opción “Conectar” y presione el botón SELECCIONAR en el proyector (o en el control remoto). Luego el proyector comienza a reproducir las imágenes en el servidor FTP. Disconnect (Desconecta del selvidor FTP) ......................Para desconectar el proyector del servidor del sitio FTP, mueva la flecha indicadora roja hacia la opción “Desconectar” y presione el botón SELECCIONAR en el proyector (o en el control remoto). 71 72 Capitolo 10 10. Cómo utilizar el controlador PJ Controle el funcionamiento del proyector en la red. El controlador PJ se utiliza para: • Hacer funcionar el proyector • Hacer funcionar el visor de red • Controlar el proyector Verificar el estado de funcionamiento del proyector en tiempo real. Enviar un mensaje de correo electrónico al administrador referido al estado de funcionamiento del proyector. • Hacer funcionar varios proyectores a la vez. (Control múltiple). 73 10. Cómo utilizar el controlador PJ Funcionamiento Para realizar esta operación es necesario que el proyector esté configurado correctamente en la red y que la imagen en la computadora se visualice adecuadamente desde el proyector mediante las aplicaciones “NetworkModule Client” o “NetworkModule Moderator” en la computadora. Cómo activar el controlador PJ 1. Active “NetworkModule Client” o “NetworkModule Moderator”. 2. Seleccione la pantalla Configuración avanzada. 3. Seleccione el proyector en la lista de proyectores de la red. (El nombre del proyector seleccionado se visualizará de color azul). Solamente se puede seleccionar y hacer funcionar un (1) proyector. No es posible hacer funcionar varios proyectores simultáneamente. Si selecciona y ejecuta varios proyectores, aparecerá otra pantalla de función (Pantalla de control múltiple. ver páginas 89 y 90). 4. Al hacer clic en el botón Controlador PJ, aparece la pantalla Controlador PJ. En el lado izquierdo de la pantalla se encuentra la pantalla de selección de elementos de funcionamiento. En el lado derecho se encuentra la pantalla para ajuste. Primero aparecerá el menú Configuración inicial. Antes de utilizar el controlador PJ, configure los elementos en esta pantalla. 5. Para finalizar el controlador PJ, seleccione “Exit” en “File” en el menú Herramientas. ✳ No se puede conectar el proyector a través de las redes mientras se está utilizando el visor. Controlador PJ 74 10. Cómo utilizar el controlador PJ Ajuste inicial (Initial Setting) Antes de usar la función de PJ Controller, será necesario el ajuste inicial. 1. Seleccione Initial Setting en el menú principal y configure cada elemento. Parámetro Descripción Language ........................................Seleccione un idioma en el menú desplegable y haga clic en “Set”. Temperature ..................................Configure la unidad de temperatura que se visualiza en la pantalla de control del proyector. Seleccione “Centigrade” o “Fahrenheit” en el menú desplegable y haga clic en “Set”. Comment ..............................Puede almacenar cualquier tipo de comentario referido a la configuración inicial. Para guardar los comentarios que ingresó, haga clic en “Save”. 75 10. Cómo utilizar el controlador PJ Ajuste de e-mail (E-mail Setting) El proyector tiene una función que permite enviar mensajes de correo electrónico para informar a los administradores y a los usuarios acerca del estado de funcionamiento. Seleccione E-mail Setting en el menú principal y configure cada elemento de la siguiente manera: 1. Cómo registrar una dirección de correo electrónico Parámetro Descripción SMTP Server ..................................Ingrese la dirección del servidor SMTP y haga clic en “Set”. Administrator Address ....................Ingrese la dirección de correo electrónico del administrador y haga clic en “Set”. Mail Address ..................................Ingrese la dirección de correo electrónico de los usuarios y haga clic en “Set”. Para eliminar una dirección de correo electrónico, haga clic en la opción “Delete”. Option ......................................Cuando se ejecuta el elemento seleccionado, el proyector envía mensajes de alerta. ✳ El servidor SMTP es un servidor para envío de e-mails. Por favor contacte al administrador de su red para obtener la dirección del servidor SMTP. ✳ Para utilizar la función de correo electrónico, la dirección DNS debe configurarse correctamente. Consulte el capítulo “6. Configuración con navegador” ➔ “Configuración avanzada” ➔ “TCP/IP” (página 46). 76 No se puede utilizar la función de correo electrónico si el servidor SMTP no se encuentra disponible en su entorno de red.Si el servidor SMTP está ubicado en su LAN (red de área local), debe especificarse la dirección configurada para el servidor SMTP en el servidor SMTP localizado en su LAN. Es posible que el servidor localizado fuera de su LAN no se encuentre disponible por razones de seguridad. Para obtener más información, comuníquese con el administrador de red de su área. 10. Cómo utilizar el controlador PJ 2. Marcar elementos opcionales Verifique las condiciones bajo las cuales usted desearía que el proyector envíe mensajes de alerta. A continuación encontrará algunos ejemplos de mensajes de alerta. 3. Ingrese el mensaje que desea adjuntar al correo electrónico. El mensaje escrito aquí se adjuntará al mensaje de alerta. Muestras de mensaje de alerta * Cuando la temperatura interna es demasiado alta TITLE: Message from projector Projector Model Name: XX100 TCP/IP: 192.168.0.111 Projector Name: It sends you following message. ✳ The Projector lamp is turned off, because internal projector temperature is too high. Wait for the Temperature Warning Indicator to be turned off, and then turn the Projector on again. If the Indicator continues flashing, check the air filter for dust accumulation. “A” 21.5degrees centigrade“B” -13.7degrees centigrade“C” 51.6degrees centigrade Temperature of Sensor B is too high. Temperature of Sensor C is too high. ✳ El proyector de red le permite al usuario tener acceso a la información que recaba el sensor térmico “A”, “B” o “C” que se encuentra dentro del proyector que detecta el aumento anormal de temperatura y hace que el proyector se apague. Consulte el punto “Check the status of projector” para obtener información acerca de la ubicación de los sensores “A”, “B” y “C” y de los rangos de temperatura (página 79). Si desea obtener más detalles, consulte el manual del usuario del proyector. * Cuando se ha producido una falla en la energía interna TITLE: Message from projector Projector Model Name: XX100 TCP/IP: 192.168.0.111 Projector Name: It sends you the following message. ✳ The Projector lamp is turned off, because projector power circuit is failed. Unplug this projector from AC outlet and ask for servicing to qualified service personnel. ✳ La lámpara del proyector se ha apagado debido a que se ha producido una falla en la energía. Desenchufe el proyector del tomacorriente de CA y busque servicio de personal calificado. * Cuando ha finalizado la vida útil de la lámpara TITLE: Message from projector Projector Model Name: XX100 TCP/IP: 192.168.0.111 Projector Name: It sends you the following message: ✳ The life span of lamp is reached. Lamp replacement is required. ✳ Reemplace con una lámpara nueva inmediatamente y reponga el contador de la lámpara. Si se utiliza el proyector sin restaurar el contador de la lámpara, el mensaje de correo electrónico de alerta será enviado cada vez que se enciende el proyector. * Cuando llega el momento de limpiar el filtro. Se enviará un correo electrónico de advertencia cuando llega el momento de limpiar el filtro. El tiempo se ajusta en el contador del filtro. 77 10. Cómo utilizar el controlador PJ Alimentación & Estado (Power & Status) Haga clic en “Power & Status” en el menú principal y configure cada elemento. 1. Cómo encender y apagar el proyector Haga clic en los botones Modo de espera/Encendido. Al hacer clic en el botón Modo de espera, aparece un mensaje de confirmación. Haga clic en OK para apagar el proyector. PRECAUCIÓN: El proyector no se puede encender durante aproximadamente 90 segundos después de haber sido apagado. Cuando la exhibición de “Power Status” (estado de la alimentación) cambia de “On cooling down” (en proceso de enfriamiento) a “On” (encendido) haga clic en ON para encender el proyector. Precaución acerca del encendido / apagado del proyector mediante la red Cuando desee encender / apagar el proyector mediante la red, preajuste el proyector de la siguiente manera: 1. Seleccione “Ajuste” en el menú del proyector. 2. Seleccione “Modo de espera” en el menú de ajuste y ajuste como “Normal”. Si configura esta función como Normal, la parte del proyector que está conectada a la red recibe energía constantemente aunque el proyector esté apagado. Si la configura como Eco, entonces la parte del proyector que está conectada a la red se apagará cuando apague el proyector. Por lo tanto, no puede encender o apagar el proyector a través de las redes. 78 10. Cómo utilizar el controlador PJ 2. Verifique el estado del proyector Los siguientes elementos se pueden verificar en la pantalla Power & Status. Parámetro Descripción Accumulated lamp-use time ..........Exhibe el tiempo acumulado de uso de la lámpara en incrementos horarios. Accumulated projector-use time ....Exhibe el tiempo acumulado de uso del proyector en incrementos horarios. Power Status ..................................Exhibe el estado de la lámpara del proyector de la siguiente manera: “On”, “Off”, “Standby”, “Power Saver” “Mode / On cooling down”, “Temperature Error / On cooling down”, “On starting up”, “On power management operating”, “Temperature Error / Standby”. Projection Condition ........................Exhibe la condición del proyector de la siguiente manera: “Normal”, “Temperature Error”, “Power Failure” Input Status ....................................Exhibe el siguiente estado de la entrada Input............................Exhibe el modo de entrada seleccionado. Selection ....................Exhibe el modo de fuente de entrada seleccionado. Signal Status ..............Exhibe el estado de la señal. Internal Temperature ........Exhibe la temperatura interna detectada del proyector. Los íconos A, B y C representan a los sensores termales internos del proyector. Si la temperatura interna excede cierto nivel, cada icono cambia como se indica a continuación y permite a los usuarios conocer el error. Verifique los filtros de aire y el área circundante de las ventilaciones de salida y entrada del proyector. Los íconos A, B y C se ubican de la siguiente manera: A: Temperatura ambiente del proyector B: Temperatura ambiente del panel C: Temperatura ambiente de la lámpara ✳ La temperatura ambiente del proyector quizás se muestre un poco mayor que la temperatura real. 79 10. Cómo utilizar el controlador PJ Control Cuando selecciona Control en el menú principal, aparecerá el menú de control en la parte inferior de la pantalla. Puede ajustar o configurar el proyector usando este menú. Nota: Los elementos de control exhibidos en esta pantalla varían dependiendo de la fuente de entrada o modelo de producto del proyector. Por lo tanto los números exhibidos en esta sección quizás sean diferentes de la pantalla real exhibida en su computadora. Por más detalles, consulte el Manual del usuario de su proyector. Esta función no está disponible si el proyector está apagado. Input Control Menu En esta pantalla, puede seleccionar la fuente de entrada del proyector. Verifique el terminal de entrada y seleccione el modo de señal en el menú desplegable. Haga clic en el botón Set para cambiar la entrada. Puede grabar una nota en el campo Comment. Haga clic en el botón Save para grabar la nota. Parámetro Descripción Wireless/Wired ..Seleccione esta entrada cuando use la captura de pantalla o función de Network Viewer (visor de red) o captura. Computer 1(Analógico) .....Permite seleccionar la entrada análoga de la computadora. Computer 1(Digital)...........Permite seleccionar la fuente de entrada entre “RGB (Digital)” o “RGB (AV HDCP)”. Computer 2 ........Seleccione la fuente de entrada entre “RGB”, “Component”, y “RGB (Scart)”. Video ..................Seleccione la fuente de entrada entre “AUTO”, “VIDEO”, y “S-VIDEO”. 80 10. Cómo utilizar el controlador PJ PC Adjustment Esta característica optimiza la señal del computadora conectado para exhibir la pantalla. ✳ La pantalla Ajuste de PC se visualiza solamente cuando se selecciona la Computadora 1 (Análoga) o la Computadora 2 (RGB) para la fuente de entrada. Parámetro Descripción Current Mode ..................Exhibe el modo de computadora. Auto PC adjustment..........Ejecutado al hacer clic en el botón Start. Fine sync ..........................Haga clic en 7 8 para ajustar el valor. Total dots........................Haga clic en 7 8 para ajustar el número que se adecue a la imagen de su computadora. H Position ........................Haga clic en 7 8 para ajustar la posición horizontal. V Position..........................Haga clic en 7 8 para ajustar la posición vertical. Clamp................................Haga clic en 7 8 para ajustar el nivel de clamp. Display Area H ................Haga clic en 7 8 para disminuir / aumentar el valor para que se adecue a la resolución de la imagen. Display Area V..................Haga clic en 7 8 para disminuir / aumentar el valor para que se adecue a la resolución de la imagen. Load Setting No. ..............Carga los ajustes preajustados (modo 1-5) Save Setting No. ..............Es posible guardar la configuración del ajuste de PC. Seleccione el número de modo que desea guardar y haga clic en “Set”. ✳ Si desea eliminar el contenido en el modo. Seleccione el modo y haga clic en “Mode free”. Comment..........................Es posible guardar una nota referida al ajuste de PC. Para guardar la nota, haga clic en “Save”. 81 10. Cómo utilizar el controlador PJ SYSTEM Adjustment En esta pantalla, puede seleccionar el sistema de color y el modo de barrido de la señal de vídeo. Esta pantalla se exhibe solamente cuando selecciona video (Video/Component) como fuente de entrada del proyector. Dependiendo de la señal la pantalla varía como se indica a continuación. Entrada de componente Parámetro Descripción System Adjustment ..........Seleccione un modo de barrido de la señal componente. AUTO ................................Automáticamente ajusta el modo de barrido de la señal de entrada. Entrada VIDEO/S-VIDEO Parámetro Descripción Color System Adjustment ......................Seleccione un sistema de color de señal Video / S-Video. AUTO ................................Automáticamente se ajusta al sistema de color de la señal de entrada. Nota: Los elementos en ajuste de sistema se exhiben solamente para entrada de vídeo (video/Component). 82 10. Cómo utilizar el controlador PJ Image Adjustment En esta pantalla, puede ajustar la imagen proyectada desde el proyector. Seleccione un modo de ajuste de imagen en el menú desplegable y haga clic en el botón Set. Los elementos exhibidos en esta pantalla cambian automáticamente de acuerdo a la señal de entrada. Haga clic en los botones 7 8 para ajustar el valor. Cada vez que cambie el valor, haga clic en el botón Set. Si hace clic en el botón Reset, todos los valores ajustados serán repuestos. ✳ Algunos elementos quizás no sean ajustados dependiendo de las funciones de su proyector o de la señal de entrada. En tal caso, se exhibirá “ ----” en el campo correspondiente al elemento. Parámetro Descripción Image Adjustment Mode..Seleccione entre “Dynamic”, “Standard”, “Real*”, “Cinema**”, “Black Board”, “Image 1 – 4”, en la lista desplegable. Imagen 1-4 puede ser ajustado por los usuarios. Original Mode ..................Exhibe el modo original. Contrast ............................Haga clic en 7 8 para ajustar el contraste de la imagen. Brightness ........................Haga clic en 7 8 para ajustar el brillo de la imagen. Tint....................................Haga clic en 7 8 para obtener la imagen apropiada. *** Color ................................Haga clic en 7 8 para ajustar la intensidad del color. White Balance Color Temp. ......................Haga clic en 7 8 para ajustar el nivel de temperatura de color. (XLow, Low, Mid or High) (Xbaja, Baja, Media o Alta) Red, Green, Blue ............Haga clic en 7 8 para ajustar el balance del blanco de la imagen. Gamma ............................Haga clic en 7 8 para obtener mejor balance de contraste. Sharpness ........................Haga clic en 7 8 para ajustar la nitidez de la imagen. Noise Reduction** ..........Permite configurar la función Disminución de ruido. Progressive** ..................Cambia el modo progresivo: “Off”, “L1”(película en movimiento), “L2”(imagen fija), “Film”(Película). Comment ........................Puede grabar una nota respecto al ajuste de la imagen. Haga clic en el botón “Save” para grabar la nota. Store ................................Puede guardar los ajustes de Image Adjustment. Seleccione el número de modo que desea guardar y haga clic en el botón Set. Si hace clic en el botón “Reset”, se repondrán todos los valores ajustados. * Elementos sólo para entrada de computadora. ** Elementos sólo para entrada de vídeo. *** Si el sistema de color es PAL, SECAM, PAL-M o PAL-N no se puede ajustar el tinte. 83 10. Cómo utilizar el controlador PJ Screen uede seleccionar un modo de pantalla en esta pantalla. Los elementos exhibidos en esta pantalla cambian automáticamente de acuerdo a la señal de entrada. Parámetro Descripción Aspect ................Seleccione “Normal”, “True*”, “Wide” y “Full screen*”. Digital Zoom* ....Haga clic en el botón “+” o “–” para ampliar o reducir el tamaño de la pantalla. Haga clic en “OFF” para cancelar esta función. * Elementos sólo para modo de entrada de Computadora 1 alámbrica o inalámbrica (análoga) o Computadora 2 (RGB). ✳ Si se selecciona el modo de barrido “1080i”, 1035i” o “720p” en el ajuste “System Adjustment” (sólo entrada Y, Pb/Cb, Pr/Cr) en la pantalla “SYSTEM”, no puede configurar los ajustes de “Screen”. Sound En esta pantalla, puede ajustar el volumen de sonido del proyector. Parámetro Descripción Volume ..............Haga clic en 7 8 para ajustar el volumen. Mute ..................Haga clic en “ON” para apagar el sonido y en “OFF” para cancelar esta función. 84 10. Cómo utilizar el controlador PJ Setting En esta pantalla, puede configurar el proyector. Para obtener información acerca de cada elemento y su correspondiente descripción, consulte la página siguiente. Los elementos exhibidos en esta ventana varían de acuerdo a las funciones provistas por el proyector. 85 10. Cómo utilizar el controlador PJ Parámetro 86 Descripción Language ..........................Seleccione el idioma deseado en el menú desplegable. Auto Setup........................Configura automáticamente el ajuste de PC y corrige la distorsión trapezoidal. Auto PC Adjust. ...Seleccione “On” para configurar automáticamente el ajuste de PC. Auto Keystone ............Seleccione “Auto” para corregir automáticamente la distorsión trapezoidal y “Manual” para configurar la distorsión trapezoidal cuando el botón de configuración automática está seleccionado. Keystone ..........................Presione los botones de selección ed para corregir la distorsión trapezoidal. Marque el cuadro HighSpeed si desea aumentar la variación. Haga clic en OFF si no necesita esta función. Blue Back..........................Seleccione “ON” u “OFF” para exhibir o no exhibir el fondo azul cuando no se detecta ninguna señal. Display ..........................Seleccione “ON”, “OFF” u “Count Down Off” para exhibir o no exhibir la pantalla. Logo Select ......................Seleccione la imagen que se debe mostrar en la exhibición inicial entre “User”, “Default” u “OFF” (usuario, por defecto o ninguna). Capture ............................Haga clic en “YES” para capturar la imagen proyectada. La imagen capturada se puede usar para la exhibición inicial. (Seleccione “User” para Logo) Ceiling ........................Al hacer clic en el botón “ON” la imagen se invierte verticalmente y horizontalmente para adecuarse a la proyección desde el techo. Rear ..............................Al hacer clic en el botón “ON” la imagen se invierte horizontalmente para adecuarse a la proyección trasera. Terminal ............................Seleccione “Computer 2” o “Monitor Out” en el menú desplegable. Input Search ....................Permite ajustar el modo de selección automático para búsqueda de entrada. Standby Mode ..................Haga clic en “Normal” o “Eco” para ajustar el modo de espera. No Show ..........................Al hacer clic en el botón “ON” la imagen quedará temporalmente escondida de la vista. Freeze ..............................Al hacer clic en el botón “ON” la imagen se congela temporalmente. Power Management ........Seleccione “Ready”, “Shut Down” u “OFF” (listo, apagar o desactivar) en el menú desplegable). Ingrese el tiempo de la cuenta regresiva haciendo clic en los botones 7 8. On Start ............................Al hacer clic en el botón “ON”, se enciende el proyector automáticamente cuando se conecta el enchufe de alimentación en el tomacorriente de CA. Lamp Control ....................Seleccione el modo de lámpara entre “Normal”, “Eco” y “Auto” (normal, eco y automático). Pointer ..............................Seleccione la forma de puntero entre “Spotlight-S”, “Spotlight-M”, “SpotlightL”, “Pointer”, “Finger” y “Laser”. Remote Control ................Seleccione el código de control remoto entre código1 a código8. Si cambia el código aquí, tendrá que cambiar el código del control remoto al mismo tiempo. Key Lock ..........................Para bloquear el proyector, seleccione “Projector Keys“ (teclas del proyector) (se bloquea el funcionamiento del panel superior) o “Remote Control“ (control remoto) (se bloquea el funcionamiento del control remoto). Si no necesita el bloqueo, seleccione None. Fan ....................................Permite ajustar la velocidad de rotación de los ventiladores de enfriamiento. “L1” es normal y “L2” corresponde a un modo más lento y más silencioso. Fan Control ......................Permite elegir la velocidad de funcionamiento del ventilador de enfriamiento. Lamp Counter ..................Puede reponer el contador de la lámpara. * Reponga el contador de la lámpara solamente cuando cambie la lámpara. Filter Counter ....................Permite ajustar el tiempo de uso del filtro. También permite reponer el contador del filtro. Reponga sólo cuando limpie o cambie el filtro. Factory Default ................Si desea reponer todos los valores que ajustó en el menú de control, haga clic en “Yes”. P-TIMER ........................Cuando hace clic en el botón “P-TIMER”, el temporizador aparecerá en la pantalla proyectada. Haga clic de nuevo y aparecerá el tiempo transcurrido. Haga clic de nuevo y desaparecerá el temporizador. 10. Cómo utilizar el controlador PJ Service Los elementos de esta pantalla se usan para el mantenimiento del proyector. Parámetro Descripción Video System ....Exhibe el sistema de vídeo actual. Horizontal ........Haga clic en los botones 7 8 para ajustar el tamaño de pantalla horizontal. Vertical............Haga clic en los botones 7 8 para ajustar el tamaño de pantalla vertical. Position ..............Haga clic en los botones 7 8ed para ajustar la posición de las pantalla. Initialize ..........Reponga todos los elementos de servicio a los valores por defecto de fábrica. ✳ Si selecciona Computadora 1 alámbrica o inalámbrica (análoga o digital) o Computadora 2 (RGB) para la fuente de entrada, estos elementos no se visualizarán y se visualizará “No items are shown in the current input mode”. Save Actual Adjustment En esta pantalla puede grabar y cargar el ajuste. Los elementos que puede grabar son los siguientes: modo de entrada, ajuste de sistema, ajustes de imagen, pantalla y ajuste. 1. Confirmar el ajuste actual Cuando haga clic en el ícono Save en el menú de control, aparecerá la pantalla “Save Actual Adjustment”. Verifique cada ajuste. (Vaya a la siguiente página.) *La ilustración muestra solamente parte de la pantalla completa. 87 10. Cómo utilizar el controlador PJ 2. Seleccione el número donde guardar y nombre el ajuste Seleccione el número donde desea guardar el ajuste en el menú desplegable. Ingrese el nombre del ajuste en el campo Memo. Ingrese el nombre del ajuste 3. Grabar el ajuste Haga clic en el botón Save para guardar el ajuste. Recuperación del ajuste Haga clic en el menú desplegable de Load Setting No. y seleccione el número de ajuste que desea recuperar. Haga clic en el botón Set para exhibir el valor del ajuste. Seleccione el número de ajuste en el menú desplegable. 88 10. Cómo utilizar el controlador PJ Control múltiple Mediante esta función, es posible utilizar varios proyectores de manera simultánea. Puede hacer funcionar hasta 64 proyectores al mismo tiempo. Además, puede poner en funcionamiento el proyector que cuenta con una unidad MultiCard Imager y se encuentra en la misma red. Funcionamiento 1. Active NetworkModule Client (o NetworkModule Moderator), y abra la pantalla Configuración avanzada. 2. Seleccione los proyectores que desea hacer funcionar con el puntero del ratón mientras presiona la tecla [Ctrl] o la tecla [Shift] de la computadora. El gráfico del botón Controlador PJ/Control múltiple cambiará de un solo proyector a dos. 3. Para visualizar la pantalla Control múltiple, haga clic en el botón Controlador PJ/Control múltiple. ✳ Cuando se selecciona solamente un proyector en el paso 2, podrá verse la pantalla Controlador PJ en el paso 3. Proyector de red Se pueden seleccionar varios proyectores. Botón Controlador PJ / Control múltiple En el gráfico del botón podrán verse 2 proyectores. 89 10. Cómo utilizar el controlador PJ Parámetro Descripción Projector Power ................Permite encender y apagar el proyector. ✳ Cuando se utiliza la función Control múltiple, debe configurarse “Normal” en el menú “Setting menu” ➔ “Standby mode”. Si se selecciona “Eco”, no es posible volver a encender el proyector después de haberlo apagado. Input..................................Permite seleccionar la entrada del proyector. Image................................Permite seleccionar el modo de imagen. Aspect ..............................Permite seleccionar el aspecto de la pantalla. Digital Zoom......................Permite ampliar o reducir la pantalla. Volume..............................Permite ajustar el volumen del altavoz del proyector. Mute ................................Permite encender o apagar la función Silencio. Blue Back..........................Seleccione “ON” para proyectar la pantalla azul cuando no es posible detectar la fuente de entrada. Display ..............................Permite seleccionar mostrar o no mostrar el menú en pantalla. No Show ..........................Permite seleccionar “ON” para mostrar la pantalla en blanco. Freeze ..............................Permite encender o apagar la función Congelar imagen. On Start ........................Permite seleccionar encender o apagar el proyector mediante la fuente de energía del proyector. Lamp Control ....................Permite seleccionar el brillo de la pantalla. Key Lock ..........................Permite bloquear o desbloquear el funcionamiento del proyector mediante teclas o control remoto. ✳ Para que los elementos que cuentan con botones “SET” tengan efecto, es necesario hacer clic en dicho botón. NOTA: Los elementos para realizar ajustes varían según el modelo de proyector. Es posible que con determinados proyectores estas funciones no actúen adecuadamente. 90 Capitolo 11 11. Apéndice - Localización de problemas - Terminología - Configuración de dirección IP Comando arp + ping 91 11. Apéndice Localización de problemas Si se presenta algún tipo de problema en la configuración o utilización del proyector, consulte la sección sobre solución de problemas y verifique los temas relevantes que se describen. ■ No es posible conectar proyectores a la computadora. LAN alámbrica ¿El cable de la red LAN está conectado al proyector correctamente? ¿Las lámparas de enlace y de acceso del terminal LAN se iluminan correctamente? No están encendidas : ¿La configuración LAN del proyector está establecida como “On”? Consulte “Ajustes Red Cable” en el menú del proyector. ¿El cable LAN está correctamente conectado al HUB de la red? LAN inalámbrica ¿El adaptador USB a LAN inalámbrica está conectado al terminal USB del proyector? ¿La lámpara USB está parpadeando? Si no se ha presentado ningún problema, confirme nuevamente la configuración de la LAN. Si la computadora es compatible con LAN inalámbrica, active NetworkModule Client (o NetworkModule Moderator) e intente establecer la conexión mediante el botón Configuración sencilla. Consulte el capítulo “5. Configuración de LAN inalámbrica” ➔ “Configuración sencilla” (páginas 36 y 37). ■ No se ha podido establecer la conexión a la LAN inalámbrica. Modo AdHoc: Cuando esté seleccionando LAN 4 (ajuste por defecto de fábrica) Verifique cada elemento en el menú Wireless Setting (ajuste inalámbrico) del proyector de la siguiente manera: *IP Address ............¿La dirección es correcta? No debería coincidir con la otra dirección IP. *Sub net ................Debería ser el valor por defecto de fábrica, 255.255.255.0.0. *Gateway ..............Debería ser el valor por defecto de fábrica, 255.255.255.255 *Network Type....Debería estar en el modo AdHoc *ESSID/SSID/IBSSID ..................................Debe ser igual a la configuración de la computadora. ->Verifique la configuración de la computadora *¿Se ha configurado el canal inalámbrico 11 tanto para la computadora como para el proyector? ->El canal predeterminado de fábrica del proyector es 11. *WEP (Wired Equivalent Privacy) ..............................Debería estar deshabilitada. Para activar esta función, configure la WEP mediante el navegador una vez establecida la conexión. (Consulte el capítulo 6. Configuración con navegador (página 47).) 92 11. Apéndice Modo de infraestructura: Cuando esté seleccionando LAN5 (ajuste por defecto de fábrica) Verifique cada elemento en el menú Wireless Setting (ajuste inalámbrico) del proyector de la siguiente manera: *IP Address ..................No es necesario ningún ajuste. *Sub net ......................Debería coincidir con el ajuste del punto de acceso *Gateway......................Debería coincidir con el ajuste del punto de acceso *Network Type ............Debería ser el modo de infraestructura *ESSID/SSID/IBSSID....Debería coincidir con el ajuste del punto de acceso Verifique la configuración de la computadora del cliente y del proyector *IP Address ................No es necesario ningún ajuste. Configurar automáticamente como HDCP. *Wireless Channel........Debería ser 11 *ESSID/SSID/IBSSID ....¿Coincide con el ajuste del punto de acceso? *WEP............................Debería estar deshabilitada. ->Para activar esta función, configure la WEP mediante el navegador una vez establecida la conexión. (Consulte el capítulo 6. Configuración con navegador (página 47).) *Cuando esté usando LAN5, es necesario que el servidor DHCP/BOOTP esté bajo un ambiente que habilite a esos servidores a comunicarse mediante la red. Algunos puntos de acceso podrían tener la función DHCP. Por detalles de los ajustes, consulte el Manual del usuario de los dispositivos o consulte al administrador de sistema de la red. ¿El segmento donde está instalado el proyector es diferente del de la computadora? Especifique la dirección IP directamente en el ajuste opcional. Consulte el capítulo “4. Configuraciones de LAN alámbrica” ➔ “Cómo confirmar la operación” (páginas 28 y 29). ■ No se puede establecer la conexión entre la computadora y el proyector mediante la red LAN. Cuando este seleccionando LAN1 (ajuste por defecto de fábrica) Verifique la dirección IP, la subred y la puerta de acceso del proyector y de la computadora. Por más detalles de la configuración contacte al administrador de su sistema. ¿El segmento donde está instalado el proyector es diferente del proyector? Especifique la dirección IP directamente en el ajuste opcional. Consulte el capítulo “4. Configuraciones de LAN alámbrica” ➔ “Cómo confirmar la operación” (páginas 28 y 29). Acerca de los ajustes para el ambiente de LAN: Antes de configurar la red LAN 4 y LAN 5, debe conectarse al proyector mediante la configuración sencilla realizada con navegador. O conecte la computadora del cliente al proyector según las especificaciones de configuración predeterminadas de fábrica. Realice la configuración detallada mediante el navegador y luego restaure la configuración de entorno previa de la computadora. 93 11. Apéndice ■ No es posible iniciar el navegador ¿Se ha establecido la conexión entre la PC y el proyector mediante NetworkModule Client (o NetworkModule Moderator)? No........Verifique los ajustes de LAN inalámbrica / con cable. Sí ........Verifique la configuración del servidor Proxy en el navegador. Consulte el capítulo 6. Configuración del navegador (página 40). ■ Aunque se ha establecido la conexión entre la PC y el proyector, las imágenes no se proyectan en la pantalla. Asegúrese de que esté seleccionada Wireless / Wired (inalámbrica / con cable) en el menú de fuente de entrada de proyector. ■ No es posible encender o apagar el controlador PJ o el proyector. Asegúrese de que la configuración del proyector es la correcta para utilizarlo. Consulte el capítulo “10. Cómo utilizar el controlador PJ” ➔ “Encendido y estado” (páginas 78 y 79). ■ El Network Viewer (visor de red) no funciona desde el proyector. Verifique la configuración del servidor FTP. Debe configurar el servidor FTP por adelantado. Consulte el capítulo “9. Cómo utilizar el visor de red” ➔ punto “3, Cómo operar con el proyector”. (páginas 70 y 71) ■ La velocidad de reproducción de las imágenes es muy lenta. Cuando se establece la conexión mediante el modo AdHoc, debe verificarse el canal inalámbrico que se está utilizando. Si la computadora que está utilizando el mismo canal que la suya se encuentra cerca, es posible que la velocidad de conexión de la red disminuya o que la comunicación sea inestable. Para solucionar el problema, cambie el canal. Los canales del proyector y de la computadora del cliente deben ser los mismos. O ajuste la selección de calidad en Configuración avanzada. Consulte el capítulo “7. Proyección de una imagen a través de la red” (página 56). ■ No es posible cambiar la entrada alámbrica/inalámbrica. No es posible hacer funcionar NetworkModule Client (o NetworkModule Moderator). Después de seleccionar el menú “Configuración” ➔ “Ajustes fábrica” en el menú del proyector, todas las configuraciones del proyector y de la red que realizó (tales como contraseña, nombre del proyector, etc.) volverán a los valores predeterminados de fábrica. 94 11. Apéndice Terminología DHCP server (Dynamic Host Configuration Protocol) Es necesario ajustar una dirección IP para cada computadora o equipo equivalente cuando está estableciendo una red mediante TCP/IP. Si existe un servidor DHCP en la red, éste asignará direcciones IP a los computadoras clientes cada vez que lo requieran. Si existe un equipo con funciones de servidor DHCP (tal como un servidor con Windows 2000 y un encaminador telefónico) en la red, la función de servidor DHCP podría estar funcionando automáticamente. Pregunte al administrador de su sistema si el servidor DHCP está funcionando. ESSID (Extended Service Set Identifier) ESSID es la identificación ajustada a computadoras en una LAN inalámbrica o punto de acceso a fin de evitar que se salteen computadoras. Los computadoras del punto de acceso que tengan la misma ESSID pueden comunicarse entre sí. Si una ESSID es diferente, será imposible comunicarse. La ESSID distingue entre caracteres en minúsculas y mayúsculas, y permite usar caracteres de 1 byte de inglés y símbolos de tamaño medio de hasta 32 caracteres. WEP (Wired Equivalent Privacy) WEP es un protocolo de seguridad para LAN inalámbrica. Protege los computadoras en una LAN inalámbrica y punto de acceso del acceso no autorizado ajustando sobre los mismos un código descriptivo. Es necesario ajustar el mismo código descriptivo para el equipo. Wi-Fi (the Standard for Wireless Fidelity) Wi-Fi es la abreviatura de fidelidad inalámbrica y el nombre comercial de una marca de IEEE 802.11b HighRate. Solamente los productos que han pasado una prueba interoperativa realizada por WECA son aprobados como Wi-Fi. Todos los productos aprobados como Wi-Fi son certificados como interoperables unos con otros por WECA. Se recomienda usar los productos aprobados mediante Wi-Fi cuando esté introduciendo equipo de red tal como una red de área local. Wireless Channel Es necesario dividir los espectros de frecuencia en algunos canales inalámbricos para la comunicación inalámbrica, y sintonizar el mismo canal entre el equipo inalámbrico. Si usa el mismo canal en el mismo piso, y hay algunas LANs inalámbricas que tienen una ESSID diferente cada una, la velocidad de comunicación podría ser lenta. En tal caso, es efectivo usar diferentes canales para cada LAN inalámbrica, y disminuye la posibilidad de interferencia mutua entre LANs inalámbricas. WECA (Wireless Ethernet Compatibility Alliance) WECA es una organización que promueve el estándar IEEE802.11b High-Range y asegura la compatibilidad de productos que cumplen el estándar. MAC address (Media Access Control Address) La dirección MAC es una dirección física para cada interfaz de red. La dirección MAC consiste de un número hexadecimal de 6 bytes. Los primeros tres bytes son una identificación de vendedor controlada y asignada por IEEE. Los últimos 3 bytes son controlados y asignados por los fabricantes de la interfaz de red. (No hay duplicación de dirección MAC) Por lo tanto, la dirección MAC es una dirección física única en el mundo. Ethernet envía y recibe cuadros sobre la base de la dirección MAC. 95 11. Apéndice Configuración de la dirección IP con el comando “arp + ping” Puede utilizar los comandos “arp” y “ping” en Petición de comando para asignar una dirección IP a su proyector. 1. Inicie el proyector y configure la red LAN alámbrica o inalámbrica para establecer la comunicación con la computadora. 2.Desde el menú “Inicio” de Windows, haga clic en “Ejecutar”. En el campo siguiente a “Abrir:”, ingrese “command” y haga clic en “Aceptar”. Cuando aparezca el indicador de MS-DOS (o intérprete de comandos), escriba el comando “arp” de la siguiente manera: (Ejemplo) C:\ > arp -s 169.254.1.100 00-c0-6f-05-1c-c2 Indica la dirección IP que desea asignar a su proyector. Separa la dirección MAC de su proyector cada 2 caracteres mediante un guión. La dirección MAC se indica en una etiqueta colocada en la parte inferior de cada unidad. 3. Luego, ingrese el comando “ping” de la siguiente manera: (Ejemplo) C:\ > ping 169.254.1.100 (ejecutando el comando ping, se ajustará la dirección IP) Indica la dirección IP que desea asignar a su proyector. Reply from 169.254.1.100:bytes=32 times=2ms TTL=255 (si aparece este mensaje, la dirección IP ha sido correctamente asignada al proyector) Nota: La dirección IP asignada se guarda en el soporte lógico incorporado del proyector, por lo tanto la configuración no cambiará aunque el aparato este apagado. Puede utilizar el mismo método para volver a asignar una dirección IP. Si la opción “arp+ping” (“Capítulo 6, Configuración con navegador” ➔ “Configuración avanzada” ➔ “TCP/IP” (página 46)) está desactivada en la configuración TCP/IP del proyector, no es posible asignar una dirección IP mediante los comandos “arp” y “ping”. (En la configuración predeterminada de fábrica, “arp+ping” está configurado como “Enable”). 96 11. Apéndice Configuración de la seguridad WEP con el proyector Configure la seguridad WEP con el proyector siguiendo los pasos a continuación. Después de configurar la red en la sección “5. Configuración de LAN inalámbrica” (p.34–36), seleccione “Siguiente” en la pantalla de configuración de LAN (consulte la página 35). Aparecerá la pantalla de configuración WEP. También consulte la sección “6. Configuración con navegador”➔ “Ajustes Wireless” (p.47). 1. Use los botones de apuntar ed para seleccionar el tipo de seguridad WEP. Para desactivar la seguridad WEP, seleccione “Disable”. A pesar de activar LEAP, deberá introducir el código índice clave para LEAP con el navegador. Use los botones de apuntar 7 8 para moverse entre los ítems; use los botones de apuntar ed para ajustar. Pantalla de configuración WEP 97 11. Apéndice 2. Seleccione “Key index”. Use los botones de apuntar ed para elegir la clave HEX o ASCII. Se pueden configurar (#1–#4) tipos de claves WEP. Use los botones de apuntar 7 8 para moverse al marco derecho; use los botones de apuntar ed para seleccionar el número de clave WEP (#1–#4). 3. Use los botones de apuntar 7 8 para seleccionar el campo Tipo del número de clave WEP que corresponde al que ha seleccionado antes y presione el botón SELECT. Aparecerá la pantalla de entrada de clave WEP. En el campo de entrada de clave WEP, todos los caracteres se exhiben como “✳”. Use los botones de apuntar ed para seleccionar un carácter; use los botones de apuntar 7 8 para seleccionar una posición de carácter. Introduzca todos los caracteres debidos exhibidos como “✳”. 4. Use los botones de apuntar 7 8 para seleccionar “Activar” y presione el botón SELECT para volver a la pantalla de configuración inalámbrica. Seleccione “Activar” en la pantalla de configuración inalámbrica para completar. Notas acerca de la introducción de los caracteres: El símbolo “¥” se visualiza como “\” cuando se usa la clave ASCII*. El símbolo “✳” es tomado como un carácter por la clave ASCII, pero no se interpreta como un carácter por la clave HEX**. En HEX, el símbolo “✳” se visualiza en rojo y la configuración es denegada. No puede usar el símbolo “✳” para todos los caracteres. Esto será considerado una mala operación y será denegada. *Caracteres en inglés generalmente usados en los teclados de ordenadores. **HEX está en el rango de 0–9 y a-f. 98 KW6AC-E SANYO Electric Co., Ltd