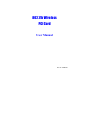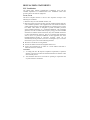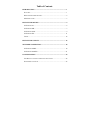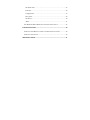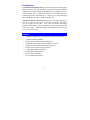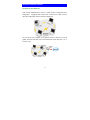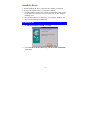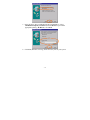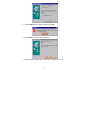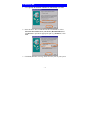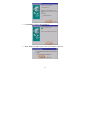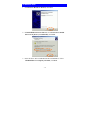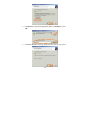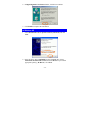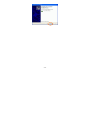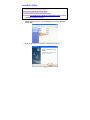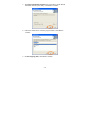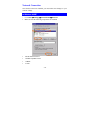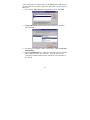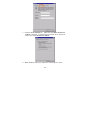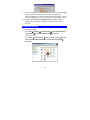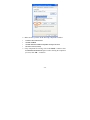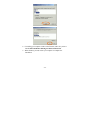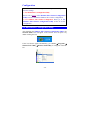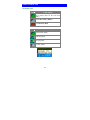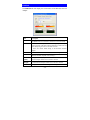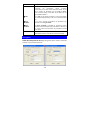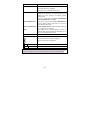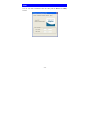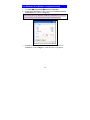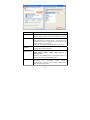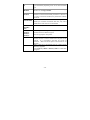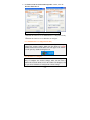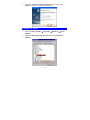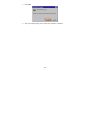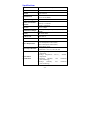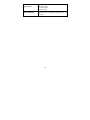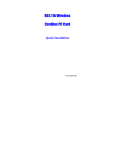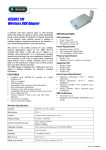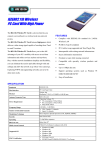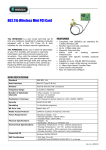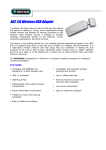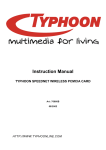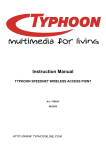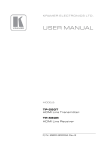Download 802.11b Wireless PCI Card
Transcript
802.11b Wireless PCI Card User Manual Doc. No.: 102202-02 REGULATORY STATEMENTS FCC Certification The United States Federal Communication Commission (FCC) and the Canadian Department of Communications have established certain rules governing the use of electronic equipment. Part15, Class B This device complies with Part 15 of FCC rules. Operation is subject to the following two conditions: 1) This device may not cause harmful interface, and 2) This device must accept any interface received, including interface that may cause undesired operation. This equipment has been tested and found to comply with the limits for a Class B digital device, pursuant to Part 15 of the FCC Rules. These limits are designed to provide reasonable protection against harmful interference in a residential installation. This equipment generates, uses and can radiate radio frequency energy, and if not installed and used in accordance with the instructions, may cause harmful interference to radio communications. However, there is no guarantee that interference will not occur in a particular installation. If this equipment does cause harmful interference to radio or television reception, which can be determined by turning off and on, the user is encouraged to try to correct the interference by one or more of the following measures: Reorient or relocate the receiving antenna. Increase the distance between the equipment and receiver. Connect the equipment into an outlet on a circuit different from that to which the receiver is connected. CAUTION: 1) To comply with FCC RF exposure compliance requirements, a separation distance of at least 20 cm must be maintained between the antenna of this device and all persons. 2) This transmitter must not be co-located or operating in conjunction with any other antenna or transmitter. Table of Contents INTRODUCTION...................................................................................... 1 FEATURES ................................................................................................. 1 WIRELESS NETWORK OPTIONS ................................................................. 2 LED INDICATORS ..................................................................................... 3 INSTALL THE DEVICE .......................................................................... 4 IN WINDOWS 98........................................................................................ 4 IN WINDOWS ME...................................................................................... 7 IN WINDOWS 2000.................................................................................... 9 IN WINDOWS XP..................................................................................... 11 VERIFY ................................................................................................... 14 INSTALL THE UTILITY....................................................................... 15 NETWORK CONNECTION.................................................................. 18 IN WINDOWS 98/ME............................................................................... 18 IN WINDOWS 2000/XP............................................................................ 21 CONFIGURATION................................................................................. 24 USE MANUFACTURER’S CONFIGURATION UTILITY ................................. 24 NETWORK STATUS ICON ......................................................................... 25 The Status Icon................................................................................... 25 Link Info ............................................................................................. 26 Configuration ..................................................................................... 27 Encryption.......................................................................................... 28 Site Survey.......................................................................................... 30 About .................................................................................................. 31 USE WINDOWS XP’S WIRELESS CONFIGURATION UTILITY .................... 32 UNINSTALLATION ............................................................................... 38 UNINSTALL THE MANUFACTURER’S CONFIGURATION UTILITY .............. 38 UNINSTALL THE DEVICE .......................................................................... 39 SPECIFICATIONS.................................................................................. 41 Introduction The 802.11b Wireless PCI Card is a powerful 32-bit PCI Card that plugs quickly and easily into your Desktop PC for wireless network applications without wires or cables. Based on the IEEE 802.11b standard, it offers a transferring date rate of 11Mbps in a wireless LAN environment. Once connected with other networked PC’s, it allows you to share hard disk drives, DVD drives, CD drives, printers, and the likes. The 802.11b Wireless PCI Card allows you to take full advantage of your PC’s mobility with access to real-time information and online services anytime and anywhere. Plus, with the network installation simplicity and flexibility, you can eliminate the need to pull cable through walls and ceilings. Exploring WWW and augmenting networks can never be done more easily. Features Compliant with IEEE 802.11b standard for 2.4GHz Wireless LAN Compliant with PCI Standard Works with all existing network infrastructure. Compatible with specific wireless products and services Capable of up to 128-Bit WEP Encryption Protocol Freedom to roam while staying connected 11 Mbps High-Speed Transfer Rate Rich diagnostic LED indicators. Lower power consumption Easy to install and configure -1- Wireless Network Options The Peer-to-Peer Network This network installation lets you set a small wireless workgroup easily and quickly. Equipped with wireless PCI or wireless PC Cards, you can share files and printers between each PC and laptop. Or you can use one computer as an Internet Server to connect to a wired global network and share files and information with other PCs via a wireless LAN. -2- The Access Point Network The network installation allows you to share files, printers, and Internet access much more conveniently. With wireless PCI Cards, you can connect wireless LAN to a wired global network via an Access Point. LED Indicators Link: Green (On/Off) Glow – linking to an Access Point or Peer-to-Peer mode. Act: Green (Blink) Blink – Transmitting/receiving wireless data. -3- Install the Device 1. Before installing the device, make sure the computer is turned off. 2. Remove the expansion slot cover from the computer. 3. Carefully slide the wireless PCI card into an available PCI slot, push it evenly and firmly and ensure it is screwed securely in place using the mounting screw. 4. Once the device has been connected to your computer, Windows will detect the new hardware automatically. In Windows 98 1. In Add New Hardware Wizard, click Next. 2. Select Search for the best driver for your device (Recommended). Click Next. -4- 3. Insert the device driver CD-ROM into the CD-ROM drive. Select CD-ROM and Specify a location: and click Browse to provide the appropriate path (e.g. D:\Driver). Click Next. 4. Click Next, Windows will copy all the necessary files to your system. -5- 5. Insert Windows 98 CD-ROM, and then click OK. 6. Click Finish to complete the installation. 7. When Windows prompts you to restart your computer, click Yes. -6- In Windows ME 1. Select Specify the location of the driver (Advanced), click Next. 2. Insert the device driver CD-ROM into the CD-ROM drive. Select Search for the best driver for your device (Recommended) and click Browse to provide the appropriate path (e.g. D:\Driver). Click Next. 3. Click Next, Windows will copy all the necessary files to your system. -7- 4. Click Finish to complete the installation. 5. When Windows prompts you to restart your computer, click Yes. -8- In Windows 2000 1. In Found New Hardware Wizard, click Next. 2. In Install Hardware Device Drivers, select Search for a suitable driver for my device (recommended), click Next. 3. Insert the device driver CD-ROM into the CD-ROM drive. Select CD-ROM drivers and Specify a location, click Next. -9- 4. Click Browse to provide the appropriate path (e.g. D:\Driver). Click OK. 5. Click Next, Windows will copy all the necessary files to your system. - 10 - 6. In Digital Signature Not Found window, click Yes to continue. 7. Click Finish to complete the installation. In Windows XP 1. Select Install from a list or specific location (Advanced) and click Next. 2. Insert the device driver CD-ROM into the CD-ROM drive. Select Include this location in the search: and click Browse to provide the appropriate path (e.g. D:\Driver). Click Next. - 11 - 3. Click Continue Anyway to proceed. Windows will copy all the necessary files to your system. 4. Click Finish to complete the installation. - 12 - - 13 - Verify To verify if the device exists in your computer and is enabled, go to Start Settings Control Panel System ( Hardware) Device Manager. Expand the Network adapters category. If the 802.11b Wireless PCI Card is listed here, it means that your device is properly installed and enabled. - 14 - Install the Utility Precaution for Windows XP users: There are two options for you to choose: Follow below instructions to install the utility. Skip to Use Windows XP’s Wireless Configuration Utility section to configure the Wireless settings. 1. Insert the Setup Utility CD-ROM into the CD-ROM drive. Open the Utility folder then double click on Setup.exe to install the Wireless LAN Utility. 2. When the Welcome screen appears, click Next to continue. - 15 - 3. The Choose Destination Location screen will show you the default destination chosen by the utility. Click Next to continue. 4. Follow the instruction to select the program folder. Click Next to continue. 5. In Start Copying Files, click Next to continue. - 16 - 6. Click Finish. - 17 - Network Connection Once the driver has been installed, you must make some changes to your network settings. In Windows 98/ME 1. 2. Go to Start Settings Control Panel Network. Make sure that the following components are installed. 802.11b Wireless PCI Card IPX/SPX-compatible Protocol NetBEUI TCP/IP - 18 - If any components are missing, click on the Add button to add them in. All the protocols and clients required and listed above are provided by Microsoft. 3. After clicking Add, highlight the component you need, click Add. 4. Highlight Microsoft, and then double click on the item you want to add. Click OK. 5. For making your computer visible on the network, enable the File and Print Sharing. 6. Click the Identification tab. Make up a name that is unique from the other computers' names on the network. Type the name of your workgroup, which should be the same used by all of the other PCs on the network. - 19 - 7. Click the Access Control tab. Make sure that “Share-level access control” is selected. If connecting to a Netware server, share level can be set to “User-level access control.” 8. When finished, restart your computer to activate the new device. - 20 - 9. Once the computer has restarted and Windows has booted up, a Logon window will appear and require you to enter a username and password. Make up a username and password and click OK. Do not click the Cancel button, or you won’t be able to log onto the network. 10. Double-click the Network Neighborhood icon on the windows desktop, and you should see the names of the other PCs on the network. In Windows 2000/XP 1. (In Windows 2000) Go to Start Settings Control Panel Network and Dial-up Connections Local Area Connection Properties. (In Windows XP) Go to Start Control Panel Network Connections Wireless Network Connection Enabled 802.11b Wireless PCI Card Properties. - 21 - 2. Make sure that you have all the following components installed. Client for Microsoft Networks NWLink NetBIOS NWLink IPX/SPX/NetBIOS Compatible Transport Protocol Internet Protocol (TCP/IP) 3. If any components are missing, click on the Install… button to select the Client/Service/Protocol required. After selecting the component you need, click Add… to add it in. - 22 - 4. For making your computer visible on the network, make sure you have installed File and Printer Sharing for Microsoft Networks. 5. When finished, you must restart your computer to complete the installation. - 23 - Configuration Note: For Windows XP users, you have two options to configure the Wireless settings: 1) Use Manufacturer’s Configuration Utility Please refer to Step 4 of Use Windows XP’s Wireless Configuration Utility section to disable the Windows XP's wireless configuration. 2) Use Windows XP's Wireless Configuration. Please go to Use Windows XP's Wireless Configuration Utility section to use the configuration. Use Manufacturer’s Configuration Utility After disabling the Windows XP’s Wireless Configuration Utility, the Network Status icon will appear in the task bar. You can open it by double-clicking the icon. If the icon doesn’t appear automatically, go to Start Programs Wireless LAN Utility Wireless LAN Utility, it will appear in the task bar. - 24 - Network Status Icon The Status Icon Icon Link Status Access Point mode. (Green) (Please refer to below table for the exact link quality) Peer-to-Peer mode. (White) No connection. (Red) Icon Signal Strength Excellent link quality. Good link quality. Fair link quality. Poor link quality. - 25 - Link Info The Link Info tab will display the current status of the Wireless Network Adapter. Item Description Status It displays the information about the status of the communication (the BSSID of the Access Point to which the card is associated). The SSID is the unique name shared among all points in your wireless network. The name must be identical for all devices and points attempting to connect to the same network. It shows the current SSID setting of the Wireless Network Adapter. It shows the current transfer rate. (1, 2, 5.5, or 11Mbps or Auto) SSID Tx Rate Channel Link Quality Signal Strength Data Rate It shows the selected channel that is currently used. (There are 14 channels available, depends on the country.) It displays the link quality of the connection between the Wireless Network Adapter and the Access Point it connects. It displays the signal strength of the connection between the Wireless Network Adapter and the Access Point it connects. It displays the current transmitting and receiving rate. - 26 - Configuration You can change advanced configuration settings, such as the SSID, Operation Mode, Tx Rate, Preamble Type and Radio. Item Description SSID SSID is the unique name shared among all points in your wireless network. It must be identical for all points in the network. It is case-sensitive and must not exceed 32 characters. Make sure that all points in the network are set the same. Operating Mode It displays the current operating mode. (Access Point or Peer-to -Peer). Channel Select the appropriate channel from the list provided to correspond with your network settings. All devices in the wireless LAN must be configured to share the same radio channel in order to work correctly. (There are 14 channels available, depends on the country.) Tx Rate Select (1, 2, 5.5, or 11Mbps or Auto) from the pull-down list to change the current transfer rate. - 27 - Item Description Preamble A preamble is a signal used in wireless environment to synchronize the transmitting timing including Synchronization and Start frame delimiter. (Note: If you want to change the Preamble type into Long or Short, please check the setting of AP. Some Access Points do not support Auto Preamble.) Auto Select Auto for the Network adapter to select the Preamble type automatically depending on the Access Point Preamble type. Long Preamble If in a "noisy" network environment, the Preamble Type should be set to Long Preamble. Short Preamble The Short Preamble is intended for applications where minimum overhead and maximum performance is desired. If in a "noisy" network environment, the performance would be decreased. Radio Select On/Off from the pull-down list to enable/disable the Radio Module function of the Wireless Network Adapter. Encryption WEP (Wired Equivalent Privacy) encryption can be used to ensure the security of your wireless network. - 28 - Item Description Data Encryption WEP is a data privacy mechanism based on a 64 Bit/128 Bit shared key algorithm. Check this box to enable WEP encryption. Auth. Mode The authentication mode defines configuration options for the sharing of wireless networks to verify identity and access privileges of roaming wireless network cards. You may choose between Open Authentication, Shared Authentication, and Auto. Open Authentication If the Access Point is using "Open Authentication”, then the wireless adapter will need to be set to the same authentication mode. Shared Authentication Shared Authentication is when both the sender and the recipient share a secret key. Auto Select Auto for the network adapter to select the Authentication mode automatically depending on the Access Point Authentication mode. Key Length 64 Bit or 128 Bit. WEP Key This setting is the configuration key used in accessing the wireless network via WEP encryption. 1 2 Fill in the appropriate value/phrase. 3 4 Apply Click Apply to save the changes. Cancel Click Cancel to exit the application. Note: You must use the same value/phrase or WEP key settings for all wireless computers in order for the wireless network to function well - 29 - Site Survey The Site Survey tab shows all the available Access Points/Peer-to-Peer Modes and their features. Item Description SSID WEP It displays the current SSID setting of the Wireless Network Adapter. It displays the status of WEP Encryption. Channel It displays the selected channel that is currently used. Signal BSSID/IBSSID It displays the signal strength of the connection between the Wireless Network Adapter and the Access Point it connects. A set of wireless stations is referred to as a Basic Service Set (BSS). Computers in a BSS must be configured with the same BSS ID. Type It displays the type of Basic Service Set. ( Re-Scan Peer-to-Peer) Search for all available networks. Clicking on the button, the device will start to rescan and list all available sites. Select one from the list to connect. Connect - 30 - Access Point or About You can view basic information about the Utility like the Driver and Utility Version. - 31 - Use Windows XP’s Wireless Configuration Utility 1. Go to Start Control Panel Network Connections. 2. In Network Connections window, right-click the Wireless Network Connections icon, and select Properties. Note: Double-click the Wireless Network Connection icon and you can see the status of the Wireless PCI Card as described below. 3. In Wireless Network Connection Properties window, select the General tab. Click Configure to enable Windows configuration. - 32 - Property Description Antenna (Diversity, Antenna A or Antenna B): These settings determine which antenna will be used to transmit or receive. Channel Select the appropriate channel from the list provided to correspond with your network settings. All devices in the wireless LAN must be configured to share the same radio channel in order to work correctly. (There are 14 channels available, depends on the country.) Select (1, 2, 5.5, or 11Mbps or Auto) from the pull-down list to change the current transfer rate. Data Rate Network Type Preamble Select the appropriate Network Type from 802.11 AdHoc Mode (Active), 802.11 AdHoc Mode (Passive) or Infrastructure. In AdHoc mode, Active mode is recommended since it can generate/pass beacon packets automatically. A preamble is a signal used in wireless environment to synchronize the transmitting timing including Synchronization and Start frame delimiter. (Note: Please check the setting of AP first.) - 33 - Auto Long Preamble Select Auto for the Network adapter to select the Preamble type automatically depending on the Access Point Preamble type. If in a "noisy" network environment, the Preamble Type should be set to Long Preamble. Short Preamble The Short Preamble is intended for applications where minimum overhead and maximum performance is desired. If in a "noisy" network environment, the performance would be decreased. RTS Threshold This value should remain at its default setting of 2347. Should you encounter inconsistent data flow, only minor modifications of this value are recommended. Select SharedKey Index Sharekey1 Sharekey2 Sharekey3 Sharekey4 Select from 1, 2, 3, 4 or No selection. SSID SSID is the unique name shared among all points in your wireless network. It must be identical for all points in the network. It is case-sensitive and must not exceed 32 characters. Make sure that all points in the network are set the same. WEP is a data privacy mechanism based on a 64 Bit/128 Bit shared key algorithm. Select WEP key 128bit or WEP key 64bit to enable WEP encryption. WEP This setting is the configuration key used in accessing the wireless network via WEP encryption. Fill in the appropriate value/phrase. - 34 - 4. In Wireless Network Connection Properties window, select the Wireless Networks tab. Use Windows to configure my wireless network settings Disable the check box to use Manufacturer’s Configuration Utility. Enable the check box to use Windows to configure. * Use Manufacturer’s Configuration Utility Note: If you want to use the manufacturer’s configuration utility to configure the wireless settings. Make sure the check box is NOT enabled, and then the Network Status icon will appear in the taskbar. You can open it by double-clicking the icon. * Use Windows to configure Note: If you want to use Windows XP’s Wireless Configuration Utility to configure the wireless settings, make sure this item is enabled. The Network Status icon in the taskbar will disappear, and then you can use Windows to configure the wireless settings. - 35 - Available networks Displays all available networks. Configure Click the button to set up a new network or WEP configuration as illustrated as below. Refresh Click the button to refresh and search for all available networks. Preferred networks From available network(s) listed above, you can select preferred one(s) in an order that you can arrange. The marked one is the currently used network. - 36 - Move up Move the selected network forward one position. Move down Move the selected network back one position Add… Click the button and the Wireless Network Properties window will appear. In the Network name field, enter your desired network name listed in the above Available networks box, and click OK. Note: The new settings will be active only after you click on OK in the Wireless Network Connection Properties window. Remove Highlight the unwanted network listed in the Preferred networks box, and click the button to remove it. Properties Highlight the network listed in the above Preferred networks box, and click the button to display its properties. Once network configuration is done, make sure to click OK. The new parameters will be saved and active only after doing so. - 37 - Uninstallation In case you need to uninstall the Utility or device, please refer to below sections. Uninstall the Manufacturer’s Configuration Utility 1. Go to Start Programs Wireless LAN Utility. Wireless LAN Utility 2. Click OK to continue. - 38 - Uninstall 3. Select Yes, I want to restart my computer now, and then click Finish to complete the uninstalled procedure. Uninstall the device 1. 2. Right-click My Computer → Properties → Hardware → Device Manager. Right-click 802.11b Wireless PCI Card then click Uninstall (or Remove). - 39 - 3. Click OK. 4. The system will prompt you to restart your computer. Click Yes. - 40 - Specifications Standard IEEE 802.11b, Wi-Fi compliant Host Interface PCI 2.2 Antenna Dipole Antenna LED Indicators Frequency Range Number of Selectable Channels LINK: Green (ON) ACT: Green (Blink) 2.412GHz-2.4835GHz USA, Canada: 11 channels Europe: 13 channels Japan: 14 channels Data rate 1/2/5.5/11 Mbps Modulation Technique Direct Sequence Spread Spectrum (CCK, DQPSK, DBPSK) Security 0/64/128 bit WEP Bit Error rate Better than 10-5 Media Access Protocol CSMA/CA (Collision Avoidance) with ACK Power Requirement Physical Specifications Environment Specifications Operating Voltage: 5V TX consumption: 430mA (Max) RX consumption: 300mA (Max) Sleep Mode: 25mA Weight: 50g Dimension: 119.9 (L) x 46.7(W) mm Operating Temperature: 0~65 ℃ ambient temperature Storage Temperature: -20~75 ℃ ambient temperature Operating humidity: 95% maximum (non-condensing) Storage humidity: 95% maximum (non-condensing) - 41 - Supported OS EMC Certification Windows 98 Windows ME Windows 2000 Windows XP FCC Part 15 in US EN300328 and EN300826 (EN301489-17) in Europe - 42 -