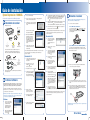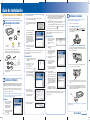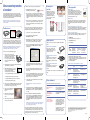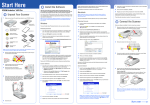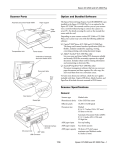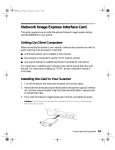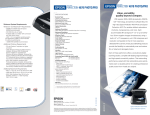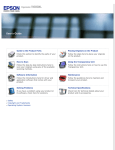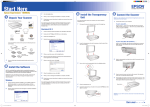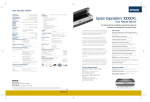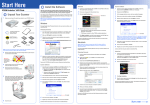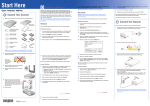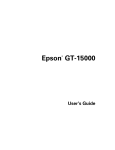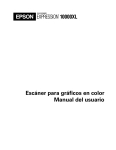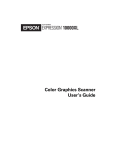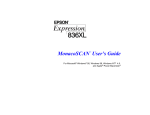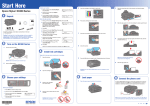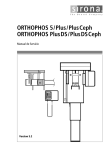Download Guía de instalación - Epson America, Inc.
Transcript
Guía de instalación Epson Expression 10000XL 3 Haga clic en Install (Instalar). Por favor lea esta guía antes de utilizar el producto. 4 Aparece el acuerdo de licencia; haga clic en Accept (Aceptar). El software se instalará automáticamente. ® 1 Desembale el escáner 1 5 8 Cuando aparezca un mensaje indicándole que ha finalizado la instalación, haga clic en OK. Extraiga todo de la caja. 10 Aparece una vez más la pantalla del programa de instalación. Escáner Cable de alimentación CD del software del escáner Manual del usuario 6 Cable USB CD de MonacoEZcolor® CD de Adobe® Photoshop® Elements Si tiene la versión Photo del escáner, también se incluyen los siguientes artículos. (Consulte el Manual del usuario para ver instrucciones sobre cómo instalar la unidad de transparencias). 7 Unidad de transparencias Elija la opción Install Reference Guide (Instalar el manual de referencia) y haga clic en el botón . Se copia un icono del manual electrónico en el escritorio. (El manual electrónico está disponible solamente en inglés). CD de LaserSoft Imaging™ SilverFast® Ai 6 2 Portapelículas (dos de cada tipo) Cuando termine, cierre programa de instalación y retire el CD de la computadora. Retire toda la cinta adhesiva y el material de protección del interior y exterior del producto. Coloque el CD del software del escáner en la unidad de CD-ROM o DVD de la computadora. Haga doble clic en el icono del CD Epson en el escritorio. Aparece esta pantalla: 3 Haga doble clic en el icono de 4 Cuando aparezca esta pantalla, elija la opción Install EPSON Scan (Instalar EPSON Scan) y luego haga clic en el botón . Coloque el CD del software del escáner en la unidad de CD-ROM o DVD de la computadora. Aparece esta pantalla: 2 Haga doble clic en el icono del CD Epson . 3 Cuando aparezca esta pantalla, elija la opción Install Software (Instalar software) y haga clic en el botón . 4 En la siguiente pantalla, haga clic en el botón . 5 Lea el acuerdo de licencia y haga clic en Accept (Aceptar). El software se instala automáticamente. 6 Después de completar la instalación, deje el CD en la computadora y haga clic en Restart (Reiniciar). 7 Después de reiniciar la computadora, haga clic en el icono de CD Epson y doble clic en . 8 Elija la opción Install Reference Guide (Instalar guía de referencia) y haga clic en el botón . Se coloca un icono del manual en el escritorio. (El manual electrónico está disponible solamente en inglés). Epson. 9 El software se puede utilizar con Windows® XP, Me, 2000 y 98, además de Macintosh® OS 9.1 a 9.2 y OS X 10.2.x a 10.3.x. Siga los pasos de la sección que corresponde a su sistema operativo. 5 Nota: Utilice el CD incluido en el paquete de documentación en inglés y siga las instrucciones correspondientes para su sistema operativo. (El software de este producto está disponible sólo en inglés). 6 En la siguiente pantalla, haga clic en Install (Instalar). 7 Cuando complete la instalación, haga clic en Quit (Salir). Escriba su nombre y contraseña, si el sistema se lo pide, y haga clic en OK. 1 Conecte el escáner a la computadora. Si va a utilizar una conexión USB . . . Cuando termine, haga clic en el botón para cerrar el programa de instalación y retire el CD de la computadora. 1 2 Instale el software ¡Espere! Primero debe instalar el software antes de conectar el escáner a la computadora. La instalación tarda varios minutos. Cierre los programas abiertos y desactive cualquier programa antivirus que esté habilitado. Nota: Si va a instalar la tarjeta opcional Network Image Express, vea las instrucciones incluidas en el Manual del usuario. Conecte el extremo cuadrado del cable USB en el puerto USB del escáner. Después conecte el extremo plano en cualquier puerto USB disponible en la computadora o en un hub (concentrador) USB. Macintosh OS 9 Si desea utilizar cualquier software adicional incluido con el escáner, coloque el CD para el software que desea instalar y siga las instrucciones que aparecen en pantalla. 1 Guía de transparencias Elija la opción Install Reference Guide (Instalar el manual de referencia) y haga clic en el botón . Se copia un icono del manual en el escritorio. (El manual electrónico está disponible solamente en inglés). 3 Conecte el escáner Si desea utilizar cualquier software adicional incluido con el escáner, coloque el CD para el software que desea instalar y siga las instrucciones que aparecen en pantalla. Macintosh OS X 2 9 Para instalar ABBYY® FineReader® Sprint de modo que pueda convertir documentos a texto editable, haga clic en Install ABBYY FineReader Sprint (Instalar ABBYY FineReader Sprint) y luego haga clic en el botón . Siga las instrucciones que aparecen en pantalla. Cuando termine, haga clic en el botón para cerrar el programa de instalación y retire el CD de la computadora. Si desea utilizar cualquier software adicional incluido con el escáner, coloque el CD para el software que desea instalar y siga las instrucciones que aparecen en pantalla. Si está utilizando una conexión IEEE 1394 (FireWire®) . . . Conecte un extremo del cable IEEE 1394 (no incluido) en el puerto IEEE 1394 del escáner. Después conecte el otro extremo en el puerto IEEE 1394 de la computadora. 2 Deslice el seguro de transporte (la lengüeta localizada arriba del conector de CA) a la posición desbloqueada. 3 Conecte el cable de alimentación del escáner en el conector de CA. Luego conecte el otro extremo en una toma de corriente con conexión a tierra. 4 Presione el botón de encendido localizado en la parte frontal del escáner para encenderlo. La luz verde del escáner parpadea por alrededor de 30 segundos durante la inicialización y luego permanece encendida cuando el escáner esté listo. Botón de encendido Windows 1 2 Coloque el CD del software del escáner en la unidad de CD-ROM o DVD de la computadora. Aparece la pantalla del programa de instalación de Epson. Elija la opción Install Software (Instalar software) y haga clic en el botón . Precaución: Si apaga el escáner, espere por lo menos 10 segundos antes de volverlo a encender. Ver al dorso Guía de instalación Epson Expression 10000XL 3 Haga clic en Install (Instalar). Por favor lea esta guía antes de utilizar el producto. 4 Aparece el acuerdo de licencia; haga clic en Accept (Aceptar). El software se instalará automáticamente. ® 1 Desembale el escáner 1 5 8 Cuando aparezca un mensaje indicándole que ha finalizado la instalación, haga clic en OK. Extraiga todo de la caja. 10 Aparece una vez más la pantalla del programa de instalación. Escáner Cable de alimentación CD del software del escáner Manual del usuario 6 Cable USB CD de MonacoEZcolor® CD de Adobe® Photoshop® Elements Si tiene la versión Photo del escáner, también se incluyen los siguientes artículos. (Consulte el Manual del usuario para ver instrucciones sobre cómo instalar la unidad de transparencias). 7 Unidad de transparencias Elija la opción Install Reference Guide (Instalar el manual de referencia) y haga clic en el botón . Se copia un icono del manual electrónico en el escritorio. (El manual electrónico está disponible solamente en inglés). CD de LaserSoft Imaging™ SilverFast® Ai 6 2 Portapelículas (dos de cada tipo) Cuando termine, cierre programa de instalación y retire el CD de la computadora. Retire toda la cinta adhesiva y el material de protección del interior y exterior del producto. Coloque el CD del software del escáner en la unidad de CD-ROM o DVD de la computadora. Haga doble clic en el icono del CD Epson en el escritorio. Aparece esta pantalla: 3 Haga doble clic en el icono de 4 Cuando aparezca esta pantalla, elija la opción Install EPSON Scan (Instalar EPSON Scan) y luego haga clic en el botón . Coloque el CD del software del escáner en la unidad de CD-ROM o DVD de la computadora. Aparece esta pantalla: 2 Haga doble clic en el icono del CD Epson . 3 Cuando aparezca esta pantalla, elija la opción Install Software (Instalar software) y haga clic en el botón . 4 En la siguiente pantalla, haga clic en el botón . 5 Lea el acuerdo de licencia y haga clic en Accept (Aceptar). El software se instala automáticamente. 6 Después de completar la instalación, deje el CD en la computadora y haga clic en Restart (Reiniciar). 7 Después de reiniciar la computadora, haga clic en el icono de CD Epson y doble clic en . 8 Elija la opción Install Reference Guide (Instalar guía de referencia) y haga clic en el botón . Se coloca un icono del manual en el escritorio. (El manual electrónico está disponible solamente en inglés). Epson. 9 El software se puede utilizar con Windows® XP, Me, 2000 y 98, además de Macintosh® OS 9.1 a 9.2 y OS X 10.2.x a 10.3.x. Siga los pasos de la sección que corresponde a su sistema operativo. 5 Nota: Utilice el CD incluido en el paquete de documentación en inglés y siga las instrucciones correspondientes para su sistema operativo. (El software de este producto está disponible sólo en inglés). 6 En la siguiente pantalla, haga clic en Install (Instalar). 7 Cuando complete la instalación, haga clic en Quit (Salir). Escriba su nombre y contraseña, si el sistema se lo pide, y haga clic en OK. 1 Conecte el escáner a la computadora. Si va a utilizar una conexión USB . . . Cuando termine, haga clic en el botón para cerrar el programa de instalación y retire el CD de la computadora. 1 2 Instale el software ¡Espere! Primero debe instalar el software antes de conectar el escáner a la computadora. La instalación tarda varios minutos. Cierre los programas abiertos y desactive cualquier programa antivirus que esté habilitado. Nota: Si va a instalar la tarjeta opcional Network Image Express, vea las instrucciones incluidas en el Manual del usuario. Conecte el extremo cuadrado del cable USB en el puerto USB del escáner. Después conecte el extremo plano en cualquier puerto USB disponible en la computadora o en un hub (concentrador) USB. Macintosh OS 9 Si desea utilizar cualquier software adicional incluido con el escáner, coloque el CD para el software que desea instalar y siga las instrucciones que aparecen en pantalla. 1 Guía de transparencias Elija la opción Install Reference Guide (Instalar el manual de referencia) y haga clic en el botón . Se copia un icono del manual en el escritorio. (El manual electrónico está disponible solamente en inglés). 3 Conecte el escáner Si desea utilizar cualquier software adicional incluido con el escáner, coloque el CD para el software que desea instalar y siga las instrucciones que aparecen en pantalla. Macintosh OS X 2 9 Para instalar ABBYY® FineReader® Sprint de modo que pueda convertir documentos a texto editable, haga clic en Install ABBYY FineReader Sprint (Instalar ABBYY FineReader Sprint) y luego haga clic en el botón . Siga las instrucciones que aparecen en pantalla. Cuando termine, haga clic en el botón para cerrar el programa de instalación y retire el CD de la computadora. Si desea utilizar cualquier software adicional incluido con el escáner, coloque el CD para el software que desea instalar y siga las instrucciones que aparecen en pantalla. Si está utilizando una conexión IEEE 1394 (FireWire®) . . . Conecte un extremo del cable IEEE 1394 (no incluido) en el puerto IEEE 1394 del escáner. Después conecte el otro extremo en el puerto IEEE 1394 de la computadora. 2 Deslice el seguro de transporte (la lengüeta localizada arriba del conector de CA) a la posición desbloqueada. 3 Conecte el cable de alimentación del escáner en el conector de CA. Luego conecte el otro extremo en una toma de corriente con conexión a tierra. 4 Presione el botón de encendido localizado en la parte frontal del escáner para encenderlo. La luz verde del escáner parpadea por alrededor de 30 segundos durante la inicialización y luego permanece encendida cuando el escáner esté listo. Botón de encendido Windows 1 2 Coloque el CD del software del escáner en la unidad de CD-ROM o DVD de la computadora. Aparece la pantalla del programa de instalación de Epson. Elija la opción Install Software (Instalar software) y haga clic en el botón . Precaución: Si apaga el escáner, espere por lo menos 10 segundos antes de volverlo a encender. Ver al dorso Cómo sacarle provecho al escáner El escáner incluye distintas funciones para crear escaneos de calidad profesional. También incluye software adicional, tal como Adobe Photoshop Elements y ABBYY FineReader Sprint (descrito en el Manual del usuario), MonacoEZcolor (véase más abajo) y LaserSoft Imaging Silverfast (incluido solamente con la versión Photo del escáner). A continuación, cargue la imagen escaneada en MonacoEZcolor: 1 2 Abra MonacoEZcolor, haga clic en Create Input Profile (Crear perfil de entrada). Haga clic en la flecha hasta que aparezca la pantalla “Input the target” (Ingresar el objetivo). A continuación haga clic en el botón Load an Image (Cargar una imagen) para importar la imagen que escaneó. Compárela con las imágenes de muestra para confirmar su apariencia es buena. Nota: Para más detalles, consulte la documentación electrónica que se incluye con el software. El CD de SilverFast también contiene tutoriales útiles de QuickTime®. 3 Gestión de color Ya está listo para escanear una foto utilizando su nuevo perfil de color. En este ejemplo, se escanea una foto en Adobe Photoshop Elements. (Puede instalar Photoshop Elements utilizando el CD incluido con el escáner). Podrá utilizar MonacoEZcolor para calibrar el escáner y asegurarse que cuando imprima imágenes escaneadas, éstas coincidan muy de cerca con los originales. En este ejemplo, se crea un perfil de color para escanear documentos reflectivos (de papel). Si planea trabajar con película positiva o diapositivas, también deberá crear un perfil para escanear transparencias. Coloque su foto en el escáner y abra Photoshop Elements. 2 Haga clic en File (Archivo) > Import (Importar) > EPSON Expression 10000XL. 4 Nota: También podrá utilizar MonacoEZcolor para crear perfiles para su impresora, monitor y cámara digital. Para más detalles, consulte la documentación electrónica que se incluye con el software. Elija 24-bit Color (Color de 24 bits) como ajuste de tipo de imagen (Photoshop Elements no es compatible con color de 48 bits). Seleccione los otros ajustes que desee aplicar a su imagen. Haga clic en el botón Configuration (Configuración), luego seleccione la ficha Color y haga clic en ICM (para Windows) o ColorSync (para Macintosh). Primero, escanee la imagen utilizando EPSON Scan: 1 2 3 Encienda el escáner, coloque el objeto reflectivo que se incluye con MonacoEZcolor boca abajo sobre el vidrio del escáner. (Utilice la gráfica de colores más grade, la de 5 x 7, como el objetivo). Colóquela en la esquina superior izquierda del vidrio, como se muestra. 5 Abra EPSON Scan desde la carpeta de programas (en Windows) o la carpeta Aplicaciones (en Macintosh). Elija Professional (Profesional) como el modo de escaneo en la lista desplegable localizado en la parte superior de la pantalla. A continuación elija estas configuraciones: 6 ¿Tiene preguntas? EPSON Scan incluye varios filtros para mejorar sus fotos, incluyendo ajustes que le permiten restaurar el color y eliminar el polvo (para película). Para más detalles sobre el uso de estos ajustes, consulte el Manual del usuario. Antes y después de la restauración de color Como ajuste Source (Fuente), elija el nombre del perfil que creó con el escáner. Para Objetivo (Target), elija un espacio de trabajo con una amplia gama de colores, tales como Adobe RGB y, a continuación, haga clic en OK. Haga clic en el botón Preview (Vista preliminar) para preescanear su imagen. Dibuje un marco alrededor del área que de la imagen que desea escanear. Manual del usuario Consulte el Manual del usuario para obtener más información cómo utilizar el software del escáner, cómo mejorar la calidad de imagen, cómo escanear películas y cómo instalar equipo opcional. También encontrará instrucciones sobre cómo solucionar problemas y cómo realizar el mantenimiento del escáner. Manual electrónico Para acceder al manual, haga doble clic en el icono Expression 10000XL Reference Guide en el escritorio (el manual está disponible solamente en inglés). El manual contiene información adicional sobre cómo utilizar el escáner. Siga las instrucciones en la pantalla para elegir el archivo de referencia correcto y dar a su perfil un nombre—por ejemplo, “10000 refl” para indicar que el perfil será utilizado para escanear imágenes reflectivas con este escáner. 1 3 Cómo mejorar sus fotos Utilidad de ayuda de EPSON Scan y el software opcional Para acceder a la utilidad de Ayuda electrónica, haga clic en el botón Ayuda o signo de interrogación que aparece en pantalla cuando está utilizando EPSON Scan o cualquier aplicación adicional que se incluye con el escáner. Antes y después de la eliminación de polvo Foto original Servicio de soporte técnico de Epson Epson ofrece ayuda técnica 24 horas al día, mediante los servicios de apoyo electrónico y los servicios telefónicos que se indican a continuación: • World Wide Web En Internet, puede visitar el servicio de Epson, en http://www.latin.epson.com Equipo opcional Utilice estos accesorios para una mayor versatilidad y productividad del escáner. Unidad de transparencia (B12B813362) Este accesorio le permite escanear diapositivas, filminas y negativos en distintos formatos. Se incluye con la versión Photo del escáner. Alimentador automático de documentos (B813212) Esta pieza permite escanear documentos múltiples, de un solo lado o de ambos lados. Es útil para escanear texto de varias páginas. Tarjeta de interfaz Network Image Express (B12B808393) Esta tarjeta permite conectar el escáner a su red, poniéndolo al alcance de distintos usuarios. • Servicio telefónico País Número de teléfono País Número de teléfono Argentina Chile Colombia Costa Rica 54-11-4346-0300 56-2-200-3400 57-1-523-5000 50-6-210-9555 01-800-377-6627 52-55-1323-2000 01-800-087-1080 51-1-224-2336 58-212-240-1111 México México, D.F. Resto del país Perú Venezuela Antes de llamar, tenga la siguiente información a la mano: • Nombre del producto (Epson Expression 10000XL) • Número de serie del producto (ubicado en la parte posterior del escáner) • Prueba de compra (tal como un recibo de la tienda) y fecha de compra • Configuración de la computadora • Descripción del problema. Servicio técnico para el software (disponible sólo en inglés) Software Número de teléfono y de fax* Internet y correo electrónico EPSON Scan EUA: (562) 276-4382 De 06:00 a 17:00 h, hora del Pacífico, lunes a viernes www.latin.epson.com Para adquirir accesorios, comuníquese con su distribuidor de productos Epson. 7 Haga clic en el botón Auto Adjust (Autoajuste) para aplicar su perfil de color. (El botón está ubicado cerca de la parte inferior de la pantalla principal de EPSON Scan; es posible que deba desplazarse hacia abajo para verlo). Haga clic en Scan (Escanear). ABBYY FineReader (510) 226-6719 De 09:00 a 18:00 h, hora Sprint del Pacífico, lunes a viernes Fax: (510) 226-6069 8 • Resolution: 200 dpi (Resolución: 200 ppp) Cuando termine de escanear, cierre EPSON Scan para ver su imagen en Photoshop Elements. Adobe Photoshop Elements www.adobe.com/support [email protected] Haga clic en el botón Configuration (Configuración) en la parte inferior de la pantalla, haga clic en la ficha Color, elija No color correction (Sin corrección de color) y luego haga clic en OK. Nota: El perfil de objetivo que eligió forma parte de la imagen escaneada. (206) 675-6126 De 06:00 a 17:00 h, hora del Pacífico, lunes a viernes (asistencia por paga) Monaco Systems MonacoEZcolor (978) 749-9944 De 09:00 a 17:00 h, hora del Este, lunes a viernes www.monacosys.com/ support.html [email protected] LaserSoft Imaging SilverFast (versión Photo del escáner solamente) (941) 383-7496 De 09:00 a 17:30 h, hora del Este, lunes a viernes (asistencia por paga) www.SilverFast.com [email protected] • Document Type: Reflective (Tipo de documento: Reflectivo) • Auto Exposure Type: Photo (Tipo de exposición: Foto) www.abbyyusa.com [email protected] • Image Type: 48-bit Color (Tipo de imagen: Color de 48 bits) 4 5 6 7 9 Haga clic en el botón Preview (Vista preliminar) para preescanear su imagen. Dibuje un marco alrededor del objetivo para que se vea como en la pantalla al lado. Haga clic en Scan (Escanear), guarde su imagen como un archivo TIFF. 10 En Photoshop Elements, haga clic en Edit (Editar) > Color Settings (Configuraciones de color) > Full color management Optimized for Print (Administración a todo color - optimizada para imprimir) y haga clic en OK. Haga clic en File (Archivo) > Print Preview (Vista preliminar de impresión). Haga clic en la casilla Show More Options (Mostrar más opciones), elija Color Management (Administración de colores) en el menú desplegable. Elija Same as source (Igual que la fuente) para utilizar Adobe RGB como su perfil de espacio de impresión (Print Space). Nota: Si configuró un perfil de color ICC para su impresora (incluyendo las configuraciones específicas de impresión y el tipo de papel que planea usar), podrá elegirlo en su lugar. Ahora está listo para imprimir su imagen escaneada. Antes de comenzar, confirme que el ajuste de gestión de color de la impresora esté desactivada en el software de la impresora. Si está usando su propio perfil de color ICC para la impresora, elija los mismos ajustes de impresión y cargue el mismo tipo de papel que seleccionó al crear el perfil de color. ¿Tiene problemas? Si encuentra su problema aquí, pruebe estas sugerencias. El asistente del nuevo hardware aparece en la pantalla. Si aún no ha instalado el software, haga clic en Cancelar y desconecte el escáner. Siga los pasos indicados al otro lado de esta hoja. Aparece un mensaje sobre un dispositivo USB de ALTA VELOCIDAD en Windows XP. Haga clic en la esquina del mensaje para cerrarlo. El escáner funcionará correctamente. Aparece un mensaje de error cuando trata de escanear o éste indica que el escáner no funciona. Verifique que el escáner esté conectado a la computadora, a la fuente de alimentación, y que esté encendido. Si acaba de encender el escáner, espere hasta que la luz Ready (Lista) deje de parpadear y permanezca encendida. * Es posible que apliquen cargos de larga distancia. Si está usando una un concentrador (hub) USB, trate de conectar el escáner directamente a uno de los puertos USB de la computadora. Epson es una marca registrada de Seiko Epson Corporation. Expression es una marca registrada de Epson America, Inc. Aviso general: Los otros nombres utilizados en el presente se utilizan con fines de identificación solamente y pueden ser marcas comerciales de sus respectivos propietarios. Epson renuncia a todo y cualquier derecho sobre dichas marcas. © Epson America, Inc., 2004 09/04 Impreso en EUA CPD-18925 Cómo sacarle provecho al escáner El escáner incluye distintas funciones para crear escaneos de calidad profesional. También incluye software adicional, tal como Adobe Photoshop Elements y ABBYY FineReader Sprint (descrito en el Manual del usuario), MonacoEZcolor (véase más abajo) y LaserSoft Imaging Silverfast (incluido solamente con la versión Photo del escáner). A continuación, cargue la imagen escaneada en MonacoEZcolor: 1 2 Abra MonacoEZcolor, haga clic en Create Input Profile (Crear perfil de entrada). Haga clic en la flecha hasta que aparezca la pantalla “Input the target” (Ingresar el objetivo). A continuación haga clic en el botón Load an Image (Cargar una imagen) para importar la imagen que escaneó. Compárela con las imágenes de muestra para confirmar su apariencia es buena. Nota: Para más detalles, consulte la documentación electrónica que se incluye con el software. El CD de SilverFast también contiene tutoriales útiles de QuickTime®. 3 Gestión de color Ya está listo para escanear una foto utilizando su nuevo perfil de color. En este ejemplo, se escanea una foto en Adobe Photoshop Elements. (Puede instalar Photoshop Elements utilizando el CD incluido con el escáner). Podrá utilizar MonacoEZcolor para calibrar el escáner y asegurarse que cuando imprima imágenes escaneadas, éstas coincidan muy de cerca con los originales. En este ejemplo, se crea un perfil de color para escanear documentos reflectivos (de papel). Si planea trabajar con película positiva o diapositivas, también deberá crear un perfil para escanear transparencias. Coloque su foto en el escáner y abra Photoshop Elements. 2 Haga clic en File (Archivo) > Import (Importar) > EPSON Expression 10000XL. 4 Nota: También podrá utilizar MonacoEZcolor para crear perfiles para su impresora, monitor y cámara digital. Para más detalles, consulte la documentación electrónica que se incluye con el software. Elija 24-bit Color (Color de 24 bits) como ajuste de tipo de imagen (Photoshop Elements no es compatible con color de 48 bits). Seleccione los otros ajustes que desee aplicar a su imagen. Haga clic en el botón Configuration (Configuración), luego seleccione la ficha Color y haga clic en ICM (para Windows) o ColorSync (para Macintosh). Primero, escanee la imagen utilizando EPSON Scan: 1 2 3 Encienda el escáner, coloque el objeto reflectivo que se incluye con MonacoEZcolor boca abajo sobre el vidrio del escáner. (Utilice la gráfica de colores más grade, la de 5 x 7, como el objetivo). Colóquela en la esquina superior izquierda del vidrio, como se muestra. 5 Abra EPSON Scan desde la carpeta de programas (en Windows) o la carpeta Aplicaciones (en Macintosh). Elija Professional (Profesional) como el modo de escaneo en la lista desplegable localizado en la parte superior de la pantalla. A continuación elija estas configuraciones: 6 ¿Tiene preguntas? EPSON Scan incluye varios filtros para mejorar sus fotos, incluyendo ajustes que le permiten restaurar el color y eliminar el polvo (para película). Para más detalles sobre el uso de estos ajustes, consulte el Manual del usuario. Antes y después de la restauración de color Como ajuste Source (Fuente), elija el nombre del perfil que creó con el escáner. Para Objetivo (Target), elija un espacio de trabajo con una amplia gama de colores, tales como Adobe RGB y, a continuación, haga clic en OK. Haga clic en el botón Preview (Vista preliminar) para preescanear su imagen. Dibuje un marco alrededor del área que de la imagen que desea escanear. Manual del usuario Consulte el Manual del usuario para obtener más información cómo utilizar el software del escáner, cómo mejorar la calidad de imagen, cómo escanear películas y cómo instalar equipo opcional. También encontrará instrucciones sobre cómo solucionar problemas y cómo realizar el mantenimiento del escáner. Manual electrónico Para acceder al manual, haga doble clic en el icono Expression 10000XL Reference Guide en el escritorio (el manual está disponible solamente en inglés). El manual contiene información adicional sobre cómo utilizar el escáner. Siga las instrucciones en la pantalla para elegir el archivo de referencia correcto y dar a su perfil un nombre—por ejemplo, “10000 refl” para indicar que el perfil será utilizado para escanear imágenes reflectivas con este escáner. 1 3 Cómo mejorar sus fotos Utilidad de ayuda de EPSON Scan y el software opcional Para acceder a la utilidad de Ayuda electrónica, haga clic en el botón Ayuda o signo de interrogación que aparece en pantalla cuando está utilizando EPSON Scan o cualquier aplicación adicional que se incluye con el escáner. Antes y después de la eliminación de polvo Foto original Servicio de soporte técnico de Epson Epson ofrece ayuda técnica 24 horas al día, mediante los servicios de apoyo electrónico y los servicios telefónicos que se indican a continuación: • World Wide Web En Internet, puede visitar el servicio de Epson, en http://www.latin.epson.com Equipo opcional Utilice estos accesorios para una mayor versatilidad y productividad del escáner. Unidad de transparencia (B12B813362) Este accesorio le permite escanear diapositivas, filminas y negativos en distintos formatos. Se incluye con la versión Photo del escáner. Alimentador automático de documentos (B813212) Esta pieza permite escanear documentos múltiples, de un solo lado o de ambos lados. Es útil para escanear texto de varias páginas. Tarjeta de interfaz Network Image Express (B12B808393) Esta tarjeta permite conectar el escáner a su red, poniéndolo al alcance de distintos usuarios. • Servicio telefónico País Número de teléfono País Número de teléfono Argentina Chile Colombia Costa Rica 54-11-4346-0300 56-2-200-3400 57-1-523-5000 50-6-210-9555 01-800-377-6627 52-55-1323-2000 01-800-087-1080 51-1-224-2336 58-212-240-1111 México México, D.F. Resto del país Perú Venezuela Antes de llamar, tenga la siguiente información a la mano: • Nombre del producto (Epson Expression 10000XL) • Número de serie del producto (ubicado en la parte posterior del escáner) • Prueba de compra (tal como un recibo de la tienda) y fecha de compra • Configuración de la computadora • Descripción del problema. Servicio técnico para el software (disponible sólo en inglés) Software Número de teléfono y de fax* Internet y correo electrónico EPSON Scan EUA: (562) 276-4382 De 06:00 a 17:00 h, hora del Pacífico, lunes a viernes www.latin.epson.com Para adquirir accesorios, comuníquese con su distribuidor de productos Epson. 7 Haga clic en el botón Auto Adjust (Autoajuste) para aplicar su perfil de color. (El botón está ubicado cerca de la parte inferior de la pantalla principal de EPSON Scan; es posible que deba desplazarse hacia abajo para verlo). Haga clic en Scan (Escanear). ABBYY FineReader (510) 226-6719 De 09:00 a 18:00 h, hora Sprint del Pacífico, lunes a viernes Fax: (510) 226-6069 8 • Resolution: 200 dpi (Resolución: 200 ppp) Cuando termine de escanear, cierre EPSON Scan para ver su imagen en Photoshop Elements. Adobe Photoshop Elements www.adobe.com/support [email protected] Haga clic en el botón Configuration (Configuración) en la parte inferior de la pantalla, haga clic en la ficha Color, elija No color correction (Sin corrección de color) y luego haga clic en OK. Nota: El perfil de objetivo que eligió forma parte de la imagen escaneada. (206) 675-6126 De 06:00 a 17:00 h, hora del Pacífico, lunes a viernes (asistencia por paga) Monaco Systems MonacoEZcolor (978) 749-9944 De 09:00 a 17:00 h, hora del Este, lunes a viernes www.monacosys.com/ support.html [email protected] LaserSoft Imaging SilverFast (versión Photo del escáner solamente) (941) 383-7496 De 09:00 a 17:30 h, hora del Este, lunes a viernes (asistencia por paga) www.SilverFast.com [email protected] • Document Type: Reflective (Tipo de documento: Reflectivo) • Auto Exposure Type: Photo (Tipo de exposición: Foto) www.abbyyusa.com [email protected] • Image Type: 48-bit Color (Tipo de imagen: Color de 48 bits) 4 5 6 7 9 Haga clic en el botón Preview (Vista preliminar) para preescanear su imagen. Dibuje un marco alrededor del objetivo para que se vea como en la pantalla al lado. Haga clic en Scan (Escanear), guarde su imagen como un archivo TIFF. 10 En Photoshop Elements, haga clic en Edit (Editar) > Color Settings (Configuraciones de color) > Full color management Optimized for Print (Administración a todo color - optimizada para imprimir) y haga clic en OK. Haga clic en File (Archivo) > Print Preview (Vista preliminar de impresión). Haga clic en la casilla Show More Options (Mostrar más opciones), elija Color Management (Administración de colores) en el menú desplegable. Elija Same as source (Igual que la fuente) para utilizar Adobe RGB como su perfil de espacio de impresión (Print Space). Nota: Si configuró un perfil de color ICC para su impresora (incluyendo las configuraciones específicas de impresión y el tipo de papel que planea usar), podrá elegirlo en su lugar. Ahora está listo para imprimir su imagen escaneada. Antes de comenzar, confirme que el ajuste de gestión de color de la impresora esté desactivada en el software de la impresora. Si está usando su propio perfil de color ICC para la impresora, elija los mismos ajustes de impresión y cargue el mismo tipo de papel que seleccionó al crear el perfil de color. ¿Tiene problemas? Si encuentra su problema aquí, pruebe estas sugerencias. El asistente del nuevo hardware aparece en la pantalla. Si aún no ha instalado el software, haga clic en Cancelar y desconecte el escáner. Siga los pasos indicados al otro lado de esta hoja. Aparece un mensaje sobre un dispositivo USB de ALTA VELOCIDAD en Windows XP. Haga clic en la esquina del mensaje para cerrarlo. El escáner funcionará correctamente. Aparece un mensaje de error cuando trata de escanear o éste indica que el escáner no funciona. Verifique que el escáner esté conectado a la computadora, a la fuente de alimentación, y que esté encendido. Si acaba de encender el escáner, espere hasta que la luz Ready (Lista) deje de parpadear y permanezca encendida. * Es posible que apliquen cargos de larga distancia. Si está usando una un concentrador (hub) USB, trate de conectar el escáner directamente a uno de los puertos USB de la computadora. Epson es una marca registrada de Seiko Epson Corporation. Expression es una marca registrada de Epson America, Inc. Aviso general: Los otros nombres utilizados en el presente se utilizan con fines de identificación solamente y pueden ser marcas comerciales de sus respectivos propietarios. Epson renuncia a todo y cualquier derecho sobre dichas marcas. © Epson America, Inc., 2004 09/04 Impreso en EUA CPD-18925