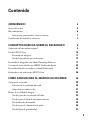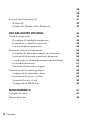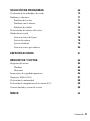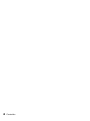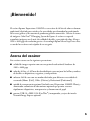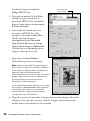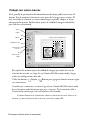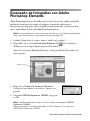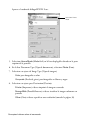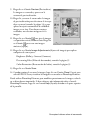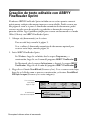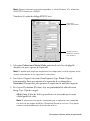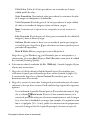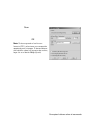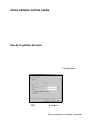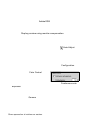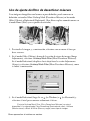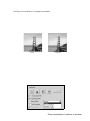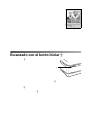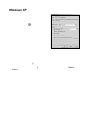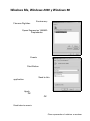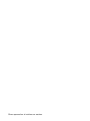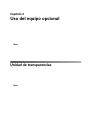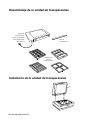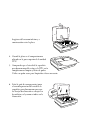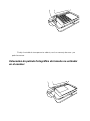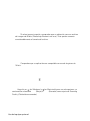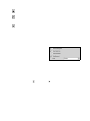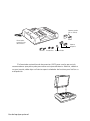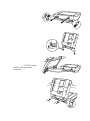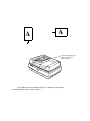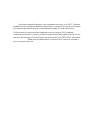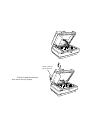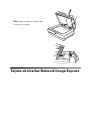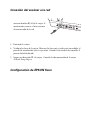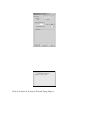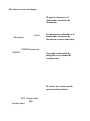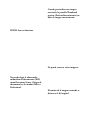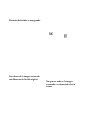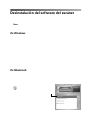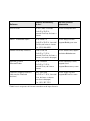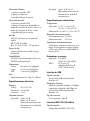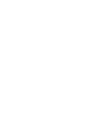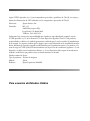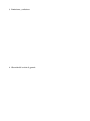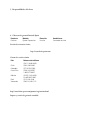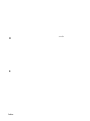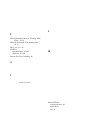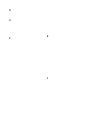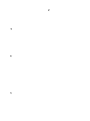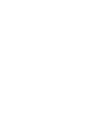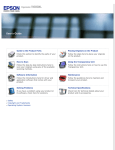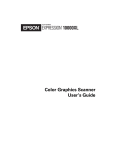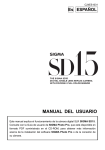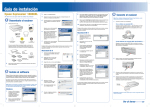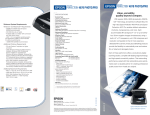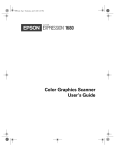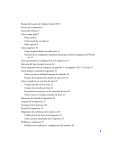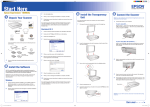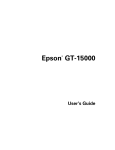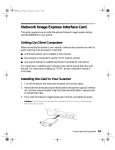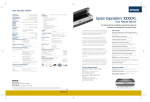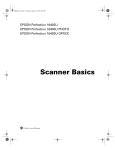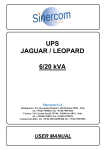Download Manual del Usuario
Transcript
Escáner para gráficos en color Manual del usuario Aviso de derechos de autor Todos los derechos reservados. Ninguna parte de esta publicación podrá ser reproducida, almacenada en un sistema de recuperación, transmitida bajo ninguna forma ni por ningún medio, ya sea electrónico, mecánico, de fotocopiado, grabación o cualquier otro, sin el previo consentimiento por escrito de Seiko Epson Corporation. La información aquí contenida está preparada para su uso exclusivo con esta impresora Epson. Epson no se hace responsable si esta información se usa con otros productos. Ni Seiko Epson Corporation ni sus filiales se responsabilizarán ante el comprador del producto o ante terceras personas por daños, pérdidas, costos o gastos derivados de accidentes, uso incorrecto o no previsto, modificaciones, reparaciones o alteraciones no autorizadas por parte del comprador o de terceros o derivados (excepto en Estados Unidos) del incumplimiento de las instrucciones de uso y mantenimiento. Seiko Epson Corporation no se hace responsable por ningún daño o problemas causados por diferentes opciones o productos consumibles, salvo aquellos designados como Productos Originales Epson o Productos Aprobados Epson ratificados por Seiko Epson Corporation. Nota sobre el uso responsable de material protegido por derechos de autor Las cámaras digitales y los escáneres, al igual que las fotocopiadoras, las cámaras convencionales y las impresoras de inyección de tinta pueden llegar a utilizarse incorrectamente para copiar o reimprimir material sin respetar los derechos de autor. A pesar de que las leyes de algunos países permiten bajo ciertas circunstancias el copiado limitado de material protegido por derechos de autor, dichas circunstancias pueden no ser tan amplias como algunas personas piensan. Epson pide a todos los usuarios a ser responsables y respetuosos de las leyes de derechos de autor cuando utilicen cámaras digitales, escáneres e impresoras Marcas comerciales Epson es marca registrada y Matrix CCD es marca comercial de Seiko Epson Corporation. Micro Step Drive es marca comercial, Expression y ColorTrue son marcas registradas de Epson America, Inc. Aviso general: Otros nombres de productos incluidos en esta publicación se mencionan sólo con propósitos de identificación y pueden ser marcas comerciales de sus respectivos propietarios. Epson renuncia explícitamente a todos y cada uno de los derechos sobre dichas marcas. © Epson America, Inc., 2004 CPD-18926 9/04 Contenido ¡BIENVENIDO! 5 Acerca del escáner Más información Advertencias, precauciones, notas y consejos Visualización del manual de referencia 5 6 7 7 CONCEPTOS BÁSICOS SOBRE EL ESCANEADO 9 Colocación del documento original Uso de EPSON Scan Escaneado de imágenes 9 10 11 Uso de la pantalla de previsualización Escaneado de fotografías con Adobe Photoshop Elements Creación de texto editable con ABBYY FineReader Sprint Personalización del escaneado en el modo Professional Escaneado en un archivo con EPSON Scan 13 17 20 22 26 CÓMO APROVECHAR AL MÁXIMO SU ESCÁNER 29 Consejos de escaneado Selección de la resolución adecuada Cómo obtener colores reales Mejora de la calidad de imagen Uso del ajuste de restauración del color Uso de ajuste de filtro de desenfocar máscara Uso de filtro de destramado Uso de ajuste de eliminación de polvo Uso del filtro de granulosidad 29 30 31 33 33 34 35 36 37 1 2 Escaneado con el botón Iniciar a Windows XP Windows Me, Windows 2000 y Windows 98 38 38 39 41 42 43 USO DEL EQUIPO OPCIONAL 45 Unidad de transparencias Desembalaje de la unidad de transparencias Instalación de la unidad de transparencias Uso de la unidad de transparencias Alimentador automático de documentos Desembalaje del alimentador automático de documentos Instalación del alimentador automático de documentos Carga de hojas en el alimentador automático de documentos Escaneado de documentos Eliminación de obstrucciones de papel 45 46 46 48 55 56 56 58 61 62 Tarjeta de interfaz Network Image Express Configuración de computadoras cliente Instalación de la tarjeta en el escáner Conexión del escáner a la red Configuración de EPSON Scan 63 63 64 65 65 MANTENIMIENTO 67 Transporte del escáner Limpieza del escáner 67 68 Contenido SOLUCIÓN DE PROBLEMAS 69 Verificación de los indicadores de estado Problemas y soluciones Problemas del escáner Problemas con el software Problemas de calidad Desinstalación del software del escáner Dónde obtener ayuda Asistencia técnica de Epson Servicio electrónico Servicio telefónico 70 71 71 73 74 77 78 78 78 79 Asistencia técnica para software 80 ESPECIFICACIONES 81 REQUISITOS Y NOTAS 85 Requisitos del sistema Windows Macintosh Instrucciones de seguridad importantes Normativa ENERGY STAR Declaración de conformidad Declaración de cumplimiento de las normas FCC Garantía limitada y centros de servicio 85 85 86 86 87 88 88 89 ÍNDICE 93 Contenido 3 4 Contenido ¡Bienvenido! El escáner Epson® Expression® 10000XL es un escáner de 48 bits de color en formato profesional, diseñado para satisfacer las necesidades que demandan los profesionales de las artes gráficas y los usuarios de productos gráficos comerciales. Gracias al sistema de imágenes ColorTrue® II Imaging System de Epson, el escáner es capaz de reproducir imágenes con la más alta calidad de detalles y precisión de color. Alcanza 2400 × 4800 ppp de resolución gracias a la tecnología Epson Micro Step Drive.™ Éste es uno de los escáneres más rápidos de su categoría. Acerca del escáner Este escáner cuenta con las siguientes prestaciones: ■ calidad de imagen superior con una excepcional resolución de hardware de 2400 × 4800 ppp ■ color de 48 bits y 3,8 Dmax de densidad óptica para mejorar los brillos y sombras de detalles en diapositivas, negativos y transparencias ■ software fácil de usar con tres modos diseñados para diferentes necesidades de escaneado (Home [Fácil], Office [Oficina] y Professional [Profesional]) ■ unidad de transparencias opcional (incluida con el Expression 10000XL Photo) y alimentador automático de documentos opcional que permite escanear rápidamente diapositivas, transparencias y documentos de papel ■ puertos USB 2.0 e IEEE 1394 (FireWire®) incorporados y tarjeta de interfaz Network Image Express opcional 5 Más información Existen varias fuentes de información para conocer mejor este escáner. Además del material impreso, podrá consultar las utilidades de ayuda y los manuales electrónicos. Si desea más información, puede buscarla aquí: Póster Guía de instalación El póster Guía de instalación le ayudará a configurar su escáner e instalar el software (el software suministrado con este producto está disponible solamente en inglés). Además, le informará sobre algunas funciones especiales del equipo. Manual del usuario El Manual del usuario le proporcionará instrucciones sobre cómo utilizar EPSON Scan, además de información de mantenimiento y consejos sobre cómo solucionar problemas. Reference Guide (manual de referencia en formato HTML, disponible solamente en inglés) Encontrará un manual de referencia electrónico incluido en el CD del software del escáner. Este manual le mostrará algunos detalles adicionales sobre la utilización del equipo. Consulte el póster Guía de instalación si desea obtener más información sobre cómo instalarlo, si aún no lo ha hecho. Consulte la página 7 para saber cómo accederlo. Utilidad de Ayuda en pantalla Para obtener más información sobre el software EPSON Scan, haga clic en el botón Help (Ayuda). Las aplicaciones que se incluyen en el escáner vienen con un sistema de ayuda electrónico (disponible sólo en inglés). Manuales adicionales Adobe® Photoshop® Elements, ABBYY® FineReader® Sprint, Monaco Systems® MonacoEZcolor,® y LaserSoft Imaging™ SilverFast® (sólo con la versión Photo del escáner) incluyen manuales electrónicos en formato PDF para Adobe Acrobat. Si necesita más ayuda, consulte la sección “Dónde obtener ayuda” en la página 78. 6 ¡Bienvenido! Advertencias, precauciones, notas y consejos Siga estas directrices mientras lee este manual: Advertencia: Las advertencias se deben seguir escrupulosamente para evitar lesiones corporales. Precaución: Las precauciones se deben respetar para evitar daños al equipo. Nota: Las notas contienen información importante sobre el escáner. Consejo: Los consejos contienen sugerencias adicionales para obtener un escaneado de más calidad. Visualización del manual de referencia Para visualizar el manual de referencia electrónico (disponible sólo en inglés), necesita un explorador Web como Netscape Navigator® o Microsoft® Internet Explorer, versiones 4.0 o posterior, o Apple® Safari™ 1.0 o posterior. Si aún no ha instalado el manual en su computadora, consulte las instrucciones del póster Guía de instalación. Para abrir el manual, haga doble clic en el icono Expression 10000XL Reference Guide de su escritorio. Se abrirá el navegador y verá esta ventana: Haga clic en cualquier icono para visualizar los subtemas. Haga clic en un subtema para ir a la página correspondiente. Haga clic en uno de los iconos ubicados a la izquierda de la pantalla para ver una lista de subtemas. A continuación, haga clic en uno de ellos para consultar la sección correspondiente en el manual. ¡Bienvenido! 7 8 ¡Bienvenido! Capítulo 1 Conceptos básicos sobre el escaneado Este capítulo contiene instrucciones detalladas sobre cómo utilizar EPSON Scan, el software escanear incluido en el Epson Expression 10000XL. Encontrará información sobre: la colocación de originales sobre la superficie para documentos del escáner la inicialización del software EPSON Scan y el escaneado de documentos la utilización de la pantalla de previsualización para seleccionar el área de la imagen que desee escanear el uso de los modos de escaneado especiales Home (Fácil), Office (Oficina) y Professional (Profesional) el escaneado directamente a un archivo utilizando EPSON Scan. Colocación del documento original En esta sección se explica cómo colocar una foto o documento de una hoja en el escáner. Nota: Si desea escanear varias fotos, consulte la página 38. Si desea escanear documentos de varias páginas con el alimentador automático de documentos, consulte la página 55. Si, por el contrario, desea escanear transparencias o películas con la unidad de transparencias, consulte la página 45. 1. Levante la cubierta del escáner y coloque el documento original boca abajo sobre la superficie para documentos. Colóquelo en la esquina izquierda superior, alineándolo con los bordes del cristal. 9 2. Cierre la cubierta para documentos, procurando no mover el original. Consejo: Si el borde del documento no se escanea adecuadamente, aléjelo 1,5 mm (1/16 de pulgada) de los márgenes exteriores del cristal. Puede levantar o retirar la cubierta de documentos si va a escanear un objeto de grueso (por ejemplo, una fotografía contenida en un álbum) que no quepa bajo la cubierta. Para ello, basta levantar la parte posterior de la cubierta de documentos. Para volver a colocar la cubierta, alinee las clavijas de la bisagra con los orificios de posición y baje la cubierta. Uso de EPSON Scan El software EPSON Scan ofreces tres modos de escaneado: Home Mode (Modo fácil): escanea rápida y fácilmente, proporcionando excelente resultados en todo tipo de documentos. Utilícelo para escanear fotos, documentos de texto y dibujos lineales de los cuales no requiera un control avanzado de los ajustes de calidad de imagen. El modo Home aplica automáticamente ajustes de exposición y balance de color a la imagen. Sin embargo, puede ajustar el brillo y el contraste manualmente si lo cree necesario. Además, puede aplicar varios filtros, como Color Restoration (Restauración de color), para recuperar las tonalidades desvanecidas de fotografías antiguas (consulte la página 33). Office Mode (Modo oficina): es ideal para escanear documentos de oficina que contengan texto y gráficos. Utilícelo para escanear contratos, facturas y boletines, con o sin color. Es además muy útil al escanear originales de varias páginas si se utiliza el alimentador automático de documentos opcional (consulte la página 55), o para escanear texto con la utilidad OCR (reconocimiento óptico de caracteres) para la creación de texto editable. Nota: No es posible escanear películas en el modo Office (Oficina). Tampoco se recomienda que escanee fotos con este modo. Professional Mode (Modo profesional): este modo ofrece el mayor control posible sobre el color y la calidad de la imagen. Aplica ajustes de exposición y balance de color de manera automática a las imágenes (también puede realizar estas configuraciones manualmente), incluyendo los ajustes de histograma, tono, profundidad de color, balance, saturación, brillo y contraste. 10 Conceptos básicos sobre el escaneado Si tiene fotografías con colores desvanecidos, puede recuperar los colores utilizando la utilidad Color Restoration (Restauración del color). Además, puede utilizar los siguientes filtros adicionales y elegir con qué nivel se aplicarán: Unsharp Mask (Filtro desenfocar máscara), Descreening (Filtro de destramado) —úselo cuando escanee películas con la unidad de transparencias opcional—, Grain Reduction (Reducción de granulosidad) y Dust Removal (Eliminación del polvo). Consulte la página 33 para obtener más detalles. Escaneado de imágenes Podrá iniciar EPSON Scan desde cualquier aplicación compatible con TWAIN, como Adobe Photoshop Elements, y escanear las imágenes en su aplicación como se describe a continuación. Nota: El ejemplo de este capítulo simula el uso de EPSON Scan con una aplicación de correción de imagen. Es posible utilizar EPSON Scan de modo “independiente” para escanear imágenes directamente a un archivo en el disco duro de su computadora (consulte la página 26). Primero, coloque la imagen sobre el escáner como se explica en la página 9. A continuación, siga estas instrucciones para iniciar EPSON Scan y escanear la imagen: 1. Encienda el escáner y espere aproximadamente 30 segundos para que el equipo se inicie. Espere que la luz verde Ready deje de parpadear y permanezca encendida. 2. Abra su aplicación de corrección de imagen, seleccione la opción Import (Importar) (o Acquire [Adquirir]) y, a continuación, elija Epson Expression 10000XL. Nota: Algunas funciones no estarán disponibles si utiliza Microsoft® Windows® XP y selecciona WIA-EPSON Expression 10000XL. Conceptos básicos sobre el escaneado 11 Visualizará entonces el cuadro de diálogo EPSON Scan. Seleccione uno de los modos 3. Seleccione un modo de la lista Mode, ubicada en la parte superior de la pantalla de EPSON Scan. (Consulte la página 10 para obtener una descripción de todos los modos). 4. Ajuste todos los controles que sean necesarios en EPSON Scan. Por ejemplo, si seleccionó el modo Home (Fácil), seleccione los ajustes correspondientes para Document Type (Tipo de documento), Image Type (Tipo de imagen) y Destination (Destino) que sean apropiados para su imagen y el uso que le va a dar. 5. Haga clic en el botón Preview (Previsualizar) para prever su imagen. Nota: Aparece la pantalla Thumbnail preview (Previsualizar miniatura) a la derecha. Según el modo que haya seleccionado, es posible que aparezca la pantalla Normal preview (Previsualización normal) en su lugar. Consulte la página 13 para alternar entre las pantallas de previsualización en miniatura o normal (Thumbnail y Normal preview). En el modo Home, podrá hacer clic en la casilla de verificación Auto preview (Previsualización automática) para hacer que la pantalla de previsualización se abra automáticamente siempre que inicie EPSON Scan. 6. Haga clic y arrastre el cursor sobre la imagen de previsualización para seleccionar solamente el área que desee escanear. Consulte la página 14 para obtener más detalles sobre la selección del área de escaneado. 12 Conceptos básicos sobre el escaneado Nota: Los ajustes de calidad de imagen se aplicarán automáticamente al área seleccionada, a menos que haya desactivado el ajuste Continuous auto exposure (Autoexposición continua); para más detalles vea la página 32. Para obtener mejores resultados, evite incluir márgenes en el área seleccionada. 7. Si previsualiza su imagen en formato miniatura (como la figura superior), haga clic en el botón para girar la imagen si fuera necesario. Además, haga clic en el botón para aplicar el efecto de espejo en la imagen. 8. Haga clic en Scan. 9. Cuando termine de escanear, haga clic en Close (Cerrar) para salir de EPSON Scan y visualizar las imágenes escaneadas en su aplicación de corrección de imágenes. Ahora retoque la imagen con su aplicación de corrección de imagen, guárdela en su disco duro o imprímala. Uso de la pantalla de previsualización La pantalla de previsualización permite seleccionar el área de la imagen que desee escanear. Para hacerlo, sólo basta trazar un recuadro (o marco) alrededor de la imagen previsualizada. Además, le permite realizar ajustes a la imagen antes de escanearla. Existen dos maneras de previsualizar una imagen: En la pantalla de previsualización Thumbnail (Miniatura), EPSON Scan localiza y recorta la imagen situada en el escáner automáticamente y corrige su ángulo, si ésta está inclinada. En la pantalla de previsualización Normal, visualizará toda el área escaneada (la imagen y el espacio vacío que haya quedado del cristal del escáner). Es posible seleccionar manualmente la posición de la imagen que desee escanear y realizar otros ajustes adicionales. Para seleccionar la pantalla de previsualización que desee utilizar, haga clic en la flecha ubicada al lado del botón Preview (Previsualización) y seleccione Thumbnail (Miniatura) o Normal. Haga clic en la flecha para seleccionar la pantalla de previsualización. Conceptos básicos sobre el escaneado 13 Nota: En algunos modos y ajustes esta flecha no estará disponible y no podrá seleccionar la opción Thumbnail (Miniatura). Sus imágenes se abrirán directamente en la pantalla Normal preview (Previsualización normal). Cuando visualice las imágenes en miniatura, puede que EPSON Scan recorte parte de las mismas si los bordes fueran demasiado claros. Si esto sucede, haga clic en el botón Configuration (Configuración) de la pantalla principal de EPSON Scan y aumente el área de recorte de la miniatura o previsualice la imagen utilizando en su lugar la pantalla de previsualización normal. Selección del área de escaneado Existen tres maneras de seleccionar el área de escaneado: Manualmente Para seleccionar el área que desee escanear, haga clic sobre la imagen previsualizada y arrastre el cursor sobre la misma, trazando un marco. El área de selección se verá demarcada por una línea de puntos. Autodetección del área (sólo disponible con la previsualización normal) Para crear un marco automáticamente alrededor de la imagen y recortar el área de la superficie para documentos, haga clic en el botón Auto locate (Detectar el área automáticamente). Si abre la imagen en la pantalla Thumbnail preview (Previsualizar miniatura), el área de la superficie para documentos ya estará recortada. Aún así es posible que necesite aplicar un marco para eliminar los bordes restantes. Por tamaño de destino Si ya tiene claro la finalidad de su imagen (por ejemplo, si la imprimirá como foto de 4 × 6 pulgadas [10 × 15 cm] o la proyectará digitalmente), podrá crear un marco con las proporciones exactas de la imagen final. En la pantalla principal de EPSON Scan, seleccione un ajuste de Target Size (Tamaño deseado) —bajo el ajuste Destination (Destino)— y, a continuación, haga clic en el icono para seleccionar una orientación vertical u horizontal. Desplace y redimensione el marco según sea necesario. Una vez seleccionada el área de escaneado, se aplicarán automáticamente los ajustes de calidad de imagen en el interior del marco (a menos que haya desactivado el ajuste Continuous auto exposure [Autoexposición continua]; consulte la página 32. Para obtener los mejores resultados, no incluya márgenes en el área de selección. 14 Conceptos básicos sobre el escaneado Desplazamiento y ajuste del tamaño de marcos Una vez que haya creado el marco, podrá desplazarlo y ajustar su tamaño según sea necesario. Para mover un marco, sitúe el cursor dentro de sus límites. Cuando el cursor se convierta en una mano, haga clic y arrastre el marco a una nueva posición. Mantenga presionada la tecla Shift para limitar el movimiento a las posiciones horizontal o vertical. Para redimensionar el marco, sitúe el cursor en uno de sus extremos o esquinas. Cuando el cursor se convierta en una flecha, haga clic y arrástrelo para redimensionar el área de selección. Mantenga presionada la tecla Shift para redimensionar las proporciones del marco. Si está visualizando su imagen en la pantalla de previsualización en miniaturas (Thumbnail preview) y la imagen aparece de lado o boca abajo, haga clic en el botón para girar la imagen hasta la posición vertical. Haga clic en el botón para crear una imagen simétrica (espejo). Aplicación de ajustes de imagen Después de ubicar el marco donde lo desee, podrá realizar ajustes adicionales sobre la calidad de la imagen. Estos ajustes se aplicarán sólo en el área seleccionada. Consulte la página 25 si desea obtener más información sobre la aplicación de los ajustes básicos de exposición y color. Podrá también recuperar los colores aplicando filtros especiales para mejorar la calidad de imagen, tal como se indica en la página 33. En la pantalla de previsualización normal (Normal preview) podrá verificar con más Zoom. Podrá detalle el resultado de los ajustes realizados haciendo clic en el botón también utilizar (en ambas pantallas) el densitómetro para inspeccionar la imagen píxel por píxel. Haga clic en el botón Densitómetro y mantenga el cursor del mouse sobre la imagen para visualizar los componentes de color en la pantalla de densitómetro. Si desea obtener más detalles, haga clic en el botón Help (Ayuda). Conceptos básicos sobre el escaneado Trabajo con varios marcos En la pantalla de previsualización normal (mostrada abajo) podrá trazar hasta 50 marcos. Esto le permitirá seleccionar varias partes de la imagen para escanear. El área contenida en el marco se escanea como imagen separada, aunque se hayan sobrepuesto los marcos. Podrá realizar ajustes de calidad de imagen individuales para cada área seleccionada. Zoom Copiar Borrar Marco seleccionado/activo Autodetección Número de marcos All (Seleccionar todo) Marco no activo Para aplicar los mismos ajustes de calidad de imagen para todas las áreas de selección de una sola vez, haga clic en el botón All (Seleccionar todo) y luego realice las configuraciones deseadas. Utilice los botones crea conveniente. Copiar y Borrar para agregar o eliminar marcos según Cuando vaya a comenzar a escanear, haga clic en el botón All (Seleccionar todo) para seleccionar todos los marcos que vaya a escanear. De lo contrario, sólo se escanearán los marcos que estén actualmente seleccionados. Si desea obtener más información sobre la colocación de varias fotos en el escáner y la previsualización de la mismas, consulte la página 38. Conceptos básicos sobre el escaneado Escaneado de fotografías con Adobe Photoshop Elements Adobe Photoshop Elements (incluido con el escáner) ofrece una amplia variedad de poderosas herramientas de retoque de imágenes, además de explicaciones e instrucciones paso por paso. Siga el ejemplo a continuación para escanear una foto con el modo Home (Fácil) utilizando Photoshop Elements. Nota: Este ejemplo muestra cómo escanear una foto a la vez. También puede colocar varias fotos en el escáner y escanearlas; consulte la página 38. 1. Coloque la foto sobre el escáner, como se explica en la página 9. 2. Haga doble clic en el icono Photoshop Elements 2.0 Windows) o en la carpeta Aplicaciones (en Macintosh®). del escritorio (en Aparece la ventana de Photoshop Elements, con la pantalla de bienvenida en la parte superior: Haga clic aquí. 3. Haga clic en Connect to Camera or Scanner (Conectar a una cámara o un escáner). Aparece esta pantalla. 4. Seleccione EPSON Expression 10000XL y haga clic en OK. Nota: También puede abrir el menú Archivo y seleccionar Import > EPSON Expression 10000XL. Algunas funciones no estarán disponibles si utiliza Windows XP y selecciona WIA-EPSON Expression 10000XL. Conceptos básicos sobre el escaneado Aparece el cuadro de diálogo EPSON Scan: Seleccione Home Mode. 5. Seleccione Home Mode (Modo fácil) en la lista desplegable ubicada en la parte superior de la pantalla. 6. En la lista Document Type (Tipo de documento), seleccione Photo (Foto). 7. Seleccione un ajuste de Image Type (Tipo de imagen): Color para fotografías a color Grayscale (Escala de grises) para fotografías en blanco y negro 8. Seleccione un ajuste para Destination (Destino): Printer (Impresora) si desea imprimir la imagen escaneada Screen/Web (Pantalla/Internet) si desea visualizar la imagen solamente en pantalla Other (Otro) si desea especificar una resolución (consulte la página 30) Conceptos básicos sobre el escaneado 9. Haga clic en el botón Preview (Previsualizar). La imagen es escaneada y aparece en la ventana de previsualización. 10. Haga clic y arrastre el cursor sobre la imagen de previsualización para seleccionar el área que desee escanear (consulte la página 14) y para aplicar los ajustes automáticos de calidad de imagen a este área. Para obtener mejores resultados, no seleccione márgenes en la imagen. 11. Haga clic en el botón para girar la imagen a su posición vertical, si es necesario. Haga clic en el botón para crear una imagen simétrica (espejo). 12. Haga clic en el botón Image Adjustments (Ajustes de imagen) para aplicar cualquiera de estos ajustes: Brightness (Brillo) y Contrast (Contraste) Descreening Filter (Filtro de destramado); consulte la página 35 Color Restoration (Restauración del color); consulte la página 33 13. Haga clic en el botón Scan. 14. Cuando termine de escanear la imagen, haga clic en el botón Close (Cerrar) para salir de EPSON Scan y visualizar las imágenes escaneadas en Photoshop Elements. Puede utilizar Photoshop Elements para modificar posteriormente la imagen, salvarla en su disco duro o imprimirla. Si desea obtener más información sobre el uso de Photoshop Elements, haga clic en el menú Help (Ayuda) ubicado en la parte superior de la pantalla. Conceptos básicos sobre el escaneado Creación de texto editable con ABBYY FineReader Sprint El software ABBYY FineReader Sprint incluido con su escáner permite convertir prácticamente cualquier documento impreso en texto editable. Podrá escanear una sola página de texto o, si posee el alimentador automático de documentos, podrá escanear una pila entera de originales y guardarlos en formato de texto para su posterior edición. Siga el próximo ejemplo para escanear un documento en el modo Office (Oficina) con ABBYY FineReader Sprint. 1. Coloque su(s) documento(s) en el escáner. Para una sola hoja, consulte la página 9. Si va a utilizar el alimentador automático de documentos opcional para escanear varias hojas, consulte página 58. 2. Inicie ABBYY FineReader Sprint. En Windows: haga clic en Inicio, abra la carpeta Programas y, a continuación, haga clic en el icono del programa ABBYY FineReader . En Macintosh: abra la carpeta Aplicaciones y, después, la carpeta ABBYY . FineReader. Haga clic en el icono del programa ABBYY FineReader 3. Haga clic en el botón Scan&Read (Escanear y leer). Si va a escanear varias hojas, haga clic en la flecha como se muestra a continuación y seleccione Scan&Read Multiple Images (Escanear y leer varias imágenes). Si va a escanear varias hojas, haga clic aquí. A continuación, seleccione esta opción. Conceptos básicos sobre el escaneado Visualizará el cuadro de diálogo EPSON Scan: Seleccione Office Mode. 4. Seleccione Office Mode (Modo oficina) en la lista desplegable ubicada en la parte superior de la pantalla EPSON Scan. 5. Seleccione Black&White (Blanco y negro) como ajuste Image Type (Tipo de imagen). 6. Para Document Source (Origen de documento), seleccione Document Table (Mesa de documentos) si va a escanear una hoja suelta. Si va a utilizar el alimentador automático de documentos, seleccione ADF - Single-sided (AAD una cara) o ADF - Double-sided (AAD - doble cara) según las características de su documento. 7. Seleccione Auto Detect (Autodetección) como ajuste Size (Tamaño) —si la opción está disponible— o seleccione el tamaño actual de su documento. Nota: Para obtener mejores resultados, haga clic en el botón Preview (Previsualizar) y trace un recuadro alrededor de los límites del texto para eliminar los bordes de la página. Si va a escanear varias hojas con el alimentador automático de documentos, deberá cargar nuevamente la primera página antes de escanear. 8. Compruebe que el ajuste Orientation (Orientación) corresponda a la orientación del documento colocado en el escáner. Conceptos básicos sobre el escaneado 9. Seleccione una resolución de 300 dpi (300 puntos por pulgada). 10. Haga clic en el botón Scan. 11. Cuando finalice el escaneado, cierre EPSON Scan para visualizar el documento en ABBYY FineReader. Nota: Si tiene algún problema al convertir con precisión el documento, haga clic en el botón Preview (Previsualizar) antes de escanear y ajuste el control deslizante Threshold (Umbral) para que la imagen no aparezca demasiado clara u oscura. 12. Haga clic en el botón Save (Guardar). Seleccione la ubicación, el nombre del archivo y uno de los siguientes formatos de archivo de texto: rtf: para editar en Microsoft Word® y otras aplicaciones; txt: para obtener archivos sin formato que podrá abrir en varios programas diferentes. Nota: Además, podrá hacer clic en la flecha situada al lado del botón Save (Guardar) para enviar el texto a Microsoft Word o Excel.® Si desea obtener más información sobre ABBYY FineReader, abra el menú de ayuda (Help) ubicado en la parte superior de la pantalla. Después de guardar el documento escaneado como archivo de texto, podrá utilizar su procesador de textos para modificarlo según sea necesario, enviarlo por correo electrónico, incorporarlo a un informe o imprimirlo. Personalización del escaneado en el modo Professional Siga el próximo ejemplo para escanear una foto o documento impreso utilizando el modo Professional (Profesional). Nota: Este ejemplo muestra cómo escanear una imagen por vez. Podrá también colocar varias imágenes en el escáner y escanearlas; consulte la página 38. Para escanear diapositivas y película, consulte la página 49. 1. Coloque la fotografía o documento en el escáner (consulte la página 9). 2. Abra su aplicación de edición de imagen, seleccione la opción Import (Importar) (o Acquire [Adquirir]) y, a continuación, elija Epson Expression 10000XL. Conceptos básicos sobre el escaneado Nota: Algunas funciones no estarán disponibles si utiliza Windows XP y selecciona WIA-EPSON Expression 10000XL. Visualizará el cuadro de diálogo EPSON Scan: Seleccione Professional Mode. Desplácese hacia abajo para visualizar más opciones. 3. Seleccione Professional Mode (Modo profesional) en la lista desplegable ubicada en la parte superior de la pantalla. Nota: Es posible que tenga que desplazarse hacia abajo para visualizar algunos de los ajustes mencionados en las siguientes instrucciones. 4. En el ajuste Original, seleccione (Auto Exposure Type: Photo (Tipo de autoexposición: Foto) para optimizar la exposición de sus fotografías o Document (Documento) para optimizar la exposición de materiales impresos. 5. En el ajuste Destination (Destino), elija una profundidad de color del menú Image Type (Tipo de imagen): 48-bit Color (Color de 48 bits) para obtener un escaneado con la mejor calidad posible de color; Nota: Si selecciona esta opción, compruebe que su aplicación sea compatible con archivos de imagen de 48 bits (Photoshop Elements no lo es). Esta opción aumenta considerablemente el tamaño del archivo. Conceptos básicos sobre el escaneado 24-bit Color (Color de 24 bits) para obtener un escaneado con la mejor calidad posible de color; Color Smoothing (Suavizado de color) para reducir las variaciones de color de la imagen sin comprometer la definición; 16-bit Grayscale (Escala de grises de 16 bits) para obtener la mejor calidad de color en escaneados de imágenes y fotos en blanco y negro; Nota: Compruebe que su aplicación sea compatible con escala de grises de 16 bits. 8-bit Grayscale (Escala de grises de 8 bits) para escaneados de alta calidad de imágenes y fotos en blanco y negro; Halftone (Medios tonos) si desea crear escaneados de prueba para imágenes en escala de grises; haga clic en proveedor de impresiones; para seleccionar una trama específica para su Black & White (Blanco y negro) para texto o dibujo lineal. Haga clic en (en Windows) o (en Macintosh) para ver más opciones y, a continuación, seleccione Best (Mejor) o Draft (Borrador) como ajuste de calidad de escaneado (Scanning Quality). 6. Seleccione un valor de resolución (de 50 a 12800 dpi). Consulte la página 30 para obtener más instrucciones. 7. Haga clic en la flecha ubicada al lado del botón Preview (Previsualizar) para seleccionar el tipo de previsualización que desee utilizar (consulte la página 13). A continuación, haga clic en el botón Preview (Previsualizar) para ver su documento antes de escanearlo. 8. Haga clic y arrastre el cursor sobre la imagen de previsualización para seleccionar solamente el área que desee escanear. Puede también elegir alguna de las siguientes opciones: Si está utilizando la pantalla Normal preview (Previsualización normal), haga clic en el botón Auto locate (Detectar el área automáticamente) en la ventana de previsualización para seleccionar automáticamente toda la imagen. Si ya tiene claro la finalidad de su imagen (por ejemplo, si la imprimirá como foto 4 × 6 pulgadas [10 × 15 cm]), podrá crear un marco con las proporciones exactas de la imagen final. En la pantalla principal, seleccione un ajuste de Conceptos básicos sobre el escaneado Target Size (Tamaño deseado) —en el ajuste Destination (Destino)— y, a continuación, haga clic en el icono para seleccionar orientación vertical u horizontal. Desplace y redimensione el marco según sea necesario. Podrá también hacer clic en (en Windows) o (en Macintosh) para visualizar más opciones y, a continuación, introduzca un valor de ancho y alto o reduzca o aumente el tamaño de la imagen según un porcentaje. Si el ajuste Trimming (Recorte) está activado (On), la imagen se recortará para ajustarse al tamaño final. Si está desactivada (Off), las proporciones de la imagen original no cambirán. Los ajustes de color y exposición se aplicarán automáticamente al área seleccionada por el marco (a menos que haya desactivado Continuous auto exposure [Autoexposición continua]; consulte la página 32). Para obtener mejores resultados, verifique si ha seleccionado sólo la parte de la imagen que desee escanear (no incluya bordes y/o espacio vacío alrededor de la misma). 9. Utilice estos ajustes (situados en la pantalla principal) para modificar sus imágenes cuanto sea necesario. Auto Adjust (Ajuste automático) – si ha desactivado Continuous auto exposure (Autoexposición continua) —consulte la página 32—, haga clic en este botón para aplicar los ajustes de gestión del color y dejar que el software determine la mejor exposición y balance de color para su imagen. (Si por el contrario Continuous auto exposure está activado, hacer clic en este botón no surtirá ningún efecto). Histogram Adjustment (Ajuste del histograma) – haga clic en este botón para ajustar los niveles de brillo, sombra y entrada de gama. Tone Correction (Corrección de tono) – haga clic en este botón para seleccionar una curva de tonos preestablecida para obtener efectos específicos o para alterarla manualmente. Image Adjustment (Ajuste de imagen) – haga clic en este botón para configurar los ajustes de balance, saturación y contraste de color. En todos estos ajustes, podrá hacer clic en el botón Reset (Restablecer) y volver a los valores predeterminados en los ajustes de la imagen. Haga clic en el botón Help (Ayuda) si desea obtener más información sobre el uso de estas opciones. Conceptos básicos sobre el escaneado 10. Para mejorar la apariencia de su imagen, seleccione una de las siguientes opciones: Seleccione Unsharp Mask Filter (Filtro Desenfocar Máscara) para aumentar la definición de la imagen. Seleccione Descreening Filter (Filtro de destramado) para disminuir o eliminar las tramas de moiré. Color Restoration Scan Close Escaneado en un archivo con EPSON Scan Inicio EPSON Scan Programas EPSON Scan Aplicaciones EPSON Scan Nota: Si tiene varios escáneres instalados, el sistema le pedirá que elija uno de ellos. Haga clic en EPSON Expression 10000XL y, a continuación, en OK. Conceptos básicos sobre el escaneado Scan OK Nota: Si desea guardar el archivo en formato JPEG, seleccione una compresión apropiada para la imagen. Si desea obtener más detalles sobre los formatos de archivo, haga clic en el botón Help (Ayuda). Conceptos básicos sobre el escaneado Conceptos básicos sobre el escaneado Capítulo 2 Cómo aprovechar al máximo su escáner Consejos de escaneado Selección de la resolución adecuada Tipo de escaneado Resolución Fotografía 300 ppp Texto con imágenes 400 ppp Películas o diapositivas 300 a 3200 ppp Dibujo lineal 300 a 3200 ppp Imagen para Internet 96 a 150 ppp Texto para OCR (reconocimiento óptico de caracteres) 300 ppp Periódico 150 a 300 ppp Revista 150 a 300 ppp Ajuste del tamaño de imágenes Cómo aprovechar al máximo su escáner Cómo obtener colores reales Uso de la gestión del color Configuration ICM ColorSync Cómo aprovechar al máximo su escáner Adobe RGB Display preview using monitor compensation Auto Adjust Configuration Color Control Continuous auto exposure Gamma Cómo aprovechar al máximo su escáner Mejora de la calidad de imagen EPSON Scan incluye varios filtros que le permitirán perfeccionar la calidad de sus imágenes. Puede restaurar el color desvanecido de fotos y películas. Al escanear película, puede reducir el grano y eliminar digitalmente motas de polvo de sus imágenes. Otros filtros le permitirán aumentar la definición de la imagen y eliminar tramas de moiré que aparezcan cuando escanee revistas, periódicos u otros materiales impresos. Uso del ajuste de restauración del color Utilice Color Restoration (Restauración del color) para corregir los colores de fotografías o imágenes de películas que presenten tonalidades desvanecidas. 1. Previsualice la imagen y seleccione con un marco el área que desee escanear. 2. En el modo Home (Fácil), haga clic en el botón (Ajustes de imagen) y, a continuación, seleccione (Restauración del color). En el modo Professional, desplácese hacia abajo hasta la sección Adjustments y seleccione (Restauración del color) tal como se indica a continuación: Cuando utilice Color Restoration (Restauración del color), asegúrese de seleccionar ajustes apropiados para fotografía a color (por ejemplo: no seleccione Grayscale [Escala de grises] bajo el ajuste Image Type [Tipo de imagen]). En el modo Professional, deberá seleccionar Photo (Foto —no Document (Documento)— como parámetro Auto Exposure Type (Tipo de autoexposición). Es posible que los colores no se recuperen de la forma que desee. Esto dependerá de las condiciones en que se encuentre su foto o película. Es posible ajustar los colores manualmente haciendo clic en el botón Adjustment (Ajuste de imagen). Cómo aprovechar al máximo su escáner Uso de ajuste de filtro de desenfocar máscara Si sus imágenes fotográficas son borrosas o poco definidas, puede aumentar su definición activando el filtro Unsharp Mask (Desenfocar Máscara) en los modos Office (Oficina) o Professional (Profesional). (Este filtro se aplica automáticamente en el modo Home (Fácil) y no es posible desactivarlo). Antes Después 1. Previsualice la imagen y, a continuación, seleccione con un marco el área que desee escanear. 2. En el modo Office (Oficina), dentro de la sección de ajustes de imagen (Image Adjustments), seleccione Unsharp Mask Filter (Filtro Desenfocar Máscaras). En el modo Professional, desplácese hacia abajo hasta la sección Adjustments (Ajustes) y seleccione Unsharp Mask Filter (Filtro Desenfocar Máscaras), como se indica a continuación: 3. En el modo Professional, haga clic en (en Windows) o seleccione el nivel para aumentar o disminuir el efecto. (en Macintosh) y El ajuste Unsharp Mask Filter (Filtro Desenfocar Máscara) no estará disponible si ha seleccionado Color Smoothing (Suavizado de color), Halftone (Medios tonos) o Black & White (Blanco y negro) como tipo de imagen. Cómo aprovechar al máximo su escáner Verifique el resultado en la imagen escaneada. Antes Después Cómo aprovechar al máximo su escáner El ajuste Descreening Filter (Filtro de Destramado) no estará disponible cuando seleccione Black & White (Blanco y negro) como tipo de imagen (Image Type), y cuando la resolución elegida sea superior a 600 ppp. No es posible comprobar el efecto en el monitor de previsualización. Verifique el resultado en la imagen escaneada. Antes Después No es posible verificar el resultado del uso del filtro Dust Removal (Eliminación de polvo) en la pantalla de previsualización. Verifique el resultado en la imagen escaneada. No es posible verificar el resultado del filtro Grain Reduction (Reducción de granulosidad) en la pantalla de previsualización. Confirme el resultado en la imagen escaneada. Escaneado de fotografías y películas por lotes Nota: Si posee la versión Photo del escáner, podrá utilizar la aplicación LaserSoft Imaging SilverFast Job Manager para aumentar la capacidad del escaneado por lotes. Si desea obtener más información, consulte el manual electrónico incluido en el software. Para escanear documentos de varias páginas como informes, utilice el alimentador automático de documentos (AAD) opcional (consulte la página 55). Colocación de fotografías Nota: Para escanear película fotográfica, vea la página 48 para obtener detalles sobre cómo utilizar la unidad de transparencias y el soporte para película. Consejo: Si el borde de las imágenes no se escanea adecuadamente, desplácelas aproximadamente 1,5 mm (1/16 de pulgada) de los márgenes exteriores del cristal. Previsualización de imágenes en miniatura Nota: Podrá escanear sus imágenes tanto en el modo Home (Fácil) como en el modo Professional (Profesional). Sin embargo, recomendamos el modo Professional porque proporciona un mayor control sobre los resultados. Seleccione la opción Thumbnail (Miniatura). Imagen igual Ver a tamaño completo Girar imagen Borrar marco All (Seleccionar todo) Nota: Para aplicar los mismos ajustes de calidad de imagen para todas las fotos de una sola vez, haga clic en el botón (Seleccionar todo) y, a continuación, realice los ajustes deseados. Escaneado con el botón Iniciar a a a a a a Windows XP a a action Take no Windows Me, Windows 2000 y Windows 98 Escáneres y Cámaras Digitales Epson Expression 10000XL Propiedades Events Start Button Send to this application Apply OK OK Disable device events Cómo aprovechar al máximo su escáner Cómo aprovechar al máximo su escáner Capítulo 3 Uso del equipo opcional Nota: Unidad de transparencias Nota: Desembalaje de la unidad de transparencias Unidad de transparencias (incluye un respaldo para documentos reflectantes) Guía de transparencias Soporte para película (dos de cada) Instalación de la unidad de transparencias Uso del equipo opcional 1 2 lengüetas del extremo inferior y a continuación retire la placa. 4. Guarde la placa en el compartimento ubicado en la parte superior de la unidad TPU. 5. Compruebe que el cristal de la superficie para documentos del escáner y la TPU estén completamente limpios y libres de polvo. Utilice un paño suave para limpiarlos si fuera necesario. 6. Sitúe la guía de transparencias junto al extremo posterior del cristal de la superficie para documentos para que las clavijas de alineación se encajen en los orificios, tal y como se indica en la ilustración. Colocación de películas de tamaño estándar en el escáner 61 004L Diapositivas de 35 mm Tiras de 35 mm Películas 4 x 5 pulgadas (10 x 12 cm) Película de formato medio Si deja la unidad de transparencias abierta, verá un mensaje de error y no podrá escanear. Colocación de película fotográfica de tamaño no estándar en el escáner Cuando coloque la película directamente sobre el cristal o utilice soportes que no sean los incluidos en el equipo, no olvide ajustar el enfoque (consulte la página 53). Escaneado de películas Positive Film B&W Negative Film Acquire Expression 10000XL Professional Mode Color Negative Film Import Epson Si selecciona esta opción, compruebe que su aplicación sea con archivos de imagen de 48 bits (Photoshop Elements no lo es). Esta opción aumenta considerablemente el tamaño del archivo. Compruebe que su aplicación sea compatible con escala de grises de 16 bits. Haga clic en (en Windows) o (en Macintosh) para ver más opciones y a continuación seleccione (Mejor) o (Borrador) como ajuste de Scanning Quality (Calidad de escaneado). Uso del equipo opcional Seleccione Thumbnail (Miniatura). 1 2 Si escanea en el modo Professional, asegúrese de seleccionar como Document Type (Tipo de documento) el valor Reflective (Reflectivo). Soporte grande (no se utilizan) Alimentador automático de documentos Soporte pequeño Tornillos Ruedecillas Destornillador El alimentador automático de documentos (AAD) pesa mucho, por esto le recomendamos que pida ayuda para realizar este procedimiento. Además, debido a su gran tamaño, debe dejar suficiente espacio alrededor del escáner para facilitar su manipulación. Uso del equipo opcional El AAD es pesa mucho. Pida ayuda para levantarlo. Carga de hojas en el alimentador automático de documentos 2, hasta un grosor total de 12 mm (1/2 pulgada). Si utiliza papel de calidad de 9 kg (20 libras), que es un tanto más pesado y grueso (75 g/m2), no podrá cargar tantas hojas. Utilice la marca lateral de la bandeja como guía, como muestra la figura: El AAD acepta los siguientes tamaños de papel, sobre los 50 - 127 g/m2 (13 - 34 libras en tamaño Carta): Tamaños de papel en EUA Tamaños internacionales Tabloide (11 × 17 pul [216 × 431 mm]) A3 (297 × 420 mm) Legal (8,5 × 14 pul [216 × 355 mm]) B4 (250 × 353 mm) Carta (8,5 × 11 pul [216 × 280 mm) A4 (210 × 297 mm) Ejecutivo (7,5 × 10 pul (190 × 254 mm) B5 (176 × 250 mm) A5 (148 × 210 mm) Antes de cargar el AAD, compruebe que los documentos: no tengan tinta fresca no tengan agujeros o áreas recortadas no estén ondulados o arrugados no tengan grapas u otros objetos adheridos que puedan dañar el alimentador no tengan pliegues en las orillas (a 6,3 mm [1/4 de pulgada]) no sean folletos plegados no estén encuadernados no sean de papel carbón A A Extienda el soporte del papel cuando utilice páginas largas. Las páginas avanzan desde arriba y se expulsan boca abajo, manteniéndose en su orden original. No cargue fotografías de gran valor o grabados artísticos en el AAD. Cualquier problema en la alimentación podría arrugar o dañar su original. En vez de eso coloque este tipo de documento directa e individualmente sobre el cristal del escáner. Para escanear un documento por separado mientras tenga el AAD acoplado, simplemente levante la unidad y coloque el original boca abajo sobre el cristal. En las opciones de Document Source (Origen de documentos) en EPSON Scan, seleccione (Superficie de documentos). No abra el AAD mientras escanea o verá un mensaje de error. Abra la cubierta por la izquierda. Retire el papel lentamente para evitar que se rasgue. Nota: Retire el papel lentamente para evitar que se rasgue. Tarjeta de interfaz Network Image Express Precaución: Conexión del escáner a la red conector hembra RJ-45 de la tarjeta. A continuación, conecte el otro extremo al concentrador de la red. 3. Encienda el escáner. 4. Verifique las luces de la tarjeta. Mientras las luces roja y verde estén encendidas, el proceso de inicialización está en ejecución. Cuando se encienda la luz amarilla, el proceso habrá finalizado. 5. Asigne una dirección IP a la tarjeta. Consulte la documentación de la tarjeta Network Image Express Configuración de EPSON Scan Guía de usuario de la tarjeta Network Image Express Capítulo 4 Mantenimiento Precaución: Transporte del escáner Advertencia: Limpieza del escáner . Precaución: Precaución: Precaución: Mantenimiento Capítulo 5 Solución de problemas Consejo: Indicador de error Indicador de funcionamiento Botón Inicio a Interruptor (Botón .) Indicador Estado del escáner El indicador de funcionamiento está encendido o parpadea. El indicador verde de funcionamiento permanece encendido cuando el escáner está listo para escanear y destella cuando está escaneando. Los indicadores de error y funcionamiento están apagados. Compruebe que el equipo esté conectado a una toma eléctrica que funcione, luego presione el botón de alimentación . El escáner ha recibido un comando erróneo del software. Trate de escanear nuevamente. Si el problema persiste, reinstalar el software del equipo (consulte la página 77). Los indicadores error y funcionamiento parpadean. Si está utilizando el alimentador automático de documentos, es posible que haya una obstrucción de papel. Retire el papel obstruido como se describe en la página 62 y cierre cualquier cubierta que esté abierta. Si esto no resuelve el problema, es posible que la lámpara fluorescente esté dañada o exista otro problema. Comuníquese con Epson como se indica en la página 78. El indicador de funcionamiento no se enciende o está destellando. Ve un mensaje de error cuando intenta escanear. ! ? El escáner no escanea la imagen. El papel se obstruye en el alimentador automático de documentos. Quitar Desinstalar Los documentos colocados en el alimentador automático de documentos avanzan muy lento. EPSON Expression 10000XL No puede escanear película fotográfica con la unidad de transparencias. El escáner no se inicia cuando presiona el botón Iniciar . ADF - Single-sided ADF Double-sided Cuando previsualiza una imagen escaneada, la pantalla Thumbnail preview (Previsualizar miniatura) no ubica la imagen correctamente. EPSON Scan no funciona. No puede escanear varias imágenes. No puede elegir el alimentador automático de documentos (ADF) como Document Source (Origen de documento) en los modos Office o Professional. El tamaño de la imagen escaneada es distinto a el del original. El tamaño del archivo es muy grande. Los colores de la imagen escaneada son diferentes de los del original. No aparece nada en la imagen escaneada o es demasiado clara u oscura. La imagen escaneada está desenfocada. Los bordes del documento no se escanean adecuadamente. Falta una línea de píxeles en la imagen. En la imagen escaneada aparecen tramas de moiré (sombreados). La imagen se escanea en ángulo. Las líneas rectas de la imagen aparecen escaloneadas. Al escanear texto con la utilidad de OCR, se reconocen pocos caracteres. Desinstalación del software del escáner Nota: En Windows En Macintosh Seleccione Uninstall (Desinstarl). Uninstall Uninstall Quit Asistencia técnica de Epson Servicio electrónico Servicio Acceso Internet En Internet puede visitar el sitio Web de Epson en http://www.latin.epson.com. En este sitio puede bajar drivers y otros archivos, ver información sobre productos, informarse sobre la resolución de problemas y recibir consejos técnicos a través de correo electrónico. Servicio telefónico País Número de teléfono Argentina (54-11) 4346-0300 Chile (56-2) 200-3400 Colombia (57-1) 523-5000 Costa Rica (50-6) 210-9555 1-800 377-6627 México México, D.F. Resto del país (52-55) 1323-2000 01-800 377-6627 Perú (51-1) 224-2336 Venezuela (58-212) 240-1111 Solución de problemas Software Número de teléfono y de fax* En línea y correo electrónico EPSON Scan EE.UU. (562) 276-4382 www.latin.epson.com De 6:00 a 18:00 h., hora del Pacífico, de lunes a viernes ABBYY FineReader Sprint (510) 226-6719 www.abbyyusa.com De 6:00 a 18:00 h., hora del Pacífico, de lunes a viernes [email protected] Fax: (510) 226-6069 Adobe Photoshop Elements Monaco Systems MonacoEZcolor LaserSoft Imaging SilverFast (sólo versión Photo del escáner) (206) 675-6126 www.adobe.com/support De 6:00 a 17:00 h., hora del Pacífico, de lunes a viernes (asistencia de pago) [email protected] (978) 749-9944 www.monacosys.com/ support.html De 9:00 a 17:00 h., hora del Este, de lunes a viernes [email protected] (941) 383-7496 www.SilverFast.com De 9:00 a 17:30 h., hora del Este, de lunes a viernes (asistencia de pago) [email protected] Fax: (941) 387-7574 * Podrá incurrir en gastos de llamada interurbana o de larga distancia. Apéndice A Especificaciones Escáner Aspectos generales Tipo de escáner Fondo plano, color Dispositivo fotoeléctrico Sensor de líneas CCD a color Píxeles reales 29280 × 41280 píxeles (2400 ppp) Profundidad de color 48 bits internos/48 bits externos Profundidad de escala de grises 16 bits internos/16 bits externos Tamaño máximo del documento 310 × 437 mm (12,2 × 17,2 pul) Resolución 2400 ppp (óptico) Resolución de hardware máxima 2400 ppp (escaneado principal) 4800 ppp con Micro Step Drive (digitalización secundaria) Resolución de interpolación máxima 12800 ppp Velocidad (1200 ppp para documentos reflectantes) Dibujo lineal: 2,7 mseg/línea Escala de grises: 2,7 mseg/línea Color: 8,0 mseg/línea Separación de colores Filtros de color RGB Secuencia de lectura Monocromo: escaneado de una pasada Secuencia de bytes de color: escaneado de una pasada (R, G, B) Secuencia de líneas de color: escaneado de una pasada (R, G, B) Ampliación 50 a 200% en incrementos de 1% Nivel de comando ESC/I-B8 FS Profundidad de píxel 16 bits por píxel de entrada, 1 a16 bits por píxel de salida Brillo 7 niveles Ajustes para dibujo lineal Umbral fijo TET (Tecnología de mejora de texto, activación/desactivación seleccionable) Medio tono digital AAS (segmentación automática de área, activación/desactivación seleccionable) 3 modos de difusión de errores (A, B y C) 4 patrones de fusionado (A, B, C y D) para datos en niveles doble y cuádruple (2 patrones de fusionado descargables) Corrección Gamma 2 tipos para pantalla CRT 3 tipos para impresora 1 tipo definido por el usuario Corrección de color 1 tipo para pantalla CRT 3 tipos para impresora (disponibles en modo de secuencia de bytes a color y en modo de secuencia de líneas a color) 1 tipo definido por el usuario Interfaz USB 2.0 (conector con receptáculo tipo B) IEEE 1394 (FireWire) Base 10 - Base T/100 - TX, opcional Fuente de luz Lámpara fluorescente catódica de gas Xenón frío Confiabilidad 100.000 ciclos de movimiento de carro (MCBF unidad principal) Dimensiones Ancho: 656 mm (25,8 pulgadas) Largo: 45,72 cm (18 pulgadas) Alto: 15,8 cm (6,2 pulgadas) Peso Aproximadamente 14,5 kg (31,9 libras) Especificaciones eléctricas Potencia Voltaje: 90 a 132 VCA Frecuencia: 50 a 60 Hz Corriente: 1,2 A Consumo eléctrico Operando: Aprox. 45 W Aprox. 55 W con el alimentador automático de documentos o la unidad de transparencias En reposo: Aprox. 6 W (sin el alimentador automático de documentos o unidad de transparencias) Especificaciones ambientales Temperatura Operando: 5 a 35 °C (41 a 95°F) 10 a 31 ºC (50 a 89 °F) Almacenado:–25 a 60 °C (–13 a 140 °F) Humedad (sin condensación) En funcionamiento: 10 a 80% Almacenamiento: 10 a 85% Condiciones de funcionamiento Condiciones normales en oficina o en el hogar. Evite exponer el equipo al polvo, a la luz solar directa y la proximidad de fuentes de luz. Estándares y normas Seguridad: UL 60950 CSA C22.2 No. 60950 EMC: FCC parte 15 subapartado B clase B CSA C108.8 clase B Interfaz de USB Tipo de interfaz Universal Serial Bus Specification Revisión 2.0 Estándares eléctricos Modo de velocidad completa (12 Mbps) y modo alta velocidad (480 Mbps) de Universal Serial Bus Specification Revisión 2.0 Tipo de conector Un receptáculo (Tipo B) Interface IEEE 1394 (FireWire) Tipo de interfaz Compatible con IEEE 1394-1995 Método de transferencia de datos Diferencial serie datos/estrobo medio-dúplex Método de sincronización Reloj de sincronización con enlace DS Codificación/decodificación Enlace DS Nivel lógico 3,3 V Conectores compatibles Compatible con IEEE 1394-1995 Clase de potencia Código de clase de potencia 100 Sin corriente de alimentación de fuentes externas Función de repetición mediante potencia de bus Especificaciones ambientales Temperatura Operando: 5 a 35 °C (41 a 95 °F) En reposo: –25 a 60 °C (–13 a 140 °F) Humedad (sin condensación) Operando: 10 a 80% En reposo: 10 a 85% Unidad de transparencias (B12B813362) Tipos de película Tiras película de 35 mm o diapositivas Formato medio (120/220) 6 × 18 cm Película de 10 × 13 cm (4 × 5 pulgadas) Transparencias de hasta 309 × 420 mm (12,2 × 16,5 pulgadas) Área máxima de escaneado 309 × 420 mm (12,2 × 16,5 pulgadas) Dimensiones y peso Ancho: 65,6 cm (25,8 pulgadas) Largo: 46 cm (18,1 pulgadas) Alto: 4,06 cm (1,6 pulgadas) Peso: 6 kg (11 libras) Especificaciones eléctricas Entrada: 24 VCC - 1,3 A 5 VCC – 0,3 A Alimentador automático de documentos (B813212) Entrada/salida de papel Carga cara arriba, expulsión cara abajo Cantidad de papel 100 páginas (papel de 55 g/m2, grosor total máximo menor de 12 mm [0,48 pulgadas]) Confiabilidad 100.000 hojas (MCBF carga/expulsión) Dimensiones y peso Ancho: 60,45 cm (23,8 pulgadas) Largo: 48,77 cm (19,2 pulgadas) Alto: 13,46 cm (5,3 pulgadas) Peso: 13 kg (28,7 libras) Especificaciones eléctricas Entrada: 24 VCC – 1,5 A 5 VCC – 0,4 A Apéndice B Requisitos y notas Requisitos del sistema A continuación se describen los requisitos mínimos de sistema para Windows y Macintosh. Para obtener un rendimiento óptimo, se recomienda utilizar un procesador más rápido y más memoria. Si va a escanear imágenes de alta resolución, es aconsejable disponer de más espacio libre en disco duro del mínimo indicado. Nota: La fiabilidad de los colores y tonos está sujeta a la capacidad del sistema de reproducción de la computadora, incluyendo la tarjeta de video, el monitor y el software. Consulte la documentación de esos productos si precisa obtener más información al respecto. ■ Procesador Pentium® II compatible con Microsoft Windows, 266 MHz o superior ■ Sistema operativo Windows 98SE, Me, 2000 o XP previamente instalado ■ Puerto USB (1.1 ó 2.0) o IEEE 1394 (FireWire). Para utilizar la tarjeta de red opcional del escáner, su equipo deberá estar conectado a una red de protocolo TCP/IP Los puertos USB 1.1 y 2.0 requieren tener previamente instalado el sistema operativo Windows; el puerto USB 2.0 funciona únicamente en Windows XP y 2000 El puerto IEEE 1394 requiere Windows Me, 2000 o XP; la tarjeta debe ser compatible con IEEE1394a-2000 y OHCI ■ Mínimo de 128 MB de memoria RAM (se recomienda 512MB) ■ Mínimo de 300 MB de espacio libre en el disco duro ■ Unidad de CD-ROM ■ Monitor a color VGA con resolución 800 × 600 (se recomienda un monitor a color con resolución 1024 × 768 o superior) ■ 16-bits y 65 K – en tarjeta de adaptador de pantalla a color (se recomienda una tarjeta de adaptador de pantalla de 24-bits con millones de colores) ■ Macintosh PowerPC G3; PowerPC G4 con 500 MHz o superior (recomendado). ■ Mac OS® 9.1 a 9.2 o OS X 10.2.x a 10.3.x Nota: Consulte el sitio de Internet de Apple si precisa cualquier actualización del sistema operativo. La función Fast User Switching no está disponible para los usuarios de Mac OS X 10.3. Puerto USB (1.1 ó 2.0) o IEEE 1394 (FireWire). Para utilizar la tarjeta de red opcional del escáner, su equipo deberá estar conectado a una red de protocolo TCP/IP. El puerto USB 2.0 requiere Mac OS X 10.2.7 o superior El puerto IEEE 1394 requiere tarjeta de interfaz compatible con IEEE1394a-2000 y OHCI; compruebe que posee instalado FireWire 2.1 o superior en su computadora Mínimo de 128 MB de memoria RAM (se recomienda 512 MB) Mínimo de 300 MB de espacio libre en el disco duro Unidad de CD-ROM Monitor a color VGA con resolución 800 × 600 (se recomienda monitor a color con resolución 1024 × 768 o superior) 16-bits y 65 K – en tarjeta de adaptador de pantalla a color (se recomienda una tarjeta de adaptador de pantalla de 24-bits con millones de colores) Instrucciones de seguridad importantes Lea estas instrucciones en su totalidad y guárdelas para referencia. Respete todas las advertencias e instrucciones que aparecen sobre el escáner. Desconecte el escáner antes de proceder a su limpieza. Límpielo sólo con un paño húmedo. No derrame líquidos sobre el escáner. Utilice un paño seco y suave o un aerosol específico para la limpieza de aparatos electrónicos para limpiar el polvo del cristal de la superficie para documentos. No coloque el escáner sobre una superficie inestable ni cerca de un radiador o fuente de calefacción. Utilice únicamente el cable de alimentación que acompaña a este producto. Si utilizara otro cable, podría producirse un incendio o una descarga eléctrica. El cable de alimentación proporcionado sólo debe utilizarse con el producto. Si lo utiliza con otro aparato, podría producirse un incendio o una descarga eléctrica. Utilice sólo el tipo de corriente eléctrica indicada en la etiqueta del escáner y conéctelo siempre directamente a una toma de corriente estándar doméstica con un cable de alimentación que cumpla con las normas locales de seguridad. Requisitos y notas Conecte todos los equipos a tomas de corriente con derivación a tierra. No use tomas de corriente que estén en el mismo circuito que fotocopiadoras o sistemas de aire acondicionado de uso regular. Procure que no se dañe el cable de alimentación. Si utiliza un cable de extensión, compruebe que la suma de las corrientes nominales en amperios de todos los dispositivos conectados al cable de extensión no sea superior a la corriente nominal del cable. Compruebe también que el amperaje total de todos los dispositivos conectados a la toma de pared no supere el amperaje máximo de la toma de la pared. No intente reparar el escáner usted mismo. No rocíe lubricantes en el interior del equipo. Nunca abra da carcasa del escáner. En caso de que estime necesario cualquier ajuste o reparación, consulte a su distribuidor o entre en contacto con Epson. Ante alguna de las circunstancias siguientes, desenchufe el escáner y acuda a un técnico cualificado: si el cable de alimentación o el enchufe están dañados; si ha penetrado líquido en el escáner; si el escáner ha sufrido una caída o si la carcasa del escáner ha resultado dañada; si no funciona normalmente o muestra un cambio significativo en las prestaciones. No ajuste otros controles que no sean los que se reseñan en las instrucciones de utilización. Este producto incluye una lámpara que contiene mercurio (Hg). Consulte las normas locales sobre los procedimientos de desecho y reciclado. No deposite el componente en la basura. Bloquee el pestillo de transporte del escáner y la unidad de transparencias antes de enviar o transportar estas unidades. Normativa ENERGY STAR NERGY STAR, Epson ha determinado que este producto cumple con las directrices del programa ENERGY STAR para un mejor aprovechamiento de la energía. El programa EPA ENERGY STAR para equipos de oficina es un programa de cooperación voluntaria con la industria de computadoras y de equipos de oficina, cuyo propósito es promover la introducción de computadoras personales, monitores, impresoras, máquinas de fax y fotocopiadoras que sean energéticamente eficientes, a fin de reducir la contaminación del aire causada por la generación de energía. Según 47CFR, Apartados 2 y 15 para computadoras personales y periféricos de Clase B, y/o tarjetas y fuentes de alimentación de CPU utilizadas con las computadoras personales de Clase B: Fabricante: Epson America, Inc. Domicilio: MS 3-13 3840 Kilroy Airport Way Long Beach, CA 90806-2469 Teléfono: (562) 290-5254 Declaramos bajo nuestra sola responsabilidad que el producto aquí identificado cumple la norma 47CFR Apartados 2 y 15 de las normas FCC como dispositivo digital de Clase B. Cada producto comercializado es idéntico a la unidad representativa analizada para la cual se certificó el cumplimiento de las normas. Los registros indican que los equipos que se están fabricando en la actualidad continúan dentro del límite de variación aceptado estadísticamente para la producción masiva y las pruebas, tal y como lo exige la 47CFR §2.909. El funcionamiento está sujeto a las dos condiciones siguientes: (1) este dispositivo no debe causar interferencias dañinas, y (2) este dispositivo debe aceptar las interferencias recibidas, incluidas las que pueden causar un funcionamiento no deseado. Nombre comercial: Tipo de producto: Modelo: Producto: Epson Escáner de imágenes J181A Epson Expression 10000XL Para usuarios de Estados Unidos Advertencia Garantía limitada y centros de servicio 1. Garantía limitada de productos Epson especificado en la sección “Cobertura de garantía limitada Epson”, a partir de la fecha de entrega al comprador por parte de Epson o de algún distribuidor autorizado Epson (vea “Lista de subsidiarias y oficinas Epson en Latinoamérica”), dentro del país en el que fue comprado. Epson también garantiza que los consumibles (cartuchos de tinta, tóner, baterías) incluidos con el producto se comportarán de acuerdo con las especificaciones de uso siempre que se utilicen antes de que expire la garantía de los mismos. 2. Alcance de la garantía 3. Limitaciones y exclusiones 4. Obtención del servicio de garantía 5. Responsabilidades del cliente 6. Cobertura de garantía limitada Epson Producto Escáner Modelo Epson Expression Duración Un año Servicio de asistencia técnica http://www.latin.epson.com Centros de servicio técnico País Chile Colombia Costa Rica México Perú Venezuela Número de teléfono (54 11) 4346-0300 (56 2) 200-3400 (57 10 523-5000 (50 6) 210-9555 1-800-377-6627 (52 55) 1323-2000 01-800-087-1080 (511) 224-2336 (58 212) 240-1111 http://www.latin.epson.com/promos/registration.html Soporte y servicio de garantía extendida Condiciones Centro de servicio Lista de subsidiarias y oficinas Epson en Latinoamérica Epson Argentina S.A Avenida Belgrano 964/970 (1092), Buenos Aires Tel.: (54 11) 4346-0300 Fax: (54 11) 4346-03333 Epson Chile, S.A. Epson Costa Rica, S.A. San José, Costa Rica Tel.: (50 6) 210-9555 Fax: (50 6) 296-6046 Epson México, S.A. de C.V. Blvd. Manuel Ávila Camacho 389 Edificio 1 Conjunto Legaria Col. Irrigación, C.P. 11500 México, D.F. Tel.: (52 55) 1323-2000 Fax: (52 55) 1323-2183 Epson Colombia, Ltda Epson Perú, S.A. Diagonal 109, No. 15-49 Bogotá, Colombia Tel.: (57 1) 523-5000 Fax: (57 1) 523-4180 Av. del Parque Sur #400 San Isidro, Lima, Perú Tel.: (51 1) 224-2336 Fax: (51 1) 476-4049 Epson Venezuela, S.A. Índice A ABBYY FineReader Sprint asistencia técnica, 80 manuales, 6 uso, 20 a 22 accesorios, 45 Adobe Photoshop Elements asistencia técnica, 80 uso, 17 a 19 ajuste de brillo (Brightness), 19, 25, 54, 74 ajuste de calidad de escaneado (Scanning Quality), 24, 52 ajuste de configuración (Configuration), 14, 32, 61 ajuste de contrast (Contrast), 19, 25, 54, 74 ajuste de destino (Destination), 18, 23, 52 ajuste de gama, 25, 32, 54 ajuste de guardado de archivo (File Save), 22, 27 ajuste de histograma (Histogram), 25, 54 ajuste de origen de documento (Document Source), 21, 61 ajuste de reducción de granulosidad (Grain Reduction), 37, 54 ajuste de tamaño deseado (Target Size), 14, 25 ajuste de tipo de documento (Document Type), 18, 51 a 52 ajuste de tipo de imagen (Image Type ), 18 ajuste de tipo de imagen (Image Type), 18, 21 ajuste de umbral (Threshold), 22, 75 ajustes de imagen, 19 alimentador automático de documentos adquisición, 45 desembalaje, 56 especificaciones, 59, 83 instalación, 56 a 58 interruptor de alta velocidad, 58, 72 obstrucciones de papel, 62 a 63 problemas, 70, 72 a 73 uso, 58 a 62 asistencia técnica, 78 a 80 autoajuste (Auto Adjust), 25, 32, 53 autodetección (Auto Detect), 14, 21, 24, 62 ayuda Epson, 78 a 80 software, 6, 80 B C D E Índice consulte L F filtro de desenfocar máscara (Unsharp Mask Filter), 34, 54 Filtro de destramado (Descreening filter), 19, 35 filtros, uso, 33 a 38 FireWire especificaciones, 82 a 83 requisitos, 85 a 86 función Fast User Switching, 66 M G I consulte la sección MonacoEZcolor asistencia técnica, 80 manuales, 6 uso, 31 N O P R S Z T U V