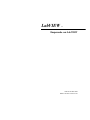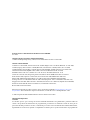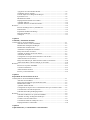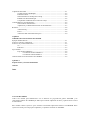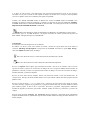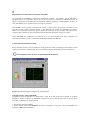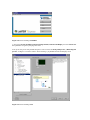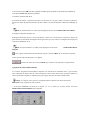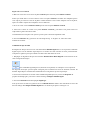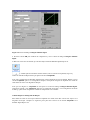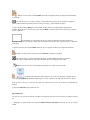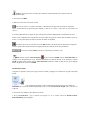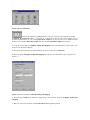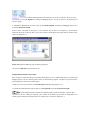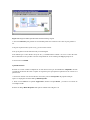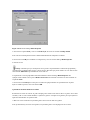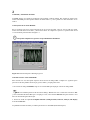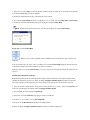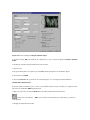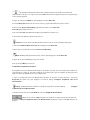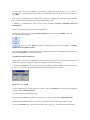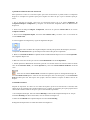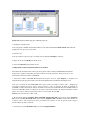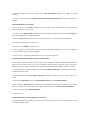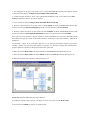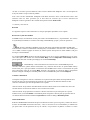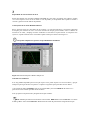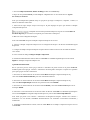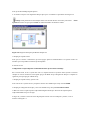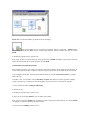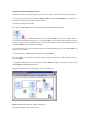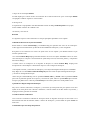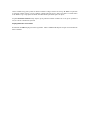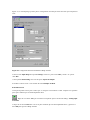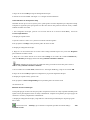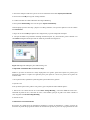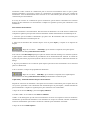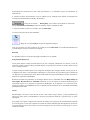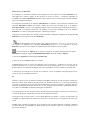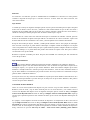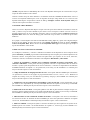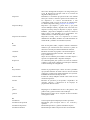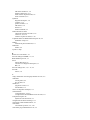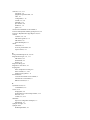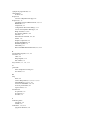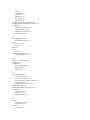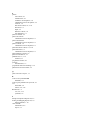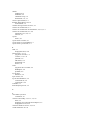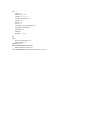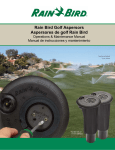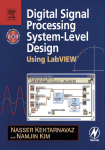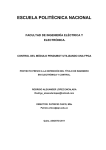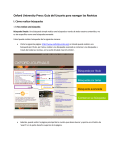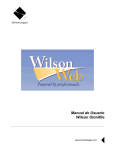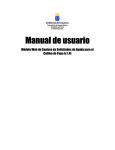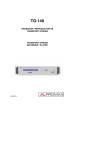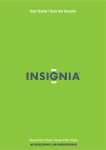Download LabVIEW TM
Transcript
LabVIEW TM Empezando con LabVIEW Getting Started with LabVIEW Edición de abril 2003 Número de Parte 323427A-01 Support Soporte Técnico e Información de Productos a Nivel Mundial ni.com Oficina Central Corporativa National Instruments 11500 North Mopac Expressway Austin, Texas 78759-3504 USA Tel: 512 683 0100 Oficinas a Nivel Mundial Australia 61 2 9672 8846, Austria 43 0 662 45 79 90 0, Bélgica 32 0 2 757 00 20, Brasil 55 11 3262 3599, Canadá (Calgary) 403 274 9391, Canadá (Montreal) 514 288 5722, Canadá (Ottawa) 613 233 5949, Canadá (Québec) 514 694 8521, Canadá (Toronto) 905 785 0085, Canadá (Vancouver) 514 685 7530, China 86 21 6555 7838, República Checa 420 2 2423 5774, Dinamarca 45 45 76 26 00, Finlandia 385 0 9 725 725 11, Francia 33 0 1 48 14 24 24, Alemania 49 0 89 741 31 30 Grecia 30 2 10 42 96 427, Hong Kong 2645 3186, India 91 80 51190000, Israel 972 0 3 6393737 Italia 39 02 413091, Japón 81 3 5472 2970, Corea 82 02 3451 3400, Malasia 603 9059 6711, México 001 800 010 0793, Países Bajos 31 0 348 433 466, Nueva Zelandia 64 09 914 0488, Noruega 47 0 32 27 73 00, Polonia 48 0 22 3390 150, Portugal 351 210 311 210, Rusia 7 095 238 7139, Singapur 65 6 226 5886, Eslovenia 386 3 425 4200, Sur África 27 0 11 805 8197, España 34 91 640 0085, Suecia 46 0 8 587 895 00, Suiza 41 56 200 51 51, Taiwán 886 2 2528 7227, Reino Unido 44 0 1635 523545 Para mayores informes en cuanto a soporte, favor de referirse al apéndice Soporte Técnico y Servicios Profesionales. Para comentarios respecto al documento, escribir un correo a [email protected]. © 2003 Corporación National Instruments. Todos los derechos reservados. Información Importante Garantía Los medios por los que se entrega el software National Instruments esta garantizado a prueba de fallas en cuanto a la ejecución de instrucciones de programación, por defectos en materiales o mano de obra, por un periodo de 90 días posteriores al envío, evidenciado por recibos u otra documentación. National Instruments, dependiendo de su elección, reparará o reemplazará el software que no ejecute instrucciones de programación en caso de que National Instruments reciba notificación de estos defectos mientras la garantía sea vigente. National Instruments no garantiza que la operación del software no sea interrumpida o libre de errores. Se requiere de un número de Autorización de Devolución de Material (RMA) el cual se obtiene de la fábrica y debe marcarse claramente afuera del paquete antes de aceptar cualquier equipo para trabajos de garantía. National Instruments cubrirá los costos de envío de devolución de partes al dueño ya que estos costos los cubre garantía. National Instruments cree que la información contenida en este documento es precisa. El documento ha sido minuciosamente revisado en cuanto a precisión técnica. En caso de que existan errores técnicos o tipográficos, National Instruments se reserva el derecho a realizar cambios a ediciones subsecuentes del documento sin necesidad de notificar a los usuarios de esta edición. Los lectores deben consultar a National Instruments si se sospecha de algún error. En ningún evento National Instruments será responsable por daños causados por o relacionados a este documento ni por información contenida en él. A MENOS QUE SE ESPECIFIQUE, NATIONAL INSTRUMENTS NO DA GARANTÍAS, EXPRESAS O ÍMPLÍCITAS, Y NIEGA ESPECÍFICAMENTE CUALQUIER GARANTÍA MERCANTIL O ESPECIAL PARA PROPÓSITOS PARTICULARES, LOS DERECHOS DEL CLIENTE A RECUPERAR LOS DAÑOS CAUSADOS POR NEGLIGENCIA O FALLAS DE PARTE DE NATIONAL INSTRUMENTS SE LIMITARÁN AL MONTO PAGADO POR EL CLIENTE. NATIONAL INSTRUMENTS NO SERÁ RESPONSABLE POR PÉRDIDA DE DATOS, GANANCIAS, USO DE PRODUCTOS, O BIEN, DAÑOS INCIDENTALES O SECUENCIALES, AÚN QUE SE HAGA EXPRESA LA POSIBILIDAD DE ÉSTAS. Esta limitación de responsabilidad de National Instruments aplicará independientemente de la forma de acción, ya sea por contrato o agravio, incluyendo negligencia. Cualquier acción contra National Instruments debe presentarse antes de cumplir un año la acción cometida. National Instruments no será responsable de cualquier retraso de desempeño debido a causas fuera de su control. La garantía proporcionada aquí no cubre daños, defectos, malfuncionamiento, o falla de servicios debido a las fallas originadas por los usuarios al no seguir las instrucciones de instalación, operación y mantenimiento de National Instruments, modificaciones del producto hechas por el usuario, abuso por parte del usuario, mal uso, actos negligentes, fallas eléctricas, fuego, inundaciones, accidentes, acciones por terceras personas, u otros eventos razonablemente fuera de control. Derechos Reservados Bajo las leyes de derechos reservados, esta publicación no puede ser reproducida o trasmitida en ninguna forma, electrónica o mecánica, incluyendo fotocopiado, grabado, resguardo de la información en algún sistema, o traducida, en partes o completa, sin el consentimiento previo y por escrito de National Instruments Corporation. Marcas Registradas CVI™, DAQPad™, LabVIEW™, Measurement Studio™, National Instruments™, NI™, NI Developer Zone™, ni.com™, NI-DAQ™ y SCXI™ son marcas registradas de National Instruments Corporation. FireWire® es marca registrada de Apple Computer, Inc., registrada en los EE.UU. y otros países. Otros productos y nombres de compañías mencionadas en el documento son marcas y nombres registrados de sus respectivas compañías. Patentes Para las patentes de los productos National Instruments, favor de referirse a la localización apropiada: Help»Patents en su software, el patents.txt archivo de su CD, o bien ni.com/patents. ADVERTENCIA RESPECTO AL USO DE LOS PRODUCTOS NATIONAL INSTRUMENTS (1) LOS PRODUCTOS NATIONAL INSTRUMENTS NO ESTAN DISEÑADOS CON COMPONENTES Y PRUEBAS PARA NIVELES DE CONFIABILIDAD APTOS PARA USARSE EN O CON CONECCIONES CON IMPLANTES QUIRÚRGICOS O COMO COMPONENTES CRÍTICOS EN CUALQUIER SISTEMA DE SOPORTE DE VIDA EN DONDE SU FALLA EN DESEMPEÑO RESULTE EN CUALQUIER DAÑO SIGNIFICATIVO O LESIÓN EN HUMANOS. (2) EN CUALQUIER APLICACIÓN INCLUYENDO LA ANTERIOR, LA CONFIABILIDAD DE OPERACIÓN DEL SOFTWARE PUEDE RESULTAR INÚTIL DEBIDO A DIVERSOS FACTORES, INCLUYENDO PERO NO LIMITADOS A FLUCTUACIONES EN EL SUMINISTRO DE ENERGÍA ELÉCTRICA, MAL FUNCIONAMIENTO DEL HARDWARE COMPUTACIONAL, CAPACIDAD DEL SOFTWARE DEL SISTEMA OPERATIVO COMPUTACIONAL, CAPACIDAD DE COMPILADORES Y DESARROLLO DE SOFTWARE UTILIZADO PARA DESARROLAR UNA APLICACIÓN, ERRORES DE INSTALACIÓN, PROBLEMAS DE COMPATIBILIDAD ENTRE SOFTWARE Y HARDWARE, MAL FUNCIONAMIENTO O FALLAS DE MONITOREO ELECTRÓNICO O DISPOSITIVOS DE CONTROL, FALLAS TRANSITORIAS DE SISTEMAS ELECTRÓNICOS (HARDWARE Y/O SOFTWARE), USO O MAL USO NO ANTICIPADO, O ERRORES DE PARTE DEL USUARIO O APLICACIONES DE DISEÑ O (FACTORES ADVERSOS COMO ESTOS SE DENOMINAN DE MANERA COLECTIVA COMO "FALLAS DEL SISTEMA"). CUALQUIER APLICACIÓN DONDE UNA FALLA DEL SISTEMA PUEDA SER PELIGROSO O CREAR DAÑOS A LA PROPIEDAD O PERSONAS (INCLUYENDO LOS RIESGOS DE HERIDAS Y MUERTE) NO DEBEN DEPENDER SOLO DE UN SISTEMA ELECTRÓNICO DADOS LOS RIESGOS DE FALLA DEL SISTEMA. PARA PREVENIR DAÑOS, LESIONES, O MUERTE, EL USUARIO O DISEÑADOR DE APLICACIÓN DEBE TOMAR LAS MEDIDAS PERTINENTES PARA PROTEGERSE DE LAS FALLAS DE SISTEMA, INCLUYENDO PERO NO LIMITÁNDOSE A SISTEMAS DE RESPALDO O MECANISMOS DE APAGADO. DEBIDO A QUE CADA UNO DE LOS SISTEMAS DE LOS USUARIOS FINALES DIFIERE DE LAS PLATAFORMAS DE PRUEBA UTILIZADAS EN NATIONAL INSTRUMENTS Y DEBIDO A QUE LOS USUARIOS O DISEÑADORES DE APLICACIÓN UTILIZAN LOS PRODUCTOS NATIONAL INSTRUMENTS EN CONJUNTO CON OTROS PRODUCTOS NO EVALUADOS O CONTEMPLADOS POR NATIONAL INSTRUMENTS, EL USUARIO O DISEÑADOR DE APLICACIÓN ES EL RESPONSABLE DE VERIFICAR Y VALIDAR QUE LOS PRODUCTOS NATIONAL INSTRUMENTS SE ADECÚEN A SUS NECESIDADES, SOBRETODO CUANDO ÉSTOS PRODUCTOS SE ESTEN INCORPORANDO EN UN SISTEMA O APLICACIÓN, INCLUYENDO, SIN LIMITAR, EL DISEÑO APROPIADO, PROCESO Y NIVEL DE SEGURIDAD DE TAL SISTEMA O APLICACIÓN. Contenido Acerca de este Manual Convenciones .............................................................................................................. ix Capítulo 1 Empezando con los Instrumentos Virtuales de LabVIEW Construyendo un Instrumento Virtual ....................................................................................... 1-1 Abriendo un Nuevo VI de una Plantilla .................................................................... 1-2 Agregando un Control al Panel Frontal...................................................................... 1-4 Cambiando en Tipo de Señal ..................................................................................... 1-5 Uniendo Objetos en el Diagrama de Bloques ........................................................... 1-7 Ejecutando el VI .......................................................................................................... 1-8 Modificando la Señal................................................................................................... 1-9 Desplegando Dos Señales en la Gráfica ..................................................................... 1-11 Ajustando el Botón...................................................................................................... 1-12 Ajustando la Forma de Onda de la Gráfica ................................................................ 1-14 Resumen ..................................................................................................................................... 1-16 Botones de Diálogo Nuevos y Plantillas VI .............................................................. 1-16 Panel Frontal................................................................................................................ 1-16 Propiedades del Botón de Diálogo ............................................................................. 1-16 Diagrama de Bloques .................................................................................................. 1-17 VI Express .................................................................................................................. 1-17 Capítulo 2 Analizando y Guardando una Señal Construyendo un VI de una Plantilla......................................................................................... 2-1 Abriendo un nuevo VI de una Plantilla ..................................................................... 2-2 Modificando el Diagrama de Bloques ........................................................................ 2-3 Modificando el Panel Frontal...................................................................................... 2-4 Analizando la Amplitud de una Señal ....................................................................... 2-5 Incluyendo una Luz de Alarma................................................................................... 2-6 Ajustando los Límites de Nivel de Alarma ................................................................ 2-7 Advirtiendo al Usuario ................................................................................................ 2-8 Configurando los VI para Almacenar Datos en un Archivo...................................... 2-9 Almacenar Datos en un Archivo ................................................................................ 2-9 Incluyendo un Botón que Almacena Datos cuando es Presionado............................ 2-10 Almacenando Datos cuando se Indique por el Usuario ............................................. 2-10 Resumen ..................................................................................................................................... 2-13 Recursos de Ayuda en LabVIEW .............................................................................. 2-13 Controles e Indicadores .............................................................................................. 2-13 Almacenamiento de Datos ......................................................................................... 2-14 Errores y Conexiones Rotas........................................................................................ 2-14 Capítulo 3 Expandiendo las Características de un VI Construyendo un VI de una Plantilla en Blanco ....................................................................... 3-1 Abriendo un VI en Blanco .......................................................................................... 3-2 Incluyendo un VI Express que Simula una Señal ...................................................... 3-2 Modificando la Señal .................................................................................................. 3-3 Ajustando el Panel Frontal .......................................................................................... 3-4 Configurando el VI para Correr Continuamente hasta que el Usuario lo Pare......... 3-5 Controlando la Velocidad de Ejecución .................................................................... 3-6 Utilizando una Tabla para Desplegar Datos .............................................................. 3-7 Resumen ..................................................................................................................................... 3-9 Utilizando los Recursos de Ayuda de LabVIEW ...................................................... 3-9 Ajustando el Código de Diagrama de Bloques .......................................................... 3-9 Creando Controles e Indicadores ................................................................................ 3-9 Controlando Cuando un VI Deja de Correr................................................................ 3-10 Desplegando Datos en una Tabla ............................................................................... 3-10 Capítulo 4 Adquiriendo Datos y Comunicándonos con Instrumentos Adquiriendo una Señal............................................................................................................... 4-1 Creando una Tarea NI-DAQmx ................................................................................. 4-2 Probando la Tarea ....................................................................................................... 4-4 Graficando Datos de un Dispositivo DAQ ................................................................ 4-4 Editando una Tarea NI-DAQmx ................................................................................ 4-5 Comparando Visualmente dos Lecturas de Voltaje .................................................. 4-6 Comunicándonos con un Instrumento ...................................................................................... 4-6 Seleccionando un Instrumento.................................................................................... 4-6 Adquiriendo y Analizando Información de un Instrumento...................................... 4-7 Resumen ..................................................................................................................................... 4-8 Asistente DAQ ............................................................................................................ 4-8 Tareas .......................................................................................................................... 4-8 Asistente de E/S de Instrumento Express ................................................................... 4-9 Capítulo 5 Utilizando Otras Características de LabVIEW Ejemplo del Buscador NI........................................................................................................... 5-1 Todos los Controles e Indicadores............................................................................................. 5-1 Todos los VI y Todas las Funciones.......................................................................................... 5-2 VI ................................................................................................................................ 5-3 Funciones .................................................................................................................... 5-3 Tipo de Datos ............................................................................................................................ 5-4 Tipo de Datos Dinámicos............................................................................................ 5-4 Convirtiendo de Datos Dinámicos ............................................................... 5-4 Convirtiendo a Datos Dinámicos ................................................................ 5-5 Cuándo Utilizar otras Características de LabVIEW ................................................................ 5-6 Apéndice A Soporte Técnico y Servicios Profesionales Glosario Índice Acerca de Este Manual Utilice este manual para familiarizarte con el ambiente de programación gráfica LabVIEW y las características básicas de LabVIEW que utiliza para construir adquisición de datos y aplicaciones de control de instrumentos. Este manual contiene ejercicios que le enseñará a desarrollar aplicaciones básicas en LABVIEW. Estos ejercicios le toman poco tiempo para completarse y le ayudan a comenzar con LabVIEW. A lo largo de cada ejercicio, verá ilustraciones que proporcionan información acerca de los conceptos asociados con ese paso. Al final de cada capítulo se incluye un resumen de los conceptos más importantes vistos en el capítulo. Utilice estos resúmenes para repasar lo aprendido. Aunado a este manual, LabVIEW incluye el Manual del Usuario LabVIEW, Ayuda de LabVIEW, otros manuales de referencia, Notas de Aplicación y ejemplos. Si selecciona la opción de instalación Complete, LabVIEW instala todos los manuales LabVIEW en versiones PDF, a los cuales puede acceder al seleccionar Help»Search the LabVIEW Bookshelf en LabVIEW. Nota Debe tener instalado el Adobe Acrobat Reader con Búsqueda y Accesibilidad a versiones 5.0.5 o más actuales para ver los PDF. Refiérase a la página de Internet de Adobe Systems Incorporated en www.adobe.com para descargar el Acrobat Reader. Convenciones Las siguientes convenciones aparecen en este manual: El símbolo » lo lleva a través cierto número de menús y botones de opción hasta una acción final. La secuencia File»Page Setup»Options lo dirige hacia el menú File, seleccione la opción Page Setup, y seleccione Options del último botón de diálogo. Este ícono denota un consejo, el cual le alerta hacia la información de consulta. Este ícono denota una nota, la cual le alerta hacia la información importante. El texto en negritas denota objetos que usted debe seleccionar o dar clic en el software, como lo son las opciones de menú y opciones en los botones de diálogo. El texto en negritas también denota nombres de parámetros, controles y botones en el panel frontal, botones de diálogo, secciones de los botones de diálogo, nombres del menú, y nombres de la paleta. El texto en letra itálica denota variables, énfasis, una referencia cruzada, o bien una introducción a un concepto clave. Este tipo de fuente también denota el texto por sustituir cuando usted debe proporcionar una palabra o valor. El texto en tipo de fuente courier denota texto o caracteres que usted debe teclear desde el teclado, secciones de código, ejemplos de programación, y ejemplos de sintaxis. Este tipo de fuente también se utiliza para nombres propios en discos drive, trayectorias, directorios, programas, subprogramas, subrutinas, nombres de dispositivos, funciones, operaciones, variables, nombre de archivos y extensiones, y extractos de códigos. El texto en tipo de fuente courier en negritas denota los mensajes y respuestas que la computadora imprime automáticamente en pantalla. Este tipo de fuente también enfatiza el código de líneas diferentes a los demás ejemplos. 1 Empezando con los Instrumentos Virtuales de LabVIEW Los programas de LabVIEW se denominan instrumentos virtuales o VI, debido a que su apariencia y operación imita a los instrumentos físicos, tales como osciloscopios y multímetros. LabVIEW contiene un número comprensible de herramientas para adquisición, análisis, despliegue, y almacenamiento de datos, así como herramientas que le ayudan a resolver su código de ejecución. En LabVIEW, usted construye una interfase de usuario, o panel frontal, con controles e indicadores. Los controles son texto, botones de acción, perillas, y otros dispositivos de entrada. Los indicadores son gráficas, LED, y otros despliegues. Después de que ha construido su interfase, le agrega código utilizando los VI y estructuras para controlar los objetos del panel frontal. El diagrama de bloques contiene este código. Utilice LabVIEW para comunicarse con hardware como lo son de adquisición de datos, dispositivos de control de movimiento y visión, e instrumentos GPIB, PXI, VXI. RS-232 y RS-485. Construyendo un Instrumento Virtual En los siguientes ejercicios, usted construirá un VI que genera una señal y la despliega en una gráfica. Cuando complete los ejercicios, el panel frontal del VI se verá muy similar al panel frontal mostrado en la Figura 1-1. Usted completará estos ejercicios en aproximadamente 40 minutos. Figura 1-1. Panel Frontal para la Adquisición de una Señal VI Abriendo un Nuevo VI de una Plantilla LabVIEW proporciona plantillas con información a partir de la cual puede usted construir su VI. Estas plantillas le ayudan a empezar con LabVIEW. Complete los pasos posteriores para crear un VI que genere una señal y la despliegue en el panel frontal. 1. Abra la aplicación de LabVIEW. 2. En el botón de diálogo de LabVIEW, mostrado en la Figura 1-2, haga clic sobre el botón New para desplegar el Nuevo botón de diálogo. Figura 1-2. Botón de Diálogo LabVIEW 3. Seleccione VI from Template»Tutorial (Getting Started)»Generate and Display en la lista Create new. Esta plantilla de VI genera y despliega una señal. Note que la vista previa de la plantilla VI aparece en las secciones de Front panel preview y Block diagram preview. La Figura 1-3 muestra el Nuevo botón de diálogo y la plantilla Generate and Display de VI. Figura 1-3. Botón de Diálogo New 4. Presione el botón de OK para abrir la plantilla. También puede dar doble clic al nombre de la plantilla VI en la lista de Create new para abrir la plantilla. 5. Examine el panel frontal del VI. La interfase del usuario, o panel frontal, aparece con un fondo en color gris e incluye controles e indicadores. La barra de titular del panel frontal indica que esta ventana es el panel frontal para el Generate and Display de VI. Nota Si el panel frontal no es visible, puede desplegarlo al seleccionar Window»Show Front Panel. 6. Examine el diagrama de bloques VI. El diagrama de bloques aparece con un fondo blanco e incluye VI y estructuras que controlas los objetos del panel frontal. La barra titular del diagrama de bloques indica que esta ventana es el diagrama de bloques para el Generate and Display de VI. Nota Si el panel frontal no es visible, puede desplegarlo al seleccionar Diagram. Window»Show Block 7. En el panel frontal de barra de herramientas, haga clic en el botón Run, que se muestra a la izquierda. Nótese que una onda senoidal aparece en la gráfica. 8. Pare el VI al dar clic en el botón STOP, que se muestra a la izquierda, en el panel frontal. Agregando un Control al Panel Frontal Los controles del panel frontal simulan los dispositivos de entrada de un instrumento físico y proveen datos para el diagrama de bloques del VI. Varios instrumentos físicos tienen botones que giran para cambiar los valores de entrada. Complete los siguientes pasos para agregar un botón de control al panel frontal. Consejo A lo largo de estos ejercicios, usted puede deshacer ediciones recientes al seleccionar Edit»Undo o bien al oprimir las teclas <Ctrl-Z>. 1. Si la paleta Controls, mostrada en la Figura 1-4, no es visible en el panel frontal, seleccione Window»Show Controls Palette para desplegarla. Figura 1-4. Paleta Controls 2. Mueva el cursor sobre los íconos de la paleta Controls para localizar la paleta Numeric Controls. Nótese que cuando mueve el cursor sobre los íconos en la paleta Controls, el nombre de la subpaleta aparece en el espacio gris sobre los íconos de la paleta. Cuando mantiene el cursor sobre cualquier ícono de la paleta, aparece el nombre completo de la subpaleta, control o indicador. 3. De un clic sobre el ícono Numeric Controls para acceder a la paleta Numeric Controls. 4. Seleccione el botón de control en la paleta Numeric Controls y posiciónelo en el panel frontal a la izquierda de la gráfica de forma de onda. Usted utilizará este botón para en un ejercicio posterior para controlar la amplitud de señal. 5. Seleccione File»Save As y guarde este VI como Acquiring a Signal.vi, debe estar en una localización accesible. Cambiando el Tipo de Señal El diagrama de bloques tiene un ícono azul denominado Simulate Signal. Este ícono representa el Simulate Signal Express VI. El Simulate Signal Express VI simula una onda senoidal de forma predeterminada. Complete los siguientes pasos para cambiar esta señal a una onda dientes de sierra. 1. Despliegue el diagrama de bloques seleccionando Window»Show Block Diagram o bien haciendo un clic sobre el diagrama de bloques. Note el Simulate Signal Express VI (mostrado a la izquierda). Un VI Express es un componente del diagrama de bloques que usted puede configurar para la realización de tareas de medición comunes. El Simulate Signal Express VI simula una señal basada en la configuración que usted especifique. 2. Presione el botón derecho de su ratón sobre el Simulate Signal Express VI y seleccione Properties del pequeño menú desplegado y seleccione el botón de diálogo Configure Simulate Signal. 3. Seleccione Sawtooth del menú desplegado Signal type. Note que la forma de onda en la gráfica de la sección Result Preview cambia a una onda dientes de sierra. El botón de diálogo del Configure Simulate Signal debe ser similar al que aparece en la Figura 1-5. Figura 1-5. Botón de Diálogo Configure Simulate Signal 4. Presione el botón OK para actualizar la configuración y cierre el botón de diálogo Configure Simulate Signal. 5. Mueva el cursor sobre las flechas que van hacia abajo al final del Simulate Signal Express VI. 6. Cuando aparezca una flecha de doble cabeza (como se muestra a la izquierda), haga clic y arrastre la orilla del VI Express hasta que aparezca la entrada Amplitude. Note cómo expandió usted el Simulate Signal Express VI para desplegar las nuevas entradas. Debido a que la entrada Amplitude aparece en el diagrama de bloques, usted puede configurar la amplitud de la forma de onda dientes de sierra en el diagrama de bloques. Note que en la Figura 1-5, Amplitude es una opción en el botón de diálogo Configure Simulate Signal. Cuando las entradas, como Amplitude, aparecen en el diagrama de bloques y en la configuración del botón de diálogo, puede usted configurar las entradas en cualquiera de estas ventanas. Uniendo Objetos en el Diagrama de Bloques Para utilizar el botón de control para cambiar la amplitud de la señal, usted debe conectar dos objetos en el diagrama de bloques. Complete los siguientes pasos para unir el botón con la entrada Amplitude en el Simulate Signal Express VI. 1. Mueva el cursor sobre la terminal Knob, mostrada a la izquierda, hasta que aparezca la Herramienta de Posición. Note cómo el cursor se convierte en flecha, o la herramienta de posición que se muestra a la izquierda. Utilice la Herramienta de Posición para seleccionar, posicionar, y ajustar tamaño de objetos. 2. Haga clic en la terminal Knob para seleccionarla, después arrastre la terminal hacia la izquierda del Simulate Signal Express VI. Cerciórese que la terminal Knob se encuentre dentro del recuadro que se muestra a mano izquierda. Las terminales son representaciones de los controles e indicadores del panel frontal. Las terminales son puertos de entrada y salida que intercambian información entre el panel frontal y el diagrama de bloques. 3. Quite la selección de la terminal Knob dando un clic en el espacio en blanco en el diagrama de bloques. 4. Mueva el cursor sobre la flecha de la terminal Knob, mostrada a la izquierda. Note cómo el cursor se torna en una bobina de unión, o la Herramienta de Unión, mostrada a la izquierda. Utilice la Herramienta de Unión para entrelazar objetos en el diagrama de bloques. Nota El cursor no se torna en otra herramienta mientras otro objeto este seleccionado. 5. Cuando la Herramienta de Unión aparezca, de un clic en la flecha para después dar clic en la entrada Amplitude del Simulate Signal Express VI, que se muestra a la izquierda, para unir dos objetos. Note que aparece un lazo y conecta los dos objetos. Los datos fluyen a través de este lazo de la terminal al VI Express. 6. Seleccione File»Save para guardar este VI. Ejecutando el VI Al correr el VI se ejecuta su solución. Complete los siguientes pasos para correr el archivo Acquiring a Signal VI. 1. Despliegue en panel frontal seleccionando Window»Show Front Panel o haciendo un clic en el panel frontal. Consejo Presione las teclas <Ctrl-E> para cambiar de forma indistinta entre el panel frontal y el diagrama de bloques. 2. Presione el botón Run. 3. Mueva el cursor sobre el botón de control. Note cómo el cursor se convierte en una mano, o Herramienta de Operación, mostrada a la izquierda. Utilice la Herramienta de Operación para cambiar el valor de un control o seleccionar el texto dentro del control. 4. Usando la Herramienta de Operación, gira el botón para ajustar la amplitud para la onda dientes de sierra. Nótese cómo la amplitud de la onda dientes de sierra cambia al ir girando el botón. Nótese también que el eje de las “y” en la gráfica ajusta su escala de acuerdo al cambio en amplitud. Para indicar que el VI esta corriendo, el botón Run cambia a una flecha obscura, mostrada a la izquierda. Usted no podrá editar el panel frontal ni el diagrama de bloques mientras el VI esté ejecutándose. 5. Presione el botón STOP, mostrado a su izquierda, para detener el VI. Nota Aunque el botón Abort Execution se parece al botón STOP, el botón Abort Execution no siempre cierra apropiadamente el VI. National Instruments recomienda detener el VI utilizando el botón STOP del panel frontal. Utilice el botón Abort Execution solamente cuando ocurran errores que le impidan detener la aplicación con el botón STOP. Modificando la Señal Complete los siguientes pasos para agregar escala a la señal y desplegar los resultados en la gráfica del panel frontal. 1. En el diagrama de bloques, utilice la Herramienta de Posición para hacer doble clic en la unión que conecta el Simulate Signal Express VI a la terminal Waveform Graph, que se muestra a la izquierda. 2. Presione la tecla <Delete> para eliminar esta unión. 3. Si la paleta Functions , que se muestra en la Figura 1-6, no es visible, seleccione Window»Show Functions Palette para desplegarla. Figura 1-6. Paleta Functions 4. Seleccione el Scaling and Mapping Express VI, que se muestra a la izquierda, en la paleta Arithmetic & Comparison palette y colóquelo en el diagrama de bloques dentro del recuadro entre el Simulate Signal Express VI y la terminal Waveform Graph. Si no hay espacio entre el Simulate Signal Express VI y la terminal Waveform Graph, mueva la terminal Waveform Graph hacia la derecha. Note que el botón de diálogo Configure Scaling and Mapping se abre automáticamente cuando coloca el VI Express en el diagrama de bloques. 5. Defina los valores del factor de escala exhibiendo 10 en el recuadro de texto Slope (m). El botón de diálogo Configure Scaling and Mapping debe aparecer de forma similar al que se aprecia en la Figura 1-7. Figura 1-7. Botón de Diálogo Configure Scaling and Mapping 6. Presione el botón OK para actualizar la configuración y cierre el botón de diálogo Configure Scaling and Mapping. 7. Mueva el cursor sobre la flecha de salida Sawtooth Simulate Signal Express VI. 8. Cuando la Herramienta de Unión aparezca, de un clic en la flecha y luego de un clic en la flecha en la entrada Signals del Scaling and Mapping Express VI, que se muestra a la izquierda, para unir dos objetos. 9. Utilizando la Herramienta de Unión, enlace la salida Scaled Signals del Scaling and Mapping Express VI a la terminal Waveform Graph. Note los lazos conectando el VI Express y sus terminales. Las flechas en el VI Express y sus terminales indican la dirección de flujo de datos a través de las uniones. El diagrama de bloques debe ser similar al que aparece en la Figura 1-8. Figura 1-8. Diagrama de Bloque para Acquiring a Signal VI 10. Selecciona File»Save para guardar este VI. Desplegando Dos Señales en la Gráfica Para comparar la señal generada por el Simulate Signal Express VI y la señal modificada por el Scaling and Mapping Express VI en la misma gráfica, utilice la función Merge Signals. Complete los siguientes pasos para desplegar dos señales en la misma gráfica. 1. Mueva el cursor sobre la flecha de salida Sawtooth del Simulate Signal Express VI. 2. Utilizando la Herramienta de Unión, enlace la salida Sawtooth a la terminal Waveform Graph. La función Merge Signals, mostrada a la izquierda, aparece donde la unión hizo conexión. Esta función toma las dos señales por separado y las combina de tal manera que puedan ser desplegadas en la misma gráfica. El diagrama de bloques debe ser similar al que se muestra en la Figura 1-9. Figura 1-9. Diagrama de Bloques Mostrando la Función Merge Signals 3. Seleccione File»Save para guardar este VI. También puede seleccionar las teclas <Ctrl-S> para guardar el VI. 4. Regrese al panel frontal, ejecute el VI, y gire el botón de control. Note que la gráfica traza la onda Sawtooth y la Scaled Signal. Note también que el valor máximo del eje de las “y” automáticamente cambia a 10 veces el valor del botón. Este escalamiento ocurre por haber colocado una pendiente de 10 en el Scaling and Mapping Express VI. 5. Presione el botón STOP. Ajustando el Botón El botón de control cambia la amplitud de la onda Sawtooth así que denominándolo Amplitude describe exactamente la función del botón. Complete los siguientes pasos para ajustar la apariencia de un control en el panel frontal. 1. Presione en el botón con el botón derecho de su ratón y seleccione Properties del pequeño menú que aparece se desplegará el botón de diálogo Knob Properties. 2. En la sección Label en el apartado Appearance, elimine la etiqueta Knob, y escriba en el recuadro de texto Amplitude. El botón de diálogo Knob Properties debe aparecer similar al de la Figura 1-10. Figure 1-10. Botón de Diálogo Knob Properties 3. Seleccione la etiqueta Scale y en la sección Scale Style, seleccione el recuadro de Ramp Visible. Note cómo el botón del panel frontal se actualiza instantáneamente reflejando los cambios. 4. Presione el botón OK para actualizar la configuración y cierre el botón de diálogo Knob Properties. 5. Guarde este VI. Consejo A medida que vaya construyendo sus VI, puede ir experimentando con diferentes propiedades y configuraciones. También puede agregar o borrar objetos. Recuerde que puede deshacer el texto más reciente seleccionando Edit»Undo o presionando las teclas <Ctrl-Z>. 6. Experimente con otras propiedades del botón utilizando el botón de diálogo Knob Properties. Por ejemplo, intente cambiar colores para el Marker Text Color seleccionando el recuadro de color localizado en el apartado Scale. 7. Presione el botón Cancel para evitar que los cambios se apliquen durante su experimentación. Si quiere dejar los cambios que hizo, seleccione el botón OK. Ajustando la Forma de Onda de la Gráfica El indicador de forma de onda de la gráfica despliega dos señales. Para indicar cuál es el gráfico de la señal escalada y cuál es el de la señal simulada, se ajustan los gráficos. Complete los siguientes pasos para ajustar la apariencia del indicador en el panel frontal. 1. Mueva el cursor encima de la leyenda del gráfico de la forma de onda de la gráfica. Note que mientras hay dos trazos en la gráfica, la leyenda del gráfico solo despliega uno de los trazos. 2. Al aparecer una flecha de dos cabezas, mostrada en la Figura 1-11, haga clic y arrastre la orilla de la leyenda del gráfico hasta que el segundo nombre del gráfico aparezca. Figure 1-11. Expandiendo la Leyenda del Gráfico 3. Con el botón derecho de su ratón seleccione la forma de onda de la gráfica y seleccione Properties del pequeño menú para desplegar el botón de diálogo Graph Properties. 4. En la pestaña Plots, seleccione Sawtooth del menú desplegado. Haga clic en el recuadro de color Line Color para desplegar las opciones de color. Seleccione una nueva línea de color. 5. Seleccione Sawtooth (Scaled) del menú desplegado. 6. Seleccione el recuadro Don’t use waveform names for plot names. 7. En el recuadro de texto Name, borre la leyenda actual y cambie el nombre a Scaled Sawtooth. 8. Presione el botón OK para actualizar la configuración y cierre el botón de diálogo Graph Properties. Note cómo el color del gráfico en el panel frontal cambia. 9. Experimente con otras propiedades de la gráfica utilizando el botón de dialogo Graph Properties. Por ejemplo, intente deshabilitar la característica de auto escala localizada en la pestaña Scales. 10. Haga clic en el botón Cancel para evitar que se realicen los cambios hechos durante su experimentación. Si gusta dejar los cambios que realizó, haga clic en el botón OK. 11. Guarde y cierre VI. Resumen Los siguientes tópicos son un resumen de los conceptos principales aprendidos en este capítulo. Botones de Diálogo Nuevos y Plantillas VI Los botones de diálogo New contiene múltiples plantillas VI LabVIEW, incluyendo los usados en este manual. Las plantillas VI le ayudan a empezar a construir VI para mediciones comunes y otras tareas. Las plantillas VI incluyen los VI Express, funciones, y objetos del panel frontal que usted requiere para comenzar la construcción de aplicaciones de medición comunes. Puede utilizar usted alguno de los siguientes métodos para acceder al botón de diálogo New. • Haga clic en el botón New en el botón de diálogo LabVIEW. • Haga clic en la flecha en el botón New en el botón de diálogo LabVIEW y seleccione New del menú New desplegado. • Seleccione File»New del panel frontal o diagrama de bloques de la barra del menú. Panel Frontal El panel frontal es la interfase del usuario de un VI. Usted construye el panel frontal al utilizar controles e indicadores, las cuales son respectivamente, terminales de entrada y salida interactivos del VI. Los controles e indicadores están localizados en la paleta Controls. Los controles son botones, botones de presión, discos, y otros dispositivos de entrada. Los controles simulan los dispositivos de entrada en un instrumento físico y proveen datos al diagrama de bloques VI. Los indicadores son gráficas, LED, y otros desplegados. Los indicadores simulan los dispositivos de salida en un instrumento físico y despliegan datos que el diagrama de bloques adquiere o genera. Propiedades del Botón de Diálogo Utilice las propiedades del botón de diálogo o menús rápidos para configurar cómo aparecen o se comportan los controles e indicadores en el panel frontal. Seleccione el panel frontal con el botón derecho de su ratón y seleccione Properties del menú rápido para acceder a las propiedades del botón de diálogo de ese objeto. Usted no podrá acceder a las propiedades del botón de diálogo para un control o indicador cuando el VI se esté ejecutando. Diagrama de Bloques El diagrama de bloques contiene el código de fuente gráfico para la ejecución del VI. Los objetos del panel frontal aparecen como terminales de ícono en los diagramas de bloque. Los lazos conectan las terminales de control e indicadores con el VI Express. Los datos fluyen a través de los lazos, de los controles al VI Express, de VI Express a VI Express, y de VI Express a indicadores. VI Express Utilice los VI Express localizados en la paleta Functions para tareas de medición comunes. Cuando usted coloca un VI Express en el diagrama de bloques, el botón de diálogo que usted utiliza para configurar su VI Express aparece automáticamente. Ajuste las opciones es este botón de diálogo de configuración para especificar el comportamiento del VI Express. Los VI Express aparecen en el diagrama de bloques como nodos expansibles con íconos encerrados por un campo azul. Usted puede ajustar el tamaño del VI Express para desplegar las entradas y salidas. Las entradas aceptan datos, y las salidas regresan los datos. Las entradas y salidas para el VI Express dependen de cómo configura el VI. 2 Analizando y Guardando una Señal LabVIEW incluye un conjunto de VI Express para ayudarle a analizar señales. Este capítulo le enseña cómo utilizar LabVIEW para desempeñar análisis de señales básicos y cómo guardar los datos analizados en un archivo. Construyendo un VI de una Plantilla En los siguientes ejercicios, usted construirá un VI que genera una señal, extrae el valor de CD de la señal, indica si la señal rebasa cierto límite, y almacena los datos. Al completar los ejercicios, el panel frontal del VI se verá similar al panel frontal de la Figura 2-1. Usted puede completar los ejercicios en aproximadamente 40 minutos. Figura 2-1. Panel Frontal para el Warning Light VI Abriendo un Nuevo VI de una Plantilla Para construir este VI, usted puede empezar desde el botón de diálogo New. Complete los siguientes pasos para seleccionar una plantilla VI nueva que genera, analiza, y despliega una señal. 1. En el botón de diálogo LabVIEW, haga clic en el botón New para desplegar el botón de diálogo New. Nota Usted también puede acceder al botón de diálogo New al hacer clic con la flecha en el botón New y seleccionar New del menú New que se despliega o bien, seleccionando File»New del panel frontal o de la barra de menú del diagrama de bloques. 2. Seleccione el VI de la plantilla Template»Tutorial (Getting Started)»Generate, Analyze, and Display de la lista Create new. La plantilla VI simula una señal y la analiza para obtener el valor RMS (Root Mean Square). 3. Haga clic en el botón OK para abrir la plantilla. También puede dar doble clic en el nombre de la plantilla VI en la lista Create new para abrir la plantilla. 4. Despliegue el diagrama de bloques oprimiendo las teclas <Ctrl-E>. 5. Si la ventana Context Help, mostrada en la Figura 2-2, no es visible, seleccione Help»Show Context Help de la barra de menú del diagrama de bloques para desplegar la ventana Context Help. Nota También puede presionar las teclas <Ctrl-H> para desplegar la ventana Context Help. Figura 2-2. Ventana Context Help 6. Mueva el cursor sobre Amplitude and Level Measurements del VI Express, que se muestra a la izquierda. Note que cuando mueve el cursor sobre el VI Express, la ventana Context Help despliega información sobre el VI Express, incluyendo información acerca de cómo se configura. Mantenga abierta la ventana Context Help y vea cómo proporciona información útil durante desarrollo del ejercicio. Modificando el Diagrama de Bloques El Simulate Signal Express VI simula una onda senoidal de manera automática. Usted puede ajustar la señal simulada al cambiar las opciones en el botón de diálogo Configure Simulate Signal. Complete los siguientes pasos para cambiar la señal simulada de una señal senoidal a una señal de CD con ruido blanco uniforme. 1. Sobre el Simulate Signal Express VI presione el botón derecho de su ratón y seleccione Properties del menú corto para desplegar el botón de diálogo Configure Simulate Signal. 2. Seleccione DC del menú desplegado Signal type. 3. Seleccione el recuadro Add noise para agregar sonido a su señal CD. 4. Escriba 0.1 en el cuadro de texto Noise amplitude. Note que la sección Result Preview despliega una señal aleatoria. El botón de diálogo Configure Simulate Signal debe aparecer similar a la Figura 2-3. Figura 2-3. Botón de Diálogo Configure Simulate Signal 5. Presione el botón OK para actualizar la configuración y cierre el botón de diálogo Configure Simulate Signal. 6. Despliegue el panel frontal presionando las teclas <Ctrl-E>. 7. Ejecute el VI. Note que la señal aparece en la gráfica y el valor RMS para la señal aparece en el indicador digital. 8. Presione el botón STOP. 9. Seleccione File»Save As y guarde este VI como Analysis.vi en un lugar de fácil localización. Modificando el Panel Frontal Si decide utilizar un indicador que ya viene con la plantilla, puede borrarlo. Complete los siguientes pasos para remover el indicador RMS del panel frontal. 1. Mueve el cursor sobre el indicador RMS hasta que la Herramienta de Posición aparezca. 2. Haga clic en el indicador tecla <Delete>. 3. Despliegue el diagrama de bloques. RMS, que se muestra a ala izquierda, para seleccionarlo y presione la El diagrama de bloques tiene ahora un lazo dañado marcado con una X roja, mostrada a la izquierda. Esta es un lazo roto. Aprecie que el botón Run, mostrado a la izquierda, aparece roto indicando que el VI no puede ejecutarse. 4. Haga clic sobre el botón Run roto para desplegar la ventana Error list. La ventana Error list enlista todos los errores en el VI y proporciona detalles de todos los errores. 5. En la sección Errors and Warnings, haga doble clic sobre el error Wire: has loose ends para resaltar el lazo roto. Note cómo LabVIEW inmediatamente despliega el problema que causa el error. 6. Presione la tecla <Delete> para borrar el lazo roto. Consejo Presione las teclas <Ctrl-B> para borrar todos los lazos rotos en el diagrama de bloques. 7. Seleccione Windows»Show Error List para desplegar la venta Error list. Ahora no hay errores listados en la sección Errors and Warnings. Nota También puede presionar las teclas <Ctrl-L> para desplegar la ventana Error list. 8. Haga clic en el botón Close para cerrar esta ventana. Note que el botón Run ya no está roto. Analizando la Amplitud de una Señal El Amplitude and Level Measurements Express VI incluye opciones que usted utilizar para analizar las características de voltaje de una señal. Complete los siguientes pasos para reconfigurar el VI Express para medir los valores de amplitud de pico a pico de una señal. 1. Sobre el Amplitude and Level Measurements Express VI presione el botón derecho y seleccione Properties del menú corto para desplegar el botón de diálogo Configure Amplitude and Level Measurements. Consejo También puede hacer doble clic en Express VI para abrir el botón de diálogo Amplitude and Level Measurements. Configure 2. Remueva la selección del recuadro RMS en la sección Amplitude Measurements. 3. Haga clic en el botón Help, mostrado a su izquierda, en la parte inferior derecha del botón de diálogo Configure Amplitude and Level Measurements despliegue el tópico LabVIEW Help del VI Express. El tópico help describe el VI Express, las entradas y salidas para el VI Express, y las opciones de configuración. Cada VI Express tiene un tópico correspondiente de ayuda que lo describe al presionar el botón Help. 4. En el tópico Amplitude and Level Measurements, encuentre el parámetro de salida cuya descripción indica que se toma una medición del pico máximo al pico mínimo de la señal. 5. Minimice el LabVIEW Help para regresar al botón de diálogo Configure Amplitude and Level Measurements. 6. Seleccione la entrada o salida que haya decidido utilizar. Note como la opción que usted seleccionó, Peak to Peak, aparece en la sección de Results con el valor correspondiente de la medición. 7. Presione el botón OK para actualizar la configuración y cierre el botón de diálogo Amplitude and Level Measurements. Configure Note que la salida RMS en el Amplitude and Level Measurements Express VI cambió para reflejar el nuevo parámetro Peak to Peak, mostrado a su izquierda. Agregando una Luz de Advertencia Si usted quiere una señal visual indicando cuando un valor exceda el límite especificado, utilice una luz de advertencia. Complete los siguientes pasos para agregar una luz de advertencia al VI. 1. De la paleta Controls, seleccione el indicador redondo LED en la paleta de LED, el cual se muestra en la Figura 2-4, y colóquelo en el panel frontal a la izquierda de la gráfica de forma de onda. Figura 2-4. Paleta de LED 2. Sobre el LED oprima el botón derecho de su ratón y seleccione Properties del menú corto para desplegar el botón de diálogo Button Properties. 3. Cambie la etiqueta del LED a Warning. 4. Presione el botón OK para actualizar la configuración y cierre el botón de diálogo Button Properties. Usted utilizará este LED en un ejercicio posterior para señalar cuando un valor haya excedido su límite. 5. Seleccione File»Save As y guarde su VI como Warning Light.vi en un lugar de fácil localización. Ajustando los Límites de Nivel de Advertencia Para especificar el valor en el cual usted quiere que la luz de advertencia se prenda, utilice el Comparison Express VI. Complete los siguientes pasos para comparar los valores de pico a pico a un límite fijado por usted. 1. En el diagrama de bloques, seleccione el Comparison Express VI en la paleta Arithmetic & Comparison»Express Comparison y colóquelo a la derecha del Amplitude and Level Measurements Express VI. 2. En el botón de diálogo Configure Comparison, seleccione la opción > Greater than de la sección Compare Condition. 3. En la sección Comparison Inputs, seleccione Use constant value y escriba 0.195 en el recuadro de texto Constant value. 4. Cierre la página de configuración y regrese al diagrama de bloques. Note cómo el nombre del Comparison Express VI refleja la operación del VI Express, mostrado a su izquierda. Greater than indica que el VI Express hace mucho más que una comparación. 5. Enlace la salida Peak to Peak del Amplitude and Level Measurements Express VI a la entrada Operand 1 del Comparison Express VI. 6. Mueva el cursor sobre el lazo que conecta la salida Peak to Peak a la entrada Operand 1. 7. Cuando aparezca la Herramienta de Posición, presione con el botón derecho de su ratón el enlace de unión entre la salida Peak to Peak y la entrada Operand 1 y seleccione Create»Numeric Indicator del menú corto. Note cómo la terminal Peak to Peak , mostrada a la izquierda, aparece en el diagrama de bloques. Si la terminal Peak to Peak aparece sobre los lazos del VI Express, mueva el VI Express y la terminal Peak to Peak alrededor para crear más espacio. Por ejemplo, mueva la terminal al espacio en blanco sobre el VI Express. Advirtiendo al Usuario Después de especificar los valores en los cuales usted quiere que la luz de advertencia se encienda, debe enlazar la luz de advertencia al Comparison Express VI. Complete los siguientes pasos para proporcionar la señal visual al usuario cuando el valor pico a pico exceda el límite especificado. 1. En el diagrama de bloques, mueva la terminal Warning a la derecha del Comparison Express VI. Vea que la terminal Warning esté dentro del recuadro, como se muestra en la Figura 2-5. 2. Enlace la salida Result del Comparison Express VI a la terminal Warning. El diagrama de bloques debe ser similar al mostrado en la Figura 2-5. Figura 2-5. Diagrama de Bloques para el Warning Light VI 3. Despliegue el panel frontal. Note cómo aparece también un indicador numérico en el panel frontal llamado Peak to Peak. Este indicador despliega el valor pico a pico de la señal. 4. Ejecute el VI. Note que cuando el valor pico a pico excede 0.1955, el indicador Warning se enciende. 5. Haga clic en el botón STOP para detener el VI. 6. Seleccione File»Save para guardar este VI. Configurando el VI para Almacenar Datos en un Archivo Para almacenar información de los datos que su VI genera, utilice el Write LabVIEW Measurement File Express VI. Complete los siguientes pasos para construir un VI que guarde los valores pico a pico y otra información a una base de datos en LabVIEW. 1. Seleccione el Write LabVIEW Measurement File Express VI en la paleta Output y colóquela en el diagrama de bloques en la parte inferior derecha del Amplitude and Level Measurements Express VI. Note que el recuadro de texto File name indica que el archivo de salida es test.lvm y despliega la trayectoria completa al archivo test.lvm. Un archivo .lvm es una base de datos de medición de LabVIEW, la cual se almacena de manera automática en un directorio LabVIEW Data. LabVIEW instala el directorio LabVIEW Data en el directorio de archivos del sistema operativo de manera automática. Cuando quiera ver los datos, utilice la trayectoria de archivos en el recuadro de texto File name para acceder al archivo test.lvm. 2. En el botón de diálogo Configure Write LabVIEW Measurement File, seleccione la opción Append to file en la sección If a file already exists. Seleccionando Append to file, LabVIEW escribe todos los datos en el archivo test.lvm sin borrar los datos ya existentes en el archivo en caso de que un archivo tenga el mismo nombre que una ya existente. 3. Seleccione la opción One header only en la sección Segment Headers. 4. Escriba el siguiente texto en el recuadro de texto File Description: Sample of peak to peak values. 5. Cierre el botón de diálogo Configure Write LabVIEW Measurement File y regrese al diagrama de bloques. Almacenando Datos en un Archivo Cuando ejecute el VI, LabVIEW guardará los datos al archivo test.lvm. Complete los siguientes pasos para generar el archivo test.lvm. 1. En lace la salida Peak to Peak del Amplitude and Level Measurements Express VI a la entrada Signals del Write LabVIEW Measurement File Express VI. 2. Seleccione File»Save As y guarde este VI como Save Data.vi a un lugar de fácil localización. 3. Despliegue el panel frontal y ejecute el VI. 4. Presione el botón STOP en el panel frontal. 5. Para ver los datos que usted almacenó, abra el archivo LabVIEW Data\test.lvm con una aplicación de hoja de cálculo o un procesador de palabras. 6. Cierre el archivo cuando haya terminado de verlo y regrese al Save Data VI. Agregando un Botón que Almacene Datos al ser Presionado Si usted quiere almacenar solamente ciertos datos, puede configurar el Write LabVIEW Measurement File Express VI para guardar valores pico a pico solamente cuando el usuario oprima un botón. Complete los siguientes pasos para agregar un botón al VI y configurar la respuesta del botón cuando el usuario lo oprima. 1. En el panel frontal, seleccione el botón rocker de la paleta Buttons & Switches y colóquelo a la derecha de la gráfica de forma de onda. 2. Utilizando el botón de diálogo Button Properties, cambie la etiqueta del botón y escriba Write to File. 3. En la lengüeta Operation, seleccione Latched When Pressed del listado Button Behavior. Utilice la lengüeta Operation para especificar el comportamiento del botón al ser oprimido por el usuario. Para ver cómo reacciona el botón ante un clic, haga clic al botón en la sección Preview Selected Behavior. 4. Cierre el botón de diálogo Button Properties. 5. Guarde este VI. Almacenando Datos Cuando se Indique por el Usuario Complete los siguientes pasos para construir un VI que incorpore datos a un archivo cuando el usuario oprima un botón en el panel frontal. 1. En el diagrama de bloques, haga doble clic en el Write LabVIEW Measurement File Express VI para acceder al botón de diálogo Configure Write LabVIEW Measurement File. 2. Cambia el nombre del archivo test.lvm a Selected Samples.lvm en el recuadro de texto File name para guardar los datos en un archivo diferente. 3. Cierre el botón de diálogo Configure Write LabVIEW Measurement File. 4. Presione el botón derecho de su ratón sobre la entrada Signal del Write LabVIEW Measurement File Express VI. Seleccione Insert Input/Output del menú corto para insertar la entrada Comment. 5. Presione el botón derecho de su ratón sobre la entrada Comment del Write LabVIEW Measurement File Express VI. Seleccione Select Input/Output»Enable del menú corto para insertar la entrada Enable. En el ejercicio previo aprendió a agregar entradas y salidas expandiendo los VI Express utilizando flechas hacia abajo. Note que este método es una manera diferente de desplegar y seleccionar entradas y salidas de un VI Express. Las entradas y salidas de un VI Express aparecen con un orden predeterminado cuando agrega nuevas entradas y salidas. Para seleccionar una entrada en específico, tal vez requiera agregar una entrada primero, después cambiar la entrada a la cual usted específicamente quiera usar. 6. Mueva la terminal Write to File a la izquierda del Write LabVIEW Measurement File Express VI. 7. Enlace la terminal Write to File a la entrada Enable del Write LabVIEW Measurement File Express VI. El diagrama de bloques debe aparecerle similar a la Figura 2-6. Figura 2-6. Diagrama de Bloques para el Save Data VI 8. Despliegue el panel frontal y ejecute el VI. Haga clic varias veces sobre el botón Write to File. 9. Presione el botón STOP que aparece en el panel frontal. 10. Para ver los datos que usted almacenó, abra el archivo Selected Samples.lvm con una aplicación de hoja de cálculo o un procesador de palabras. Note como el archivo Selected Samples.lvm difiere del archivo test.lvm. El archivo test.lvm almacenó todos los datos generados por el Save Data VI, mientras que el archivo S e l e c t e d Samples.lvm solo guardó los datos cuando usted oprimió el botón Write to File. 11. Guarde y cierre este VI. Resumen Los siguientes tópicos son un resumen de los conceptos principales aprendidos en este capítulo. Recursos de Ayuda de LabVIEW LabVIEW incluye documentación extensa para usuarios de LabVIEW nuevos y experimentados. Los recursos de ayuda incluyen manuales, la ventana Context Help, LabVIEW Help, ejemplo, y Notas de Aplicación. Nota Todos los manuales LabVIEW y Notas de Aplicación están también disponibles en PDF. Debe tener instalado el Adobe Acrobat Reader con Búsqueda y Accesibilidad a versiones 5.0.5 o más actuales para ver los PDF. Consulte la página de Internet de Adobe Systems Incorporated en www.adobe.com para descargar el Acrobat Reader. La ventana Context Help despliega información básica acerca de los objetos LabVIEW al mover el cursor sobre cada objeto. Para acceder a la ventana Context Help, seleccione Help»Show Context Help. También puede oprimir las teclas <Ctrl-H> para desplegar la ventana Context Help. El LabVIEW Help contiene información de referencia acerca de LabVIEW Express VI, controles, indicadores, paletas, menús, herramientas, VI, y funciones. Este archivo de ayuda también incluye instrucciones paso a paso para utilizar características de LabVIEW. Para acceder a la información de ayuda para el VI Express, haga clic en el botón Help, mostrado a la izquierda, en el botón de diálogo configuration mientras configura el VI Express. También puede acceder al LabVIEW Help seleccionando Help»VI, Controles e Indicadores Usted puede configurar los controles e indicadores en el panel frontal para realizar tareas dependiendo de la función que desee que su VI desempeñe. El siguiente es un resumen de las diferentes maneras de usar controles e indicadores que usted ha aprendido en este capítulo. • Puede construir VI que realicen automáticamente una tarea cuando existan ciertas condiciones, tales como encender una luz de advertencia cuando un valor excede un cierto límite. • Puede construir VI que permitan a los usuarios controlar el momento en que un Express VI se ejecute usando botones y la entrada Enable. Usted también puede configurar los botones para que operen de una de seis maneras distintas usando la tabulación Operations del cuadro de diálogo Button Properties. Almacenando Datos El Write LabVIEW Measurement File Express VI almacena los datos que un VI genera y analiza a un archivo de datos. El LabVIEW measurement data file (.lvm) es un archivo de textos delimitados por tabulaciones que puede abrir con una aplicación de hoja de cálculo o un procesador de palabras. Aunado a los datos generados por el VI Express, el archivo .lvm incluye encabezados que contienen información acerca de los datos, como lo son el día y hora en que el dato fue generado. Para almacenar los archivos de datos generados por LabVIEW, LabVIEW instala automáticamente el directorio LabVIEW Data en el directorio de archivos del sistema operativo para ayudarle a organizar y localizar los archivos de datos generados por LabVIEW. Nota Refiérase a LabVIEW Help para información acerca de almacenamiento de datos a y recuperación de datos del archivo .lvm. Errores y Conexiones Rotas El botón Run aparece roto cuando el VI que usted esta creando o editando contiene errores. Si el botón Run aún esta roto al terminar de enlazar el diagrama de bloques, entonces el VI esta también roto y no podrá ejecutarlo. Haga clic en el botón roto Run o seleccione Window»Show Error List para encontrar por qué es que el VI esta roto. Puede usted utilizar la ventana Error list para localizar errores en el diagrama de bloques. Haga doble clic en el error del listado Errors and Warnings para resaltar el problema que esta causando el error. Un enlace roto aparece como una línea punteada en color negro con una X roja en el centro. Enlaces rotos ocurren por diversas razones, como la eliminación de objetos enlazados. El VI no podrá ejecutarse si el diagrama de bloques incluye enlaces rotos. Mueva la Herramienta de Unión sobre el enlace roto para desplegar un recuadro con información respecto a la causa del enlace roto. Esta información aparece en la ventana Context Help cuando mueve la Herramienta de Unión sobre un enlace roto. Presione el botón derecho de su ratón sobre el enlace roto y seleccione List Errors del menú corto para desplegar la ventana Error list. Presione el botón Help para más información respecto al enlace roto. 3 Expandiendo las Características de un VI Puede usted utilizar una de muchas plantillas LabVIEW VI como punto de arranque. Sin embargo, algunas veces usted requerirá crear un VI en donde no esté disponible ya una plantilla. Este capítulo le enseña a construir y ajustar un VI sin utilizar una plantilla. Construyendo un VI de una Plantilla en Blanco En los siguientes ejercicios, usted abrirá un VI en blanco y le agregará VI Express y estructuras al diagrama de bloques para construir un nuevo VI. Usted construirá un VI que genera señales, reduce el número de muestras en la señal, y despliega los datos resultantes en una tabla en el panel frontal. Al completar estos ejercicios, el panel frontal del VI se verá similar al panel frontal que se muestra en la Figura 3-1. Usted puede completar los ejercicios en aproximadamente 30 minutos. Figura 3-1. Panel Frontal para el Reduce Samples VI Abriendo un VI en Blanco Si no hay plantilla disponible para la tarea que requiere crear, puede empezar con un VI en blanco y agregar VI Express para lograr la tarea en específico. Complete los siguientes pasos para abrir un VI en blanco. 1. En el botón de diálogo LabVIEW, haga clic en el botón New y seleccione Blank VI del menú corto o presione las teclas <Ctrl-N> para abrir un VI en blanco. Note que aparecen un panel frontal y diagrama de bloques en blanco. Nota También puede abrir un VI en blanco seleccionando Blank VI de la lista Create new en el botón de diálogo New o seleccionando File»New VI de la barra de menú del panel frontal o diagrama de bloques. 2. Si la paleta Functions no es visible, oprima con el botón derecho de su ratón cualquier espacio en blanco del diagrama de bloques para que aparezca una versión temporal de la paleta Functions. Oprima la chincheta, mostrada a la izquierda, en la esquina superior izquierda de la paleta Functions para colocar la paleta en la pantalla. Nota Usted puede oprimir el botón derecho de su ratón en cualquier espacio en blanco del diagrama de bloques para aparecer las paletas Functions o Controls. Incluyendo un VI Express que Simula una Señal Complete los siguientes pasos para encontrar el VI Express que usted quiera usar y después agregarlos al diagrama de bloques. 1. Si la ventana Context Help no es visible, presione las teclas <Ctrl-H> para abrir la ventana Context Help. También puede presionar el botón Show Context Help Window, que se muestra a la izquierda, para abrir la ventana Context Help. 2. Seleccione la paleta Input en la paleta Functions y mueva el cursor sobre el VI Express en la paleta Input. Note que la ventana Context Help despliega información acerca que las funciones de casa VI Express. 3. De la información proporcionada en la ventana Context Help, encuentre el VI Express que saque una señal de onda senoidal. 4. Seleccione el VI Express y colóquelo en el diagrama de bloques. El botón de diálogo Configure Simulate Signal aparece. 5. Inactive el cursor sobre las distintas opciones en el botón de diálogo Configure Simulate Signal, como Frequency (Hz), Amplitude, y Samples per second (Hz). Les la información que aparece en la ventana Context Help. 6. Configure el Simulate Signal Express VI para generar una onda senoidal con frecuencia de 10.7 y amplitud de 2. 7. Note cómo la señal desplegada en la ventana Result Preview cambia para reflejar la onda senoidal configurada. 8. Cierre el botón de diálogo Configure Simulate Signal. 9. Mueva el cursor sobre el Simulate Signal Express VI y lea la información que aparece en la ventana Context Help. Note que la ventana Context Help ahora muestra la configuración del Express VI Simulate Signal. 10. Guarde este archivo VI como Reduce Samples.vi en una sección de fácil localización. Modificando la Señal Complete los siguientes pasos para usar el LabVIEW Help para buscar por el VI Express que reduce el número de muestras en una señal. 1. Seleccione Help»VI, Function, & How-To Help para abrir el LabVIEW Help. 2. Haga clic en la pestaña Search y escriba sample compression en el recuadro de texto Type in the word(s) to search for. Note que esta búsqueda de palabras refleja lo que quiere que haga el VI Express, comprimir, o reducir, el número de muestras en una señal. 3. Seleccione el tópico Sample Compression Express VI para desplegar el tópico que describe el Sample Compression Express VI. 4. Después de leer la descripción del VI Express, haga clic en el botón Place on the block diagram, que se muestra a la izquierda, para seleccionar el VI Express. 5. Mueva el cursor al diagrama de bloques. Note cómo LabVIEW incorpora el Sample Compression Express VI al cursor. 6. Coloque el Sample Compression Express VI en el diagrama de bloques a la derecha del Simulate Signal Express VI. 7. Configure el Sample Compression Express VI para reducir la señal con un factor de 25 usando la media de estos valores. 8. Cierre el botón de diálogo Configure Sample Compression. 9. Utilizando la Herramienta de Unión, enlace la salida Sine en el Simulate Signal Express VI a la entrada Signals en el Sample Compression Express VI. Ajustando el Panel Frontal En los ejercicios previos, usted agregó controles e indicadores al panel frontal con la paleta Controls. También puede usted agregar controles e indicadores desde diagrama de bloques. Complete los siguientes pasos para agregar controles e indicadores. 1. Seleccione con el botón derecho de su ratón la salida Mean del Sample Compression Express VI y seleccione Create»Numeric Indicator para crear un indicador numérico. 2. Seleccione con el botón derecho de su ratón la salida Mean del Sample Compression Express VI y seleccione Insert Input/Output del menú corto para insertar la entrada Enable. 3. Seleccione con el botón derecho de su ratón la entrada Enable y seleccione Create»Control para crear el interruptor Enable. 4. Seleccione con el botón derecho de su ratón el enlace de unión de salida Sine en el Simulate Signal Express VI a la entrada Signals en el Signal Compression Express VI y seleccione Create»Graph Indicator. Note usted que puede crear controles e indicadores del diagrama de bloques. Cuando crea controles e indicadores con este método, LabVIEW automáticamente crea terminales correctamente nombradas y formateadas. 5. Utilizando la Herramienta de Unión, enlace la salida Mean en el Sample Compression Express VI a la terminal Sine. Note que la función Merge Signals aparece. 6. Acomode los objetos en el diagrama de bloques para que se vea similar a lo presentado en la Figura 3-2. Consejo Usted puede seleccionar cualquier enlace con el botón derecho de su ratón y seleccionar Up Wire del menú corto para que LabVIEW de manera automática acomode los enlaces. Clean Figura 3-2. Diagrama de bloques para Reduce Samples VI 7. Despliegue el panel frontal. Note que los controles e indicadores que usted agregó aparecen automáticamente en el panel frontal con nombres que corresponden a la función que desempeñan. 8. Guarde este VI. Configurando el VI para Ejecutar Continuamente hasta que el Usuario lo Detenga En el estado actual, el VI se ejecuta una sola vez, después termina su ejecución. Para ejecutar el VI hasta cumplir con ciertas condiciones, usted puede agregar un While Loop al diagrama de bloques. Complete los siguientes pasos para agregar el While Loop. 1. Despliegue el panel frontal y ejecute el VI. Note cómo el VI se ejecuta una vez y después se detiene. Note también que no hay un botón STOP. 2. Despliegue el diagrama de bloques y seleccione el While Loop de la paleta Execution Control. 3. Mueva el cursor a la parte superior izquierda del diagrama de bloques. Posicione la esquina superior izquierda del While Loop en ese lugar. 4. Haga clic y arrastre el cursor de forma diagonal para encerrar todos los VI Express y enlaces, como se muestra en la Figura 3-3. Figura 3-3. Colocando el While Loop alrededor de los VI Express Note que el While Loop, que se muestra a la izquierda, aparece con un botón STOP enlazado a la terminal condition. Este While Loop se configura para detenerse cuando el usuario hace clic en el botón STOP. 5. Despliegue el panel frontal y ejecute el VI. Note que el VI ahora se ejecuta hasta que usted oprime el botón STOP. El While Loop ejecuta las funciones dentro del sistema hasta que el usuario presiona el botón STOP. Controlando la Velocidad de Ejecución Para graficar los puntos en la gráfica de forma de onda más lentamente, usted puede agregar un tiempo de retraso al diagrama de bloques. Complete los siguientes pasos para controlar la velocidad de ejecución del VI. 1. En el diagrama de bloques, seleccione Time Delay Express VI en la paleta Execution Control y colóquela dentro del loop. 2. Escriba .250 en el recuadro de texto Time delay (seconds). Este tiempo de retraso especifica la rapidez en que correrá el loop. Con un retraso de 0.250 segundos, el loop itera una vez cada cuarto de segundo. 3. Cierre el botón de diálogo Configure Time Delay. 4. Guarde este VI. 5. Despliegue el panel frontal y ejecute el VI. 6. Haga clic en el interruptor Enable y note el cambio en la gráfica. Note que si el interruptor Enable esta encendido, la gráfica despliega la señal reducida. Si el botón Enable esta apagado, la gráfica no despliega la señal reducida. 7. Presione el botón STOP para detener el VI. Utilizando una Tabla para Desplegar Datos Complete los siguientes pasos para desplegar una colección de valores medios en una tabla en el panel frontal. 1. En el panel frontal, seleccione el indicador Express Table en la paleta Text Indicators y colóquelo en el panel frontal a la derecha de la gráfica de forma de onda. 2. Despliegue el diagrama de bloques. Note que la terminal Table aparece automáticamente enlazada al Build Table Express VI. 3. Si el Build Table Express VI y la terminal Table no están ya seleccionadas, haga clic a la izquierda del Build Table Express VI y la terminal Table en un área abierta del diagrama de bloques. Arrastre el cursor de forma diagonal hasta que la selección del rectángulo encierre el Build Table Express VI y la terminal Table, como se muestra a la izquierda. Un recuadro externo que se mueve llamado marquee resalta el Build Table Express VI, la terminal Table, y el lazo de unión entre ambos. 4. Arrastre los objetos al While Loop a la derecha de la terminal Mean. Note que el While Loop de manera automática ajusta su tamaño para incorporar el Build Table Express VI y la terminal Table. 5. Utilizando la Herramienta de Unión, enlace la termina Mean del Sample Compression Express VI a la entrada Signals del Build Table Express VI. El diagrama de bloques debe ser similar al que aparece en la Figura 3-4. Figura 3-4. Diagrama de Bloques de Reduce Samples VI 6. Despliegue el panel frontal y ejecute el VI. 7. Haga clic en el interruptor Enable. La tabla despliega los valores medios de 25 muestras de la onda senoidal. Note que si el interruptor Enable esta apagado, la tabla no registra los valores medios. 8. Detenga el VI. 9. Experimente con propiedades de la tabla utilizando el botón de diálogo Table Properties. Por ejemplo, intente cambiar el número de columnas a una. 10. Guarde y cierre este VI. Resumen Los siguientes tópicos son un resumen de los conceptos principales aprendidos en este capítulo. Utilizando los Recursos de Ayuda de LabVIEW Puede utilizar la ventana Context Help y el LabVIEW Help para aprender más acerca de los VI Express. Ambos proporcionan información que describe la funcionalidad del VI Express y cómo configurarlo. El siguiente es un resumen de los recursos de ayuda vistos en este capítulo y las distintas maneras en que usted las aprendió a usar. • La ventana Context Help despliega información básica acerca de los objetos LabVIEW al mover el cursor sobre cada objeto. Los objetos con información de ayuda incluyen los VI, estructuras, paletas, y componentes del botón de diálogo. • Cuando coloca un VI Express en el diagrama de bloques, la ventana Context Help despliega una descripción breve del VI Express e información respecto a cómo configuró el VI Express. • Usted puede encontrar y seleccionar un VI Express y otros objetos del diagrama de bloques en el LabVIEW Help. Haga clic en el botón Place on the block diagram para seleccionar un objeto del diagrama de bloques y colocarlo en el diagrama de bloques. • Para navegar el LabVIEW Help, use las pestañas Contents, Index, y Search. Utilice la pestaña Contents para tener un panorama general de los tópicos y estructura de ayuda. Utilice la pestaña Index para encontrar un tópico por palabra clave. Utilice la pestaña Search para encontrar ayuda acerca de una palabra o frase. Ajustando el Código de Diagrama de Bloques Hay varios controles, indicadores, VI Express, y estructuras que usted puede usar para ajustar su VI. Para ajustar su VI, usted puede crear controles e indicadores, controlar cuándo su VI debe detener su ejecución, y desplegar los datos generados en una tabla. Creando Controles e Indicadores Crear controles e indicadores enlazados al VI Express desde el diagrama de bloques al seleccionar con el botón derecho del ratón las entradas, salidas, o enlaces del VI Express, y seleccionando la opción Create del menú corto. Controlando el que un VI Deje de Ejecutarse Utilice el While Loop para ejecutar de manera continua el código existente en un loop. El While Loop detiene la ejecución cuando se llega a cierta condición. Cuando usted incorpora o mueve un objeto a la orilla dentro de un While Loop, el loop ajusta su tamaño automáticamente para darle espacio al objeto. La paleta Execution Control incluye objetos que le permiten controlar el número de veces que se ejecutará el VI, así como la velocidad de ejecución. Desplegando Datos en una Tabla El indicador de table despliega los datos registrados. Utilice el Build Table Express VI para crear una tabla de datos recabados. 4 Adquisición de Datos y Comunicación con Instrumentos Este capítulo lo introduce al VI Express que usted utilizará para la adquisición de datos y comunicación con instrumentos en una PC que corre con Windows. Refiérase al LabVIEW Measurements Manual para información acerca de adquisición de datos y comunicación con instrumentos en todas las plataformas. Adquiriendo una Señal En los siguientes ejercicios, usted utilizará el DAQ Assistant Express VI para crear una tarea NI-DAQmx. Refiérase al tutorial de ayuda Taking an NI-DAQmx Measurement in LabVIEW para encontrar información sobre métodos adicionales que puede utilizar con las tareas NI-DAQmx. Para acceder al tutorial, seleccione Help»Taking an NI-DAQmx Measurement in LabVIEW. Nota Los siguientes ejercicios requieren que usted tenga instalado el NI-DAQmx y un dispositivo NIDAQmx-supported. Refiérase a la página Web de National Instruments ni.com/daq para contar con la lista de dispositivos NI-DAQmx-supported, refiérase al LabVIEW Measurements Manual para tener información respecto al uso del Traditional NI-DAQ para adquisición de datos. Complete los siguientes ejercicios para crear una tarea NI-DAQmx que tome una lectura de voltaje de manera continua t grafique los datos en una gráfica de forma de onda. Usted podrá completar estos ejercicios en aproximadamente 30 minutos. Creando una Tarea NI-DAQmx En NI-DAQmx, una tarea es una colección de uno o más canales, tiempos, disparos, y otras propiedades que aplican a la tarea por sí sola. Conceptualmente, una tarea representa una medición o generación que usted quiere llevar a cabo. Por ejemplo, usted puede crear una tarea en un dispositivo NI-DAQmx para medir temperatura de uno o más canales. Complete los siguientes pasos para crear y configurar una tarea desde un dispositivo NI-DAQmx que lea un nivel de voltaje. 1. Abra un nuevo VI. 2. Seleccione el DAQ Assistant Express VI, que se muestra a la izquierda, en la paleta Input y colóquelo en el diagrama de bloques. El asistente DAQ Assistant se inicia y aparece el botón de diálogo Create New. 3. Haga clic en el botón Analog Input para desplegar las opciones del Analog Input. 4. Seleccione Voltage para crear una tarea de entrada de voltaje análogo. El botón de diálogo despliega una lista de canales en cada dispositivo DAQ instalado. El número de canales enlistado depende del número de canales que se tenga en el dispositivo DAQ. 5. En el listado del recuadro My Physical Channels, seleccione el canal físico con la cual esta conectada la señal, como ai0, y después presione el botón Finish. El Assistant abre una nueva ventana, mostrada en la Figura 4-1, la cual despliega opciones para la configuración del canal que usted seleccionó para completar la tarea. Figura 4-1. Configurando una Tarea Utilizando el DAQ Assistant 6. En la sección Input Range de la pestaña Settings, escriba 10 para el valor Max y escriba -10 para el valor Min. 7. En la pestaña Task Timing, seleccione la opción Acquire N Samples. 8. Escriba el valor de 1000 en el recuadro de entrada Samples To Read. Probando la Tarea Usted puede probar la tarea para verificar que se configuró correctamente el canal. Complete los siguientes pasos para confirmar que esta usted adquiriendo datos. 1. Haga clic en el botón Test, que se muestra a la izquierda. Aparece el botón de diálogo Analog Input Test Panel. 2. Haga clic en el botón Start una o dos veces para confirmar que esta usted adquiriendo datos, y presione el botón OK para regresar al DAQ Assistant. 3. Haga clic en el botón OK para regresar al diagrama de bloques. 4. Guarde este VI como Read Voltage.vi a un lugar de fácil localización. Graficando Datos en un Dispositivo DAQ Utilizando la tarea que creó en el ejercicio previo, puede graficar los datos adquiridos por el dispositivo DAQ. Complete los siguientes pasos para graficar los datos del canal en una gráfica de forma de onda y cambiar también el nombre de la señal. 1. En el diagrama de bloques, presione con el botón derecho de su ratón la salida data y seleccione Create»Graph Indicator. 2. Despliegue el panel frontal. 3. Ejecute el VI tres o cuatro veces y observe la forma de onda de la gráfica. Note que aparece el Voltage en la leyenda del gráfico de forma de onda. 4. Despliegue el diagrama de bloques. 5. Haga clic con el botón derecho de su ratón sobre el DAQ Assistant Express VI y seleccione Properties para cambiarle el nombre al canal. 6. Haga clic con el botón derecho de su ratón sobre Voltage en el listado del recuadro Channel List y seleccione Rename para desplegar el botón de diálogo Rename a channel or channels. Consejo También puede seleccionar el nombre del canal y presionar las teclas <F2> para acceder al botón de diálogo Rename a channel or channels. 7. En el recuadro de texto New Name, escriba First Voltage Reading, y haga clic en el botón OK. 8. Haga clic en el botón OK para aplicar la configuración y regresar al diagrama de bloques. 9. Despliegue el panel frontal y ejecute el VI. Note que aparece el First Voltage Reading en la leyenda del gráfico de forma de onda. 10. Guarde este VI. Editando una Tarea NI-DAQmx Usted podrá agregar un canal a la tarea para poder comparar dos lecturas de voltaje separadas. También puede ajustar la tarea para adquirir lecturas de voltaje continuamente. Complete los siguientes pasos para agregar un canal nuevo a la tarea y adquirir datos continuamente. 1. Despliegue el diagrama de bloques y haga doble clic sobre el DAQ Assistant Express VI para agregar un nuevo canal. 2. Presione el botón Channels To Task. Add Step , que se muestra a la izquierda, para abrir el botón de diálogo Add 3. Seleccione cualquier canal físico que no este en uso del listado del recuadro My Physical Channels. 4. Presione el botón OK para regresar al DAQ Assistant. 5. Cambia el nombre del canal a Second Voltage Reading. 6. En la pestaña Task Timing, seleccione la opción Acquire Continuously. Cuando aplique opciones de tiempo y disparo en el DAQ Assistant, estas opciones aplican a todos los canales del Channel List. 7. Haga clic en el botón OK para aplicar esta configuración y regresar al diagrama de bloques. 8. Coloque un While Loop alrededor del DAQ Assistant Express VI y del indicador gráfico enlazado a la salida data. El diagrama de bloques debe ser similar al presentado en la Figura 4-2. Figure 4-2. Diagrama de Bloques para el Read Voltage VI Comparando Visualmente Dos Lecturas de Voltaje Debido a que tiene dos lecturas de voltaje desplegados en la gráfica, puede usted ajustar los gráficos para distinguir entre ambos. Complete los siguientes pasos para ajustar el color de los gráficos de la gráfica de forma de onda. 1. En el panel frontal, expanda la leyenda del gráfico para incluir las dos gráficas. 2. Ejecute el VI. Note que ahora aparecen dos gráficos en la gráfica y que la leyenda de ambos también aparece. 3. Seleccione con el botón derecho de su ratón First Voltage Reading y seleccione Color del menú corto. Utilizando la paleta de color, seleccione un color, como amarillo, para que el gráfico sea visible. Cambie el color del gráfico del Second Voltage Reading. 4. Guarde este VI. Comunicación con un Instrumento El software de comunicación de instrumentos simplifica el control de instrumentos y reduce el tiempo de desarrollo de prueba del programa al eliminar la necesidad de aprender el protocolo de programación de cada instrumento. Utilice software de comunicación para el control de un instrumento cada vez que se pueda. National Instruments proporciona software de comunicación de instrumentos para gran variedad de instrumentos. Visite el NI Instrument Driver Network en ni.com/idnet para encontrar un software de comunicación para su instrumento. Si no hay un software de comunicación para su instrumento, puede utilizar el Instrument I/O Assistant Express VI para comunicarse con su instrumento. Complete los siguientes ejercicios para comunicarse con su instrumento. Seleccionando un Instrumento Antes de comunicarse con un instrumento, debe seleccionar el instrumento con el cual desea la comunicación. Complete los siguientes pasos para seleccionar un instrumento usando el Instrument I/O Assistant Express VI. 1. Cerciórese que ha encendido el instrumento que quiere usar. El instrumento debe estar conectado para utilizar el Instrument I/O Assistant Express VI. 2. Seleccione el Instrument I/O Assistant Express VI en la paleta Input y colóquelo en el diagrama de bloques. 3. Haga clic en el botón Show Help , que se muestra a la izquierda, en la parte superior derecha del botón de diálogo Instrument I/O Assistant. Note cómo el botón Show Help Despliega la ayuda a la derecha del botón de diálogo. La ventana de ayuda en la parte superior contiene información de procedimiento de uso del Instrument I/O Assistant. La ventana de ayuda en la parte inferior proporciona ayuda de contexto acerca de varios controles e indicadores del botón de diálogo. 4. Siga los procedimientos en la ventana de ayuda superior para seleccionar el instrumento con el cual usted quiere la comunicación. 5. De ser necesario, configure las propiedades del instrumento. 6. Haga clic en el botón Hide Help , que se muestra a la izquierda, en la esquina superior derecha del botón de diálogo Instrument I/O Assistant para minimizar la ventana de ayuda. Adquiriendo y Analizando Información para un Instrumento Después de seleccionar el instrumento, usted puede enviar órdenes al instrumento para recuperar datos. En este ejercicio, aprenderá a usar el Instrument I/O Assistant Express VI para adquirir y analizar información para un instrumento. Complete los siguientes pasos para comunicarse con su instrumento. 1. Haga clic en el botón Add Step, y seleccione Query and Parse. 2. Escriba *IDN? en el recuadro de texto Enter a command. *IDN? es una interrogante que casi todos los instrumentos reconocen. La respuesta es una serie de números identificados que describen al instrumento. Si el instrumento no acepta este comando, refiérase al manual de referencia del instrumento para acceder a una lista de comandos que el instrumento si entienda. 3. Haga clic en el botón Run Sequence. El Instrument I/O Assistant envía una orden al instrumento, y el instrumento regresa su información de identificación. 4. Analiza el nombre del instrumento como un ASCII en serie. También puede utilizar el Instrument I/O Assistant para analizar números ASCII y datos binarios. 5. Haga clic en el botón Parsing help , que se muestra a la izquierda, en el botón de diálogo Instrument I/O Assistant para mayores informes respecto al análisis de datos. 6. Asigne un nombre al token en el recuadro de texto Token name. Un token es una selección de datos analizados. 7. Haga clic en el botón OK para regresar al diagrama de bloques. Note que el nombre que usted escribió en el recuadro de texto Token name es la salida del Instrument I/O Assistant Express VI, que se muestra a la izquierda. Resumen Los siguientes tópicos son conceptos principales aprendidos en este capítulo. DAQ Assistant Express VI Usted puede utilizar el DAQ Assistant Express VI para configurar gráficamente los canales o tareas de medición comunes. Usando el DAQ Assistant Express VI, puede usted construir de manera interactiva una tarea o canal de medición. Coloque el DAQ Assistant Express VI en el diagrama de bloques para configurar canales o tareas para uso en la adquisición de datos con el NI-DAQmx. NI-DAQmx es una interfase de programación para comunicación con dispositivos de adquisición de datos. Puede usted utilizar el DAQ Assistant Express VI para controlar los dispositivos soportados en NI-DAQmx. Refiérase al tutorial de ayuda Taking an NI-DAQmx Measurement in LabVIEW, seleccione Help»Taking an NI-DAQmx Measurement in LabVIEW. Refiérase al sitio de Internet de National Instruments para información respecto a los dispositivos soportados en NI-DAQmx. Si su dispositivo no es soportado en NIDAQmxm, refiérase al LabVIEW Measurements Manual para información en el uso del Traditional NI-DAQ para adquisición de datos. Tareas En NI-DAQmx, una tarea es una colección de uno o más canales, tiempo, disparo, y otras propiedades que aplican a la tarea misma. Conceptualmente, una tarea representa una medición o generación que se quiere desempeñar. Por ejemplo, usted puede configurar una colección de canales para operaciones de entrada análogas. Después de crear una tarea, no tiene que configurar los canales de manera individual para desempeñar las operaciones de entrada análoga, basta con acceder a una sola tarea. Después de crear una tarea, puede agregar o remover canales de esa tarea. Refiérase al Capítulo 5 Creating a Typical Measurement Application, sección Channels Versus Tasks, del LabVIEW Measurements Manual para más información en canales y tareas. Instrument I/O Assistant Express VI Un software de comunicación de instrumentos es un conjunto de rutinas de software que controlan un instrumento programable. Cada rutina corresponde a una operación programable como lo es configuración, lectura de, escritura a, y disparo del instrumento. National Instruments ofrece cientos de software de comunicación de instrumentos en línea. Visite el NI Instrument Driver Network en ni.com/idnet para encontrar un dispositivo de comunicación para su instrumento. Si un software de comunicación no esta disponible para su instrumento, puede usted utilizar el Instrument I/O Assistant Express VI para comunicarse con su instrumento. Puede usted utilizar el Instrument I/O Assistant para comunicarse con un instrumento serial, Ethernet, o GPIB y graficar el análisis de respuesta. Inicie el Instrument I/O Assistant colocando el Instrument I/O Assistant Express VI en el diagrama de bloques o haciendo doble clic en el ícono Instrument I/O Assistant Express VI del diagrama de bloques. Refiérase al Instrument I/O Assistant Help para información acerca de la comunicación con dispositivos externos. 5 Utilizando Otras Características de LabVIEW Los capítulos previos de este manual le manejan la mayoría de las características de LabVIEW que usted requiere para crear aplicaciones de medición comunes. A medida que usted se familiarice con el ambiente LabVIEW, encontrará que probablemente necesite aumentar sus VI o que requiere un control más estricto del proceso que su VI desempeña. Este capítulo introduce conceptos con los que debe familiarizarse al empezar a utilizar las características de LabVIEW. Refiérase al LabVIEW User Manual para más información acerca de estos conceptos. Ejemplo del Buscador NI El botón de diálogo New contiene muchas plantillas VI de LabVIEW que puede utilizar para empezar a crear sus VI. Sin embargo, estas plantillas VI son solo un subconjunto de cientos de ejemplos de VI incluidos en LabVIEW. Puede usted modificar cualquier VI de ejemplo para que aplique a su aplicación, o puede copiar y pegar de cualquier ejemplo a una VI que usted haya creado. Aunado al ejemplo VI que se envía con LabVIEW, también puede acceder a cientos de ejemplos VI en el NI Developer Zone en ni.com/zone. Para buscar todos los ejemplos VI, utilice el buscador NI Example Finder. El NI Example Finder es la puerta de entrada a todos los ejemplos instalados y los ejemplos localizados en el NI Developer Zone. Para abrir el NI Example Finder, seleccione Help»Find Examples del panel frontal o la barra de menú del diagrama de bloques. También puede abrir el NI Example Finder oprimiendo la flecha en el botón Open en el botón de diálogo LabVIEW y seleccione después Examples del menú corto. Todos los Controles e Indicadores Los controles e indicadores localizados en las subpaletas en la parte superior de la paleta Controls son un subconjunto de los controles e indicadores completos ya hechos disponibles en LabVIEW. La subpaleta All Controls contiene todos los controles e indicadores que puede usted usar para crear el panel frontal. Sin embargo, la subpaleta All Controls clasifica los controles e indicadores por funcionalidad en vez de tener una subpaleta para controles y otra para indicadores. Por ejemplo, el nivel superior de la paleta Controls tiene una subpaleta Numeric Controls y una subplaeta Numeric Indicators. En la subpaleta All Controls, debido a que estos controles e indicadores son objetos numéricos, están localizados en la subpaleta Numeric. Complete los siguientes pasos para cambiar la vista de la paleta y desplegar las subpaletas de la subpaleta All Controls al nivel superior de la paleta Controls. 1. Presiona el botón Options, que se muestra a la izquierda, en la paleta Controls de la barra de herramientas para desplegar la página Controls/Functions Palettes del botón de diálogo Options. 2. Seleccione Advanced del menú desplegado Palette View. 3. Presione el botón OK para aplicar los cambios. Refiérase al Capítulo 4, Building the Front Panel, del LabVIEW User Manual para más información acerca del uso del conjunto completo de controles e indicadores disponibles en LabVIEW. Todos los VI y sus Funciones Los VI Express y estructuras localizadas en las subpaleta en el nivel superior de la paleta Functions son un subconjunto del conjunto completo de las funciones de los VI ya hechos, y estructuras disponibles en LabVIEW. La subpaleta All Functions contiene todas las funciones VI, y estructuras que usted puede utilizar para crear el diagrama de bloques. Las estructuras localizadas en la subpaleta All Functions son similares a las estructuras localizadas en la subpaleta Execution Control. Por ejemplo, cuando usted selecciona un While Loop en la subpaleta Execution Control y la coloca en el diagrama de bloques, aparece un botón stop en el diagrama de bloques y esta conectado a la terminal condicional. Sin embargo, si selecciona un While Loop en la subpaleta Structures y la coloca en el diagrama de bloques, el botón stop no aparece. Complete los siguientes pasos para cambiar la vista de la paleta y desplegar las subpaletas de la subpaleta All Functions en el nivel superior de la paleta Functions. Nota Si usted cambia la vista de la paleta como se indica en la sección All Controls and Indicators de este capítulo, las subpaletas de la subpaleta All Functions aparecen en el nivel superior de la paleta Functions. Usted no necesita completar los siguientes pasos para cambiar la vista de la paleta. 1. Seleccione el botón Options, que se muestra a la izquierda, en la barra de herramientas de la paleta Functions para desplegar la página Controls/Functions Palettes del botón de diálogo Options. 2. Seleccione Advanced del menú desplegado Palette View. 3. Haga clic en el botón OK para aplicar los cambios. LabVIEW utiliza íconos de colores para distinguir entre VI, funciones, y VI Express. Los íconos para VI tienen fondos blancos, los íconos para funciones tienen fondo amarillo pálido, y los íconos para los VI Express aparecen en el diagrama de bloques como nodos expansibles con íconos rodeados de un campo azul. A diferencia de los VI Express, la mayoría de las funciones y VI en el diagrama de bloques aparecen como íconos que nos son expansibles por defecto. VI Cuando se coloca un VI en el diagrama de bloques, LabVIEW considera al VI como un subVI. Cuando hace doble clic sobre el subVI, aparecen un panel frontal y un diagrama de bloques, en vez de un botón de diálogo en el cual se configuran las opciones. En panel frontal incluye controles e indicadores que pueden parecerle familiares. El diagrama de bloques incluye lazos, íconos del panel frontal, funciones, posiblemente subVI, y otros objetos de LabVIEW que también pueden parecerle familiares. La esquina superior derecha del panel frontal y diagrama de bloques despliega el ícono para el VI. Este ícono es el mismo que aparece cuando usted coloca el VI en el diagrama de bloques. Usted puede crear un VI para usarse como un subVI. Refiérase al Capítulo 7, Creating VI and SubVIs, del LabVIEW User Manual para más información acerca de la creación de VI y la configuración de ellos como subVI. También puede guardar la configuración de un VI Express como un subVI. Refiérase al Capítulo 5, Building the Block Diagram, del LabVIEW User Manual para mayores informes respecto a la creación de subVI a partir de los VI Express. Funciones Las funciones son elementos operativos fundamentales de LabVIEW. Las funciones nos tienen paneles frontales o diagrama de bloques pero sí cristales conectivos. Al hacer doble clic sobre la función, solo selecciona la función. Tipo de Datos A medida que construye el diagrama de bloques para un VI, note que las terminales para los objetos del panel frontal son de distintos colores. El color y símbolo de cada terminal indican el tipo de dato del control o indicador. El color también indica el tipo de dato de los enlaces, entradas y salidas. El color de las entradas y salidas en el VI Express indican qué tipo de dato la entrada o salida acepta o regresa. Las terminales de control tienen una orilla más ancha que las terminales de indicador. Además, aparecen flechas en las terminales del panel frontal para indicar si la terminal es un control o indicador. Aparece una flecha de lado derecho de la terminal si es un control, y de lado izquierdo si la terminal es un indicador. El tipo de datos indica qué objetos, entradas, y salidas pueden enlazarse entre sí. Por ejemplo, un interruptor tiene un borde verde así que se puede enlazar el interruptor a cualquier entrada del VI Express con etiqueta verde. Una perilla tiene los bordes naranja así que se puede enlazar la perilla a cualquier entrada con etiqueta naranja. Sin embargo, no se puede enlazar una perilla a una entrada con etiqueta verde. Note que los enlaces son del mismo color que la terminal. Refiérase al Capítulo 5, Building the Block Diagram, del LabVIEW User Manual para más información acerca del tipo de datos. Tipo de Datos Dinámicos El tipo de datos dinámicos almacena información generada o adquirida por un VI Express. El tipo de datos dinámicos aparece como una terminal azul obscuro, como se muestra a la izquierda. La mayoría de los VI Express aceptan y u o regresan el tipo de datos dinámicos. Puede usted enlazar cualquier tipo de datos dinámicos a cualquier indicador o entrada que acepte datos numéricos, forma de onda, o Boléanos. Enlace el tipo de datos dinámicos a un indicador que presente los datos de la mejor manera. Los indicadores incluyen gráficas, tablas o indicadores numéricos. La mayoría de los otros VI y funciones de LabVIEW no aceptan tipo de datos dinámicos. Para utilizar un VI o función ya hecha para analizar o procesar datos que se incluyen en el tipo de datos dinámicos, debe primero convertir en tipo de datos dinámicos. Convirtiendo de Datos Dinámicos Utilice el Convert from Dynamic Data Express VI para convertir el tipo de datos dinámico a numérico, Boléanos, forma de onda, y tipo de datos matricial para uso con otras funciones y VI. Cuando coloca el Convert from Dynamic Data Express VI en el diagrama de bloques, aparece el botón de diálogo Configure Convert from Dynamic Data. El botón de diálogo Configure Convert from Dynamic Data despliega opciones que le permiten especificar cómo formatear los datos que el Convert from Dynamic Data Express VI regresa. Por ejemplo, si usted adquirió una onda senoidal de un dispositivo de adquisición de datos, seleccione la opción Single waveform del botón de diálogo Configure Convert from Dynamic Data. Enlace la salida Waveform del Convert from Dynamic Data Express VI a una función o VI que acepte el tipo de datos de forma de onda. Si usted adquirió un conjunto de temperaturas de distintos canales utilizando un dispositivo DAQ, seleccione las opciones 1D array of scalars – most recent values y Floating point numbers (double). Después enlace la salida Array del Convert from Dynamic Data Express VI a una función o VI que acepte una matriz numérica como entrada. Cuando se enlaza un tipo de datos dinámico a un indicador matricial, LabVIEW automáticamente coloca el Convert from Dynamic Data Express VI en el diagrama de bloques. Haga doble clic en el Convert from Dynamic Data Express VI para abrir el botón de diálogo Configure Convert from Dynamic Data para controlar cómo aparecen los datos en la matriz. Convirtiendo a Datos Dinámicos Utilice el Convert to Dynamic Data Express VI para convertir tipo de datos numéricos, Booleanos, formas de onda, y matrices a tipo de datos dinámicos para usarse en los VI Express. Cuando coloca el Convert to Dynamic Data Express VI en el diagrama de bloques, aparece el botón de diálogo Configure Convert to Dynamic Data. Utilice este botón de diálogo para seleccionar el tipo de datos a convertir en tipo de datos dinámicos. Por ejemplo, si usted adquiere una onda senoidal utilizando Analog Input VI y quiere usar el Signal Analysis Express VI para analizar la señal, seleccione la opción Single waveform del botón de diálogo Configure Convert to Dynamic Data. Enlace entonces la salida Dynamic Data Type a un VI Express que acepte el tipo de datos dinámico como entrada. Cuándo Usar otras Características de LabVIEW Los VI Express, estructuras, y controles e indicadores localizados en las subpaletas en el nivel superior de las paletas Functions y Controls proporcionan la funcionalidad que usted requiere para construir aplicaciones de medición comunes. La siguiente lista describe las aplicaciones que requieren el uso de VI, funciones, estructuras, controles, e indicadores localizados en las subpaletas All Functions y All Controls. 1. Control de propiedades y métodos para el ambiente LabVIEW de manera programada, VI, y controles e indicadores—Usted puede de forma programada controlar el comportamiento del VI cuando se le llama o ejecuta, ajustar la apariencia de un control o indicador, o controlar el comportamiento del ambiente LabVIEW. Refiérase al Capítulo 17, Programatically Controlling VI, del LabVIEW User Manual para mayores informes respecto a estas características. 2. Código de llamada de los lenguajes basados en texto—Usted puede utilizar LabVIEW para comunicarse con aplicaciones escritas en un leguaje de programación basado en texto, como C o C++. Refiérase al Capítulo 20, Calling Code from Text-Based Programming Languages, del LabVIEW User Manual para mayores informes respecto a estas características. 3. Comunicarse con otras aplicaciones de LabVIEW a través de una red—Usted puede llamar a un VI que reside en otra computadora que corra bajo LabVIEW. Refiérase al Capítulo 18, Networking in LabVIEW, del LabVIEW User Manual para mayores informes respecto a estas características. 4. Publicación de VI en la Web—Usted puede publicar en la Web el panel frontal de cualquier VI que cree, donde los usuarios pueden interactuar con el panel frontal. Refiérase al Capítulo 18, Networking in LabVIEW, del LabVIEW User Manual para mayores informes respecto a estas características. 5. Almacenar datos en una variedad de formatos de archivo—Usted puede crear archivos, adicionales a los formatos de archivo de medición de datos LabVIEW, que usan otras aplicaciones. Refiérase al Capítulo 14, File I/O, del LabVIEW User Manual para mayores informes respecto a estas características. 6. Menú a la Medida—Usted puede ajustar los artículos del menú que desea aparezcan al ejecutar un VI. También puede crear menús a la medida Refiérase al Capítulo 16, Customizing VI, del LabVIEW User Manual para mayores informes respecto a estas características. A Soporte Técnico y Servicios Profesionales Visite las siguientes secciones del sitio de Web de National Instruments en ni.com para soporte técnico y servicios profesionales. • Soporte—Los recursos de soporte técnico en línea incluye: –Recursos de Auto-Ayuda—Para respuestas y soluciones inmediatas, visite nuestra extensa biblioteca de recursos de soporte técnico disponible en inglés, japonés, y español en ni.com/support. Estos recursos están disponibles para la mayor parte de nuestros productos sin costo para los usuarios registrados y incluye software de comunicación y actualizaciones, una Base de Conocimiento, manuales del producto, experto en problemas de ejecución paso a paso, documentación de conformidad, código de ejemplo, tutoriales y notas de aplicación, software de comunicación de instrumentos, foros de discusión, un glosario de mediciones, y muchos otros. – Opciones de Soporte Asistido—Contacte ingenieros NI y otros profesionales de medición y automatización visitando ni.com/support. Nuestro sistema en línea le ayuda a definir su pregunta y lo conecta por teléfono, foro de discusión o correo electrónico con los expertos. • Entrenamiento—Visite ni.com/custed para tutoriales que puede ejecutar a su paso, videos, y CD interactivos. También puede registrarse a cursos guiados por instructores en distintas localidades alrededor del mundo. • Integración del Sistema—Si tiene restricción de tiempo, recursos técnicos limitados en su empresa, u otros retos de proyecto, los miembros de NI Alliance Program pueden ayudarle. Para mayores informes, llame a su oficina local NI o visite ni.com/alliance. Si navegó en ni.com y no pudo encontrar todas las respuestas que necesitaba, contacte su oficina local NI o el corporativo NI. Los números telefónicos para las oficinas a nivel mundial se enlistan al frente de este manual. También puede visitar la sección de Worldwide Offices ni.com/niglobal para acceder a la oficina que usted requiera proporcionándole número telefónicos, direcciones de correo electrónico, y eventos actuales. Glosario A adquisición de datos (DAQ) arrastrar autoescalando B barra de herramientas barra de menú 1. Adquiriendo y midiendo señales eléctricas digitales o analógicas de sensores, transductores de adquisición, y pruebas de investigación. 2. Generando señales eléctricas analógicas o digitales. Usar el cursor en la pantalla para seleccionar, mover, copiar o borrar objetos. Habilidad de las escalas para ajustar el rango de los valores graficados. En escalas gráficas, autoescalando determina los valores mínimos y máximos de la escala. Barra que contiene botones de comando para ejecutar y depurar VI. Barra horizontal que enlista los nombres de los menús principales de una aplicación. La barra de menú aparece botón Run roto C canal control controles Booleanos e indicadores controles numéricos e indicadores D datalog DAQ DAQ Assistant diagrama de bloques debajo de la barra de título de una ventana. Cada aplicación tiene una barra de menú distintiva para esa aplicación, aunque algunos menús y comandos son comunes en varias aplicaciones. Botón que reemplaza el botón Run cuando un VI no puede ejecutarse debido a errores. 1. Físico—terminal o pin en el cual se puede medir o generar una señal analógica o digital. Un canal físico puede tener más de una terminal, como es el caso del canal de entrada analógica diferencial o un puerto digital de ocho líneas. El nombre utilizado para un canal de contador físico es una excepción por que el nombre del canal físico no es el nombre de la terminal donde el contador mide o genera la señal digital. 2. Virtual—colección de las propiedades que pueden incluir un nombre, canal físico, conexiones de entrada a terminal, un tipo de medición o generación, e información a escala. Usted puede definir canales virtuales NI-DAQmx fuera de la tarea (global) o dentro de la tarea (local). Configurar los canales virtuales en el Traditional NI-DAQ y versiones anteriores es opcional, pero es parte integral de cada medición que se toma en el NI-DAQmx. En el Traditional NI-DAQ, usted configura los canales virtuales en MAX. En NI-DAQmx, usted puede configurar los canales virtuales tanto en MAX como en un programa, además puede configurar los canales como parte de una tarea o por separado. 3. Interruptor—un canal interruptor representa cualquier punto de conexión en un interruptor. Puede estar hecho de uno o más enlaces de señal (comúnmente uno, dos o cuatro), dependiendo de la topología del interruptor. Un canal virtual no puede ser creado con un canal de interruptor. Los canales de interruptor pueden ser solamente usados en las funciones de interruptor y VI de NI-DAQmx. Objeto del panel frontal para registrar datos interactivamente a un VI o programadamente a un subVI, como una perilla, botón de presión, o giratorio. Objetos del panel frontal para manipular y desplegar datos Booleanos (TRUE o FALSE). Objetos del panel frontal que manipulan y despliegan datos numéricos. Adquirir datos y simultáneamente almacenarla en un archivo de disco. El archivo I/O VI y funciones de LabVIEW pueden adquirir datos. Ver adquisición de datos (DAQ). Interfase gráfica para configurar tareas de medición, canales, y escalas. Descripción o representación pictórica de un programa o algoritmo. El diagrama de bloques consiste de íconos ejecutables llamados nodos y lazos que trasportan datos dispositivo dispositivo DAQ dispositivo de medición E escala estructura etiqueta Express VI F flujo de datos forma de onda función G gráfica graficar H herramienta herramienta de operación herramienta de posición herramienta de unión entre nodos. El diagrama de bloques es el código fuente para el VI. El diagrama de bloques reside en la ventana del diagrama de bloques del VI. Instrumento o controlador que puede acceder como entidad única que controla o monitorea puntos I/O del mundo real. Un dispositivo se conecta frecuentemente a una computadora madre a través de una red de comunicación. Ver también dispositivo DAQ y dispositivo de medición. Dispositivo que adquiere o genera datos y que puede contener múltiples canales y dispositivos de conversión. Los dispositivos DAQ incluyen dispositivos plug-in, tarjetas PCMCIA, y dispositivos DAQPad, las cuales se conectas al USB o puerto 1394 (FireWire) de la computadora. Los módulos SCXI se consideran dispositivos DAQ. Dispositivos DAQ como los dispositivos E Series multifunction I/O (MIO), módulos de acondicionamiento de señales SCXI, y módulos de conmutación (switch). Parte de una gráfica, tabla, y algunos controles e indicadores numéricos que contienen una serie de marcas o puntos en intervalos conocidos para denotar unidades de medición. Elemento de control de programa, como el Flat Sequence structure, Stacked Sequence structure, Case structure, For Loop, o While Loop. Objeto de texto utilizado para nombrar o describir objetos o regiones en el panel frontal o diagrama de bloques. Un subVI designado para ayudar a las tareas de medición comunes. Usted puede configurar un VI Express utilizando el botón de diálogo de configuración. Sistema de programación que consiste en nodos ejecutables que ejecutan solamente al recibir todos los datos de entrada requeridos y producen una salida automática a la ejecución. LabVIEW es un sistema de flujo de datos. Lecturas de voltaje múltiples tomadas a una razón de toma de muestra específica. Elemento de ejecución ya incorporado, comparable a un operador, función, o declaración en un lenguaje de programación basado en texto. Despliegue en dos dimensiones de uno o más gráficos. Una gráfica recibe y grafica los datos como un bloque. Representación gráfica de un conjunto de datos mostrados en una gráfica o tabla. Cursos espacial que desempeña operaciones específicas. Herramienta para incorporar datos a los controles y operarlos. Herramienta para mover y ajustar el tamaño de objetos. Herramienta que define la trayectoria entre dos terminales. I I/O Input/Output. ícono indicador instrumentación virtual (VI) L LabVIEW lazo lazo empalmado LED leyenda M mensaje de error menú corto menús desplegados muestra N NI-DAQ NI-DAQmx La transferencia de datos a o de un sistema de computadora involucrando canales de comunicación, dispositivos de entrada del operador, y u o interfases de adquisición de datos y control. Representación gráfica de un nodo en un diagrama de bloques. Objeto del panel frontal que despliega salidas, tales como una gráfica o LED. Programa en LabVIEW que modela la apariencia y función de un instrumento físico. Laboratory Virtual Instrument Engineering Workbench. LabVIEW es un lenguaje de programación gráfico que utiliza íconos en vez de líneas de texto para crear programas. Trayectoria de datos entre dos nodos. Punto de unión entre tres o más segmentos de lazo. Diodo emisor de luz. Objeto propiedad de una gráfica o tabla para desplegar los nombres o estilos de gráficos en esa gráfica o tabla. Indicación del mal funcionamiento de un software o hardware o un intento de entrada de datos inaceptable. Menú al cual se accede presionando el botón derecho de su ratón sobre cualquier objeto. Los artículos del menú pertenecen solamente al objeto en específico. Menús a los que se accede desde la barra de menú. Los artículos del menú desplegado son generales por naturaleza. Un solo punto de datos de entrada o salida analógica o digital. Software de comunicación incluido en todos los dispositivos de medición NI. NI-DAQ es una extensa biblioteca de VI y funciones que puede usted llamar desde un ambiente de aplicación de desarrollo (ADE), como LabVIEW, para programar todas las características de un dispositivo de medición NI, como configuración, adquisición y generación de datos de, y envío de datos a un dispositivo. El más reciente software de comunicación de NI-DAQ con nuevos VI, funciones, y herramientas de desarrollo para controlar dispositivos de medición. Las ventajas del NIDAQmx sobre antiguas versiones de NI-DAQ incluyen el DAQ Assistant para configuración de canales y tareas de medición para el dispositivo que usted usa en LabVIEW, LabWindows™/CVI™, y Measurement Studio; desempeño mejorado como punto único analógico más rápido I/O; y API más sencillo para crear aplicaciones DAQ utilizando menos funciones y VI que en versiones anteriores del NIDAQ. nodo O objeto P paleta paleta Controls paleta Functions por defecto R rama de enlace recuadro de información recuadro de selección S segmento de enlace selección serie software de comunicación software de comunicación del instrumento subVI T tarea panel frontal terminal Elemento de ejecución de programa. Los nodos son análogos a las declaraciones, operaciones, funciones, y subrutinas en lenguajes de programación basados en texto. En un diagrama de bloques, los nodos incluyen funciones, estructuras, y subVI. Término genérico para cualquier cosa en el panel frontal y diagrama de bloques, incluyendo controles, indicadores, estructuras, nodos, lazos, e imágenes importadas. Despliega objetos o herramientas que puede utilizar para crear el panel frontal o diagrama de bloques. Paleta que contiene los controles, indicadores y objetos decorativos del panel frontal. Paleta que contiene VI, funciones, estructuras del diagrama de bloques, y constantes. Valor preestablecido. Muchas entradas VI utilizan un valor por defecto si no se le especifica valor alguno. Sección del lazo que contiene todos los segmentos de enlace de empalme a empalme, terminal a empalme, o terminal a terminal si es que no hay empalmes entre ellos. Banderas de texto pequeñas de color amarillo que identifican el nombre de la terminal y da la facilidad de identificar las terminales a enlazar. Recuadro pequeño dentro de un botón de diálogo que puede seleccionarse o no. Los recuadros de selección se asocian generalmente con elecciones de opción múltiple. Puedes seleccionar más de un recuadro de selección. Pedazo de lazo horizontal o vertical. Cuadro dentro de un botón de diálogo que enlista las opciones disponibles para un comando. Por ejemplo, un listado de todos los nombres de archivos en un disco. Representación de un valor como texto. Software único del dispositivo o tipo de dispositivo que incluye un conjunto de comandos que el dispositivo acepta. Conjunto de funciones de alto nivel que controlan y comunican con un instrumento de hardware en un sistema. VI usado en el diagrama de bloques para otro VI. Comparable con una subrutina. Colección de uno o más canales, tiempos, disparos, y otras propiedades en el NI-DAQmx. Una tarea representa la medición o generación que quiere lograr. Interfase interactiva del usuario de un VI. Los diseños del panel frontal imitan a los instrumentos físicos, como osciloscopios y multímetros. Objeto o región en un nodo a través del cual pasan datos. terminal condicional terminal de iteración tipo de datos Traditional NI-DAQ U URL Uniform resource locator V ventana Context Help ventana del panel VI VI actual VI roto W While Loop Índice Símbolos archivo .lvm 2-9, 2-14 A adquiriendo información para instrumentos, 4-7 señales, 4-1 agregando controles, 3-4 controles al panel frontal, 1-4 indicador gráfico, 3-4 entradas al VI Express, 1-6, 2-11, 3-4 nuevos canales a las tareas, 4-5 Terminal del While Loop que contiene un valor Booleano que determina si el VI debe realizar otra iteración. Terminal de un For Loop o While Loop que contiene los números actuales de las iteraciones completadas. Formato para información. En LabVIEW, los tipos de datos aceptables para la mayoría de los VI y funciones son numéricos, matriciales, series, Booleanos, de trayectoria, refrium, enumeración, forma de onda, y de grupos. Actualización de la versión anterior del NI-DAQ. Traditional NI-DAQ tiene los mismos VI y funciones y trabaja de la misma manera que el NI-DAQ 6.9.x. Puede utilizar tanto el Traditional NI-DAQ como el NI-DAQmx en la misma computadora, cosa que nos es posible con el NIDAQ 6.9.x. Dirección lógica que identifica un recurso en servidor, por lo general en la Web. Por ejemplo, http://www.ni.com/ es el URL para el sitio Web de National Instruments. Ventana que despliega información básica acerca de los objetos de LabVIEW al mover el cursor sobre cada objeto. Los objetos con información context help incluyen VI, funciones, constantes, estructuras, paletas, propiedades, métodos, eventos y componentes del botón de diálogo. Ventana VI que contiene el panel frontal, la barra de herramientas, y los cristales de íconos y conectores. Ver Instrumentación Virtual (VI). VI cuyo panel frontal, diagrama de bloques, o Icon Editor es la ventana activa. VI que no puede ejecutarse debido a errores; expresado como una flecha rota sobre el botón Run roto. Estructura Loop que repite una sección del código hasta que se cumpla cierta condición. indicadores numéricos, 3-4 salidas al VI Express, 2-11 señal visual en el panel frontal, 2-6 luz de advertencia, 2-6 ajustando diagrama de bloques, 3-9 controles, 1-12 paneles frontales, 3-4 indicadores, 1-14 menús, 5-6 señales simuladas, 2-3 almacenamiento de datos a diferentes formatos de archivo, 5-6 a archivos, 2-9, 2-14 cuando lo requiere el usuario, 2-10 Amplitude and Level Measurements Express VI, 2-2 analizando voltaje, 2-5 análisis información para instrumentos, 4-7 analizando señales, 2-5 ayuda. Ver help B Basado en Conocimiento, A-1 botón de diálogo LabVIEW, 1-2, 2-2 Build Table Express VI, 3-7 botón Abortar Ejecución, 1-8 colocarlo en el diagrama de bloques, 3-9 Run, 1-4 botón de diálogo New, 1-2, 1-16, 2-2 borrando enlaces, 1-9 C código de llamado de los lenguajes basados en texto, 5-6 cambiando vista de paleta, 5-2 tipo de señal, 1-5 canales, 4-2 agregando a tareas, 4-5 renombrando, 4-4 colocar en diagrama de bloques, 3-9 comunicándose con instrumentos, 4-6, 4-9 con aplicaciones de LabVIEW a través de redes, 5-6 Comparison Express VI fijando nivel de advertencia, 2-7 configuración del botón de diálogo, 1-17 contactando a National Instruments, A-1 controlando velocidad de ejecución, 3-6, 3-10 controlando programadamente los VI, 5-6 controles, 1-16, 2-13 agregando, 3-4 agregando al panel frontal, 1-4 todos, 5-1 configurando, 1-16 creando, 3-4, 3-9 ajustando, 1-12 tipo de datos, 5-4 numéricos, 1-5 paleta, 1-4 convenciones utilizadas en este manual, ix Convert from Dynamic Data Type Express VI, 5-4 Convert to Dynamic Data Type Express VI, 5-5 creando controles, 3-4, 3-9 indicadores gráficos, 3-4 indicadores, 3-9 tareas NI-DAQmx, 4-2 cliente educación, A-1 servicios profesionales, A-1 soporte técnico, A-1 D DAQ Assistant Express VI, 4-2, 4-8 diagrama de bloques, 1-4, 1-17 indicadores, 2-13 modificando, 2-3 mostrar, 1-5 dispositivo DAQ, 4-2 diagnóstico de recursos, A-1 desplegando datos de dispositivos DAQ, 4-4 datos en tablas, 3-7, 3-10 señales en una gráfica, 1-11 documentación convenciones usadas en este manual, ix introducción a este manual, ix biblioteca en línea, A-1 E ejecutando los VI, 1-8 continuamente, 3-5 errores, 2-14 desplegando, 2-4 desplegando en Context Help window, 2-14 lista, 2-4, 2-14 ventana, 2-4, 2-14 enlazando objetos en el diagrama de bloques, 1-7 herramienta, 1-7 ejemplo de código, A-1 ejemplo de VI NI Example Finder, 5-1 ejemplos de programación, A-1 entrenamiento al cliente, A-1 Express VI Convertir a Dynamic Data Type, 5-5 Express VI, 1-17 Amplitude and Level Measurements, 2-2, 2-5 Build Table, 3-7 Comparison, 2-7 configuración del botón de diálogo, 1-17 Convert from Dyanmic Data Type, 5-4 DAQ Assistant, 4-2, 4-8 tipo de datos dinámico, 5-4 entradas, 1-17 Instrument I/O Assistant, 4-6, 4-9 salidas, 1-17 Sample Compression, 3-3 Scaling and Mapping, 1-9 Simulate Signals, 1-5 Time Delay, 3-6 Write LabVIEW Measurement File, 2-9, 2-14 F función Merge Signals, 1-12, 3-4 funciones, 5-3 todas, 5-2 Merge Signals, 1-12 unir señales, 3-4 flujo de datos, 1-7, 1-11, 1-17 G graficando datos de dispositivos DAQ, 4-4 dos señales, 1-11 H help botón, 2-5 Context Help window, 2-2, 2-13, 3-2, 3-9 LabVIEW Help, 2-5, 2-13, 3-9 recursos de LabVIEW, 2-13, 3-9 servicios profesionales, A-1 soporte técnico, A-1 herramientas de operación, 1-8 de posición, 1-7 de enlace, 1-7 I indicador gráfico agregando, 3-4 creando, 3-4 indicadores, 1-16, 2-13 agregando numéricos, 3-4 todos, 5-1 configurando, 1-16 creando, 3-9 ajustando, 1-14 tipo de datos, 5-4 removiendo, 2-4 interfase del usuario. Ver panel frontal Instrument I/O Assistant Express VI, 4-6, 4-9 instrumentos adquiriendo información, 4-7 comunicándose, 4-6, 4-9 analizando información, 4-7 seleccionando, 4-6 L LabVIEW Help, 2-13, 3-9 buscando Express VI, 3-3 lazos rotos, 2-4, 2-14 borrar, 1-9 LED, 2-6 LED paleta, 2-6 lenguajes basados en texto código de llamado a los, 5-6 M manual. Ver documentación marquesina, 3-7 modificando diagrama de bloques, 2-3 panel frontal, 2-4 señales, 1-9, 3-3 N National Instruments educación al cliente, A-1 servicios profesionales, A-1 servicios de integración de sistemas, A-1 soporte técnico, A-1 oficinas en todo el mundo, A-1 NI Example Finder, 5-1 NI Instrument Driver Network, 4-6, 4-9 NI-DAQmx creando tareas, 4-2 tareas, 4-2, 4-8 probando tareas, 4-4 O objetos quitando selección, 1-7 seleccionando, 1-7 operando herramienta, 1-8 P paletas All Controls, 5-1 All Functions, 5-2 Arithmetic & Comparison, 1-9 cambiando la vista de las paletas, 5-2 Controls, 1-4 Execution Control, 3-5, 3-10 Functions, 1-9 Input, 3-2 Numeric Controls, 1-5 Text Indicators, 3-7 paleta de entrada, 3-2 paleta All Controls cambiando la vista de la paleta, 5-2 paleta All Functions cambiando la vista de la paleta, 5-2 paleta Controls, 1-4 cambiando la vista de la paleta, 5-2 paleta Execution Control, 3-5, 3-10 paleta Functions, 1-9 cambiando la vista de la paleta, 5-2 paleta Numeric Controls, 1-5 paleta Text Indicators, 3-7 plantillas VI, 1-2, 1-16 en blanco, 3-1 preguntas frecuentes, A-1 posición herramienta de, 1-7 propiedades del botón de diálogo, 1-16 publicación de VI en la Web, 5-6 Q quitar selección a objetos, 1-7 R recursos de ayuda LabVIEW utilizando, 3-9 recursos para problemas de ejecución, A-1 roto botón Run, 2-4 enlaces, 2-4, 2-14 Run button, 1-4 roto, 2-4, 2-14 ejcutando, 1-8 S Sample Compression Express VI, 3-3 Scaling and Mapping Express VI, 1-9 definir pendiente, 1-10 seleccionando instrumentos, 4-6 objetos, 1-7 señales adquisición, 4-1 analizando, 2-5 cambiando el tipo, 1-5 modificando, 1-9, 3-3 servicios profesionales, A-1 Simulate Signal Express VI, 1-5 onda senoidal, 1-5 sistemas de integración de servicios, A-1 software de comunicación, A-1 software de comunicación de instrumentos, 4-6, 4-9, A-1 software de comunicación, 4-6, 4-9 instrumentos, 4-6, 4-9, A-1 software, A-1 soporte técnico, A-1 soporte técnico en línea, A-1 soporte técnico a nivel mundial, A-1 soporte técnico por teléfono, A-1 T tabla, 3-7 desplegando datos, 3-10 panel frontal, 1-4, 1-16 agregando controles, 1-4 controles, 1-16, 2-13 ajustando, 3-4 indicadores, 1-16 modificando 2-4 mostrar, 1-8 tareas agregando nuevos canales, 4-5 NI-DAQmx, 4-8 probando, 4-4 tipo de datos dinámicos, 5-4 tipos de datos, 5-4 tipo de datos dinámicos, 5-4 convirtiendo de, 5-4 convirtiendo a, 5-5 terminales, 1-7 Time Delay Express VI, 3-6 U V velocidad de ejecución controlando, 3-6 ventana Context Help, 2-2, 2-13, 3-2, 3-9 botón, 3-2 despliegue de la configuración VI Express, 2-2 desplegando errores, 2-14 ventana de listado de errores, 2-4, 2-14 virtual instruments. Ver VI VI, 1-1 todos, 5-2 en blanco, 3-1, 3-2 creando, 1-1, 2-1, 3-1 ajustando los menús, 5-6 ejemplos, 5-1 íconos, 5-3 nuevos, 3-2 controlando con programación, 5-6 publicando en la Web, 5-6 ejecutando, 1-8 subVI, 5-3 plantilla, 1-2, 1-16 W Web servicios profesionales, A-1 soporte técnico, A-1 While Loop, 3-6 Write LabVIEW Measurement File almacenamiento de datos, 2-9 Write LabVIEW Measurement File Express VI, 2-9, 2-14