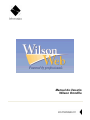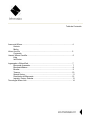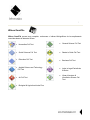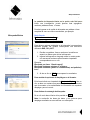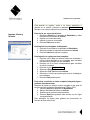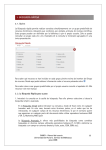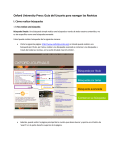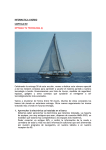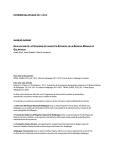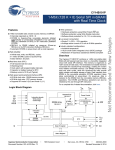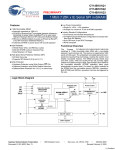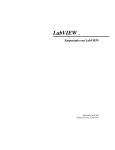Download Manual de Usuario Wilson Omnifile
Transcript
Manual de Usuario Wilson Omnifile ii Tabla de Contenido Acerca de Wilson...................................................................................................... 4 Historia Misión Wilson OmniFile ...................................................................................................... 5 Contenido Usando Wilson Omnifile............................................................................................ 6 Help InfoCenter Ingresando a WilsonWeb.......................................................................................... 7 Búsqueda Avanzada...................................................................................... 7 Búsqueda Básica............................................................................................ 8 Browse............................................................................................................ 9 Tesauro...........................................................................................................10 Search History.................................................................................................11 Resultados de Búsqueda................................................................................12 Imprimir, Enviar, Guardar............................................................................... 13 Tecnología Wilson Link............................................................................................. 14 4 Acerca de Wilson Wilson H.W. Wilson Company fue fundada en 1898 por Halsey William Wilson, es una de las compañías con mejor posicionamiento en la industria de información, se ha convertido en una empresa tradicional de alto impacto integrando servicios de calidad más que de cantidad al acumular en una sola plataforma 1800 revistas en texto completo además de 3500 revistas bibliográficas en sus más de 90 bases de datos, de las cuales el 80% de los títulos son arbitrados por organismos internacionalmente reconocidos. Historia En 1885 Halsey William Wilson estudiaba en la Universidad de Minnesota y decide fundar una pequeña empresa de ventas de libros. En 1889 junto a Henry S. Morris crean Morris & Wilson con una inversión inicial de US $400.00. El negocio operaba desde su dormitorio en la universidad y luego se mudan a una salón más grande. Más tarde Morris se gradúa de la universidad y vende su parte de la empresa a Wilson. Después de esto Wilson decide crear un catálogo de nuevas publicaciones de libros, para publicar ese catálogo y ahorrar dinero, Wilson une los registros retrospectivos del catálogo con los nuevos de manera acumulativa, para entonces era una idea muy revolucionaria. De esa manera nace en 1898 el primer producto de HW Wilson Company, llamado “Cumulativa Book Index”, en aquel entonces se vendía por $1.00 y pronto acumuló 300 suscripciones. Más tarde Wilson decide mudarse a Nueva York, desde 1917 H.W Wilson opera a las orillas del Río Harlem en la sección de la ciudad conocida como El Bronx. Al mudarse a este nuevo edificio Wilson decide colocar sobre el edificio un faro de 10 metros de altura que simboliza la misión de H.W Wilson Company. Misión… “Guiar a aquellos que tratan de buscar a través del mundo de libros y las publicaciones periódicas, sin el cual estos estarían perdidos” 5 Wilson OmniFile Wilson OmniFile provee texto completo, resúmenes e índices bibliográficos de las ampliamente conocidas bases de datos de Wilson: • Humanities Full Text • General Science Full Text • Social Sciences Full Text • Reader’s Guide Full Text • Education Full Text • Business Full Text • Index to Legal Periodicals & Books • Library Literature & Information Science Full Text • Applied Science and Technology Full Text • Art Full Text • Biological & Agricultural Index Plus Info Center, Help 6 Usando Wilson OmniFile Full Text Mega WilsonWeb, es la plataforma de recuperación de información en las bases datos de Wilson OmniFile, es una herramienta de búsqueda que simplifica el acceso a las bases de datos. Usted puede ejecutar búsquedas con sólo ingresar términos, frases, estrategias booleanas o avanzadas. Con sólo dar un clic se presentan los registros recuperados listos para imprimir o para enviar por correo electrónico. Es posible hojear listas de términos y utilizar el tesauro para buscar conceptos específicos. Además, usted puede modificar los resultados desplegados de acuerdo a sus necesidades de información y delimitar su búsqueda combinando o ampliando resultados. La interfase de WilsonWeb consiste en una serie de pantallas relacionadas que permiten realizar búsquedas sofisticadas de manera sencilla. Las seis pantallas principales son: Búsqueda Avanzada, Búsqueda Básica , Browse, Historial de Búsqueda, Tesauro, y la Pantalla de Resultados. Usando Wilson Web OmniFile Full Text Mega • • Info Center Help Info Center / Help, proporcionan toda la información sobre como usar WilsonWeb, se encuentran en el extremo izquierdo de la pantalla de búsqueda y con sólo dar un clic en las pestañas se dispone de una descripción de las bases de datos con todos los campos definidos, una lista completa para cada base de datos de las revistas incluidas, así como toda la información de soporte. • Presione un clic sobre el icono Help o InfoCenter y encontrará todas las herramientas de búsqueda y su descripción. Búsqueda Avanzada 7 Búsqueda Avanzada La pantalla de búsqueda avanzada es un método para obtener mejores resultados. Con un poderoso motor de búsqueda proporciona una variedad de campos para una recuperación efectiva. Permite seleccionar diferentes bases de datos para la búsqueda, la pantalla cambia automáticamente para ofrecer las opciones más útiles del limitador de cada base. 1. En el apartado de Subjet Area: seleccione una o más bases de datos. Dando clic en el nombre de la base de datos y usando la tecla de CTRL al mismo tiempo que el clic es posible seleccionar una o más bases de datos. Automáticamente, busca en todas las bases de datos usando ALL 2. Escriba el término, la palabra, frases o nombres buscados en una o más casillas con espacio en blanco y después elija el campo correspondiente para la búsqueda. Utilice AND si requiere usar otro término, OR si desea recuperar uno u otro término y NOT si desea excluir algún termino de la búsqueda. 3. Conforme a la base de datos que se elija cambiaran los elementos de búsqueda de acuerdo a los índices de cada Tesauro por ejemplo: términos, autor, temas, título de la publicación, resumen, ISSN, etc. 4. La búsqueda puede limitarse con los diferentes campos disponibles: año de publicación, período determinado, sólo los últimos 12 meses, por relevancia y por tipo de documento. 5. Al dar un clic en STAR se recuperan los resultados. Es posible utilizar los campos disponibles en el motor de búsqueda o del mismo modo iniciar la búsqueda básica. WilsonWeb realiza la búsqueda basado en la regla de indización utilizando metadatos, esto es, que los resultados de la búsqueda se ordenan por importancia. Las opciones de búsquedas solo son recuperadas de los campos y de la cita misma, no realiza búsquedas en el texto del documento, evitando así arrojar resultados innecesarios. Búsqueda Básica 8 La pantalla de búsqueda básica es la opción más fácil para iniciar una investigación, puede ejecutar ésta agregando nombres, palabras claves, o frases. Permite ingresar en la casilla de búsqueda una palabra o frase completa tal como se utiliza normalmente, por ejemplo: Búsqueda Básica Basic Search: Hudson river contamination or Is the Hudson River contaminated? Para obtener mejores resultados en la búsqueda, los operadores boléanos pueden ser usados construyendo una secuencia utilizando AND, OR y NOT. 1. Escriba una palabra, frase o nombre en la casilla con espacio en blanco para iniciar la búsqueda. 2. Ingrese la búsqueda en lenguaje natural o construyendo una secuencia booleana seleccionando el apartado correspondiente con un clic. Ejemplos: Búsqueda por frase: “Greek tragedy” Búsqueda booleana: painters or sculptors Búsqueda booleana: ((water or contamination) and pollution) in su 3. Al dar un clic en STAR se recuperan los resultados. Para cambiar la opciones de despliegue en el formato: En la barra inferior en el apartado de Customize Display al dar un clic, se abre una ventana que permite seleccionar los elementos que de acuerdo a las necesidades de información se requieran desplegar para el usuario. Para eliminar la estrategia de búsqueda: De un clic en la barra inferior de la pantalla en Clear Nota: La selección de bases de datos y las opciones para desplegar resultados no se modifican con esta opción. Browse 9 El Browse, es una lista alfabética de los términos de búsqueda validados por Wilson, los cuales nos remiten a los registros que tienen un 100% de exactitud con el tema de búsqueda. Browse 1. Escriba una palabra, frase o nombre en la casilla en blanco. 2. Seleccione un campo de búsqueda dando un clic en la flecha, bajando y subiendo el listado o elija el texto libre de todos los campos. 3. Al dar clic en Start se muestra el listado de resultados por orden alfabético. WilsonWeb muestra una lista alfabética con el término indicado y coloca el resultado en los diferentes contextos de la lista del Browse. Indica con una abreviatura la base de datos en que fue recuperado el término, y en paréntesis, se resalta el número de registros relacionados con dicho ese término. Dando un clic en el cajón a un costado del resultado se pueden seleccionar los resultados para su despliegue. Es posible visualizar más registros con dar un clic en Next o Previus en la barra inferior de la pantalla. Para visualizar resultados: • Después de seleccionar en el cajón correspondiente a cada registro presione Selected Entries para ver todos los resultados; o • Presione el término mismo de color azúl; o • Presione la abreviatura de la base de datos para ver resultados de esa base de datos solamente y los registros que indica. Utilizando el Browse, la consulta resulta ser más efectiva, debido a que se recupera información dentro del tesauro, no sólo se recupera información de todas las palabras que aparecen en un documento ya que se parte de un análisis especializado. Tesauro 10 Tesauro El Tesauro es el vocabulario controlado de los temas y términos relacionados utilizados para estandarizar la indización de la base de datos. Los resultados muestran sinónimos, términos relacionados, y términos preferentes. Para recuperar los registros de los resultados: De un clic en los términos relacionados y resaltados con rojo. Para expandir la búsqueda de acuerdo a la lista: Marque con un clic en el recuadro que aparece en la izquierda del término a buscar. Para navegar en la lista: Presione un clic sobre los términos resaltados en color azul, también se indica la cantidad de resultados recuperados. Para visualizar más registros desplegados en los resultados: De un clic en el apartado Next o Previus de la barra inferior de la pantalla. Para Marcar los registros: Solo presione un clic en la caja de registro que aparece a un costado de la referencia Para mostrar sólo los registros marcados : Presione con un clic en Get Marked en el botón de la barra inferior. Para iniciar una nueva búsqueda: Presione con un clic el apartado del Tesauro El vocabulario controlado del Tesauro es utilizado en la mayoría de las bibliotecas de Estados Unidos para estandarizar la asignación temática en los materiales bibliohemerográficos. Para eliminar la selección presione Clear Search History 11 Search History El Search History es el informe en la pantalla de todas las búsquedas realizadas en una sesión. Indica cada búsqueda realizada y la sintaxis literal de cómo se realizó la estrategia. El informe incluye el número de los registros encontrados y la fecha en que la búsqueda fue realizada. Este módulo permite combinar y buscar cualquier término como si fuera una búsqueda booleana, modificando la estrategia en el área de texto. Usted puede también realizar una nueva consulta en la caja de texto disponible, o eliminarla de forma completa, excepto cuando ha sido realizada en días anteriores. WilsonWeb conserva las búsquedas por un tiempo de hasta 6 meses. Para combinar búsquedas: 1. Presione clic en el cuadro correspondiente para seleccionar la primera búsqueda que usted desea incluir. 2. Marque con un clic los botones de la derecha y seleccione con un clic el operador booleano correspondiente AND, OR, o NOT. 3. Presione clic en el cuadro que usted desea incluir para seleccionar la búsqueda siguiente. 4. Presione Start para iniciar la búsqueda. Para eliminar búsquedas: 1. Presione clic en el cuadro correspondiente a la búsqueda que desea eliminar. 2. Presione un clic en el recuadro Delete Nota: Por cada sesión se van acumulando las búsquedas, permitiendo así combinar resultados y ahorrar tiempo en la consulta. Resultados de Búsqueda 12 Resultados de Búsqueda La pantalla de resultados define el informe sobre la búsqueda y enumera todos los registros. Automáticamente, la lista es clasificada cronológicamente por relevancia de acuerdo con las reglas de búsqueda y proporciona la forma corta de la referencia. Lo términos de la búsqueda son incluidos en la parte superior de la pantalla, junto con un resumen del número total de registros recuperados, y de las bases de datos seleccionadas. Si el número de resultados es muy alto, usted puede delimitar su búsqueda antes de examinar cada registro. Inmediatamente debajo de la ventana de búsqueda se presenta una leyenda de iconos con los cuales al dar un clic puede delimitar los resultados por tipo de formato. Incluye el documento en texto completo en formato HTML Incluye el documento en texto completo en formato PDF El documento es una Imagen Documento recuperado de una revista arbitrada Existencias vinculadas con un Catálogo Público (OPAC) Indicación de Wilson LINK: herramienta de navegación que facilita enlazarnos a otros servicios de información electrónica. Nota: Los resultados se pueden ordenar de acuerdo a su formato dando un clic en el icono correspondiente. Al presionar un clic directamente en el ícono al lado del registro se liga al destino final del documento, ya sea que esté disponible en Texto Completo, en HTML o en formato PDF, así como con la Tecnología Wilson Link que refiere al usuario a otro servicio de información donde el documento se encuentra de forma libre en Internet o por suscripción con otro proveedor. Los resultados que se despliegan en texto completo y presentan la cita completa, incluyen documentos relevantes ligados a Internet. Imprimir, Enviar y Guardar 13 Para imprimir un registro, enviar a un correo electrónico o guardar en un archivo, presione el apartado Print Email Save ubicado en el extremo izquierdo de la pantalla. Imprimir, Enviar y Guardar Para enviar por correo electrónico: 1. Seleccione Email en el apartado de Destination y todas las opciones necesarias en Include 2. Ingrese una cuenta de correo 3. Ingrese un tema en el mensaje 4. Presione Start para enviarlo. Para imprimir los resultados de búsqueda: 1. Presione clic en Print en el apartado de Destination 2. Seleccione todas las opciones necesarias en Include 3. Presione Start para imprimir el registro Para imprimir un registro en texto completo: 1. Presione clic en Back en la barra inferior de la pantalla o utilice el botón de Back en su navegador para visualizar nuevamente la pantalla con los resultados. 2. Presione clic en el ícono correspondiente para visualizar el artículo completo. 3. Presione clic en Print Email Save 4. Seleccione Print en Destination 5. Seleccione Full Text dentro de Include 6. Seleccione la forma que desee para que se desplieguen los resultados 7. Presione Start para Imprimir Para salvar un artículo en texto completo incluyendo ligas a posibles sitios de Internet: Después de marcar un artículo en texto completo o una serie de artículos en texto completo (disponibles en HTML o PDF): 1. Presione Save en el apartado de Destination 2. Marque Full Text Link dentro de Include 3. Seleccione las opciones más relevantes 4. Presione Start para guardar cada artículo con sus ligas correspondientes. Esta aplicación es similar para guardar los documentos en formato de Word o de Excell. Imprimir, Enviar y Guardar 14 Tecnología WilsonLink (SFX) www.sfxit.com Tecnología WilsonLink SFX es una revolucionaria herramienta de navegación que nos da la facilidad de enlazarnos a otros servicios de información electrónica. Con SFX las bibliotecas pueden definir las reglas que permiten crear enlaces dinámicos para integrar los recursos de información sin importar quien los produzca, siempre y cuando sean compatibles con el protocolo “open URL” Para buscar un documento utilizando WilsonLink: 1. Inicie una búsqueda por las opciones vistas anteriormente 2. Al desplegar los resultados aparecerá el siguiente icono a un costado 3. Presione clic sobre el icono para visualizar el documento en otras fuentes de información y otros motores de búsqueda ampliando los resultados. Si la presencia de un icono de texto completo no es indicado al lado del registro en los resultados de la búsqueda, el usuario puede dar clic en el ícono de WilsonLink para localizar el texto completo de un artículo buscando en otros servicios de información. El servidor de WilsonLink busca en todos los lugares que tienen los términos iniciales o las direcciones correspondientes integrando diferentes servicios en una sola plataforma. Entonces solo presionando un clic en el icono de WilsonLink al lado de los registros deseados es posible localizar el texto completo u otra información complementaria. Si la biblioteca cuenta con otros servicios de información indicados por WilsonLink la plataforma señala a que base de datos podrá dirigirse el usuario para obtener la información deseada.