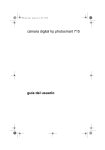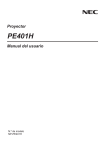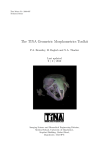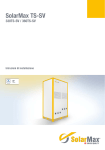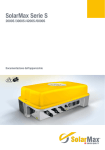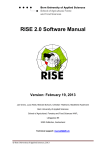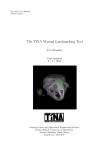Download OsseoCare™ Pro 2.1
Transcript
Fabricado por OsseoCare™ Pro 2.1 Instrucciones de uso - software Exención de responsabilidad Español Limitaciones de responsabilidad Este producto es parte de un concepto global y solo debe utilizarse junto con los productos originales asociados según las instrucciones y recomendaciones de Nobel Biocare. El uso no recomendado de productos fabricados por terceros junto con los productos de Nobel Biocare anulará cualquier garantía u otra obligación, expresa o implícita, por parte de Nobel Biocare. El usuario de productos de Nobel Biocare es el responsable de determinar si un producto está o no indicado para cada paciente y cada circunstancia. Nobel Biocare declina cualquier responsabilidad, ya sea expresa o implícita, y no será responsable ante ningún daño directo, indirecto, punitivo o de otro carácter, que se produzca por o esté en relación con cualquier error en el juicio o la práctica del profesional en el uso de los productos de Nobel Biocare. El usuario también está obligado a estudiar con regularidad los últimos desarrollos relativos a este producto de Nobel Biocare y sus aplicaciones. En caso de duda, el usuario deberá ponerse en contacto con Nobel Biocare. Puesto que la utilización de este producto está bajo el control del usuario, ésta será responsabilidad suya. Nobel Biocare no asume ninguna responsabilidad por los daños producidos como consecuencia de ello. Tenga en cuenta que es posible que algunos de los productos que figuran en estas instrucciones de uso no estén autorizados para su venta y distribución o no tengan licencia de venta en algunos países según la normativa. Tenga en cuenta que es posible que algunos productos carezcan de licencia conforme a la ley canadiense. Bien-Air Dental SA Länggasse 60 Case postale 2500 Bienne 6, Suiza Tel. +41 (0)32 344 64 64 Fax +41 (0)32 344 64 91 0120 Precaución: La nota de advertencia “La ley federal (EE. UU.) limita la venta de este producto a, o por orden de, médicos o dentistas titulados” se incluye en las etiquetas con “Rx Only”. GMT 37896. Fecha de publicación 07-12-2014. Reservados todos los derechos. Nobel Biocare, el logotipo de Nobel Biocare y todas las demás marcas comerciales mencionadas en este documento son, a menos que se especifique lo contrario o que se deduzca claramente del contexto en algún caso, marcas comerciales de Nobel Biocare. iPad®, iTunes® y iCloud® son marcas registradas de Apple Inc. Las imágenes de productos de este documento no están necesariamente reproducidas a escala. 2 Índice de contenido Español Exención de responsabilidad 2 Índice de contenido 3 Teclas y elementos del hardware 5 Descripción 6 Uso previsto Indicaciones Contraindicaciones Compatibilidad Unidades de fresado Dispositivos iPad® Versiones de iOS Instalación Instalación de la aplicación OsseoCare™ Pro en el iPad® Instalación del iPad® en la unidad de fresado OsseoCare™ Pro Procedimiento de encendido/apagado Copia de seguridad de los datos Copia de seguridad en iTunes® Copia de seguridad en iCloud® Funcionamiento de la unidad de fresado Botón azul Botón naranja Botón gris Variador de velocidad 6 6 6 6 6 6 6 7 7 7 7 7 7 7 8 8 8 8 8 Inicio de la aplicación del iPad® 8 Gestos con la mano en el iPad® 9 Sistema de advertencias Mensajes de advertencia Advertencias emergentes de prioridad alta Advertencias posibles Advertencias sobre las posiciones de los dientes Advertencias posibles Información sonora durante la cirugía Trabajo con perfiles de usuario Creación de perfiles de usuario Creación de un perfil de usuario local Creación de un perfil de usuario vinculado a NobelClinician® Eliminación de perfiles de usuario Eliminación de un perfil de usuario local Eliminación de un perfil de usuario vinculado a NobelClinician® Modificación de perfiles de usuario Modificación del perfil de un usuario local Modificación del perfil de un usuario vinculado a NobelClinician® Trabajo con imágenes de usuarios Adición de una imagen de perfil al crear un perfil de usuario Realización de una foto nueva Elección de una imagen existente Modificación de una imagen de usuario Eliminación de una imagen de usuario Inicio de sesión en la aplicación OsseoCare™ Pro Inicio de sesión como usuario local Inicio de sesión como usuario vinculado a NobelClinician® Inicio de sesión automático 3 10 10 10 10 11 11 11 12 12 12 12 13 13 13 13 13 14 15 15 15 15 16 16 17 17 17 18 Español Configuración de OsseoCare™ Pro Acceso a la página de configuración Configuración de usuario Detalles del usuario Sistema de nomenclatura dental Nivel de irrigación predeterminado Nivel de brillo de los LED predeterminado Modo de tabla de dientes Configuración general Exención de responsabilidad y manual del usuario Conjuntos de fresas personalizados Acceso a la página de conjuntos de fresas personalizados Creación de un conjunto de fresas personalizado Modificación del nombre y/o el diámetro de un conjunto de fresas Modificación de las propiedades de las fresas Eliminación de una fresa del conjunto de fresas Adición de una nueva fresa al conjunto de fresas Clasificación de las fresas del conjunto de fresas Modificación del instrumento de inserción Eliminación de un conjunto de fresas personalizado Trabajo con cirugías dentales Barra de aplicaciones quirúrgicas de OsseoCare™ Pro Utilización de la tabla de dientes en una cirugía Apertura de una cirugía planificada en NobelClinician® Realización de una cirugía en OsseoCare™ Pro Creación de una cirugía Preparación del lecho del implante Selección de un conjunto de fresas Modificación de un conjunto de fresas Eliminación de una asignación de conjunto de fresas Función de fresado rápido Inserción del implante Uso de otra pieza de mano durante la cirugía Funcionamiento de la unidad de fresado OsseoCare™ Pro en el modo "sin manos" Eliminación de una cirugía Búsqueda en la lista de cirugías Sincronización de la lista de cirugías Detalles quirúrgicos Información general Información por posición de diente Adición de los detalles del implante Asignación de un gráfico del torque a una posición de diente Modificación de una asignación de gráfico del torque Eliminación de una asignación de gráfico del torque Visualización de los segmentos del gráfico del torque Adición de los valores de torque manual Informes Creación de un informe Envío por correo de un informe Información general sobre productos Acceso a la información general sobre productos Asistente integrado Lista de errores y solución de problemas 4 19 19 19 19 19 20 20 20 21 21 21 21 21 22 22 23 23 23 24 24 25 25 25 25 26 26 26 26 27 27 27 28 28 29 30 30 31 32 32 32 33 33 33 34 34 34 35 35 35 36 36 36 37 Teclas y elementos del hardware Español w e r q u i t o y a g r e w f d s q Adaptador para iPad® w Soporte e Conector del pedal r Tapa de la bomba peristáltica t Conector del micromotor y Micromotor u Botón del pedal para control de activación/inactivación de la irrigación i Botón "Programa" configurable del pedal o Botón del pedal para inversión del sentido de rotación del micromotor a Variador de velocidad del pedal s Conector de red (100-240 VCA) d Portafusible f Interruptor principal g Etiqueta Para ver una explicación de los símbolos utilizados, por ejemplo, en las etiquetas de dispositivo, consulte las Instrucciones de uso de la unidad de fresado. 5 Descripción Español Uso previsto El dispositivo está diseñado para utilizarse junto con equipos dentales para controlar la unidad, servir de pantalla y permitir el procesamiento de los datos de los pacientes, así como la creación de informes sobre los procedimientos. Indicaciones La aplicación OsseoCare™ Pro está diseñada para utilizarse junto con la unidad de fresado OsseoCare™ Pro en cirugía dental, endodoncia e implantología por dentistas y cirujanos en consultas dentales y hospitales. Contraindicaciones Debido al hecho de que la aplicación OsseoCare™ Pro se utiliza únicamente junto con la unidad de fresado OsseoCare™ Pro, las mismas contraindicaciones son aplicables al software y a la unidad de fresado. Compatibilidad La aplicación OsseoCare™ Pro es compatible con: Unidades de fresado —— unidad de fresado OsseoCare™ Pro con conector de 30 clavijas —— unidad de fresado OsseoCare™ Pro con conector Lightning —— unidad de fresado iChiroPro con conector de 30 clavijas —— unidad de fresado iChiroPro con conector Lightning —— unidad de fresado iChiroPro Gnatus con conector de 30 clavijas —— unidad de fresado iChiroPro Gnatus con conector Lightning Dispositivos iPad® —— iPad® 2 —— iPad® 3 —— iPad® 4 —— iPad® Air —— iPad® Air 2 Versiones de iOS —— iOS 7.0 —— iOS 7.1 —— iOS 8.0 —— iOS 8.1 6 Instalación Español Instalación de la aplicación OsseoCare™ Pro en el iPad® q Abra App StoreSM pulsando el icono de App StoreSM en el iPad®. w Busque la aplicación OsseoCare™ Pro mediante la ventana de búsqueda de la parte superior derecha de la pantalla. e Pulse "Free" (Gratuito). r Pulse "Install" (Instalar) para instalar la aplicación OsseoCare™ Pro. Precaución El iPad® debe estar conectado correctamente a Internet antes de abrir App Store. Consulte las instrucciones de Apple relativas al uso adecuado del iPad®. Instalación de la unidad de fresado OsseoCare™ Pro Para obtener información sobre cómo instalar la unidad de fresado OsseoCare™ Pro, consulte las Instrucciones de uso correspondientes a dicha unidad. w Instalación del iPad® en la unidad de fresado OsseoCare™ Pro q Extraiga el film de protección estéril de un solo uso para el iPad® de su funda y péguelo en la pantalla. Consulte las instrucciones en el dorso de la funda. w Conecte el iPad® al OsseoCare™ Pro deslizándolo con cuidado a lo largo del adaptador. e Cubra la parte posterior del iPad® con material apropiado (p. ej., film protector para iPad®) para evitar la contaminación. Procedimiento de encendido/apagado El dispositivo se puede encender y apagar de forma segura por medio de los interruptores principales del iPad® y del OsseoCare™ Pro. Copia de seguridad de los datos Los datos registrados en la aplicación del iPad® pueden copiarse, bien en su PC en iTunes®, o bien en iCloud®. Si cambia de iPad®, se pueden recuperar todos los datos, incluidos los relativos a usuarios, fabricantes de implantes, parámetros de implantes y operaciones quirúrgicas de pacientes. Nota Para los usuarios que tienen la licencia de NobelClinician® y una suscripción a NobelConnect vigente, el vínculo entre OsseoCare™ Pro y NobelClinician® ofrece una forma segura de hacer copias de seguridad de los datos quirúrgicos a través del servidor NobelConnect. Copia de seguridad en iTunes® 1. Conecte el iPad® al ordenador y abra iTunes®. 2. Seleccione su iPad® en la lista de dispositivos. 3. Active "Realizar copia de seguridad en este ordenador". 4. Haga clic en "Aplicar" y sincronice. Para restaurar los datos, haga clic en "Restaurar". Copia de seguridad en iCloud® 1. Active "Realizar copia de seguridad en iCloud®" en el iPad® (Ajustes > iCloud® > Almacenamiento y copia). 2. Active su aplicación en la lista (Gestionar almacenamiento > Seleccione el nombre de su iPad®). La opción de restaurar los datos está disponible cuando se instala un nuevo iPad®. Precaución – La copia de seguridad automática en iCloud® solamente se puede realizar si el iPad® está enchufado a una toma de corriente, bloqueado y conectado a una red Wi-Fi. – Es posible solicitar la copia de seguridad en iCloud® haciendo clic en “Realizar copia de seguridad ahora”. - La copia de seguridad automática en iCloud® se desactiva después de sincronizar el iPad® con iTunes®. 7 Funcionamiento de la unidad de fresado Español La unidad de fresado puede funcionar una vez que el iPad® está instalado en el OsseoCare™ Pro y que todo está configurado y conectado correctamente. El dispositivo OsseoCare™ Pro dispone de un pedal ergonómico con tres botones de colores. Éstos le dan pleno control sobre la velocidad, el sentido de rotación y la selección de fresa. También le permiten alternar fácilmente entre la activación y la desactivación de la irrigación, o cambiar entre fresado e inserción del implante sin tocar la pantalla del iPad®. Botón azul El botón azul es el botón de control que permite alternar entre los estados de nivel de irrigación "activado" y "desactivado". Cuando se pulsa el botón azul, suena un pitido: —— Un pitido único significa que la irrigación está activada. —— Un pitido doble significa que la irrigación está desactivada. Botón naranja Al pulsar brevemente el botón naranja, avanza un paso cuando se mueve entre los distintos valores de la barra de selección rápida o las fresas de un conjunto de fresas. Cuando se pulsa y mantiene pulsado el botón naranja, la aplicación alterna entre la página de fresado y la página de inserción del implante. Al pulsar y mantener pulsado otra vez, se vuelve a la otra página. Se oyen tres pitidos breves (dos pitidos bajos y uno más alto) cada vez que se alterna entre estas dos páginas por medio del botón naranja. Botón gris Pulse el botón gris para invertir el sentido de rotación del micromotor. El sentido de rotación se indica mediante un pitido. —— Un pitido único indica que la fresa está girando hacia delante. —— Un pitido doble indica que está girando en sentido contrario. —— El indicador de sentido de fresado parpadea cuando se pisa el pedal. Variador de velocidad El botón central grande del pedal es el variador de velocidad del dispositivo, tanto para la velocidad de fresado como para el torque de inserción del implante. Inicio de la aplicación del iPad® Asegúrese de que están instaladas las actualizaciones más recientes de la aplicación. Después, inicie la aplicación OsseoCare™ Pro pulsando el icono de OsseoCare™ Pro en el iPad®. En la pantalla de bienvenida inicial de la aplicación se muestran los iconos siguientes. Asegúrese de que el volumen de sonido en su iPad® está activado y ajústelo en un nivel adecuado al nivel de ruido ambiente de su consulta. Se recomienda encarecidamente no utilizar la aplicación OsseoCare pro mientras se estén ejecutando otras aplicaciones en el iPad®. Cierre antes todas las demás aplicaciones: —— Haga doble clic en el botón principal de la parte inferior del iPad®. —— Deslice hacia arriba las aplicaciones que desee cerrar. Éstas desaparecen de la pantalla. —— Haga clic de nuevo en el botón principal para volver a la pantalla principal. Conecte el iPad® con la unidad de fresado antes de iniciar la aplicación OsseoCare™ Pro. Nunca se debe desconectar el iPad® de la unidad dental OsseoCare™ Pro durante el funcionamiento. Las alertas de notificación, tales como correos electrónicos, mensajes, etc., deben estar desactivadas para todas las aplicaciones con el fin de evitar cualquier interrupción del proceso operativo. Asegúrese de que Siri esté desactivado. (Ajustes > Centro de notificaciones > Mensajes > Seleccione “Tiras” o “Ninguna”). Active la conexión Wi-Fi en el iPad® (Ajustes > Wi-Fi > deslice el botón a la derecha para activarla). Nota Los parámetros previamente registrados de las marcas de implantes son únicamente informativos y se deben actualizar de acuerdo con las instrucciones de uso de dichas marcas. 8 Gestos con la mano en el iPad® Español pulsar pulsar dos veces arrastrar a izquierda o derecha deslizar hacia izquierda, derecha, arriba o abajo tocar y mantener 9 Sistema de advertencias Español En la aplicación OsseoCare™ Pro se utilizan una serie de mensajes o advertencias para señalar problemas concretos al usuario, como la configuración de la aplicación, que pueden dar lugar a que una aplicación no funcione de forma óptima. Nota Siempre que aparezca una advertencia, puede optar por continuar, si es posible, bajo su responsabilidad. Mensajes de advertencia En ocasiones, la pantalla de bienvenida inicial puede presentar una advertencia concreta encuadrada en rojo. Advertencias emergentes de prioridad alta Al iniciar la aplicación puede aparecer un mensaje emergente. Cuando se genere este tipo de advertencias de prioridad alta, en la parte superior de las páginas de la cirugía aparecerán una barra roja y un mensaje. w e q q Para continuar a la página de inicio de sesión, pulse "OK" (Aceptar) en la advertencia emergente. Después pulse "Accept" (Aceptar). w Una vez que haya iniciado sesión y entrado en las páginas de fresado para una cirugía, pulse la barra roja para que se muestre el texto de advertencia. w La advertencia se muestra en un cuadro emergente. Pulse "OK" (Aceptar) para cerrarlo. Advertencias posibles —— Sin conexión a Internet: no había conexión a Internet en el momento de iniciar la aplicación. Por tanto, la configuración no pudo comprobarse. Asegúrese de conectarse a Internet para verificar la configuración utilizada. El usuario puede continuar usando la aplicación bajo su responsabilidad. —— Configuración del dispositivo no válida: se detectó una incompatibilidad al iniciar la aplicación. El usuario puede continuar usando la aplicación bajo su responsabilidad. —— Configuración del dispositivo obsoleta: el sistema ha detectado una configuración obsoleta. No será posible utilizar la aplicación. Es necesario actualizar la configuración del dispositivo. Compruebe si se ha instalado la versión más reciente de la aplicación. Si es necesario, actualice también la versión del iOS. 10 Advertencias sobre las posiciones de los dientes Español En ocasiones se generan advertencias adicionales cuando se planifica un producto específico en una posición de diente. Si hay una advertencia para el implante planificado en una posición de diente específica, ésta se indica mediante un icono de signo de exclamación en la tabla de dientes. Haga clic en el icono para ver cuál es el problema. w q q Pulse el icono junto a la posición de diente para que aparezca el texto de advertencia. w La advertencia se muestra en un cuadro emergente. Pulse "OK" (Aceptar) para cerrarlo. Advertencias posibles —— Indicado solamente para restauraciones unitarias en la zona anterior: NobelActive 3.0 se puede planificar solamente en las posiciones de diente siguientes: 12 - 22 - 42 - 41 - 31 - 32 (sistema de nomenclatura dental FDI). —— Indicado solamente para casos de maxilares: Los implantes Zygoma no se pueden planificar en el maxilar inferior. Información sonora durante la cirugía El botón de irrigación azul del pedal se pulsa para alternar entre los estados del nivel de irrigación: Cuando la irrigación se ajusta en "activada": Un pitido breve Cuando la irrigación se ajusta en "desactivada": Dos pitidos breves El botón de sentido de fresado gris del pedal se pulsa para alternar entre los sentidos de fresado: Cuando el sentido de fresado se ajusta en "hacia delante": Un pitido breve Cuando el sentido de fresado se ajusta en "en sentido contrario": Dos pitidos breves El botón naranja del pedal se pulsa: Pulsación breve para avanzar un paso Un pitido breve Se pulsa y mantiene pulsado para alternar entre la página de fresado y la Tres pitidos breves (dos pitidos bajos y uno más alto) página de inserción del implante. Alterne entre la página de fresado y la página de inserción del implante Un pitido breve pulsando los iconos del iPad®. Se selecciona una etapa de formación de rosca en el conjunto de Dos pitidos breves (un pitido bajo y uno más alto) fresas. Se ha alcanzado el valor de torque máximo durante el fresado. Un pitido largo El estado del sentido de fresado durante el mismo es "en sentido Pitidos largos alternos con volumen intermedio contrario". Notificación de advertencia del sistema. Pitidos breves alternos Notificación de fallo del sistema. Pitidos largos alternos 11 Trabajo con perfiles de usuario Español Cuando se utiliza la aplicación por primera vez no hay perfiles de usuario disponibles. Por tanto, primero hay que crear un perfil de un usuario local o de un usuario vinculado a NobelClinician®. Los usuarios locales son usuarios creados en el iPad®, que no están vinculados a NobelClinician® y solo se encuentran disponibles en ese iPad®. Solamente se puede crear un perfil de usuario vinculado a NobelClinician® para aquellos usuarios que tengan una licencia de NobelClinician® y una suscripción a NobelConnect vigente. Solo entonces es posible crear un perfil de usuario en el iPad® con el mismo nombre de usuario y la misma contraseña que se utilizan para iniciar sesión en NobelClinician®. Los usuarios vinculados a NobelClinician® pueden crear cirugías de OsseoCare™ Pro en NobelClinician® y enviarlas al iPad® para realizarlas después con el dispositivo OsseoCare™ Pro. Los informes que se generan cuando se realiza la cirugía se envían a NobelClinician®, tras lo cual están disponibles para consultarse en el software NobelClinician®. Los perfiles de usuario del iPad® se pueden modificar o eliminar en cualquier momento. Tenga en cuenta que suprimir un perfil de usuario vinculado a NobelClinician® no significa que se elimine el usuario del software NobelClinician®. Éste permanece en NobelClinician® y puede crearse de nuevo en el iPad® en caso necesario. Creación de perfiles de usuario e q w r Creación de un perfil de usuario local q Deslice la pantalla a la izquierda para buscar una etiqueta de usuario que esté vacía al final de la lista de usuarios. Si todavía no se ha creado ningún usuario, puede empezar a introducir los datos del usuario inmediatamente en la etiqueta vacía que se muestra. w Para crear un perfil de usuario local asegúrese de que el botón "Use NobelClinician® account" (Utilizar cuenta de NobelClinician®) no esté marcado. Éste es el ajuste predeterminado. e Pulse la imagen para empezar añadiendo una foto (vea la página 15). Luego introduzca los apellidos y el nombre del usuario. r Para crear el usuario, pulse "Go" (Ir) en el teclado del iPad® o pulse "Add" (Añadir). q w e r Creación de un perfil de usuario vinculado a NobelClinician® q Deslice la pantalla a la izquierda para buscar una etiqueta de usuario que esté vacía al final de la lista de usuarios. Si todavía no se ha creado ningún usuario, puede empezar a introducir los datos del usuario inmediatamente en la etiqueta vacía que se muestra. w Para crear un perfil de usuario vinculado a NobelClinician®, asegúrese de marcar el cuadro "Use NobelClinician® account" (Utilizar cuenta de NobelClinician®). e Pulse la imagen para empezar añadiendo una foto (vea la página 15). Luego introduzca el nombre de usuario y la contraseña que se utilizan para iniciar sesión en NobelClinician®. r Para crear el usuario, pulse "Go" (Ir) en el teclado del iPad® o pulse "Add" (Añadir). Nota Para acceder a los datos almacenados en NobelConnect y garantizar la sincronización de los datos de NobelClinician® y de la aplicación OsseoCare™ Pro cuando sea posible, utilice el nombre de usuario y la contraseña de NobelClinician® para iniciar sesión en la aplicación OsseoCare™ Pro. Compruebe que tiene conexión a Internet a través de una red Wi-Fi o móvil. 12 Eliminación de perfiles de usuario Español Eliminación de un perfil de usuario local w q e q Deslice el dedo por la pantalla para ir al usuario local. w Deslice hacia arriba la etiqueta del usuario que quiera eliminar. La etiqueta desaparecerá de la pantalla. e Pulse "Delete" (Eliminar) para confirmar la operación. El usuario se elimina de la aplicación OsseoCare™ Pro. Eliminación de un perfil de usuario vinculado a NobelClinician® w e q q Deslice el dedo por la pantalla para ir al usuario vinculado a NobelClinician®. w Deslice hacia arriba la etiqueta del usuario que quiera eliminar. La etiqueta desaparecerá de la pantalla. e A continuación pulse "Delete" (Eliminar) para eliminar el usuario seleccionado. Nota El usuario se elimina del iPad®, pero permanece en el software NobelClinician®. Los datos que no se sincronicen se perderán. Modificación de perfiles de usuario Modificación del perfil de un usuario local e r q t y i w q Deslice el dedo por la pantalla para ir al usuario local. Los usuarios aparecen en orden alfabético. w Pulse "Sign in" (Iniciar sesión). e Pulse el botón Settings (Ajustes) de la esquina superior derecha de la pantalla. r Pulse "User Details" (Detalles de usuario). t Pulse los campos Last Name (Apellidos) y/o First Name (Nombre) para modificarlos. Aparece el teclado del iPad®. y Pulse los iconos de cruz que hay detrás de los campos para vaciarlos o utilice la tecla de retroceso del teclado. Luego introduzca datos nuevos. u Pulse "Next" (Siguiente) para ir al campo siguiente. Se guardan los cambios realizados en el nombre de usuario. Después pulse "Done" (Finalizado). i Pulse la foto o el marcador para modificar o eliminar la imagen (vea la página 16 y siguientes para obtener más información). 13 u Modificación del perfil de un usuario vinculado a NobelClinician® Español Sugerencia Los usuarios vinculados a NobelClinician® son fácilmente reconocibles porque llevan el logotipo de NobelClinician® y se muestra la indicación "NobelClinician® Account" (Cuenta de NobelClinician®) en la etiqueta de usuario situada debajo del nombre de usuario, así como por el hecho de que es necesario introducir una contraseña para iniciar sesión. e q w q Deslice el dedo por la pantalla para ir al usuario vinculado a NobelClinician®. Los usuarios aparecen en orden alfabético. w Introduzca la contraseña de NobelClinician® que corresponde al usuario y pulse "Go" (Ir) en el teclado del iPad® o "Sign in" (Iniciar sesión). r t y e Pulse el botón Settings (Ajustes) de la esquina superior derecha de la pantalla. r Pulse "User Details" (Detalles de usuario). t Como el nombre de usuario y la contraseña se obtienen de NobelClinician®, solo se puede cambiar la imagen del usuario. Pulse la imagen o el marcador. y Haga una foto o elija una del archivo de la cámara. En las páginas 15 y 16 puede encontrar más información sobre cómo añadir, modificar o eliminar imágenes de usuarios. 14 Trabajo con imágenes de usuarios Español Adición de una imagen de perfil al crear un perfil de usuario w q q Pulse "Add Photo" (Añadir foto) cuando cree un perfil de usuario nuevo. w Ahora debe hacer una nueva foto o elegir una de las imágenes disponibles en el iPad®. Realización de una foto nueva q w e q Pulse "Take Photo" (Hacer foto). w Pulse el botón Capture (Capturar) para hacer una foto con la cámara del iPad®. e Pulse "Retake" (Repetir) para hacer otra foto. Si la foto es correcta, pulse "Use Photo" (Usar foto). Elección de una imagen existente e w q q Pulse "Choose Photo" (Elegir foto). w Pulse una de las imágenes del archivo de la cámara para seleccionarla. e Si es necesario, arrastre las esquinas o la imagen para encuadrarla y/o cambiar su tamaño. A continuación, pulse "Use" (Usar). Nota Cuando la aplicación solicite acceso a las fotos del iPad®, pulse "OK" (Aceptar). De lo contrario, no podrá elegir una imagen del archivo de la cámara. 15 Modificación de una imagen de usuario Español q w e q Pulse la opción "User Details" (Detalles de usuario) en la página User Settings (Configuración de usuario). w Pulse la imagen. e Ahora elimine la imagen, haga una nueva foto (vea la página 15) o elija una de las imágenes disponibles en el iPad® (vea la página 15). Eliminación de una imagen de usuario r q w e q En User Details (Detalles de usuario), pulse la imagen. w Haga clic en "Delete Photo" (Eliminar foto). e Después, haga clic en "Delete" (Eliminar) para confirmar la eliminación o en "Cancel" (Cancelar) para conservar la imagen. r Ahora puede elegir entre hacer una nueva foto o seleccionar una de las imágenes del archivo de la cámara. También puede tocar la flecha de la esquina superior izquierda para volver a la página User Settings (Configuración de usuario). En este caso no se utilizará ninguna imagen. 16 Inicio de sesión en la aplicación OsseoCare™ Pro Español Inicio de sesión como usuario local w e q q Abra la aplicación OsseoCare™ Pro y pulse el botón "Accept" (Aceptar) de la pantalla de bienvenida. w Deslice las etiquetas de usuario para localizar el usuario local. e Pulse "Sign in" (Iniciar sesión). Se muestra la lista de cirugías del usuario que ha iniciado sesión. Inicio de sesión como usuario vinculado a NobelClinician® w e q q Abra la aplicación OsseoCare™ Pro y pulse el botón "Accept" (Aceptar) de la pantalla de bienvenida. w Deslice las etiquetas de usuario para localizar el usuario vinculado a NobelClinician®. Los usuarios vinculados se indican mediante un icono de NobelClinician® y la indicación "NobelClinician® Account" (Cuenta de NobelClinician®) mostrada debajo del nombre de usuario. e Introduzca la contraseña de usuario de NobelClinician®, y pulse "Sign in" (Iniciar sesión) o pulse "Go" (Ir) en el teclado del iPad®. Nota Para acceder a los datos almacenados en NobelConnect y garantizar la sincronización de los datos de NobelClinician® y de la aplicación OsseoCare™ Pro cuando sea posible, utilice el nombre de usuario y la contraseña de NobelClinician® para iniciar sesión en la aplicación OsseoCare™ Pro. Compruebe que tiene conexión a Internet (a través de una red Wi-Fi o móvil). 17 Inicio de sesión automático Español La función de inicio de sesión automático está disponible para usuarios locales y usuarios vinculados a NobelClinician®. r w e q q Abra la aplicación OsseoCare™ Pro y pulse el botón "Accept" (Aceptar) de la pantalla de bienvenida. w Deslice las etiquetas de usuario para localizar el usuario correcto. e Pulse "Keep me logged in" (Mantenerme conectado) para marcar la casilla de verificación. En caso de haber seleccionado un usuario vinculado a NobelClinician®, introduzca la contraseña correspondiente. A continuación, pulse "Sign in" (Iniciar sesión). r En la parte superior de la lista de cirugías aparece el nombre del usuario que ha iniciado sesión. Si el usuario tenía una sesión abierta al cerrar la aplicación y había activado la función de inicio de sesión automático, se abrirá automáticamente la sesión de este usuario la próxima vez que se abra la aplicación. Para desactivar la función de inicio automático, pulse "Sign out" (Finalizar sesión) de la esquina superior izquierda de la pantalla. Luego pulse "Keep me logged in" (Mantenerme conectado) para desactivar esta opción. Nota La función de inicio automático solo se puede configurar para un usuario cada vez. Si un segundo usuario activa esta función, se cerrará la sesión del primer usuario y éste necesitará iniciar sesión de nuevo cuando inicie la aplicación. 18 Configuración de OsseoCare™ Pro Español Acceso a la página de configuración w q q Abra la aplicación OsseoCare™ Pro, deslice el dedo por la pantalla para localizar al usuario y utilice las credenciales de usuario adecuadas para iniciar sesión. w En la página de la lista de cirugías, pulse el icono Settings (Ajustes). Configuración de usuario Detalles del usuario q q Pulse "User Details" (Detalles de usuario). Los apellidos, el nombre y la foto del usuario se pueden modificar. En las páginas 13 a 16 puede encontrar más información al respecto. Nota Cuando se modifica un usuario vinculado a NobelClinician®, solo se puede cambiar la imagen. Sistema de nomenclatura dental e q w q En la página User Settings (Configuración de usuario), pulse "Teeth Numbering System" (Sistema de nomenclatura dental). w Pulse el sistema de nomenclatura dental que desee utilizar. e Cuando haya seleccionado una de las opciones, pulse "User Settings" (Configuración de usuario) en la esquina superior izquierda de la pantalla para regresar a la página User Settings (Configuración de usuario). 19 Nota Español El sistema de nomenclatura dental se establece de acuerdo con la configuración regional del iPad® de forma predeterminada. Nivel de irrigación predeterminado e w q q En la página User Settings (Configuración de usuario), pulse "Default Irrigation Level" (Nivel de irrigación predeterminado). w Pulse el nivel de irrigación que desee utilizar de forma predeterminada. e Pulse "User Settings" (Configuración de usuario) en la esquina superior izquierda de la pantalla para regresar a la página User Settings (Configuración de usuario). Nivel de brillo de los LED predeterminado e q w q En la página User Settings (Configuración de usuario), pulse "Default LED Brightness Level" (Nivel de brillo de los LED predeterminado). w Pulse el nivel de brillo que desee utilizar de forma predeterminada. e Pulse "User Settings" (Configuración de usuario) en la esquina superior izquierda de la pantalla para regresar a la página User Settings (Configuración de usuario). Modo de tabla de dientes El usuario puede elegir si la tabla de dientes se va a mostrar en la pantalla o no. Con el modo de tabla de dientes activado, al usuario se le proporciona una guía adicional durante la cirugía y los distintos pasos se registran e incorporan automáticamente al informe de cirugía. Con el modo de tabla de dientes desactivado, el usuario trabaja en el modo de fresado rápido. Posteriormente se podrá crear un informe, pero ello requerirá la introducción de datos adicionales por parte del usuario. Nota Cuando el modo de tabla de dientes está desactivado, también es posible trabajar en el modo "sin manos". r w q e q En la página User Settings (Configuración de usuario), pulse "Tooth Chart Mode" (Modo de tabla de dientes). w El modo de tabla de dientes se puede configurar para el fresado y para la inserción del implante por separado. Pulse la opción Tooth Chart ON (Tabla de dientes activada) o Tooth Chart OFF (Tabla de dientes desactivada) para ajustar el modo predeterminado que se va a utilizar para el fresado y/o la inserción del implante. e Cuando se selecciona el modo de tabla de dientes desactivado, también se pueden ajustar aquí los valores de velocidad máxima para el fresado y los valores de torque máximos para la inserción del implante. Solo tiene que arrastrar los controles deslizantes 20 hacia la izquierda o la derecha para ajustar el valor que desee. Estos valores predefinidos se mostrarán en la barra Quick Select (Selección rápida) durante la cirugía. Español r Pulse "User Settings" (Configuración de usuario) en la esquina superior izquierda de la pantalla para regresar a la página User Settings (Configuración de usuario). Nota Aquí se establece el modo de tabla de dientes predeterminado. Al pulsar el botón Tooth Chart (Tabla de dientes) de la esquina inferior derecha de la pantalla, el usuario puede decidir alternar entre los modos "Tooth chart ON" (Tabla de dientes activada) y "Tooth chart OFF" (Tabla de dientes desactivada) durante la realización de la cirugía. Configuración general Exención de responsabilidad y manual del usuario e w q q En la página User Settings (Configuración de usuario), pulse "Disclaimer and User Manual" (Exención de responsabilidad y manual del usuario). w Pulse el idioma que desee utilizar de forma predeterminada para la exención de responsabilidad, el manual del usuario y la información del asistente integrado. e Pulse "General Settings" (Configuración general) en la esquina superior izquierda de la pantalla para regresar a la página Settings (Ajustes). Conjuntos de fresas personalizados El usuario puede crear, modificar y eliminar conjuntos de fresas personalizados. Acceso a la página de conjuntos de fresas personalizados w q q En la página Settings (Ajustes), pulse "Custom Drill Sets" (Conjuntos de fresas personalizados). w Se muestra una página que contiene los conjuntos de fresas personalizados disponibles. Pulse "General Settings" (Configuración general) en la esquina superior izquierda de la pantalla para regresar a la página Settings (Ajustes). Creación de un conjunto de fresas personalizado q r e t w 21 q En la página Custom Drill Sets (Conjuntos de fresas personalizados), pulse "Add drill set" (Añadir conjunto de fresas). Español w Se abre la página "Custom Drill Set" (Conjunto de fresas personalizado). Introduzca el nombre del nuevo conjunto de fresas personalizado (obligatorio). A continuación, introduzca el diámetro para el que es válido el conjunto de fresas. El diámetro está configurado como "Unknown" (Desconocido) de forma predeterminada. e En la sección Drilling (Fresado) se muestran los valores predeterminados para dos fresas y se puede añadir otra nueva. Para personalizar las propiedades de una fresa, pulse el campo de ésta. r Se muestra la página Drill (Fresa) correspondiente a la fresa seleccionada. Arrastre los controles deslizantes para ajustar los valores máximos de velocidad y torque. Pulse los iconos de dirección de fresado e irrigación para configurar los valores adecuados. t Pulse el icono Color. i u o y y Aparecerá el panel de selección de colores para que elija un color que permitirá identificar la fresa durante la cirugía. u Los cambios se pueden anular pulsando "Undo Changes" (Deshacer cambios) en la esquina superior derecha de la pantalla. i Cuando todos los ajustes sean correctos, pulse "Custom Drill Set" (Conjunto de fresas personalizado) en la esquina superior izquierda de la pantalla para regresar a la página Custom Drill Set (Conjunto de fresas personalizado). Para definir el instrumento de inserción se puede realizar el mismo procedimiento (3 - 8). Solamente el instrumento de inserción que se defina aquí estará disponible durante la fase de inserción del implante. o Pulse "Custom Drill Sets" (Conjuntos de fresas personalizados) en la esquina superior izquierda de la pantalla para guardar el conjunto de fresas y regresar a la página Custom Drill Sets (Conjuntos de fresas personalizados). Modificación del nombre y/o el diámetro de un conjunto de fresas w q e q Pulse el conjunto de fresas personalizado que desee modificar. r w Para cambiar el nombre y/o el diámetro del conjunto de fresas personalizado, pulse el campo correspondiente. e Pulse la cruz para eliminar el nombre completo e introduzca otro. Los campos de nombre y diámetro son obligatorios. r Pulse "Done" (Finalizado). Modificación de las propiedades de las fresas r q w e q Pulse el conjunto de fresas personalizado que desee modificar. w A continuación, pulse la fresa que quiera modificar. e Ajuste la configuración de la fresa. Los procedimientos de creación de un conjunto de fresas y de cambio de la configuración son similares. (Consulte 'Creación de un conjunto de fresas personalizado' en la página 21). r Pulse "Custom Drill Set" (Conjunto de fresas personalizado) en la esquina superior izquierda de la pantalla para guardar los cambios y regresar al conjunto de fresas personalizado. 22 Eliminación de una fresa del conjunto de fresas Español q q e w r q Deslice a la izquierda el campo de fresa o pulse "Edit" (Editar) en el panel Drilling (Fresado). Cuando deslice la pantalla, vaya de inmediato al paso 3. w Todos los campos de fresas ahora tendrán delante un icono Delete (Eliminar). Pulse el icono situado delante de la fresa que desee eliminar. e Pulse "Delete" (Eliminar). r Aparecerá un mensaje emergente de confirmación. Pulse "Delete" (Eliminar) para confirmar la operación o "Cancel" (Cancelar) si no quiere que la fresa se elimine del conjunto de fresas. Nota El conjunto de fresas debe incluir una fresa como mínimo. El conjunto no podrá eliminarse cuando solo quede una fresa. Adición de una nueva fresa al conjunto de fresas w q q En el panel Drilling (Fresado), pulse "Add drill" (Añadir fresa). w Ajuste las propiedades de la fresa como sea necesario. Consulte 'Creación de un conjunto de fresas personalizado' en la página 21 para obtener más información al respecto. Clasificación de las fresas del conjunto de fresas e q w q Pulse "Edit" (Editar) en el panel Drilling (Fresado). Los iconos de clasificación aparecen detrás de los campos de las fresas. w Para cambiar el orden de las fresas, mantenga pulsado el icono Sorting (Clasificación) y arrastre la fresa hasta una nueva posición de la lista. e Cuando todas las fresas estén en el orden correcto, pulse "Done" (Finalizado). 23 Modificación del instrumento de inserción El instrumento de inserción que se defina será el que esté disponible durante la fase de inserción del implante. Español w q q En el panel Implant Insertion (Inserción del implante), pulse "Implant Driver" (Instrumento de inserción). w Ajuste las propiedades como sea necesario. Consulte 'Creación de un conjunto de fresas personalizado' en la página 21 para obtener más información al respecto. Eliminación de un conjunto de fresas personalizado q q w e r q En la página Custom Drill Sets (Conjuntos de fresas personalizados), pulse "Edit" (Editar) o deslice a la izquierda el conjunto de fresas personalizado que quiera eliminar. Cuando deslice la pantalla, vaya de inmediato al paso 3. w Todos los conjuntos de fresas personalizados de la página tendrán delante un icono Delete (Eliminar). Pulse el icono Delete (Eliminar) situado delante del conjunto de fresas que desee eliminar. e Pulse el bloque rojo en el que aparece "Delete" (Eliminar). r Pulse "Delete" (Eliminar) para confirmar la eliminación del conjunto de fresas personalizado o "Cancel" (Cancelar) para anular la operación. 24 Trabajo con cirugías dentales Español Barra de aplicaciones quirúrgicas de OsseoCare™ Pro Inserción del implante Fresado Detalles quirúrgicos e informe Utilización de la tabla de dientes en una cirugía El usuario puede decidir si quiere que se muestre la tabla de dientes en las cirugías y se utilice un conjunto de fresas o no. En User Settings (Configuración de usuario) se define la configuración predeterminada de fresado e inserción del implante (vea la página 19). Sin embargo, el usuario puede optar por activar o desactivar la tabla de dientes en la fase de fresado o de inserción del implante mientras realiza la cirugía. El diseño de la pantalla de fresado o inserción del implante varía en función del modo que se utilice. q w q Cuando el modo de tabla de dientes está activado, se muestra la tabla de dientes y el usuario puede utilizar conjuntos de fresas durante la cirugía. El usuario trabaja entonces en el modo "Smart Drill" (Fresado óptimo), en el que puede utilizar las fresas recomendadas y los conjuntos de fresas seleccionados (vea la página 26 para obtener más información). NO se puede realizar una cirugía "sin manos". w Si el modo de tabla de dientes está desactivado, el usuario no puede utilizar conjuntos de fresas. La cirugía se desarrollará en el modo "Quick Drill" (Fresado rápido) (vea la página 27 para obtener más información). También será posible trabajar "sin manos" (vea la página 29 para obtener más información). Nota – Cuando se utilizan otras piezas de mano para fresar (relación distinta de 20:1), el modo de tabla de dientes se desactiva de forma predeterminada y no es posible activarlo. – Los modos de tabla de dientes para el fresado y la inserción del implante no se corresponden necesariamente porque pueden configurarse por separado. Apertura de una cirugía planificada en NobelClinician® Las cirugías que se planifican en NobelClinician® aparecen en la lista de cirugías de OsseoCare™ Pro del usuario vinculado a NobelClinician® que ha iniciado sesión. Nota Si es necesario, sincronice la lista de cirugías deslizando el dedo hacia abajo en la lista. q q En Surgery List (Lista de cirugías), pulse una cirugía para abrirla. A continuación puede empezar a realizar la cirugía. Para obtener más información, vea la página 26. 25 Realización de una cirugía en OsseoCare™ Pro Español Asegúrese de que el iPad® está conectado al dispositivo OsseoCare™ Pro. Vuelva a comprobar que todas las demás aplicaciones estén cerradas, todas las notificaciones desactivadas y la función Siri inhabilitada. Creación de una cirugía q w q En Surgery List (Lista de cirugías), pulse "Add surgery" (Añadir cirugía) para crear una cirugía. La página Drilling (Fresado) se muestra de forma predeterminada (el diseño depende del modo de tabla de dientes configurado). w Arrastre sobre los indicadores de brillo de los LED y/o nivel de irrigación para ajustar los valores adecuados. Nota - Cuando se crea una cirugía en OsseoCare™ Pro, el sistema establece la identificación del paciente: "Patient" (Paciente) seguido de un número. En Surgery Details (Detalles quirúrgicos) pueden modificarse los detalles. - Cuando se abre una cirugía online basada en un plan de tratamiento de NobelClinician®, los datos del paciente disponibles en NobelClinician® se muestran automáticamente en OsseoCare™ Pro, pero los campos no se pueden modificar. Preparación del lecho del implante Cuando se prepara el lecho del implante para la cirugía y se utiliza el modo de fresado óptimo (con la tabla de dientes activada), es posible utilizar un conjunto de fresas. Cada conjunto de fresas consta de la serie de fresas que se recomienda utilizar durante la cirugía; el usuario puede seleccionar la fresa del conjunto que resulta más adecuada para realizar el fresado en ese momento. Nota Solo se puede trabajar con conjuntos de fresas cuando el modo de tabla de dientes está activado. Selección de un conjunto de fresas t w e r q y q Pulse la imagen de un diente para seleccionar la posición de diente en la que se va a trabajar. Se abre la página "Assign drill set" (Asignar conjunto de fresas). w Seleccione la gama de conjuntos de fresas que desea utilizar pulsando la pestaña Nobel Biocare o Custom Drill Set (Conjunto de fresas personalizado). e Pulse el icono adecuado para definir el tipo de cirugía correspondiente a la posición de diente seleccionada. Los implantes se determinan en función de los ajustes quirúrgicos elegidos. r A continuación. elija el tipo de producto y la combinación de plataforma/diámetro. t Pulse "Save" (Guardar). y Pulse la opción adecuada para seleccionar la densidad de hueso: blando, medio o denso. Aparecerán las fresas correspondientes. Entonces pulse la fresa que desee utilizar y empiece a fresar mediante el uso del pedal central. Las acciones que realice se grabarán. Cuando se detiene el fresado, la velocidad y el torque máximos alcanzados se muestran en la pantalla, así como en los detalles quirúrgicos. Notas - La densidad de los huesos blandos siempre tiene un ajuste predefinido. La densidad ósea se puede ajustar fácilmente 26 durante la cirugía mediante la selección de la pestaña de hueso blando, medio o denso. El conjunto de fresas que se va a utilizar cambia en consecuencia. Español - Cuando se selecciona una fresa, la velocidad y el torque se ajustan automáticamente en los valores definidos para esa fresa. - Cuando se selecciona una fresa formadora de rosca, se emite un pitido para advertir que la formación de la rosca solo puede realizarse a baja velocidad. - Durante la cirugía es posible cambiar el tipo o el diámetro del implante sin que se pierdan los datos registrados. Modificación de un conjunto de fresas w e q q Pulse "Edit" (Editar) en el panel Drill Selector (Selector de fresa). w Vuelve a mostrarse la página "Assign drill set" (Asignar conjunto de fresas), indicando la configuración del implante planificado. Pulse las opciones adecuadas para seleccionar un tipo de implante diferente. Luego pulse "Save" (Guardar) para confirmar los cambios o "Cancel" (Cancelar) para descartarlos. e Se muestra un conjunto de fresas diferente. Nota Los archivos quirúrgicos creados con NobelClinician® e importados en OsseoCare™ Pro con NobelConnect también ofrecen la posibilidad de modificar una cirugía; los cambios se reflejarán en el informe quirúrgico creado por OsseoCare™ Pro, pero el plan de tratamiento de NobelClinician® no se actualizará. Eliminación de una asignación de conjunto de fresas q q Pulse "Remove" (Eliminar) en el panel Drill Selector (Selector de fresa). w El conjunto de fresas asignado a la posición de diente se elimina. Esto significa que el conjunto de fresas ya no está asignado a la posición de diente. Función de fresado rápido Cuando el modo de tabla de dientes está desactivado, no hay conjuntos de fresas disponibles. Los detalles de ejecución no se añadirán a los detalles quirúrgicos ni al informe. e w q r 27 q Abra la cirugía y asegúrese de que la aplicación se encuentra en el modo de fresado rápido (modo de tabla de dientes desactivado). Español w Ajuste la configuración a sus necesidades. Utilice la barra Quick Select (Selección rápida) para ajustar la velocidad máxima en función de una serie de valores predefinidos. e Para ajustar la velocidad máxima de fresado, también puede pulsar el velocímetro. Aparece un control deslizante. Arrastre el control deslizante para ajustar la velocidad máxima de fresado. El control deslizante se cerrará de nuevo cuando lo suelte. La velocidad máxima de fresado se ha ajustado. r Arrastre sobre los indicadores de brillo de los LED y/o nivel de irrigación para ajustar los valores adecuados. Pulse las flechas de sentido de fresado para invertirlo, si es preciso. Se emite un pitido cuando se inicia el fresado en sentido inverso. Ahora puede accionar el pedal para utilizar el dispositivo OsseoCare™ Pro para fresar. Inserción del implante q e w r q Para insertar el implante, pulse el icono Implant Insertion (Inserción del implante) de la barra de aplicaciones. El cambio se indica con un pitido breve. También puede pulsar y mantener pulsado el botón naranja del pedal. La señal sonora que indica el cambio entre la página de fresado y la página de inserción del implante será un pitido triple (dos pitidos más bajos y uno más alto). w Pulse la posición de diente, seleccione los productos adecuados (y si todavía no lo ha hecho) pulse "Save" (Guardar). Se muestra el gráfico del torque correspondiente a la posición de diente seleccionada. e Ajuste la velocidad, el torque y otros valores, si es necesario. Luego comience a insertar el implante. r Aparece el gráfico de valores de torque. Uso de otra pieza de mano durante la cirugía w q q Si necesita utilizar una pieza de mano distinta de la 20:1 estándar, pulse el botón Handpiece Ratio (Relación de pieza de mano). La etiqueta cambiará a "ANY" (CUALQUIERA). w Ajuste la configuración, si es necesario, y accione el pedal para empezar a fresar. Nota – Cuando se utiliza una pieza de mano distinta de la 20:1 estándar para fresar, los datos no se registran ni aparecen en el informe de cirugía. La velocidad se expresa en porcentaje (%) en lugar de en RPM. – La inserción del implante no se puede realizar con una relación de pieza de mano distinta de la 20:1 estándar. Advertencia No se ha validado/certificado el uso del sistema con piezas de mano distintas del contraángulo 20:1 de Bien-Air Dental. 28 Funcionamiento de la unidad de fresado OsseoCare™ Pro en el modo "sin manos" Español Mediante el uso del pedal es posible trabajar "sin manos" durante una cirugía. 1. Asegúrese de trabajar con la tabla de dientes desactivada (tanto para el fresado como para la inserción del implante). Vea la página 20 para obtener más información sobre cómo configurar el ajuste del modo de tabla de dientes. 2. Asegúrese de que los valores de nivel de irrigación y brillo de los LED se ajusten correctamente. Vea la página 20 para obtener más información al respecto. Durante la cirugía, la irrigación se puede alternar entre activada y desactivada "sin manos" pero, si se requieren valores específicos, debe definirlos de antemano. 3. Acceda a la cirugía. 4. Pulse brevemente el botón naranja del pedal para seleccionar un valor de velocidad predefinido en la barra Quick Select (Selección rápida). Con cada pulsación del botón avanzará un paso hacia la derecha en la barra. Cuando llegue al final de la lista, con otra pulsación del botón naranja volverá al primer valor de velocidad predefinido. Nota Los valores predefinidos de la barra Quick Select (Selección rápida) son valores predeterminados que pueden ajustarse. En la página 20 puede encontrar más información al respecto. 5. Utilice el pedal central para fresar. 6. Cuando finalice el fresado, pulse y mantenga pulsado el botón naranja del pedal. Entonces pasará a la página de inserción del implante. Se emite un pitido triple (dos pitidos bajos y uno más alto). Asegúrese de volver a comprobar los ajustes de velocidad y torque antes de iniciar realmente la inserción del implante. 7. Pulse brevemente el botón naranja del pedal para seleccionar un valor de torque predefinido en la barra Quick Select (Selección rápida). Con cada pulsación del botón avanzará un paso hacia la derecha en la barra. Cuando llegue al final de la lista, con otra pulsación del botón naranja volverá al primer valor de torque predefinido. 8. Ahora pise el pedal central para iniciar la inserción del implante. 9. Cuando suelte el pedal, los valores máximos de velocidad y torque alcanzados se mostrarán en pantalla. 29 Eliminación de una cirugía Español q w e q Deslice el dedo hacia la izquierda sobre la cirugía de la lista. w Pulse "Delete" (Eliminar). e Pulse "OK" (Aceptar) para confirmar la eliminación. Nota Las cirugías que se han creado en NobelClinician® no se pueden eliminar de la lista de cirugías de OsseoCare™ Pro. Para eliminarlas de la lista de cirugías de OsseoCare™ Pro, es preciso eliminarlas online en el software NobelClinician®. Búsqueda en la lista de cirugías w q e q La lista de cirugías se muestra cuando se inicia una sesión. Sincronice la lista si es necesario. Para efectuar la sincronización se requiere una conexión a Internet. w Pulse el campo de búsqueda. e Introduzca algunos caracteres del nombre o ID del paciente que desee buscar. En la lista solo se muestran las cirugías del paciente que contienen los caracteres introducidos. 30 Sincronización de la lista de cirugías Español Nota – La sincronización solo es posible cuando se trabaja con OsseoCare™ Pro como perfil de usuario vinculado a NobelClinician®. Para obtener más información, visite www.nobelbiocare.com/NobelClinician® o póngase en contacto con el representante comercial local de Nobel Biocare. – Para efectuar la sincronización se requiere una conexión a Internet (Wi-Fi o móvil). Cuando un usuario inicia sesión con una cuenta vinculada a NobelClinician®, es muy importante mantener la lista de cirugías sincronizada. La lista de cirugías se sincroniza de forma automática cuando se abre en la aplicación OsseoCare™ Pro. La sincronización también se puede realizar de forma manual. El icono indicador situado en la fecha de la cirugía indica el tipo de sincronización que necesita realizarse: Es preciso cargar la versión de la aplicación OsseoCare™ Pro en NobelConnect. q Es preciso descargar la versión de NobelConnect en la aplicación OsseoCare™ Pro. Hay una versión nueva de la cirugía disponible en NobelConnect y también en el iPad®. El usuario decide si es necesario cargar la versión local o si es preciso descargar la versión de NobelConnect. La cirugía disponible en NobelConnect tiene un formato de archivo incompatible y no se puede sincronizar. Compruebe que dispone de una conexión a Internet (Wi-Fi o móvil) que funcione. w e q q Para sincronizar y actualizar la lista completa, pulse la lista y manténgala, bájela con el dedo y suéltela. w En la aplicación se indicará que la lista se está sincronizando. e La lista ya se ha sincronizado. Nota – Pulse una cirugía que todavía no se haya descargado para iniciar su descarga individualmente desde NobelConnect. – No es posible descargar los elementos de la cirugía que sean incompatibles, por ejemplo, debido a que se ha creado en una versión más reciente de NobelClinician®. Por tanto, compruebe que está utilizando la versión más reciente de la aplicación OsseoCare™ Pro y de NobelClinician® para garantizar la compatibilidad entre NobelClinician® y OsseoCare™ Pro. – El proceso de sincronización se cancelará si realiza cualquier acción durante la sincronización; por ejemplo, si pulsa un elemento. 31 Detalles quirúrgicos Español q q Cuando cree o realice una cirugía, pulse "Surgery Details" (Detalles quirúrgicos) para acceder a los detalles de la cirugía. Información general Nota Cuando se utiliza una cirugía creada en NobelClinician®, ya contiene la información que puede recuperarse mediante NobelConnect. Esta información general del paciente no puede cambiarse. e q w r t q Pulse los campos de apellidos, nombre e ID del paciente e introduzca los detalles. w Pulse "Date of Birth" (Fecha de nacimiento), seleccione la fecha en el calendario y pulse "Done" (Finalizado). e Deslice el indicador de sexo hacia "male" (hombre) o "female" (mujer), dependiendo del sexo del paciente. r Introduzca el nombre del prostodoncista junto con la fecha y el nombre de la cirugía. t En el campo Notes (Notas) específico se pueden añadir notas; para ello, pulse el campo y escriba el texto o péguelo desde el portapapeles del iPad®. Después cierre el teclado del iPad®. Información por posición de diente q q Pulse una posición de diente para que se abra la página Surgery Details (Detalles quirúrgicos) correspondiente. En esta página se pueden añadir detalles del producto y de la inserción del implante. 32 Adición de los detalles del implante Español q w e r q Pulse "Select from library" (Seleccionar de la biblioteca). w Desplácese por las marcas de implantes pulsando las distintas pestañas y seleccione la marca correcta. e Seleccione el implante, la combinación de plataforma/diámetro y la longitud. Pulse "Save" (Guardar). La marca, el producto y el número de referencia se introducen automáticamente. r Introduzca el número de lote y pulse el icono de tipo de cirugía correspondiente. Nota Cuando se asigna un producto de implante de Nobel Biocare a una posición de diente, se le asocia un conjunto de fresas adecuado para la colocación del implante seleccionado. Cuando seleccione productos de una marca que no sea Nobel Biocare, no se asociará un conjunto de fresas de Nobel Biocare. Por tanto, el cuadro de diálogo del conjunto de fresas aparece automáticamente cuando se vuelve a la página de fresado, mostrando la lista de conjuntos de fresas personalizados. Asignación de un gráfico del torque a una posición de diente Cuando un usuario está fresando y se suelta el pedal, se crea un segmento del gráfico del torque. Para cada segmento se registran la duración del fresado, el sentido de fresado y el torque máximo alcanzados. Cuando un usuario está trabajando en el modo de tabla de dientes activado, los segmentos del gráfico del torque se registran y se asignan automáticamente a la posición de diente en la que se está trabajando. La asignación se puede ajustar, si es necesario. Cuando un usuario está trabajando en el modo de tabla de dientes desactivado, los segmentos del gráfico del torque se registran durante la cirugía, pero no se asignan automáticamente a una posición de diente específica. Esta asignación se puede realizar fácilmente con posterioridad: e w r q q Pulse "Assign torque graph" (Asignar gráfico del torque). w Deslice el dedo hacia la izquierda o la derecha para desplazarse por la lista de segmentos del gráfico del torque registrados. Pulse los segmentos del gráfico que desee asignar a la posición de diente. Si desea anular la selección de un gráfico asignado, tóquelo otra vez. e Luego pulse "Save" (Guardar) para continuar o "Cancel" (Cancelar) para detener la asignación. r Si el elemento seleccionado ya se había asignado a otra posición de diente (consulte el tema sobre la visualización del gráfico del torque en la página 34), se muestra un cuadro de diálogo de confirmación. Modificación de una asignación de gráfico del torque Para ajustar el gráfico del torque asignado a una posición de diente, realice los pasos siguientes: e w r q 33 q Pulse "Edit" (Editar) en la sección Torque Graph (Gráfico del torque). Español w Pulse los mosaicos de los segmentos del gráfico que desee asignar a la posición de diente. En el caso de que desee anular la selección de un gráfico asignado, tóquelo otra vez. e Luego pulse "Save" (Guardar) para continuar o "Cancel" (Cancelar) para detener la asignación. r El gráfico modificado se muestra entonces en los detalles quirúrgicos. Eliminación de una asignación de gráfico del torque Si necesita eliminar un segmento asignado del gráfico del torque, realice los pasos siguientes: e w q q Pulse "Edit" (Editar) en la sección Torque Graph (Gráfico del torque). w Pulse los mosaicos de los segmentos del gráfico asignados que desee eliminar de la posición de diente. e Luego pulse "Save" (Guardar) para continuar o "Cancel" (Cancelar) para detener la eliminación. Visualización de los segmentos del gráfico del torque Cuando se selecciona un segmento del gráfico del torque para asignarlo a una posición de diente, el gráfico y la flecha de sentido de fresado se muestran en color rojo. El segmento del gráfico se coloca en el gráfico del torque. En el caso de un segmento del gráfico del torque no seleccionado, el gráfico se muestra en gris y la flecha de sentido de fresado se muestra en rojo. El segmento no figurará en el gráfico del torque. Cuando un segmento del gráfico del torque ya está asignado a otra posición de diente, tanto el gráfico como la flecha de sentido de fresado se muestran en un color gris más claro. Sin embargo, se puede seleccionar para asignarlo a una posición de diente diferente. Al guardar se solicita una confirmación. Nota Cuando se seleccionan uno o varios segmentos, el torque máximo que se ha alcanzado durante los segmentos seleccionados se insertará en la campo de torque de asentamiento. Posteriormente éste puede modificarse manualmente. Adición de los valores de torque manual El torque manual no se incorpora automáticamente al informe. Puede añadirse posteriormente. Nota Cuando utilice cirugía guiada, asegúrese de quitar la plantilla quirúrgica antes de medir el valor de torque manual. r q w e q Pulse el campo "Seating torque" (Torque de asentamiento). w Introduzca el valor de torque. Utilice una coma para indicar los valores decimales. Solamente se puede introducir un decimal. e Pulse "Done" (Finalizado). r Para volver a la información general, pulse el icono "Close" (Cerrar). 34 Informes q e w Español Creación de un informe q Pulse "Surgery Details" (Detalles quirúrgicos) para acceder a los detalles de la cirugía. w Pulse "View report" (Ver informe). e Entonces se muestra el informe. Deslice la página del informe hacia arriba para desplazarse por las diferentes secciones del informe. Nota El informe contendrá muy poca información si el modo de tabla de dientes se ajustó en desactivado durante la cirugía. Es posible, no obstante, añadir información para incorporarla al informe. q w e q En la primera página del informe aparecen los detalles quirúrgicos, los datos del paciente y las notas, si existen. w En la segunda página se muestra una descripción general de la cirugía con una lista de detalles del implante y el torque en cada posición de diente. e En la tercera página (y en las páginas siguientes, si las hubiera) se incluye un resumen pormenorizado de los detalles del implante, el gráfico del torque de inserción del implante, los conjuntos de fresas asignados, etc. en cada posición de diente. Los detalles de cada posición de diente se recogen en una página separada. Envío por correo de un informe w q e q Pulse "Mail report" (Enviar informe por correo). w Se genera un correo electrónico y el informe se adjunta a él en formato pdf. Introduzca la dirección de correo electrónico y pulse "Send" (Enviar). e Pulse "Close report" (Cerrar informe) para volver a cerrar el informe. 35 Información general sobre productos Español Acceso a la información general sobre productos q t y w e r q Pulse el icono de información para acceder a la información sobre Nobel Biocare, OsseoCare™ Pro y la unidad de fresado. w Pulse "Contact Us" (Contáctenos) para ver los detalles de contacto. Éstos solo se muestran cuando se dispone de una conexión a Internet. En caso contrario, aparece un mensaje de error. e Pulse "User Manual" (Manual de usuario) para abrir el documento de instrucciones de uso (pdf). r Pulse "Introduction" (Introducción) para ver el asistente integrado, que también se muestra cuando se abre por primera vez una versión actualizada de la aplicación OsseoCare™ Pro. Asistente integrado A través de este asistente integrado emergente se pueden facilitar a los usuarios instrucciones para realizar un inicio rápido con la aplicación o invitarles a descubrir las nuevas funciones de ésta. Queremos conseguir usuarios. Por ello, el asistente integrado les guía a través de las novedades del software con ayuda de vídeos explicatorios, elementos novedosos, y sugerencias y trucos. El asistente aparece cuando un usuario inicia sesión por primera vez después de instalar la aplicación o de actualizarla. Posteriormente, el usuario puede consultar fácilmente el asistente integrado a través de la página de información sobre productos. w e q q Pulse "Introduction" (Introducción) para ver el asistente integrado, que también se muestra cuando se abre por primera vez una versión actualizada de la aplicación OsseoCare™ Pro. w Entonces se muestra el asistente integrado. Deslice el dedo hacia la izquierda para desplazarse por las diferentes páginas del asistente. e Para cerrar el asistente integrado, pulse "Skip" (Saltar) o desplácese a la última página y pulse "Close" (Cerrar). 36 Lista de errores y solución de problemas Español Mensaje Release the pedal (Soltar el pedal) Causa del error El pedal se pisa para iniciar el dispositivo. Acción Seguridad Suelte el pedal y vuelva a pisarlo. Seguridad Evite un uso prolongado. El motor se bloquea durante más de 2 segundos. La tarjeta de control del motor limita la potencia suministrada al motor para evitar que se recaliente. Error de funcionamiento del dispositivo Los errores siguientes pueden producirse durante el funcionamiento del dispositivo. ERROR 1 Pérdida de conexión del pedal El pedal no está conectado. Compruebe la conexión del pedal. El pedal no está conectado correctamente. 1. Compruebe la conexión del pedal. Fallo de la bomba de irrigación. Póngase en contacto con Bien-Air Dental SA. Fallo eléctrico de la bomba de irrigación. Póngase en contacto con Bien-Air Dental SA. El motor no está conectado. Compruebe la conexión del motor. Fallo por falta de fase del motor. El motor no está conectado correctamente. 1. Compruebe la conexión del motor. Fallo del cable del motor. Fallo de la protección de potencia de accionamiento del motor. 1. Sustituya el cable del motor. 2. Si el problema persiste, póngase en contacto con Bien-Air Dental SA. ERROR 3 Fallo general de la bomba de irrigación El motor de la bomba de irrigación se recalienta. ERROR 4 Pérdida de conexión del motor 2. Si el problema persiste, póngase en contacto con Bien-Air Dental SA. ERROR 5 Fallo del cable del motor El cable del motor puede estar defectuoso. 2. Si el problema persiste, póngase en contacto con Bien-Air Dental SA. ERROR 6 Sobrecalentamiento del accionamiento del motor Sobrecalentamiento general del sistema. Fallo por sobrecalentamiento del accionamiento del motor 1. Espere a que el sistema se enfríe. [Código de fallo] = EC100: Fallo de comunicación del accionamiento del motor 1. Apague la unidad. [Código de fallo] = EC101: Fallo por baja tensión del accionamiento del motor 3. Cierre la aplicación OsseoCare™ Pro. [Código de fallo] = EC102: Fallo por alta tensión del accionamiento del motor 5. Vuelva a conectar el dispositivo iPad® a la unidad de fresado. [Código de fallo] = EC120: Otro fallo del accionamiento del motor 7. Si el problema persiste, póngase en contacto con Bien-Air Dental SA. Espere a que se enfríe. 2. Si el problema persiste, póngase en contacto con Bien-Air Dental SA. ERROR GEN (código de fallo) ERROR GEN [código de fallo] Fallo eléctrico del sistema 37 Fallo eléctrico del sistema. Bien-Air Dental SA. 2. Desconecte el dispositivo iPad® de la unidad de fresado. 4. Vuelva a encender la unidad de fresado. 6. Reinicie la aplicación OsseoCare™ Pro.