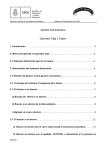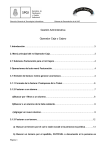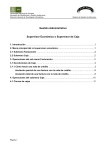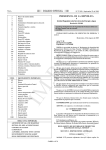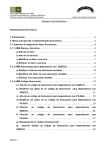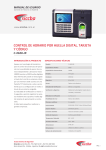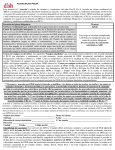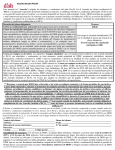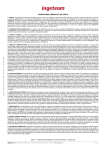Download Manual del Usuario de Sanaviron para Operador Caja o Cajero V1
Transcript
Universidad Nacional de Córdoba Secretaría de Planificación y Gestión Institucional Dirección General de Tecnologías Informáticas Sistema de Gestión de Recursos Gestión Administrativa Operador Caja o Cajero 1. Introducción ……………………………………………………………………………………1 2. Menú principal del rol Operador Caja………….....………………………………………..1 2.1 Submenu Facturación para el rol Cajero…...…………………………………………....4 3. Operaciones del sub menú Facturación………………………………………………….4 3.1 Emisión de factura: Cómo generar una factura.………………………………………..4 3.1.1 Facturar a un alumno…………………………………………………………..………….6 a) Buscar por filtros a un alumno…………...………………………………….……………6 b) Buscar a un alumno de la lista existente…………………………………………………8 c) Agregar un nuevo alumno………………………………………………...………………...8 3.1.2 Facturar a un tercero………………………………………………………………………9 3.1.3 Facturar a un consumidor final………………………………………………………...10 3.1.4 Facturar a una empresa………………………………………………..........................11 3.1.5 Seleccionar forma de pago y condición de venta……….……………...………….12 3.1.6 Agregar ítems a la factura……………………………………………………………….13 Página 1 Universidad Nacional de Córdoba Secretaría de Planificación y Gestión Institucional Dirección General de Tecnologías Informáticas Sistema de Gestión de Recursos 3.2. Cobro de facturas en cuenta corriente…………………………………………………15 Página 2 Universidad Nacional de Córdoba Secretaría de Planificación y Gestión Institucional Dirección General de Tecnologías Informáticas Sistema de Gestión de Recursos Gestión Administrativa Operador Caja o Cajero ¡Error! Marcador no definido. 1. Introducción Para poder realizar las tareas inherentes a su rol, deberá contar con un perfil de Operador de caja o cajero, y su función será el de realizar todo tipo de facturación y cobro de las facturas en cuenta corriente. 2. Menú principal del rol Operador de Caja La visión que Ud. tendrá del Menú principal es la siguiente: Ahora bien, como sus derechos y obligaciones en el sistema estarán delimitadas por los roles que le hayan sido asignado, de acuerdo a la planificación previa de las funciones que deberá desempeñar, la visión del sistema que verá en un sub menú es la siguiente: Página 3 Universidad Nacional de Córdoba Secretaría de Planificación y Gestión Institucional Dirección General de Tecnologías Informáticas Sistema de Gestión de Recursos 2.1 Submenú Facturación: En este submenú por los requerimientos propios de la gestión con este rol, se le asignan permisos para efectuar las tareas de: • Emisión Factura. • Cobro Factura en Cuenta Corriente. 3. Operaciones del sub menú Facturación para el rol Cajero El cajero podrá al ingresar a este submenú para realizar las facturas y realizar el cobro de las facturas en cuenta corriente con la impresión de su correspondiente recibo. Las operaciones que puede realizar el cajero son: • Emisión de Factura • Cobro factura en cuenta corriente 3.1 Emisión Factura: Cómo generar una factura Como existen puntos de caja y un cajero está asignado a una o varias cajas, es necesario al momento de comenzar a facturar definir que punto de caja es el que está por facturar. Cuando un usuario con perfil “operador caja” ingresa, el sistema verifica que el mismo este asignado a un punto de caja para que pueda facturar. Si el cajero está asignado a varios puntos de caja el sistema le visualizará al momento de ingresar al menú facturación todos los puntos de caja en el que se encuentra registrado. El usuario deberá seleccionar en qué punto de caja está por comenzar a Página 4 Universidad Nacional de Córdoba Secretaría de Planificación y Gestión Institucional Dirección General de Tecnologías Informáticas Sistema de Gestión de Recursos facturar, esta acción habilita la facturación y debe realizar esto solo una vez al momento del comienzo de la facturación. En caso que solo esté el cajero asignado a un punto de caja esta pantalla no se visualiza pues ingresa directamente a su punto de caja. Al apretar el botón Cargar se abre la ventana principal de facturación, mostrando el número de caja que se encuentra habilitado, en este ejemplo es el Punto de Caja nro. 11: Las facturas en la primera versión del módulo de recaudación de bienes y servicios se podrán realizar a: • A un alumno de la Facultad que esté registrado en el maestro de alumnos de Sanavirón. • A un tercero a la Universidad que esté registrado en el maestro de Clientes de Sanavirón. Página 5 Universidad Nacional de Córdoba Secretaría de Planificación y Gestión Institucional Dirección General de Tecnologías Informáticas Sistema de Gestión de Recursos • A un consumidor final, permitiendo ingresar información más detallada sobre este tipo de persona. • A una empresa en el caso que la factura deba estar nominada al nombre de una empresa que es la que está aportando los fondos de lo que se está facturando. Una vez generada la factura podrá ser impresa en formato para el formulario preimpreso en A4 que se vende en Tesorería de la SPyGI o en formato ticket utilizando la impresora Tickeadora. La impresión se realiza por el browser que está utilizando, recomendándose el Firefox Mozilla. 3.1.1 Facturar a un alumno El cajero debe ingresar al menú: Gestión/Facturación/Emisión Factura y seleccionar en qué punto de caja va a facturar. Luego se realizar esto se visualiza la pantalla principal de facturación: El cajero debe elegir a nombre de quien va a generar la factura. En este caso necesita realizar una factura a un alumno por lo que debe hacer click en el botón encuentra a continuación de la palabra Alumno: Página 6 que se Universidad Nacional de Córdoba Secretaría de Planificación y Gestión Institucional Dirección General de Tecnologías Informáticas Sistema de Gestión de Recursos Al hacer esto, se abre una nueva ventana, “Buscar Persona” que permite al cajero buscar al alumno. En esta pantalla el cajero puede: a) Buscar por el apellido o documento del alumno. b) Buscar un alumno existente en el maestro. c) Agregar un nuevo alumno. Veamos a continuación como se opera en cada opción. a) Buscar por el apellido o documento del alumno. Para generar la factura a un alumno el cajero una vez que ingresó a la pantalla de búsqueda de personas debe hacer click sobre la lista que contiene los filtros y seleccionar el campo por el cual va a buscar, en el ejemplo es el Apellido. A continuación ingresará el apellido a buscar en el campo que se encuentra en blanco y al apretar el botón lupa el sistema le mostrará todos los alumnos que coincidan con el apellido que ingresó. Por ejemplo: Para seleccionar el alumno, el cajero debe apretar el botón “ELEGIR”, lo que lo llevará nuevamente a la pantalla inicial de facturación. Página 7 Universidad Nacional de Córdoba Secretaría de Planificación y Gestión Institucional Dirección General de Tecnologías Informáticas Sistema de Gestión de Recursos b) Buscar un alumno de la lista existente Si el cajero desea ver toda la lista de alumnos del maestro y buscar de allí el alumno al que va a facturar solo debe apretar el botón lupa. Esta opción no es práctica cuando se posee gran cantidad de alumnos. 3-Agregar un nuevo alumno El sistema le mostrará todos los alumnos que están registrados en el maestro de alumnos por páginas. Para seleccionar el alumno debe hacer click sobre el botón “ELEGIR”. c) Agregar un nuevo alumno Se puede presentar la necesidad que el cajero deba realizar el alta de un alumno en el momento de facturarle. Para esto el cajero debe hacer click en el botón . Se despliega la siguiente pantalla: En esta pantalla el cajero puede ingresar los datos obligatorios o si desea registrar todos los campos que se solicitan los puede habilitar para su ingreso haciendo click sobre la opción Agrega más datos: SI, pues solo están habilitados por defecto los campos Apellido, Nombre, Documento, Teléfono fijo, Teléfono Móvil, Fecha de nacimiento y E-mail. Página 8 Universidad Nacional de Córdoba Secretaría de Planificación y Gestión Institucional Dirección General de Tecnologías Informáticas Sistema de Gestión de Recursos Una vez que el cajero termina de registrar los datos debe apretar el botón “Ingresar datos” para que se graben los mismos en el maestro de alumnos de Sanavirón. Una vez registrado el alumno el sistema vuelve a la pantalla de “Búsqueda de Personas” donde el cajero puede seleccionar a este alumno para generar la factura. Hasta aquí vimos como se debe hacer para que la factura sea generada a un alumno, a continuación se verá como hacer la factura a un tercero, a un consumidor final y a una empresa que abona un servicio o bien a una persona. Luego de esto se continuará con los siguientes pasos para generar una factura. 3.1.2 Factura a un tercero Una vez que el cajero se encuentra en la pantalla principal de facturación habiendo previamente registrado en qué punto de caja va a comenzar a facturar (ver explicación en 3.1.1.) procede a ingresar o seleccionar el tercero al que ira nominada la factura. Para ello hace click en el botón lupa que se encuentra a continuación de la palabra Terceros: Se abre la ventana que permite buscar y elegir a una persona (física o jurídica), en este caso es un tercero a la universidad. Página 9 Universidad Nacional de Córdoba Secretaría de Planificación y Gestión Institucional Dirección General de Tecnologías Informáticas Sistema de Gestión de Recursos La forma de proceder en esta ventana es igual a lo explicado en el 3.1.1 cuando se buscaba un alumno, salvo que en este caso es un cliente o tercero por lo que se buscará o grabará el alta en la base de datos de clientes. Se puede a) Buscar un tercero por el apellido o documento. b) Buscar un tercero de la lista del maestro ya existente. c) Realizar el alta de un tercero. 3.1.3 Facturar a un consumidor final Puede presentarse el caso que el cajero necesite realizar la factura a un consumidor final. La forma de ingresar a la pantalla principal es igual a lo explicado en 3.1., debiendo el cajero haber seleccionado el punto de caja en el cual va a facturar. Una vez en la pantalla principal de facturación debe hacer click sobre “Consumidor final” Al seleccionar esta opción automáticamente se completa el campo Nombre con el texto “CONSUMIDOR FINAL”. Este campo es editable por lo que si el cajero necesita ingresar otro texto aclaratorio puede modificarlo, siempre teniendo en cuenta que este texto saldrá en la factura donde figura a quién se le esta realizando la factura. Página 10 Universidad Nacional de Córdoba Secretaría de Planificación y Gestión Institucional Dirección General de Tecnologías Informáticas Sistema de Gestión de Recursos 3.1.4 Facturar a una empresa En diversas ocasiones puede surgir la necesidad que la factura que solicita una persona sea nominada a una empresa, que es la que está aportando los fondos para la adquisición del bien o servicio facturado. En estas situaciones el cajero puede utilizar la opción de facturar a una empresa, para ello una vez que se encuentra en la pantalla principal de facturación el cajero debe hacer click sobre la opción “Empresa”, lo que habilita un campo que dice “Ingrese el nombre de la empresa” permitiendo al cajero ingresar el nombre de la empresa que debe estar en la factura. En el siguiente ejemplo se generará una factura a la empresa nominada “Personal SA” Página 11 Universidad Nacional de Córdoba Secretaría de Planificación y Gestión Institucional Dirección General de Tecnologías Informáticas Sistema de Gestión de Recursos Después de ingresar el nombre de la empresa el cajero debe apretar el botón “Agregar” que se encuentra a continuación del campo de texto. Como se puede ver en la pantalla el nombre de la empresa fue agregado en el campo de la factura “Nombre”. 3.1.5 Seleccionar forma de pago y condición de venta Una vez que se ha seleccionado el alumno a quien facturar el cajero debe elegir la forma de pago de la factura y su condición de venta. Por defecto el sistema muestra en “Medio Pago (*)”: “EFE-EFECTIVO” pero si el cajero necesita cambiarlo solo debe hacer click sobre este campo lo que desplegará una serie de opciones de pago que podrá elegir. Lo mismo sucede con la condición de venta, por defecto el sistema le muestra “CDO-CONTADO”, pero si el cajero necesita generar una factura en cuenta corriente deberá hacer click sobre la lista y cambiar a la condición “CTE-CUENTA CORRIENTE”, lo que generará una factura pero esta factura no estará en estado “Cobrada”. Página 12 Universidad Nacional de Córdoba Secretaría de Planificación y Gestión Institucional Dirección General de Tecnologías Informáticas Sistema de Gestión de Recursos Luego que el cajero ha seleccionado el Medio de Pago (*) y la Condición de venta (*) de la factura solo falta agregar los ítems que va a facturar. 3.1.6 Agregar ítems a factura Una vez que el cajero seleccionó la persona o entidad a facturar, el medio de pago y la condición de venta debe agregar los ítems o renglones de la factura. Para ello debe ir al botón lipa que se encuentra en el campo llamado “Referencia”: Si conoce el código del bien o servicio a facturar puede ingresar dicho código de facturación, sino deberá buscarlo apretando el botón lupa que se encuentra al lado del campo Referencia. Muestra la ventana de búsqueda de artículos. El cajero en esta pantalla puede buscar el artículo por Referencia o Descripción. Por ejemplo en la siguiente pantalla el cajero esta buscando por el filtro CUADER, al apretar el botón lupa el sistema le muestra todos los artículos que tienen en el campo descripción el texto CUADER. Página 13 Universidad Nacional de Córdoba Secretaría de Planificación y Gestión Institucional Dirección General de Tecnologías Informáticas Sistema de Gestión de Recursos Para seleccionar el artículo el cajero debe apretar el botón “ELEGIR”, lo que retorna a la pantalla principal de facturación. Una vez que ha seleccionado el ítem a facturar el cajero en esta pantalla debe apretar el botón “Agregar” para ingresar el artículo como item de la factura. Este botón agrega el ítem a la factura que esta por crear. Así el cajero debe realizar con los sucesivos ítems que desee incluir en la factura. En la pantalla anterior de ejemplo la factura ya tiene un ítem a facturar que es el renglón con referencia o código de facturación 102 y también podemos ver que existe un artículo con referencia 4578, CUADERNO ECOLÓGICO que todavía no lo ha agregado como un renglón de la factura, para hacerlo recordemos que debe apretar el botón “agregar”. Página 14 Universidad Nacional de Córdoba Secretaría de Planificación y Gestión Institucional Dirección General de Tecnologías Informáticas Sistema de Gestión de Recursos Terminada la selección y agregado de ítems el cajero debe apretar el botón “Aceptar” lo que hace que se cree la factura. Ahora solo falta que el cajero imprima la factura ya generada. Para imprimir el cajero puede hacer click sobre el botón “Imprimir Factura (A4) “o en “Imprimir Ticket” según el formato que necesite que tenga la factura impresa. 3.2. Cobro de facturas en cuenta corriente El cajero puede cobrar una factura en cuenta corriente. Para realizar esta operación debe ingresar al menú Gestión/Facturación/Cobro Factura en Cuenta Corriente Se despliega la siguiente pantalla: El cajero puede buscar la factura en cuenta corriente ingresando el número de factura en el cuadro de texto y apretando el botón “Buscar Factura” Página 15 Universidad Nacional de Córdoba Secretaría de Planificación y Gestión Institucional Dirección General de Tecnologías Informáticas Sistema de Gestión de Recursos En el siguiente ejemplo se busca la factura 016030000000807. Si el usuario no ingresa ningún número de factura y aprieta el botón “Buscar Factura” el sistema visualiza todas las facturas en cuenta corriente que existen en el punto de caja. En este caso muestra dos facturas en cuenta corriente. Para cobrar la factura el cajero debe hacer click sobre el botón “Cobrar Factura” Debiendo confirmar dicha operación: Página 16 Universidad Nacional de Córdoba Secretaría de Planificación y Gestión Institucional Dirección General de Tecnologías Informáticas Sistema de Gestión de Recursos Al elegir “Aceptar”, la factura es cobrada, pudiendo el cajero emitir un recibo. Para imprimir el recibo el cajero hace un click sobre el botón “Imprimir Recibo” de la factura cobrada. El sistema muestra el detalle de la factura cobrada: Si el cajero hace click sobre el botón “Imprimir Recibo (A4)” se genera el correspondiente recibo en formato hoja A4. Fin Manual para cajeros Página 17