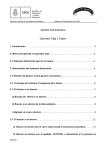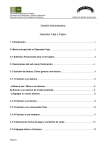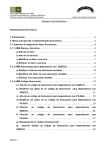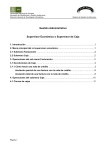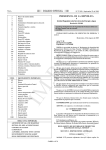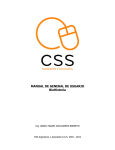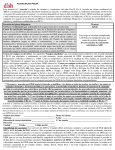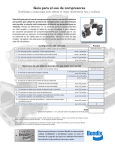Download Manual del Usuario de Sanaviron para Operador Caja o Cajero V3
Transcript
Dirección General de Tecnologías Informáticas Sistema de Recaudación de la UNC Gestión Administrativa Operador Caja o Cajero 1.Introducción …………………………………………………………………………………….3 2. Menú principal del rol Operador Caja………….....………………………………………..3 2.1 Submenu Facturación para el rol Cajero…...…………………………………………....4 3 Operaciones del sub menú Facturación……………………………………………………4 3.1 Emisión de factura: Cómo generar una factura.………………………………………..4 3.1.1 Formato de la factura: Preimpreso A4 o Ticket………………………………………6 3.1.2 Facturar a un alumno…………………………………………………………..………….7 a)Buscar por filtros a un alumno…………...………………………………….…….…….8 b)Buscar a un alumno de la lista existente…………………………………………….….9 c)Agregar un nuevo alumno………………………………………………...……………….9 3.1.3 Facturar a un tercero…………………………………………………………………….12 a) Buscar un tercero por el cuil o razón social si la persona es jurídica………...13 b) Buscar un tercero por el apellido, CUIT/CUIL o documento si la persona es Página 1 Dirección General de Tecnologías Informáticas Sistema de Recaudación de la UNC física…………………………………………………………………………………….....13 c) Realizar el alta de un tercero…………………………………………………………..14 3.1.4 Facturar a un consumidor final………………………………………………………...19 3.1.5 Facturar a una empresa………………………………………………..........................20 3.1.6 Seleccionar forma de pago y condición de venta……….……………...………….21 3.1.7 Agregar ítems a la factura……………………………………………………………….21 3.1.8 Autorización para la edición del precio………………………………………………24 3.1.9 Edición de la descripción del bien/servicio en la facturación……………………24 3.20 Agregar un texto extenso a la descripción en un renglón de factura……………26 3.2. Cobro de facturas en cuenta corriente…………………………………………………28 Página 2 Dirección General de Tecnologías Informáticas Sistema de Recaudación de la UNC Gestión Administrativa Operador Caja o Cajero 1. Introducción Para poder realizar las tareas inherentes a su rol, deberá contar con un perfil de Operador de caja o cajero, y su función será la de realizar todo tipo de facturación y cobro de las facturas en cuenta corriente. 2. Menú principal del rol Operador de Caja La visión que Ud. tendrá del Menú principal es la siguiente: Ahora bien, como sus derechos y obligaciones en el sistema estarán delimitadas por los roles que le hayan sido asignados, de acuerdo a la planificación previa de las funciones que deberá desempeñar, la visión del sistema que verá en un sub menú es la siguiente: Página 3 Dirección General de Tecnologías Informáticas Sistema de Recaudación de la UNC 2.1 Submenú Facturación: En este submenú por los requerimientos propios de la gestión con este rol, se le asigna permisos para efectuar las tareas de: • Emisión Factura. • Cobro Factura en Cuenta Corriente. 3. Operaciones del sub menú Facturación para el rol Cajero El cajero podrá, al ingresar a este submenú realizar las facturas y realizar el cobro de las facturas en cuenta corriente con la impresión de su correspondiente recibo. Las operaciones que puede realizar el cajero son: • Emisión de Factura • Cobro factura en cuenta corriente 3.1 Emisión Factura: Cómo generar una factura Como existen puntos de caja y un cajero esta asignado a una o varias cajas, es necesario, al momento de comenzar a facturar, definir que punto de caja es el que esta por facturar. Cuando un usuario con perfil “Operador caja” ingresa el sistema, verifica que el mismo este asignado a un punto de caja para que pueda facturar. Página 4 Dirección General de Tecnologías Informáticas Sistema de Recaudación de la UNC Si el cajero esta asignado a varios puntos de caja, el sistema le visualizará, al momento de ingresar al menú facturación, todos los puntos de caja en el que se encuentra registrado. El usuario deberá seleccionar en que punto de caja esta por comenzar a facturar, esta acción habilita la facturación y debe realizar esto solo una vez al momento del comienzo de la facturación. En caso que solo este el cajero asignado a un punto de caja esta pantalla no se visualiza pues ingresa directamente a su punto de caja. Al apretar el botón Cargar se abre la ventana principal de facturación, mostrando el número de caja que se encuentra habilitado, en este ejemplo es el Punto de caja: 1 CAJA VALPARAISO Las facturas se podrán realizar a: Página 5 Dirección General de Tecnologías Informáticas Sistema de Recaudación de la UNC • A un alumno de la Facultad que este registrado en el maestro de alumnos de Sanavirón. • A un tercero a la Universidad que este registrado en el maestro de Clientes de Sanavirón. El tercero puede ser una persona física o jurídica (empresa • A un consumidor final, permitiendo ingresar información más detallada sobre este tipo de persona. Estas personas no se registran en el maestro de personas ni clientes pues son ocasionales. • A una empresa en el caso que la factura deba estar nominada a nombre de una empresa que es la que esta aportando los fondos de lo que se está facturando. Una vez generada la factura podrá ser impresa en formato para el formulario preimpreso en A4 que se vende en Tesorería de la SPyGI o en formato ticket utilizando la impresora Tickeadora. La impresión se realiza por el browser que esta utilizando, recomendándose el Firefox Mozilla. 3.1.1 Formato de la factura: Preimpreso A4 o Ticket Para determinar que formato de impresión tendrá la factura al momento de su impresión existe una opción en la pantalla de generación de la factura que permite al cajero elegir como se imprimirá la factura. Esta opción por defecto muestra un valor que es configurado por el usuario administrador general económico en el menú “Configuración/Adm. Gral. Económica/Punto de Caja”. Con esta configuración se puede predeterminar en que formato saldrá impreso la factura en un punto de caja, pero siempre esta opción puede ser modificada por el cajero en la pantalla de generación de la factura. La opción que puede utilizar el cajero es: Si hace click en el botón “Ticket” la factura saldrá impresa directamente en la impresora en formato ticket, si esta seleccionada la opción llamada “A4” la factura se imprimirá en formato para el formulario preimpreso en hoja A4. En la versión 1.1 la factura se generaba Página 6 Dirección General de Tecnologías Informáticas Sistema de Recaudación de la UNC en un archivo pdf pero a partir de la versión 1.2 para incrementar la seguridad y facilitar la generación de la factura se elimina la impresión de la factura en pdf y se imprime directamente la factura una vez que es generada por el cajero. En la versión 1.1 la facturación utilizaba una pantalla intermedia donde el usuario una vez generada la factura pasaba a otra pantalla donde podía imprimirla, en la versión 1.2 se elimina esta pantalla intermedia permitiendo al cajero en el momento de generar la factura imprimirla directamente en la impresora. 3.1.2 Facturar a un alumno El cajero debe ingresar al menú: Gestión/Facturación/Emisión Factura y seleccionar en que punto de caja va a facturar. Luego de realizar esto se visualiza la pantalla principal de facturación. Para facturar a un alumno de la UNC debe hacer click sobre el botón “Alumno”: Se abre una nueva ventana donde el cajero debe elegir a nombre de quien va a generar la factura. En este caso necesita realizar una factura a un alumno por lo que el cajero hizo click en el botón que se encuentra a continuación de la palabra Alumno: Se despliega una pantalla llamada “Gestión de Alumnos” que permite al cajero buscar al alumno o en caso que necesite darlo de alta. Página 7 Dirección General de Tecnologías Informáticas Sistema de Recaudación de la UNC En esta pantalla el cajero puede: a) Buscar por el apellido o documento del alumno b) Buscar un alumno existente en el maestro. c) Agregar un nuevo alumno. Veamos a continuación como se opera en cada opción. a) Buscar por el apellido o documento del alumno. Para generar la factura a un alumno el cajero una vez que ingreso a la pantalla de búsqueda de personas debe hacer click sobre la lista que contiene los filtros y seleccionar el campo por el cual va a buscar, en el ejemplo es el Apellido. A continuación ingresará el apellido a buscar en el campo que se encuentra en blanco y al apretar el botón lupa el sistema le mostrará todos los alumnos que coincidan con el apellido que ingresó. Por ejemplo: en la siguiente pantalla el cajero esta buscando un alumno que coincida con el apellido “acha”. Para seleccionar el alumno, el cajero debe apretar el botón “ELEGIR”, lo que lo llevará nuevamente a la pantalla inicial de facturación. Página 8 Dirección General de Tecnologías Informáticas Sistema de Recaudación de la UNC b) Buscar un alumno de la lista existente Si el cajero desea ver toda la lista de alumnos del maestro y buscar de allí el alumno al que va a facturar solo debe apretar el botón lupa. Esta opción no es práctica cuando se posee gran cantidad de alumnos. 3-Agregar un nuevo alumno El sistema le mostrará todos los alumnos que están registrados en el maestro de alumnos por páginas. Para seleccionar el alumno debe hacer click sobre el botón “ELEGIR”. Esta pantalla muestra la información por páginas visualizando de a 10 alumnos por página. c) Agregar un nuevo alumno Se puede presentar la necesidad que el cajero deba realizar el alta de un alumno en el momento de facturarle. Para esto el cajero debe hacer click en el botón . Nos detenemos un poquito aquí para explicar el concepto de persona y rol de esa persona. En Sanavirón se entiende que una persona debe registrarse en el sistema una sola vez con sus datos personales creando un repositorio de “personas” y si esa persona Página 9 Dirección General de Tecnologías Informáticas Sistema de Recaudación de la UNC es alumno, docente o cliente se va dando de alta sus roles. Cuando se esta por realizar el alta de un alumno como primer paso se le presenta al usuario una opción de búsqueda (por número de documento) para que verifique que la persona que esta por registrar no este en el sistema pues puede haber sido dado de alta pero con otro rol por lo que no necesitaría ingresar sus datos personales sino solo dar de alta el nuevo rol que en este caso es “alumno”. La primera pantalla que se le despliega al usuario es la opción de búsqueda: Si el usuario no necesita realizar la búsqueda hace click en el botón “Cerrar y seguir con la carga” lo que abre otra pantalla que permite dar de alta al alumno: Página 10 Dirección General de Tecnologías Informáticas Sistema de Recaudación de la UNC En esta pantalla el usuario puede ingresar los datos obligatorios o si desea registrar todos los campos que se solicitan los puede habilitar para su ingreso haciendo click sobre la opción Agrega más datos: SI, pues solo están habilitados por defecto los campos apellido, nombre, documento, teléfono fijo y e-mail 1. Cuando este ingresando el cuil en el campo de texto habilitado, si el CUIL ya existe en la dependencia, al hacer enter sobre el campo CUIL el sistema le muestra un mensaje: Una vez que el usuario termina de registrar los datos debe apretar el botón “Ingresar datos” para que se graben los mismos en el maestro de personas y roles de personas de Sanavirón. Cuando se registró el alumno, el sistema vuelve a la pantalla de “Gestión Página 11 Dirección General de Tecnologías Informáticas Sistema de Recaudación de la UNC de Alumnos” donde el cajero puede seleccionar a este alumno para generar la factura. Hasta aquí vimos como se debe hacer para que la factura sea generada a un alumno, a continuación, se verá como hacer la factura a un tercero, a un consumidor final y a una empresa que abona un servicio o bien a nombre de otra persona. Luego de esto se continuará con los siguientes pasos para generar una factura. 3.1.3 Facturar a un tercero Una vez que el cajero se encuentra en la pantalla principal de facturación, habiendo previamente registrado en que punto de caja va a comenzar a facturar (ver explicación en 3.1.1.), procede a ingresar o seleccionar el tercero al que irá nominada la factura. Para ello hace click en el botón lupa que se encuentra a continuación de la palabra Página 12 Dirección General de Tecnologías Informáticas Sistema de Recaudación de la UNC Se abre la ventana que permite buscar y elegir a una persona (física o jurídica), en este caso es un tercero a la universidad. La forma de proceder en esta ventana es igual a lo explicado en el 3.1.1 cuando se busca un alumno, salvo que en este caso es un tercero. Se puede: a) Buscar un tercero por el cuil o razón social si la persona es jurídica. b) Buscar un tercero por el apellido, CUIT/CUIL o documento si la persona es física. c) Realizar el alta de un tercero. a) Buscar un tercero por el cuit o razón social si la persona es jurídica Si el cajero necesita facturar a un tercero siendo la misma una persona jurídica puede buscarlo por cuit o su razón social. Debe estar seleccionada la opción ”Persona Jurídica” lo que habilita los campos de búsqueda por cuit o razón social. En el siguiente ejemplo el cajero esta buscando un tercero por el CUIT (ingresar sin guiones). Página 13 Dirección General de Tecnologías Informáticas Sistema de Recaudación de la UNC También lo puede buscar por su razón social “comp” (puede ingresar parte del nombre) solo debe seleccionar en la lista de búsqueda “Razón Social”. b) Buscar un tercero por el apellido, CUIT/CUIL o documento si la persona es física Si el cajero necesita facturar a un tercero siendo el mismo una persona física puede buscarlo por apellido, cuit/cuil o documento. Debe estar seleccionada la opción ”Persona Física” lo que habilita los campos de búsqueda por cuit/cuil, apellido o número de documento. En el siguiente ejemplo el cajero esta buscando un tercero por el DNI. Página 14 Dirección General de Tecnologías Informáticas Sistema de Recaudación de la UNC c) Realizar el alta de un tercero. Se puede presentar la necesidad que el cajero deba realizar el alta de un tercero en el momento de facturarle. Para esto el cajero debe hacer click en el botón . Nos detenemos un poquito aquí para explicar el concepto de persona y rol de esa persona. En Sanavirón se entiende que una persona debe registrarse en el sistema una sola vez con sus datos personales (o razón social en caso de ser una persona jurídica) creando un repositorio de “personas” y si esa persona es alumno, docente o una persona jurídica se va dando de alta sus respectivos roles. Cuando se esta por realizar el alta de un tercero como primer paso se le presenta al usuario una opción de búsqueda (por número de documento o cuit) para que verifique que la persona que esta por registrar no este en el sistema pues puede haber sido dado de alta pero con otro rol por lo que no necesitaría ingresar sus datos personales sino solo dar de alta el nuevo rol que en este caso es “tercero”. La primera pantalla que se le despliega al usuario es la opción de búsqueda: Si el usuario no necesita realizar la búsqueda hace click en el botón “Cerrar y seguir con la carga” lo que abre otra pantalla que permite dar de alta al tercero: Página 15 Dirección General de Tecnologías Informáticas Sistema de Recaudación de la UNC Según el tipo de persona se muestran los campos a completar: Alta de una persona jurídica: Alta de una persona física: Página 16 Dirección General de Tecnologías Informáticas Sistema de Recaudación de la UNC En la pantalla de alta el usuario puede ingresar los datos obligatorios o si desea registrar todos los campos que se solicitan los puede habilitar para su ingreso haciendo click sobre la opción Agrega más datos: SI, pues solo están habilitados por defecto los campos obligatorios. El usuario debe elegir si la persona a la que esta por registrar es persona jurídica o física para que se habiliten los campos correspondientes. Si es persona Jurídica se edita el campo razón social y CUIT, si es persona física se edita el campo apellido, nombre, documento, CUIL, teléfono fijo y e-mail 1. El sistema verifica cuando el usuario este ingresando el cuil en el campo de texto habilitado (persona física) que no exista en la dependencia. Esta verificación se ejecuta cuando se hace “enter” sobre el campo (CUIL) mostrando un mensaje: Una vez que el usuario termina de registrar los datos debe apretar el botón “Ingresar datos” para que se graben los mismos en el maestro de personas y roles de personas de Sanavirón. Cuando se registró el tercero, el sistema vuelve a la pantalla de “Gestión de terceros” donde el cajero puede seleccionarlo para generar la factura. Antes de realizar el alta el usuario puede verificar con la pantalla de “Buscar tercero” que se abre al ingresar al alta si la persona ya existe en el sistema pero con otro rol donde solo debería habilitarlo en esta pantalla como tercero o si ya esta como un tercero y el cajero no se dio cuenta por lo que no debería realizar el alta. Si la persona existe pero con otro rol la pantalla le visualiza el dato de dicha persona informando si la persona encontrada esta registrada como persona física o jurídica. El usuario para seleccionar esta persona debe hacer click en el botón “Elegir”. Página 17 Dirección General de Tecnologías Informáticas Sistema de Recaudación de la UNC Si la persona no existe en la base de datos personas o ya existe con el rol que se desea dar de alta en este caso es “Tercero” el sistema muestra el mensaje informando de esta situación y el usuario debe hacer click en el botón “Cerrar y seguir con la carga”. Página 18 Dirección General de Tecnologías Informáticas Sistema de Recaudación de la UNC Hasta aquí vimos como se debe hacer para que la factura sea generada a un tercero, a continuación, se verá como hacerla a un consumidor final y a una empresa que abona un servicio o bien a nombre de otra persona. Luego de esto se continuará con los siguientes pasos para generar una factura. 3.1.4 Facturar a un consumidor final Puede presentarse el caso que el cajero necesite realizar la factura a un consumidor final. La forma de ingresar a la pantalla principal es igual a lo explicado en 3.1.,el cajero debe seleccionar el punto de caja en el cual va a facturar. Una vez en la pantalla principal de facturación debe hacer click sobre “Consumidor final” Al seleccionar esta opción automáticamente se completa el campo Nombre con el texto “CONSUMIDOR FINAL”. Este campo es editable por lo que si el cajero necesita ingresar otro texto aclaratorio puede modificarlo, siempre teniendo en cuenta que este texto saldrá en la factura donde figura a quién se le esta realizando la factura. La siguiente pantalla muestra una factura que se va a generar a un consumidor final: Página 19 Dirección General de Tecnologías Informáticas Sistema de Recaudación de la UNC 3.1.5 Facturar a una empresa En diversas ocasiones puede surgir la necesidad que la factura que solicita una persona sea nominada a una empresa, que es la que está aportando los fondos para la adquisición del bien o servicio facturado. En estas situaciones el cajero puede utilizar la opción de facturar a una empresa, para ello una vez que se encuentra en la pantalla principal de facturación el cajero debe hacer click sobre la opción “Empresa”, lo que habilita el campo llamado “Nombre (*)” donde el cajero puede ingresar el nombre de la empresa que debe estar en la factura. En la pantalla anterior el cajero esta por generar una factura a la empresa nominada “TELECOM”. Cuando el cajero hace click sobre el botón “Empresa” se habilita el campo de texto llamado Nombre donde el cajero ingresó el nombre de la empresa. Página 20 Dirección General de Tecnologías Informáticas Sistema de Recaudación de la UNC 3.1.6 Seleccionar forma de pago y condición de venta Una vez que se ha seleccionado el alumno a quien facturar el cajero debe elegir la forma de pago de la factura y su condición de venta. Por defecto el sistema muestra en “Medio Pago (*)”: “EFE-EFECTIVO” pero si el cajero necesita cambiarlo solo debe hacer click sobre este campo lo que desplegara una serie de opciones de pago que podrá elegir. Lo mismo sucede con la condición de venta, por defecto el sistema le muestra “CDO-CONTADO”, pero si el cajero necesita generar una factura en cuenta corriente deberá hacer click sobre la lista y cambiar a la condición “CTE-CUENTA CORRIENTE”, lo que generara una factura pero esta factura no estará en estado “Cobrada”. Luego que el cajero ha seleccionado el Medio de Pago (*) y la Condición de venta (*) de la factura solo falta agregar los ítems que va a facturar. 3.1.7 Agregar ítems a factura Una vez que el cajero selecciono la persona o entidad a facturar, el medio de pago y la condición de venta debe agregar los ítems o renglones de la factura. Para ello debe ir al botón lupa que se encuentra en el campo llamado “Código” : Si conoce el código del bien o servicio a facturar puede ingresar dicho código de facturación y haciendo “Enter” sobre este campo el sistema le visualiza la descripción que coincide con el código, sino deberá buscarlo apretando el botón lupa que se encuentra al lado del campo Código. A continuación se muestra la ventana de búsqueda de artículos. Página 21 Dirección General de Tecnologías Informáticas Sistema de Recaudación de la UNC El cajero en esta pantalla puede buscar el artículo por código de facturación o descripción. Por ejemplo en la siguiente pantalla el cajero esta buscando por el filtro CUOTA, al apretar el botón lupa el sistema le muestra todos los artículos que tienen en el campo descripción el texto CUOTA. Para seleccionar el artículo el cajero debe apretar el botón “ELEGIR”, lo que retorna a la pantalla principal de facturación. Una vez que ha seleccionado el ítem a facturar el cajero en esta pantalla debe apretar el botón “Agregar” para ingresar el artículo como item de la factura. Este botón agrega el ítem a la factura que esta por crear. Así el cajero debe realizar con los sucesivos ítems que desee incluir en la factura. En el siguiente ejemplo el cajero agrego dos renglones: Página 22 Dirección General de Tecnologías Informáticas Sistema de Recaudación de la UNC Además se puede ver en este ejemplo que existe un artículo con referencia C13C1, CUOTA 3 AÑOS CULTU 2013 que todavía no lo ha agregado como un renglón de la factura, para hacerlo recordemos que debe apretar el botón “agregar”. Terminada la selección y agregado de ítems el cajero debe apretar el botón “Imprimir” lo que hace que se cree la factura y se emita automáticamente en la impresora con el formato de impresión (A4 o Ticket) que esta configurado en esta pantalla. Página 23 Dirección General de Tecnologías Informáticas Sistema de Recaudación de la UNC 3.1.8 Autorización para la edición del precio En la versión 1.1 se permitía que el cajero pudiera editar el precio, en la versión 1.2 se restringe esta posibilidad para incrementar la seguridad en el momento de la generación de la factura. Para que un cajero pueda editar el precio de un bien o servicio y modificarlo debe, este bien/servicio, haber sido autorizado la edición de su precio por el administrador económico. Es decir el administrador económico ingreso “Gestión/Configuración Adm. Económica/ABM Bienes y Servicios” a la opción y autorizo la edición del precio en la facturación haciendo click en el botón Si: Los bienes y servicios ya dados de alta por defecto su precio es editable si el administrador económico necesita restringir esta posibilidad al cajero debe ingresar a cada bien/servicio y configurar la “No autorización”. A partir de la versión 1.2 no se permite agregar un item (renglón de la factura) en cero. 3.1.9 Edición de la descripción del bien/servicio en la facturación Para incrementar la seguridad y mantener la consistencia de los datos dados de alta en el maestro de bienes y servicios con los que se registran en los renglones de la factura a partir de la versión 1.2 se elimina la posibilidad de modificar la descripción del bien/servicio a facturar. Si el cajero necesita agregar una descripción extra a la que esta dada de alta se habilita un campo de texto que permite ingresar esta descripción. En el siguiente ejemplo el cajero selecciono el código de facturación 13TECNOED00011 lo que como descripción el sistema le visualiza “TECNOLOGIA DE LA EDUCACION”. Página 24 Dirección General de Tecnologías Informáticas Sistema de Recaudación de la UNC La descripción no es posible que el cajero la modifique, si necesita agregar un texto extra se habilitó un nuevo campo editable. Continuando con el ejemplo el cajero adiciona a la descripción “TECNOLOGIA DE LA EDUCACION” el texto: “Curso de extensión dictado en la Facultad de Lenguas.”. Cuando agrega el renglón se visualiza el texto original del servicio y a continuación el nuevo texto: Página 25 Dirección General de Tecnologías Informáticas Sistema de Recaudación de la UNC Si el texto sobrepasa el espacio dedicado para el renglón en la factura preimpresa automáticamente pasa al siguiente renglón. El total de líneas que pueden incluirse en la factura preimpresa en A4 es 9, si pasa esta cantidad el sistema le visualizará un mensaje no permitiéndole generar la factura para evitar que la impresión se genere corrida en una segunda hoja. En el formato Ticket no hay límite de renglones. 3.20 Agregar un texto extenso a la descripción en un renglón de factura Puede suceder que el cajero necesite agregar a la descripción de un item facturado en el renglón de la factura una descripción extensa. Para esto se habilito un campo que es editable (la descripción del servicio/bien no se puede modificar) que permite agregar un texto a continuación de la descripción del servicio/bien. En la pantalla siguiente el cajero al código 13TECNOED00011 que corresponde a Página 26 Dirección General de Tecnologías Informáticas Sistema de Recaudación de la UNC “TECNOLOGIA DE LA EDUCACION” necesita agregarle otro texto que debe ir en el renglón de la factura, para ello utilizó el campo “Observaciones” de la descripción: Al agregar el item la descripción abarca varias líneas y puede visualizarse como saldrá impresa en la factura: Página 27 Dirección General de Tecnologías Informáticas Sistema de Recaudación de la UNC 3.2. Cobro de facturas en cuenta corriente El cajero puede cobrar una factura en cuenta corriente. Para realizar esta operación el cajero debe ingresar al menú Gestión/Facturación/Cobro Factura en Cuenta Corriente Se despliega la siguiente pantalla: El cajero puede buscar la factura en cuenta corriente ingresando el número de factura en el cuadro de texto y apretando el botón “Buscar Factura” En el siguiente ejemplo se busca la factura 016030000000807. Si el usuario no ingresa ningún número de factura y aprieta el botón “Buscar Factura” el sistema visualiza todas las facturas en cuenta corriente que existen en el punto de caja. En este caso muestra dos facturas en cuenta corriente. Página 28 Dirección General de Tecnologías Informáticas Sistema de Recaudación de la UNC Para cobrar la factura el cajero debe hacer click sobre el botón “Cobrar Factura” Debiendo confirmar dicha operación: Al elegir “Aceptar”, la factura es cobrada, pudiendo el cajero emitir un recibo. Para imprimir el recibo el cajero hace un click sobre el botón “Imprimir Recibo” de la factura cobrada. El sistema muestra el detalle de la factura cobrada: Si el cajero hace click sobre el botón “Imprimir Recibo (A4)” se genera el correspondiente recibo en formato hoja A4. Página 29 Dirección General de Tecnologías Informáticas Sistema de Recaudación de la UNC Fin Manual para cajeros Página 30