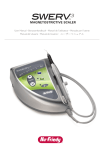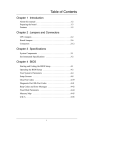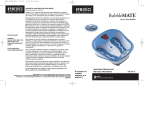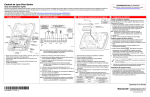Download SISTEMA DE SEGURIDAD LYNX TOUCH
Transcript
SISTEMA DE SEGURIDAD LYNX TOUCH Guía Rápida para Funciones de Automatización del Hogar Guía Completa de Automatización del Hogar (en adelante Domótica) disponible en línea: Esta Guía Rápida describe las características y funciones de uso más frecuentes de su sistema. Para obtener detalles completos de todas las funciones, por favor vea el Sistema de Domótica situado en línea en: http://www.security.honeywell.com/hsc/products (consulte la Guía de Seguridad del Sistema de Domótica LYNX Touch P/N 800-16091SP o superior). La versión completa de la Guía de Domótica también está disponible donde su instalador sobre pedido. Información General El control de Honeywell LYNX Touch es un dispositivo de seguridad compatible con Z-Wave ® que está diseñado para automatizar los dispositivos en una red de control doméstica. El control le permite agregar y controlar varios dispositivos con sólo pulsar un botón fácilmente y es compatible con el Modo de Amplia Inclusión (NWI) Z-Wave. La gestión de dispositivos Z-Wave, que también se conocen como nodos o módulos, incluye dos operaciones principales; inclusión/exclusión y control. En esta sección se describe cómo incluir (agregar) los dispositivos en su red de control del hogar, dispositivos de edición y como Excluir (borrar) los dispositivos. Las funciones Z-Wave y de Automatización se acceden a través del icono de Automatización LYNX Touch, y a través de las pantallas de Administración de Dispositivos Z-Wave y Herramientas Avanzadas Z-Wave. Los dispositivos se pueden controlar desde el control LYNX Touch o desde un Dispositivo Móvil. Una vez que los dispositivos Z-Wave se han incluido (añadido) a la red pueden ser controlados de forma manual o por medio de "escenas" que hayan sido programadas utilizando las funciones de automatización de su control LYNX Touch. Consulte con su instalador para ver qué funciones están disponibles con el sistema. ! UL Automation La automatización está diseñada para un estilo de vida de comodidad. No debe ser utilizada como seguro de vida o protección hacia la propiedad. Funcionalidad de automatización Z-Wave es sólo complementaria y no ha sido evaluada por UL. El icono de automatización en la pantalla de inicio LYNX Touch proporciona acceso a las funciones de Domótica Z-Wave. (Para obtener información adicional con respecto a los términos y funciones refiérase al Glosario Z-Wave incluido en la Guía de Domótica del Sistema de Seguridad LYNX Touch P/N 800-16091 o superior). Una lista de los dispositivos compatibles con Z-Wave se puede encontrar en la Guía de Domótica del Sistema de Seguridad LYNX Touch P/N 80016091 o superior. Principios Básicos del Sistema Z-Wave ® Las opciones LYNX Touch Z-Wave se muestran en dos pantallas de automatización. Las flechas abajo y arriba se utilizan para desplazarse entre las dos pantallas. Funciones de herramientas avanzadas se muestran en la pantalla de administración de dispositivos Z-Wave. Consulte la Guía de Domótica P/N 800-16091 para información completa. Pantalla Automatización (Página 1) Opciones Botón 68 Funciones Pantalla Automatización (Página 2) Opciones Botón Funciones Interruptores Proporciona acceso a la Pantalla de Interruptores Escenas Proporciona acceso a la Pantalla de Escenas. Hasta 20 escenas pueden ser programadas. Termostatos Proporciona acceso a la Pantalla de Termostatos Horarios Proporciona acceso a la Pantalla de Horarios. Reglas Proporciona acceso a la Pantalla de Reglas. Herramientas Proporcione acceso a la Pantalla de administración del dispositivo Z-Wave y a la opción Herramientas avanzadas Prog Puert Coch Proporciona acceso a programar/registro de aperturas de Puerta de Garaje. Cerraduras Proporciona acceso a la Pantalla de Cerraduras Válvulas de Agua Proporciona acceso a la Pantalla de Válvulas de Agua Garajes Proporciona acceso para controlar a operación de las Puertas de Garaje. Pulse Para Ver Dispositivos Fallidos Aparece si se detecta un fallo en el dispositivo de la red Z-Wave (Para obtener información adicional, consulte la sección Dispositivos Fallidos de la Guía de Domótica del Sistema de Seguridad LYNX Touch P/N 800-16091 o superior) Otros Disp. Proporciona acceso para controlar dispositivos desconocidos o no soportados utilizando comandos básicos On/Off Z-Wave y Z-Wave Plus son marcas comerciales de Sigma Designs y sus subsidiarias en los Estados Unidos y otros países. Principios Básicos del Sistema Z-Wave ® (Continúa) Pantalla de Opciones de Administración de Dispositivos Z-Wave Edición de Nombres de Dispositivos Z-Wave Los pasos que se describen a continuación deben llevarse a cabo en el control LYNX Touch con el fin de editar un nombre de dispositivos Z-Wave. Paso Acción Incluir Dispositivos Registrar Dispositivos/Módulos Z-Wave 1. En la pantalla de inicio, seleccione el icono de "Automatización". Excluir Dispositivos Borrar Dispositivos/Módulos Z-Wave 2. En la pantalla de Automatización, seleccione el tipo de dispositivo para editar. 3. Seleccione el dispositivo que desea editar en la lista. 4. Seleccione el botón de edición 5. Ingrese la información deseada (limitado a 14 caracteres) en el teclado que se muestra a continuación, seleccione "Listo". El sistema vuelve a la pantalla anterior. 6. Pulse la tecla "Inicio" para volver a la pantalla de inicio o seleccione el botón “” para volver a la pantalla de Automatización. Botón Ver Dispositivos Fallidos Herramientas Avanzadas Función Aparece si se detecta un fallo en el dispositivo de la red Z-Wave (Para obtener información adicional, consulte la sección Dispositivos Fallidos de la Guía de Domótica del Sistema de Seguridad LYNX Touch P/N 800-16091 o superior) Proporciona acceso a las opciones adicionales Z-Wave. Herramientas Avanzadas Z-Wave ® Opciones Avanzadas de Herramientas Z-Wave Botón Ver Dispositivos Registrados Ver Controladores Registrados Reiniciar el Controlador Función Ver información del dispositivo Z-Wave. Ver Información del Controlador. Elimina todos los nodos y genera una nueva Identificación de Inicio aleatorio. Reajustar el controlador no excluye los dispositivos individuales. Transfiere el papel de controlador primario a Pri. Controlador cambia a otro controlador (es decir, un control remoto ZSecundario Wave) y duplica la red Z-Wave. Bloqueo de Puerta Habilitar Armado Parcial, Armado Total o Armado sin Auto-Stay cuando el bloqueo de la puerta Z-Wave está bloqueado. Hace que el sistema se arme en el modo seleccionado, Total, Parcial, o Parcial sin Auto-Stay cuando la puerta de Z-Wave está bloqueada. Aprender Incluye el panel como controlador secundario, por lo general en un control remoto Z-Wave, y duplica la red Z-Wave. Todos los dispositivos Off O Todos los dispositivos On Permite al usuario "manualmente" apagar o encender todos los interruptores que se programan en la red Z-Wave. Incluyendo Dispositivos Z-Wave ® Los pasos que se describen a continuación deben llevarse a cabo en el control LYNX Touch con el fin de incluir (agregar) los dispositivos Z-Wave para la red. Para obtener información adicional con respecto a la inclusión de dispositivos específicos Z-Wave consulte la Guía Completa de Domótica P/N 800-16091 o superior. Paso Acción 1. En la pantalla de inicio, seleccione el icono de "Automatización" 2. En la segunda página de la pantalla de Automatización, seleccione "Herramientas". 3. En la pantalla de "Administración de dispositivos", seleccione "Incluir dispositivos". El panel de "Acceso al modo de Inclusión. Espere por favor ... " 4. "Listo para incluir el dispositivo. Pulse el botón de función en el dispositivo "en la pantalla. En un minuto presione el botón de función del dispositivo o activar el interruptor, según corresponda. 5. Si el módulo se ha registrado con éxito, el panel muestra "Dispositivo Encontrado! Por favor Espere" y luego muestra la información del dispositivo. 6. Después de incluir un dispositivo correctamente, la información asociada se añadirá a la cima de la lista de inclusión. 7. Repita los pasos 4-6 para inscribir dispositivos adicionales ZWave. 8. Una vez que haya terminado de incluir dispositivos, pulse la tecla "Inicio" para volver a la pantalla de inicio o seleccione la opción “”botón para volver a la pantalla anterior. Excluyendo Dispositivos Z-Wave ® Los pasos que se describen a continuación deben llevarse a cabo en el control LYNX Touch con el fin de excluir (quitar) un dispositivo Z-Wave de la red. Paso Acción 1. En la pantalla "Automatización". 2. En la pantalla de Automatización, seleccione "Herramientas". 3. En la pantalla de "Administración de dispositivos", seleccione "Excluir Dispositivos". 4. "Acceso al modo de exclusión. Por favor Espere..." Aparece seguida de "Listo para Excluir dispositivo. Pulse el botón de función en el dispositivo". En un minuto presione el botón de función del dispositivo o active el interruptor. 5. Si el dispositivo se ha excluido con éxito, la información del dispositivo se muestra en la lista de excluidos. Si un dispositivo que no es conocido por el panel se excluye, "Dispositivo Desconocido Excluido" se muestra en la lista de excluidos. 6. Una vez que haya terminado con la exclusión de dispositivos, pulse la tecla "Inicio" para volver a la pantalla de inicio o seleccione el botón “”para volver a la pantalla anterior. de inicio, seleccione el icono de Control de Dispositivos Z-Wave Los dispositivos Z-Wave se pueden activar manualmente o mediante el uso de escenas para controlar un solo dispositivo o un grupo de dispositivos, pudiendo activarlos, apagarlos, dejarlos en un nivel prefijado de iluminación, temperatura, modo, y/o pudiendo también bloquear/desbloquear puertas. El LYNX Touch ofrece 20 escenas que se pueden configurar para que controlen hasta 10 dispositivos cada una. Las escenas se pueden activar de forma manual o mediante un Horario o Regla. Los horarios y las reglas se utilizan para controlar escenas a través de "Condiciones" y "Activadores" pre-establecidos. Hasta 20 reglas pueden ser programadas de forma local en el LYNX Touch. Unas 20 Reglas adicionales pueden ser programadas a través de Total Service Connect. Consulte con su instalador para ver si estas características están disponibles para usted. Activación Manual de Dispositivos Z-Wave Los pasos que se describen a continuación deben llevarse a cabo en el control LYNX Touch para activar manualmente los dispositivos. Paso Acción 1. En la pantalla "Automatización". 2. En la pantalla de Automatización, seleccione el tipo de dispositivo (es decir, interruptores, termostatos o cerraduras) que desea controlar. 3. Seleccione el dispositivo que desea controlar en la lista mostrada. 4. Consulte las figuras de abajo para ver ejemplos típicos de las características que se pueden controlar de forma manual por los dispositivos. de inicio, seleccione el icono de 5. Pulse la tecla "Volver" para regresar a la pantalla anterior. 6. Pulse la tecla "Inicio" para volver a la pantalla de inicio o seleccione el botón “”para volver a la pantalla de Automatización. Nota: Las características y funciones que se pueden controlar varían según el fabricante. Consulte el manual del usuario que se suministra con el dispositivo Z-Wave para determinar las capacidades específicas. Activación Manual de Dispositivos Z-Wave (Continúa) Listo para armar Listo para armar Cocina Cocina Listo para armar Desc 001 Secured 1 Unknown Type: 0000 ID: 0000 Nodo:2 Sigma Designs (Sigma Designs) Presione para Apagar Basic Off ENCENDIDO 70% Presione para Apagar ENCENDIDO Basic On APAGADO Edit Edit Volver Volver 5000-300SP-236-V1 5000-300SP-297-V0 5000-300SP-296-V0 Pantalla de Control de Interruptores Pantalla de Control de Regulador de Interruptores Pantalla de Control de Dispositivos No Soportados Listo para armar Listo para armar Listo para armar Set to 25.5C Solar de estes Color Molo NORMAL 23.0 Vent Salar de estar AUTO AUTO Modo Saving Off Calor Pto ajst Enfr Pto ajst 73 84 VLVR EDIT Puente Frente Desbloq. EDIT VLVR 5000-300SP-235-V1 Pantalla de Control de doble “Setback” de Termostato Listo para armar FRIO SWING ON Volver Intrptr 003 Pres. p/abrir Cerrar en Cierre a Volver Agua On Presione para Apag Edit Volver 5000-300SP-256-V1 5000-300SP-302-V0 Pantalla de Control de Bloqueo VLVR Listo para armar Puert Garaje 1 Edit SETUP IR 5000-300SP-328-V0 CERRADO Edit AUTO Fan Pantalla de Control del extensor IR ZXT-120 del Termostato Listo para armar Bloquear 23.0 Normal Superv umbs 5000-300SP-300-V0 Pantalla de Control de Ahorro de Energía para Termostatos Mode AUTO Vent Espra EDIT Est en 25.5C Sala de estar Pantalla de Control de Puerta de Garaje 5000-300SP-303-V0 Pantalla de Control de Válvula de Agua Programación/Eliminación/ Edición de Escenas Los pasos que se describen a continuación deben llevarse a cabo en el Control LYNX Touch con el fin de programar escenas utilizadas para controlar dispositivos Z-Wave. Para obtener información más detallada acerca de Escenas refiérase a la Guía Completa de Domótica P/N 800-16091 o superior. Programar una Escena Editar o Borrar una Escena Paso Acción Paso Acción 1. Seleccione principal. pantalla 1. eleccione el icono de "Automatización" de la pantalla de inicio. 2. Seleccione el icono de "Escenas" de la segunda página de la pantalla "Automatización". Aparece la pantalla de escenas. 2. Seleccione el icono de "Escenas" de la segunda página de la pantalla "Automatización". Aparece la pantalla de Escenas. 3. Seleccione "Añadir Nueva Escena". El sistema muestra un teclado junto con el próximo número de escenas disponibles. 3. Seleccione la escena que desea editar o eliminar. 4. Seleccione el botón "Editar" o "Eliminar". 5. Si se selecciona "Editar", el sistema avanza a la de Escenas. Edite según sea necesario y vaya al paso 6. Si fue seleccionado Eliminar vaya al paso 7. 6. Seleccione Guardar cuando haya terminado. El sistema vuelve a la pantalla del dispositivo Z-Wave. Seleccione el botón “” según sea necesario para volver a la pantalla de programación de Automatización o seleccione la tecla Inicio para volver a la pantalla de inicio. 7. El sistema muestra una pantalla de confirmación y luego regresa a la pantalla anterior. Seleccione el botón “” según sea necesario para volver a la pantalla de programación de Automatización o seleccione la tecla Inicio para volver a la pantalla de inicio. el icono de "automatización" en la 4. Si lo desea, seleccione limpiar, a continuación, introduzca un nombre (limitado a 13 caracteres) para la escena en el teclado desplegado luego seleccione "Terminado". 5. Seleccione el botón "Añadir nuevo dispositivo". El sistema muestra los tipos de dispositivos Z-Wave disponibles. 6. 7. Seleccione una de las siguientes opciones: Interruptores Termostatos Cerraduras Garajes Válvulas de agua Sirenas Seleccione el tipo de dispositivo que desee, a continuación, seleccione el dispositivo aplicable de la lista desplegada. Se muestra la pantalla de funcionamiento del dispositivo. Seleccione "Guardar" cuando haya terminado. Hasta 10 dispositivos pueden estar asociados con una escena. 8. Establezca las opciones deseadas. 9. Seleccione Guardar cuando haya terminado. El sistema vuelve a la pantalla del dispositivo Z-Wave. Seleccione el botón “” según sea necesario para volver a la pantalla de programación de Automatización o seleccione la tecla Inicio para volver a la pantalla de inicio. Ejecución Manual de una Escena Paso Acción 1. Seleccione el icono de "Automatización" de la pantalla de inicio. 2. Seleccione el icono de "Escenas" de la segunda página de la pantalla "Automatización". Aparece la pantalla de Escenas. 3. Seleccione la escena que desea ejecutar. 4. Seleccione el botón “ ” para ejecutar una escena. Programación/Eliminación/ Edición de Horarios Los pasos que se describen a continuación deben llevarse a cabo en el Control LYNX Touch con el fin de programar los Horarios que se utilizan para realizar automáticamente ciertas funciones a una hora, día de la semana o mes programados según corresponda. Para obtener información más detallada acerca de Horarios refiérase a la Guía Completa de Domótica P/N 800-16091 o superior. Función de Programación de Horarios Programación/Eliminación/ Edición Reglas (Continúa) Paso Acción 5. Seleccione el botón "Tipo" para desplazarse por las opciones de Tipo. Las opciones disponibles dependen de qué funciones se programan en su control. El sistema muestra varios campos de programación nuevos que dependen del tipo que se ha elegido. 6. Seleccione "Acción" para desplazarse entre las opciones, depende de la selección realizada en el paso 5. 7. Seleccione "Iniciar Tipo de Zona" o "Tipo de Falla de la Zona". Seleccione una opción de la lista desplegada, la cual depende de la selección realizada en el paso 5. 8. Seleccione "Detener Tipo de Zona" o "Restauración de Tipo de Zona". Seleccione una opción de la lista desplegada, depende de la selección realizada en el paso 5. Paso Acción 1. Seleccione el icono de "Automatización" de la pantalla de inicio. 2. Seleccione el icono de "Horarios" en la segunda página de la pantalla "Automatización". Se muestra la pantalla Horarios. 3. En la pantalla Horarios, seleccione "Agregar Nuevo". 4. Seleccione "Nombre" introduzca un nombre (limitado a 13 caracteres) para el horario en el teclado desplegado, seleccione "Listo". 9. Seleccione "Iniciar Sistema de Operación" u "Operación de Sistema 1". Seleccione una opción de la lista desplegada, depende de la selección realizada en el paso 5. 5. Seleccione "Frecuencia", a continuación, seleccione una de las opciones desplegadas. 10. 6. Programe las opciones seleccionada en el paso 5. Seleccione "Detener Sistema de Operación " u "Operación de Sistema 2". Seleccione una opción de la lista desplegada, depende de la selección realizada en el paso 5. 11. 7. Seleccione "Tipo" disponibles. Utilice el botón “”para avanzar a la página siguiente, a continuación, seleccione "Número de Operación de la Zona" para desplazarse entre las opciones. 8. Si se selecciona Auto Stay, seleccione "Hora de Inicio" y vaya al paso 9. Si se selecciona "Reglas" continúe con el paso 10. Si "Desarmar Notificación" está seleccionado, vaya al paso 11. 12 Seleccione la primera, segunda o tercera "Zona Inicio" y luego seleccione la zona de la lista desplegada. 13 Seleccione la primera, segunda o tercera "Zona Final" y luego, seleccione una zona de la lista desplegada. En el teclado en pantalla, seleccione "Borrar" e introduzca un tiempo de 4 dígitos en el teclado en pantalla, a continuación, seleccione "Guardar". 14. Seleccione "Guardar" cuando la programación está completa. 15. Seleccione el botón “”o pulse la tecla Inicio para volver a la programación de Automatización o la Pantalla de inicio. 9. 10. 11. 12. para en función desplazarse de la entre las frecuencia opciones Seleccione "Reglas" o "Escenas", según sea el caso, a continuación, seleccione una regla o la escena de la lista desplegada. Seleccione "Hora de Inicio" y "Tiempo Final" y en el teclado mostrado seleccione "Borrar". Introduzca una Hora de Inicio y una Hora de Finalización, según sea el caso, luego, seleccione "Guardar". Paso Acción 1. En la pantalla Horarios, seleccione el Horario por editar o borrar. 2. Seleccione la opción "Editar" o "Borrar" según el caso. Si escogió edición del horario, vaya al paso 3, o si escogió eliminar debe continuar con el Paso 4. 3. Cuando aparezca la pantalla de programación de Horario, siga los pasos del 4-11 como se señaló anteriormente en la sección de Función de Programación de Horarios para editar y guardar los cambios. 4. Paso En la pantalla de Reglas, seleccione la regla de editar o borrar. 2. Seleccione la opción "Editar" o "Borrar" según el caso. 3. Si edita la regla, siga los pasos del 4-15 como se señaló anteriormente en la sección Programar una Regla. Si elimina una regla, siga con el paso 4. 4. Seleccione el botón “”o pulse la tecla Inicio para volver a la programación de Automatización o la Pantalla de inicio. Función de Operación de la Puerta de Garaje Paso Programación/Eliminación/ Edición Reglas Los pasos que se describen a continuación deben llevarse a cabo en el Control LYNX Touch con el fin de programar hasta 20 Reglas que se utilizan para Activadores o “Triggers”, Escenas Z-Wave y Mensajes Sígame. Para obtener información más detallada acerca de Horarios refiérase a la Guía Completa de Domótica P/N 800-16091 o superior. Regla Programada Seleccione el icono de "Automatización" de la pantalla de inicio. 2. En la pantalla de Automatización, seleccione el icono Garajes. 3. Seleccione de la lista mostrada la puerta de garaje que usted desea controlar/programar. El control avanza a la pantalla de operación de Puerta de Garaje. 4. Consulte la tabla de abajo para información de operación y programación adicional. Botón Editar Cerrar en Cerrar a Volver Paso Acción 1. Seleccione el icono de "Automatización" de la pantalla de inicio. 2. Seleccione el icono de "Reglas" de la segunda página de la pantalla "Automatización". Aparece la pantalla de Reglas. 3. En la pantalla de Reglas, seleccione la tecla de "Reglas". 4. Seleccione "Nombre" introduzca un nombre (limitado a 13 caracteres) para la regla en el teclado mostrado a continuación, seleccione "Listo". Ê800-16092SP@Š 800-16092SP 5/14 Rev B Acción 1. Seleccione el botón "Eliminar". En la pantalla de confirmación desplegada, seleccione "Sí" para confirmar la eliminación. Selecciones el botón “”o pulse la tecla Inicio para volver a la programación de Automatización o la Pantalla de Inicio. Acción 1. Seleccione el botón “”o pulse la tecla Inicio para volver a la programación de Automatización o la Pantalla de inicio. Edite o elimine una función de Horario 5. Edite o elimine una Regla Pulse para abrir Pulse para cerrar Función Se usa para modificar la descripción de puerta de garaje Se utiliza para establecer un período específico de tiempo (hasta 12 horas y 59 minutos) antes que la puerta del garaje se cierre automáticamente. Si programado, también se puede mostrar el tiempo. Se utiliza para establecer una hora específica en que una puerta del garaje se cierre automáticamente. Si programado también se puede mostrar el tiempo. Se utiliza para regresar el control a la lista de puerta de garaje. Aparece cuando la Puerta de Garaje está cerrada. Seleccione para abrir las Puertas de Garaje. Se muestra cuando la Puerta de Garaje está abierta. Seleccione para cerrar las Puertas de Garaje. 2 Corporate Center Drive, Suite 100 P.O. Box 9040, Melville, NY 11747 Copyright © 2014 Honeywell International Inc. www.honeywell.com/security