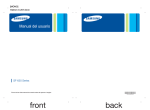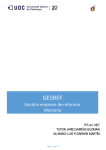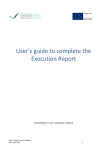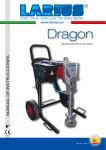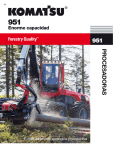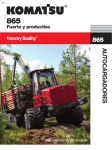Download coop-atlantico.com
Transcript
Plataforma Colaborativa de Comunicación Programa Espacio Atlántico Manual del usuario sección “Proyectos” Versión – Junio 2010 Invirtiendo en nuestro futuro común Manual de usuario sección “Proyectos” - Versión Junio 2010 2 Índice 1. PLATAFORMA COLABORATIVA DE COMUNICACIÓN – ÁREA DE ACCESO GENERAL ............... 5 1.1 ¿Que es el área de acceso general? ........................................................................................................... 5 1.2 Grupos de usuarios del área de acceso general ........................................................................................ 5 1.3 ¿Como recuperar la contraseña olvidada para acceder al área general? ................................................. 6 2. PLATAFORMA COLABORATIVA DE COMUNICACIÓN – ÁREA DE PROYECTOS ....................... 7 2.1 ¿Que es el área de Proyectos? ................................................................................................................... 7 2.2 Grupos de usuarios del área de Proyectos ................................................................................................ 8 2.3 ¿Como recuperar la contraseña olvidada para acceder al área general? ................................................. 8 2.4 Organización del área de Proyectos .......................................................................................................... 9 2.5 ¿Cómo agregar nuevos miembros al área de Proyectos? ....................................................................... 10 2.6 Definir los permisos de acceso y perfiles de los socios en el área Proyectos ......................................... 11 2.7 Definir los permisos de acceso y perfiles de los controladores financieros ............................................ 12 2.8 ¿Como añadir contenidos en el área de cada proyecto? ........................................................................ 13 2.9 ¿Cómo convertir los ítems accesibles al público en general (ítems en color azul)?................................ 14 3. SECCIÓN "INFORME DE EJECUCIÓN Y DEMANDA DE REEMBOLSO" ............................... 17 3.1 ¿Cómo utilizar el «Informe de Ejecución y Demanda de Reembolso»? .................................................. 17 3.2 ¿Cómo el Jefe de Fila o cada uno de los socios recuperan Informe de Ejecución del proyecto puesto a su disposición por el STC? ............................................................................................................... 17 3.3 ¿Cómo el Jefe de Fila pone a disposición de los socios el informe de ejecución? .................................. 19 3.4 ¿Cómo pone cada socio a disposición del controlador financiero su informe de ejecución? ................ 20 3.5 ¿Cómo pone cada socio sus "sub informes" de ejecución a disposición del Jefe de Fila? ...................... 25 3.6 ¿Cómo pone el Jefe de Fila el Informe de Ejecución del proyecto a disposición del STC? ..................... 27 4. OTRAS PARTES DEL ÁREA PROYECTO ....................................................................... 31 4.1 Descripción del Proyecto ......................................................................................................................... 31 4.2 Contactos ................................................................................................................................................. 35 4.3 Programa de trabajo ................................................................................................................................ 35 4.4 Estado de los trabajos .............................................................................................................................. 36 4.5 Agenda ..................................................................................................................................................... 36 4.6 Noticias..................................................................................................................................................... 37 4.7 Enlaces ..................................................................................................................................................... 39 4.8 Preguntas frecuentes (FAQ) ..................................................................................................................... 40 4.9 Demanda de Información ........................................................................................................................ 41 4.10 Documentos internos ............................................................................................................................ 42 4.11 Documentos públicos ............................................................................................................................ 42 4.12 Candidatura aprobada ........................................................................................................................... 43 4.13 Modificación del proyecto ..................................................................................................................... 44 4.14 Comunicación con la AG- STC y CN ........................................................................................................ 46 Manual de usuario sección “Proyectos” - Versión Junio 2010 3 Manual de usuario sección “Proyectos” - Versión Junio 2010 4 1. PLATAFORMA COLABORATIVA DE COMUNICACIÓN – ÁREA DE ACCESO GENERAL 1.1 ¿Que es el área de acceso general? La Plataforma Colaborativa de Comunicación (PCC) (www.coop-atlantico.com) está constituida por dos grandes áreas: una de acceso general y una de Proyectos. El área de acceso general permite acceder a la información relativa al Programa y a las convocatorias de proyectos y, en función de los perfiles y sus permisos de acceso, compartir o agregar informaciones. Para acceder al área de acceso general debe hacer clic en "Entrar" y luego inscriba su nombre de usuario y contraseña. Para obtener acceso a áreas restringidas, como Ideas de Proyecto, presentación de candidaturas o aprobación de proyectos, debe estar previamente registrado, haga clic en "Registrar". Para acceder a la información relacionada con el proceso de presentación de candidatura o el proceso de contratación de los proyectos en el área de acceso general, sólo puede hacerse utilizando el nombre de usuario y contraseña con los que la candidatura fue presentada. 1.2 Grupos de usuarios del área de acceso general Cada miembro de la plataforma pertenece a uno o varios grupos de usuarios, y cada grupo posee autorizaciones específicas de lectura y redacción dentro de los diferentes dominios de la Plataforma. Sin entrar en el detalle, se diferencian las siguientes categorías de utilizadores: Miembros de los proyectos seleccionados constituido por el Jefe de Fila, los socios y eventuales asociados (estos pueden también acceder al espacio exclusivo de su proyecto en el área de Proyectos – véase “2. Área de Proyectos”), Manual de usuario sección “Proyectos” - Versión Junio 2010 5 Los usuarios que forman parte de las estructuras de gestión del Programa, es decir: la Autoridad de Gestión, el Secretariado Técnico Conjunto, los miembros del Comité de Seguimiento, los Corresponsales Nacionales, los controladores financieros de primer nivel, los miembros de las Autoridades de Certificación y de Auditoría, los responsables de la Comisión Europea, Los usuarios que han presentado una candidatura en el marco de una convocatoria de proyectos, El público en general. 1.3 ¿Como recuperar la contraseña olvidada para acceder al área general? Si perdió su contraseña: En el menú “Entrar”, elegir la opción “¿Ha olvidado su contraseña?” Introduzca su nombre de usuario, Elija la opción "Restablecer contraseña", Recibirá un mensaje de confirmación a su dirección de correo electrónico, con un enlace que deberá activar y elegir su nueva contraseña. ATENCIÓN este mensaje de correo electrónico pueden dirigirse a la caja «de publicidad no solicitada» (SPAM). NOTA: Este procedimiento se refiere solo al área de acceso general. Para recuperar su contraseña para acceder al área de Proyectos debe hacerlo en la página “Proyectos” (véase “2.3 Como recuperar la contraseña olvidada para acceder al área Proyectos”). Manual de usuario sección “Proyectos” - Versión Junio 2010 6 2. Plataforma Colaborativa de Comunicación – área de proyectos 2.1 ¿Que es el área de Proyectos? El área de Proyectos ofrece información al público en general sobre la implementación y resultados de los proyectos aprobados. Asimismo, es un área de acceso restringido para los miembros de cada proyecto que les permite: La gestión del trabajo conjunto (programación de reuniones, realización de documentos de trabajo, preparación de informes…) Comunicación y el intercambio de documentos con los órganos de gestión del Programa. El Secretariado Técnico Conjunto utiliza esta sección para poner a disposición del partenariado los diferentes formularios para la gestión del proyecto, como el Informe de Ejecución y Demanda de Reembolso, o el Formulario de Demanda de Modificación. Para acceder a esta área haga pinche en “Proyectos”. El área de Proyecto es un área diferente en la PCC, por eso es necesario hacer un nuevo registro para el acceder a la información restringida de cada proyecto. Sólo el Jefe de Fila puede asignar permisos a los miembros para acceder al área restringida. Si un usuario se registra como un promotor de proyectos en el área de acceso general es necesario que el jefe de fila lo registre también como miembro del equipo del proyecto en el área de Proyectos Manual de usuario sección “Proyectos” - Versión Junio 2010 7 (véase "2.5 Como añadir un miembro en el área de Proyectos") para que pueda acceder a la información y los documentos específicos del proyecto en el que participa. El registro en el área de acceso general no implica el registro en el área de Proyectos. Se trata de dos registros separados. Por razones de funcionalidad, se recomienda a los usuarios (Jefes de Fila o socios) utilizar el mismo nombre de usuario y contraseña en las dos bases de datos. 2.2 Grupos de usuarios del área de Proyectos A esta área pertenecen los siguientes grupos de usuarios: Miembros de los proyectos seleccionados a quienes el Jefe de Fila ha asignado permisos para acceder a esta área ( véase “2.6 Definir permisos y perfiles de acceso de los socios al área de Proyectos”, Usuarios que forman parte de las estructuras de gestión del Programa, la Autoridad de Gestión, el Secretariado Técnico Conjunto, los miembros del Comité de Seguimiento, los Corresponsales Nacionales, los controladores financieros de primer nivel, los miembros de las Autoridades de Certificación y de Auditoría, los responsable de la Comisión Europea, Público en general (con acceso solo a las carpetas públicas). 2.3 ¿Como recuperar la contraseña olvidada para acceder al área general? Si perdió su contraseña: Acceda al área de Proyectos En el menú “Entrar”, elegir la opción “¿Ha olvidado su contraseña?” Introduzca su nombre de usuario, Elija la opción "Restablecer contraseña", Recibirá un mensaje de confirmación a su dirección de correo electrónico, con un enlace que deberá activar y elegir su nueva contraseña. NOTA: Existe una opción para recuperar la contraseña accesible desde la página principal. Sin embargo, esto se refiere al área de acceso general de la PCC. Si desea recuperar la contraseña de acceso al área de "Proyectos" debe realizar el procedimiento descripto anteriormente. Manual de usuario sección “Proyectos” - Versión Junio 2010 8 2.4 Organización del área de Proyectos Contactos Programa de trabajo Estado de los trabajos Agenda Reuniones Eventos Actualidad Newsletters Comunicados de prensa Recortes de prensa Enlaces Preguntas frecuentes Pedidos de información Documentos internos Documentos públicos Candidatura aprobada Revisiones del proyecto Formulario virgen Demanda de modificación Informe de Ejecución y Demanda de Reembolso Formulario virgen Informes del proyecto Informes del socio Intercambio de información AG-STC-CN Nota: En la plataforma se ha establecido un código de colores: Las rubricas en azul son accesibles a todo el público. Las rubricas en rojo son accesibles únicamente a un grupo restringido de utilizadores. En la tabla siguiente se detallan las rubricas limitadas a ciertos usuarios: Rubrica Documentos internos Candidatura aprobada Modificaciones de proyecto Formulario modelo Demanda de modificación Informe de Ejecución y Demanda de Reembolso Formulario modelo Informe del Proyecto Informes de los socios Intercambio de información AG-STC-CN Administrador X X x X X Manual de usuario sección “Proyectos” - Versión Junio 2010 Partenariado Miembro No Miembro X X X X X X X AG / STC - CN X X X X X X X X X X X X X X X X X X 9 2.5 ¿Cómo agregar nuevos miembros al área de Proyectos? El Jefe de Fila tiene la responsabilidad de registrar al resto del partenariado y definir los permisos de acceso para los diferentes socios en la sección específica del proyecto. Para agregar un nuevo miembro al área de Proyectos el Jefe de Fila deberá pinchar en "Agregar un miembro”. A continuación debe introducir: Nombre completo del usuario Nombre de usuario (login) Dirección de correo electrónico Para finalizar pincha en “Registrar” Los nuevos usuarios registrados por el Jefe de Fila en la Plataforma recibirán un correo electrónico con un enlace (link) y las indicaciones sobre cómo concluir el proceso. Para concluir el registro de nuevos usuarios deben: Acceder al enlace enviado por correo electrónico. Completar los campos obligatorios. Elegir la opción "Definir la contraseña”. ATENCIÓN este mensaje de correo electrónico puede dirigirse a la caja «de publicidad no solicitada» (SPAM). Manual de usuario sección “Proyectos” - Versión Junio 2010 10 Notas: En el caso de que un usuario ya este registrado en el área de acceso general, el Jefe de fila debe proceder de nuevo a su registro con el mismo nombre, nombre de usuario y correo electrónico con que ese miembro se encuentra registrado, pudiendo, a continuación, pasar a la fase siguiente “Gestionar miembros”, El Jefe de Fila debe registrar como miembro a todas las personas individualmente y no a las instituciones que participan en el proyecto. 2.6 Definir los permisos de acceso y perfiles de los socios en el área Proyectos Para que el Jefe de Fila pueda definir permisos de acceso y perfiles, es necesario que todos los socios o asociados tengan un nombre de usuario y una contraseña para acceder al área de Proyectos. Para asignar perfiles de usuario, el jefe de fila deberá: 1. Hacer clic en "Gestionar los miembros". 2. Buscar en la lista de usuarios el nombre que pretende añadir , 3. Realizar la búsqueda de la siguiente manera: introduzca el todo o una parte del nombre de registro y haga clic en "Buscar" para acceder a la lista completa de usuarios, escriba un espacio y a continuación, haga clic en "Buscar 4. Colóquese en la línea del usuario que desea seleccionar y asígnele un perfil en base a la tabla detallada con anterioridad , 5. Haga clic en "Aplicar cambios" (el cuadro que aparece a continuación muestra los usuarios incorporados) 6. Repetir la operación para cada uno de los usuarios incorporados 7. Clique sobre “ Guardar” 8. Para salir, clique en una de las rubricas del menú de la izquierda. Manual de usuario sección “Proyectos” - Versión Junio 2010 11 A modo de síntesis, los permisos y los perfiles se organizan de la siguiente manera: Rol en la PCC Administrador Miembro No Miembro Tipo de perfil PPL_admin PPL_member PPL_NonMember Permisos asociados Agregar Modificar Ver Si Si Si Si No Si No No Si 2.7 Definir los permisos de acceso y perfiles de los controladores financieros Los socios del proyecto pueden dar permisos a los controladores financieros para que puedan acceder a los informes de ejecución. El jefe de fila deberá registrar a los controladores financieros de cada socio a través de “Agregar un miembro”. El procedimiento para añadir un controlador financiero es el mismo que para los socios, tal como se define en la sección “2.5 ¿Cómo agregar nuevos miembros al área de Proyectos?". Una vez que el controlador esté registrado, el Jefe de Fila debe agregarlo al grupo "PPL_NonMembers_ <Proyecto>". El procedimiento para definir los permisos y el perfil de acceso del controlador de primer nivel es el mismo que para los socios, tal como se define en la sección “2.6 Definir los permisos de acceso y perfiles de los socios en el área Proyectos". Como miembro del grupo "PPL_NonMembers", el controlador puede ver todas las carpetas del proyecto, excepto las secciones: "Documentos internos", "Revisiones del proyecto", "Formularios vírgenes”, "Informes del proyecto", "Informes de los socios" y "Comunicación con AG-STC-Corresp. Nac.". Manual de usuario sección “Proyectos” - Versión Junio 2010 12 Una vez que este proceso ha sido realizado por el Jefe de Fila, un socio específico puede dar a su propio controlador acceso al respectivo informe de ejecución para que pueda certificar gastos. El socio es el único que puede dar este acceso específico al controlador de primer nivel. 2.8 ¿Como añadir contenidos en el área de cada proyecto? En el ámbito específico de cada proyecto hay Carpetas (Agenda, Noticias, Enlaces, Documentos públicos) y Archivos (Contactos, Programa de trabajo, Estado de los trabajos, Preguntas frecuentes, Pedido de información) que funcionan como una herramienta de comunicación externa. La gestión de estas secciones es responsabilidad de los proyectos y deben ser utilizadas para promocionar las actividades del proyecto y su implementación entre el público objetivo y el público en general. Las carpetas permiten directamente. 1. 2. 3. 4. 5. insertar documentos, mientras que los archivos pueden ser editados Introduzca su nombre de usuario y contraseña en el área de Proyectos Haga clic en la carpeta donde pretende introducir documentos Elija en "Agregar elemento" el tipo de documento (Archivo o Carpeta) En el caso de una carpeta introduzca el título que le desea asignar En el caso de archivos, introduzca el titulo y suba el archivo Para editar el contenido de “Contactos, Programa de trabajo, Estado de los trabajos, Preguntas frecuentes, Pedido de información” 1. Hacer clic en el Archivo 2. Escoger la opción “Editar” 3. Introducir las modificaciones y escoger “Guardar” Manual de usuario sección “Proyectos” - Versión Junio 2010 13 Nota: este procedimiento se aplica a todos los Archivos y también a la descripción de las Carpetas 2.9 ¿Cómo convertir los ítems accesibles al público en general (ítems en color azul)? Los nuevos elementos (ítems) adicionados al área de proyectos por un Jefe de Fila o un socio, se encuentran inicialmente en el estado “Privado”, lo que significa que solo los usuarios registrados como miembros del proyecto los pueden visualizar. Si el administrador desea hacer accesibles estos documentos al público en general, es necesario que un miembro del proyecto con perfil de administrador los convierta en “Públicos” Para eso debe activar el elemento que pretende convertir en “Publico” en el comando verde de la banda superior: Clicar sobre “Estado: Privado” Escoger “Público”. Manual de usuario sección “Proyectos” - Versión Junio 2010 14 Nota: Este procedimiento debe aplicarse a todos los elementos individuales: carpetas, archivos… Por ejemplo, cuando se crea una nueva carpeta y se introduce un archivo, el "estado" de los dos debe ser cambiado. 2.9.1 ¿Cómo convertir los “Enlaces” en públicos? Los "enlaces" se introducen de la misma forma que los archivos/carpetas: en la carpeta “enlaces” haga clic en "agregar elemento" y seleccione "enlace". Después de añadir el enlace correspondiente debe hacer clic en Contenido, seleccionar los enlaces y hacer clic en "Cambiar Estado". Manual de usuario sección “Proyectos” - Versión Junio 2010 15 Manual de usuario sección “Proyectos” - Versión Junio 2010 16 3. SECCIÓN "INFORME DE EJECUCIÓN Y DEMANDA DE REEMBOLSO" Esta sección permite gestionar los formularios de los Informes de Ejecución pre completados que están puestos a disposición del Jefe de Fila por el STC y también permite a los socios colocar sus "sub informes” de ejecución a disposición del Jefe de Fila. Parte del informe de ejecución se divide en cuatro carpetas: Formularios vírgenes Informes del proyectos Informes de los socios Control financiero 3.1 ¿Cómo utilizar el «Informe de Ejecución y Demanda de Reembolso»? Formularios vírgenes (en blanco) En esta carpeta el STC pone a disposición del Jefe de Fila del proyecto el Informe de Ejecución relativo a un período dado y de acuerdo a la frecuencia elegida (trimestre / semestre). El Jefe de Fila o cada uno de los socios pueden descargar el formulario para completarlo. Informes del proyecto En esta carpeta el Jefe de Fila coloca y pone a disposición del STC el Informe de Ejecución del proyecto una vez que ha consolidado toda la información proveniente de los “sub informes” presentado por cada socio. Informes de los socios En esta carpeta cada uno de los socios coloca y pone a disposición del Jefe de Fila sus “sub informes” de ejecución. Control financiero En esta carpeta cada uno de los socios pone a disposición del controlador financiero su “sub informe” para certificación de gastos. CONSEJO El Jefe de Fila o los socios podrán definir en la carpeta “Informes de los socios” las sub carpetas con el nombre de cada socio. Esto permitirá organizar con mayor claridad la sucesiva información que se adjunte durante la vida del proyecto. 3.2 ¿Cómo el Jefe de Fila o cada uno de los socios recuperan Informe de Ejecución del proyecto puesto a su disposición por el STC? El STC coloca el formulario virgen del Informe de Ejecución en la carpeta “Informe de Ejecución y Demanda de Reembolso”, “Formularios vírgenes”. Manual de usuario sección “Proyectos” - Versión Junio 2010 17 El Jefe de Fila o cada uno de los socios pueden descargar este archivo y crear “sub informes“ de ejecución específicos a cada uno de los socios. Manual de usuario sección “Proyectos” - Versión Junio 2010 18 3.3 ¿Cómo el Jefe de Fila pone a disposición de los socios el informe de ejecución? Si el Jefe de Fila ha decidido hacer la generación de « sub informes » él mismo, debe poner cada uno de los archivos a disposición de los socios en la carpeta « Informe de los socios ». El Jefe de Fila debe crear subcarpetas con el nombre de la organización del proyecto para facilitar la organización de los contenidos. Los formularios vírgenes de los sub informes son guardados en la sub carpeta “Informes de los socios” (en el ejemplo carpeta Socio 2). Aparece la siguiente pantalla: Manual de usuario sección “Proyectos” - Versión Junio 2010 19 3.4 ¿Cómo pone cada socio a disposición del controlador financiero su informe de ejecución? Cada socio debe poner su Informe de Ejecución y Demanda de Reembolso a disposición de su controlador financiero (control de primer nivel externo o "centralizado" en el caso de Irlanda e Irlanda del Norte). A través de la creación y asignación de permisos por parte del Socio a su controlador, esta herramienta ayuda a manejar fácilmente el proceso de certificación de los gastos. Los pasos son los siguientes: 1. El Socio crea una carpeta específica en la sección Informes de ejecución y pedidos de pago / Carpeta de Control Financiero a través de la opción "Agregar financialreport" Manual de usuario sección “Proyectos” - Versión Junio 2010 20 Por favor, asígnele a esta carpeta el nombre de la organización del socio. Manual de usuario sección “Proyectos” - Versión Junio 2010 21 La subcarpeta se crea y se obtiene la siguiente pantalla. Para cargar el Informe de Ejecución y solicitud de gasto, el socio debe hacer clic en “Agregar Elemento” y escoger “Archivo”. Escriba el título y suba el Archivo. Manual de usuario sección “Proyectos” - Versión Junio 2010 22 Para atribuir permisos al controlador Financiero y acceder a la pasta creada, el socio debe hacer clic dentro de la carpeta Socio 1 (en este ejemplo) y escoger en el menú derecho "Add financial controller". Busque el nombre del Controlador Financiero y haga clic en el respectivo nombre. Guarde los permisos hacienda clic en “Apply Changes” y luego en “Save Changes”. Manual de usuario sección “Proyectos” - Versión Junio 2010 23 ATENCIÓN: No olvide que el controlador deberá estar registrado previamente por el Jefe de Fila como PPL_NonMember (véase "2.7 Definir los permisos de acceso y perfiles de los controladores financieros") Cuando el Controlador se registre en la sección Proyectos, podrá visualizar las Carpetas y los Archivos de referencia. Nota: - Los controladores financieros tienen permisos para ver, adicionar ficheros y carpetas y eliminar los creados por ellos, dentro de la carpeta para la cual le han sido atribuidos permisos. Manual de usuario sección “Proyectos” - Versión Junio 2010 24 - Como miembro del grupo "PPL_NonMembers", el controlador puede ver todas las carpetas del proyecto, excepto las secciones: "Documentos internos", "Revisiones del proyecto", "Formularios vírgenes”, "Informes del proyecto", "Informes de los socios" y "Comunicación con AG-STC-Corresp. Nac.". 3.5 ¿Cómo pone cada socio sus "sub informes" de ejecución a disposición del Jefe de Fila? Una vez que cada uno de los socios ha completado el «sub informe» deberá ponerlo a disposición del Jefe de Fila para que éste pueda realizar una consolidación en la globalidad de las operaciones del proyecto. Los formularios de los socios una vez rellanados están guardados en la sub carpeta “Informes de los socios” (en el ejemplo para el socio 2) clicando en “Agregar elemento”, “Archivo”. Se abre un cuadro de diálogo en el que debe completar: El título del archivo: « Informe de ejecución « Nº del informe » Completado. Descripción: Pone el archivo a disposición del Jefe de Fila y menciona cualquier otra información que considere eventualmente útil para comunicar al Jefe de Fila. Manual de usuario sección “Proyectos” - Versión Junio 2010 25 Archivo: Se carga el archivo de Access del formulario de Informe de Ejecución completado. UTILICE UN ARCHIVO ZIPADO PARA UNA DESCARGA MÁS RÁPIDA Aparece la siguiente pantalla: Manual de usuario sección “Proyectos” - Versión Junio 2010 26 3.6 ¿Cómo pone el Jefe de Fila el Informe de Ejecución del proyecto a disposición del STC? Una vez que el Jefe de Fila ha realizado la consolidación de los sub informes de cada uno de los socios, ha completado todas las secciones relativas a la operación y adjuntado todas las piezas necesarias, debe poner el informe del proyecto a disposición del STC. En el menú de la izquierda, seleccione "Informes de ejecución y pedidos de pago". Haga clic en "Informes del proyecto" en la línea de comandos y la parte superior verde, haga clic en "Agregar Informe del Proyecto". Indique el título del informe (su número) Inserte el archivo del informe de ejecución de la operación o proyecto. Haga clic en "Guardar" UTILICE UN ARCHIVO ZIPADO PARA UNA DESCARGA MÁS RÁPIDA Manual de usuario sección “Proyectos” - Versión Junio 2010 27 Aparece la siguiente pantalla: Esta pantalla contiene los siguientes elementos: STC Informe de validación: Esta sección es completada por el STC que introduce un fichero PDF que informa sobre las eventuales demandas de corrección o la declaración de conformidad que acompaña a la orden de pago de la AG. Orden de Pago de la AG Manual de usuario sección “Proyectos” - Versión Junio 2010 28 Esta sección es completada por el STC que introduce la fecha de la orden de pago de la Autoridad de Gestión a la Autoridad de Certificación. Pago por la AC: Esta sección es completada por el STC que introduce la fecha de pago por parte de la Autoridad de certificación al Jefe de Fila. Pago a los beneficiarios: Esta sección es completada por el Jefe de Fila que introduce la fecha de pago a los socios del proyecto. En el caso de diferentes fechas de pago, se escoge la última fecha realizada. Justificantes de Pago a los beneficiarios: Esta sección se completa por el Jefe de Fila, que incluye los documentos justificativos de los pagos efectuados a los socios. Se realizará un único documento en formato PDF que agrupe todos los documentos justificativos. ¿Como el Jefe de fila introduce los documentos de las diferentes secciones? En la banda verde clicar sobre “Editar” y aparece la siguiente pantalla. En el caso de que desee reemplazar el archivo existente con un nuevo archivo, seleccione "Reemplazar con nuevo archivo." Inserte el nuevo archivo y haga clic en "Guardar". Para insertar la fecha de pago a los beneficiarios: Haga clic en el calendario o utilice el menú desplegable. Para insertar “Documentos justificativos del pago a los beneficiarios”: Adjunte el archivo PDF de referencia. Manual de usuario sección “Proyectos” - Versión Junio 2010 29 Haga clic en "Guardar" UTILICE UN ARCHIVO ZIPADO PARA UNA DESCARGA MÁS RÁPIDA Manual de usuario sección “Proyectos” - Versión Junio 2010 30 4. OTRAS PARTES DEL ÁREA PROYECTO 4.1 Descripción del Proyecto La descripción del proyecto es la página principal del proyecto. Aquí, el Jefe de Fila debe hacer una breve descripción del proyecto en los cuatro idiomas del programa. Esta descripción está dirigida a todo tipo de visitantes de la página web y no a un público especifico. Por lo tanto, debe ser breve y claro. Haga clic en «Descripción del proyecto» para acceder al contenido. Haga clic en « Editar » para acceder a la sección que le permite escribir el texto de la descripción. Inserte un texto dentro de cada una de las versiones lingüísticas. Entre los símbolos <en> y</en> descripción del proyecto en ingles Entre los símbolos <es> y</es> descripción del proyecto en español Entre los símbolos <fr> y </fr> descripción del proyecto en francés Entre los símbolos <pt>y </pt> descripción del proyecto en portugués Nunca elimine los símbolos que rodean el texto de cada versión lingüística. Así, si un usuario selecciona un idioma en las banderas que están en la parte superior de la pantalla, verá la descripción del proyecto en ese idioma. Esta es la única área del proyecto en el que es posible utilizar esta funcionalidad. Si desea introducir texto en un solo idioma, elimine el texto que está dentro del cuadro de diálogo y sustitúyalo por su descripción. Manual de usuario sección “Proyectos” - Versión Junio 2010 31 Al clicar sobre “Más información” se accede a una página que contiene las siguientes secciones: “Identificación del proyecto”: titulo, acrónimo, responsable del área proyecto en la PCC, prioridad/ objetivo. Esta información se introduce por el STC, el Jefe de Fila no puede modificar directamente esta sección. “Detalles del proyecto” se compone de cuatro sub-secciones: “Problemática”, “Resumen del Proyecto”, “Objetivos y resultados” y “Descripción completa”, información que será incorporada por el Jefe de Fila ( se detalla con posterioridad) “Partenariado”: menciona al Jefe de Fila y a los socios. Esta información se introduce por el STC, el Jefe de Fila no puede modificar directamente esta sección. “Calendario”: menciona la “Fecha de inicio”, “Fecha de fin” así como la “Fecha de cierre” que se corresponde con la fecha en que el proyecto ya no está disponible en el área de Proyectos. Esta información se introduce por el STC, el Jefe de Fila no puede modificar directamente esta sección. Manual de usuario sección “Proyectos” - Versión Junio 2010 32 “Fuentes de financiación“: menciona los montantes de FEDER, de contribución nacional y los totales. Esta información se introduce por el STC, el Jefe de Fila no puede modificar directamente esta sección. 4.1.1 ¿Cómo actualizar “Detalles de Proyecto”? Recuerde, que esta descripción está dirigida a todo tipo de visitantes de la página web y no a un público específico. Por lo tanto, debe ser breve y claro. Haga clic sobre “Editar. Aparece la siguiente pantalla: Manual de usuario sección “Proyectos” - Versión Junio 2010 33 Para la sección “Problemática” inserte el texto correspondiente. Para la sección “Resumen del Proyecto “inserte el texto correspondiente. Para la sección “Objetivos y resultados” inserte el texto correspondiente. Para la sección “Descripción completa” inserte el texto correspondiente. Manual de usuario sección “Proyectos” - Versión Junio 2010 34 Guardar toda la información al final. 4.2 Contactos Permite indicar cuáles son las personas de contacto del proyecto. La presentación y actualización de esta información es responsabilidad de cada proyecto. Haga clic en « Editar » para incluir los contactos del proyecto que desea hacer públicos, luego “Guardar”. No se olvide de eliminar el texto informativo que está en esta área, y sustituirla por su propio texto. 4.3 Programa de trabajo Descripción del programa de trabajo del proyecto tal y como fue aprobado o, eventualmente, modificado. Haga clic en « Editar », inserte la información relativa al programa de trabajo, luego « guardar ». No se olvide de eliminar el texto informativo que está en esta área, y sustituirla por su propio texto. Manual de usuario sección “Proyectos” - Versión Junio 2010 35 4.4 Estado de los trabajos Descripción actualizada del estado de los trabajos del proyecto a medida que se van ejecutando. Haga clic en « Editar », inserte la información actualizada relativa a la ejecución, luego « guardar ». 4.5 Agenda Descripción actualizada de las reuniones y eventos programados en el marco del proyecto. Manual de usuario sección “Proyectos” - Versión Junio 2010 36 Haga clic en "Reuniones" o "Eventos" y, a continuación, haga clic en "Agregar Reunión" o “Agregar Evento”. RECUERDE Es necesario convertir los archivos en públicos si desea que sean visibles para todos los usuarios de la Plataforma. 4.6 Noticias Esta sección contiene los documentos de comunicación del proyecto: Newsletters, Comunicados de prensa y Recortes de prensa. Para estos tres elementos, se pueden insertar archivos o ficheros. La creación de carpetas permite una mejor organización de la información. Manual de usuario sección “Proyectos” - Versión Junio 2010 37 Para cada tipo de documento es posible agregar archivos para facilitar el acceso a documentos en formato PDF elaborados por el proyecto como parte de sus actividades, principalmente, de comunicación. Después de clicar en “Agregar elemento” (Archivo o Carpeta): Indicar el título del documento, Escribir una breve descripción, Adjuntar el archivo del documento de que desea colocar. Luego “Guardar” Manual de usuario sección “Proyectos” - Versión Junio 2010 38 RECUERDE Es necesario convertir los archivos en públicos si desea que sean visibles para todos los usuarios de la Plataforma. 4.7 Enlaces Esta sección permite al proyecto hacer enlaces a páginas web que puedan parecerle interesantes. Después de clicar en “Agregar elemento” (Enlace o Página): Indicar el título del enlace y escribir una breve descripción, Adjuntar la dirección de la página web. Manual de usuario sección “Proyectos” - Versión Junio 2010 39 RECUERDE Es necesario convertir los archivos en públicos si desea que sean visibles para todos los usuarios de la Plataforma. 4.8 Preguntas frecuentes (FAQ) Esta sección permite crear una serie de « Preguntas Frecuente » (FAQ) para el proyecto y responder así a los interrogantes más comunes que los visitantes de la página puedan tener. Después de clicar en “Editar” Complete a continuación el texto Puede copiar / pegar un documento Word ya existente No se olvide de eliminar el texto informativo que está en esta área, y sustituirla por su propio texto Luego “Guardar”. Manual de usuario sección “Proyectos” - Versión Junio 2010 40 4.9 Demanda de Información Esta página permite que el público general haga preguntas al Jefe de Fila en relación con el proyecto o su implementación. Es necesario cumplimentar el formulario de demanda de información, haciendo clic en «Formular una pregunta». La cuestión será enviada por correo electrónico al responsable del área del proyecto en la PCC. Manual de usuario sección “Proyectos” - Versión Junio 2010 41 4.10 Documentos internos Esta sección permite almacenar todos los documentos internos que considere pertinentes. Estos documentos están disponibles exclusivamente para el partenariado o toda entidad a la que el Jefe de Fila dio estatus de miembro. 4.11 Documentos públicos Esta sección permite almacenar todos los documentos que se consideren pertinentes para poner a disposición del público en general. Manual de usuario sección “Proyectos” - Versión Junio 2010 42 RECUERDE Es necesario convertir los archivos en públicos si desea que sean visibles para todos los usuarios de la Plataforma. 4.12 Candidatura aprobada Esta sección contiene la copia, en formato PDF, de la última versión de la candidatura aprobada tras la firma del Contrato de Subvención o modificaciones aprobadas posteriormente. Este documento se pone a disposición por parte del STC a todos los socios, asociados o entidades a las que el Jefe de Fila ha concedido derechos de acceso equivalente. Manual de usuario sección “Proyectos” - Versión Junio 2010 43 4.13 Modificación del proyecto Esta sección permite gestionar las demandas de modificaciones del proyecto. El Jefe de Fila debe contactar el STC para informar de que quiere realizar proyecto. una enmienda a su El STC pone a disposición el formulario de demanda pre completado en la carpeta “Formularios vírgenes”. Este formulario debe ser descargado y completado por el Jefe de Fila. Manual de usuario sección “Proyectos” - Versión Junio 2010 44 Una vez que el Jefe de Fila ha completado el formulario de demanda de modificación, lo coloca de nuevo a la disposición del STC en la carpeta «Pedidos de revisión», haciendo clic en “Agregar elemento….Archivo” . Se pueden organizar las sucesivas solicitudes de modificaciones a través de la creación de carpetas y ficheros. Para enviar una solicitud de modificación debe seleccionar “Agregar elemento….Archivo”, cubrir la breve descripción solicitada, adjuntar el fichero y dar a “Guardar”. UTILICE UN ARCHIVO ZIPADO PARA UNA DESCARGA MÁS RÁPIDA Manual de usuario sección “Proyectos” - Versión Junio 2010 45 4.14 Comunicación con la AG- STC y CN Esta sección es utilizada para la comunicación y el intercambio de documentación entre el proyecto y los órganos de gestión del Programa (Autoridad de Gestión, Secretariado Técnico conjunto y Corresponsales Nacionales). La comunicación realizada a través de esta sección se realiza a través de la creación de ficheros o archivos. Manual de usuario sección “Proyectos” - Versión Junio 2010 46