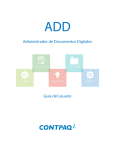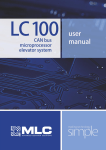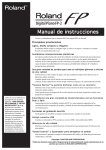Download Laboratorio Virtual Manual del Usuario
Transcript
Laboratorio Virtual Manual del Usuario Guía rápida para programar y controlar el experimento del Laboratorio Virtual. CONTENIDO 1. Instalación del software 2. Configuración del software 3. Configuración del hardware 4. ¿Cómo acceder remotamente al servidor de VNC? 5. ¿Cómo programar en STEP 7? 6. ¿Cómo programar en WinCC? 7. ¿Cómo manejar el programa de control y visualización de WinCC desde Internet? 8. Anexo: Direcciones IP de la cámara y del servidor. Manual del Laboratorio Virtual Carlos Vázquez Hurtado 1. INSTALACIÓN DEL SOFTWARE Existen tres programas que deben ser instalados para programar, visualizar y acceder remotamente al Laboratorio Virtual. A continuación se explica la instalación de cada uno de ellos. a) STEP 7 Sirve para programar los PLCs de las series S7-300 y S7-400 de SIEMENS. El programa viene en un disco compacto y además tiene llaves de protección en un disco flexible amarillo (disco de autorización). Primero inserte el disco compacto y siga las instrucciones de instalación, cuando aparezaca una ventana como la de la figura 1, seleccione todas las casillas y prosiga con la instalación. Figura 1. Instalación de STEP 7. Al final de la instalación el programa pedirá el disco de autorización, inserte el disco y espere para continuar. Si a instalado satisfactoriamente se crea el acceso directo en el escritorio y en la barra de herramientas un programa llamado SIMATIC Manager (ver figura 2). Manual del Laboratorio Virtual Carlos Vázquez Hurtado Figura 2. Si desea desinstalar o agregar nuevas licencias al programa abra la opción AuthorsW de las utilerías de Simatic (esquina superior derecha de la figura 2). Como resultado obtendrá la ventana de la figura 3. La parte izquierda de la ventana muestra las llaves que contiene el disco flexible y la parte derecha las que han sido instaladas en la computadora. Para transferir las licencias utilice las flechas de dirección según sea el caso. Es muy importante remover las licencias primero si se va a desinstalar el programa. Figura 3. AuthorsW. Manual del Laboratorio Virtual Carlos Vázquez Hurtado b) WinCC WinCC es el programa que sirve para visualizar y controlar el proceso desde una computadora personal. Al igual que STEP 7 el programa viene en un disco compacto y la licencia en un disco flexible. Para instalar inserte el disco compacto y siga las instrucciones (figura 4). Si no pudiera instalar porque falta el software SP2 o SP3 de Windows 2000 inserte el disco Microsoft Service Pack 2 incluido en la caja del programa. Figura 4. Instalación de WinCC. De la misma forma que con STEP 7 el programa de instalación pedirá el disco de autorización. Las licencias se pueden agregar después de la instalación utilizando AuthorsW, es muy importante regresar las licencias al disco si se desinstala WinCC. c) Virtual Network Computing (VNC) Sirve para acceder remotamente a una computadora (servidor), de forma tal que el escritorio del servidor pueda ser controlado completamente por el cliente desde Internet utilizando cualquier navegador. Para instalar el programa solo siga las instrucciones y llene las casillas como se muestra en la figura 5. Manual del Laboratorio Virtual Carlos Vázquez Hurtado Figura 5. Instalación de VNC. Es importante que la computadora que se utilizará como servidor tenga una dirección IP fija, de lo contrario no se podrá acceder al servidor. 2. CONFIGURACIÓN DEL SOFTWARE Las opciones de configuración de los tres paquetes descritos anteriormente se explica a continuación: a) STEP 7 El aspecto principal de configuración para este programa es la comunicación con el PLC y ésta se describe a continuación. Primero abra el programa y seleccione la opción Set PG/PC Interface de Options (ver Figura 6). Figura 6. Configuración de la comunicación serial con el PLC. Manual del Laboratorio Virtual Carlos Vázquez Hurtado Se abrirá una nueva ventana en donde debe escoger el tipo de adaptador que este usando para comunicarse con el PLC (Figura 7). Figura 7. Elección del adaptador. Si ha elegido el adaptador correcto es tiempo de verificar las propiedades (Figura 8) Figura 8. Propiedades del adaptador MPI. Es muy importante que la velocidad del puerto de comunicaciones escogido sea la misma que la de la tasa de transmisión. Manual del Laboratorio Virtual Carlos Vázquez Hurtado b) WinCC Aquí también es importante configurar la comunicación con el PLC, para lo cual se procede de manera idéntica que con STEP 7. Seleccione le opción Set PG/PC Interface del panel de control y se abrirá una ventana en donde selecciona el tipo de adaptador que esté utilizando. Figura 9. Elección del adaptador. Las propiedades del adaptador son las mismas que las de la figura 8. c) VNC En este programa se configura principalmente el número de clientes que aceptara el servidor, algunos derechos del cliente y el papel tapiz. La ventana de configuración de muestra en la figura 10. Figura 10. Configuración de VNC. Manual del Laboratorio Virtual Carlos Vázquez Hurtado 3. CONFIGURACIÓN DEL HARDWARE Primero hay que configurar el equipo neumático, básicamente consiste en regular la presión de trabajo a 80 PSI, regular las válvulas de flujo de manera tal que la velocidad de los cilindros o la generación de vacío sean los adecuados. El diagrama de conexión del equipo se ilustra en la figura 11. Para el PLC solo es necesario definir las entradas y salidas que se utilizan, usando para ello la tabla que se muestra a continuación. Función Terminal Entrada Salida Portador en la derecha 1 I0.0 Portador en la izquierda 2 I0.1 Posicionador retraido 3 I0.2 Pieza en rampa 4 I0.3 Pieza en ventosa 5 I0.4 Portador arriba 6 I0.5 Pieza en Home 7 I0.6 Voltaje común 17-18 Mover portador a la derecha 25 Q4.0 Mover portador a la izquierda 26 Q4.1 Extender posicionador 27 Q4.2 Bajar portador 28 Q4.3 Subir portador 29 Q4.4 Encender vacío 30 Q4.5 Encender banda 31 Q4.6 Tierrra común 41-45 Tabla 1. Asignación de terminales. 4. ¿ Cómo acceder remotamente al servidor de VNC? Para acceder al servidor utilice cualquier navegador de Internet, en este caso se uso el IE5, en la barra de direcciones se escribe la dirección IP del servidor y el puerto 5800 Manual del Laboratorio Virtual Carlos Vázquez Hurtado seguido de dos puntos. Aparecerá una ventana en la que se pide el password de ingreso como la de la figura 12. Figura 12. Acceso al servidor de VNC. Si a introducido la clave correcta aparecerá una ventana en la que se muestra el escritorio del servidor, se puede utilizar entonces el ratón y teclado del cliente para abrir, cerrar programas y realizar modificaciones sobre el escritorio del servidor. Para salir basta con hacer click sobre la opción Disconnect que se ve en la esquina superior izquierda de la figura 13. Figura 13. Escritorio del servidor visto desde Internet. Manual del Laboratorio Virtual Carlos Vázquez Hurtado Es importante que el servidor no tenga o se configure VNC para no mostrar el papel tapiz, pues de lo contrario el tiempo de acceso se va hasta dos minutos. 5. ¿Cómo programar en STEP 7? Primero abra el programa Simatic Manager, si aparece la ventana de Wizard, ciérrela y espere a que abra completamente. Seleccione File / New, y de el nombre del nuevo proyecto como se ve en la figura 14. Figura 14. Creación de un nuevo proyecto. Ya que ha creado el programa se tiene que especificar el tipo de PLC que se va a utilizar, en este caso se utiliza un PLC S7-314, por lo que se selecciona una estación 300 tal y como se ve en la figura 15. Manual del Laboratorio Virtual Carlos Vázquez Hurtado Figura 15. Selección del PLC. Para configurar el PLC correcto haga doble clic sobre la opción Hardware que se presenta en la parte derecha de la ventana (figura 16) Figura 16. Configuración del Hardware. Aparecerá una ventana nueva (figura 17) y un cuadro de selección, en esté último se escogen los componentes de la estación 300 comenzando con el rack. Sobre el riel se montan la fuente de alimentación, la CPU, las entradas y las salidas en ese orden. Es importante saber que la fuente siempre va en el slot uno y para ponerla alli, arrastre la fuente adecuada del cuadro de selección hacia dicho slot. La CPU va en el dos, las entradas en el cuatro y las salidas en el cinco. Para saber cuales son los componentes adecuados verifique la matricula de los dispositivios reales, está se encuentra en la cara Manual del Laboratorio Virtual Carlos Vázquez Hurtado frontal de cada dispositivo. En la misma ventana se puede ver además la asignación física que el programa hace de las entradas y salidas, por ejemplo las entradas están en las direcciones I0 e I1. para guardar los cambios cierre la ventana y acepte. Figura 17. Selección de componentes. Ahora puede comenzar a escribir su programa, abra la carpeta S7 Program y de doble clic sobre el bloque OB1 (figura 18). Figura 18. Bloque de organización. En la siguiente ventana que aparezca especifique en que lenguaje va a escribir el programa y acepte. A continuación se abre una ventana como la de la figura 19 en donde puede comenzar a escribir su programa. Si tiene algún error éste se marca con rojo, cuando termine su programa y si no tiene errores puede guardarlo y cerrar la ventana. Manual del Laboratorio Virtual Carlos Vázquez Hurtado Figura 19. Editor de programas de STEP 7. Para descargar el programa y la configuración del PLC de un clic sobre la estación SIMATIC 300 y presione el botón Download que en la figura 20 tiene una línea roja. Si solo desea descargar el programa de clic sobre el bloque o función que desee descargar y presione Download. Figura 20. Descarga del programa en el PLC. 6. ¿Cómo programar en WinCC? Primero abra WinCC, seleccione new de la barra de herramientas, aparecerá la ventana de la figura 21, escoja Single-User Project, nombre al proyecto y acepte. Manual del Laboratorio Virtual Carlos Vázquez Hurtado Figura 21. Creación de un nuevo proyecto. Ahora se tiene que configurar la comunicación entre el PLC y WinCC, está se especifica usando controladores de WinCC. Para configurar el controlador escoja Add New Driver desde la carpeta Tag Managment como se ilustra en la figura 22. Figura 22. Agregar un nuevo controlador. Para este proyecto se utiliza el controlador Simatic S7 Protocol Suite porque se están usando PLCs S7-300. Una vez que se haya escogido el controlador aparecerá como subfolder de Tag Managmet y dentro de el se podrá escoger el tipo de comunicación usada, en esté caso se utiliza MPI (Figura 23). Manual del Laboratorio Virtual Carlos Vázquez Hurtado Figura 23. Selección de la comunicación por MPI. A continuación escoja la opción System Parameter para MPI (ver figura 24) y seleccione el tipo de adaptador usado, en este caso PC Adapter (MPI), acepte y reinicie. Figura 24. Elección del adaptador. Después escoja la opción Properties para MPI (ver figura 23) y presione New en la página de Connections (figura 25), de nombre a la conexión y seleccione propiedades como se muestra en la figura 26 y acepte. Manual del Laboratorio Virtual Carlos Vázquez Hurtado Figura 25. Agregar una nueva conexión. Figura 26. Propiedades de la conexión. Posteriormente active su aplicación y seleccione status of driver connections, si todo se realizó correctamente en status aparece OK (Figura 27). Si no revise la configuración de la conexión del PLC y de WinCC. Manual del Laboratorio Virtual Carlos Vázquez Hurtado Figura 27. Estado de la conexión. Para que los objetos de WinCC puedan comunicarse con las entradas, salidas o variables de memoria del PLC se utilizan “Tags”. Existen diferentes tipos de Tags según sea el tipo de dato que se desea manejar (bit, byte, etc.) o el tipo de operación (internas o externas). Las Tags internas se utilizan para operaciones de WinCC que no requieran del PLC y las Tags externas se utilizan en aquellas operaciones que requieran del PLC. Para declarar una Tag externa seleccióne New Tag desde la conexión previamente creada como se ilustra en la figura 28. Manual del Laboratorio Virtual Carlos Vázquez Hurtado Figura 28. Creación de una Tag externa. Para configurar la Tag proceda como se muestra en la figura 29. Figura 29. Configuración de una Tag. Ya que han sido configuradas todas las Tags es tiempo de hacer el diseño del programa de control y visualización utilizando una herramienta que se llama Graphics Designer. Manual del Laboratorio Virtual Carlos Vázquez Hurtado Para crear una nueva ventana de diseño selección open desde la carpeta Graphics Designer (Figura 30). Figura 30. Creación de una ventana de diseño gráfico. Lo anterior abrirá una ventana en la cual se pueden dibujar los botones, gráficas, animaciones, etc. que han de ser vinculadas con las Tags. Para ligar las Tags con los objetos se utiliza lenguaje C o herramientas gráficas como un cuadro de dialogo dinámico. La figura 31 ilustra cómo relacionar una Tag con un circulo utilizando el dialogo dinámico: Primero dibuje el objeto y con el botón derecho seleccione properties. Figura 31. Propiedades de un objeto. Manual del Laboratorio Virtual Carlos Vázquez Hurtado En este caso se desea que el color del circulo cambie de rojo a verde dependiendo de la condición de la Tag “Entrada”. Se selecciona entonces la opción Dynamic Dialog de la propiedad Background Color del circulo como se ve en la figura 32. Figura 32. Modifica la propiedad color de manera dinámica. La ventana de dialogo que aparece permite que se seleccione la Tag con la cual se desea vincular la propiedad del objeto, se especifica que acción realizara y en que tiempo (figura 33). Figura 33. Relación de la Tag externa con la propiedad color. Una vez realizado esto la propiedad se vuelve dinámica y el foquito de la figura 32 cambia de color. Manual del Laboratorio Virtual Carlos Vázquez Hurtado 7. ¿Cómo manejar el programa de control y visualización de WinCC desde Internet? Primero acceda a la cámara de red desde la página de Internet del proyecto (ver figura 34). Ingrese su contraseña y cuando pueda ver la imagen de la cámara seleccione la opción Show Only Image (figura 35). Figura 34. Página web del proyecto. Figura 35. Ventana de la cámara de red. Manual del Laboratorio Virtual Carlos Vázquez Hurtado Después ingrese al servidor de VNC desde la página. Cuando pueda ver el escritorio del servidor descargue el programa del PLC utilizando STEP 7 y abra el panel de control de WinCC. La ventana que debe quedar abierta es aquella que se creo con Graphics Designer (figura 36). Figura 36. Panel de WinCC visto desde el cliente. Si desea comunicarse con sus co-equiperos en línea abra el mensajero de Yahoo y ubique las ventanas como se muestra en la figura 37. Con esta organización de las ventanas se puede controlar y visualizar el experimento del Laboratorio Virtual de manera remota. Figura 37. Organización de ventanas para trabajar remotamente el Laboratorio Virtual Manual del Laboratorio Virtual Carlos Vázquez Hurtado 8. Anexo: Direcciones IP de la cámara y del servidor o Servidor Internal IP Internal Netmask Internal Gateway Internal DNS External IP: 10.25.147.112 255.255.252.0 10.25.147.250 10.25.162.1 and 10.25.163.1 132.254.103.20 o Cámara Internal IP Internal Netmask Internal Gateway Internal DNS External IP: FTP-User FTP-Password Manual del Laboratorio Virtual 10.25.147.113 255.255.252.0 10.25.147.250 10.25.162.1 and 10.25.163.1 132.254.103.21 Test 1234 Carlos Vázquez Hurtado