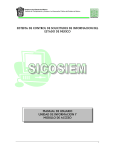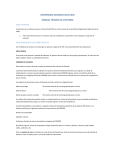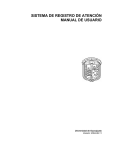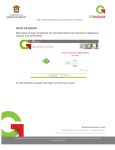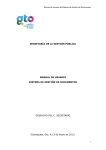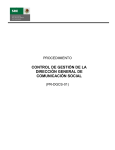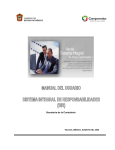Download sistema administrativo de correspondencia y archivos
Transcript
CENTRO UNIVERSITARIO DE CS. ECONÓMICO ADMINISTRATIVAS SISTEMA ADMINISTRATIVO DE CORRESPONDENCIA Y ARCHIVOS Manual del usuario Desarrollo de Sistemas Administrativos Académicos DSAA 2011 HTTP://WWW.CUCEA.UDG.MX/ SISTEMA ADMINISTRATIVO DE CORRESPONDENCIA Y ARCHIVOS 2011 Contenido EXPLICACIÓN BREVE DE LAS DEPENDENCIAS. 3 ANTES DE EMPEZAR. 3 MANUAL DEL ADMINISTRADOR. ADMINISTRADOR. 5 Administrador de cuentas de acceso. Cuenta del rector. Cuenta de la dependencia. Cuenta de coordinación. Cuentas de unidad. Cuenta del administrador. 5 5 6 7 8 8 Administración de dependencias. 9 Administrador de nombres de turnados. 10 MANUAL DEL USUARIO. 12 Registro de clasificaciones. 12 Registro de archivos. 14 Administración de archivos. 16 Consulta de archivos. 18 Mis archivos recibidos. 20 Establecer numero de memorándum (o consecutivo). 21 Administración de correspondencia. Registro de correspondencia. Administración de correspondencia. Reporte de correspondencia cancelada. Reporte de correspondencia activa. Mi correspondencia turnada. Envío de correspondencia. 22 22 25 26 27 29 29 http://www.cucea.udg.mx/ Página 2 2011 SISTEMA ADMINISTRATIVO DE CORRESPONDENCIA Y ARCHIVOS Explicación breve de las dependencias. Una Dependencia contiene coordinaciones. Una Coordinación contiene Unidades. Una Unidad pertenece a una Coordinación. Una Coordinación pertenece a una Dependencia. Dependencia Coordinación Unida d Unida d Coordinación Unida d Unida d Antes de empezar. Para ingresar al sistema administrativo de correspondencia y archivos, esta el siguiente hipervínculo: http://archivo.cucea.udg.mx/ Para poder ingresar al sistema es necesario tener un nombre de usuario y una contraseña, la cual se puede solicitar en el CTA del Centro Universitario de Cs. Económico Administrativas. La cuenta http://www.cucea.udg.mx/ Página 3 SISTEMA ADMINISTRATIVO DE CORRESPONDENCIA Y ARCHIVOS 2011 es personal y toda acción que se realice con ella, es responsabilidad del usuario, así que se recomienda no prestar ni dar a conocer los datos de usuario y/o contraseña. El sistema es de uso exclusivo para documentos oficiales del CUCEA. Al entrar en la página que marca el hipervínculo, se puede tener una primera vista del sistema con la siguiente tabla: Donde Login es el nombre de usuario y clave es la contraseña dada por el encargado del sistema. http://www.cucea.udg.mx/ Página 4 SISTEMA ADMINISTRATIVO DE CORRESPONDENCIA Y ARCHIVOS 2011 Manual del administrador. Un usuario con privilegios de administrador tiene el poder de crear cuentas para usuarios o para otros administradores, y crear dependencias para el uso del sistema. Cuando un usuario entra al sistema como administrador, el sistema mostrara el siguiente menú: Donde cada botón explica su función. Administrador de cuentas de acceso. Donde las funciones de cada botón se explican a continuación. Cuenta del rector. Es la cuenta se le asigna a la máxima autoridad del C.U, para distinguirlo de los demás usuarios. http://www.cucea.udg.mx/ Página 5 SISTEMA ADMINISTRATIVO DE CORRESPONDENCIA Y ARCHIVOS 2011 El campo de ‘Nombre’ es el nombre completo de el rector, el Usuario y contraseña son los datos con los que después podrá el rector entrar al sistema. En la tabla de abajo se puede ver los rectores registrados en el sistema, por seguridad de la cuenta, solo se verá el nombre, y la contraseña se encuentra oculta. Cuenta de la dependencia. dependencia. El objetivo del sistema es el de gestionar la correspondencia y los archivos de las dependencias, por tanto, es necesario tener a alguien responsable de dicha dependencia, y para generar su cuenta aparece la siguiente tabla: http://www.cucea.udg.mx/ Página 6 SISTEMA ADMINISTRATIVO DE CORRESPONDENCIA Y ARCHIVOS 2011 Nota: es aquí donde se crean las cuentas para las dependencias, más no las dependencias en sí. Cuenta de coordinación. coordinación. Para mayor facilidad y uso, una dependencia se divide en coordinaciones, las cuales también tienen encargados: http://www.cucea.udg.mx/ Página 7 SISTEMA ADMINISTRATIVO DE CORRESPONDENCIA Y ARCHIVOS 2011 Igual que el de dependencias, solo sirve para crear cuentas para coordinaciones, más no las coordinaciones en sí. Cuentas de unidad. La unidad es el rango mínimo de la jerarquía de las dependencias (ver página 2), y también, se pueden crear cuentas de unidad: Cuenta del administrador. El administrador es el encargado del mantenimiento del sistema, y puede ser uno o más administradores para el sistema. http://www.cucea.udg.mx/ Página 8 SISTEMA ADMINISTRATIVO DE CORRESPONDENCIA Y ARCHIVOS 2011 Administración de dependencias. Para que todo lo anterior funcione a la perfección, es necesario entender la imagen de la pagina 2. http://www.cucea.udg.mx/ Página 9 SISTEMA ADMINISTRATIVO DE CORRESPONDENCIA Y ARCHIVOS 2011 Para crear una nueva dependencia es necesario únicamente el nombre de la dependencia, el encargado de la misma y su correo electrónico. Para generar una coordinación es necesario primero elegir a que dependencia va a pertenecer, después llenar el formulario con el nombre de la coordinación, el nombre del encargado y su correo electrónico. Para poder crear la unidad es necesario tener primero, elegida una dependencia, después una coordinación (en ese estricto orden) y después el nombre del encargado y su correo electrónico. Administrador de nombres de turnados. En este apartado es para poder agregar nombres de los turnados, solo viene un campo y es necesario poner el nombre completo para futuros usos. http://www.cucea.udg.mx/ Página 10 SISTEMA ADMINISTRATIVO DE CORRESPONDENCIA Y ARCHIVOS 2011 Y esto sería todo con respecto al manual del administrador. http://www.cucea.udg.mx/ Página 11 SISTEMA ADMINISTRATIVO DE CORRESPONDENCIA Y ARCHIVOS 2011 Manual del usuario. El usuario es aquella persona que puede ya trabajar con el sistema siempre y cuando ya estén las dependencias, sus coordinaciones y sus unidades (si es que tiene). En el momento de entrar con el usuario y contraseña de tipo usuario, se muestra en pantalla el siguiente menú: Donde en la parte superior se ve el nombre de la dependencia a la que pertenece la cuenta (o usuario), debajo el nombre del usuario de la cuenta, abajo los botones de las acciones que el usuario puede hacer y en la parte de el fondo, se ve si se tiene nuevos archivos. Registro de clasificaciones. El registro de clasificaciones es para crear o dar de baja clasificaciones y sub clasificaciones, que serán la menara en que los archivos serán organizados: http://www.cucea.udg.mx/ Página 12 SISTEMA ADMINISTRATIVO DE CORRESPONDENCIA Y ARCHIVOS 2011 Los datos ingresados en el primer campo (Añadir clasificación) aparecen en la tabla de la izquierda (Tabla encerrada en el cuadro rojo) que servirá para agrupar sub clasificaciones por el campo cabeza (que es una lista con los datos de clasificaciones); toda sub clasificación requiere de una clasificación o cabeza: Nota: Cada dependencia puede ver UNICAMENTE sus archivos y su correspondencia, en otras palabras, cada dependencia vera únicamente lo que es para sí, y no podrá ver ni gestionar los archivos o correspondencia de otra(s) dependencia(s). http://www.cucea.udg.mx/ Página 13 SISTEMA ADMINISTRATIVO DE CORRESPONDENCIA Y ARCHIVOS 2011 Registro de archivos. Para una búsqueda de archivos, es necesario que estén registrados o que tengan una cabecera, es en esta parte donde se generan dichas cabeceras. La clasificación son todas las clasificaciones antes generadas (ver registro de clasificaciones, pagina 11) donde es un listado tanto de las clasificaciones generales como sus sub clasificaciones, la fecha de documento es la fecha que se genera el documento o conjunto de documentos, la dependencia es a que dependencia va dirigido el archivo, Oficio es el numero de oficio del archivo, el titulo se refiere a una muy breve descripción de el o los documentos contenidos en esta cabecera, el formato hace referencia a el tipo de archivo(s) contenido(s), y son: • Impreso: es todo documento oficial escrito en papel, para tener una vista de cómo es el formato original. • Audio: es todo documento que solo contenga sonidos. http://www.cucea.udg.mx/ Página 14 SISTEMA ADMINISTRATIVO DE CORRESPONDENCIA Y ARCHIVOS 2011 • Electrónico: cualquier documento digitalizado. • Foto: son archivos de imagen. • Video • Otros: cualquier tipo de archivo que no entren en ninguna de las clasificaciones anteriores. Registra es un campo de solo lectura, donde incluye el nombre de la persona que manda la cabecera, el nombre varía según la sesión. Los demás datos son para una mejor clasificación y para mejorar la búsqueda de documentos, los campos con * son obligatorios, de lo contrario, no es necesario llenarlos. Una vez llenado los campos, se le da clic en el botón “capturar” y se verá la siguiente tabla: En el primer campo va un titulo para el archivo, en el segundo campo es para buscar en la computadora la ubicación del archivo para luego subirlo al sistema. Nota: se pueden subir uno o más archivos a una misma cabecera. http://www.cucea.udg.mx/ Página 15 SISTEMA ADMINISTRATIVO DE CORRESPONDENCIA Y ARCHIVOS 2011 Administración de archivos. Este apartado es para la gestión de las cabeceras, aquí es donde se pueden modificar, eliminar, agregar o quitar archivos de las cabeceras (por ejemplo si se crea alguna cabecera por error). Si queremos buscar la cabecera antes creada “cabecera de prueba” en el campo titulo se pone “cabecera de prueba” o en su defecto, las primeras letras, ya sea “c”, “cab”, “cabecera de”, un ejemplo es al poner solo la letra ‘c’ en el campo de titulo, y estos son los resultados: Se puede ver el oficio, la clasificación, el titulo, la dependencia, la fecha y los siguientes tres campos son para modificar la cabecera, ver los archivos que contiene, o en su defecto, borrar la cabecera. Si se elije modificar una cabecera, se presiona la letra M que esté al mismo nivel (mismo renglón) del registro que se desea modificar: http://www.cucea.udg.mx/ Página 16 SISTEMA ADMINISTRATIVO DE CORRESPONDENCIA Y ARCHIVOS 2011 Una vez ingresado los datos nuevos, simplemente se da clic en el botón “Modificar”. De la misma forma, al querer eliminar un registro, se presiona la letra X que este al mismo nivel (renglón) del registro que se desea eliminar, antes de eliminarlo definitivamente el sistema como medida de seguridad, le volverá a preguntar si realmente desea eliminar dicho registro, si presión en NO, simplemente se regresa a la página anterior, en caso de ser SI, la cabecera será eliminada. Nota: esta acción no se puede deshacer. Para gestionar los archivos que contienen las cabeceras es presionando la letra A que corresponda al reglón de la cabecera que de desea gestionar su contenido, una vez elegido uno aparecerá la siguiente tabla: http://www.cucea.udg.mx/ Página 17 SISTEMA ADMINISTRATIVO DE CORRESPONDENCIA Y ARCHIVOS 2011 Donde para agregar archivos, es solo necesario presionar el botón examinar y buscar en la computadora el archivo a añadir a la cabecera. Si se desea eliminar alguno de los archivos, de el lado derecho esta una columna de Quitar, se elije que archivo se va a borrar y se presiona la letra X que este al nivel del archivo a borrar. Consulta de archivos. Este apartado es para la búsqueda de cabeceras y sus archivos, existen varios filtros para buscar: Al momento de que se encuentran coincidencias, en la parte más baja aparecerá una tabla: http://www.cucea.udg.mx/ Página 18 SISTEMA ADMINISTRATIVO DE CORRESPONDENCIA Y ARCHIVOS 2011 Donde se puede ver el oficio, su clasificación, el titulo, la dependencia, la fecha, los siguientes son hipervínculos a los detalles de la cabecera, loa archivos que contiene, y la opción de envío (solo sirve para enviar dentro del mismo sistema). Si se desea ver los detalles se verá la siguiente tabla: Si se desea ver el o los archivos, simplemente se hace clic en el hipervínculo del archivo que se desea ver y automáticamente se desplegara el contenido del archivo. http://www.cucea.udg.mx/ Página 19 SISTEMA ADMINISTRATIVO DE CORRESPONDENCIA Y ARCHIVOS 2011 Y por ultimo de este apartado, si se desea enviar este archivo a algún otro usuario dentro del sistema, está el botón de “Envíos”, al hacer clic en el, se desplegara la siguiente tabla: Donde el remitente tiene que ser el nombre que usa la otra persona para entrar al sistema. Mis archivos recibidos. En esta función, se pueden ver todos los archivos que se reciben de otros usuarios dentro del mismo sistema, se verá la tabla: http://www.cucea.udg.mx/ Página 20 SISTEMA ADMINISTRATIVO DE CORRESPONDENCIA Y ARCHIVOS 2011 Donde se despliegan los detalles del envío. Para ver los archivos se presiona en el hipervínculo “Detalles” y se verá: Donde los archivos se encuentran por encima de la tabla “Detalles comunes” (marcado con un círculo rojo). Y con esto se termina todo con respecto a la parte de archivos. Establecer numero de memorándum (o consecutivo). Toda correspondencia tiene un numero consecutivo de ID que es el memorándum, en el sistema es necesario tener definido que año le corresponde a cada ID, para eso es este apartado. Antes que nada, cuando no existe un número en el año seleccionado, éste se crea, de caso contrario, se actualiza. http://www.cucea.udg.mx/ Página 21 SISTEMA ADMINISTRATIVO DE CORRESPONDENCIA Y ARCHIVOS 2011 Si se desea eliminar, se presiona la letra X que se encuentra del lado derecho de la tabla. Administración de correspondencia. En ocasiones es necesario el enviar y recibir archivos o información que no pertenece a la misma dependencia, (es decir dependencias externas) para eso sirve la correspondencia. Registro de correspondencia. Para tener un orden del registro de correspondencia externa, se tiene también dependencias externas, con sus coordinaciones y unidades. http://www.cucea.udg.mx/ Página 22 SISTEMA ADMINISTRATIVO DE CORRESPONDENCIA Y ARCHIVOS 2011 Donde es necesario elegir una dependencia para poder elegir una coordinación, y hay que elegir una coordinación para poder elegir una unidad. Nota: para agregar dependencias, coordinaciones o unidades, hay que acudir con el administrador del sistema. http://www.cucea.udg.mx/ Página 23 SISTEMA ADMINISTRATIVO DE CORRESPONDENCIA Y ARCHIVOS 2011 Después hay que llenar los campos de el encabezado (igual que en archivos, ver página 13) donde los campos con un * son obligatorios. Los estatus es el estado en el que se encuentra el documento, puede ser: • Pendiente • Tramite • Seguimiento • Conocimiento • Archivo • concluido Para adjuntar archivos, en la parte más baja están 4 campos para adjuntar documentos, CD (.ISO por ejemplo), acuse (respuesta de entrega), o respuesta (lo que se envía como respuesta). http://www.cucea.udg.mx/ Página 24 SISTEMA ADMINISTRATIVO DE CORRESPONDENCIA Y ARCHIVOS 2011 Administración de correspondencia. Cuando es muy extensa y/o variada la correspondencia, es más fácil realizar una búsqueda por algún filtro que verificando renglón por renglón, para eso sirve esta función. Cuando se encuentra una o varias coincidencias, en la parte más baja se despliega una tabla con dichas coincidencias: Si se desea cancelar algún registro, se presiona la letra C de cancelar, antes de cambiar de estatus aparecerá esta tabla: http://www.cucea.udg.mx/ Página 25 SISTEMA ADMINISTRATIVO DE CORRESPONDENCIA Y ARCHIVOS 2011 Reporte de correspondencia cancelada. En la tabla anterior, está el botón de cancelar ‘C’, que explica lo que hace. Cuando existe correspondencia cancelada, aparece en esta parte del sistema. Se puede elegir un rango de búsqueda por fecha de los registros cancelados. Cuando se encuentran coincidencias dentro del rango de fechas se podrá ve una tabla como esta: http://www.cucea.udg.mx/ Página 26 SISTEMA ADMINISTRATIVO DE CORRESPONDENCIA Y ARCHIVOS 2011 Y en el administrador de correspondencia los registros cancelados aparecerán en un color rojizo: Reporte de correspondencia activa. Reporte de correspondencia activa. Existen varias maneras de ver la correspondencia activa, la fecha de consulta se puede alterar con el conjunto de campos que se encuentran en el renglón “Fecha de consulta del reporte”, para las búsquedas puede ser por un rango de fechas, por turnados, por estatus de los documentos, por folios consecutivos o por folios salteados. http://www.cucea.udg.mx/ Página 27 SISTEMA ADMINISTRATIVO DE CORRESPONDENCIA Y ARCHIVOS 2011 Cuando se encuentren coincidencias según el filtro usado, se verá una ventana emergente que contendrá una tabla parecida a la siguiente: Donde en la parte superior se puede ver el filtro que se uso para generar la tabla, la fecha del reporte y qué tipo de correspondencia es. En caso de tener archivos, solo es necesario hacer un clic en el nombre del documento adjunto para que éste se vea al momento. http://www.cucea.udg.mx/ Página 28 SISTEMA ADMINISTRATIVO DE CORRESPONDENCIA Y ARCHIVOS 2011 Mi correspondencia turnada. Esta parte sirve para poder ver los encargos de los superiores o jefes de las diferentes dependencias: Donde se puede ver el que envía la correspondencia, la fecha que se envió, el destinatario y la última columna son hipervínculos para ver con más detalle de que se trata el envío. Donde se puede ver en la parte superior el número de folio de la correspondencia, un botón que explica lo que hace, los detalles del documento, y en la parte más baja aparece los reportes del seguimiento. Envío de correspondencia. Para poder hacer envíos de correspondencia, se tiene que llenar el siguiente formulario: http://www.cucea.udg.mx/ Página 29 SISTEMA ADMINISTRATIVO DE CORRESPONDENCIA Y ARCHIVOS 2011 Donde también se puede adjuntar archivos. Cuando se realiza el envío aparece la siguiente información: http://www.cucea.udg.mx/ Página 30 SISTEMA ADMINISTRATIVO DE CORRESPONDENCIA Y ARCHIVOS http://www.cucea.udg.mx/ 2011 Página 31