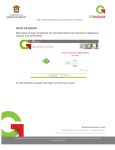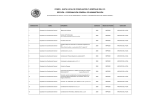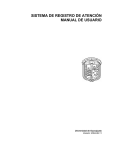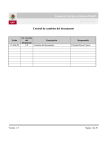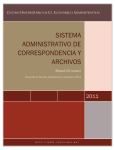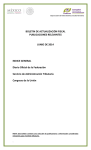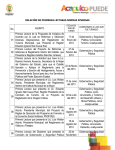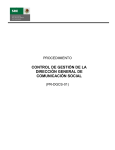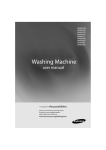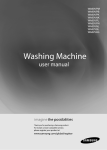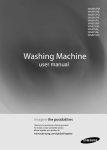Download SECRETARÍA DE LA GESTIÓN PÚBLICA MANUAL DE USUARIO
Transcript
Manual de Usuario del Sistema de Gestión de Documentos SECRETARÍA DE LA GESTIÓN PÚBLICA MANUAL DE USUARIO SISTEMA DE GESTIÓN DE DOCUMENTOS DESPACHO DEL C. SECRETARIO Guanajuato, Gto. A 13 de mayo de 2013. 1 Manual de Usuario del Sistema de Gestión de Documentos INDICE. Contenido Introducción. ................................................................................................................................. 3 1.- Acceso al Sistema. .................................................................................................................... 3 2.-Búsqueda de Oficio. .................................................................................................................. 5 3.-Mis Oficios................................................................................................................................. 6 4.- Mis Oficios Copiados e Internos............................................................................................... 9 5.-Cambiar Password. ................................................................................................................. 10 6.- Manual de Usuario. ................................................................................................................ 11 2 Manual de Usuario del Sistema de Gestión de Documentos Introducción. El sistema de Gestión de documentos permite la generación, administración y distribución de los asuntos que llegan de manera documental al despacho del Secretario, con la finalidad de darles su debida atención y mantener el registro de las acciones y actividades realizadas a cada oficio por medio de los usuarios correspondientes en todos los niveles jerárquicos de la dependencia. Además de permitir en todo momento la consulta sobre la atención y término de cada documento, así como los usuarios involucrados en ello. El sistema consta de 2 módulos principales; el administrador para dar de alta los oficios que deberán ser atendidos; y el de usuario que permitirá a todos los usuarios de la SGP atender los asuntos que sean de su competencia, además de consultar información sobre los mismos. Ambos módulos se encuentran en la misma aplicación web. 1.- Acceso al Sistema. 1.1 Entrar al Sistema. Para entrar al sistema es necesario abrir un navegador de Internet (Fig. 1.1) que se encuentra en el escritorio de windows o en el menú de inicio. Fig. 1.1 Mozilla Firefox Una vez abierto el explorador se debe agregar la dirección url del sistema: http://201.147.251.214/secopv8/corres La primera página del sistema es la de autenticación (Fig. 1.2), en donde se deberá agregar un nombre de usuario y contraseña válidos y personalizados. 3 Manual de Usuario del Sistema de Gestión de Documentos Fig. 1.2 Autenticación. Una vez proporcionado el nombre de usuario y la contraseña, el sistema mostrará la página de inicio (Fig. 1.3), en donde podemos visualizar el proceso de búsqueda y en la parte superior los botones del menú principal (Fig. 1.4). Fig. 1.3 Página de inicio. De acuerdo al rol que tenga definido el usuario autenticado, serán los permisos que permitirán visualizar alguno o todos los botones del menú principal. Fig. 1.4 Botones de menú principal. El botón inicio (Fig. 1.5) del menú principal muestra la página (Fig. 1.3) donde se encuentra el proceso de búsqueda de oficios. 4 Manual de Usuario del Sistema de Gestión de Documentos 2.-Búsqueda de Oficio. La página de Inicio permite definir filtros para generar búsqueda de registros. El botón inicio (Fig. 2.1) del menú principal muestra la página donde se encuentra el proceso de búsqueda de oficios. (Fig. 2.1) botón de búsqueda de oficio. Nos abrirá esta ventana. (Fig. 2.1.1) ventana de búsqueda de oficios El cual contiene el formulario los siguientes elementos. Número de oficio: permite la búsqueda por un oficio específico Fecha de captura entre: periodo de fechas. Asunto: permite capturar algún texto relacionado con el asunto del oficio Fecha de oficio entre: permite definir un periodo. Al seleccionar el botón “fecha” el sistema desplegará un calendario desde donde se podrán seleccionar las fechas. Dirigido a: permite capturar un texto abierto de algún emisor Enviado por: permite capturar un texto abierto de algún remitente Remitente: permite seleccionar una dependencia 5 Manual de Usuario del Sistema de Gestión de Documentos Municipio: permite seleccionar el municipio del cual procede el oficio Contiene Anexos: permite indicar si el oficio buscado fue recibió con o sin anexos. Tipo de Documento: Selecciona el tipo de documento que pertenece. Número de oficio emitido: escribe el número de oficio que se esta requiriendo. Actuales o Histórico: selecciona si es actual o fue de tiempo atrás. Buscar: realiza la búsqueda de todos los datos llenados del formulario. Después de definir los filtros de búsqueda presionar el botón “buscar” y el sistema desplegará los oficios que coincidan con los filtros seleccionados (Fig. 2.1.1). (Fig. 2.1.1) Oficios que cumplen con los criterios de búsqueda seleccionados Desde el listado el usuario podrá consultar la imagen del oficio escaneado mediante el botón “seleccionar” (Fig. 1.2.5). (Fig. 2.1.2) Botón consultar imagen 3.-Mis Oficios. Cada usuario del sistema podrá consultar desde ésta opción los oficios que le han sido turnados como originales y los cuales deberá atender. El proceso inicia cuando se elige el botón “mis oficios” (Fig. 3.1) desde el menú principal. (Fig. 3.1) Botón “Mis Oficios” del menú principal. 6 Manual de Usuario del Sistema de Gestión de Documentos 3.1 Atender mis Oficios. El sistema muestra los oficios (Fig. 3.2) que le han sido turnados al usuario actual y que se encuentran sin atender. El usuario desde aquí además de consultar la información de los oficios que le han sido turnados podrá realizar 3 acciones Atender, Turnar o Rechazar. (Fig. 3.2) Oficios por atender La columna ver oficio abre una ventana y permite consultar la imagen escaneada del documento. Si el usuario actual es el responsable de atender el oficio, deberá seleccionar el botón que se encuentra en la columna “atender” (Fig. 3.3), el sistema mostrará una ventana (Fig. 3.4) la cual permite la captura de un texto indicando el proceso con el cual fue atendido y terminado el oficio. (Fig. 3.3) Botón atender (Fig. 3.4) Ventana para indicar el proceso de atención del oficio 7 Manual de Usuario del Sistema de Gestión de Documentos El cual contiene el siguiente formulario Documento Complementario: seleccionas un documento PDF donde indicas la evidencia de que se atendió ese Oficio (este campo es opcional) Respuesta: escribir una respuesta sobre ese oficio. Añadir Oficio: das respuesta y se añade un folio para emitir una respuesta a ese oficio (este campo es opcional). Una vez capturado el texto se presiona el botón guardar para almacenar la información. En caso de que el usuario no sea el responsable directo de atender el oficio deberá seleccionar el botón de la columna turnar (Fig. 3.5), el sistema mostrará la ventana de captura para elegir el usuario y puesto al cual se deberá turnar. (Fig. 3.5) Botón de la columna turnar. En caso de que el usuario no le corresponde debido a que fue una captura errónea deberá seleccionar el botón de la columna rechazar (Fig. 3.6), el sistema abrirá una ventana (Fig. 3.7), y deberá escribir la razón en el cuadro de texto por la cual lo rechaza. (Fig. 3.5) Botón de la columna rechazar. 8 Manual de Usuario del Sistema de Gestión de Documentos (Fig. 3.7) Ventana por el motivo es rechazado el oficio. 4.- Mis Oficios Copiados e Internos. En el apartado de mis oficios copiados aparecerán listados los documentos que haya recibido el usuario únicamente para su conocimiento, por lo que solo podrá consultarlos (Fig. 4.1). El usuario deberá seleccionar el botón mis oficios copiados (Fig. 4.1) el sistema mostrará un listado (Fig. 4.2) con los documentos que le han sido turnado a manera de copia. El usuario solo podrá consultarlos. (Fig. 4.1) Botón “Mis Oficios Copiados e Internos” del menú principal. (Fig. 4.2) Listado de Oficios Copiados Consta de 3 botones el formulario El primer botón selecciona una o varias hileras para que sea seleccionado y con el botón que se encuentra en la parte superior 4.3) borrará de la ventana todas las hileras seleccionadas. (Fig. 9 Manual de Usuario del Sistema de Gestión de Documentos (Fig. 4.3) Botón para limpiar los campos que fueron seleccionados. Marcar como leído Selecciona este botón si se quiere eliminar una sola columna que ya se haya leído anteriormente. Ver Oficio seleccionamos la imagen y nos abrirá una nueva ventana con los datos de ese Oficio en un PDF. 5.-Cambiar Password. En el botón password sirve para que el usuario pueda cambiar la contraseña que mejor le sea conveniente para el en el sistema. El proceso inicia al seleccionar el botón turnar (Fig. 5.1) del menú principal. (Fig. 5.1) Botón Password. Al darle click nos abrirá una ventana (Fig. 5.2), donde el administrador deberá capturar la nueva contraseña y como medida de seguridad deberá repetirla para asegurarse que la capturó de manera correcta. (Fig. 5.2) Actualización de contraseña. 10 Manual de Usuario del Sistema de Gestión de Documentos 6.- Manual de Usuario. Documento donde se encuentra el uso de el Sistema de usuario de Correspondencia. El proceso inicia al seleccionar el botón turnar (Fig. 6.1) del menú principal. (Fig. 6.1) Botón del manual de Usuario. 11