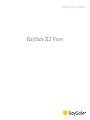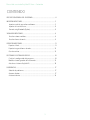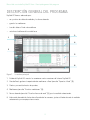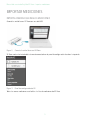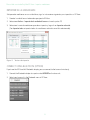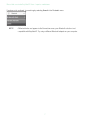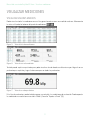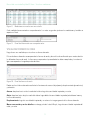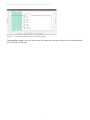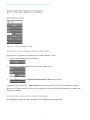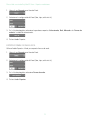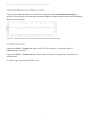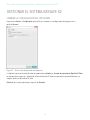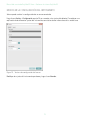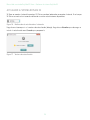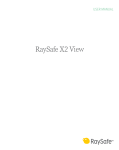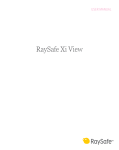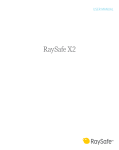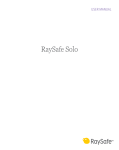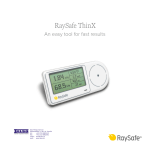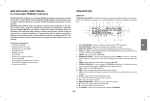Download RaySafe X2 View - Fluke Biomedical
Transcript
MANUAL DEL USUARIO RaySafe X2 View © 2014.01 Unfors RaySafe 5001091-2 Todos los derechos reservados. Se prohíbe la reproducción o transmisión total o parcial en cualquier formato o medio, ya sea electrónico, mecánico o de otro tipo, sin el consentimiento previo y por escrito del propietario del copyright. 2 Manual del usuario de RaySafe X2 View – Contenido CONTENIDO DESCRIPCIÓN GENERAL DEL PROGRAMA.............................................................4 IMPORTAR MEDICIONES........................................................................................ 5 Importe a medida que realice mediciones..................................................... 5 Importar de la unidad base............................................................................. 6 Connect using Bluetooth (Option)................................................................... 6 VISUALIZAR MEDICIONES.......................................................................................8 Visualizar valores medidos...............................................................................8 Visualizar formas de onda............................................................................... 9 EXPORTAR MEDICIONES....................................................................................... 11 Exportar a Excel............................................................................................... 11 Exportar imagen de forma de onda............................................................... 13 Guardar archivo.............................................................................................. 13 GESTIONAR EL SISTEMA RAYSAFE X2................................................................. 14 Cambiar la configuración del programa........................................................ 14 Modificar la configuración del instrumento................................................... 15 Actualizar el sistema RaySafe X2................................................................... 16 SUGERENCIAS....................................................................................................... 17 Solución de problemas................................................................................... 17 Accesos directos............................................................................................. 17 Asistencia técnica........................................................................................... 18 3 Manual del usuario de RaySafe X2 View – Descripción general del programa DESCRIPCIÓN GENERAL DEL PROGRAMA RaySafe X2 View es adecuado para: • ver y analizar los datos de medición y las formas de onda • guardar las mediciones • transferir datos a Excel u otro software • actualizar el software de la unidad base. 3 1 4 2 5 6 Figura 1. La ventana principal 1. Estado de RaySafe X2: muestra las conexiones a otras secciones del sistema RaySafe X2. 2. Área de Excel: gestiona la exportación de mediciones a Excel (consulte “Exportar a Excel” (11)). 3. Flechas: para ocultar/mostrar los paneles. 4. Mediciones (consulte “Visualizar mediciones” (8)). 5. Formas de onda (consulte “Visualizar formas de onda” (9)), para la medición seleccionada. 6. Información de medición, fechas de calibración de los sensores, ajustes utilizados durante la medición seleccionada y un campo para tomar notas. 4 Manual del usuario de RaySafe X2 View – Importar mediciones IMPORTAR MEDICIONES IMPORTE A MEDIDA QUE REALICE MEDICIONES Conecte la unidad base a X2 View con un cable USB. Figura 2. Conecte la unidad base con X2 View X2 View mostrará el estado del instrumento conectado en el panel de configuración situado a la izquierda. Figura 3. Panel de configuración de X2 Todas las nuevas mediciones se añadirán a la lista de mediciones de X2 View. 5 Manual del usuario de RaySafe X2 View – Importar mediciones IMPORTAR DE LA UNIDAD BASE Si dispone de mediciones en una unidad base, siga las instrucciones siguientes para importarlas a X2 View: 1. Conecte la unidad base al ordenador que ejecute X2 View. 2. Seleccione Archivo – Importar de la unidad de base en el menú o pulse F8. 3. Seleccione la serie de mediciones que desea importar y haga clic en Importar selección. (Con Importar todo se importan todas las mediciones realizadas en el día seleccionado). Figura 4. Ventana de importar CONNECT USING BLUETOOTH (OPTION) If you have the X2 Base Unit Bluetooth adapter, you can connect to the base unit wirelessly. 1. Connect the Bluetooth adapter to a port marked SENSOR on the base unit. 2. Select your base unit in the Bluetooth menu in X2 View. 6 Manual del usuario de RaySafe X2 View – Importar mediciones If no base units are found, try searching by selecting Search in the Bluetooth menu. NOTE! If Bluetooth does not appear in the Connections area, your Bluetooth solution is not compatible with RaySafe X2. Try using a different Bluetooth adapter on your computer. 7 Manual del usuario de RaySafe X2 View – Visualizar mediciones VISUALIZAR MEDICIONES VISUALIZAR VALORES MEDIDOS Puede visualizar todas las mediciones en una lista general o centrarse en una medición cada vez. Alterne entre las vistas utilizando los botones del panel de mediciones: Figura 5. Vista de lista de mediciones Figura 6. Vista de una sola medición También puede ampliar un parámetro para poder visualizar el valor desde una distancia mayor. Haga clic en un parámetro para ampliarlo y haga clic de nuevo para ver todos los parámetros. Figura 7. Vista de un solo parámetro En la lista de parámetros, puede también agregar una estrella a las mediciones de su elección. Puede exportar las mediciones marcadas con una estrella a Excel. (Consulte “Exportar a Excel” (11).) 8 Manual del usuario de RaySafe X2 View – Visualizar mediciones Figura 8. Mediciones marcadas con una estrella Cada medición tiene asociado un campo de notas. Las notas se guardan junto con las mediciones y también se exportan a Excel. Figura 9. Panel de Información con campo de notas VISUALIZAR FORMAS DE ONDA Haga clic en una medición para visualizar sus formas de onda. El área de formas de onda se compone de las formas de onda y de casillas de verificación para mostrar/ocultar las diferentes formas de onda. La línea oscura representa el promedio de los datos recopilados y la nube más ligera corresponde al rango de puntos de datos. Figura 10. Panel de formas de onda Puede analizar la forma de onda mediante las funciones de acercar/alejar(zoom), desplazamiento (panorámica) y selección: Acercar: desplace hacia arriba la rueda del ratón o haga clic con el botón izquierdo y arrastre Alejar: desplace hacia abajo la rueda del ratón o haga doble clic con el botón izquierdo (restablece el zoom y la marca de sección) Desplazamiento: haga clic con el botón izquierdo y arrastre en la imagen general de las formas de onda Marcar una sección y ver los detalles: mantenga pulsada la tecla Mayús, haga clic con el botón izquierdo del ratón y arrastre 9 Manual del usuario de RaySafe X2 View – Visualizar mediciones Figura 11. Formas de onda con una parte seleccionada Puede guardar o copiar la forma de onda como una imagen (formato png) usando el menú del botón derecho en el área de formas de onda. 10 Manual del usuario de RaySafe X2 View – Exportar mediciones EXPORTAR MEDICIONES EXPORTAR A EXCEL Figura 12. Panel de exportar a Excel EXPORTAR A EXCEL A MEDIDA QUE REALICE MEDICIONES Siga los pasos a siguientes para exportar cada nueva medición a Excel: 1. Haga clic en Conectar en el área de Excel. 2. Seleccione la configuración de Excel (libro, hoja, celda inicial). 3. Compruebe que la casilla Exportar automáticamente a Excel está activada. ¡Sugerencia! Haga clic en Ver – Vista compacta en el menú o pulse Alt+C con el fin de que se estreche la ventana de X2 View y pueda visualizar un área mayor de la ventana de Excel cuando exporte a medida que realice una medición. EXPORTAR MEDICIONES A EXCEL CON POSTERIORIDAD Utilice el botón Exportar de Excel para exportar las mediciones con posterioridad: 11 Manual del usuario de RaySafe X2 View – Exportar mediciones 1. Haga clic en Conectar en el área de Excel. 2. Seleccione la configuración de Excel (libro, hoja, celda inicial). 3. En la lista desplegable, seleccione lo que desea exportar: Seleccionado, Todo, Marcado o las Formas de onda de la medición seleccionada. 4. Pulse el botón Exportar. EXPORTAR FORMAS DE ONDA A EXCEL Utilice el botón Exportar a Excel para exportar formas de onda: 1. Haga clic en Conectar en el área de Excel. 2. Seleccione la configuración de Excel (libro, hoja, celda inicial). 3. En la lista desplegable, seleccione Formas de onda. 4. Pulse el botón Exportar. 12 Manual del usuario de RaySafe X2 View – Exportar mediciones EXPORTAR IMAGEN DE FORMA DE ONDA Haga clic con el botón derecho en el área de la forma de onda y seleccione Guardar como imagen para guardar la forma de onda en formato png o seleccione Copiar para copiarla como imagen en el portapapeles y pegarla en un documento. Figura 13. Forma de onda, con una zona ampliada, copiada en formato png GUARDAR ARCHIVO Haga clic en Archivo – Guardar en el menú, o pulse Ctrl+S para guardar un archivo con todas las mediciones, notas y estrellas. Haga clic en Archivo – Guardar como en el menú, o pulse Ctrl+Mayús+S para guardar un archivo con un nombre nuevo. El archivo se guarda en formato X2 View (.x2v). 13 Manual del usuario de RaySafe X2 View – Gestionar el sistema RaySafe X2 GESTIONAR EL SISTEMA RAYSAFE X2 CAMBIAR LA CONFIGURACIÓN DEL PROGRAMA Haga clic en Archivo – Configuración o pulse F4 para acceder a la configuración del programa en la pestaña General. Figura 14. Ventana de configuración del programa La diferencia principal entre el formato de exportación estándar y el formato de exportación RaySafe Xi View es el orden de las columnas. Seleccione el formato RaySafe Xi View para que exista compatibilidad con sus antiguas plantillas de Excel de Xi View. Modifique los ajustes que desee y haga clic en Guardar. 14 Manual del usuario de RaySafe X2 View – Gestionar el sistema RaySafe X2 MODIFICAR LA CONFIGURACIÓN DEL INSTRUMENTO Solo se puede cambiar la configuración de un sensor conectado. Haga clic en Archivo – Configuración o pulse F4 para acceder a los ajustes del detector. Para obtener una explicación de los diferentes ajustes del instrumento, consulte los textos informativos de la unidad base. Figura 15. Ventana de configuración del sensor Modifique los ajustes del instrumento que desee y haga clic en Guardar. 15 Manual del usuario de RaySafe X2 View – Gestionar el sistema RaySafe X2 ACTUALIZAR EL SISTEMA RAYSAFE X2 X2 View se conectará automáticamente a X2 Online cuando el ordenador se conecte a Internet. En el campo X2 Online se mostrará un icono de notificación si existen actualizaciones disponibles. Figura 16. Notificación de actualización a la derecha Haga clic en el icono para ir a la ventana de actualización (debajo). Haga clic en Actualizar para descargar e instalar la actualización o en Cancelar para posponerla. Figura 17. Ventana de actualización 16 Manual del usuario de RaySafe X2 View – Sugerencias SUGERENCIAS SOLUCIÓN DE PROBLEMAS No se muestra ningún instrumento en el área de estado de RaySafe X2, incluso estando conectada una unidad base. Desconecte y vuelva a conectar la unidad base al ordenador, utilizando el cable USB. X2 Online no aparece en el área de estado de RaySafe X2. Asegúrese de que el ordenador que ejecuta X2 View está conectado a Internet. ACCESOS DIRECTOS ACCESO DIRECTO CON EL TECLADO ACCIÓN Flecha hacia arriba Mostrar medición anterior Flecha hacia abajo Mostrar medición siguiente Ctrl+N Crear un archivo nuevo Ctrl+O Abrir un archivo existente Ctrl+S Guardar archivo Ctrl+Mayús+S Guardar archivo con un nombre nuevo (Guardar como) Alt+C Cambiar a vista compacta Alt+D Cambiar a vista predeterminada F1 Ayuda de View F2 Abrir ventana de Acerca de F4 Abrir ventana de Configuración F8 Abrir ventana de Importar de la unidad base Ctrl+A Marcar todas las mediciones Ctrl+C Copiar todas las mediciones marcadas en el portapapeles Eliminar Eliminar la medición seleccionada. Alt+X Salir de X2 View 17 Manual del usuario de RaySafe X2 View – Sugerencias EVENTO CON EL RATÓN ACCIÓN Desplazar hacia arriba la rueda del ratón en el área de formas de onda Acercar Desplazar hacia abajo la rueda del ratón en el área de formas de onda Alejar Hacer doble clic en el área de formas de onda Restablecer zoom Hacer clic con el botón izquierdo y arrastrar en el área de formas de onda Desplazarse Mayús+clic con el botón izquierdo y arrastrar en el área de formas de onda Marcar una sección Ctrl+clic con el botón izquierdo y arrastrar en el área de formas de onda Seleccionar una región para acercarla Hacer clic con el botón derecho Abrir un menú en el área de mediciones o formas de onda ASISTENCIA TÉCNICA No dude en ponerse en contacto con nuestro servicio de asistencia técnica si desea plantear cualquier pregunta. Visite http://www.raysafe.com para acceder a la información de contacto. 18