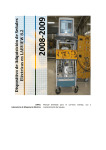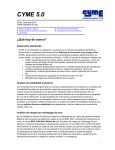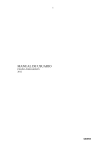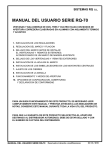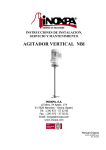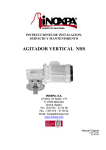Download en otra ventana
Transcript
CAPÍTULO VI MANUAL DEL USUARIO La aplicación desarrollada ha sido diseñada de tal manera que irá guiando al usuario desde que se inicia un análisis hasta la terminación del mismo. Sin embargo, se recomienda al usuario la lectura de este capítulo para que conozca los alcances y las limitaciones del programa desarrollado. En el presente manual profundizará en cada pantalla que el programa presenta, así como en los elementos que cada una incluye. También se analizará una sección que ayudará al usuario a lograr la instalación del programa. La aplicación consta en total de siete diferentes pantallas: - Pantalla de Presentación. - Pantalla de Principal. - Pantalla de Introducción y Visualización de Eventos. - Pantalla de Selección de Análisis. - Pantalla de Selección de Distribución y Método. - Pantalla de Gastos de Diseño. - Pantalla de Errores Estándares. - Pantalla de Ayuda. 54 La aplicación desarrollada está diseñada para poder trabajar sin el uso del ratón. Mediante el tabulador, las flechas y la tecla “enter”, se puede realizar por completo el análisis de frecuencia. La manera de acceder a las opciones de menú es presionando la tecla “ctrl” más la letra correspondiente a la opción deseada. A continuación se listan los comandos para cada opción del menú. Nuevo ctrl. + N Abrir ctrl. + A Cerrar ctrl. + R Salir ctrl. + E Guardar resultados ctrl. + S Imprimir reporte ctrl. + I Ayuda ctrl. + H 6.1 Instalación del Programa La instalación del programa es bastante sencilla. Como primer paso se deben cerrar todas las aplicaciones que esté utilizando. Posteriormente, se debe dar doble click en el archivo de instalación que se encuentra en el disco del paquete. Los archivos correspondientes a la aplicación se guardarán en su disco duro en la carpeta “Archivos de Programa” dentro de otra que se creará automáticamente llamada “ANFREC 2.0”. Si se desea cambiar este directorio, entonces se debe ingresar al botón llamado “Cambiar Directorio”. La instalación iniciará dando un click sobre el botón correspondiente. Se puede observar el avance de la instalación mediante una barra de progreso que aparecerá al centro de la pantalla. Inmediatamente después un cuadro de diálogo notificará si la instalación ha sido finalizada exitosamente. La instalación ha colocado en el menú de inicio un acceso directo llamado ANFREC 2.0, que ejecuta el programa. 55 Figura 6.1 Acceso directo al programa. Un punto muy importante es que el programa ha sido diseñado para trabajar en una resolución de pantalla de 1024 x 768. Para resoluciones mayores el programa podrá funcionar correctamente y sólo se verá afectada la presentación visual del mismo; en cambio, para resoluciones menores a la indicada no se asegura el correcto funcionamiento de la aplicación. 6.2 Pantalla de Presentación Esta será la primera pantalla que aparezca cada vez que se ejecute el programa (Figura 6.2). Aquí verá el nombre completo de l paquete junto con los nombres de la Universidad y del Departamento, así como los nombres de los autores. Esta pantalla desaparecerá automáticamente después de 10 segundos. Si lo desea, puede pasar manualmente a la siguiente pantalla dando un click sobre la misma o presionando cualquier tecla. 56 Figura 6.2 Pantalla de Presentación. 6.3 Pantalla Principal Esta pantalla aparece inmediatamente después de la pantalla de presentación (ver Figura 6.3). En ella se observa un menú y un área de trabajo donde irán apareciendo las ventanas propias del análisis. Esta ventana estará siempre abierta mientras el programa se esté ejecutando y será el punto de partida para realizar cualquier análisis. En la parte superior se encuentra el menú donde se observan diferentes opciones de las cuales sólo algunas se encuentran habilitadas. A medida que un análisis vaya avanzando las opciones inhabilitadas se harán disponibles. En este momento, las opciones disponibles son “Abrir”, “Nuevo” y “Salir” en el menú “Archivo”. En el menú “Ayuda” se tiene disponible un texto que le permite al usuario conocer más a fondo los detalles del programa. 57 Figura 6.3 Pantalla principal. La opción “Abrir ” genera la aparición de un cuadro de diálogo donde se elige el archivo que desee abrir (Figura 6.4). El cuadro de diálogo sólo muestra los archivos propios del programa, es decir, aquellos con extensión ANF. Si se trata de abrir algún archivo que no exista, el cuadro de diálogo se cerrará mostrando un mensaje advirtiendo lo ocurrido. Figura 6.4 Cuadro de diálogo Abrir. 58 Al igual que la opción “Abrir”, la opción “Nuevo” muestra un cuadro de diálo go que solicita el nombre del nuevo archivo que se generará para el análisis. El nombre no puede ser igual al nombre de algún archivo existente, pues si esto ocurre el cuadro de diálogo se cerrará mostrando un mensaje señalando que ese archivo ya existía. Obviamente, los archivos que se crean también tienen la extensión ANF. Al comenzar un análisis de frecuencias ya sea abriendo un archivo o generando uno nuevo, el menú de la parte superior cambia y sólo se tienen disponibles las opciones de “Cerrar”, “Salir” o “Ayuda”. También, en la parte superior de la pantalla veremos el nombre del archivo que estemos utilizando, así como el nombre de la pantalla que esté en uso. 6.4 Pantalla de Introducción y Visualización de Eventos Esta pantalla está dividida en dos partes: la parte superior es donde se ingresan o visualizan los datos de la estación hidrométrica, los años de inicio y final de los eventos registrados así como el tipo de los mismos (Figura 6.5). Cabe resaltar que la diferencia entre el último año y el primero debe estar entre 10 y 150 años para que el análisis se pueda realizar. La parte inferior está constituida por algunos botones y una lista donde se podrán visualizar e ingresar los eventos extremos para cada año. El valor de los eventos extremos debe estar entre 0 y 50,000 unidades. Si se ingresan valores iguales a cero, no todas las distribuciones de probabilidad podrán ser utilizadas. El comportamiento de esta pantalla varía si el usuario ha elegido abrir un archivo o generar uno nuevo. 6.4.1 Archivos Nuevos Cuando se elige generar un archivo, la parte inferior de la pantalla no está visible. El usuario debe ingresar los datos que se le solicitan en la parte superior para poder seguir avanzando. Estos datos son indispensables y deben ser cuidadosamente introducidos ya que 59 no podrán ser cambiados después de presionar el botón que da inicio a la captura de los registros. Figura 6.5 Pantalla de introducción y visualización de eventos para archivos nuevos o sin registros. Si se ha cumplido con los requisitos, entonces se despliega la segunda parte de la pantalla (Figura 6.6). En ella se observa un cuadro de texto en donde se captura la magnitud de cada registro y se ingresa a la lista pulsando el botón “OK”. Este procedimiento se tiene que repetir hasta que se haya terminado de ingresar todos los registros correspondientes a cada año. Los botones a un costado de la lista se irán habilitando según el progreso de la captura de los registros. En un principio, todos los botones estarán deshabilitados; con la captura del primer registro el botón “Borrar” se habilitará. Este botón elimina el último registro ingresado a la lista. Los otros dos botones estarán disponibles cuando se haya finalizado la captura de los registros. 60 Una vez que se haya finalizado la captura, se podrán guardar los registros en el archivo creado o continuar con el análisis. Es importante tener presente que si no se guardan los registros antes de que se calculen los resultados, aquellos se perderán, de la misma forma que si el análisis se cierra o la aplicación se finaliza. 6.4.2 Archivos Existentes Cuando se abre un archivo, éste puede no tener registros. Sin embargo puede tener registros de eventos máximos, de eventos mínimos, o de ambos tipos. El primer caso generalmente se presenta cuando no fueron guardados los registros de un archivo nuevo. Este tipo de archivos se tratan de la misma manera que uno nuevo. Cuando un archivo tiene registros ya sea de gastos máximos o de gastos mínimos, se despliega una lista con los eventos en la parte inferior de la pantalla. En ese momento se puede optar por analizar la muestra guardada, por modificarla o por ingresar una nueva muestra de eventos de diferente tipo en el mismo archivo. Para analizar la muestra guardada sólo se debe pulsar el botón de continuar. Si lo que desea es modificar dicha muestra entonces se deben borrar los datos que se deseen y posteriormente ingresar los nuevos. Es importante aclarar que el botón “Borrar” siempre elimina el último registro de la lista. Si se desea ingresar una nueva muestra de eventos de diferente tipo se debe cambiar el tipo de gasto como primer paso. Posteriormente, aparecerá un mensaje donde se informa que no existen gastos del tipo seleccionado y desaparecerá la parte inferior de la pantalla. En este momento es posible cambiar los años de inicio y final para el nuevo tipo de registros. Para continuar, se debe presionar el botón Iniciar para comenzar a capturar los eventos. Cabe señalar que una vez que se ha comenzado la captura de registros no es posible cambiar ningún campo de la parte superior de la pantalla, es decir, el análisis de frecuencias se tendrá que hacer sobre la muestra que se este ingresando. De esta manera, el 61 procedimiento de captura de datos es exactamente igual al que se sigue para archivos nuevos. Figura 6.6 Pantalla de introducción y visualización de eventos para archivos existentes o nuevos con registros. Cuando se encuentra un archivo que contiene muestras para los dos tipos de eventos extremos, se puede decidir libremente cuál muestra deseamos utilizar para el análisis de frecuencias. En este tipo de archivos no es posible modificar el tamaño de ninguna muestra. Sin embargo se pueden modificar los eventos para cada año utilizando el botón para borrar. 6.5 Pantalla de Selección de Análisis Una vez que se ha decidido la muestra a la que se le hará el análisis de frecuencias es necesario especificar el tipo de análisis que se realizará, las unidades de la muestra y los periodos de retorno que se deseen. El análisis seleccionado debe concordar con el tipo de evento de la muestra. 62 El programa tiene predeterminados ciertos periodos de retorno así como unidades. Si el usuario desea cambiar estos valores debe seleccionar las opciones “Otros periodos” o “Otras unidades” y continuar con el análisis. Si elige cambiar los periodos de retorno, aparecerá una caja de diálogo donde se deberán ingresar los nuevos valores de los períodos (Figura 6.7). Cabe señalar que los períodos de retorno deben estar entre 2 y 100,000 años. Las unidades se cambian de una manera similar (Figura 6.8). También aparece un cuadro de diálogo donde se presentan otras dos unidades comunes para este tipo de análisis y si ninguna de ellas convence al usuario, tiene la posibilidad de ingresar la que mejor le parezca. Figura 6.7 Cuadro de dialogo para el ingreso de periodos de retorno. Figura 6.8 Cuadro de dialogo para el ingreso de unidades. 63 6.6 Pantalla de Selección de Distribución y Método. Esta es la última pantalla antes de realizar el análisis de frecuencias. Aquí se seleccionan las distribuciones que se deseen utilizar, los métodos para la estimación de parámetros y el nivel de confianza. Los métodos de estimación de parámetros que utiliza esta aplicación son el método de momentos y el método de máxima verosimilitud como se ha mencionado anteriormente. Para la realización de un análisis de gastos máximos se tienen disponibles las cuatro distribuciones de probabilidad, mientras que para el análisis de gastos mínimos se tienen sólo tres. Sin embargo, las características de la muestra limitarán las opciones. Cuando una muestra incluye algún valor igual a cero, la distribución log-normal de 2 parámetros no podrá ser utilizada debido a que ln(0) tiende a infinito. Además, el método de máxima verosimilitud para la distribución general de valores extremos está restringido a ciertos valores del parámetro de forma de la distribución. De la misma manera, el método de momentos para la misma distribución se ve afectado para ciertos valores del coeficiente de asimetría. Es importante decir que hasta este momento del análisis el usuario puede navegar entre todas la pantallas vistas y puede cambiar la mayoría de los parámetros que se fijaron. Después de que haya presionado el botón para hacer el cálculo sólo podrá transportarse entre las dos pantallas de resultados. También es necesario decir que hasta ahora las opciones del menú están exactamente iguales que después de haber abierto o creado un archivo. 64 Figura 6.9 Pantalla de selección de distribución y método para un análisis de gastos máximos. Una vez que se han seleccionado las distribuciones a utilizar, los métodos para la estimación de parámetros y el nivel de confianza, se procede a hacer los cálculos correspondientes para llegar a las pantallas de resultados (ver Figura 6.9). 6.7 Pantalla de Gastos de Diseño En esta pantalla se muestra la primera parte de los resultados obtenidos. Del lado izquierdo se encuentra una serie de pestañas con los resultados obtenidos para cada distribución. Del lado derecho se encuentran en forma gráfica los gastos de diseño encontrados para las distribuciones seleccionadas (ver Figura 6.10). Las pestañas disponibles serán aquellas que correspondan a las distribuciones de probabilidad seleccionadas para el análisis. Los resultados contenidos en cada pestaña son el gasto de diseño y los limites de confianza correspondientes a cada periodo de retorno. Además, se incluyen los parámetros estadísticos estimados para cada distribución. 65 También, se muestra el nivel de confianza utilizado para el cálculo de los límites de confianza. La representación gráfica de los gastos de diseño se encuentra del lado derecho de la pantalla. Cada distribución tiene su correspondiente color para que puedan ser identificadas. Las distribuciones que no hayan sido seleccionadas no se graficarán. Es importante mencionar que el eje x de la gráfica es un eje probabilístico, lo que significa que ha sido adaptado a la distribución de valores extremos tip o I por lo que la gráfica de dicha distribución siempre será una línea recta. La escala de las ordenadas no ha sido modificada. A esta combinación de ejes se le conoce como papel Gumbel. Figura 6.10 Pantalla de gastos de diseño. 66 Los valores negativos no serán graficados, sin embargo, sí aparecerán en la lista de gastos de diseño. La presencia de valores negativos para gastos de diseño es más común en un análisis de gastos mínimos. Cuando se llega por primera vez a la pantalla de gastos de diseño, el gr áfico correspondiente a las distribuciones se encuentra visible, pero si la pantalla se minimiza o se sobrepone alguna ventana, la gráfica desaparecerá. Para volver a ver la gráfica se debe presionar el botón “Restaurar”. En este momento del análisis las opciones disponibles del menú han cambiado. En el menú “Herramientas” se encuentran habilitadas las dos opciones. La primera nos permite imprimir en papel los resultados numéricos y las gráficas. La segunda opción exporta los resultados a una hoja de cálculo de Excel® (marca registrada por Microsoft Corporation). 6.8 Pantalla de Errores Estándares. La segunda parte de los resultados del análisis se visualiza presionando el botón “Errores” de la pantalla anterior. La pantalla de “Errores Estándar” tiene la misma configuración que la pantalla anterior: del lado izquierdo se presenta el error estándar para cada distribución dentro de su pestaña correspondiente. A la derecha tenemos la gráfica de los eventos registrados y los eventos teóricos calculados por las distribuciones. Al igual que para la pantalla de gastos de diseño, las distribuciones que se hayan seleccionado serán graficadas y sus correspondientes pestañas estarán disponibles. Los resultados que se incluyen en las pestañas son el error estándar y los valores teóricos de la distribución correspondiente a la pestaña activa. Junto a los valores teóricos se listan los valores de los eventos registrados y de esta manera se puede hacer una comparación cuantitativa entre ellos. 67 Figura 6.11 Pantalla de Errores Estándares Desde cualquiera de las dos pantallas de resultados se puede acceder a la opción del menú que imprime el reporte y a la que guarda los resultados en una hoja de cálculo. 6.9 Pantalla de Ayuda Esta pantalla esta disponible al ejecutar la opción “Ayuda” del menú con el mismo nombre. La información contenida en la pantalla es prácticamente la misma de este capítulo. La ventana se abre como una ventana independiente del formulario principal, por lo que el programa funcionará de la misma manera con la ventana abierta o cerrada. 68 Figura 6.12 Pantalla de Ayuda 6.10 Almacenamiento e Impresión de Resultados Una vez que se tienen los resultados en pantalla, el usuario puede llevárselos en forma física o digital. Puede mandar a imprimir un reporte con formato único donde se muestran todos los resultados obtenidos y las características del análisis, así mismo se integran los eventos registrados y las propiedades mismas de la muestra utilizada. Al ejecutar la opción “Imprimir reporte”, la aplicación lo imprimirá en el equipo que se tenga predeterminado. Para guardar los resultados en una hoja de cálculo se necesita ejecutar la opción correspondiente que se encuentra en el menú “Herramientas”. Posteriormente, aparecerá un cuadro de diálogo solicitándole el nombre del archivo y el directorio donde será guardado. 69 Los datos que se guardan en la hoja de cálculo son: el tipo de análisis que se realizó, el método de estimación de parámetros utilizado, el nombre y la ubicación de la estación hidrométrica, los períodos de retorno, el nivel de confianza, los gastos de diseño, los límites de confianza, los parámetros estimados y el error estándar. Los últimos cuatro datos se encontrarán para cada distribución seleccionada. NOTA : Al abrir el archivo de Excel notará que no aparece ningún libro de trabajo. Para visualizarlo debe dirigirse al menú “Ventana” de Excel® y ejecutar la opción “Mostrar”. 70