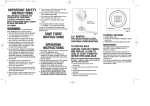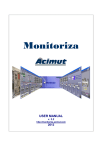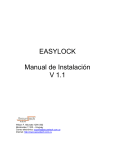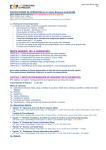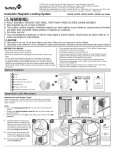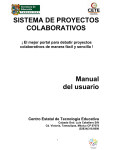Download BCT Manual - securetech
Transcript
BCT4 BCT2 Sistema Biométrico para Control de Asistencia Manual del Usuario Versión 2.0 Rev. 1.2 NOTAS DE ESTE MANUAL El presente manual contiene información sobre el funcionamiento y configuración de los productos biométricos BCT2 y BCT4 para control horario y asistencia. El mismo se ha escrito poniendo énfasis en la claridad y sobre todo tratando de suministrar información lo más exacta posible y sin errores. En caso de encontrar errores o querer aportar comentarios sobre esta documentación envíenos un correo electrónico a la dirección [email protected]. SecureTech-A&M distribuidor de los productos BCT2 y BCT4, notifica a los usuarios de sus productos de Hardware y Software que los mismos pueden sufrir modificaciones sin previo aviso, no generando ninguna responsabilidad con aquellos usuarios o empresas que los utilizan. SecureTech-A&M no se compromete de ningún modo a mantener las funciones implementadas en sus productos ni a comunicar los cambios que se produzcan en los mismos incluyendo nuevas funciones o modificación de las funciones existentes a ningún usuario o empresa que utilice éstos. Así mismo nos comprometemos a buscar todas las alternativas para lograr que la evolución natural de los productos de Software y Hardware desarrollados mantengan compatibilidad con las versiones anteriores Guía del Usuario Contenido 1. INTRODUCCIÓN 3 1.1 CONCEPTOS BÁSICOS 4 1.1.1 REGISTRO DE USUARIOS 1.1.2 MODALIDADES DE RECONOCIMIENTO DEL USUARIO 1.1.3 UMBRALES DE RECONOCIMIENTO 1.1.4 NÚMEROS DE IDENTIFICACIÓN 1.1.5 NIVELES DE AUTORIDAD DE USUARIO 1.1.6 PANTALLA INICIAL DEL RELOJ 4 5 6 7 7 4 1.2 CÓMO COLOCAR EL DEDO 8 2. REGISTRO Y VERIFICACIÓN 9 2.1 REGISTRO DE USUARIOS 10 2.1.1 REGISTRO DE LA HUELLA 2.1.2 REGISTRO DE CONTRASEÑA 2.1.3 HUELLA Y CONTRASEÑA 13 14 15 2.2 PRUEBA DEL REGISTRO 2.3 REGISTRO DE HUELLA ALTERNATIVA (BACKUP) 2.4 MARCANDO EN EL RELOJ 16 16 18 2.4.1 IDENTIFICACIÓN DE HUELLA 2.4.2 VERIFICACIÓN POR CONTRASEÑA 2.4.3 VERIFICACIÓN DE HUELLA 19 20 20 2.5 CONSEJOS DE UTILIZACIÓN DEL RELOJ 22 3. OPCIONES DE CONFIGURACIÓN 23 3.1 SYSTEM OPT - OPCIONES DE SISTEMA 24 1 Guía del Usuario 3.1.1 DATE TIME – FECHA Y HORA 3.1.2 LANGUAGE – LENGUAJE 3.1.3 FMT – FORMATO DE LA FECHA 3.1.4 ADV OPTIONS – OPCIONES AVANZADAS 24 25 25 26 3.2 3.3 3.4 3.5 27 28 29 30 POWER MNG – ADM. DE ENERGÍA COMM OPT – OP. DE COMUNICACIÓN LOG OPT – OPCIONES DE REGISTRO AUTO TEST – DIAGNÓSTICO INTERNO 4. SYS INFO – INFORMACIÓN DEL SISTEMA 31 5. LIMPIEZA DE LA TERMINAL 33 2 Guía del Usuario 1. Introducción Este capítulo muestra conceptos básicos y la utilización de la terminal. Definición de teclas Confirma operación en curso. Acceso al menú de configuración. Cancela la operación en curso. Teclas numéricas. Cambio de código de marca o subir en los menúes de configuración. Cambio de código de marca o bajar en los menúes de configuración. Tecla de encendido y apagado. 3 Guía del Usuario 1.1 Conceptos básicos Esta sección contiene descripciones y definiciones como ser: ?? Pantalla inicial del reloj ?? Registro de usuario ?? Modalidades de reconocimiento ?? Umbrales de reconocimiento ?? Números de identificación de usuario ?? Niveles de autoridad Las dos funciones más importantes a tener en cuanta son el registro y verificación de usuarios. 1.1.1 Pantalla inicial del reloj Al encender el equipo la pantalla se presenta como en la siguiente figura: Modo de marcado. Welcome IN Salida u otras modalidades soportadas 08:25 04-01-02 Entrada, FRI 4 Guía del Usuario 1.1.2 Registro de usuarios El registro es el proceso de crear un número de identificación y adquirir las características de la huella para crear una plantilla en tres lecturas. Esta plantilla es asociada con el número de identificación y es almacenada en el reloj. Las huellas registradas sólo estarán disponibles en los relojes donde se ha registrado. El proceso de registro requiere aproximadamente 2 segundos. Es posible registrar hasta 10 huellas para el mismo número de identificación permitiéndole al usuario distintas posibilidades de verificación. En algunos casos puede ser recomendable registrar un dedo de cada mano, ya que en caso de heridas el usuario puede utilizar un dedo de la otra mano sin problemas. 1.1.3 Modalidades de reconocimiento del usuario El reconocimiento del usuario puede realizarse a través de tres modalidades alternativas: 1- Sólo huella (Identificación automática) 2- Introduciendo su número de identificación y su huella 3- Utilizando una contraseña La verificación ocurre cuando la huella o la contraseña suministradas coinciden con las almacenadas en el proceso de registro. 5 Guía del Usuario 1.1.4 Umbrales de reconocimiento El umbral de reconocimiento representa el grado de exactitud con que es examinada la huella para asegurar que la persona es la indicada. Los niveles de umbral establecen un balance entre los reconocimientos “falsos positivos” (FAR) y los “falsos rechazos” (FRR). FAR mide cuán frecuente un usuario no autorizado es reconocido erróneamente, mientras que el FRR indica con qué frecuencia el sistema rechaza a los usuarios autorizados. Es posible definir los umbrales dependiendo del modo de reconocimiento; cuando existen dificultades en la modalidad de identificación es recomendable pasar al mecanismo 2 o 3 mencionados en el punto 1.1.2. Elevar el umbral aumenta la seguridad mientras que disminuirlo incrementa la dinámica del reconocimiento. Esto se irá ajustando a medida que el sistema lo requiera. En caso de haber personas con problemas en sus huellas el umbral de reconocimiento debe ser disminuido para facilitar la verificación. Ejemplos de umbrales según la aplicación: FRR FAR Identificación Verificación Alto Bajo 45 25 Medio Medio 35 15 Bajo Alto 25 10 6 Guía del Usuario 1.1.5 Números de identificación Antes de comenzar el registro de la huella, se le asigna un número de usuario o de identificación a la persona. Este número es correspondido al momento de recuperar la huella. Los números de identificación van de 1 a 65534. 1.1.6 Niveles de autoridad El sistema cuenta con cuatro niveles de autoridad: ?? Usuario (User): Personas cuya identidad debe ser reconocida para registrar sus marcar de asistencia o accesos. ?? Enrolador (Enroller): Son usuarios que tienen la autorización para registrar o eliminar usuarios del sistema. ?? Administrador (Manager): Pueden realizar otras operaciones excepto las opciones avanzadas. ?? Supervisor (Supervisor): Son usuarios que tienen acceso a todas las funciones del sistema. 7 Guía del Usuario 1.2 Cómo colocar el dedo A fin de aprovechar al máximo las posibilidades del dispositivo biométrico es imprescindible ubicar correctamente la huella sobre el sensor. La mala utilización del mismo llevará a que el funcionamiento no sea el deseado. Su correcta utilización es responsabilidad de los usuarios del sistema (usuarios y enroladores). ?? Forma correcta: El dedo se debe colocar de forma plana. Es importante que el centro del dibujo de la huella quede bien ubicado; éste se encuentra debajo de la línea de nacimiento de la uña. ?? Formas erróneas de ubicar el dedo De lado Fuera del centro Levantado En el borde 8 Guía del Usuario 2. Registro y Verificación Este capítulo describe cómo registrar y verificar a los usuarios en la terminal de control de asistencia. Los puntos cubiertos son los siguientes: ??Registro de usuarios ??Prueba del registro ??Registro de huella alternativa ??Eliminación de huellas y contraseñas ??Marcando en el reloj ??Consejos de utilización del reloj Nota: Para registrar usuarios debe tener privilegios de Enrolador, Administrador o Supervisor. Por más información sobre los niveles de privilegio vea “Niveles de Autoridad” en 1.1.5. 9 Guía del Usuario 2.1 Registro de usuarios Si se trata del primer registro en un sistema nuevo o sin usuarios, cualquier persona puede desempeñarse como enrolador y no será necesaria la verificación de la identidad luego de apretar la tecla MENU. En caso de existir un administrador registrado en el sistema, el usuario enrolador deberá tener privilegios suficientes para poder registrar un nuevo usuario. Existen tres maneras de enrolamiento: huella, contraseña y huella o contraseña. El registro de huella es el indicado para la mayoría de las personas. Para aquellas personas que registraron su huella pero tienen dificultades en la identificación es conveniente el método de huella y contraseña. Para aquellas personas que no es posible el registro de huella – personas con problemas en el área de piel de las huellas – el método a utilizar es el de la contraseña (cerca del 1% de la población presenta algún tipo de dificultad de este tipo). Para comenzar el proceso de registro, deberá identificarse primeramente en la terminal presionando la tecla MENU – aparecerá el texto Admin Affirm – y luego colocando su dedo, o digitando su número y colocando el dedo o su contraseña, según corresponda. Admin Affirm 1 08:25 04-01-02 FRI 10 Guía del Usuario Una vez verificada su identidad y privilegios de acceso aparecerá la pantalla del Menú Principal. Con las flechas de selección del teclado de la terminal puede seleccionar las distintas opciones del mismo; estando ubicado sobre la opción User Manage presione la tecla OK; se desplegará la pantalla que se muestra a la derecha: Menu User Manage > User Manage > Enroll User Options Enroll Admin Sys Info Delete Aquí se presentan tres opciones: Enroll User ? Registro de Usuarios Enroll Admin ? Registro de Administradores Delete ? Eliminación de usuarios y huellas Tanto en Enroll User como en Enroll Admin, la terminal solicitará la modalidad de registro: Enroll User > Enroll FP Enroll Pwd FP & Pwd Enroll FP ? Huella Enroll Pwd ? Contraseña FP & Pwd ? Huella y Contraseña 11 Guía del Usuario Si selecciona Enroll Admin, la terminal le solicitará primero la modalidad de registro y luego qué nivel de acceso tendrá el usuario administrador que se va a registrar (Admin Accredit): Enroll Admin > Enroll FP Admin Accredit Enroll Pwd Admin_____ FP & Pwd ESC OK Las opciones de niveles de acceso para los usuarios administradores son las siguientes: Admin ? Administrador Supervisor ? Supervisor Enroller ? Enrolador Nota: Para registrar usuarios debe tener privilegios de Enrolador, Administrador o Supervisor. Por más información sobre los niveles de privilegio vea “Niveles de Autoridad” en 1.1.5. 12 Guía del Usuario 2.1.1 Registro de la huella Para el registro de huella seleccione Enroll FP y presione la tecla OK. En la siguiente pantalla podrá ingresar el número de registro1. Enroll FP New Enroll New Enroll? UserID 00055 ESC OK ESC OK Si se trata de un usuario nuevo, presione OK. En caso de tratarse de querer registrar una huella alternativa (Backup Enroll), presione la tecla ESC. A continuación se inicia el proceso de lectura de la huella. La terminal solicitará tres veces la lectura de la huella. New Enroll New Enroll 00055-0 00055-0 Place Finger... ESC/Exit ESC OK(SAVE) En caso de que las tres lecturas sean positivas se le pedirá confirmación para guardar el registro. En caso de que alguna lectura no sea correcta se le solicitará la repetición de la misma. Si su identidad no puede ser verificada deberá reiniciar el proceso de registro. Nota: El número a la derecha del guión significa el número de dedo que se está registrando (0 es el primer dedo registrado, 1 sería el segundo dedo y así sucesivamente hasta el número 9). 1 El rango es de 1 a 65534. 13 Guía del Usuario 2.1.2 Registro de contraseña Para acceder a la opción de registro de contraseña seleccionar Enroll Pwd y presionar el botón OK: Enroll User Enroll Pwd Enroll FP > Enroll Pwd New Enroll? FP & Pwd ESC OK Luego de presionar OK se le solicitará el ingreso del número de registro2. Luego presione OK; se le solicitará que ingrese la contraseña (1 a 5 dígitos) y luego que confirme la misma (Pwd Affirm): New Enroll New Enroll Enroll No 00056 Input Pwd _ ESC ESC OK New Enroll New Enroll Input Pwd: ***** Pwd Affirm: _ OK . 00056-P ESC OK(SAVE) Presione OK para finalizar el proceso de registro. 2 El rango es de 1 a 65534 14 Guía del Usuario 2.1.3 Huella y Contraseña Para acceder a la opción de registro de huella y contraseña seleccionar FP & Pwd, presionar el botón OK y confirmar la acción de registro nuevo presionando nuevamente la tecla OK. Enroll User FP & Pwd Enroll FP New Enroll? Enroll Pwd > FP & Pwd El procedimiento será ESC análogo a los OK procedimientos descritos anteriormente para los registros de huella y de contraseña. Primeramente se le solicitarán los pasos para registrar la huella y una vez registrada la misma se le solicitará el ingreso y confirmación de la contraseña. New Enroll New Enroll 00055-0 UserID 00055 ESC New Enroll ESC/Exit New Enroll 00055-0 Input Pwd _ Registro de la contraseña. Input Pwd: ***** OK New Enroll 00055-0P ESC la huella. Place Finger... OK ESC Registro de OK(SAVE) Pwd Affirm: ****_ Aquí se puede ver que se está a punto de aceptar el registro del usuario número 00055 de la huella 0 con contraseña P. Presione OK para guardar el registro. 15 Guía del Usuario 2.2 Prueba del registro Pídale al usuario varias veces que coloque su dedo para realizar la verificación repetidamente. Si la prueba tiene éxito, adopte la modalidad de identificación de huella. En caso de presentar dificultades puede optar por: 1. Volver a registrar la huella 2. Utilizar la modalidad de verificación (el usuario debe ingresar su número antes de colocar su dedo) 3. Utilizar la modalidad de huella y contraseña 4. Utilizar sólo la modalidad de contraseña 2.3 Registro de huella alternativa (Backup) Luego de seleccionar alguna de las tres modalidades de registro en el menú de la terminal, cuando se le pregunta New Enroll? presione la tecla ESC. Enroll FP Backup Enroll New Enroll? UserID 00055 ESC OK ESC OK 16 Guía del Usuario 2.4 Eliminación de Huellas y Contraseñas Para eliminar una huella o contraseña de un usuario deberá seleccionar la opción Delete del menú User Manage. A continuación se le solicitará que ingrese el número de usuario: User Manage Delete Enroll User UserId 00055 Enroll Admin ESC > Delete OK Se le irán solicitando confirmación para eliminar las huellas registradas en el orden inverso a cómo se fueron registrando. Del Fingerprint Del Password 55-1 ESC 55-P OK ESC OK En este ejemplo, el usuario 55 tiene 2 huellas (la huella 1 y la huella 0) y también contraseña. Una vez eliminadas todas las huellas y contraseña de un usuario, se solicitará eliminar la identificación del mismo: Del User Del User 55 ESC Delete ? OK ESC OK Nota: Si se desea registrar una nueva huella para un usuario que quedó definido sin huellas, siga los pasos descritos en “Registro de huella alternativa” en 2.3. 17 Guía del Usuario 2.4 Marcando en el reloj Los usuarios deberán registrar sus marcar identificándose en la terminal. El sistema soporta tres modalidades de registro de marcas: identificación de huella, verificación de huella y verificación de contraseña. Es posible que su terminal esté configurada para soportar distintos tipos de marcas de asistencia. Dependiendo del modelo es posible que tenga alguna de estas tres posibilidades disponibles: 1. Marcas sin tipo – Sólo se registra la marca. 2. Entrada y salida - El usuario indicará qué tipo de marca realiza. 3. Modalidad múltiple – La terminal ofrece 7 opciones de marcas: a. Marca sin tipo b. Entrada y salida (normales) In/Out c. Entrada y salida (intermedias) SPIn/SPOut d. Entrada y salida (horas extra) OTIn/OTOut 18 Guía del Usuario 2.4.1 Identificación de huella Coloque el dedo sobre el sensor. En caso de reconocimiento exitoso la pantalla desplegará un mensaje como el siguiente: FP Verify FP Verify A.Cuervo Remove Finger UserID 00011 Verified. En caso de no reconocer la huella la terminal desplegará un mensaje indicando que deberá intentar marcar nuevamente. FP Verify Please Try Agn. 19 Guía del Usuario 2.4.2 Verificación de huella Para registrar con su número de identificación y huella (1:1 FP Match) deberá ingresar su número y colocar el dedo sobre el sensor: 1:1 FP Match 1:1 FP Match UserID 00011 ESC UserID 00011 Remove Finger OK(PWD.) En caso de que la verificación sea exitosa aparecerá el siguiente mensaje: FP 1:1 Match A.Cuervo UserID 00011 Verified. En caso de no reconocer la huella aparecerá el siguiente mensaje: FP 1:1 Match UserID 00011 Please Try Agn. 20 Guía del Usuario 2.4.3 Verificación por contraseña Para registrar utilizando contraseña (Pwd Affirm) deberá ingresar su número de identificación. Una vez ingresado su número, presione OK para ingresar la contraseña: 1:1 FP Match Pwd Affirm UserID 00011 ESC UserID 00011 OK(PWD.) Input Pwd 00011 En caso de verificar correctamente la contraseña, aparecerá el siguiente mensaje: FP Verify A.Cuervo UserID 00011 Verified. En caso contrario aparecerá el siguiente mensaje: Pwd Affirm UserID 00011 Error Pwd. 21 Guía del Usuario 2.5 Consejos de utilización del reloj Si las condiciones naturales de la huella digital son óptimas, la velocidad de verificación será rápida; de lo contrario tomará más tiempo y será más propensa a rechazos (FFR). Dedos secos Cómo posicionar el dedo Selección correcta del dedo a utilizar Influencia de cambios en la huella digital En última instancia La sequedad de la huella es común en días de mucho frío, en personas que trabajan con productos abrasivos; la edad de la persona también es un factor que puede determinar la humectación de la huella. Para solucionar la sequedad de la huella, frote la misma sobre la palma de la mano, contra la muñeca o el pelo. No le aplique saliva u otro tipo de líquido. El dedo debe ser colocado de manera firme, ubicando el centro de la huella lo más cercana al centro del sensor y cubriendo un área de aproximadamente dos tercios del mismo. Vea el punto 1.2 Cómo colocar el dedo. No debe ser retirado hasta que la terminal lo indique: “Remove Finger”. Durante la lectura de la huella no debe mover, rotar o balancear el dedo; éste debe permanecer inmóvil. Se recomienda utilizar el dedo índice derecho o izquierdo. Se deberán seleccionar huellas bien definidas y sin heridas u otro tipo de problemas. En caso de que el índice no sea apropiado, se podrán utilizar el mayor o el anular. El dedo meñique generalmente tiene poca superficie y el pulgar puede quedar con el centro de la huella fuera del sensor. Las huellas suelen sufrir desgaste o heridas que pueden alterar su fisonomía. Si la calidad de la huella es pobre, entonces deberá analizar la posibilidad de combinar huella y contraseña o simplemente contraseña. En caso de tener problemas con un alto porcentaje las personas, deberá proceder a disminuir los valores de los umbrales de verificación. 22 Guía del Usuario 3. Opciones de Configuración Para acceder a las opciones del sistema presione la tecla MENU y luego verifique su identidad. Una vez verificada su identidad aparecerá la pantalla de opciones de configuración. Con las flechas del teclado de la terminal seleccione Options y presione la tecla OK. A continuación aparecerá una nueva pantalla con las Opciones de Configuración: Menu User Manage > Options Sys Info Options > System Opt Power Mng Comm Opt Log Opt Auto Test Con las flechas de selección podrá elegir las siguientes opciones: System Opt Opciones de sistema Power Mng Opciones de energía Comm Opt Opciones de comunicaciones Log Opt Opciones de registro Auto Test Diagnóstico interno 23 Guía del Usuario 3.1 System Opt - Opciones de Sistema Al acceder a las Opciones de Sistema (System Opt) aparecerá la siguiente pantalla: Options System Opt > System Opt > Date Time Power Mng Language Comm Opt Fmt ENG DD-MM-YY Con las flechas de selección podrá elegir las siguientes opciones: Date Time Establece fecha y hora de la terminal Language Permite establecer el lenguaje de la terminal Fmt Permite establecer el formato de fecha Adv Option Opciones avanzadas 3.1.1 Date Time – Fecha y Hora En las opciones de cambio de Fecha y Hora aparecerá la siguiente pantalla: YYYY-MM-DD 24H 2006-05-08 15:10:05 ESC OK Para cambiar el valor del campo seleccionado utilice las teclas numéricas; para cambiar de campo utilice las flechas del teclado. Una vez ingresados la fecha y hora correctas, presione la tecla OK o, en caso de querer cancelar los cambios, presione la tecla ESC. 24 Guía del Usuario 3.1.2 Language – Lenguaje De momento sólo es soportado el idioma inglés, el chino simplificado y el chino tradicional. Para cambiar el lenguaje, estando ubicado sobre la opción Language presione OK. System Opt Date Time > Language Fmt ENG DD-MM-YY Con las flechas del teclado podrá seleccionar el lenguaje correcto. 3.1.3 Fmt – Formato de la fecha El sistema soporta 10 formatos posibles para desplegar la fecha: YYYYMMDD DD-MM-YY YY-MM-DD MM-DD-YY DD/MM/YY YY/MM/DD MM/DD/YY DD.MM.YY YY.MM.DD MM.DD.YY Para cambiar el formato, estando ubicado sobre la opción Fmt presione OK y seleccione qué formato es el más apropiado utilizando las flechas del teclado. System Opt Date Time Language > Fmt ENG DD-MM-YY 25 Guía del Usuario 3.1.4 Adv Options – Opciones Avanzadas Al ingresar a las Opciones Avanzadas (Adv Options) aparecerá la siguiente pantalla: Reset Opts. Reestablece toda la información de configuración a los valores de fábrica. Del AttLogs Elimina todos los registros de marcas. Clear All Data Elimina todos los registros y huellas almacenados Adv Option en la terminal. > Reset Opts. Clr Admin. Pri Del AttLogs Clear All Data Clr Admin. Pri Show Score N Match Thr 35 Only 1 to 1 1:1 Thr Voice N 35 Y Cambia los privilegios de los administradores a privilegios de usuarios. Show Score Indica si se desplegará o no el valor de calidad de la huella sobre el sensor. Match Thr Establece el umbral para la modalidad de identificación biométrica de usuarios. Only 1 to 1 Si se selecciona YES deberá digitar el número de identificación previo a la lectura de la huella. 1:1 Thr Establece el umbral para la modalidad de verificación biométrica de usuarios. Voice Establece si se habilitará o no el altavoz de la terminal. 26 Guía del Usuario 3.2 Power Mng – Adm. de Energía Al acceder a la opción de Administración de Energía (Power Mng) aparecerá una pantalla con las siguientes opciones: Shutdown: Establece a qué hora se apagará. Power On: Establece a qué hora se encenderá. Power Mng Sleep: Establece la hora de inicio de ahorro. > Shutdown N Power On N Sleep N Idle: Indica ahorro de energía por inactividad. Soporta: SLP (ahorro) y OFF (apagado) Idle Min: Indica los minutos de inactividad. (0 = nunca) Lock Power: Anula el botón de apagado. Idle SLP Idle Min 0 Lock Power Y Power Off: Apaga la terminal desde el menú. En el modo de ahorro de energía (SLEEP) la terminal se enciende con cualquier tecla, mientras que cuando se apaga, sólo se puede encender con el botón de encendido. Tanto en Shutdown, Power On y Sleep, los valores serán solicitados en una pantalla Shutdown Set Sch. Fun? como la de la derecha. Si selecciona ESC, la terminal quedará con la opción sin habilitar. ESC Si presiona OK le permitirá ingresar la hora. Power Mng OK > Shutdown N Power On 23:59 Sleep N 27 Guía del Usuario 3.3 Comm Opt – Op. de Comunicación Al acceder a las Opciones de Comunicación (Comm Opt) aparecerá la siguiente pantalla: Options Comm Opt > Comm Opt > BaudRate 115200 Log Opt Dev Num Auto Test IP Addr Net Speed 1 10M Ethernet Y RS232 Y RS485 Y COMM Key 0 Las opciones ofrecidas en las opciones de comunicaciones son: Baud Rate: Velocidad Serial. Las opciones son: 9600, 19200, 38400, 57600 y 115200; cuando se utiliza RS232 se recomienda utilizar velocidades seriales altas, mientras que si se accede a través de RS485 y las distancias son Dev Num: largas, se recomienda utilizar velocidades bajas. Número de la terminal. El rango es de 1 a 255. IP Addr: Dirección IP de red. La dirección de fábrica es: Ethernet: 192.168.1.201. Indica si se utilizará el protocolo TCP/IP o no. RS232: Indica si se utilizará RS232 (Y) o no (N). RS485: Indica si se utilizará RS485 (Y) o no (N). COMM Key: Clave utilizada en las comunicaciones. El valor de fábrica es 0. 28 Guía del Usuario 3.4 Log Opt – Opciones de Registro Al acceder a las Opciones de Registro (Log Opt) aparecerá la siguiente pantalla: Options Comm Opt > Log Opt Auto Test Log Opt > Alm SuperLog 99 Alm AttLog 99 ReCheck Min 0 Alm SuperLog: Indica en qué porcentaje de la capacidad máxima de Registros de Supervisión, la terminal emitirá un aviso sonoro de que se está por alcanzar el límite. Alm AttLog: Indica en qué porcentaje de la capacidad máxima de Registros de Marcas, la terminal emitirá un aviso sonoro de que se está por alcanzar el límite de registros. ReCheck Min: Indica el tiempo, en minutos, en que una misma persona no podrá volver a registrar de forma consecutiva su marca en el registro interno de marcas de la terminal. En caso de registrar en dicho intervalo, se verificará su identidad pero no se almacenará la marca en el Registro de Marcas. 29 Guía del Usuario 3.5 Auto Test – Diagnóstico interno Para acceder a la opción de Diagnóstico Interno (Auto Test), seleccione la misma y presione OK. A continuación le aparecerán las funciones de diagnóstico que soporta la terminal: Options Auto Test Comm Opt > Run All Test Log Opt FLASH Test > Auto Test LCD Test Voice Test FP Reader Key Test RTC Test Las opciones que aparecen aquí son utilizadas para diagnosticar posibles fallas internas en el equipo. Run All Test ? Efectúa todos los chequeos en secuencia FLASH Test ? Chequea la memoria interna de la terminal LCD Test ? Comprueba los caracteres de la pantalla Voice Test ? Reproduce los mensajes de voz almacenados FP Reader ? Chequea el sensor biométrico Key Test ? Test interactivo para comprobar las teclas RTC Test ? Comprueba el reloj interno de la terminal 30 Guía del Usuario 4. Sys Info – Información del Sistema Al acceder a la opción de Información del Sistema (Sys Info) aparecerá la siguiente pantalla: Menu User Manage Sys Info > User Cnt 55 Options FP Cnt 57 > Sys Info AttLog 171 Admin Cnt 5 Pwd Usr 1 Super Logs 151 Free Space Inf Dev Info Las opciones ofrecidas aquí son las siguientes: User Cnt ? Cantidad de usuarios registrados FP Cnt ? Huellas almacenadas AttLog ? Registros de Asistencia Admin Cnt ? Usuarios Adminsitradores Pwd Usr ? Contraseñas almacenadas Super Logs ? Registros de Supervisión Free Space ? Memoria disponible (ver detalle) Dev Info ? Características de la terminal (ver detalle) 31 Guía del Usuario La opción Free Space informa la cantidad de espacio disponible en la memoria de la terminal: Free Space Info > FP Cnt Att Log 1443 49829 Super Logs 39 FP Cnt ? Cantidad de huellas disponibles en la terminal Att Log ? Cantidad de Registros de Asistencia disponibles Super Logs ? Cantidad de Registros de Supervisión disponibles La opción Dev Info muestra los siguientes datos: Dev Info > FPCnt(100) AttLog(10k) 15 5 Super Logs 4095 Manu Time Serial Num Vendor Device Name Alg Version Firmware Ver Aquí se puede consultar las capacidades de la terminal: cantidad máxima de huellas (en múltiplos de 100), cantidad máxima de registros de usuario (en múltiplos de 10000), cantidad máxima de registros de supervisión, fecha de fabricación, número de serie, nombre del fabricante, nombre de la terminal, versión del algoritmo biométrico y versión del firmware de la terminal. 32 Guía del Usuario 5. Limpieza de la terminal Debido al uso, puede ser necesario realizar una limpieza a fin de mantener el equipo en condiciones óptimas. Debido a que los entornos laborales difieren, no es posible definir exactamente cómo o con qué productos se deberá proceder. Aquí se ofrece una guía: Parte Frecuencia y método de limpieza Teclado Limpiar cuando se constate polvo o suciedad. Pasar un paño suave o un pincel para quitar el polvo. En caso de adherencias, utilizar un paño suave rociado con algún producto de limpieza que no ataque a los plásticos. Pantalla Limpiar cuando se constate polvo o suciedad depositados que impidan ver correctamente. El método y productos de limpieza son los mismos que los indicados para el teclado. Sensor Biométrico El sensor está diseñado para funcionar bajo condiciones normales de grasitud. No es recomendable limpiar el sensor con demasiada frecuencia. En caso de constatar algún tipo de adherencia, trate de eliminarla soplando sobre el mismo. De persistir las adherencias, utilice algún producto neutro para limpieza de plásticos rociado sobre un paño suave que no deje pelusas. Tenga cuidado de no rayar el sensor. Si utiliza productos de limpieza inapropiados el sensor se dañará y deberá reemplazarlo. 33 Guía del Usuario 34