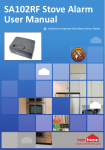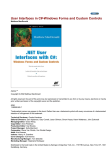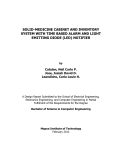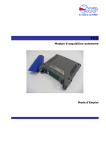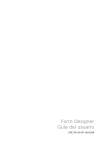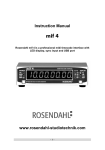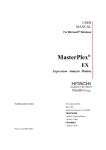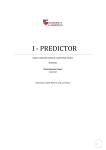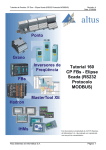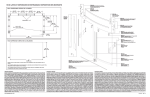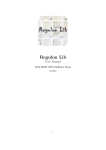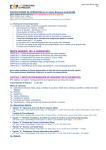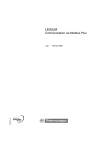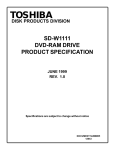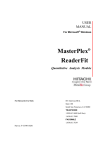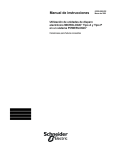Download Manual Monitoriza
Transcript
Monitoriza
USER MANUAL
v. 3.2
http://monitoriza.acimut.com
2012
MONITORIZA
MONITORIZA
Supervisory Control and Data Acquisition (SCADA)
© ACIMUT Integración de Sistemas S.L. 2007-2012
All rights reserved.
MONITORIZA – ACIMUT S.L.
PAG: 2
MONITORIZA
INDEX
INDEX ................................................................................................................................................................. 3
MONITORIZA ...................................................................................................................................................... 5
¿WHAT IS MONITORIZA? ........................................................................................................................................5
INSTALL ...................................................................................................................................................................7
EDITOR ............................................................................................................................................................. 10
CREATE A PROJECT ........................................................................................................................................... 16
STARTING... ...........................................................................................................................................................16
OPEN AND SAVING PROJECTS ...............................................................................................................................19
CREATE VARIABLES ...............................................................................................................................................19
Variables Event .................................................................................................................................................25
ALARMS ................................................................................................................................................................27
Create Alarms ...................................................................................................................................................27
Alarms Viewer ...................................................................................................................................................29
Alarm Events .....................................................................................................................................................31
CREATE FORMS .....................................................................................................................................................34
MONITORIZA CONTROLS .................................................................................................................................. 37
SCADA TAB ...............................................................................................................................................................39
Boton ................................................................................................................................................................39
BotonEstado......................................................................................................................................................40
Etiqueta.............................................................................................................................................................41
GrupoOpciones .................................................................................................................................................43
ImageList...........................................................................................................................................................44
IndicadorAnalogico ...........................................................................................................................................44
IndicadorLCD .....................................................................................................................................................45
LedDisplay .........................................................................................................................................................47
IndicadorNumerico ...........................................................................................................................................48
Level ..................................................................................................................................................................49
LinkLabel ...........................................................................................................................................................50
PanelImagenes..................................................................................................................................................50
ProgressBar .......................................................................................................................................................52
Recipe................................................................................................................................................................53
TecladoNumerico ..............................................................................................................................................54
Temporizador ....................................................................................................................................................54
Tendencia ..........................................................................................................................................................55
Text ...................................................................................................................................................................57
MaskedTextBox .................................................................................................................................................58
ToolTip ..............................................................................................................................................................59
TrackBar ............................................................................................................................................................59
DESIGN TAB..............................................................................................................................................................59
Ellipse ................................................................................................................................................................60
Image ................................................................................................................................................................60
Line....................................................................................................................................................................62
Rectangle ..........................................................................................................................................................63
Rotulo................................................................................................................................................................64
WINDOWS TAB .........................................................................................................................................................65
User Manual
Pag: 3
MONITORIZA
CheckBox ...........................................................................................................................................................65
CheckedListBox .................................................................................................................................................66
ComboBox .........................................................................................................................................................66
DateTimerPicker ...............................................................................................................................................66
GroupBox ..........................................................................................................................................................66
HScrollBar .........................................................................................................................................................66
ListBox ...............................................................................................................................................................67
MonthCalendar .................................................................................................................................................67
NumericUpDown ...............................................................................................................................................67
Panel .................................................................................................................................................................67
PictureBox .........................................................................................................................................................67
RadioButton ......................................................................................................................................................67
TabControl ........................................................................................................................................................68
RichTextBox.......................................................................................................................................................68
VScrollBar ..........................................................................................................................................................68
WebBrowser .....................................................................................................................................................68
TEST THE PROJECT ............................................................................................................................................ 68
IMAGE LIBRARY ................................................................................................................................................ 71
USERS & PERMISSIONS ..................................................................................................................................... 74
RECIPES & INTERFACE BATCH ........................................................................................................................... 77
SAVING IN DATABASE ....................................................................................................................................... 80
DISPLAY HISTORIC DATA ................................................................................................................................... 83
DISPLAY HISTORIC ALARMS .............................................................................................................................. 84
CONFIGURE SERVER COMMUNICATIONS ......................................................................................................... 85
SERVER ............................................................................................................................................................. 86
CLIENT .............................................................................................................................................................. 87
EXTENSIBILITY AND PROGRAMMING................................................................................................................ 88
INTERNAL CODE “CODEBINDINGS” ...........................................................................................................................88
EXTERNAL CODE EVENTS.......................................................................................................................................90
EVENT LIBRARY AND CONTROL LIBRARY ..........................................................................................................90
THE PROGRAMMING TOOL...............................................................................................................................91
FUNCTIONS .......................................................................................................................................................91
ACCESSING MONITORIZA CONTROLS PROPERTIES ...........................................................................................94
ACCESING TO VARIABLES AND COMPONENTS .................................................................................................96
CONTROL LIBRARY ............................................................................................................................................97
CROSS REFERENCES ..........................................................................................................................................99
APPENDICE ......................................................................................................................................................101
ALARMS TABLE ....................................................................................................................................................101
AUDIT TABLE .......................................................................................................................................................101
MODBUS REGISTERS ..............................................................................................................................................102
MONITORIZA – ACIMUT S.L.
PAG: 4
MONITORIZA
MONITORIZA
¿WHAT IS MONITORIZA?
Monitoriza is a monitoring and control system (SCADA Supervisory Control & Data
Acquisition) which covers the requirements of any project, both basic and advanced.
Monitoriza allows us to create solutions for capturing information in industrial
processes or any other field. With that information, the process gets a feedback and
can be used for decision making.
It consists of three parts:
· A project editor for defining all the elements.
· A server that will execute the project and will ensure communication with the
process (data acquisition, process benchmarking, etc.).
· A client that displays, visually, the information of the processes that are being
monitored.
Monitoriza is a flexible system in their configuration because it can be run by multiple
users simultaneously. It can operate on a stand alone or infrastructure, on a local
network or through remote sites connected via the Internet.
Among the main features of Monitoriza can be highlighted:
•
Simple and immediate product installation.
•
Easy setup, even if it is a remote installation (WAN), because communications
between client computers and server are based on Internet standards (HTTP
protocol).
•
Includes ModBUS native communications, Ethernet S7 for S7-300 and OPC
connectivity.
•
No programming required to create fully functional projects, simply "drag and
drop" SCADA objects on the forms and set the corresponding properties for a
working solution.
•
If required advanced functionality, not covered in the objects defined in SCADA,
there is no problem because Monitoriza can be extended by programming in C # or
VB.Net. It is also possible to use third-party libraries developed for. NET Framework
for Windows.
•
The creation of the graphical user interface is based on technology Microsoft
Windows Forms Designer © which greatly facilitates the design.
•
At the project level, we can define users and permissions assigned to each of
them. For example you can have only Read permissions or have full access to a
form.
User Manual
•
Immediate definition of alarms.
•
Effective operations monitoring.
•
Increased instantaneous information.
Pag: 5
MONITORIZA
•
Easy tracking for variables.
•
Information in several accessible formats. Monitoriza can store monitorized
variables in standard databases on the market (Microsoft © SQL Server ™,
Microsoft © Access ™, Oracle ®, etc.).
•
Minimum investment and immediately redeemable.
•
Definition of recipes using templates, with a user control to use recipes.
•
Functions for loading batch recipes per event.
•
Monitoriza provides server variables defined by OPC services and external
applications that can connect to Monitoriza and access variables for use. (This
service is only available in the Monitoriza Professional version and above).
MONITORIZA – ACIMUT S.L.
PAG: 6
MONITORIZA
INSTALL
Monitoriza has a very simple installation. It consists of two files, setup.exe and
Installation Monitoriza.msi. Double clicking on setup.exe and installation begins.
Monitoriza require the. Net Framework ™ Windows ™ 3.5 SP1; if that is not installed
you will get the following dialog window:
Illustration 1 - .Net Framework 3.5 SP1
In which we are asked for the License Agreement of .Net Framework from Microsoft.
Then, install proceeds to download from the Microsoft website and install the
appropriate package
Illustration 2 ‘.Net Framework 3.5 SP1’ Download
User Manual
Pag: 7
MONITORIZA
Once installed, start the installation of the Monitoriza main module:
Illustration 3 – Welcome screen
Clicking on the Next button appears the custom installation screen, in which we can
select the system elements that we want to install. These elements are the Editor,
that lets you create and modify our Scada forms, the Client, which set the
environment for project implementation and SCADA Communication Server, for
establishing communications with both the OPC servers(and databases) and PLC.
Illustration 4 – Custom setup
MONITORIZA – ACIMUT S.L.
PAG: 8
MONITORIZA
On the next screen we will click on the Install button to start the installation process
itself:
Illustration 5. Setup complete
Acimut Monitoriza is compatible with operating systems Windows ™ 7, Vista, XP,
2003 and 2008 the only requirement is to have installed .Net Framework 3.5 SP1
Microsoft.
User Manual
Pag: 9
MONITORIZA
EDITOR
Acimut Monitoriza Editor is one of the three main components of the system, with
it we can create, design and modify our scada projects that are then executed
through the Communications Server and Client Scada.
When you create or modify a scada project, using the publisher you can define
variables and alarms, create forms to graphically display the values of the variables,
store in a database the values of variables, keep a history of alarms, graphically
show the variable values stored, write variables on a PLC (or other devices) and
manage who can access the project resources.
The Editor User interface is what can be seen in the two following illustrations:
Illustration 6- Editor 1
MONITORIZA – ACIMUT S.L.
PAG: 10
MONITORIZA
Illustration 7 – Editor 2
Let's see in some detail each part of the user interface.
At the top is the menu bar and toolbar with standard elements such as operations to
open or save a project, editing operations (copy, cut, paste ...) and operations for
formatting and alignment.
Illustration 8 – Menu bar and toolbar
On the sides are browser windows of the project, the toolbox, the server features
and variables and the properties window.
User Manual
Pag: 11
MONITORIZA
The project explorer window shows the list of forms that conforms our project and
with a double click we can display the form in question, we may also use the context
menu to perform certain operations on the forms, as illustrated in next image.
Illustration 9 – Project explorer window
The ToolBox window allows us to add components to forms, with these components
we design the forms and give them the desired functionality, or use components that
allow us to view or modify the variables or parameters that we want to monitor
(Scada tab) or components used to control the flow of application and define its
design or appearance (Layout and Windows tab).
Illustration 10 – Toolbox
The window of features and server variables allows us to define parameters for each
communication server that we define in the project, such as the IP address of the
PLC with which we communicate and the characteristics of groups and variables
defined on each server.
MONITORIZA – ACIMUT S.L.
PAG: 12
MONITORIZA
Illustration 11 – Server & Variables property window
In the Properties window we can define the characteristics of each of the
components added to the forms, for example in the following figure we see that
selecting the IndicadorNumerico component in the properties window will show the
characteristics or properties of that component particularly
Illustration 12 – Control Property window
Keep in mind that although the windows are arranged on the sides, this layout is
configurable, and simply dragging over the title of the window we can position them
more conveniently for our work.
User Manual
Pag: 13
MONITORIZA
Illustration 13 – Forms & Windows repositioning
Demo: http://www.acimut.com/monitoriza/videos/editor1/default.html
Also, the windows for Variables, Properties, Toolbox and Explorer can set for
automatically hide when they lost the focus making the work surface larger, simply
clicking on the corresponding button on the window title (marked in red in the
illustration below) the window hiddes when lost the focus. To re-view, move the
mouse over the tab that represents the window is visible and if we want to stop
hiding again press the same button to fix your position. Positioning settings of each
window is stored with each project and when we reopen a particular project, the
windows are positioned as they were when we saved the project.
MONITORIZA – ACIMUT S.L.
PAG: 14
MONITORIZA
Illustration 14 – Auto hide a window
Demo: http://www.acimut.com/monitoriza/videos/editor2/default.html
In the Tools menu we have a couple of options that help us in design tasks
In this menu we have the Options item:
The options of this menu are:
Layout Mode: We can choose between Snaplines (default) that uses the advanced
positioning features of Microsoft applications; the other possible value is Grid, in
order to use the classical grid, allowing us to set the size between dots using
GridSize property.
We can choose the options for the grid using the properties:
ShowGrid: Show or hide the grid in design mode.
SnapToGrid: If we want to snap the controls to the grid or not.
User Manual
Pag: 15
MONITORIZA
CREATE A PROJECT
STARTING...
To create a project using the Monitoriza editor, at least we must define a
communications server with PLC, the variables that we want access to, that will join
in groups, and at least one form for designing the user interface of the project.
Additionally we can set alarms that are triggered with the conditions that we define,
users and permissions to establish form access to each of the defined user.
In the definition of servers we can also set the database server where we store
permanently the values of the variables we monitored.
Here's how to do each task. To start the Monitoriza Editor we will have to start a new
project by clicking on the New Project option from the File menu.
Illustration 15 – New Project menu
Or else clicking the New Project button in the toolbar.
Illustration 16 –New Project toolbar icon
Then we define the communication servers with PLC and databases, either by
clicking on the View menu option Servers
Illustration 17 – Servers Menu
Or Servers button in the Variables window
MONITORIZA – ACIMUT S.L.
PAG: 16
MONITORIZA
Illustration 18 - Servers
And we will get the dialog for the definition of the servers.
Illustration 19 – Server Definition
Demo: http://www.acimut.com/monitoriza/videos/definir_servidores/default.html
A new project needs at least one server, here is the list of different server types.
Monitoriza have native communication servers with PLCs (Modbus RTU, Modbus
TCP and ISO Simatic S7) and third party servers as OPC, this allows you to connect
a multitude of devices.
If you want to store a history of variable values and/or a history of alarms that occur
in the system, we define one or more database servers in which we will establish the
database used. The definition of data servers will be shown in detail in Section Save
Database
Another possibility is to define an internal data server (Server Type: Interno), by this
server can specify a set of variables that are independent of the variables of the PLC
but can serve to store values such as configuration parameters or values calculated.
Each communication servers with the PLC will have different properties as
discussed below.
User Manual
Pag: 17
MONITORIZA
ModBUS RTU
The different properties of a MODBUS RTU server
type are shown below.
These properties set the parameters for serial
communication and the number of slave to connect
to a ModBUS environment. It should be noted that
Monitoriza establishes connections ModBUS as a
master.
Illustration 20 - RTU
ModBUS TCP
The properties of a MODBUS TCP server type:
Are the IP address of Modbus devices, in an
Ethernet environment is needed; and the number of
slave to connect to a ModBUS environment. It
should be noted that Monitoriza establishes
connections ModBUS as a master. The use of slave
number allows access gateways.
Illustration 21 - TCP
OPC
OPC stands for OLE for Process Control, it
is a standard defined by Microsoft which
aims to unify methods of communication with
all types of devices because of its good
acceptance by various manufacturers, we
can say that there is an appropriate OPC
server for any device that is in the market.
The properties that allow us to connect to an
OPC server are as follows:
Illustration 22 - OPC
We begin by describing the last of these properties, the Type, this is the name that the
manufacturer has given its OPC server, a dropdown will allow us to choose between the
OPC server installed on your machine or in a computer in our network using Node (you
must have the proper permissions, it is operating system dependent, there is abundant
documentation on this subject that its outside the scope of this manual). The property is
vendor-specific driver, we must consult the documentation for each OPC server, is a prefix
that usually defines how we communicate with the PLC and its direction and characteristics.
In the next chart we can see some examples.
Fabricante
Tipo
Driver
Variable
Siemens S7-200
Telemecanique
S7200.OPCServer
SchneiderAut.OFS.2
192.168.100.120:1200:1001,
UNTLW01:0.254.0!
VW1000,INT,RW
%MW2000
MBS03:1/T!
XIP01:192.168.1.2.10.2!
%MW2000
%MW2000
MONITORIZA – ACIMUT S.L.
PAG: 18
MONITORIZA
Simatic ISO S7
The properties of a server type Simatic S7 ISO are:
Are the Simatic device IP address, the number of
CPU Rack (usually 0), and the slot in the Rack, in
which lies the CPU (usually the 2).
Illustration 23 - Simatic
OPEN AND SAVING PROJECTS
On the File menu options are typical Open ..., Save and Save As ... to allow us to
open previously saved projects and save the changes that we make to our projects.
These operations can also be done from the toolbar.
CREATE VARIABLES
The variables in Acimut Monitoriza are the basic element of information, with them
we set the bond between the tags and records of the PLC and the various
components of our project, enabling the visualization and modification of the different
elements that we monitored.
The variables are ultimately what we will be measuring or monitoring, including
temperature, pressure, voltage, open or closed status of any of the devices of our
process.
Each Monitoriza variable is defined by three different elements:
The communications server, which refers to the PLC that manages and controls
the device or devices on which we operate or control.
The group, which is a grouping of variables depending on the characteristics of
these, for example by combining the variables that we are only interested to read in
a group and others we want to read and write in another, or if we have a group of
variables we must read with a different cadence from other variables grouped into
different groups. It is also important to consider the communication protocols, so,
when we read a set of records, such records in contiguous PLC memory positions,
reading, either by an OPC server or a server ModBUS, is more efficient if we put the
adjacent records in the same group and will improve the performance of our SCADA.
Name is the symbolic name we give to record the PLC.
User Manual
Pag: 19
MONITORIZA
Therefore to create variables once we have established communications servers as
we saw in the previous chapter, we must create the groups to which the variables
will belong
To do this, in the server window click on the three points of the Groups property
Illustration 24 – Create/Edit groups
Depending on the type of server, group characteristics are similar but with some
difference, so we'll see each in detail.
MONITORIZA – ACIMUT S.L.
PAG: 20
MONITORIZA
Groups ModBUS TCP and ModBUS RTU
Illustration 25 – ModBUS TCP & ModBUS RTU Groups
The properties that define a group of a MODBUS TCP server are:
User Manual
GroupType: Group type, indicates whether the variables are of a register type
or bit. Select ReadHoldingRegisters when the variables are read / write register
(a word, 2 bytes), and ReadCoilStatus type for bit variables .
IsSubscribed: Indicates that this group of variables is read continuously. If we
define a group with only variables that will be written and not will be readed we
can leave this property to False value.
Name: Is a text describing the contens of the Group, for organization purposes
is better to set a descriptive text.
UpdateRate: In case of IsSuscribed is set to True this property indicates the rate
in milliseconds for reading the contents of a group. Is appropriate to adapt the
value of this property to the communication type and protocol.
Variables: Is the property through which we can enlist the variables used. Will
see this property in more detail later.
Pag: 21
MONITORIZA
OPC Group
Illustration 26 –OPC Group
The properties that define a group of an OPC server are:
IsSubscribed: Indicates that this group of variables will be read continuously. If we
define a group with only variables that will be written and read is not needed, leave
this property to False.
Name: Name of the group and should be as descriptive as possible for
organizational reasons.
UpdateRate: If is suscribed property is True, will indicate the rate for reading in
milliseconds for each group. It is advisable to adpat this value to the type of
communication available.
Variables: The property through which we can enlist the variables used.
Once we have defined the group we can define variables or records, to do it in the
same window, we have the property Variables in which, if we click on the three-point
button property, appears the definition window for variables or registers.
MONITORIZA – ACIMUT S.L.
PAG: 22
MONITORIZA
Illustration 27 – Create/Edit variables
This has the following properties:
Active Alarms: Indicates whether to activate alarms for that variable. We show
in more detail in the next chapter.
Value Type: Sets the size of the variable. The options are: Single_Word (2
bytes) and Double_Word (4 bytes)
Sign: Defines whether the variables are considered signed or unsigned. The
options are: UnsignedInteger - unsigned integer and SignedInteger - signed
integer
Name: The symbolic name we give to the variable. Must consist of alphanumeric
characters and contain neither spaces nor symbols.
PLC Variable: Identifies the PLC register and must follow the rules and
conventions for the selected plc type.
Permissions: Properties RequiresAudit and AuthenticationRequired specify
whether a user must authenticate to be able to change a value and if you keep a
record of changes respectively. These properties are detailed in the chapter
Users and Permissions.
Scaling: Indicates that the value of this register is scaled, i.e. we can specify the
maximum and minimum values for scaling analog values, for example, if we
have a record that will give us the input value of a probe, and on the one hand
we have a signal of 12 bits and the other a probe 4-20 mA. measuring
temperatures between -40 º C to 60 ° C we should configure these properties
this way:
By this way, we have the value scaled, keep in mind that scaled value is used for
alarms, recipes, etc. But values in simulation aren’t scaled. A lineal scaling is
used.
User Manual
Pag: 23
MONITORIZA
Simulation Type: When 'running' a project in design mode, this option allows
you to automatically change the value of the variables. If you choose any type
that not is manual simulation we’ll see the following three properties.
Maximum value: Is the maximum value that the simulation system will give to
the variable.
Minimum value: Is the minimum value that the simulation system will give to the
variable.
Period value: It is the time, in seconds, of each cycle or state, will influence the
changing speed of the value of the variable.
There are simulations for random, incremental, decremental, Square Wave, Sine
Wave and Triangular Wave. We see in the picture below an example of waves
generated by monitoriza and the signal period for the square wave.
Value Type property and Sing property only appear when the group is MODBUS
TCP or MODBUS RTU and the kind of group can’t be defined as ReadCoilStatus
since this type involves a bit of a internal coil.
Demo: http://www.acimut.com/monitoriza/videos/crear_variables/default.html
Once we have created the groups and variables can also edit them by selecting the
corresponding variable or group of variables in the tree at the top of the window
variables and editing their properties in the lower pane of the window.
MONITORIZA – ACIMUT S.L.
PAG: 24
MONITORIZA
Illustration 28 – Edit groups & variables
Variables Event
Once we have defined a variable we can set the alarms associated with that variable
as discussed in the next chapter (alarms) or control the valueChanged event of the
variable.
By both methods we are able to perform actions when the value of a variable
changes.
We will use the alarm method when we want to get a notification for a certain
condition for the value of the variable and will use a valueChanged event when we
want to take an action simply because the value has changed.
To set the valueChanged event we must click on the Events button properties
window for the variable (marked in red in figure).
User Manual
Pag: 25
MONITORIZA
Illustration 29 – Activate event window
Once in the event window we must click the three dots button.
Illustration 30 – Variable event
A code editing Windows will be displayed in order to set the action to perform when
the value of the variable changes.
MONITORIZA – ACIMUT S.L.
PAG: 26
MONITORIZA
Illustration 31 – Code Events Editor
Our code will run on the communications server of Monitoriza therefore we have
access to all resources on the server where is installed.
ALARMS
Create Alarms
Whenever we want the Scada system notifies us of a certain condition we must set
an alarm. These alarms can check for example if a temperature is above or below a
certain value, the pressure has reached a value or any other aspect that we want to
consider.
Alarms are associated with variables and it is in the variable definition window where
we establish if we bind a variable to an alarm. To do this, when creating or editing a
variable we must set to True the property Active Alarms, then the Alarms property
will appear and by hitting the button with three points we can define the alarms
associated to the variable.
Illustration 32 – Alarm creation
Associated with a variable we can define one or more alarms depending on the
conditions we want to control.
We must set the message we want to show when defining the alarm, if we store the
event to keep track of which has occurred or if a user needs to validate the alarm,
and the conditions in which an alarm should be fired.
User Manual
Pag: 27
MONITORIZA
We can make that the evaluation of the alarms should be by comparison of the
variable in which the alarm is set with a constant value (eg the temperature is less
than 40) or we may be interested to compare the variable that is defined in the Alarm
system with another variable (eg if you are monitoring the production of various
products can be stored in a variable that you want to fire the alarm temperatures
depending on the product we are producing). Set the property to Constant or
Variable TypeValue respectively for either case.
Additionally we can define a group of alarms using the AlarmGroup property, this
group of alarms is used to specify user-level permissions, or define the users that
will see that alarms or if they can validate or not as seen in the chapter Users and
Permissions.
Illustration 33 – Alarms property window
Let's look in detail by examining each of the properties of the alarm.
Store: Defines if the alarm will be stored. In order to store the alarms we must to
define an additional database server with the property Alarms established.
Alarm Message: Alarm message displayed when activated.
AlarmGroup: Permission group linked to the alarm.
Validate: If set to True, will require a user to validate in order to hide it in the
window display when no alarm is active. For a properly work in validation it is
necessary to store the alarm. We will see how to define the database, table and
fields in the Save Database point.
Evaluate by: Sets the comparison condition that determines when the alarm is
active. The possible values are: Equal, MoreThan, LessThan and Distinct.
TypeValue: The possible values are constant and variable. Constant is used if
the EvaluateBy property is to compare a absolute value, this value is defined in
the value property. If we want to fire the alarm comparing whith another variable
in the system we must to set the TypeValue property to Variable and the
properties Server, Variable and Group will be used to set the variable used in the
comparation.
Value: Set the value to apply the condition evaluation for the alarm. For example
if we are monitoring the temperature and we define the property value to 40 and
assesses property for a GreaterThan, we activate the alarm if the temperature
value exceeds the value of 40.
MONITORIZA – ACIMUT S.L.
PAG: 28
MONITORIZA
UseBit: It allows us to use in isolation of the bits of the variable in the
assessment given (first bit is 0). Clearly, in this case, we can only compare with
the values 0 and 1.
Server, Group and Variable: Set the system variable that we will use for
comparison when the TypeValue is set to Variable.
Scada property group allows us to specify the variable value for storage in the
database and therefore for display in the Alarm Viewer.
Divider: Display the variable value divided by the number indicated in the
property.
Multiplier: Display the variable value multiplied by the number indicated in the
property.
Format: Change the appearance of the value of the variable, for example a
format equal to # # .00 variable will cause the display with two decimal places.
We can define alarms groups when we are defining the alarm using the option New
of the AlarmGroup property or using the command Alarm Groups in the View menu,
which shows us this form
Illustration 34 – Alarm Groups
In which we can not only specify the name of the alarm group but change it if we
have been mistaken at the creation, set if the user is to be required to authenticate
entering username and password every time it wants to validate an alarm belonging
to this group.
As you will see in the chapter USERS & PERMISSIONS there are project overall
parameters that will affect this behaviour.
Demo: http://www.acimut.com/monitoriza/videos/crear_alarmas/default.html
Alarms Viewer
The alarm display is the centerpiece of notification and validation of alarms that
occur in SCADA project implementation.
User Manual
Pag: 29
MONITORIZA
Illustration 35 – Alarm viewer
Whenever an alarm fires, because the conditions stablished in design have been
fullfilled, the display shows alarm, the possible states of the alarm, depending on if
you have set as you need validation or not and these states are represented by
different colors.
Red: Indicates that the alarm is active and requires validation, that is, we must
click on the Validate button to indicate that a user has ignored the alarm and
took the appropriate action.
Pink: Indicates that the alarm is active and has been validated, i.e. a user has
clicked on the SCADA Validate button.
Yellow: Indicates that the alarm is no longer active but has not yet been
validated.
Blue: Indicates that the alarm is active and does not require validation. In this
case not requires validation and disappears at the moment the alarm is no
longer active.
If an alarm requires validation, depending on the alarm group to which he belongs,
may be necessary to re-authenticate, that is, you may be prompted again the
username and password.
This will look in more detail in the chapter of Users and permissions. Its function is to
reinforce security and that only authenticated users can validate the alarm.
Demo: http://www.acimut.com/monitoriza/videos/validar_alarma/default.html
MONITORIZA – ACIMUT S.L.
PAG: 30
MONITORIZA
Alarm Events
Alarm Events is one of the more important extensibility elements in Monitoriza.
Using the Alarm Viewer, described in the previous section, we have seen that we
have the opportunity to be notified whenever an alarm occurs and we can validate it,
if it is defined that way, so the alarm will appear until the alarm is validated even if
the alarm condition no longer occurs.
The problem is that the Alarm Viewer notify us via a popup window, in the operation
post, that the alarm has occurred, and therefore if you are not controlling the screen
not we realize the alarm.
To solve this issue we have the alarm events, that can be defined as procedures that
are triggered in the server of Monitoriza, whenever an alarm is initiated, completed
or validated.
The typical use of these events is to send a notification that the alarm has entered
into a certain state, for example by sending an email or SMS message. Thus, if we
are controlling, for example, temperature, and this exceeds a certain value we can
send a message to a particular phone or an email message indicating that the
temperature has exceeded the preset value.
While this is a typical use, the truth is that we can do a wide range of actions when
an alarm is set (launch a process in the server, or stop it, record in a database,
invoke a service external to our system ...) so how Monitoriza allows you to define
procedures to be fired when the alarm starts, ends or is validated is programming
the procedure in C # or VB.NET.
Let's see how to do this:
From the Alarms Editor window, we must select the alarm to which we assign events
Illustration 36 – Alarms Editor
Clicking the Events button (in red in the picture) will show the next window
User Manual
Pag: 31
MONITORIZA
Illustration 37 – Alarms Events
In this Window are three events: AlarmStarts, AlarmEnd and AlarmValidated, that
are the events that will be fired when an alarm situation is started, ended or
validated.
We can bind code to one event or to all. For example, to bind code to the event
AlarmStarts we must click over the three dots button (in red in the illustration) in
order to open the code editor for the event.
Illustration 38 – Code Events Editor
In the Code Editor of Events, we can write code in both C # and in VB.NET, by
simply selecting the appropriate menu.
MONITORIZA – ACIMUT S.L.
PAG: 32
MONITORIZA
Left panel shows the list of servers, groups and variables that we have defined,
having the ability to drag and drop any of the variables on the editor window in order
to pick up their value or change it.
Here's an example of code used to send an email using a gmail.com account. In the
example we can see that consists in creating a SmtpClient object to set the
connection to the mail server, a MailMessage object that allows us to identify the
sender, recipients, subject and message body. In the example we use the value of
the variable Registro1 to compose the message body in the property
MyMailMessage.Body.
Imports System
Imports System.Drawing
Imports System.Data
Imports System.Xml
Imports System.Windows.Forms
Imports Microsoft.VisualBasic
Imports System.Net.Mail
Namespace Scada
Public Class Monitoriza
Public Sub AlarmStarts(ByRef clsVariables As object)
Try
'Start by creating a mail message object
Dim MyMailMessage As New MailMessage()
'From requires an instance of the MailAddress type
MyMailMessage.From = New MailAddress("[email protected]")
'To is a collection of MailAddress types
MyMailMessage.To.Add("[email protected]")
MyMailMessage.Subject = " Start Alarm Grupo1, Registro1"
Dim strBody As String
strBody = String.Format("{0}. The variable Grupo1, Registro1 has
reached the value {1}", Now(), clsVariables.Variables( "ModBusTCP1", "Grupo1",
"Registro1", ""))
MyMailMessage.Body = strBody
'Create the SmtpClient object and specifies the user's credentials
Dim SMTPServer As New SmtpClient("smtp.gmail.com")
SMTPServer.Port = 587
SMTPServer.Credentials = New
System.Net.NetworkCredential("[email protected]", "contraseña")
SMTPServer.EnableSsl = True
'Send the message
Try
SMTPServer.Send(MyMailMessage)
Catch ex As SmtpException
MessageBox.Show("Ex1=" & ex.Message)
End Try
Catch ex2 As SmtpException
MessageBox.Show("Ex2=" & ex2.Message)
End Try
End Sub
End Class
End Namespace
User Manual
Pag: 33
MONITORIZA
CREATE FORMS
In Acimut Monitoriza Scada to create a project the minimum needed is to define the
communication servers with PLC and the user interface.
To create the user interface we can design as many forms as we need for our
project and for this we will add any of the controls that are displayed in the Toolbox
window, in any of the tabs: Scada, Design, Windows and User Controls. Also, we
can add controls by dragging, directly from the Variables window, the desired
variable as we can see in a later example.
To add a form to a project, click the button on the toolbar shown below.
Or select New Form from the File Menu
Now, the Monitoriza Editor looks like:
Illustration 39 – Monitoriza Editor
Now, we have a new form and its properties on the right.
Also note that now we have enabled the editing tools in the toolbar.
Additional forms will be created in new tabs, and also in the Explorer tree on the
right. Closing a tab does not involve deleting a form.
MONITORIZA – ACIMUT S.L.
PAG: 34
MONITORIZA
Illustration 40 – Project Explorer treeview
The Project Explorer allows, with double click, open a form and using a contextual
menu Delete, Export and Import forms.
Demo: http://www.acimut.com/monitoriza/videos/crear_formularios/default.html
As mentioned above, to add controls to the form, we can drag them from the
ToolBox window, as shown int the next illustration.
Illustration 41 – Drag a control from the Toolbox window
Or drag a variable from the Variables window, as shown in the illustration.
Illustration 42 – Drag a control from the Variables window
Dragging a variable has the advantage that in the same operation we are doing two
actions, on the one hand we are designing the form by setting the necessary
controls and on the other hand we are assigning directly the Server, Group and
Variable properties.
User Manual
Pag: 35
MONITORIZA
By default, dragging a variable, creates a Text control, but clicking on the variable
name we can change the control type associated to the variable, choosing the
appropriate type from the dropdown list that appears.
Illustration 43 – List of controls that can be used with variables.
The list of controls shown has all the Acimut’s Monitoriza controls that can display or
edit the value of a variable.
Once we have assigned a control type to the variable, each time we drag that
variable, a control of this type is created in the desired form.
MONITORIZA – ACIMUT S.L.
PAG: 36
MONITORIZA
Another useful action we can do is to drag a variable, but dropping it on an existing
control. This action will cause the target control, the one on the form, acquire the
Server, Group and Variable properties from the dragged variable. If we drag the
variable on a control type without the mentioned properties nothing occurs.
MONITORIZA CONTROLS
Controls that can be used are in the ToolBox in any of the tabs, Scada, Design,
Windows or User Controls.
User Manual
Pag: 37
MONITORIZA
All these controls can be dragged to the surface of a form, once on the form their
properties may be edited in order to give them the desired functionality.
There are two main groups of controls. One allows us to group functionalities, such
as Panel and TabControl, and the other show the user the values of the variables.
These controls have properties to define how to display the value of a variable.
Let’s see an example of these properties, used in most of the cases.
The properties (Server), Group and Variable refer
to the variable to be represented. UseBit property, if
used, refers to the bit between 0 and 15, which will
be displayed (value 0 or 1).
Multiplier and Divider properties alter the value
displayed. The property NumberingSystem allows
you to display values in hexadecimal.
Format allows us, for example, display and limit the
number of decimal places displayed.
Finally, Validations property allows us to establish conditions for writing and display
on the control, when validations are true we will receive an incidence warning next to
the control.
Let’s see the validations editor:
MONITORIZA – ACIMUT S.L.
PAG: 38
MONITORIZA
Illustration 44 – Validations Edit Window
The complete list of available controls is as follows:
Scada Tab
Boton
The functionality of this control is to implement actions by the user.
The main properties of this control are: Action and Actions, we will use the first
when we want to make a single button action and property Actions should be used
when we want a series of actions in rapid succession.
The possible options for the Action property and set of actions are:
User Manual
NoAction: Indicates that the button has no action to perform.
OpenForm: Opens the form named in the property Form.
CloseForm: Closes current form.
ExitScada: Closes the application.
ForceValue: Force the value of the variable referred by Server, Group and
Value and makes that the new value is the one in the Value property
ShowAlarmsHistory: Opens the Alarms Storage form.
ShowGraphic: Opens the Data Storage form.
Pag: 39
MONITORIZA
To establish a set of actions for the button it’s made using the Actions Collection
Editor as shown in the image below:
Illustration 45 – Actions Collection Edit window
BotonEstado
This control normally will be used to display and modify the status of a variable.
The default operation is to assign to StatusButton a variable defined in the
communication servers and display a color or another depending on whether the
variable is 0 or 1, and each time you click the button the value of the binded variable
can change to 0 or 1.
We can display a set of images or a list of colors depending on the value of the
variable changing through the collection of images or colors each time you press the
button. Each of the images or colors is assigned to a value or range and show the
image or color depending on the value of the variable.
The main properties of this control are:
Server, Group, Variable and UseBit: Used to refer to the PLC variable
depending on the communications server, the group that is defined and the
symbolic name we give to the variable, additionally set the property UseBit if we
want to refer to a bit in particular.
Color v=0 y Color v=1: Define the color that will show the button when the
variable is 0 and 1 respectively. The default colors are red for the value 0 and
Green for 1
Shape: Possible values are Circle and Square, the button is represented
respectively as seen in the following figures:
BorderWidth: Defines width of the border line.
ReadOnly: Indicates that the button will simply display the value of the variable,
pressing the button will have no effect
Value: Variable value associated with the properties Server, Group and
Variable.
Text: The text property allows us to establish a text that is displayed in the
control.
MONITORIZA – ACIMUT S.L.
PAG: 40
MONITORIZA
Images: When we make the button to display a set of images or a list of colors
depending on the value of the variable we must use this property with the editor
of the collection shown in the figure below:
Illustration 46 – Images & Colors Collection Editor
We should add value ranges as many states we want to have, for each state we
assign a color to an image, if an image not is assigned to a range control will show
the color corresponding to that range, if an image is assigned, control will display
image instead the color.
Property Image will override all the color properties defined for the rank. That is, if a
color is defined for v=0 and v=1 and images defined for these ranges, control will
use the images instead the colors.
Also, the images are affected by the Rotate property, that modifies the aspect of the
visualization, transforming, if we desire it, the way of showing it.
Rotate integrates in one property the possibility of rotate the image (90, 180 and 270
degrees) and the possibility of create a mirrored image (in the X axis, in the Y axis or
in both axis).
Let’s see several examples of it:
Etiqueta
The label control allows us to display fixed text, variable values and text variables
based on the value of the variable
It is a read-only control, i.e. its functionality is to display text or values but we can’t
change a value with this control.
User Manual
Pag: 41
MONITORIZA
The default behavior of the control is display a fixed text. To show the value of a
variable we must bind a variable to control through properties Server, Group and
Variable
If we want to show various texts we must use the messages property.
Main properties of the control are:
Server, Group, Variable and UseBit: Used to refer to the PLC variable
depending on the communications server, the group that is defined and the
symbolic name we give to the variable, additionally set the property UseBit if we
want to refer to a bit in particular.
Setting these properties change the behavior of the control, so the control show
the value of the variable referenced by Server, Group and Variable instead of
text that is set to the Text property.
Text: Text of the control. This property has no effect if we bind the Server,
Group and Variable properties.
AutoEllipsis: If set to True, the text that extend beyond the width of the control
is replaced by ellipses.
AutoSize: If set to True will enable automatic size of the control to fit the size of
the text.
Divider: When control is binded to a variable, shows the value of the variable
divided by the value of the property.
Format: When control is binded to a variable, displays the value using the
format specified by the property, for example a format equal to # # .00 variable
will cause the display of two decimal places.
Multiplier: When control is binded to a variable, shows the value of the variable
multiplied by the value of the property.
UseBit: Bit number to use in the variable.Text may display 0 or 1, depending the
value of the variable.
Value: Value of the variable associated with Server, Group and Variable.
Messages: Using this property we can make the control to display different
messages depending on the value of the variable bound to it, using the
Messages Collection Editor to establish the ranges that we want use to show
each of the messages.
Illustration 47 – Message Collection Editor
For each of the possible messages we must set the properties Range,
Message, BackColor and ForeColor, being Range: the highest rank value below
MONITORIZA – ACIMUT S.L.
PAG: 42
MONITORIZA
which we want to show the message, Message: the text message will be
displayed and BackColor and ForeColor colors of background for label and text
respectively.
Validations: Validations property allows us to define a set of conditions on the
value of the variable that is bound to the control, so if running the project value
met any of these conditions will display a notice at the control, for example we
can design a form as the following figure:
Where two labels have been defined, one with a fixed text and one linked to a
variable with a property defined in Validations Collection Editor as shown in the
figure below:
In which is specified to display an alarm message associated with this control
when the variable value is greater than 90.
GrupoOpciones
GrupoOpciones control is used to set or display the value of a variable that has a
defined set of values.
The main properties of this control are:
User Manual
Server, Group, Variable and UseBit: Used to refer to the PLC variable
depending on the communications server, the group that is defined and the
symbolic name we give to the variable, additionally set the property UseBit if we
want to refer to a bit in particular.
Text: Text shown as headline of the group
ReadOnly: If set to true, control will display the value but we can’t change this
value.
Value: Value of the variable associated with Server, Group and Variable.
Options: With this property we can set the options associated with the control,
this will use the Options Collection Editor shown in the figure below
Pag: 43
MONITORIZA
Illustration 48 – Options Collection Editor
In which, for each of the options, we set the Value, Text and Font properties,
where Value is the value of the variable which is selected and will set the value
to the variable when select the option, Font is the text font for the option.
ImageList
The ImageList control is used to store images that can be displayed in other
controls.
You can use an image list with any control that has a property ImageList
The main properties of this control are:
ColorDepth: Gets or sets the number of colors used to render the image of the
image list. This property must be established before the Images property.
ImageSize: Image size in pixels. This property must be established before the
Images property.
Images: Collection of images stored in the ImageList.
IndicadorAnalogico
The function of this control is to show the value of a variable visually, having an
analog representation of the variable, usually, when we know the range of values for
a variable and want to make a graphical representation of it.
The control has the ability to store the maximum value it reaches in the
corresponding session, or while the application is running, not permanently stored.
If you want, while running the application, you can restore the maximum by clicking
on the control.
You can programmatically invoke the Reset method to reset the control maximum.
The main properties of this control are:
MONITORIZA – ACIMUT S.L.
PAG: 44
MONITORIZA
ArrowColor: Gets or sets the display color of the arrow indicating the value of
the variable.
Decimals: Number of decimal digits shown in the numbers on the scale of
values.
StoreMaximum: Set to True if you want to display, during the session, the peak
performance for the variable. For example in the figure below shows the
AnalogGauge representing a value of 60, reaching a maximum of 80
StartingAngle: Initial angle in degrees for the initial value of the scale.
BarsBetweenValues: Number of sections or sub-marks to be drawn between
each of the major established marks for the scale of values.
EspacingBetweenNumbers: Spacing in degrees between the leading marks of
the scale values.
Interval: Number of units of the scale values among leading marks.
Maximum: Maximum value of the scale values that may render the control. Any
variable value that exceeds the value of the property is represented with the
value of the property.
MaximumStored: Peak achieved during the session. Do not store the high
value of the variable.
Minimum: The minimum value of the scale of values that can represent the
control. Any value of the variable less than the value of the property is
represented with the value of the property.
ClockWiseDirection: Direction of rotation which represent the values of the
scale. If set to True meaning rotate in a clockwise direction.
Text: Text associated with the control. Normally we use this text to indicate what
we are measuring or units of the variable.
Server, Group, Variable and UseBit: Used to refer to the PLC variable
depending on the communications server, the group that is defined and the
symbolic name we give to the variable, additionally set the property UseBit if we
want to refer to a bit in particular.
Divider: When control is binded to a variable, shows the value of the variable
divided by the value of the property.
Multiplier: When control is binded to a variable, shows the value of the variable
multiplied by the value of the property.
Value: Value of the variable associated with Server, Group and Variable.
IndicadorLCD
The primarily function for LCDDisplay control is design because it will be used to
show the value of a variable in a way that simulates the representation by a dot
matrix LCD panel.
Its function is read only, and this control only can view data but can not modify them.
User Manual
Pag: 45
MONITORIZA
The main properties of this control are:
Server, Group, Variable and UseBit: Used to refer to the PLC variable
depending on the communications server, the group that is defined and the
symbolic name we give to the variable, additionally set the property UseBit if we
want to refer to a bit in particular.
Divider: When control is binded to a variable, shows the value of the variable
divided by the value of the property.
Multiplier: When control is binded to a variable, shows the value of the variable
multiplied by the value of the property.
Value: Value of the variable associated with Server, Group and Variable.
Format: Displays the value in the format specified by the property, for example
equal to 0000 format, will make the variable display box is filled with zeroes on
the left of the value, as shown in Figure.
Validations: Validations property allows us to define a set of conditions on the
value of the variable that is bound to the control, so if running the project value
met any of these conditions will display a notice at the control, for example we
can design a form as the following figure:
Which have placed LCDDisplay linked to a variable, this property has been set
by Validations Collection Editor as shown in the figure below:
In which is specified to display an alarm message associated with this control
when the variable value is greater than 90.
BorderWidth: Defines width of the border line.
MONITORIZA – ACIMUT S.L.
PAG: 46
MONITORIZA
LedDisplay
The LedDisplay belongs to the set of controls that serves to show in a graphic form
the value of a variable.
Their representation is based on the pretense that depending on the value of the
variable is turned on or off the "LED" shown in the control.
Its function is read only, and this control only can view data but can not modify them.
The main properties of this control are:
User Manual
Server, Group, Variable and UseBit: Used to refer to the PLC variable
depending on the communications server, the group that is defined and the
symbolic name we give to the variable, additionally set the property UseBit if we
want to refer to a bit in particular.
Divider: When control is binded to a variable, shows the value of the variable
divided by the value of the property.
Multiplier: When control is binded to a variable, shows the value of the variable
multiplied by the value of the property.
Value: Value of the variable associated with Server, Group and Variable.
Maximum: Maximum value of the scale of values. Any variable value greater
than this value represents the maximum value.
LedsNumber: Number of LEDs to display in the control. For example if we set
its value to 5 with the maximum property 100 will be represented as shown in
Fig.
Orientation: Possible values of this property are: Vertical and Horizontal.
ShowScale: Determines whether to show the scale of control values.
ForeColorLeds: Color of LEDs when illuminated.
Pag: 47
MONITORIZA
IndicadorNumerico
IndicadorNumerico control can show the value of a variable like an odometer or
tachometer.
Its function is read only, and this control only can view data but can not modify them.
The main properties of this control are:
Server, Group, Variable and UseBit: Used to refer to the PLC variable
depending on the communications server, the group that is defined and the
symbolic name we give to the variable, additionally set the property UseBit if we
want to refer to a bit in particular.
Divider: When control is binded to a variable, shows the value of the variable
divided by the value of the property.
Multiplier: When control is binded to a variable, shows the value of the variable
multiplied by the value of the property.
Value: Value of the variable associated with Server, Group and Variable.
Format: Displays the value in the format specified by the property, for example a
format equal to ## .00 will cause the display to two decimal places using the
color defined in ForeColorDecimal.
Validations: : Validations property allows us to define a set of conditions on the
value of the variable that is bound to the control, so if running the project value
met any of these conditions will display a notice at the control. In order to define
the collection of valiodations we must use de validations Collection Editor.
Digits: Number of digits used to display decimal places.
ForeColorDecimal: Color for the decimal part of the number. For example, the
value 30,56 will be displayed:
to Red and Format equal to ##.00.
MONITORIZA – ACIMUT S.L.
if we stablish ForeColorDecimal
PAG: 48
MONITORIZA
Level
Level control is used to graphically represent a value of one variable. For example if
we have a tank in wich we are controlling the volume we can put a volume control on
Level associated with an image of the deposit and have a visual representation of
the volume as we can see a figure:
Its function is read only, and this control only can view data but can not modify them.
The main properties of this control are:
User Manual
Server, Group, Variable and UseBit: Used to refer to the PLC variable
depending on the communications server, the group that is defined and the
symbolic name we give to the variable, additionally set the property UseBit if we
want to refer to a bit in particular.
Divider: When control is binded to a variable, shows the value of the variable
divided by the value of the property.
Multiplier: When control is binded to a variable, shows the value of the variable
multiplied by the value of the property.
Value: Value of the variable associated with Server, Group and Variable.
Maximum: Maximum value of the scale values that may render the control. Any
variable value that exceeds the value of the property is represented with the
value of the property.
Minimum: The minimum value of the scale of values that can represent the
control. Any value of the variable less than the value of the property is
represented with the value of the property.
ForeColorLevel: Color for representing the value of the control.
Orientation: Possible values of this property are: Vertical and Horizontal.
Pag: 49
MONITORIZA
LinkLabel
LinkLabel control function has the ability to put links to Web sites on the Scada. So,
when you click on a control LinkLabel opens Internet Explorer and navigate to the
address specified by the URL property.
LinkLabel control is not associated with Scada variables and therefore can not
represent any value.
PanelImagenes
PanelImagenes control allows us to display different images depending on the value
of a variable.
For example, we can make the control PanelImagenes to show next image if the
value of the variable is less than 150
And the following image if is greater than or equal to 150
To assign the images we use the images property and using the Image Collection
Manager we will define the images and values that we want to display.
Acimut Monitoriza features a wide variety of predefined images in the Image Library
enabling us to make some attractive designs
Some of these images are shown in the following figures:
MONITORIZA – ACIMUT S.L.
PAG: 50
MONITORIZA
An important issue is that the images shown in PanelImagenes can have transparent
areas, allowing us to put more controls ImagesPanel overlapping each other and to
display the images that are provided under the above transparent.
For example suppose we have these three images of the Acimut Monitoriza Image
Library:
We can combine putting a few before others to get this other figure, thanks to the
parts that are transparent.
In this case transparency is achieved because the images used are created in vector
‘wmf’ format and is only a few solid areas concerned.
If we want a bitmap image have transparency, we define the image with the alpha
channel with value 0.
The main properties of this control are:
User Manual
Pag: 51
MONITORIZA
Server, Group, Variable and UseBit: Used to refer to the PLC variable
depending on the communications server, the group that is defined and the
symbolic name we give to the variable, additionally set the property UseBit if we
want to refer to a bit in particular.
Images: Images property allows us to define the collection of images that we
associate with the variable for this operation we will use in the editor of the
collection of images, in which we will define the variable ranges and images that
we associate with each value
Illustration 49 – Image Collection Edit Window
Also, the images are affected by the Rotate Property, which modifies the aspect of
the visualization, transforming, if we desire it, the way of showing it.
ProgressBar
ProgressBar control functionality is to represent the value of a variable, the size of
the progress bar is proportional to the value of the variable.
The main properties of this control are:
Server, Group, Variable and UseBit: Used to refer to the PLC variable
depending on the communications server, the group that is defined and the
symbolic name we give to the variable, additionally set the property UseBit if we
want to refer to a bit in particular.
Divider: When control is binded to a variable, shows the value of the variable
divided by the value of the property.
Multiplier: When control is binded to a variable, shows the value of the variable
multiplied by the value of the property.
Value: Value of the variable associated with Server, Group and Variable.
Maximum: Maximum value of the scale values that may render the control. Any
variable value that exceeds the value of the property is represented with the
value of the property.
Minimum: The minimum value of the scale of values that can represent the
control. Any value of the variable less than the value of the property is
represented with the value of the property.
MONITORIZA – ACIMUT S.L.
PAG: 52
MONITORIZA
Recipe
Recipe control is a control that allows users to view, edit and upload Recipes in the
PLC, if they have permission to do it.
To understand how it works, it is appropriate to complement this information with the
chapter related to recipes and batch control.
The main properties of this control are:
Template: Here we specify what recipe template will use this control.
SendToPLC: Indicates if, from this control can be uploaded a recipe in the PLC.
During execution, you try to load a recipe; if any problems occur, or not comply
with some requirements of the recipe, some elements of the grid will show in
red, otherwise the color will be green.
ReadOnly: Indicates if the control allow to edit recipes.
The control buttons have the following features:
Edit or add recipes. The following screen is displayed.
SelectionValue field also allows us to specify the load value of each batch recipe if
necessary.
Save modifications to the recipes. Important: The recipes are stored by
the server in a file, in the same location and with the same name that the project but
with the extension ‘.recipes’.
Load selected recipe into PLC.
User Manual
Pag: 53
MONITORIZA
In the grid we have the records to; if you have permission, modify the value to load in
each of the records. Moreover, when attempting to upload a recipe in the PLC the
grid will be colored in green if it is successful and in red if there is a problem or not
met the conditions specified in the recipe.
TecladoNumerico
TecladoNumerico control function is the ability to have an on-screen keyboard in
cases where the running system has no physical keyboard, for security reasons or
because they are designed for industrial environtment and there is only a touch
screen.
The control works by sending the key is pressed to the form control that has focus.
Switching between controls can be controlled by pressing
Keys
and
respectively.
Pressing
.
move the insertion point one character to the left and right
will clear the immediate key left of the insertion point
Key
send press the Enter key depending on the control wich has the focus the
functionality will be different.
The main properties of this control are those for the visual appearance of control and
are as follows:
BackColor: Background color of the control.
ForeColor: Foreground color of the control. Used to display the text of the keys
and the border of them.
Font: Font of the key text.
Fill: Determine how the background of each key is painted. The possible values
are: None -
, Horizontal –
, Vertical -
, ForwardDiagonal -
and BackwardDiagonal .
FillColorStart: Gradient start color of the background of the key.
FillColorEnd: Gradient end color of the background of the key.
Temporizador
Timer control is used to trigger an event in the user-defined intervals.
MONITORIZA – ACIMUT S.L.
PAG: 54
MONITORIZA
Acimut Monitoriza supports extensibility of the framework through programming
functions and libraries in the language .Net (Visual Basic and C #) and it is within this
framework where the timer is helpful, since we can personalize the timer Tick event
as seen in the Extensibility and Programming chapter and in this event perform
related functions.
The main properties of this control are:
Interval: Frequency of the Tick event in milliseconds.
Enabled: Enables or disables the generation of Tick events.
Tendencia
The Tendencia control is used to display the value of one or more variables over
time.
We must put this control on a form if we want the user of SCADA has a screen to
see how evolve the set of variables has been defined in the design.
If we want that at some point the user can see a history by selecting the variable
data and the period, we need a button with the Action property set to MostrarGrafica
as shown in paragraph ‘Show Historical Data’
An important thing to remember when we use a control trend is that, if we have a
history of variable values we must define actions for save these variables as seen in
paragraph ‘Save to Database’.
In case of not saving the values of variables in the control database, trend can also
show the changing values of variables but only displays the values collected during
the current session, i.e., starting with the empty graph without any value represented
and as time goes on will generate the corresponding graph, but closing the
application these values will be lost and will be empty the next time you run the
scada.
In the same graph we can mix both types of variables, AccionGuardado type
variables when we have historic values in the database and dynamic type variables
when only represent the values contained in the current session.
The main properties of this control are:
User Manual
Frequency: Frequency for updating the data in the graph, expressed in
seconds.
Period: Is set in minutes and corresponds to the time interval shown in the
graph. For example if you set a period of 100 minutes on the graph to visualize
the values of the variables corresponding to the last 100 minutes.
Series: Set of variables that we want to represent. To define the series uses the
Series Editor shown in the figure below:
Pag: 55
MONITORIZA
Illustration 50 – Series Edit window
For each series we have to set the following properties: VariableType
determines whether the variable is saved in database or not; and accepts as
possible values SaveAction and Dynamic, indicating respectively when we have
to save in database and when not.
In case is SaveAction we must set the server properties, SaveAction and
SaveVariable being respectively the database server where the variable to
represent is defined and the particular variable that we represent.
In the case that the variable type is dynamic we have to set the Server properties,
Group and Variable corresponding to server communications with the PLC, the
group of variables where the variable is defined and the variable we wish to
represent.
For both types of variables we must specify the color with which plot the variable
using the Color property and the text that appears associated with the variable in
the Legend property.
XAxisColor: Color for drawing the horizontal axis.
XAxisText: Text that appears next to the x-axis.
YAxisColor: Color for drawing the vertical axis.
YAxisText: Text that appears next to the y-axis.
GraphicStartColor: Initial color for the chart gradient background.
GraphicEndColor: Final color for the chart gradient background.
PanelStartColor: Initial color for the chart area gradient background.
PanelEndColor: Final color for the chart area gradient background.
Legend: Set to True if you want to display the legends associated with each
variable, else set to False.
TitleColor: Text color for the title
FontTitle: Font used to display the title.
TitleText: Text for the title of the chart.
MONITORIZA – ACIMUT S.L.
PAG: 56
MONITORIZA
Text
The text control is possibly the most used control in any SCADA project, its goal is
both to display values of variables and edit and modify these values.
The Value edition is completed by pressing the Enter
pressed, data (new value) is not transmitted to the PLC.
key, until Enter is not
The main properties of this control are:
User Manual
Server, Group, Variable and UseBit: Used to refer to the PLC variable
depending on the communications server, the group that is defined and the
symbolic name we give to the variable, additionally set the property UseBit if we
want to refer to a bit in particular.
Divider: When control is binded to a variable, shows the value of the variable
divided by the value of the property.
Multiplier: When control is binded to a variable, shows the value of the variable
multiplied by the value of the property.
Format: Displays the value in the format specified by the property, for example a
format equal to ## .00 will cause the display to two decimal places.
Text: Variable value associated with the Server properties, Group and Variable.
ReadOnly: Controls whether you can change the value in the edit control.
NumberingSystem: Displays the value of the variable in the numbering system
specified. Possible values are decimal and hexadecimal.
Validations: Validations property allows us to define a set of conditions on the
value of the variable that is bound to the control, so if running the project value
met any of these conditions will display a notice at the control. To define
validations we must use the Validations Collection Editor in which indicating to
every condition that we define the following properties: Alarm Text, EvaluateBy
and Value, where Alarm Text is the alarm message text to display if condition is
met, Evaluated by the kind of condition we want to establish, with the possible
values Same, GreaterThan, MinorThan and Different and value is the value we
want to compare.
Pag: 57
MONITORIZA
MaskedTextBox
MaskedTextBox control is very similar to control text, the only difference is that we
can define a mask for editing the text, for example, if we're showing a variable
representing time information we can use a mask as __:__ in which separate the
hours of the minutes.
As in text control, we can view and edit values of variables using control
MaskedTextBox.
The Value edition is completed by pressing the Enter
pressed, data (new value) is not transmitted to the PLC.
key, until Enter is not
The main properties of this control are:
Server, Group, Variable and UseBit: Used to refer to the PLC variable
depending on the communications server, the group that is defined and the
symbolic name we give to the variable, additionally set the property UseBit if we
want to refer to a bit in particular.
Divider: When control is binded to a variable, shows the value of the variable
divided by the value of the property.
Multiplier: When control is binded to a variable, shows the value of the variable
multiplied by the value of the property.
Mask: Sets the string that controls the entry allowed.
Format: Displays the value in the format specified by the property, for example a
format equal to ## .00 will cause the display to two decimal places.
Text: Variable value associated with the Server properties, Group and Variable.
ReadOnly: Controls whether you can change the value in the edit control.
NumberingSystem: Displays the value of the variable in the numbering system
specified. Possible values are decimal and hexadecimal.
Validations: Validations property allows us to define a set of conditions on the
value of the variable that is bound to the control, so if running the project value
met any of these conditions will display a notice at the control. To define
validations we must use the Validations Collection Editor in which we designate
to every condition that we define the following properties: Alarm Text,
EvaluateBy and Value, where Alarm Text is the alarm message text to display if
condition is met, EvaluateBy the kind of condition we want to establish, with the
possible values Same, GreaterThan, MinorThan and Different and Value is the
value we want to compare.
MONITORIZA – ACIMUT S.L.
PAG: 58
MONITORIZA
ToolTip
ToolTip control is used to display an info window when you have your mouse over a
particular control.
The main property of this control really is not assigned in the properties of this
control, but simply by the presence of a ToolTip control on the form, all other controls
contained in that form adquire the ToolTip property.
In this ToolTip property of each of the controls where we can introduce the text to
show as help and information for the corresponding control.
TrackBar
TrackBar control represents the standard Windows control for tracking bars.
To configure the intervals between which the value of the Value property of a track
bar will be moving, you must set the Minimum property to specify the lower end of
the range and the Maximum property to specify the upper end of range.
Server, Group, Variable and UseBit: Used to refer to the PLC variable
depending on the communications server, the group that is defined and the
symbolic name we give to the variable, additionally set the property UseBit if we
want to refer to a bit in particular.
Divider: When control is binded to a variable, shows the value of the variable
divided by the value of the property.
Multiplier: When control is binded to a variable, shows the value of the variable
multiplied by the value of the property.
Value: of the variable associated with Server, Group and Variable.
ReadOnly: Controls whether you can change the value of the variable. If set to
True you can display only values but may not be modified.
Minimum: Lower end of the range.
Maximum: Upper end of the range.
Design Tab
From it we can see controls belonging to Design Tab in Acimut Monitoriza.
Illustration 51 –Design ToolBox Tab
User Manual
Pag: 59
MONITORIZA
These controls have primarily a function of design for our form and are not
associated in any way with data display in Scada.
All controls in this tab are designed to have visual transparency and not to react to
mouse clicks. That is, the controls aren’t in a rectangular region of the form, as is
normal in Windows, but in those regions where the control does not draw anything
any control that is below will be visible, capturing mouse actions in these transparent
zones. For example, we have a Rotulo control over a Boton control, as shown in the
picture below.
In this case Rotulo control, despite occupying the same rectangular area of the form,
let us see the control button behind and if we click with the mouse for example in the
center of the O in word Rotulo the click is made on Boton control.
Ellipse
The control allows us to draw Ellipses and Circles
The main properties of this control are:
BackColor: Fill color of the ellipse if the Fill property is set to None.
ForeColor: Color of the line forming the ellipse. If the Fill property is set to Solid
color is used as the fill color of the ellipse.
Fill: Fill Type of the ellipse. The possible values are: None, Solid, Horizontal,
Vertical, ForwardDiagonal and BackwardDiagonal. None and Solid choices
produce a solid color fill using respectively the BackColor and ForeColor to fill.
Options Landscape, Portrait, ForwardDiagonal and BackwardDiagonal fill with a
color gradient in the direction specified by the option.
FillColorStart: Start color of the gradient filling.
FillColorEnd: End color of the gradient filling.
Thickness: Width of the line border.
Image
The control Image is used to display an image in our form.
MONITORIZA – ACIMUT S.L.
PAG: 60
MONITORIZA
The main property in the Image control is the Picture property. By this property we
establish the image displayed in the control.
Acimut Monitoriza features a wide variety of predefined images thanks to its Image
Library that allows us to make some attractive designs.
Some of these images are shown in the figure below:
In the control Image, when you resize the control, the image is properly adjusted to
the new size. This adjustment is more perfect if the image we have used is vector
rather than bitmap. The Acimut Monitoriza Image Library provides images of the two
types.
Also animated images are provided, for example in the following figure:
There are three versions of the fan; the first is an image that has movement while
the last image corresponds to a stop. When selecting an image from the Image
library images are displayed in animated movement to make clear its functionality.
Also, the images are affected by the Rotate property, that modifies the aspect of the
visualization, transforming, if we desire it, the way of showing it.
User Manual
Pag: 61
MONITORIZA
Line
The control line serves to draw a line under the surface of the form or within any
other container control.
Line is represented as shown in the figure below:
Besides the identifying framework indicating the control is selected, we see two red
dots. These two dots are called handlers and serve to drag the start or end of the
line to another position. To do this, simply select the handler with the mouse and
drag it to another position, when we release the button we draw the line with the start
or end in the final position of the mouse handler.
The same could have been done modifying in the properties window StartPoint
property or EndPoint property.
Another useful tool when drawing a line are the vertical and horizontal indicators,
these indicators are shown when moving the starting or end point of a line through
their handlers and the line is parallel to one of the coordinate axes such and as seen
in the following pictures.
Demo: http://www.acimut.com/monitoriza/videos/mover_linea/default.html
The main properties of this control are:
ForeColor: Color of the line forming the ellipse. If the Fill property is set to Solid
color is used as the fill color of the ellipse.
Fill: Fill Type of the ellipse. The possible values are: None, Solid, Horizontal,
Vertical, ForwardDiagonal and BackwardDiagonal. None and Solid choices
MONITORIZA – ACIMUT S.L.
PAG: 62
MONITORIZA
produce a solid color fill using respectively the BackColor and ForeColor to fill.
Options Landscape, Portrait, ForwardDiagonal and BackwardDiagonal fill with a
color gradient in the direction specified by the option.
FillColorStart: Start color of the gradient filling.
FillColorEnd: End color of the gradient filling.
Thickness: Width of the line border.
StartPoint: Coordinates for starting point of the line.
EndPoint: Coordinates for ending point of the line.
StartCap and EndCap: Sets out the shape of the beginning and end of the line
respectively. The possible values are:
Flat.
Square.
Round
Triangle
NoAnchor
SquareAnchor
RoundAnchor
DiamondAnchor
ArrowAnchor
AnchorMask
Custom
Rectangle
The Rectangle control allows us to draw rectangles that we can fill with gradients.
The main properties of this control are:
User Manual
BackColor: Fill color of the ellipse if the Fill property is set to None.
ForeColor: Color of the line forming the ellipse. If the Fill property is set to Solid
color is used as the fill color of the ellipse.
Fill: Fill Type of the ellipse. The possible values are: None, Solid, Horizontal,
Vertical, ForwardDiagonal and BackwardDiagonal. None and Solid choices
produce a solid color fill using respectively the BackColor and ForeColor to fill.
Options Landscape, Portrait, ForwardDiagonal and BackwardDiagonal fill with a
color gradient in the direction specified by the option.
FillColorStart: Start color of the gradient filling.
FillColorEnd: End color of the gradient filling.
Thickness: Width of the line border.
CornerRadius: Radius for rounded corners.
Pag: 63
MONITORIZA
Rotulo
Rotulo control provides the ability to display text in any direction and with a filling
color that can be either solid color with a gradient.
To rotate the label in any direction we have two options: set the Angle property to the
value we want or use the Form Editor as with the control line.
If you drag this handle when we release the handler the label will be drawn in the
direction specified.
The ability to turn the label using the front handle allows us to set the Angle property
easily.
Another useful tool when designing a label are the vertical and horizontal indicators,
these indicators are displayed when you are moving the label by its handle and the
label is parallel to one of the coordinate axes as shown in the following images.
Demo: http://www.acimut.com/monitoriza/videos/mover_rotulo/default.html
Due to the transparency feature of the Rotulo control, for selecting the control we
must to click in non transparent region of it.
The main properties of this control are:
BackColor: Fill color of the ellipse if the Fill property is set to None.
MONITORIZA – ACIMUT S.L.
PAG: 64
MONITORIZA
ForeColor: Color of the line forming the ellipse. If the Fill property is set to Solid
color is used as the fill color of the ellipse.
Fill: Fill Type of the ellipse. The possible values are: None, Solid, Horizontal,
Vertical, ForwardDiagonal and BackwardDiagonal. None and Solid choices
produce a solid color fill using respectively the BackColor and ForeColor to fill.
Options Landscape, Portrait, ForwardDiagonal and BackwardDiagonal fill with a
color gradient in the direction specified by the option.
FillColorStart: Start color of the gradient filling.
FillColorEnd: End color of the gradient filling.
Thickness: Width of the line border.
Angle: Angle of the text in the control.
Windows Tab
In this section are described the controls of the Windows Tab in the Monitoriza
Toolbox.
This tab shows the standard Windows controls, and therefore can’t be associated to
the Monitoriza variables, because they don’t have any of the scada properties like
Server, Group and Variable, and therefore can’t represent the data binded whith
these variables.
Their inclusión in the toolbox is due to the possibility of providing additional
functionality to the Scada controls using Programming and Extensibility that is
implemented in these windows controls.
A brief description of each control:
CheckBox
CheckBox control is used to make easy to the user choose between true and false
values.
User Manual
Pag: 65
MONITORIZA
CheckedListBox
CheckedListBox control allows to show a list of ítems with a checkbox associated
with each item in order to define the selected items.
ComboBox
ComboBox control allows to show a dropdown list of ítems. ComboBox control has
two parts, one part is always visible allowing the user to type like in a textbox, and a
second part that is a, normally hidden, listbox that we can expand to select an item
from the list.
DateTimerPicker
DateTimerPicker control allows the user to select a date or a time.
GroupBox
GroupBox control is used to Group other controls. There are two main reasons to
group controls:
Create a visual grouping of the controls in order to create a more useful
interface.
Create a grouping functionality, like including several RadioButton, but allowing
only the selection of one of them.
HScrollBar
HScrollBar Control allows performing a simple browsing when we have a large
amount of information items to show.
MONITORIZA – ACIMUT S.L.
PAG: 66
MONITORIZA
ListBox
ListBox control is used to show a list of ítems which the user can select one or more.
MonthCalendar
MonthCalendar control allows user to select a date, showing a complete calendar on
which the user can browse years and months.
NumericUpDown
The NumericUpDown control is a combination of a textbox control and two controls
that allows to increment or decrement the value of the control.
Panel
Panel control is used to visually group other controls and make a more clear and
visual design for the SCADA. For example: setting the backcolor of the panel to
different colors depending on the meaning for the controls.
PictureBox
Picturebox Control allows us to display an image. By using the controls Image and
PanelImagenes from Acimut Monitoriza we can perform more powerful functions
because, from these controls, we can access to the integrated image library.
RadioButton
RadioButton control allows the user to select an option from a group of options when
the radio button is matched with other radiobuttons.
User Manual
Pag: 67
MONITORIZA
TabControl
TabControl is used to show several tabs, like dividers on a notebook or labels of the
folders in a filing cabinet. Tabs can contain images and other controls.
The most important property for the tabcontrol is TabPages, that contains the
individual tabs. Each individual tab is a TabPage control.
RichTextBox
RichTextBoxcontrol allows displaying formatted text, that is, with different fonts and
styles.
VScrollBar
VScrollBar control allows an easy browsing when we have a large set of items to
show.
WebBrowser
WebBrowser control allows the user to browse web pages.
In order to use the control we must to set in the Url property a valid web address, for
example a valid url can be: http://www.acimut.es
TEST THE PROJECT
Acimut Monitoriza has the option to simulate the execution of the project while we
are developing it using two different ways.
If our development environment has no connection with PLC neither other devices
we want to check, we can test the project using ‘Simulation’ mode.
MONITORIZA – ACIMUT S.L.
PAG: 68
MONITORIZA
Else, if we can access to the PLC (or the desired device) we can use the ‘Server’
mode to test.
Illustration 52 – Test the project
By choosing the Server option, the application runs a Monitoriza Server that
performs all communication tasks with PLC’s and devices, and then it displays a
Scada Client with our interface for the scada.
This way of testing is the most accurate to the production environment and the
server connects to the real devices.The only difference between a real environment
and this testing environment is that while in production we usually have the server
and the client in different machines, in testing all applications, editor, server and
client, are running in the same machine.
Once we have chosen an option (Server or Simulator) the project editor stores the
preferred option and we can simply click on the Play button to run it again without
having to display the options menu.
If we choose the simulation option is because we have no access to devices, or
simply want to test for navigability between the forms in the user interface.
In the simulation there is no connection with PLC and therefore there are not real
values of the variables.
This is a fairly situation, Acimut’s Monitoriza gives us the option to simulate variable
values using a form in which we can assign values to variables to see if our
development is behaving as we expect (if an alarm is triggering while we had
planned, for example).
While the definition of the variables we saw a section in the variable definition
indicating the simulation type.
Illustration 53 – Type of simulation
If we choose a type of simulation different to manual, the value of the variable will
change automatically.
User Manual
Pag: 69
MONITORIZA
We may also in the simulation, using input controls, such as control text, input values
to variables and test the Scada like we're receiving data.
Through simulation we can test the permissions that are established for each
defined user.
We are prompted to save the project if we have not done it previously and will launch
the simulation.
Illustration 54 – Simulation running
In the picture above you can see the Monitor Editor and the form you are designing
running.
The form has added a text control that has been associated with variable Registro1
of Group1 and Server1, so when the window of the simulator variables enter a value
in that variable that is immediately displayed in the associated text control.
To end the simulation we can either close the window of the simulator variables or
close all forms in the project that we have opened or click on the ‘play’ button that in
this moment is displaying a red square instead the green triangle indicating that we
can stop the execution.
Ilustración 55 – Stop execution
Demo: http://www.acimut.com/monitoriza/videos/simulacion/default.html
MONITORIZA – ACIMUT S.L.
PAG: 70
MONITORIZA
IMAGE LIBRARY
One feature that Acimut Monitoriza that helps in the form design is the Image
Library.
In one hand,the Image Library is a set of clip art by Acimut that can be used freely in
any project that we develop and the in the other hand has the possibility of creating
our own image library project having categorized and readily available images ready
for use.
Another advantage of the Image Library is that if we use the images in the Library,
the project stores only a single instance of the image, regardless of how often we
use it, which makes the size of our projects are not unnecessarily increased .
Images of the Library Art by Acimut are part of the facility and therefore do not
increase the size of your project, simply makes a reference to the image.
Controls in Acimut Monitoriza that are capable of using this feature are:
BotonEstado
PanelImagenes
Imagen
When setting the Picture property of the image collection and BotonEstado or
property PanelImagenes Picture in Picture control us a window like this is shown:
Illustration 56 – Select an image from Image Library
This has two tabs to determine the source of the image. The project images which
contained all the images that we have added to the project and the Monitoriza
Library tab that shows all the images of the library provided by Acimut.
In the same window there is also a button labeled Import used to assign an image
control that we have but not is incorporated into the Library. The images that
incorporate the control using the Import button increase the size of the project based
on the number of times you use it.
User Manual
Pag: 71
MONITORIZA
To create the image library for the project select the option Image Library on the
View menu as shown below.
Illustration 57 – Image Library Menu
The following screen appears:
Illustration 58 – Image Library Creation
The first thing we must do is define the categories in which we classify our images.
At least we define a category.
To set up categories and click the Edit button window appears the categories
screen.
MONITORIZA – ACIMUT S.L.
PAG: 72
MONITORIZA
Illustration 59 – Category Window
In which we introduce each of the categories and press the button to close the
window. From then on the category drop-down we will select the category to assign
the image you want.
Once selected, you have the Add Image button to select the image you want to add
and the Remove button to delete an image that we added to the Library Project.
The type of images that are accepted are: JPG and BMP raster images without
animation, raster GIF with animation image and vector WMF image.
The Acimut Image Library is not modifiable, ie can not add or remove pictures from
the collection of images that compose it.
Some examples of Acimut image library are:
User Manual
Pag: 73
MONITORIZA
USERS & PERMISSIONS
To edit application users there is a menu option Users and permissions from the
View menu.
Illustration 60 – User access Menu
This menu leads us to the next screen
MONITORIZA – ACIMUT S.L.
PAG: 74
MONITORIZA
Illustration 61 – User / Permission window
Screen is divided in two tabs, the first one devoted to the definition of the Scada
Users and the second one dedicated to the Permisions from a global to the project
point of view.
In the Users tab we will able to register the necessary users, will specify their
passwords and, as you can see, you can assign the startup form and permissions for
each SCADA application form.
As you can see there are defined two types of users or, in other words, two types of
user authentication. In one hand, there is the Monitoriza Authentication, which is
characteristic of the Scada project itself and, in the other hand, there is the Windows
Authentication, in which we can specify which users of the active directory (Domain)
are allowed to use the Scada project.
Within a single project it is possible to create and use users with either Monitoriza or
Windows authentication. Which one of both will be more accurated will depend on
the security policies established in your environment.
When defining a user with Monitoriza authentication, a user name and a password
must be provided, while defining a user with Windows authentication just needs to
enter the Windows login in the format domain\user, as it appears in the active
directory, and the password will be that one the user has defined in it, so when the
user will need to login the application, he just need to enter the Windows user name
and password as he does when login to Windows.
Whether you choose one type of authentication or the other, it is mandatory to
specify the start form and the permissions for each form.
Keep in mind that if you assign a user full access permissions on a form, the user
can modify variable values, unless it is prevented specifically by the control holding
the variable; if we assign a read-only permission, the user will can not modify
variable values regardless of the Read only property value of the controls.
You can also specify permissions for groups of alarms.
User Manual
Pag: 75
MONITORIZA
Alarm Groups are a way to group sets of alarms, based on the target users for those
alarms. Por example, if we have two control points in a facility monitoring two
different processes, for each alarm that we define, we must assign it to a group
using the AlarmGroup property. Thus, in the permissions window we will set
permissions for each user about whether the alarm is displayed or not and about
whether the user can validate or not it.
By default, all users have full access to all alarm groups, that is, if we want to restrict
access we must do it by specifying permissions.
Possible types of access are:
No Access: The user not is notified of the alarms.
Read Only: The user is notified of the alarm, but can’t validate it.
Full Access: The user is notified of the alarm and can validate it.
The Permissions tab in the users form is as shown here:
Illustration 62 – Permissions tab
This form is the place to establish general criteria for auditing events, changes
authentication and the application interaction with Windows.
Auditing parameter
Through Auditing parameter it is set how to audit the use of the application, thus, it is
possible to set a record of the events that occurs during the use of the application
(when it is started, when it is stopped, when a variable value has changed and what
is the new value, when a particular form is open, when it is closed…)
The possible values for this parameter are:
Never: Nothing will be audited.
Allways: Everything will be audited.
Depending on configuration: Changes of the variables will be audited depending on
the RequiresAudit propertie value of each variable. All other events not
corresponding to changes of the variables will be all audited.
MONITORIZA – ACIMUT S.L.
PAG: 76
MONITORIZA
Authentication parameter
Through Authentication parameter we can set whethe changes of a variable value or
validation of an alarm will require a new authentication or not.
The possible values for this parameter are:
Never: The application will never require an authentification to the user before
changing a variable or validating an alarm.
Allways: The pplication will allways require again user name and password
before changing a variable value or validating an alarm.
Depending on configuration: User name and password will be required to the
user depending on the AuthenticationRequired propertie value of the variable been
changed or the alarm group that the alarm belongs to.
Time Out Authentication parameter
This parameter sets the time in seconds that an active authentication is valid, for
example, if a Time Out of 30 seconds is established and a second change of a
variable value is done before 30 seconds had passed after last authentication, the
application will not require user name and password again.
A value of 0 seconds means that Time Out is infinite.
Interaction with Windows
The interaction with Windows parameters are used to set how we desire Windows to
behave with respect with Monitoriza. These parameters allow us to define a higher
level of security for a SCADA project because they can determine whether it is
possible to use or not other applications simultaneously to SCADA, what might affect
its performance.
The DisableAltTabKey property set to True means that the user cannot change to
another application using de Alt+Tab combination.
The DisableAltEscKey property set to True means that the user cannot change to
another application using de Alt+Esc combination.
The DisableWindowsKey property set to True means that the user cannot access
the Start Menu and thus cannot start another applications or windows components.
RECIPES & INTERFACE BATCH
Let us first define what is a recipe. A recipe is a set of PLC records with a default
value. It could serve as an example a mixture of several components in a
manufacturing, depending on the percentage of these elements would have a
different final product. The recipe would be, for example, the percentages of each
element. It would mean different recipe depending on the final product that we
wanted to obtain.
Monitoriza allows the loading of recipes either manually or automatically (Batch).
So, each set of recipes starts from a template, in which you define what we will use
and whether such records shall comply with any condition.
Edit templates and recipes are available from the Templates menu option from the
View menu recipes
This option will lead to the following screen:
User Manual
Pag: 77
MONITORIZA
Each template will have an associated set of records that will be generic for all
recipes and if so decided, a batch interface for automatic loading.
To get started we need to register at least one template, the Edit button ... will allow
us to register, modify or delete templates recipes.
When we click on this button will display the following:
Once we have at least one template, we can add records to it, go for it by selecting
the server, group and variable that we will use from the lists of the screen.
Each record added to the template has two additional fields:
UseBit allows us to use individual bits of the variable.
ValidityCheck is a field that, if used, will be a requirement prior to loading of the
recipe. In other words if the record hasn’t that value will not load the recipe, nor
manually, or by a batch procedure.
Once we have defined the template, we can add recipes using the recipes button (it
is also possible in execution, by the user with the Recipe control).
MONITORIZA – ACIMUT S.L.
PAG: 78
MONITORIZA
This is the screen you will see, that has a behavior identical to the one while
executing the project (except for the fact that can not be loaded in the PLC).
With the Edit button we add, edit or remove Recipes, ValorSeleccion field also
allows us to specify the load value of each batch recipe if necessary. Important: The
recipes are stored in a file in the same location and name the project has, but with
the extension ‘.recipes’.
Every time we add a recipe, the system will populate the grid of the screen template
registers, the user can simply fill in the values loaded in the PLC.
Each template has some registers to configure the load behavior in batch, ie,
independently of the action of a user, the Monitoriza server checks a number of
records to determine when to load a recipe in the PLC.
Batch settings for each template is in the Batch Interface section, this section we
have four variables:
Variable for recipe selection, this record is the one, with the value given
adding prescription ValorSeleccion field, determine which recipe will be selected for
loading in the PLC. If you want to configure a batch recipe this field is required.
Variable for load triggering, this record is the one that, when having the value
specified, will trigger the load. If you want to configure a batch upload this field is
required.
User Manual
Pag: 79
MONITORIZA
Variable for successful loading: If the batch loading procedure is completed
successfully, this register is written to the specified value in the PLC. There is a
required field.
Variable for loading error: if the batch loading procedure is not completed
successfully, this register is written to the specified value of the PLC. There is a
required field.
SAVING IN DATABASE
First we must create a server data type:
You can define as many data servers as you need, each of them will give us access
to a particular database.
Editing Connection property:
see a wizard that will guide us in the connection process.
MONITORIZA – ACIMUT S.L.
PAG: 80
MONITORIZA
The alarms can be stored in a database, for this must be a table that is described in
the appendices (Table Alarms). The data server in which we have this table should
have Alarms property to True.
It will also be the data server that will store the audit records and Alarms property
also must be set to True. The Audit table fields are described in Appendix Table
Audit.
Also the data servers can be defined for saving, for it must be HasStoreActions
property to True, and consequently define the property (collection) StoreActions,
from which we can access the Store Actions Editor that see below.
Illustration 63 – Storing Actions property window
In this editor we will define the name of the store action and the Trigger Type: Event
or Cadence.
If Event is chosen, we can see that a variable is selected (with Server, Group and
Variable) and as in the case of Alarms we should choose in Evaluate By, UseBit and
Value the fact that it will trigger the save action.
If we choose Cadence, we have to specify how many seconds will pass between
saving actions.
Moreover we need to define what values are stored in which table and what fields
the table will be written in the table property, while the rest will be in the Saved
User Manual
Pag: 81
MONITORIZA
Variables Editor which we accessed from the property (collection) variables, we see
then this editor.
Illustration 64 – Storing Variables Editor
Here we define the fields you wish to write to the table and the type of data to be
recorded in the property field will have the field name, the Data type property will
allow us to save Data Variable values Scada, Date/Time field or constant, the rest of
properties change depending on the data type.
It should be noted that if you later want to display or plot these data from the
application Monitoriza it is necessary to have a field of type Date/Time.
MONITORIZA – ACIMUT S.L.
PAG: 82
MONITORIZA
DISPLAY HISTORIC DATA
Acimut Monitoriza allows storage of values in database and can easily show it to the
user. It is only necessary to add a button on a form and with his Action property set
to MostrarGrafica. During execution of the application, this will show us the form
below.
Illustration 65 – Graphics viewer
This form will allow us to see the values and plot them of the Store Action we
choose.
User Manual
Pag: 83
MONITORIZA
DISPLAY HISTORIC ALARMS
Alarms stored in the database can be accessed from an application monitoriza with
ease, for it is only necessary to add a button on a form in which his Action property is
set to MostrarHistoricoAlarmas. During execution of the application, this will show us
the form below.
Illustration 66 – Alarms briefing
This form will allow us to see a history of alarms that we choose.
MONITORIZA – ACIMUT S.L.
PAG: 84
MONITORIZA
CONFIGURE SERVER COMMUNICATIONS
Monitoriza is a application that uses client / server communications technology, so it
is necessary to properly configure the server, for this issue we have the next menu.
Illustration 67 – Connection configuration window
This option shows the following form.
On the one hand the Monitoriza server can be accessed from a LAN, the default port
is the 8800 as shown in the LAN Port field, on the other hand, normally is necessary
to access from a network like the Internet, for this, must choose a port in Port WAN
and monitoriza must be informed of the public IP address to be on the Internet in the
IPWAN field.
The required configuration of firewalls and routers is beyond the scope of this
manual. It should be noted that in the case of WAN communications, HTTP protocol
is used for convenience when configuring firewalls.
The server supports both LAN and WAN.
User Manual
Pag: 85
MONITORIZA
SERVER
Acimut’s Monitoriza server is responsible for establishing and coordinating
communications with both, devices and PLC’s and also databases.
The server monitors the changes in the variables defined in real time and reports to
clients, ie, the checkpoints, so they can present information to system user´s.
It is also responsible for evaluating the values of the variables to see if either of the
conditions to trigger an alarm is true.
Base de datos
Cliente
Cliente
Ethernet
Autómatas
Cliente
Servidor de comunicaciones
Ilustración 68 - Communications scheme
When server is started, application asks us to create a shortcut to the application.
Ilustración 69 - Configure shortcut
This is because the server needs to know the project we want to run.
We must to specify a project ‘.Scada’, created with the Monitoriza’s Editor and
clicking the ‘Create Shortcut’ on the desktop, we will create a link to the server that
will remain as such:
"C: \ Program Files \ Acimut\ APCNetServer.exe" C: \ Documents and Settings \
User \ My Documents \ ServidorModBUSTCP.scada
To end the server application we have to click with right mouse button on the server
icon located on the desktop notification bar (marked in red in the figure below)
MONITORIZA – ACIMUT S.L.
PAG: 86
MONITORIZA
Ilustración 70 – Communications Server
And then, select the Exit option.
Using the icon marked in red in the figure below:
Ilustración 71 – PLC Control
We can see the status of communications of the Server with PLC’s to check if it’s
correctly accessing each of the devices.
Ilustración 72 – Status PLC
CLIENT
Monitoriza client must refer to a server to show the execution of a project. The
simplest case is when the server is on the same computer, does not require
parameters, by default Monitoriza looks for a server on the local machine.
However we show here the parameters supported by the monitoriza client.
ServerName, Net and Port
ServerName is the name or IP address of the computer running the server
Port is the TCP port that runs the Monitoriza server, 8800 is the default.
Net can have two values:
WAN Communications used over the Internet (for example), use an HTTP protocol.
LAN Indicates communications using a LAN, it uses a TCP protocol.
User Manual
Pag: 87
MONITORIZA
EXTENSIBILITY AND PROGRAMMING
Although in most of the Monitoriza projects is not necessary to add programming,
occasionally, by the complexity of what is intended, or because the developer feels
more comfortable, it’s necessary to have a tool that supports more advanced
programming, in that case, we can say that Monitoriza is programmable in ‘.Net’, that
is, with all the power of C# and Visual Basic ‘.Net’ from Microsoft, allowing both
simple and elaborate user functions.
On the one hand we can code the assign of properties and events of the controls
inside the own monitoriza editor and on the other hand we can assign external
libraries developed in ‘.NET’.
Keep in mind that these functions are running on the client side of Monitoriza.
INTERNAL CODE “CodeBindings”
Monitoriza controls and forms have a number of properties, which can be allocated
at design time. But sometimes we wish this allocation is dynamic depending on what
is happening.
That's why Monitoriza controls have CodeBindings property, using this property we
reach the next screen
We can see that we have a list on the left with the properties of the selected control,
these properties are those that can be allocated dynamically. In the picture we see
that in this case, the BackColor is assigned, in execution time, the value of the
MONITORIZA – ACIMUT S.L.
PAG: 88
MONITORIZA
variable Registro2, this is a simple type binding and is associated with the button
to remove the associaton we have the button
,
.
As well as values of variables, property values of other controls can also be
associated.
As the direct use of values of variables or properties do not always meet our
expectations and we need something more elaborate, this is where we can choose a
binding's type code, when we choose this type, display becomes as follows:
We will continue having the same functionality in the list on the left, but now we have
a new code editing window in which we can develop a function, the value returned
by the function is dynamically assigned to the chosen property. We can use the list
of the top to drag and drop on the new code window and not have to write or
properties or variables.
When making the association with the button
, code will be compiled and reported
for syntax errors. As we see in the picture above, we have created a procedure
based on the value of a variable that returns us different values assigned to the Text
property.
As mentioned, besides being able to dynamically assign values to control properties,
we can execute code on events of the controls. Writing the code for these events
can be achieved by double clicking on a control or by double clicking on the chosen
event in the properties / events window and then Monitoriza will show the following
window.
User Manual
Pag: 89
MONITORIZA
In this case the list on the left side helps us to drag and drop properties and
variables on the code, and in the part of the code, we can navigate between the
different events through the list of the top of the window. During execution of the
event run this code.
EXTERNAL CODE EVENTS
EVENT LIBRARY AND CONTROL LIBRARY
The libraries allow you to associate event of an external library code to an event
Monitoriza control
Control Libraries, instead of events libraries, allow to incluye User Controls directly in
the Monitoriza project, and we can use them like other native control in the
application.
We can include referentes to DLL using the Customization Library in the view menu.
MONITORIZA – ACIMUT S.L.
PAG: 90
MONITORIZA
THE PROGRAMMING TOOL
The programming tool is Visual Studio ®, 2005 or later version, the programming
language is anyone who is supported by Visual Studio ® and pleases the developer,
Visual Basic, C #, etc..
It should be noted that Microsoft provided free Express version of Visual Studio ®
and is perfectly valid for use with Monitoriza.
In this document we will see examples developed in Visual Basic.
FUNCTIONS
Monitoriza uses .NET DLL projects to run functions; to create a project of this kind,
from Visual Studio ® choose the option File-New Project menu and select a project
type and Class Library, for example we will give it the name: ClaseMonitoriza.
There are a number of conditions that a library must meet to be used from
Monitoriza: first, however the library can have any number of classes, Monitoriza can
see only the public ones, so it must also be public functions. We see here an easy
and usable code from Monitoriza.
An important observation is, that the functions we write, will be used from events of
different Monitoriza objects, so they must contain the two arguments of the form:
Public Sub MsgBox(ByVal sender As Object, ByVal e As EventArgs)
End Sub
sender is the control, form, timer, etc. that triggers the event.
e is the parameter associated with the corresponding event.
Let's add some code to the function:
User Manual
Pag: 91
MONITORIZA
Public Class Monitoriza
Public Sub MsgBox(ByVal sender As Object, ByVal e As EventArgs)
Microsoft.VisualBasic.MsgBox("Hello I am " & sender.name.ToString)
End Sub
End Class
To use this function we have written, we must generate the library and add it to the
Monitoriza project, for this issue, in Visual Studio ® choose the menu option
"Generate” ClaseMonitoriza.
In the Monitoriza Project Editor, we must generate a new project and choose the
menu option View- Customization Library; in the next window we look for and assign
the library to the project.
We have chosen to include debugging information, we will see in the next step
how to debug a function.
Keep in mind that we will not need to distribute the library as an additional file, library
is embedded in the Monitoriza project, this is why every time you change the library
you need to refresh it, using the previous screen and accepting the changes.
Once accepted the previous option and on a new form (declared as default) we will
place a button and assign the Click event ClaseMonitoriza.MsgBox, let’s see how it
looks.
MONITORIZA – ACIMUT S.L.
PAG: 92
MONITORIZA
Now we will implement the project with the Play button
It will bring up the project in simulation mode and click on the button to get the
following
As previously said, you can debug the library (must be generated with debug
information and include debugging information in the project).
The first step is to open with Visual Studio ® project the library, then we start the
project and again on Visual Studio ® choose the menu option Tools-Attach to
Process and in a screen like this choose Scada.exe process.
User Manual
Pag: 93
MONITORIZA
We also have set a breakpoint in our function; when we click the button code stops
and will show in Visual Studio ® where we can examine the contents of variables,
step through and any other functionality that give us Visual Studio ®.
ACCESSING MONITORIZA CONTROLS PROPERTIES
As seen in the example above, when we have to get or change properties of a
control, we do not have Intellisense, but it is also easy to fix and have all the help
provided by Visual Studio ®.
To do this, in the project we will add a reference to the library Controles.dll that is in
the directory where you installed the Client Monitor (Scada.exe).
Now a small code change will provide the IntelliSense. Following is the new code
and its effect on the editor.
Public Class Monitoriza
Public Sub MsgBox(ByVal sender As Object, ByVal e As EventArgs)
Dim boton As Controles.Boton = sender
Microsoft.VisualBasic.MsgBox("Hola soy " & boton.Name.ToString)
MONITORIZA – ACIMUT S.L.
PAG: 94
MONITORIZA
End Sub
End Class
Another peculiarity is the possibility, from a control, to achieve the form or other
control contained herein.
To show this, add a Label to the form of the project and modify the code. The form
would be as follows:
We must modify the code this way:
User Manual
Pag: 95
MONITORIZA
Public Class Monitoriza
Public Sub MsgBox(ByVal sender As Object, ByVal e As EventArgs)
Dim boton As Controles.Boton = sender
'le cambiamos el título al formulario
boton.TopLevelControl.Text = "Hemos hecho clic"
'accedemos a otro control en el formulario
Dim etiqueta As Windows.Forms.Label
etiqueta = boton.TopLevelControl.Controls("Label1")
etiqueta.Text = "Aqui también cambiamos el texto"
End Sub
End Class
For these changes to take effect; first we must generate the new library and then
reload the project before running.
ACCESING TO VARIABLES AND COMPONENTS
An important element to highlight is ability for accessing from the code to the values
of variables, these are found in a Dictionary property of the Form, also allows access
to components (such as the timer) on a property similar to Controls called
Components, we see an example how easy access to these two properties of the
form.
When we access the property variables, we indicate what variable we get the value
from with the arguments: server name, group name and the name of the variable,
separated by commas.
Public Class Monitoriza
Public Sub MsgBox(ByVal sender As Object, ByVal e As EventArgs)
Dim boton As Controles.Boton = sender
'le cambiamos el título al formulario
boton.TopLevelControl.Text = "Hemos hecho clic"
'accedemos a otro control en el formulario
Dim etiqueta As Windows.Forms.Label
etiqueta = boton.TopLevelControl.Controls("Label1")
etiqueta.Text = "Aqui también cambiamos el texto"
'accedemos a las variables y componentes
'definimos el formulario
Dim formul As Controles.Formulario
formul = CType(boton.TopLevelControl, Controles.Formulario)
'accedemos a las variables
Microsoft.VisualBasic.MsgBox("Variables: " & formul.Variables.Count)
Microsoft.VisualBasic.MsgBox("Variable(""Servidor,Grupo1,Registro1"")=
" & _
formul.Variables("Servidor,Grupo1,Registro1"))
'accedemos a los componentes
Microsoft.VisualBasic.MsgBox("Componentes:
formul.Componentes.Count)
Dim temp As Controles.Temporizador
temp = formul.Componentes("Temporizador1")
Microsoft.VisualBasic.MsgBox("Interval
de
temp.Interval)
End Sub
End Class
MONITORIZA – ACIMUT S.L.
"
Temporizador1:
&
"
&
PAG: 96
MONITORIZA
CONTROL LIBRARY
In the same way that we can bind external code to the events in the monitoriza
controls, also is possible to include controls designed in an external application
inside Monitoriza itself. These are UserControls.
In order to use these controls, we must create a Windows Forms Control Library in
Visual Studio.
In this library we must add the controls we want to use later in Monitoriza.
In order to use these controls in Monitoriza we must to add a reference to
Monitoriza’s Controles.dll (Project – Add reference...) and in each control we must to
indicate
that
the
controls
must
inherit
the
main
class
from
Controles.AcimutUserControl.
Visual Studio throw a warning indicating that is not possible to inherit
AcimutUserControl and UserControl at the same time, then we must indicate to
inherit only AcimutUserControl.
Let’s see a simple example of UserControl creation and the latar using in Monitoriza.
User Manual
Pag: 97
MONITORIZA
Once created the Project, we add a control named Ejemplo1. In this control we add
a label, a button and a combobox with 3 items:
Let’s add some code to the Project:
Private Sub Button1_Click(ByVal sender As System.Object, ByVal e As
System.EventArgs) Handles Button1.Click
Dim ValorAEscribir As Integer = 0
'Seleccionamos el valor a escribir en la variable en funcion de lo que
se escoja en el combo
'los 3 valores permitidos son BAJO,MEDIO y ALTO.
Select Case Me.ComboBox1.Text
Case "Bajo"
ValorAEscribir = 10
Me.BackColor = Color.Coral
Case "Medio"
ValorAEscribir = 50
Me.BackColor = Color.Yellow
Case "Alto"
ValorAEscribir = 100
Me.BackColor = Color.Green
Case Else
ValorAEscribir = 0
End Select
'Asignamos el objeto frm al formulario padre, que en este caso es el
formulario de Monitoriza
'que esté usando este usercontrol.
Dim frm As Controles.Formulario = Me.TopLevelControl
frm.Variables(Me.Servidor, Me.Grupo, Me.Variable) = ValorAEscribir
End Sub
By this way, when we click the button, a value is binded to the variable asigned to
the control in the Monitoriza Project. That is:
frm.Variables(Me.Servidor, Me.Grupo, Me.Variable) = ValorAEscribir
Once we have the control the way we want and the project is builded (Project –
Build), we must include the DLL in Monitoriza, for this we must use the References
form:
MONITORIZA – ACIMUT S.L.
PAG: 98
MONITORIZA
Validating the form, in the toolbox appears a new control in the User Controls Group:
This control can be used like each other native in Monitoriza. Once included in the
desired form, we must compliment the Scada properties (Server, Group, Variable,
etc...) and the control is ready to use.
UserControls can access to variables and components from Monitoriza like Events
Dll do. To do this we must use the same method indicated in Accesing variables and
components.
CROSS REFERENCES
Acimut Monitoriza includes a useful application named Cross References, in wich is
possible to check where are used the variables of the project and if is necessary
reasign the variables binded to the controls.
User Manual
Pag: 99
MONITORIZA
If we want to know where is used a variable (in wich controls is used, across the
entire application) we can use this application, that is located in the View menu.
First we must to select a server in the first column, when we select it, in the second
column appears all the groups related to this server, once selected the group we
want, in the next column appears the different variables that conform this group,
and once again if we select the register we want to inspect, in the last column
appears all the controls (form and control) that use the selected variable. We can
see the form itself using the ‘Go to’ button.
In case we want to change the variable that is assigned to
these controls we can use the Reasign option. In order to
reasign variables we must select the desired controls in
the last column (the controls to change), and click on
‘Reasign...’ button, a new window appears:
In this window, we must select the new variable to use in
the selected controls. This may cause that all previously
selected controls will change the bindings associated with
them.
MONITORIZA – ACIMUT S.L.
PAG: 100
MONITORIZA
APPENDICE
ALARMS TABLE
Following is the table definition to storage alarms as defined in SQL Server.
CREATE TABLE [Alarmas] (
[ID] [int] IDENTITY (1, 1) NOT NULL,
[Servidor] [varchar] (50) NULL,
[Grupo] [varchar] (50) NULL ,
[Variable] [varchar] (50) NULL ,
[TextoAlarma] [varchar] (250) NULL ,
[Accion] [varchar] (50) NULL ,
[Valor] [varchar] (50) NULL ,
[Usuario] [varchar] (50) NULL ,
[FechaHora] [datetime] NULL ,
[Numerico] [int] NULL ,
[Sencillo] [float] NULL
) ON [PRIMARY]
GO
ALTER TABLE [Alarmas] WITH NOCHECK ADD
CONSTRAINT [PK_Alarmas] PRIMARY KEY CLUSTERED
(
[ID]
) ON [PRIMARY]
GO
CREATE INDEX [IX_Alarmas] ON [Alarmas]([Servidor], [Grupo],
[Variable], [TextoAlarma]) ON [PRIMARY]
GO
CREATE INDEX [IX_Alarmas_1] ON [Alarmas]([FechaHora]) ON [PRIMARY]
GO
AUDIT TABLE
Following is the table definition to storage audit records as defined in SQL Server.
CREATE TABLE [dbo].[Auditoria] (
[ID] [int] IDENTITY (1, 1) NOT NULL ,
[Computer] [varchar] (50) NULL ,
[UserName] [varchar] (50) NULL ,
[ActionAudited] [varchar] (50) NULL ,
[Parameter1] [varchar] (250) NULL ,
[Parameter2] [varchar] (250) NULL ,
[Parameter3] [varchar] (250) NULL ,
[DateTime] [datetime] NULL
) ON [PRIMARY]
GO
ALTER TABLE [dbo].[Auditoria] ADD
CONSTRAINT [PK_Auditoria] PRIMARY KEY
(
[ID]
) ON [PRIMARY]
GO
User Manual
CLUSTERED
Pag: 101
MONITORIZA
MODBUS Registers
Modbus Registers Range
PLCs and Modbus devices store information in registers.
The registers are divided into blocks of 65536 units. Monitoriza uses ranges between
0 and 65535. Different types of data can be stored in each block.
If we want to read or write to a Modbus register, we must have specific information
about the module or PLC, to find out which group of Modbus data is involved and
therefore what type of group we must use in Monitoriza.
The Modbus registers have 16 bits (one word), while marks (coils) are 1-bit data.
Monitoriza provide the ability to read directly double words and single (float)
registers.
What follows next is a table of the ranges of Modbus registers and the group type to
be used in Monitoriza:
Modbus
Register
Range
Modbus
Start Digit
ReadCoilStatus
Output Coils (Rango de 0 - 65535)
000001 –
065536
100001 –
165536
300001 –
365536
(For example, Digital input points and digital
output points.)
0
WriteCoil
ReadInputStatus
Input Discretes (Rango de 0 – 65535)
1
( For example, Digital input points.)
(Solo lectura)
Input Registers (Rango de 0 - 65535)
ReadInputRegisters
( For example, Digital input points and analog
input points.)
3
( For example, Digital input points, digital output
points, analog inputs, and analog output points.)
(Solo lectura)
ReadHoldingRegisters
Holding Registers (Rango de 0 - 65535)
400001 –
465536
Monitoriza Modbus
Function Code
4
WriteMultipleRegisters
ModBUS Functions used by Monitoriza
The Modbus protocol uses different functions for each record type, functions used in
Monitoriza are in the table below.
Modbus Function Code
MONITORIZA – ACIMUT S.L.
Funcionalidad
FC1
Read Coil Status
FC2
Read Input Status
FC3
Read Holding Registers
FC4
Read Input Registers
FC5
Write Coil
FC16
Write Multiple Registers
PAG: 102
MONITORIZA
Functions not used are:
FC6
Write Single Register
FC15 Write Multiple Coils
User Manual
Pag: 103
MONITORIZA
Review October 2012
Acimut Integración de Sistemas
MONITORIZA – ACIMUT S.L.
PAG: 104