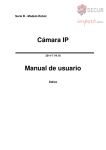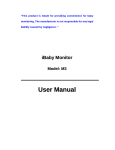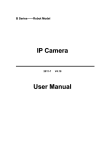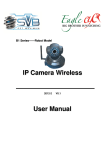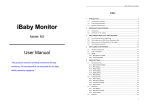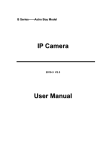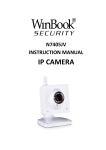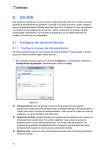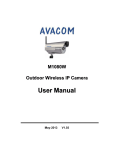Download Cámara IP Manual de usuario
Transcript
CÁMARA IP Manual del usuario Serie B - Modelo a prueba de agua Cámara IP 2011-7 v3.18 Manual de usuario Índice 1 INTRODUCCIÓN 4 1.1 1.2 1.3 2 APARIENCIA E INTERFAZ DE 6 2.1 2.2 3 ASPECTO 6 INTERFACE DE EQUIPO 6 VISITA LA CÁMARA IP DE LAN 6 3.1 3.2 3.3 3.3.1 4 LAN CONEXIÓN DE 6 BUSCAR Y ESTABLECER LA DIRECCIÓN IP DE LA CÁMARA IP 7 VISITA LA CÁMARA IP 8 Área de juegos de vídeo 8 VISITA LA CÁMARA IP DE WAN 10 4.1 4.2 4.3 4.3.1 4.3.2 5 EL PAQUETE INCLUYE 4 FUNCIÓN Y CARACTERÍSTICAS 4 PARÁMETROS TÉCNICOS 4 WAN CONEXIÓN DE 10 REENVÍO DE PUERTOS 10 DDNS 11 Fabricante DDNS 11 En tercer lugar DDNS Partido 12 CONFIGURACIÓN DE OTROS 12 5.1 5.1.1 5.1.2 5.1.3 5.1.4 5.1.5 5.1.6 5.2 5.2.1 5.2.2 5.2.3 5.2.4 5.3 5.3.1 5.3.2 5.3.3 5.4 5.4.1 5.4.2 5.4.3 5.4.4 5.4.5 CONFIGURACIÓN DE LA RED 12 Configuración de red básica 12 Configuración de Wi-Fi 12 Configuración de ADSL 13 Configuración de UPnP 13 Configuración de DDNS 14 MSN Configuración 14 AJUSTES DE LA ALARMA 14 Ajuste de la alarma 14 Correo Configuración de servicios 16 Configuración del servicio FTP 17 Alarma de servidor 17 AVANZADO 18 Configuración de usuario 18 Configuración de dispositivos de múltiples 18 Otros ajustes 19 MANTENER 19 Información del dispositivo 19 Ajuste de la hora 20 Actualización del firmware 20 Restaurar valores predeterminados de fábrica 20 Ingreso de Usuarios navegando por 20 6 LA CENTRALIZACIÓN DE CONTROL 21 7 FAQ 21 1. Introduccción La cámara IP combina una cámara de alta calidad de vídeo digital con conectividad de red y un servidor web de vídeo de gran alcance para poner en claro a su escritorio desde cualquier lugar en tu red local oa través de Internet. 1.1 El paquete incluye 1.2 La función y características Cámara IP * 1 Cámara IP * 1 CD de utilidades 5V Adaptador de corriente * 1 Soporte de plástico * 1 Cable * 1 NOTA: Si se selecciona el dispositivo con la función Wi-Fi, se ha incorporado en el módulo Wi-Fi y la antena transmisora en el paquete. El video está comprimido por MJPEG. Hay VGA / QVGA / QQVGA tres resoluciones de vídeo opcional.El usuario puede cambiar algunos parámetros en función de sus demandas para satisfacer sus propias visual prefieren. Adopta los protocolos de red TCP / IP y tiene servidor web interno.Los usuarios pueden navegar por vídeo a través de IE y otros navegadores. Los datos se transfieren a través de un puerto, es fácil para el usuario para hacer la configuración de red. LED de infrarrojos para visión nocturna cubre un área de 25m, para realizar monitoreo de 24 horas. Proporcionar IP66 resistente al agua de grado, más adecuado para su aplicación al aire libre. Soporte 802.11 b / g protocolo, se puede acumular de monitoreo inalámbrico. Soporta UPnP, reenvío de puertos en el router de forma automática. La detección de movimiento puede encontrar alarma. Registro alarmante puede ser enviada por correo electrónico, servidor FTP.También envía información de alarma al servidor de alarma. Soporte de teléfonos móviles para ver El apoyo de tres niveles de autoridad del usuario. Soporte a la actualización en línea. Un DDNS gratuito proporcionado por el fabricante, y por escrito en el dispositivo. Fabricación proporciona el software libre, soporte multi-punto de vista, grabación de larga duración, reproducción de vídeo, etc 1.3 \item Captura de imágenes Asistente Parámetros técnicos Subtema Sensor Total de píxeles Iluminación mínima: Objetivo Alumbrado residencial Control de iluminación R Video y Audio Redes Compresión Frame Rate Velocidad de bits: Rotación de la imagen De compresión de audio Protocolo Básico Protocolo de otros Otras características controlador vídeo Detección de movimiento Acciones desencadenadas Configuraciones del usuario Configuración de Descripción Sensor CMOS 300 mil IR, 0 Lux f = 4,0 mm, F = 2,0, iris fijo 36pcs 850 LEDs infrarrojos, distancia 25m Control automático de 640 * 480 (VGA) / 320 * 240 (QVGA) / 160 * 120 (QQVGA) MJPEG 30 cps 128kbps ~ 5 Mbps Espejo / Flip ADPCM TCP / IP, UDP / IP, HTTP, SMTP, FTP, DHCP, DDNS, UPNP, NTP, PPPoE 802.11b / g SOPORTE SOPORTE Email / FTP / enviar mensaje al servidor de alarma Tres niveles SOPORTE Fecha/Hora Mejora DDNS Índice de física Software (lado de la PC) 2 2.1 Peso Cuerpo principal Poder Consumo de energía Temperatura de funcionamiento: Temperatura de funcionamiento: Sistemas operativos soportados Actualización de la red Un DDNS gratuito proporcionado por el fabricante 610g 185 mm (L) * 75mm (W) * 80mm (H) CC de 5V <6W 20:50 10% ~ 80% sin condensación Microsoft Windows 98/2000/XP/Vista etc navegador Internet Explorer6.0 por encima del promedio o compatibles con el explorador, Firefox, Safari, etc Software de Aplicación IPCMonitor.exe Apariencia e interfaz de Apariencia Gráfico 1 2.2 Interfaz de los equipos Figura 2 3 Visita la cámara IP de LAN 3.1 Conexión LAN 3.2 Buscar y establecer la dirección IP de la cámara IP Figura 3 Run "BSearch_en.exe" en el CD, la interfaz de configuración como la figura 4. Figura 4 Pasos de la operación: 1) Haga clic en "Buscar (F3) 2) Elija el dispositivo 3) Cambiar la dirección IP de la cámara IP de acuerdo a la información en el cuadro rojo a la izquierda. Los números en el círculo rojo no debe ser el mismo. 4) Ponga el nombre de usuario y una contraseña en "Autenticación" (De manera predeterminada, el nombre de usuario: contraseña de administrador, es el siguiente: 123456). 5) Haga clic en "Actualizar" 6) Después de actualizar correctamente, haga clic en "Buscar (F3)", seleccione el dispositivo y haga clic en "Browse (F4)".Entonces usted puede ver la cámara ip, al igual que la figura 5. NOTA: 1) Si usted no sabe cómo llenar el contenido de "configuración de IP", también puede marcar la casilla "Set IP automáticamente" para obtener la dirección IP del router de forma automática. 2) Si usted tiene el software de firewall en su PC, al ejecutar el BSearch_en.exe, puede abrir una ventana para decir "si desea bloquear este programa o no", entonces usted debe elegir no bloquear. 3) La dirección IP por defecto es 192.168.0.178 y el puerto HTTP predeterminado es 80. Figura 5 3.3 Visita la cámara IP Le sugerimos usar el navegador IE kernel para ver el video (que tiene más funciones), pero el usuario debe instalar el reproductor antes de ver el video.Haga clic en "descargar e instalar el reproductor (primer uso)" vínculo, la caja de diálogo emergente que en la Figura 6, haga clic en Ejecutar, automáticamente se descargará e instalará jugador. Diapositiva 6 3.3.1 Área de juego de vídeo Después de instalar el plug-ins, haga clic en "Modo 1 para ver" que aparece en la Figura 5 para ver el video (video como muestra la Figura 7). Figura 7 1) Menú Principal El menú principal incluye el ajuste de la función de los diferentes submenú 2) Viendo el estado Area En la derecha hasta la esquina, es el estado que muestra la zona, para mostrar el estado de los 9 equipos: si no está conectado, el botón es de color gris si está conectado, el botón es de color verde Si mal conectado, el botón es de color amarillo Si la alarma, el botón es de color rojo 3) Multicanal mostrar área Si los usuarios añadir múltiples canales (ver 5.3.2), cuando a cambio de cuatro canales, 9CH, y automáticamente se mostrará otro dispositivo s.Seleccionar un dispositivo, y se puede operar por las siguientes teclas: reproducir, detener y registrar, control pan / tilt, etc Estos botones significa empezar de vídeo, detener, controlar, hablar, registro y de instantáneas. PS: Si usted desea hacer clic en este botón para grabar el video, por favor, vaya a Configuración avanzada Otros para establecer la ruta de grabación primero. Por favor, ver más abajo figure8. Figure 8. 4) PT y el control de vídeo En el área de control de Pan / Tilt, el usuario puede controlar la posición de acuerdo con la flecha signo: arriba, abajo, izquierda, derecha, centro de cruceros, horizontal, vertical, cruceros, etc y dejar de Significa abrir y cerrar de salida IO IO salida. El usuario también puede configurar el marco del dispositivo tasa, resolución, brillo, contraste y otros parámetros. Nota: Para este modelo, no de Pan / Tilt, función de alarma de E / S, pero se puede controlar de otra cámara cuando el uso de múltiples vistas. 4 4.1 Visita la cámara IP de WAN Conexión WAN La figura 9 4.2 Reenvío de puertos Si la cámara IP de WAN visita, usted debe hacer el reenvío de puertos en el router.Tome router Netgear, por ejemplo. Figura 10. Pasos de la operación: 1) Después de la conexión de la interfaz del router, seleccione "Port Forwarding" Seleccione la opción "Añadir servicio personalizado" 2) 3) IP de entrada de puerto de la cámara 4) Entrada de la cámara IP de direcciones IP, haga clic en "Aplicar". ( el puerto http y la dirección IP debe ser la misma que la figura 4, que establece que usted posee) Nota: router diferente tiene diferentes ajustes de redireccionamiento de puertos, por favor, por favor siga la guía del router para hacer el reenvío de puertos. Después de la redirección de puertos se hace, se puede ver la cámara IP de WAN ahora. 4.3 DDNS Usted podría también utilizar el fabricante de DDNS para ver el dispositivo, siempre y cuando el puerto de reenvío de éxito. 4.3.1 Fabricante de DDNS 4.3.2 Tercer partido DDNS Fabricante del dispositivo ha proporcionado un libre DDNS. El usuario puede encontrar en el menú de red, como la figura 11. la Figura 11. El usuario también puede utilizar tercera parte DDNS, como www.dyndns.com usuario debe solicitar un nombre de dominio gratis desde esta web y llenar la información en los espacios en blanco a continuación (Figura 12) y guardar la configuración.A continuación, el nombre de dominio puede ser utilizado. Figura 12 Nota: El uso del nombre de dominio de tercer partido, si el puerto HTTP no es 80, el número de puerto debe agregar el nombre de dominio con dos puntos.Ejemplo: http://btest.dyndns.biz:81 . Mientras fabricante DDNS hay necesidad de añadir el puerto. 5 Otros ajustes 5.1 5.1.1 Configuración de la red Configuración de red básica El usuario también puede introducir los ajustes de red básica para configurar la dirección IP, excepto el uso del software de búsqueda. Ver más abajo la figura 1 3. Figura 13. 5.1.2 Configuración de Wi-Fi Si el dispositivo es con WIFI, entrar en la configuración LAN inalámbrica, así como por debajo de la figura 14 se muestra, haga clic en el botón "Scan", que le mostrará todas las redes inalámbricas detectadas en la columna de la red inalámbrica de lista.Seleccione uno de ellos y marcar la casilla "utilizar la LAN inalámbrica", a continuación, los datos relevantes de la red inalámbrica seleccionada se mostrará en los espacios siguientes. Poner la contraseña y haga clic en "Set", la configuración Wi-Fi está terminado. Figura 14. Nota 1: Cuando el dispositivo está conectado tanto WIFI como por cable, que en primer lugar, se conectará a la red cableada, si no puede conectarse a él, entonces va a cambiar para conectarse a la wifi.La dirección IP y el puerto es la misma red, ya sea inalámbrica o cableada. Nota 2: Antes de hacer la configuración de la tecnología inalámbrica como se muestra arriba, por favor asegúrese de que el dispositivo está conectado a la red mediante cable de red.Después de ajustar s tener éxito, por favor, reiniciar el dispositivo y la función inalámbrica entre en vigor. 5.1.3 Configuración de ADSL El usuario puede habilitar el acceso telefónico ADSL de acuerdo con la siguiente Figura 15 (El proveedor de ADSL asignará el nombre de usuario y contraseña para usted cuando usted solicita el servicio ADSL.)Conecte el dispositivo directamente al módem ADSL y se conecta a Internet. Figura 15. 5.1.4 Configuración de UPnP Si habilita UPNP, una vez que la cámara IP se conecta a la LAN, que se comunicará con el router en la LAN para hacer la redirección de puertos de forma automática. A continuación figura 16, marcar la casilla "Utilizar UPnP para Mapa de puerto" y el establecimiento se han completado.Se puede comprobar la PNP U o no tiene éxito en la interfaz de mantenimiento del sistema. => (Figura 16) Antes de utilizar la función UPnP, por favor asegúrese de que la función UPnP del router se ha disparado. No todos los routers soportan UPnP perfectamente. Por favor, compruebe si el router funciona bien con el equipo, si no, le sugerimos que para desactivar esta función y hacer la redirección de puertos manualmente. 5.1.5 Configuración de DDNS 5.1.6 Configuración de MSN Por favor, consulte el contenido de 4,3. => (Figura 17) Usuario tiene que solicitar una cuenta de MSN para este primer dispositivo, por ejemplo: [email protected] .Por favor, ponga la cuenta de MSN y su contraseña, por encima de la figura 1 7.Luego pon tu cuenta de MSN, por ejemplo: [email protected] , en la lista de "amigos de MSN.Luego de su [email protected] lista de MSN, se puede ver [email protected] está en línea.Que acaba de enviar "url?" a [email protected] y obtendrá la dirección IP WAN de esta cámara ip.Pero, por favor asegúrese de que [email protected] y [email protected] deben ser amigos de MSN antes de hacer los ajustes. 5.2 5.2.1 Configuración de alarma Ajuste de la alarma 1) Alarma de detección de El usuario puede seleccionar la detección de movimiento de iones.Si hay algún movimiento, se detectará el movimiento y activar la alarma.En la sensibilidad detectar el movimiento, mayor será la figura, el más sensible. Como se muestra en la Figura 18, en su caso detector de alarma externo está conectado, el usuario será capaz de marcar la casilla "Entrada de alarma Armadas".Si el detector de alarma externa es un interruptor de alarma de siempre, P or favor elija "Abrir".Si el detector de alarma externa está siempre apagado el interruptor de alarma, por favor elija "Cerrar". => (Figura 18) 2) Acción de alarma Todo tipo de modos de alarma: a) IO Interfaz para la salida de la señal de alarma: cuando el relé está activado, la alarma externa comenzará a alarma. b) Enviar información de alarma por correo electrónico. c) Enviar las fotos del sitio en el servidor FTP, el usuario también puede configurar el tiempo de descanso entre dos imágenes. d) Enviar información de alarma al servidor de alarma. 3) Programador Dispositivo de disparo de alarma en el tiempo programado. El usuario puede configurar el tiempo del horario que "todo el tiempo". Antes de establecer "Calendario", por favor vaya a la configuración de fecha y hora para establecer la hora correcta para el elemento, como se muestra en la figura 19. =>(Figura 19) 5.2.2 Configuración de Correo Servicio => (Figura 20) El dispositivo enviará un correo electrónico de alarma para usted.Sólo tiene que llenar los espacios en blanco con su dirección de correo electrónico como se muestra en la Figura 20.Después del ajuste, por favor haga clic en guardar y te st para comprobar si funciona correctamente.Si está bien configurado, el usuario puede marcar para permitir la "IP de Internet Informe por correo".Después de cada reinicio, el dispositivo envía su dirección IP de Internet a la dirección electrónica del usuario. 5.2.3 FTP Configuración de servicio => (Figura 21) Al dispositivo de alarma, se ajustarán y enviar las imágenes a un servidor FTP, por favor asegúrese de que la configuración de FTP es correcta. Por encima de la Figura 21 de la configuración de FTP para su referencia, después de la configuración ha finalizado, haga clic en "Test" para probar la configuración es correcta o no. Después de configurar correctamente el servidor FTP, puede utilizar "subir la imagen periódicamente" la función. Aún no hay ninguna alarma, el dispositivo también puede enviar la imagen se ajustan a FTP de forma periódica. Para utilizar la función de FTP, el usuario debe solicitar nombre de usuario y contraseña en el servidor FTP en primer lugar. Y por favor, aplique un poco de almacenamiento, y la autoridad para escribir y crear sub-categoría en la misma. 5.2.4 Alarma del servidor => (Figura 22) Por favor, confirme si se ha conectado al servidor de alarma. El formato del mensaje de alarma de la siguiente manera: GET / api / alarm.asp? username = "usuario" ContraseñaDeUsuario = contraseña y rea = tipo de alarma (1 = Detección de Movimiento, 2 = Alarma de Alarma en el puerto) y io = 0 Servidor de alarma necesidades de desarrollo por el usuario.U servicios puede ampliar otras funciones en este servidor, como SMS, MMS alarma, etc y teléfonos móviles 5.3 5.3.1 Avanzado Configuración de usuario Hay tres niveles de autoridad, son Administrador / Operador / visitantes. Administrador tiene la máxima autoridad, lo que puede hacer cualquier cambio en la configuración. Cuenta del operador sólo puede operar la cámara IP, no puede hacer cambios en la configuración. Cuenta de visitante sólo puede ver el video, no se puede hacer cualquier operación de la cámara IP. De manera predeterminada, el nombre del administrador de usuarios es la contraseña de administrador,: 123456. => (Figura 23) 5.3.2 Configuración de dispositivos múltiples => (Figura 24) Como muestra la Figura 24, el usuario puede añadir el máximo nueve dispositivos para ver el dispositivo de manera simultánea.Haga clic en botón de actualización para comprobar el dispositivo de la LAN. Cuando haga clic en el dispositivo, se ajuste emergente cuadro de diálogo y de entrada la información del dispositivo, como la figura 2 5 y haga clic en Guardar.Después de eso, debe hacer clic en el botón de enviar para guardar. => (Figura 25) 5.3.3 Otros ajustes Figura 26 Nota: la configuración de la luz de estado y pan / tilt no son adecuados para este artículo 5.4 5.4.1 Mantener Información sobre el dispositivo Figura 27 5.4.2 Ajuste de la hora Si el dispositivo está conectado a Internet, habilite el servidor NTP para corregir la hora y seleccione la zona horaria correcta. O se debe utilizar el tiempo de la PC para corregir su tiempo. Figura 28 5.4.3 Actualización de firmware El dispositivo funciona con dos tipos de programador, es un firmware del sistema, el otro es el firmware de la aplicación. Que se pudo actualizar por separado. Figura 29 5.4.4 Restaurar valores predeterminados de fábrica 5.4.5 Ingreso de Usuarios navegando Haga clic en "Restaurar valores predeterminados de fábrica", que se abrirá un diálogo para confirmar si realmente desea restablecer la configuración predeterminada de fábrica. Después de la confirmación, el sistema se restaura la configuración predeterminada de fábrica y reiniciar el sistema. Después de entrar en la interfaz de registro, puede ver quién y cuando el dispositivo se visitaron. Figura 30 6 La centralización de control Figura 31 IPCMonitor es un software gratuito ofrecido por la fábrica, varios dispositivos de la LAN y WAN se puede navegar al mismo tiempo. El software también es compatible con broche de presión, grabar video, m alar y así sucesivamente.La siguiente Figura 3 1 es la interfaz. Para más información, pls. se refieren a la <Usuario <IPCMonitor MANUAL DE> en CD. 7 FAQ 1) Adaptador de potencia sin igual puede dañar el equipo o el adaptador de corriente Cuando conecte el adaptador de corriente, por favor revise cuidadosamente la tensión, se debe adaptador de 5V para este equipo. 2) Poco a poco la velocidad de navegar Este equipo adopta MJEPG formato de compresión, se necesita ancho de banda grande, el ancho de banda estrecho afectará a la velocidad de exploración.El ancho de banda típico utiliza la situación de la siguiente manera: 640x480 @ 10fps: 4,0 Megabits ~ 5,0 Megabits 320x240 a 30 fps: 1.2 ~ 1.6 Megabits Megabits 3) Diferencia de color El valor predeterminado es la lente de infrarrojos, al visitar las escenas al aire libre o de infrarrojos de luz intensa, hay diferencias de color, el color no es conforme a las escenas reales. El usuario puede cambiar de color de la lente para resolver este problema, pero la lente de color sólo se puede utilizar en la situación de la luz del día. 4) No puede encontrar el equipo a través del software de búsqueda después de conectarse a LAN Asegúrese de que el equipo y el PC se encuentra en la misma LAN, si instalar el software de firewall, por favor, cierra y vuelve a intentarlo. 5) Puede encontrar el equipo a través de software de búsqueda, pero no se puede visitar Si la dirección IP de la cámara IP y el PC no está en el mismo segmento de red, usted debe hacerlo en el mismo segmento de red antes de la visita. Segmento de la red es el primer número de tres de la dirección IP. Si la dirección IP del PC es 192.168.0.100, por lo que sólo se puede visitar el equipo de la dirección IP es 192.168.0.1 ~ 192.168.0.255 entre. 6) Pueden visitar a través de la dirección IP pública, pero no puede visitar a través de nombre de dominio del fabricante Asegúrese de que la configuración de DNS es el mismo que el PC, como por debajo de la figura 33, en la herramienta de búsqueda, el 1 de DNS y DNS 2 en ambos lados debe ser la misma. Figura 32 6