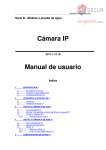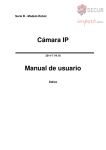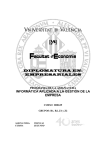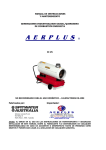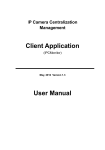Download Cliente de la aplicación Manual de usuario
Transcript
IP Camera Centralization Management Cliente de la aplicación (IPCMonitor) De mayo de 2011 Versión 1.3 Manual de usuario ÍNDICE 1 Introducción 3 2 Requisito Equipo 3 3 Instalación de 3 4 Administración de dispositivos 4 4.1 Añadir un dispositivo de 4 4.2 Adición de múltiples dispositivos en la LAN 6 4.3 Dispositivos de modificación de 6 4.4 Borrar dispositivo 7 4.5 Notificaciones más para la ventana Lista de dispositivos 7 5 Ver vídeo 7 5.1 Iniciar el Video 8 5.2 Activación de alarma 8 5.3 Activar la grabación de vídeo 9 5.4 6 Detener el Video 9 Dispositivo de control 9 6.1 Base de operación 9 6.2 Dispositivo de panel de control 10 7 De administración de canales 10 8 Configuración de otros 11 9 8.1 Configuración del sistema 11 8.2 Historial de Registro 12 Notificaciones otros 12 1. Introduccción IPCMonitor es un software de gestión de la centralización proporcionado por el fabricante. Proporciona el control central de monitoreo, captura de vídeo, prueba de alarma, etc para múltiples cámaras IP en red LAN o WAN. Antes de utilizar este software, asegúrese de que los dispositivos se puede acceder por los navegadores web de LAN o WAN, por favor consulte el manual del usuario de la cámara IP a conocer la cámara IP que pertenece a la serie (de apoyo Q / B / H productos de la serie).Este artículo proporciona un how-to sobre la visualización de vídeo de la cámara IP mediante el uso de esta aplicación cliente dedicado. 2 Requisito Equipo Utilizando IPCMonitor, su equipo debe cumplir la siguiente configuración: CPU: Dual-core CPU RAM: 1 GB o superior Disco duro: 160 GB o superior Sistema operativo: "Windows XP o superior Resolución de pantalla: ≧ 1024 * 768 3 Instalación Figura 1: Interfaz de aplicación de usuario Inserte el CD en la unidad, doble clic en IPCMonitor, una ventana pop-up se muestra, por favor, siga las instrucciones de la ventana para terminar la instalación del software.Cuando la instalación finalice, ejecute la aplicación y la interfaz de usuario se muestra en la Figura 1. 4 De gestión de dispositivos Los siguientes pasos son necesarios antes de usar esta aplicación: 1) Planificar e instalar la cámara IP (s) que la intención de ser monitoreados. 2) Ingresar a la cámara IP (s) por el navegador web y configurar la dirección IP, puerto, nombre de usuario y contraseña, ajuste de la alarma, la hora del sistema, etc 3) Configuración DDNS es un plus cada vez que la intención de visitar a los dispositivos de la WAN. En esta aplicación, la ficha de gestión del dispositivo se muestra como la figura 2: Figura 2: Gestión de Dispositivos 4.1 Añadir un dispositivo de 1) La configuración básica Figura 3: Agregar incluye una ficha Haga clic en el botón de muestra en la Figura 2, la información del dispositivo se le pedirá a la entrada. A partir de la figura 3: nombre del dispositivo es único (la operación se le negará en los conflictos nombre del caso) en la administración de dispositivos, y una vez establecidos, se recomienda que no se cambió. Elija la serie de productos a la derecha (Obligatorio). "Dominio / IP" de los campos, el 'Port', 'Ver el nombre de usuario "y" Viendo Contraseña' son obligatorios.Pruebe la conexión desde el navegador web. Puesto que el dispositivo está conectado a la WAN, la dirección IP puede ser en lugar de un nombre de dominio. 2) Ajuste de la alarma Modo de alarma se puede configurar haciendo clic en la ficha Configuración de alarma, a partir de la figura 4. Activación de la alarma, marque la opción 'Activado alarma "en primer lugar. Figura 4: Ajuste de la alarma Seleccione "Todo el tiempo" o "Lista de armado", y luego rellene el gatillo y blanco de acción. Nota: Antes de configurar la alarma, por favor asegúrese de que la cámara IP 's de configuración es correcta y se puede detectar la alarma. (Consulte el manual de usuario de la cámara ip) Durante el período de armado, la acción de alarma, como sirenas, foto o grabación de video se toma una vez el gatillo se reúne. 3) Registro de Programación Grabación de vídeo se pueden programar haciendo clic en la ficha Programación de grabación. El dispositivo realizará la grabación en vídeo de forma automática según el calendario, a partir de la figura 5. Figura 5: Programación de Registro 4.2 Adición de múltiples dispositivos en la LAN Múltiples dispositivos dentro de la LAN se pueden agregar haciendo clic en el botón.Un ejemplo se muestra en la Figura 6. Seleccione la serie de productos y haga clic en "Buscar", los dispositivos encontrados en la lista. Marque la casilla en el dispositivo que va a añadir, asignar un nombre y establecer el nombre de usuario y contraseña de visualización. Haga clic en "Aceptar", el dispositivo se pone en la lista de dispositivos. Figura 6: Agregar múltiples dispositivos AVISO: En el caso de un servidor de seguridad se está ejecutando en el ordenador, por el momento haciendo clic en el botón "buscar", una ventana pop-up se le pregunta si bloquear o desbloquear la aplicación, por favor haga clic en 'desbloquear'. 4.3 Dispositivos de modificación de Modificar la configuración de un dispositivo seleccionando el dispositivo y haga clic en botón. La ventana de modificación es lo mismo que 'Añadir un dispositivo de' ventana. Se pueden cambiar los datos del dispositivo, ajuste de la alarma y el establecimiento de registros. Al modificar un nombre de dispositivo, haga clic en la flecha hacia abajo y selecciona 'Modificar nombre del dispositivo de la lista. A partir de la figura 7. Figura 7: lista desplegable 4.4 Eliminación de dispositivos Eliminar un dispositivo seleccionándolo y haga clic en el botón. Al eliminar todos los dispositivos, haga clic en la flecha hacia abajo en el lado derecho y seleccione 'Eliminar todos los dispositivos "de la lista. 4.5 Notificaciones más para la ventana Lista de dispositivos 1) Después de agregar un dispositivo, haga clic en el dispositivo y seleccione navegador abierto, una ventana del navegador se abrirá y login automático en el dispositivo.En caso de que el inicio de sesión falla, el dispositivo puede estar fuera de línea o la información del dispositivo es incorrecta. 2) A icono se muestra en el lado derecho del dispositivo, en caso de alarma está activada. 3) A icono se muestra en el lado derecho del dispositivo, en el caso de grabación de vídeo está programado. 4) Si hace doble clic en y zona, se abrirá la ventana de configuración de alarmas y registro. 5) La última columna de la lista es para mostrar la alarma, haga doble clic en esta área, se presentará el dispositivo de alarma 's. Figura 8 lista de dispositivos 5 Ver vídeo Después de añadir dispositivos, IPCMonitor no funciona hasta que los dispositivos relacionados se han iniciado. IPCMonitor ofrece las siguientes operaciones / funciones: mostrar el vídeo de dispositivos, el brazo de los dispositivos, y decidir cuándo empezar una grabación de vídeo programada, la respuesta al comando de usuario. 5.1 Iniciar el video Vídeo se puede empezar por los tres métodos siguientes: Seleccione y haga doble clic en un dispositivo necesario para ser iniciado, un canal libre, será llevado a mostrar el video. Seleccione un dispositivo y haga clic en el botón va a empezar así.Al hacer clic en la flecha hacia abajo, iniciar todos los dispositivos de mando se pueden encontrar en la lista desplegable. Seleccione un dispositivo, arrastrar y soltar a un canal, se mostrará el vídeo de este canal. Nombre del dispositivo se muestra en verde en la barra de estado cuando se inició. En caso de que el dispositivo está apagado, o la dirección IP, el puerto, viendo de usuario o contraseña es incorrecta, la conexión no se pudo establecer, y la información relacionada será pop-up. 5.2 Activación de alarma 1) Después comenzó un vídeo, la aplicación detectará el dispositivo para determinar si hay alguna alarma. 2) Cada vez que se detecta una alarma, la solicitud será comprobar el tiempo de armado, una vez que la alarma es armado dentro de un tiempo, la acción de alarma que se adopten. 3) Cuando un icono de abrir y cerrar en el campo de los dispositivos, significa icono puede detener la una acción de alarma se está tomando, haga clic en el sirena. 4) Cuando un pero no parece abrir y cerrar, significa que hubo una alarma, haga doble clic en el Un icono del pop-up una lista de alarmas recientes.La icono desaparecerá al cerrar la lista de alarmas. La ventana de la lista de alarma es la figura 9. Figura 9: Ventana de Lista de alarmas 5) Incluso la alarma de activar la grabación de vídeo se establece, no se llevará a efecto en caso de que se está llevando un trabajo de grabación programada o grabar un vídeo de forma manual por el momento una alarma activada. 6) En el caso de activación instantánea está activada, el nombre del archivo se iniciará con un prefijo A continuación por el sello de tiempo como la otra parte, el sufijo es.(jp.) 7) Por favor, consulte el capítulo 8.1 de la opción de la acción de alarma. 5.3 Activar la grabación de vídeo 1) La aplicación se puede realizar tres tipos de grabación de vídeo, la grabación de vídeo de alarma (situado en la Figura 4), la grabación programada (situado en la Figura 5) y la grabación manual (haciendo clic en el botón de grabación en la Figura 10).La grabación manual tiene la máxima prioridad, la grabación programada se segunda, a continuación, la grabación de alarma. Ejemplo: Si una grabación manual está rubricada por el momento se activa una alarma, la aplicación se detendrá la grabación de alarma primero y luego iniciar la grabación manual. Cuando se realiza una grabación de vídeo programada, se activa una alarma, la aplicación no respuesta a la solicitud de registro de la alarma. 2) Prefijo de A, M y S se establecerá en el nombre del archivo de acuerdo con la grabación de alarma, la grabación manual y grabación programada, la hora se llenará de la otra parte y termina con. Avi (H productos de la serie 'sufijo is.asf) 3) Siempre que el tiempo de grabación es más de una hora de grabación manual o grabación programada, un nuevo archivo será creado para cada hora. 5.4 Detener el vídeo Un video puede ser detenida por los dos métodos siguientes: 1) Seleccione un dispositivo en marcha y haga clic en el botón se puede dejar que el video. Todos los dispositivos se puede detener pulsando en la flecha hacia abajo y selecciona "parar todo el vídeo" de la lista. 2) Haga clic derecho sobre un canal de vídeo y seleccione Detener en el menú popup para detenerlo. 6 Dispositivo de control Seleccione un canal de vídeo desde el área de visualización directa, y se puede controlar el dispositivo de este canal. 6.1 Base de operaciones 1) Haga doble clic en un canal se estira el vídeo a pantalla completa.Al hacer doble clic en él de nuevo, el video se reducirá a su tamaño original. 2) Haga clic y mantenga un canal puede arrastrar y soltar a otro canal, en caso de que el canal de destino se utiliza, los dos canales de vídeo de intercambio. 3) Haciendo clic derecho sobre un canal, el usuario puede realizar algunas operaciones como el vídeo de parada, estiramiento, etc desde el menú pop-up. 4) Al hacer clic en los iconos de la barra de estado para cada canal, puede instantánea o grabar manualmente.Debido a las diferentes funciones, todos los productos de la serie tiene un contenido propio icono. Barra de estado de la Serie B es como la figura 10, muestra la velocidad de fotogramas es de 20.5, haga clic en estos iconos, talkback, sonido interceptar, fotografía y grabación de vídeo manual puede llevarse a cabo en consecuencia. Figura 10: Barra de estado del canal Tenga en cuenta que el icono de intercomunicación está desactivado en caso de que otro usuario está utilizando la función de intercomunicador. El usuario sólo puede hablar con e interceptar el sonido del dispositivo de acuerdo con el canal actual. Una ventana pop-up después de una instantánea, tomar más instantáneas o eliminar la instantánea se puede realizar dentro de la ventana. El nombre del archivo de instantánea manual comienza con M, sello de tiempo que el resto, entonces.JPG como el final. 6.2 Dispositivo de panel de control Panel de control del dispositivo se puede acceder haciendo clic en "control de dispositivos" en la esquina inferior derecha o pulsando el espacio. 1) Usted puede buscar la información del canal actual del dispositivo en el panel de control de dispositivos, incluyendo: nombre del dispositivo y la dirección IP del dispositivo. 2) El Pan / Tilt puede dar vuelta hacia arriba, abajo, izquierda, derecha, haga clic en las flechas de acuerdo en el "Control PTZ" la zona. También el uso del teclado para el control de Pan / Tilt, como por ejemplo: ← → ↑ ↓; 3) Parte de la H Cámara IP de la serie, al igual que la bóveda de alta velocidad, hacer clic en puede controlar el zoom; 4) Parte de la H Cámara IP de la serie, si se ha conectado un Pan / Tilt, hacer clic en: Usted Set / Llamar al preestablecido y haga clic en automático, el Pan / Tilt, navegaremos según el preset, y haga clic en Detener, el paneo, inclinación / crucero se detendrá; 5) Una ventana pop-up haciendo clic en el botón 'Avanzado', con el propósito de establecer el parámetro de compresión de vídeo tales como la definición, control de velocidad de bits, etc 7 Gestión de canales A los efectos de una mejor visualización de vídeo, conmutadores de canal múltiple se proporcionan. Hay botones para cambiar encima del dispositivo y el panel de administración de canales, que se muestra como la figura 11. Figura 11: Botones de cambio de canal La aplicación puede proporcionar hasta 16 canales de videos, sino que puede gestionar hasta 64 dispositivos al mismo tiempo. 8 Otros ajustes En la parte superior de "Gestión de dispositivos" y "Control de dispositivos", hay "Configuración del sistema", "Historia" y "Acerca de" tres botones. 8.1 Configuración del sistema Figura 12: Sistema de Ajuste Ventana de Configuración del sistema se muestra como la figura 12. A continuación se presentan algunas notificaciones de la ventana. 1) Acerca de los ajustes de alarma: En la sección "configuración de la alarma de acción", el usuario puede seleccionar el archivo de sonido (. Wav) como sonido de la sirena.El sonido por defecto se utilizará en caso de que este campo está en blanco. Los usuarios también pueden configurar "Duración Sirena, número de instantáneas, récord de duración" de datos. 2) Sobre la ubicación de almacenamiento: El usuario puede definir la imagen y el vídeo de almacenamiento de archivos, dejando en blanco este campo la ubicación predeterminada es el directorio de instalación de la aplicación.Fotos y vídeos se almacenarán in / snap, y. / Registro del directorio. Si marca la casilla "Eliminar los archivos más antiguos cuando el espacio es insuficiente", cuando el espacio es menos de 500 metros, este programador eliminará automáticamente los datos del primer día y luego darse cuenta de la función de grabación de ciclo, o dejará de grabar. 3) Las otras opciones: Juega a todos los dispositivos cuando se ejecuta este software o no Tramo de vídeo de todos los canales o no Ocultar barra de estado o no Preguntar antes de apagar el sistema o no 8.2 Historial de Registro Al hacer clic en el registro de la historia, la reproducción del vídeo se abrirá, y entrar en los directorios de registro, el usuario puede reproducir los vídeos ordenados por nombre del dispositivo. 9 Notificaciones más 1) El uso de administrador para iniciar sesión en su sistema operativo, y luego instalar el software ipcmonitor. 2) Antes de utilizar este software, asegúrese de que los dispositivos se puede acceder por los navegadores web de LAN o WAN, por favor consulte el manual del usuario de la cámara IP 3) Al realizar la supervisión de centralización, por favor, abra el Administrador de tareas de Windows y comprobar el porcentaje de uso de la CPU.Si lo tome con más del 80% de uso de la CPU, el rendimiento de la CPU no puede ser lo suficientemente bueno, por favor refiérase a la tercera parte en el apartado 6.2, haga clic en "Opciones avanzadas" y la página de acceso de vídeo para ajustar la velocidad de bits o resolución. TEXTO OCULTO Esta sección contiene información sobre herramientas, títulos y otros textos que se encuentran ocultos en el cuerpo de la página HTML. Este texto debe ser traducido para que toda la página esté en tu idioma. ELEMENTOS HTML IPC Monitor Manual del usuario