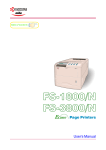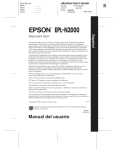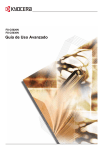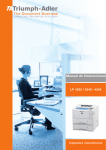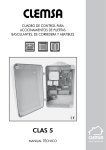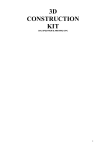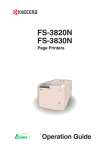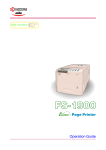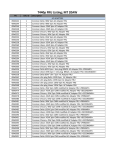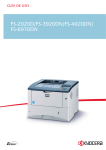Download MENU - KYOCERA Document Solutions
Transcript
Impresora
FS-1920
Manual del usuario
Precaución durante la instalación
NO SE ASUME RESPONSABILIDAD ALGUNA POR LOS DAÑOS CAUSADOS POR UNA INSTALACIÓN INCORRECTA.
Aviso sobre el software
EL SOFTWARE UTILIZADO CON ESTA IMPRESORA DEBE SER COMPATIBLE CON EL MODO DE EMULACIÓN DE LA
IMPRESORA. La impresora está configurada de fábrica para emular PCL. El modo de emulación puede cambiarse siguiendo los
procedimientos descritos en el Capítulo 1.
Aviso sobre este manual
La información de este manual puede modificarse sin previo aviso. Es posible que en ediciones futuras se añadan páginas adicionales.
Se ruega disculpen las imprecisiones técnicas o errores tipográficos que pudiera contener la presente edición.
Se declina toda responsabilidad en caso de que el usuario sufra un accidente siguiendo las instrucciones de este manual. Se declina toda
responsabilidad por cualquier error del firmware de la impresora (contenido en su memoria ROM).
Este manual y cualquier otro material sujeto a derechos de autor, vendido, suministrado o en conexión con la venta de esta impresora,
están protegidos por las leyes de propiedad intelectual. Reservados todos los derechos. La copia o reproducción de la totalidad o parte
de este manual u otro material sujeto a derechos de autor está prohibida sin la autorización previa y por escrito de Kyocera Corporation.
Las copias de la totalidad o parte de este manual u otro material sujeto a derechos de autor, deben reproducir el mismo aviso original
de que están sujetas a derechos de autor.
Marcas registradas y nombres comerciales
PRESCRIBE es una marca registrada de Kyocera Corporation. KPDL y KIR (Kyocera Image Refinement) son marcas registradas de
Kyocera Corporation.
Diablo 630 es un producto de Xerox Corporation. IBM Proprinter X24E es un producto de International Business Machines Corporation. Epson LQ-850 es un producto de Seiko Epson Corporation.
Hewlett-Packard, PCL y PJL son marcas registradas de Hewlett-Packard Company. Centronics es un nombre comercial de Centronics
Data Computer Inc. PostScript es una marca registrada de Adobe Systems Incorporated. Macintosh es una marca registrada de Apple
Computer, Inc. Microsoft, Windows y Windows NT son marcas registradas de Microsoft Corporation. PowerPC y Microdrive son marcas
registradas de International Business Machines Corporation. CompactFlash es una marca registrada de SanDisk Corporation.
ENERGY STAR es una marca registrada en los EEUU. Las demás marcas o productos son marcas registradas de sus respectivas empresas.
Esta impresora láser de Kyocera Mita utiliza PeerlessPrintXL para permitir la emulación del lenguaje PCL 6 compatible con las
impresoras HP LaserJet. PeerlessPrintXL es una marca registrada de The Peerless Group, Redondo Beach, CA 90278, EE.UU.
Este producto se ha desarrollado utilizando el sistema operativo en tiempo real Tornado™ y otras herramientas de Wind River Systems.
Este producto contiene UFST™ y MicroType® de Agfa Monotype Corporation.
©2003, 2004 by KYOCERA MITA CORPORATION Reservados todos los derechos.
Revisión 1.2 Febrero 2004
i
IBM PROGRAM LICENSE AGREEMENT
THE DEVICE YOU HAVE PURCHASED CONTAINS ONE OR MORE SOFTWARE PROGRAMS ("PROGRAMS") WHICH BELONG
TO INTERNATIONAL BUSINESS MACHINES CORPORATION ("IBM"). THIS DOCUMENT DEFINES THE TERMS AND CONDITIONS UNDER WHICH THE SOFTWARE IS BEING LICENSED TO YOU BY IBM. IF YOU DO NOT AGREE WITH THE TERMS
AND CONDITIONS OF THIS LICENSE, THEN WITHIN 14 DAYS AFTER YOUR ACQUISITION OF THE DEVICE YOU MAY
RETURN THE DEVICE FOR A FULL REFUND. IF YOU DO NOT SO RETURN THE DEVICE WITHIN THE 14 DAYS, THEN YOU
WILL BE ASSUMED TO HAVE AGREED TO THESE TERMS AND CONDITIONS.
The Programs are licensed not sold. IBM, or the applicable IBM country organization, grants you a license for the Programs only in the
country where you acquired the Programs. You obtain no rights other than those granted you under this license.
The term "Programs" means the original and all whole or partial copies of it, including modified copies or portions merged into other
programs. IBM retains title to the Programs. IBM owns, or has licensed from the owner, copyrights in the Programs.
1. License
Under this license, you may use the Programs only with the device on which they are installed and transfer possession of the Programs
and the device to another party.
If you transfer the Programs, you must transfer a copy of this license and any other documentation to the other party. Your license is
then terminated. The other party agrees to these terms and conditions by its first use of the Program.
You may not:
1)
use, copy, modify, merge, or transfer copies of the Program except as provided in this license;
2) reverse assemble or reverse compile the Program; or
3) sublicense, rent, lease, or assign the Program.
2. Limited Warranty
The Programs are provided "AS IS."
THERE ARE NO OTHER WARRANTIES COVERING THE PROGRAMS (OR CONDITIONS), EXPRESS OR IMPLIED, INCLUDING, BUT NOT LIMITED TO, THE IMPLIED WARRANTIES OF MERCHANTABILITY AND FITNESS FOR A PARTICULAR
PURPOSE.
Some jurisdictions do not allow the exclusion of implied warranties, so the above exclusion may not apply to you.
3. Limitation of Remedies
IBM’s entire liability under this license is the following;
1)
For any claim (including fundamental breach), in any form, related in any way to this license, IBM’s liability will be for actual
damages only and will be limited to the greater of:
a) the equivalent of U.S.$25,000 in your local currency; or
b) IBM’s then generally available license fee for the Program
This limitation will not apply to claims for bodily injury or damages to real or tangible personal property for which IBM is legally liable.
IBM will not be liable for any lost profits, lost savings, or any incidental damages or other economic consequential damages, even if
IBM, or its authorized supplier, has been advised of the possibility of such damages. IBM will not be liable for any damages claimed by
you based on any third party claim. This limitation of remedies also applies to any developer of Programs supplied to IBM. IBM’s and
the developer’s limitations of remedies are not cumulative. Such developer is an intended beneficiary of this Section. Some jurisdictions
do not allow these limitations or exclusions, so they may not apply to you.
4. General
You may terminate your license at any time. IBM may terminate your license if you fail to comply with the terms and conditions of this
license. In either event, you must destroy all your copies of the Program. You are responsible for payment of any taxes, including
personal property taxes, resulting from this license. Neither party may bring an action, regardless of form, more than two years after
the cause of action arose. If you acquired the Program in the United States, this license is governed by the laws of the State of New York.
If you acquired the Program in Canada, this license is governed by the laws of the Province of Ontario. Otherwise, this license is
governed by the laws of the country in which you acquired the Program.
ii
Reconocimiento de marcas comerciales de tipografías
Todas las fuentes residentes de esta impresora tienen licencia de Agfa Corporation.
Helvetica, Palatino y Times son marcas comerciales registradas de Linotype-Hell AG.
ITC Avant Garde Gothic, ITC Bookman, ITC ZapfChancery e ITC Zapf Dingbats son marcas comerciales registradas de International
Typeface Corporation.
Agfa Japan License Agreement
1. “Software” shall mean the digitally encoded, machine readable, scalable outline data as encoded in a special format as well as the
UFST Software.
2. You agree to accept a non-exclusive license to use the Software to reproduce and display weights, styles and versions of letters,
numerals, characters and symbols (“Typefaces”) solely for your own customary business or personal purposes at the address stated
on the registration card you return to Agfa Japan. Under the terms of this License Agreement, you have the right to use the Fonts
on up to three printers. If you need to have access to the fonts on more than three printers, you need to acquire a multi-user license
agreement which can be obtained from Agfa Japan. Agfa Japan retains all rights, title and interest to the Software and Typefaces
and no rights are granted to you other than a License to use the Software on the terms expressly set forth in this Agreement.
3. To protect proprietary rights of Agfa Japan, you agree to maintain the Software and other proprietary information concerning the
Typefaces in strict confidence and to establish reasonable procedures regulating access to and use of the Software and Typefaces.
4. You agree not to duplicate or copy the Software or Typefaces, except that you may make one backup copy. You agree that any such
copy shall contain the same proprietary notices as those appearing on the original.
5. This License shall continue until the last use of the Software and Typefaces, unless sooner terminated. This License may be
terminated by Agfa Japan if you fail to comply with the terms of this License and such failure is not remedied within thirty (30)
days after notice from Agfa Japan. When this License expires or is terminated, you shall either return to Agfa Japan or destroy all
copies of the Software and Typefaces and documentation as requested.
6. You agree that you will not modify, alter, disassemble, decrypt, reverse engineer or decompile the Software.
7. Agfa Japan warrants that for ninety (90) days after delivery, the Software will perform in accordance with Agfa Japan-published
specifications, and the diskette will be free from defects in material and workmanship. Agfa Japan does not warrant that the
Software is free from all bugs, errors and omissions.
THE PARTIES AGREE THAT ALL OTHER WARRANTIES, EXPRESSED OR IMPLIED, INCLUDING WARRANTIES OF FITNESS FOR A PARTICULAR PURPOSE AND MERCHANTABILITY, ARE EXCLUDED.
8. Your exclusive remedy and the sole liability of Agfa Japan in connection with the Software and Typefaces is repair or replacement
of defective parts, upon their return to Agfa Japan.
IN NO EVENT WILL AGFA JAPAN BE LIABLE FOR LOST PROFITS, LOST DATA, OR ANY OTHER INCIDENTAL OR CONSEQUENTIAL DAMAGES, OR ANY DAMAGES CAUSED BY ABUSE OR MISAPPLICATION OF THE SOFTWARE AND TYPEFACES.
9. New York, U.S.A. law governs this Agreement.
10. You shall not sublicense, sell, lease, or otherwise transfer the Software and/or Typefaces without the prior written consent of Agfa
Japan.
11. Use, duplication or disclosure by the Government is subject to restrictions as set forth in the Rights in Technical Data and Computer
Software clause at FAR 252-227-7013, subdivision (b)(3)(ii) or subparagraph (c)(1)(ii), as appropriate. Further use, duplication or
disclosure is subject to restrictions applicable to restricted rights software as set forth in FAR 52.227-19 (c)(2).
12. YOU ACKNOWLEDGE THAT YOU HAVE READ THIS AGREEMENT, UNDERSTAND IT, AND AGREE TO BE BOUND BY ITS
TERMS AND CONDITIONS. NEITHER PARTY SHALL BE BOUND BY ANY STATEMENT OR REPRESENTATION NOT CONTAINED IN THIS AGREEMENT. NO CHANGE IN THIS AGREEMENT IS EFFECTIVE UNLESS WRITTEN AND SIGNED BY
PROPERLY AUTHORIZED REPRESENTATIVES OF EACH PARTY. BY OPENING THIS DISKETTE PACKAGE, YOU AGREE
TO ACCEPT THE TERMS AND CONDITIONS OF THIS AGREEMENT.
Precauciones de manipulación del tóner
•
No queme el tóner ni los cartuchos de tóner. Las chispas podrían provocarle quemaduras.
•
Nunca abra el cartucho de tóner ni la caja del tóner usado.
•
No inhale tóner, no se frote los ojos ni se toque la boca con las manos manchadas de tóner. Y procure que no se le pegue a la piel.
•
Su distribuidor le informará de cómo desechar los cartuchos de tóner vacíos y de la caja del tóner usado. En todo caso, deseche
siempre de los cartuchos de tóner según la normativa legal.
•
Mantenga el cartucho de tóner y la caja del tóner usado fuera del alcance de los niños.
iii
Contenido
Contenido
Introducción ............................................................................................... ix
Características ................................................................................................................................................. x
Información adicional ................................................................................................................................... xiii
Descripción del manual del usuario ............................................................................................................ xiv
Capítulo 1
Utilización del panel de control ............................................. 1-1
El panel de control........................................................................................................................................ 1-2
Pantalla de mensajes ............................................................................................................................. 1-2
Indicador de interface ............................................................................................................................ 1-3
Indicador del tamaño del papel ............................................................................................................. 1-3
Indicador de tipo de papel ..................................................................................................................... 1-4
Indicadores READY (preparada), DATA (datos) y ATTENTION (atención) ...................................... 1-5
Teclas ...................................................................................................................................................... 1-5
Diagrama del sistema de menús ........................................................................................................... 1-7
Imprimir páginas de prueba ...................................................................................................................... 1-13
Diagrama de menús ............................................................................................................................. 1-13
Página de estado .................................................................................................................................. 1-15
Página de estado de servicio................................................................................................................ 1-19
Página de estado de la tarjeta de interface de red ............................................................................. 1-20
Listados de fuentes (tipos de letra) ..................................................................................................... 1-22
Volcado de datos recibidos ................................................................................................................... 1-24
Manejo de papel .......................................................................................................................................... 1-25
Establecer el tamaño del papel ........................................................................................................... 1-25
Establecer el tamaño del papel de la bandeja de papel ...................................................... 1-25
Establecer el tamaño del papel de la bandeja multiuso ...................................................... 1-30
Establecer el tipo de papel................................................................................................................... 1-32
Establecer el tipo de papel de la bandeja de papel .............................................................. 1-32
Establecer el tipo de papel de la bandeja multiuso ............................................................. 1-33
Crear tipos de papel personalizados .................................................................................... 1-34
Restablecer el tipo de papel personalizado .......................................................................... 1-38
Modo de bandeja multiuso................................................................................................................... 1-39
Seleccionar la fuente de alimentación de papel ................................................................................. 1-40
Seleccionar la pila de salida del papel ................................................................................................ 1-41
Anular la diferencia de tamaño de A4 y Letter.................................................................................. 1-42
iv
Contenido
Paginación ................................................................................................................................................... 1-43
Emulación............................................................................................................................................. 1-43
Cambiar la emulación ........................................................................................................... 1-43
Emulación alternativa automática KPDL ........................................................................... 1-44
Imprimir errores de KPDL ................................................................................................... 1-45
Fuente (tipo de letra) ........................................................................................................................... 1-47
Fuente predeterminada ........................................................................................................ 1-47
Tamaño de la fuente predeterminada .................................................................................. 1-49
Cambiar el tipo de Courier o Letter Gothic ......................................................................... 1-50
Establecer el paso entre caracteres de las fuentes Courier y Letter Gothic ...................... 1-51
Juego de caracteres.............................................................................................................................. 1-52
Número de copias................................................................................................................................. 1-53
Orientación de la impresión ............................................................................................................... 1-54
Suavizado de bordes KIR (Kyocera Image Refinement) .................................................................... 1-55
EcoPrint................................................................................................................................................ 1-57
Resolución ............................................................................................................................................ 1-58
e-MPS .......................................................................................................................................................... 1-59
Copia rápida ......................................................................................................................................... 1-61
Probar y mantener ............................................................................................................................... 1-63
Imprimir un trabajo privado ............................................................................................................... 1-65
Imprimir un trabajo almacenado ........................................................................................................ 1-67
Imprimir un código del trabajo............................................................................................................ 1-69
Imprimir un listado de códigos de trabajos ........................................................................................ 1-71
Recuperar trabajos del buzón virtual ................................................................................................. 1-72
Imprimir el listado de buzones virtuales............................................................................................ 1-73
Configuración e-MPS ........................................................................................................................... 1-74
Interface ...................................................................................................................................................... 1-79
Modo de interface paralelo .................................................................................................................. 1-79
Modo interface USB ............................................................................................................................. 1-80
Parámetros del interface serie............................................................................................................. 1-81
Parámetros de interface de red ........................................................................................................... 1-83
Funcionamiento del dispositivo de almacenamiento ................................................................................ 1-86
Activar el disco RAM ........................................................................................................................... 1-86
Leer datos ............................................................................................................................................. 1-88
Grabar datos......................................................................................................................................... 1-89
Borrar datos ......................................................................................................................................... 1-91
Lectura de fuentes en una tarjeta CompactFlash.............................................................................. 1-92
Dar formato a un dispositivo de almacenamiento.............................................................................. 1-93
Imprimir una lista de nombres de datos ............................................................................................ 1-94
v
Contenido
Configuración.............................................................................................................................................. 1-96
Modo de protección de página ............................................................................................................. 1-96
Acción de salto de línea (LF) ............................................................................................................... 1-97
Acción de retorno de carro (CR) .......................................................................................................... 1-98
A4 de paso ancho.................................................................................................................................. 1-99
Densidad de impresión ...................................................................................................................... 1-100
Total de páginas impresas ................................................................................................................. 1-101
Puesta a cero del contador de tóner .................................................................................................. 1-101
Idioma de los mensajes ...................................................................................................................... 1-102
Tiempo límite de espera automático ................................................................................................. 1-104
Configurar la espera en reposo (modo suspendido).......................................................................... 1-105
Reiniciar la impresora ....................................................................................................................... 1-107
Protección de recursos ....................................................................................................................... 1-108
Establecer el zumbido de alarma ...................................................................................................... 1-109
Establecer el modo de continuación automática .............................................................................. 1-110
Establecer la detección de errores de impresión a doble cara ......................................................... 1-112
Capítulo 2
Selección del papel ................................................................ 2-1
Directrices generales .................................................................................................................................... 2-2
Tipos de papel disponibles..................................................................................................................... 2-2
Especificaciones del papel ..................................................................................................................... 2-2
Selección del papel adecuado................................................................................................................. 2-3
Papel especial................................................................................................................................................ 2-7
Transparencias (para presentaciones con retroproyector) .................................................................. 2-8
Etiquetas autoadhesivas ....................................................................................................................... 2-8
Tipo de papel............................................................................................................................................... 2-12
Capítulo 3
Mantenimiento ........................................................................ 3-1
Sustitución del cartucho de tóner ................................................................................................................ 3-2
Intervalo de sustitución del cartucho de tóner ..................................................................................... 3-2
Rellenado del tóner ................................................................................................................................ 3-3
Sustitución de la caja del tóner usado ......................................................................................................... 3-6
Sustituir la caja del tóner usado ........................................................................................................... 3-6
Limpieza........................................................................................................................................................ 3-9
Limpiar el filamento del cargador......................................................................................................... 3-9
Limpiar la rejilla del cargador ............................................................................................................ 3-10
Unidad de transferencia del papel ...................................................................................................... 3-13
vi
Contenido
Capítulo 4
Resolución de problemas ....................................................... 4-1
Guía general.................................................................................................................................................. 4-2
Problemas relativos a la calidad de la impresión ...................................................................................... 4-3
Indicadores y mensajes ................................................................................................................................ 4-6
Indicadores ............................................................................................................................................. 4-6
Mensajes de mantenimiento.................................................................................................................. 4-7
Mensajes de error................................................................................................................................. 4-10
Corregir atascos de papel ........................................................................................................................... 4-12
El papel se ha atascado en la bandeja de papel o dentro de la impresora........................................ 4-15
Atasco en la unidad de impresión dúplex opcional ............................................................................ 4-17
Atasco de papel en el clasificador opcional ......................................................................................... 4-19
Atasco en la bandeja multiuso ............................................................................................................ 4-21
Capítulo 5
Fuentes ................................................................................... 5-1
Lista de fuentes ............................................................................................................................................ 5-2
Fuentes PCL (escalables y de mapa de bits) ........................................................................................ 5-2
Fuentes KPDL (1) .................................................................................................................................. 5-5
Fuentes KPDL (2) .................................................................................................................................. 5-6
Apéndice A
Opciones ................................................................................. A-1
Opciones disponibles ....................................................................................................................................A-2
Ampliación de la memoria de la impresora.................................................................................................A-3
Instalación de unidades opcionales .............................................................................................................A-9
Alimentador de papel PF-60 ..................................................................................................................A-9
Unidad de impresión dúplex DU-61....................................................................................................A-12
Clasificador SO-60 ...............................................................................................................................A-15
Alimentador de sobres EF-60 ..............................................................................................................A-22
Bandeja posterior PT-4/PT-60.............................................................................................................A-26
Tarjeta de interface de red ..................................................................................................................A-27
Microdrive (Disco duro) .......................................................................................................................A-29
Tarjeta de memoria CompactFlash.....................................................................................................A-31
Apéndice B
Interface con el ordenador ..................................................... B-1
Interface paralelo......................................................................................................................................... B-2
Modos de comunicación del interface paralelo ................................................................................... B-2
Señales del interface ............................................................................................................................. B-2
Interface USB .............................................................................................................................................. B-5
Especificaciones .................................................................................................................................... B-5
Señales del interface ............................................................................................................................. B-5
vii
Contenido
Interface serie (opcional) ............................................................................................................................. B-6
Interface RS-232C................................................................................................................................. B-6
Protocolo RS-232C ....................................................................................................................................... B-7
Comando FRPO D0 de PRESCRIBE ................................................................................................... B-9
Conexión del cable RS-232C ..................................................................................................................... B-10
Obtenga un cable conforme con las especificaciones RS-232C ......................................................... B-10
Conectar la impresora al ordenador .................................................................................................. B-10
Apéndice C
Especificaciones..................................................................... C-1
Glosario .........................................................................................Glosario-1
Índice ............................................................................................... Índice-1
viii
Introducción
La impresora Kyocera Mita tiene una gran variedad de funciones muy interesantes. Ha sido
diseñada para contribuir a conseguir un entorno más ecológico además de para representar
a la generación más reciente de tecnología para impresoras.
Esta sección se compone de los siguientes apartados:
•
•
•
Características
Información adicional
Descripción del manual del usuario
ix
Características
En esta sección se describen las características principales de la impresora
FS-1920N.
Módulos de gran resistencia
El tambor, el revelador y el cuadro de fusibles han sido diseñados para que
duren mucho tiempo.
Tambor de silicio amorfo
El tambor ha sido desarrollado utilizando la exclusiva tecnología cerámica
de Kyocera que emplea silicio amorfo.
KIR (Kyocera Image Refinement)
Es la función de suavizado de bordes propia de Kyocera. Mejora por
software la resolución de la impresora, dando lugar a impresiones de gran
calidad. El valor por omisión es activado.
Calidad de impresión excelente
Utilizando la resolución de 1200 ppp en modo rápido 1200 se consigue una
calidad similar a la tipográfica. Además con la tecnología KIR (Kyocera
Image Refinement), se puede conseguir una impresión de alta calidad
incluso con una resolución de 300 ppp y 600 ppp.
Mayor capacidad de papel
Es posible cargar aproximadamente 500 hojas en la bandeja de papel y
unas 100 hojas en la bandeja multiuso.
Gran variedad de soportes de impresión
Además de papel estándar, la impresora puede imprimir en
transparencias, etiquetas y otros tipos de soportes con fines especiales.
Modo suspendido
Conserva la energía durante los períodos en los que la impresora se
encuentra inactiva.
EcoPrint
Amplia el rendimiento del tóner al reducir la cantidad de tóner que se
utiliza en la página.
Los mensajes de la impresora se pueden ver en ocho idiomas
Los mensajes de la impresora se puede ver en inglés, francés, alemán,
italiano, holandés, español o portugués.
x
Interface USB (Universal Serial Bus)
Esta impresora es compatible con la especificación Full-Speed USB 2.0. La
conexión a un ordenador con un interface USB proporciona una velocidad
de comunicación mayor que la conexión a un interface paralelo.
e-MPS
‘e-MPS’ es la abreviatura de ‘enhanced-Multiple Printing System,’ que es
una función postprocesamiento que combina la clasificación electrónica, la
retención de trabajos y el buzón virtual.
Cuando se imprimen varias copias de un documento, los datos se
transfieren del ordenador a la impresora únicamente para la primera
copia; seguidamente los datos se guardan en el disco duro de la impresora.
Las copias del documento se imprimen usando los datos guardados.
Se acelera la impresión, se disminuye el tiempo necesario para poner los
archivos en cola de impresión y se reduce el tráfico de la red.
Además, los datos impresos se guardan en el disco duro y se pueden
recuperar mediante las funciones de retención de trabajos, por ejemplo
Copia rápida, lo que permite imprimir rápidamente copias adicionales de
un documento desde la impresora en cualquier momento, sin necesidad de
volver a enviar el documento a la impresora ni de reiniciar el ordenador.
Lenguaje de control de impresora PRESCRIBE
La impresora usa PRESCRIBE, el lenguaje de control de impresora de
Kyocera Mita, con funciones gráficas de color mejoradas. Los sencillos
comandos de PRESCRIBE permiten que los programadores definan
fácilmente los controles de paginación y del dispositivo.
KPDL3 (Kyocera Printer Description Language 3)
KPDL3 es la implementación de Kyocera del lenguaje de descripción de
páginas PostScript de Nivel 3. La impresora tiene 80 fuentes que son
compatibles con las fuentes PostScript de Adobe. (La impresora también
tiene 80 fuentes PCL.)
Impresión directa de PDF
Le permite enviar un archivo PDF seleccionado directamente a la
impresora sin necesidad de usar un controlador de impresora.
Sistema de administración contable
El sistema de administración contable es una función que registra el
número de páginas que imprime cada departamento. El administrador
puede predefinir el número máximo de páginas que se permite imprimir a
cada departamento.
xi
Ranura Microdrive (unidad de disco duro) para varias funciones
como la retención de trabajos, VMB, etc.
Al guardar los trabajos impresos en el Microdrive, puede imprimirlos desde
el panel de control cuando lo desee. La función de clasificación electrónica
se puede utilizar para imprimir mucho más rápido.
Ranura de la tarjeta CompactFlash para fuentes, macros,
formularios opcionales, etc.
Los datos en la tarjeta CompactFlash se pueden leer selectivamente desde
el panel de control de la impresora.
Cumplimiento con el protocolo SNMP
La impresora cumple con el SNMP (Simple Network Management
Protocol). El SNMP se utiliza para proporcionar y transferir información de
gestión (MIB) entre la impresora y el ordenador principal.
Soporte para la utilidad de monitorización de impresoras en
red (KM-NET VIEWER)
Permite la administración de las impresoras a través de la red. Vea los
detalles en el archivo README que hay en el CD-ROM (suministrado con
la impresora).
xii
Información adicional
Concepto
Descripción
Guía de instalación
(manual impreso en papel)
Describe los procedimientos que van desde la
configuración de la impresora hasta la impresión de
una página de prueba.
Manual de instalación del
controlador de impresora KX
(KX Printer Driver
Installation Guide)
(manual impreso en papel)
Describe el procedimiento para instalar y
configurar el software controlador de la impresora.
Manual del usuario (este
manual)
Se describen las cuestiones relacionadas con el
funcionamiento y el mantenimiento de la
impresora.
Manual del usuario de los
controladores de la
impresora KX (KX Printer
Drivers Operation Guide)
Describe cómo instalar y configurar el controlador
de la impresora.
Manual de consulta de
comandos PRESCRIBE
(PRESCRIBE Command
Technical Reference)
PRESCRIBE es el lenguaje nativo de las
impresoras Kyocera Mita. En este manual de
consulta se explica cómo imprimir utilizando los
comandos PRESCRIBE y se describen las fuentes
(tipos de letra) y el modo de emulación. También se
incluye una lista de parámetros permanentes y su
explicación, necesarios para personalizar la
impresora.
Manual de consulta de
comandos PRESCRIBE
(PRESCRIBE Command
Reference)
Se describe en profundidad la sintaxis y los
parámetros de los comandos PRESCRIBE con la
ayuda de ejemplos.
•
Para obtener información sobre cómo instalar el controlador de
impresora, consulte el Manual de instalación del controlador de
impresora KX que se incluye con la impresora.
•
Para obtener información sobre cómo instalar el controlador de
impresora, consulte el Manual del usuario del controlador de la
impresora KX (KX Printer Drives Operation Guide) que se incluye en
el CD-ROM que viene con la impresora.
Nota
xiii
Descripción del manual del usuario
Este Manual del usuario consta de los capítulos siguientes:
Capítulo 1 Utilización del panel de control
En este capítulo se describe la pantalla de mensajes, los indicadores, las
teclas del panel de control y cómo establecer diferentes configuraciones
desde el panel de control.
Capítulo 2 Selección del papel
En este capítulo se describen los tipos de papel que pueden utilizarse con la
impresora.
Capítulo 3 Mantenimiento
En este capítulo se explica cómo sustituir el cartucho de tóner y la caja de
tóner usado y se ofrecen consejos para el cuidado de su impresora.
Capítulo 4 Resolución de problemas
En este capítulo se explica cómo resolver los problemas que pueden ocurrir
durante la impresión, como los atascos de papel.
Capítulo 5
Fuentes
En este capítulo se explica qué son las fuentes y se ofrece la lista de las
fuentes internas de la impresora.
Apéndice A Opciones
En este apéndice se explica cómo ampliar la memoria de la impresora y
cómo instalar cada unidad opcional.
Apéndice B
Interface con el ordenador
En este apéndice se describe la asignación de los contactos y las
especificaciones de los interfaces paralelo, USB y serie opcional de la
impresora.
Apéndice C
Especificaciones
En este apéndice se listan las especificaciones de la impresora.
Glosario
En este glosario se explica la terminología utilizada en el manual.
xiv
Los símbolos siguientes se utilizan para advertir al usuario de este
manual. A continuación, se muestran esos símbolos y se explica su
significado.
Indica consejos útiles para el funcionamiento de la impresora.
Nota
Indica situaciones que son potencialmente peligrosas tanto para los
dispositivos como para las personas.
Atención
Indica situaciones que son potencialmente muy peligrosas tanto para los
dispositivos como para las personas.
Peligro
Indica operaciones que pueden realizarse o sólo son operativas cuando se
ha instalado la unidad opcional requerida.
Opción
xv
xvi
Capítulo 1
Utilización del panel
de control
1
En este capítulo se explican los temas siguientes:
•
•
•
•
•
•
•
•
El panel de control
Imprimir páginas de prueba
Manejo de papel
Paginación
e-MPS
Interface
Funcionamiento del dispositivo de almacenamiento
Configuración
1-1
El panel de control
El panel de control
El panel de control tiene una pantalla LCD para mostrar mensajes, tres
indicadores y ocho teclas.
A continuación se explican los mensajes que aparecen en la pantalla y las
funciones de los indicadores y las teclas.
Pantalla de mensajes
La pantalla de mensajes ofrece información en forma de mensajes cortos.
Los ocho mensajes que se listan a continuación se muestran durante la fase
de calentamiento y durante la impresión.
En el Capítulo 4 se describen otros mensajes que pueden aparecer si la
impresora necesita la atención del operador.
Mensaje
Significado
Self test
Después de ponerla en marcha, la impresora lleva a
cabo un autodiagnóstico.
Por favor espere
La impresora está calentándose y aún no está
preparada. Cuando se enciende la impresora por
primera vez después de instalar el cartucho de
tóner, también se solicita (Añadir tóner).
Preparada
La impresora está lista para imprimir.
En proceso
La impresora está recibiendo datos, generando
gráficos, leyendo una tarjeta CompactFlash /
Microdrive, o imprimiendo.
Bajo consumo
activado
La impresora está en modo suspendido La
impresora sale del modo suspendido cuando se
pulsa la tecla GO del panel de control, cuando se
abre o se cierra la tapa, o cuando recibe datos.
Entonces, la impresora se calienta y se activa. El
tiempo que tarda la impresora en entrar en el modo
suspendido depende del valor configurado en el
temporizador de suspensión.
Cancelar impr.
Los trabajos que residen en la impresora van a
cancelarse. Para cancelar un trabajo, consulte la
tabla de la página 1-5.
En espera
La impresora está a la espera de recibir el comando
de fin de trabajo antes de imprimir la última página.
Si pulsa la tecla GO obtendrá la última página
inmediatamente.
Tiempo límite
La impresora imprime la última página tras un
periodo de espera.
Tabla 1-1
1-2
El panel de control
INTERFACE
Indicador de interface
El indicador de interface muestra el interface que se está utilizando
actualmente. Se utilizan las abreviaturas siguientes:
Interface paralelo bidireccional estándar
Interface USB estándar
Interface serie opcional (RS-232C)
Tarjeta de interface de red opcional
No hay ningún interface activo.
PAR
USB
SER
OPT
---
Nota
Cada interface tiene un tiempo de espera de 30 segundos durante el cual
los demás interfaces deben esperar para recibir un trabajo de impresión.
Aunque haya finalizado un trabajo de impresión en el interface, deberá
esperar este tiempo antes de que el otro interface empiece a imprimir su
trabajo.
SIZE
Indicador del tamaño del papel
Este indicador muestra el tamaño de papel de la bandeja de papel activa.
Para indicar los distintos tamaños de papel se utilizan las abreviaturas
siguientes.
Pantalla
de
mensajes
Tamaño del papel
Pantalla
de
mensajes
Tamaño del papel
A4
ISO A4 (21 × 29,7 cm)
EX
Executive (7-1/4 × 10-1/2
pulgadas)
A5
ISO A5 (14,8 × 21 cm)
#6
Commercial 6-3/4
(3-5/8 × 6-1/2 pulgadas)†
A6
ISO A6
(10,5 × 14,8 cm)†
#9
Commercial 9
(3-7/8 × 8-7/8 pulgadas)†
B5
JIS B5 (18,2 × 25,6 cm) O2
Oficio II (8-1/2 × 13 pulgadas)
B6
JIS B6
(12,8 × 18,2 cm)†
16K
16 kai (19,7 × 27,3 cm)
LT
Letter
(8-1/2 × 11 pulgadas)
ST
Statement (5-1/2 × 8-1/2
pulgadas)†
LG
Legal
(8-1/2 × 14 pulgadas)
FO
Folio (21 × 33 cm)
MO
Monarch
(3-7/8 × 7-1/2
pulgadas)†
HA
Postal japonesa (10 × 14,8 cm)†
BU
Business
(4-1/8 × 9-1/2
pulgadas)†
OH
Postal de devolución (20 × 14,8
cm)†
DL
ISO DL (11 × 22 cm)†
Y2
Sobre (Youkei 2)
(11,4 × 16,2 cm)†
C5
ISO C5
(16,2 × 22,9 cm)
Y4
Sobre (Youkei 4)
(10,5 × 23,5 cm)†
Tabla 1-2
1-3
El panel de control
Pantalla
de
mensajes
Tamaño del papel
Pantalla
de
mensajes
Tamaño del papel
b5
ISO B5 (17,6 × 25 cm)
CU
Tamaño personalizado
(de 14,8 × 21 cm hasta 21,6 × 35,6
cm)
Tabla 1-2
†
Solamente con la bandeja multiuso.
Si la impresora está procesando datos, el TAMAÑO indicado se
corresponde con el tamaño de papel seleccionado por el software.
Nota
TYPE
Indicador de tipo de papel
Muestra el tipo de papel definido para la bandeja de papel activa.
Dependiendo del tipo de papel, la impresora puede cambiar
automáticamente de bandeja de papel.
El tipo de papel puede especificarse desde el panel de control. Consulte
Crear tipos de papel personalizados en la página 1-34.
Para indicar los distintos tipos de papel se utilizan las abreviaturas
siguientes.
Pantalla de
mensajes
Tipo de papel
Pantalla de
mensajes
Tipo de papel
Ninguna
Automático
Membrete
Membrete
Normal
Normal
Coloreado
Coloreado
†
Trnsprnci
Transparencia
Perforado
Perforado
Preimpres
Preimpreso
Sobre
Sobre†
Cartón
Cartón†
Grueso
Grueso†
Alta cal.
Alta calidad
Personalizado
1 (a 8)
Personalizado 1 (a
8)
Etiquetas
Etiquetas
Fino
Fino
Reciclado
Reciclado
†
†
Pergamino
Pergamino
Rugoso
Rugoso
Tabla 1-3
†
Solamente con la bandeja multiuso.
1-4
El panel de control
Indicadores READY (preparada), DATA (datos) y ATTENTION (atención)
Los indicadores siguientes se
iluminan durante el funcionamiento
normal de la impresora y cuando
requiere atención.
READY
Preparada
PAR A4 NORMAL
DATA
ATTENTION
INTERFACE SIZE
Indicador
TYPE
Descripción
READY
DATA
ATTENTION
Intermitente: Indica que se ha producido un error que puede
resolver el usuario.
Encendido: Indica que la impresora está en línea.
La impresora imprime los datos recibidos.
Apagado: Indica que la impresora no está en línea. Pueden
recibirse datos pero no imprimirse. También indica que la
impresión se ha parado automáticamente debido a que se ha
producido un error.
Intermitente: Indica que se están transfiriendo datos.
Encendido: Indica que se están procesando datos o que se
están grabando en la tarjeta de memoria.
Intermitente: Indica que la impresora necesita
mantenimiento o que se está calentando (Por favor
espere).
Encendido: Indica que se ha producido un problema o un
error que puede resolver usted mismo.
(Por ejemplo, un atasco de papel).
Tabla 1-4
Teclas
Las teclas del panel de control se
utilizan para configurar la
impresora. Tenga presente que
ciertas teclas tienen una función
secundaria
GO
CANCEL
?
MENU
ENTER
La configuración establecida con estas teclas afecta únicamente al
interface activo.
Nota
Tecla
Función
GO
• Conecta y desconecta la impresora.
• Imprime y expulsa una página.
• Cancela errores específicos.
Tabla 1-5
1-5
El panel de control
Tecla
Función
• Cancela un trabajo de impresión.
Para cancelarlo, siga estos pasos:
1 Compruebe si en la pantalla de mensajes aparece el mensaje En proceso.
2 Pulse la tecla CANCEL.
3 Cancelar Impr? aparece en la pantalla de mensajes seguido del interface que se
cancelará.
Paralelo
USB
Serie (sólo aparecerá si se ha instalado un kit de tarjeta de interface serie opcional)
Opcional (sólo aparecerá si se ha instalado una tarjeta de interface de red opcional)
Pulse la tecla CANCEL de nuevo para cancelar el trabajo de impresión.
4 Seleccione el interface que quiere cancelar utilizando las teclas o y luego pulse la tecla
ENTER. Se detendrá la impresión del interface seleccionado. En la pantalla de mensajes
aparece el mensaje Cancelar impr. y la impresión se cancela en cuanto se imprima la
CANCEL
página actual.
• Restablece valores numéricos o cancela un procedimiento de configuración.
• Se utiliza para detener el zumbido de alarma que indica que se ha producido un error.
†
MENU
• Si se pulsa durante la selección de modos, finaliza la configuración y la impresora vuelve al
estado de Preparada.
• Se utiliza para seleccionar la emulación, la fuente, el juego de caracteres; para leer una tarjeta
CompactFlash y para más cosas.
Se utiliza para acceder a un elemento o para escribir valores numéricos. En algunos de los
procedimientos de control, las teclas > y < se utilizan para entrar o salir de un submenú.
Se utiliza para acceder a un elemento o para escribir valores numéricos. En algunos de los
procedimientos de control, las teclas > y < se utilizan para entrar o salir de un submenú.
Se utiliza como la tecla < en la función de selección de modos.
• Se utiliza como la tecla > en la función de selección de modos.
• Muestra mensajes de ayuda en línea en la pantalla de mensajes cuando se produce un atasco
de papel. Cuando se pulsa en el estado de Preparada, muestra explicaciones sobre los
mensajes de ayuda en línea. Cuando se pulsa mientras se muestra ayuda en línea, cancela la
ayuda en línea.
?
†
Da por terminada la entrada de valores numéricos y otras selecciones.
ENTER
Tabla 1-5 (Sigue)
†
Si mantiene pulsada la tecla ENTER y pulsa la tecla MENU cuando la impresora muestra Preparada, aparecerá el menú ID
Administr. Este menú es el menú de configuración para la administración bajo el Sistema de Administración de Cuentas y
normalmente no se utiliza. Pulse la tecla MENU para volver a la pantalla Preparada.
1-6
El panel de control
Diagrama del sistema de menús
En esta sección se explica cómo utilizar el sistema de selección de menús.
La tecla MENU del panel de control permite utilizar el menú para
establecer o cambiar los valores de configuración de la impresora, como el
número de copias que imprimir, la emulación, etcétera, por los que mejor se
adapten a sus necesidades. La configuración puede llevarse a cabo cuando
se muestre Preparada en la pantalla de mensajes de la impresora.
Nota
Los valores de configuración enviados por el software o por el
controlador de impresora tienen prioridad sobre los valores establecidos
desde el panel de control.
A continuación se muestra el diagrama jerárquico del sistema de selección
de menús de la impresora.
La transición vertical se realiza con las teclas y y la transición
horizontal se realiza con las teclas > y <. Para cambiar o finalizar la
configuración de un elemento se utiliza la tecla ENTER.
Estas opciones no aparecerán a menos que en la
impresora se haya instalado la unidad opcional
Preparada
PAR A4 Normal
MENU
Imprimir
diagrama menús
Imprimir
Página estado
e-MPS
>
>Copia rápida
>Privado/Almacén
>Impr. datos BV
>Listado del BV
>Lista de
JOB cód
>e-MPS
>
Configuración
>>Copia rápida
>>Tam. JOB cód
temp.
>>Tam. JOB cód
perm.
>>Tamaño VMB
Sigue en la página siguiente
1-7
El panel de control
Viene de la página anterior
Interfaz
Paralelo
USB
Interfaz
Serie
Interfaz
Opcional
>
>
>
>I/F Paralelo
Automático
Normal
Alta velocidad
Picado (alto)
>Baudios
9600
>Bits de datos
8
>Bits de parada
1
>Paridad
Ninguna
>Protocolo
DTR (pos.)&XON
>NetWare
No
>NetWare
Sí
>TCP/IP
No
Sí
>
>>NetWare Frame
Automático
>>DHCP
No
>Ethertalk
No
>>Dirección IP
>Página estado
No
>>Máscara subred
>>Gateway
Emulación
PCL 6
Emulación
KPDL
>
>Impr. Err. KPDL
Apagado
Sí
Emulación
KPDL (AUTO)
>
>Alt. Emulación
PCL 6
Emulación
Line Printer
Emulación
IBM Proprinter
>Impr. Err. KPDL
No
Sí
Emulación
DIABLO 630
Emulación
EPSON LQ-850
Sigue en la página siguiente
1-8
El panel de control
Viene de la página anterior
Tipo de letra >
Elegir tipos
Internos
Opcional
>
>
>> I000
>Juegocaracteres
IBM PC-8
>>Courier
Oscuro
Regular
>Lista de
Tipos Internos
>>Letter Gothic
Regular
Oscuro
>Lista de
tipos opc.
>>Tamaño
012.00
>>Paso
Páginas
>
>Copias
001
>Orientación
Vertical
Apaisada
>Protec. Página
Automático
Sí
>Salto de línea
Solo LF
CR y LF:
Ignorar LF:
>Retorno de
carro
CR y LF:
Ignorar carro
>Ancho A4
No
Sí
Sigue en la página siguiente
1-9
10.00 cpp
El panel de control
Viene de la página anterior
Calid.impresión>
>Modo KIR
Sí
No
>Modo EcoPrint
No
Sí
>Resolución
Modod rápido1200
300 PPP
600 PPP
>Densidad Impr.
03
Disco duro
>
>Leer datos
>Escribir datos
>Borrar datos
>Lista de
particiones
Modo Disco RAM
No
Modo
Disco RAM
Sí
TARJ. MEMORIA
>Tam.Disco RAM
>Leer datos
>Escribir datos
>Borrar datos
>Lista de
particiones
>
>Leer fuentes
>Leer datos
>Escribir datos
>Borrar datos
>Formato
>Lista de
particiones
Sigue en la página siguiente
1-10
El panel de control
Viene de la página anterior
Manejo papel >
>Modo Intr.Mult.
Bandeja
>Tamaño.Multiuso
A4 o Letter
>Tipo Multiuso
Normal
>Tamaño EF
DL o Business
>Tipo EF
Sobre
>Bandeja tamaño
A4
>Bandeja tamaño
>
>Tipo Bandeja
Normal
>>Unidad
mm
pulgadas
>>X Dimensión
>Alimentador
Bandeja
>>Y Dimensión
>Impr.doble cara
Ninguna
>Selec pila
Ban.
S. pila
C-abajo
>Selec
Ban.P.C-arriba
>Modo clasif.
Clasificador
>Anular A4/LT
Off
>Anular
A4/LT
On
>Ajustar tipo
Person. 1
>
>Ajuste del tipo
redefinido
Contadores de
páginas >
>>Gramaje
Normal 2
>>Imp.doble cara
Activo
Desactivado
>Número total
Impres:
>Nuevo tóner
instalado
Sigue en la página siguiente
1-11
El panel de control
Viene de la página anterior
Otros
>
>Idioma
Español
>Tiempo límite
espera 030 seg
>Espera en
>
reposo 015 min
>Impresión volc.
Hexadecimal
>>Modo susp
Sí
No
>Reinicio de la
impresora
>Protección Rec.
Desactivado
Permanente
Perm / Temp
>Zumbido
Sí
No
>Modo Autocont >
Activo
Inactivo
>>Temporiz
Autoc
030seg.
>Finalizando
>
>>Dúplex
No
Sí
>Servicio
>
>>Imprimir
Página estado
>>Imprimir Reg.
de eventos
>>Revelador
>>TAMBOR-CTRL
00
>>Tambor
†
1-12
†
†
†
Puesto que este menú se proporciona
para el servicio técnico normalmente no
tendrá que utilizarlo.
Imprimir páginas de prueba
Imprimir páginas de prueba
En esta sección se explica el procedimiento para imprimir la información
interna de la impresora mediante el sistema de selección de menús. El
diagrama de menús puede servirle de guía cuando trabaje con el sistema de
selección de menús.
La página de estado es una lista de parámetros y valores con las
configuraciones básicas de la impresora. Es posible que se le solicite una
página de estado cuando llame al servicio técnico de la impresora.
Diagrama de menús
La impresora imprime la lista completa del sistema de selección de menús.
Tenga en cuenta que los menús indicados en la lista puede variar
dependiendo de las unidades opcionales instaladas en la impresora.
1
2
Pulse la tecla MENU.
Pulse repetidamente las teclas o
Imprim diagrama de menús.
hasta que aparezca el mensaje
Imprim diagrama
de menús
3
Pulse la tecla ENTER. Aparece un signo de interrogación (?).
Imprim diagrama
de menús ?
4
Vuelva a pulsar la tecla ENTER. La impresora imprimirá un
diagrama de menús.
1-13
Imprimir páginas de prueba
Ejemplo de diagrama de menús
FS-1920 Page Printer
MENU MAP
1-14
Imprimir páginas de prueba
Página de estado
Si quiere comprobar el estado actual de la impresora, incluyendo la
memoria disponible y los valores opcionales, encontrará la información
necesaria en la página de estado.
1
2
Pulse la tecla MENU.
Pulse repetidamente las teclas o
Imprimir Página de estado.
hasta que aparezca el mensaje
Imprimir
Página estado
3
Pulse la tecla ENTER. Aparece un signo de interrogación (?).
Imprimir ?
Página estado
4
Vuelva a pulsar la tecla ENTER. La impresora imprimirá una página
de estado.
Si precisa una descripción de la página de estado, consulte las
páginas siguientes.
1-15
Imprimir páginas de prueba
Sigue una página de estado de ejemplo. Los números que aparecen a
continuación se corresponden con los puntos que se explican en las páginas
siguientes.
FS-1920 Page Printer
STATUS PAGE
Firmware Version:
Hardware Information
1
Released:
Memory
2
3
Page Information
4
6
Installed Options
5
Network Status
Emulation
7
8
Error Log
Toner Gauge
9
100
0
Interfaces
10
KIR Test pattern
ON
Las opciones y valores de la página de estado pueden variar
dependiendo de la versión del firmware de la impresora.
Nota
1-16
11
Imprimir páginas de prueba
1 — Versión del software
Esta información muestra la versión del firmware y la fecha de fabricación
de la impresora.
2 — Información del hardware
Aquí se muestran varios valores de la impresora, como el tamaño y el tipo
de papel que hay en las bandejas de papel de la impresora.
3 — Memoria
Se muestra la cantidad total de memoria instalada en la impresora, la
memoria disponible y el estado actual del disco RAM. Consulte
Funcionamiento del dispositivo de almacenamiento en la página
1-86.
4 — Información de la página
Se muestra la resolución de la impresión, el número de copias y el número
total de páginas impresas.
5 — Opciones de instalación
Se muestran las opciones instaladas en la impresora.
6 — Estado de la red
Este elemento muestra la dirección IP, la dirección de la máscara de subred
y la dirección de la puerta de enlace (gateway) predeterminada de la tarjeta
de interface de red instalada en la impresora.
7 — Emulación
Aquí se muestran todas la emulaciones disponibles de la impresora. La
impresora se entrega de fábrica con la emulación PCL 6 seleccionada como
valor predeterminado.
8 — Registro de errores
Este elemento muestra los últimos tres casos de los tipos de error
siguientes, listados en el orden de aparición:
•
Errores KPDL (PostScript)
•
Errores de la tarjeta de memoria
•
Errores de tarjeta de memoria, de disco duro y de disco RAM.
En la primera línea del registro de errores aparece el error más reciente.
Para obtener información sobre la resolución de errores, vea la sección
Mensajes de error en la página 4-10. Al apagar la impresora se borra la
información de error.
1-17
Imprimir páginas de prueba
9 — Indicador del nivel de tóner
Muestra el nivel aproximado de tóner que queda. El valor 100 indica que el
cartucho de tóner está lleno.
10 — Información de interfaces
Aquí se muestra la fuente y la emulación predeterminados de todos los
interfaces instalados en la impresora.
11 — Muestra de impresión en modo KIR
KIR es la función de suavizado de bordes propia de Kyocera Mita. Esta
muestra de impresión demuestra el efecto del sistema KIR (Kyocera Image
Refinement).
1-18
Imprimir páginas de prueba
Página de estado de servicio
La página de estado de servicio contiene información de configuración de la
impresora más detallada que la de la página de estado estándar, por lo que
está más orientada al personal del servicio técnico. No obstante, como la
página de estado de servicio contiene una gran cantidad de información
que puede serle útil, a continuación se indica el procedimiento para
imprimirla.
1
2
Pulse la tecla MENU.
Pulse repetidamente las teclas
Otros >.
Otros
3
4
hasta que aparezca el mensaje
o
hasta que aparezca el mensaje
>
Pulse la tecla >.
Pulse repetidamente las teclas
>Servicio >.
>Servicio
5
6
o
>
Pulse la tecla >.
Pulse repetidamente las teclas o hasta que aparezca el mensaje
>>Imprimir Página de estado.
>>Imprimir
Página estado
7
Pulse la tecla ENTER. Aparece un signo de interrogación (?).
>>Imprimir ?
Página estado
8
Vuelva a pulsar la tecla ENTER. La pantalla de mensajes indica En
proceso y empieza la impresión.
1-19
Imprimir páginas de prueba
Página de estado de la tarjeta de interface de red
Para utilizar esta función, la tarjeta de red debe haberse instalado en la
impresora.
Opción
Nota
Se puede imprimir una página de estado del interface de red. La página de
estado de la tarjeta de interface de red muestra la versión de firmware, las
direcciones de red y otra información relativa a la tarjeta de interface de
red correspondientes a distintos protocolos. El valor predeterminado es Sí
(imprimir). Sin embargo, si se ha cambiado la configuración a No (no
imprimir) como se indica a continuación, la página de estado del interface
de red se imprimirá cuando se imprima la página de estado de la
impresora.
Es posible que con algunas tarjetas de red no sea posible imprimir la
página de estado de la tarjeta de interface de red. Si quiere obtener más
información, consulte el manual de la tarjeta de interface de red.
1
2
Pulse la tecla MENU.
Pulse repetidamente las teclas
Interface>.
Interface
Paralelo
3
o
hasta que aparezca el mensaje
>
Pulse la tecla ENTER. Aparece un signo de interrogación (?)
parpadeante.
Interfaz
? Paralelo
Si quiere abandonar el procedimiento de selección de interfaces,
pulse la tecla CANCEL. No se habrá cambiado de interface.
4
Pulse repetidamente las teclas
Opcional.
o
hasta que aparezca el mensaje
Interfaz
? Opcional
5
Vuelva a pulsar la tecla ENTER. Aparecerá el signo >..
Interface
Opcional
1-20
>
Imprimir páginas de prueba
6
Pulse la tecla > y, a continuación, pulse repetidamente las teclas o
hasta que aparezca la pantalla de mensajes >Página de estado.
>Página estado
Sí
7
El valor predeterminado es Sí. Si se establece en No, cámbielo como
sigue.
Pulse la tecla ENTER. Aparece un signo de interrogación (?)
parpadeante.
>Página estado
? No
8
Utilice las teclas
o
para elegir Sí.
>Página estado
? Sí
9
Vuelva a pulsar la tecla ENTER.
>Página estado
Sí
la tecla MENU. La pantalla de mensajes vuelve a mostrar el
10 Pulse
mensaje Preparada.
FS-1920 Page Printer
NETWORK STATUS PAGE
1-21
Imprimir páginas de prueba
Listados de fuentes (tipos de letra)
Para elegir una fuente, puede imprimir los listados de fuentes, incluyendo
las fuentes opcionales.
1
2
Pulse la tecla MENU.
Pulse repetidamente las teclas
Tipo de letra >.
o
hasta que aparezca el mensaje
o
hasta que aparezca el mensaje
Tipo de letra >
3
4
Pulse la tecla >.
Pulse repetidamente las teclas
>Elegir tipos >.
>Elegir tipos >
Internos
5
Para imprimir una lista de las fuentes internas, compruebe que se
muestra Internos. Para imprimir una lista de fuentes opcionales,
pulse la tecla ENTER. Pulse repetidamente las teclas o hasta
que aparezca el mensaje Opción y pulse la tecla ENTER.
6
Pulse repetidamente las teclas o hasta que aparezca el mensaje
>Listar tipos internos o >Listar tipos opc..
>Listar
Tipos Interno
7
Pulse la tecla ENTER. Aparece un signo de interrogación (?).
>Listar
Tipos Interno ?
8
Vuelva a pulsar la tecla ENTER. Aparece el mensaje En proceso y, a
continuación, Preparada. La impresora imprime una lista de
fuentes acompañadas de una pequeña muestra y un número de
identificación (ID) de cada fuente.
1-22
Imprimir páginas de prueba
Listados de fuentes
Internal Scalable and Bitmapped Fonts List
Font Name
Scalable/Bitmap
Password
Internal Scalable and Bitmapped Fonts List
Font Name
Scalable/Bitmap
1-23
Password
PRESCRIBE
Selection
PRESCRIBE
Selection
[FSET]
Font ID
[FSET]
Font ID
Imprimir páginas de prueba
Volcado de datos recibidos
Es posible imprimir los datos recibidos por la impresora en formato
hexadecimal con la finalidad de depurar programas y archivos.
1
2
Pulse la tecla MENU.
Pulse repetidamente las teclas
Otros >.
Otros
3
4
o
hasta que aparezca el mensaje
>
Pulse la tecla >.
Pulse repetidamente las teclas o hasta que aparezca el mensaje
> Impresión volc. Hexadecimal.
>Impresión volc.
Hexadecimal
5
Pulse la tecla ENTER. Aparece un signo de interrogación (?).
>Impresión volc.
Hexadecimal ?
6
Vuelva a pulsar la tecla ENTER. Durante un segundo puede leerse el
mensaje En proceso y, a continuación, aparece el mensaje En
espera.
En proceso
En espera
7
Envíe los datos que quiera que se vuelquen en la impresora.
Mientras se reciban datos se verá el mensaje En proceso.
En cuanto se hayan impreso los datos volcados que le interesen, es
posible cancelar la impresión de más datos pulsando la tecla GO y
luego la tecla CANCEL.
1-24
Manejo de papel
8
Una vez recibidos todos los datos, aparecerá el mensaje En espera.
Pulse la tecla GO para finalizar la impresión.
Manejo de papel
En esta sección se explica cómo utilizar el panel de control para cambiar el
tamaño y el tipo del papel para cada bandeja de suministro de papel, el
modo para la bandeja MP (multiuso) y otras configuraciones con respecto a
la manipulación del papel.
Establecer el tamaño del papel
Establezca el tamaño de papel correspondiente al papel colocado en la
bandeja de papel y la bandeja multiuso.
Si no coincide, no se imprimirá con el tamaño de papel correcto cuando el
software (el controlador de impresora) seleccione automáticamente el
tamaño del papel.
Establecer el tamaño del papel de la bandeja de papel
Con el fin de establecer los tamaños estándar A5, A4, B5, Letter y Legal
(sólo para EE.UU. ) para la bandeja de papel, utilice el procedimiento
siguiente para ajustar el selector de papel de la bandeja de papel.
Si utiliza un tamaño de papel no estándar, consulte Tamaño de papel
personalizado en la página siguiente.
Coloque correctamente el papel en la bandeja. Si quiere obtener más
información sobre los ajustes de las guías y los topes de la bandeja de
papel, consulte el Manual de instalación de la impresora.
1
Gire el selector del tamaño de papel hasta que el papel que se va a
utilizar se muestre en la ventana de tamaño de papel.
Selector de tamaño de papel
2
Ventana de tamaño de papel
Ajuste las guías y los topes de la bandeja de papel al tamaño de papel
que se va a utilizar y cargue el papel en la bandeja.
1-25
Manejo de papel
Con esto termina el procedimiento para establecer el tamaño del papel en
la bandeja.
Tamaño de papel personalizado
Además de los tamaños estándar A5, A4, B5, Letter y Legal (sólo para UU.
) para la bandeja de papel, se puede introducir papel de otros tamaños
como tamaños personalizados. Cuando coloque papel que no sea de tamaño
A5, A4, B5, Letter o Legal (sólo para UU. ) en la bandeja de papel,
establezca el tamaño de papel que se va a utilizar en la impresora
siguiendo el procedimiento que se indica a continuación. Si tiene instalada
una alimentadora de papel opcional (PF-60), los tamaños de papel
personalizados se establecen siguiendo el mismo procedimiento.
Este menú aparece cuando el selector de tamaño de papel de la bandeja
está establecido en otros tipos (OTHER).
Coloque correctamente el papel en la bandeja. Si quiere obtener más
información sobre los ajustes de las guías y los topes de la bandeja de
papel, consulte el Manual de instalación de la impresora.
Establecer el selector de tamaño del papel
Utilice el procedimiento siguiente para establecer el selector de tamaño de
papel en otros tipos (OTHER).
1
Saque la bandeja de papel de la impresora y gire el selector de
tamaño de papel hasta que señale OTHER. Vea paso1 en Establecer
el tamaño del papel de la bandeja de papel.
2
Ajuste las guías y los topes de la bandeja de papel al tamaño de papel
que se va a utilizar y cargue el papel en la bandeja.
Si utiliza papel de tamaño personalizado no estándar deberá seguir
los pasos indicados en la sección siguiente para establecer el tamaño
del papel desde el panel de control.
Establecer un tamaño de papel personalizado desde el panel de
control
Establezca el tamaño del papel cargado en la bandeja de papel desde el
panel de control de la impresora.
1
2
Pulse la tecla MENU.
Pulse repetidamente las teclas
Manejo de papel >.
Manejo de papel>
1-26
o
hasta que aparezca el mensaje
Manejo de papel
3
4
Pulse la tecla >.
Pulse repetidamente las teclas
>Casete tamaño >.
o
hasta que aparezca el mensaje
Si se han instalado bandejas de papel opcionales, aparecerán los
mensajes Casete 1 tamaño para la bandeja de papel estándar,
Casete 2 tamaño, Casete 3 tamaño y Casete 4 tamaño para
las bandejas de papel opcionales.
>Casete tamaño >
Custom
5
Pulse la tecla ENTER. Aparece un signo de interrogación (?)
parpadeante.
>Casete tamaño
? Custom
6
Pulse las teclas o hasta que aparezca el tipo de papel que le
interese. Los tamaños se presentan en este orden en la pantalla:
Custom
Oficio II
Folio
16K
C5
A5
B5
ISO B5
A4
Executive
Letter
Legal
7
Cuando vea el tamaño de papel que desee, pulse la tecla ENTER. Con
esto queda establecido el tamaño de papel para la bandeja de papel.
Si ha seleccionado un tamaño personalizado no estándar Custom en
el paso 6, asegúrese de establecer la unidad de medida y las
dimensiones del papel tal como se describe en las secciones
siguientes.
1-27
Manejo de papel
Seleccionar la unidad de medida
A continuación, utilice el procedimiento siguiente para establecer la unidad
de medida.
1
2
Pulse la tecla >.
Pulse repetidamente las teclas o hasta que aparezca el mensaje
>>Unidad. La unidad de medida se puede seleccionar en milímetros
o en pulgadas. Se muestra la unidad de medida activa (el valor
predeterminado es mm).
>>Unidad
mm
3
Pulse la tecla ENTER. Aparece un signo de interrogación (?)
parpadeante.
>>Unidad
? mm
4
5
Seleccione mm o pulgadas mediante las teclas
o
.
Pulse la tecla ENTER.
Establezca las dimensiones del papel tal como se describe en la
sección siguiente.
1-28
Manejo de papel
Introducir la altura y anchura del papel
A continuación utilice el procedimiento siguiente para establecer el tamaño
del papel.
148 a 216 mm
(5,83 a 8,5 pulgadas)
1
Dimensión X
210 a 356 mm
(8,27 a 14,02
pulgadas)
Dimensión Y
Especifique el tamaño del papel para la dimensión X y la
dimensión Y tal como se muestra en la figura.
Una vez definida la unidad de medida, pulse la tecla .
Aparece el mensaje >>X Dimensión (la anchura del papel).
>>X Dimensión
216 mm
2
Pulse la tecla ENTER. Aparecerá un cursor (
) parpadeante.
>>X Dimensión
216 mm
3
Pulse las teclas o para cambiar la cifra señalada por el cursor
parpadeante por el ancho que le interese. La anchura de papel puede
estar comprendida entre 148 y 216 milímetros (entre 5,83 y 8,5
pulgadas). Puede utilizar las teclas > y < para mover el cursor a
derecha e izquierda.
4
Cuando vea la anchura de papel que le interese, pulse la tecla
ENTER.
5
Cuando ya esté establecido el ancho del papel, pulse la tecla .
Aparecerá el mensaje >>Y Dimensión (la altura del papel). El
procedimiento para establecer la altura del papel es idéntico que el
seguido para establecer la anchura. La altura se puede establecer
entre 210 y 356 mm (8,27 a 14,02 pulgadas).
1-29
Manejo de papel
6
7
Cuando vea la altura de papel que le interese, pulse la tecla ENTER.
Pulse la tecla MENU. La pantalla de mensajes vuelve a mostrar el
mensaje Preparada.
Para imprimir utilizando el tamaño de papel establecido más arriba,
hay que definir el mismo tamaño en el controlador de impresora.
Para información más detallada, consulte el manual KX Printer
Drivers Operation Guide.
Establecer el tamaño del papel de la bandeja multiuso
Cuando se utiliza la bandeja multiuso en el modo bandeja, el tamaño de
papel configurado debe ser igual al utilizado para dar formato al trabajo de
impresión. El tamaño predeterminado de fábrica es A4 o Letter.
Este menú no aparece si se ha instalado en la impresora el alimentador de
sobres opcional.
Si quiere obtener más información acerca de los tamaños de papel que
pueden utilizarse con la bandeja multiuso, consulte el Capítulo 2.
1
2
Pulse la tecla MENU.
Pulse repetidamente las teclas
Manejo de papel >.
o
hasta que aparezca el mensaje
o
hasta que aparezca el mensaje
Manejo de papel>
3
4
Pulse la tecla >.
Pulse repetidamente las teclas
>Intr.Multiuso.
>Intr.Multiuso
A4
5
Pulse la tecla ENTER. Aparece un signo de interrogación (?)
parpadeante.
>Intr.Multiuso
? A4
1-30
Manejo de papel
6
Pulse las teclas o hasta que aparezca el tamaño de bandeja
multiuso que le interese. La pantalla cambia tal como se muestra a
continuación.
A4
Executive
Letter
Legal
Custom
Oficio II
Statement
Folio
Youkei 2
Youkei 4
16K
Hagaki
OufukuHagaki
Monarch
Business
Comm. #9
Comm. #6 3/4
DL
C5
A6
B6
A5
B5
ISO B5
7
8
Cuando vea el tamaño de papel que desee, pulse la tecla ENTER.
Pulse la tecla MENU. La pantalla de mensajes vuelve a mostrar el
mensaje Preparada.
Con esto termina el procedimiento para establecer el tamaño del papel en
la bandeja multiuso.
1-31
Manejo de papel
Establecer el tipo de papel
Establezca los tipos de papel según el papel que se va a establecer en la
bandeja de papel y la bandeja multiuso.
Establecer el tipo de papel de la bandeja de papel
Este valor ha de coincidir con el tipo de papel que se utilizará en la bandeja
de papel de la impresora. Si el tipo de papel se establece correctamente,
podrá imprimir utilizando la función de selección del tipo de papel del
software de aplicación (controlador de impresora). El valor predeterminado
de fábrica es Normal.
Si quiere obtener más información acerca de los tipos de papel que pueden
utilizarse con la bandeja de papel, consulte el Capítulo 2.
1
2
Pulse la tecla MENU.
Pulse repetidamente las teclas
Manejo de papel >.
o
hasta que aparezca el mensaje
o
hasta que aparezca el mensaje
Manejo de papel>
3
4
Pulse la tecla >.
Pulse repetidamente las teclas
>Tipo Bandeja.
>Tipo Bandeja
Normal
5
Pulse la tecla ENTER. Aparece un signo de interrogación (?)
parpadeante.
>Tipo Bandeja
? Normal
6
Pulse la tecla o hasta que aparezca el tipo de bandeja deseada.
La pantalla cambia tal como se muestra a continuación.
Normal
Preimpreso
Fino
Reciclado
Rugoso
1-32
Manejo de papel
Membrete
Coloreado
Perforado
Alta calidad
Personalizado (de 1 a 8)
7
8
Cuando vea el tipo de bandeja que desee, pulse la tecla ENTER.
Pulse la tecla MENU. La pantalla de mensajes vuelve a mostrar el
mensaje Preparada.
Establecer el tipo de papel de la bandeja multiuso
La bandeja de papel puede seleccionarse automáticamente dependiendo de
la selección hecha por el software de la aplicación (controlador de
impresora). El valor predeterminado de fábrica es Normal.
Este menú no aparece si se ha instalado en la impresora el alimentador de
sobres opcional.
Si quiere obtener más información acerca de los tipos de papel que pueden
utilizarse con la bandeja multiuso, consulte el Capítulo 2.
1
2
Pulse la tecla MENU.
Pulse repetidamente las teclas
Manejo de papel >.
o
hasta que aparezca el mensaje
o
hasta que aparezca el mensaje
Manejo de papel>
3
4
Pulse la tecla >.
Pulse repetidamente las teclas
>Tipo Multiuso.
>Tipo Multiuso
Normal
5
Pulse la tecla ENTER. Aparece un signo de interrogación (?)
parpadeante.
>Tipo Multiuso
? Normal
1-33
Manejo de papel
6
Pulse las teclas o hasta que aparezca el tipo de bandeja multiuso
que le interese. La pantalla cambia tal como se muestra a
continuación.
Normal
Transparencia
Preimpreso
Etiquetas
Fino
Reciclado
Pergamino
Rugoso
Membrete
Coloreado
Perforado
Sobre
Cartón
Grueso
Alta calidad
Personalizado (de 1 a 8)
7
Cuando vea el tipo de bandeja multiuso que desee, pulse la tecla
ENTER.
8
Pulse la tecla MENU y en la pantalla de mensajes volverá a aparecer
el mensaje Preparada.
Crear tipos de papel personalizados
A continuación se describe el procedimiento para configurar un tipo de
papel definido por el usuario. Pueden registrarse hasta ocho tipos de papel
definidos por el usuario. Una vez establecidos, podrán utilizarse para
establecer el tipo de papel de cualquier bandeja de papel.
Después de seleccionar el tipo de papel personalizado, se puede establecer
el gramaje del papel y la impresión a doble cara (vea Establecer el
gramaje del papel en la página 1-36 y Configurar la impresión a
doble cara en la página 1-37). Para obtener información sobre cómo
restablecer los valores personalizados, véase Restablecer el tipo de
papel personalizado en la página 1-38.
1
2
Pulse la tecla MENU.
Pulse repetidamente las teclas
Manejo de papel >.
Manejo de papel>
3
Pulse la tecla >.
1-34
o
hasta que aparezca el mensaje
Manejo de papel
4
Pulse repetidamente las teclas
>Ajustar tipo >.
o
hasta que aparezca el mensaje
>Ajustar tipo >
Person. 1
5
Pulse la tecla ENTER. Aparece un signo de interrogación (?)
parpadeante.
>Ajustar tipo >
? Person. 1
6
Pulse las teclas o hasta que aparezca el tipo de papel que le
interese. La pantalla cambia tal como se muestra a continuación.
Personalizado (de 1 a 8)
Normal
Transparencia
Preimpreso
Etiquetas
Fino
Reciclado
Pergamino
Rugoso
Membrete
Coloreado
Perforado
Sobre
Cartón
Grueso
Alta calidad
7
Cuando vea el tipo de papel que quiere personalizar, pulse la tecla
ENTER.
8
Pulse la tecla > y continúe en Establecer el gramaje del papel en
la página siguiente.
Vaya a Establecer el gramaje del papel y Configurar la impresión a
doble cara empezando desde la página siguiente.
1-35
Manejo de papel
Establecer el gramaje del papel
Puede establecer el grosor del tipo de papel personalizado.
1
Visualice el tipo de papel personalizado (vea Crear tipos de papel
personalizados en la página 1-34) y pulse la tecla >.
2
Pulse repetidamente las teclas
>>Gramaje.
o
hasta que aparezca el mensaje
>>Gramaje
Normal 2
3
Pulse la tecla ENTER. Aparece un signo de interrogación (?)
parpadeante.
>>Gramaje
? Normal 2
4
Pulse las teclas o hasta que aparezca el grosor de papel que le
interese. La pantalla cambia tal como se muestra a continuación.
Para obtener detalles sobre el valor predeterminado para cada tipo
de papel, consulte Tipo de papel en la página 2-12.
Bajo
Normal 1
Normal 2
Normal 3
Alto l
Alto 2
Alto 3
Super pesado
5
6
Cuando vea el grosor de papel que le interese, pulse la tecla ENTER.
Pulse la tecla MENU. La pantalla de mensajes vuelve a mostrar el
mensaje Preparada.
Si se ha establecido un tipo de papel Personalizado y se ha
instalado en la impresora la unidad de impresión a doble cara
opcional, podrá activarse o desactivarse la impresión a doble cara.
Vea Configurar la impresión a doble cara en la página siguiente.
1-36
Manejo de papel
Configurar la impresión a doble cara
Para utilizar esta función, debe haberse instalado en la impresora la
unidad de impresión a doble cara.
Opción
Si se ha establecido un tipo de papel Personalizado y se ha instalado en
la impresora la unidad de impresión a doble cara opcional, puede
establecer si desea activar o no la impresión a doble cara del modo que se
indica a continuación. El valor predeterminado es Activo.
1
Visualice el tipo de papel personalizado (vea Crear tipos de papel
personalizados en la página 1-34) y pulse la tecla >.
2
Pulse repetidamente las teclas
>>Imp. doble cara.
o
hasta que aparezca el mensaje
>>Imp.doble cara
Activo
3
Pulse la tecla ENTER. Aparece un signo de interrogación (?)
parpadeante.
>>Imp.doble cara
? Activo
4
Elija Activo o Desactivado utilizando las teclas o . Para
obtener detalles sobre el valor predeterminado para cada tipo de
papel, consulte Tipo de papel en la página 2-12.
5
6
Pulse la tecla ENTER.
Pulse la tecla MENU. La pantalla de mensajes vuelve a mostrar el
mensaje Preparada.
Ha terminado la configuración del tipo de papel personalizado.
1-37
Manejo de papel
Restablecer el tipo de papel personalizado
Restablece el valor Personalizado 1 a 8 que se ha establecido en Crear
tipos de papel personalizados en la página 1-34.
1
2
Pulse la tecla MENU.
Pulse repetidamente las teclas
Manejo de papel >.
o
hasta que aparezca el mensaje
Manejo de papel>
3
4
Pulse la tecla >.
Pulse repetidamente las teclas o hasta que aparezca el mensaje
>Ajuste del tipo redefinido.
>Ajuste del tipo
redefinido
5
Pulse la tecla ENTER. Aparece un signo de interrogación (?).
>Ajuste del tipo
redefinido?
6
Pulse la tecla ENTER. Todos los valores personalizados de gramajes e
impresión a doble cara se restablecerán a sus valores
predeterminados. La pantalla de mensajes vuelve a mostrar el
mensaje Preparada.
1-38
Manejo de papel
Modo de bandeja multiuso
La bandeja multiuso puede utilizarse de dos modos – primero o bandeja.
Con la bandeja multiuso la alimentación del papel es distinta dependiendo
del modo:
•
Modo bandeja
Es el modo predeterminado. La bandeja multiuso actúa igual que las
demás bandejas de alimentación de papel. El controlador de impresora
puede elegir la bandeja desde la que se ha de alimentar el papel. El
modo bandeja proporciona una mayor velocidad de impresión que el
modo Primero.
•
Modo primero
La impresora se alimenta automáticamente con el papel de la bandeja
multiuso, aunque se haya seleccionado otra fuente de papel desde el
controlador de impresora. Cuando se terminen las hojas de la bandeja
multiuso (aproximadamente 100 hojas [tamaño A4 y 0,11 mm de
grosor]), la impresora se alimentará con el papel de la bandeja
seleccionada originalmente. Este modo es adecuado para alimentar la
impresora con papel de un tamaño o tipo especiales sin tener que
recargar la bandeja de papel actual. Sin embargo la bandeja multiuso
tiene que estar vacía si desea alimentar la impresora con papel de la
bandeja determinada.
Este menú no aparece si se ha instalado en la impresora el alimentador de
sobres opcional.
Nota
La capacidad máxima de la bandeja multiuso de 100 hojas se encuentra
en función del papel A4. Si emplea papel de tamaño Legal en la bandeja
multiuso, la cantidad de papel que utilice debe ser considerablemente
inferior a 100 hojas para evitar un posible atasco de papel.
Para poner la bandeja multiuso en modo Primero, siga estos pasos:
1
2
Pulse la tecla MENU.
Pulse repetidamente las teclas
Manejo de papel >.
o
hasta que aparezca el mensaje
o
hasta que aparezca el mensaje
Manejo de papel>
3
4
Pulse la tecla >.
Pulse repetidamente las teclas
>Modo Intr.Mult.
>Modo Intr.Mult.
Bandeja
1-39
Manejo de papel
5
Pulse la tecla ENTER. Aparece un signo de interrogación (?)
parpadeante.
>Modo Intr.Mult.
? Bandeja
6
7
8
Elija Primero o Bandeja mediante las teclas
o
.
Pulse la tecla ENTER.
Pulse la tecla MENU. La pantalla de mensajes vuelve a mostrar el
mensaje Preparada.
Seleccionar la fuente de alimentación de papel
Es posible seleccionar desde qué bandeja de papel se realizará la
impresión. Si no hay instalada ninguna unidad opcional, las únicas
posibilidades son la bandeja de papel y la bandeja multiuso de la impresora
Si se han instalado bandejas de papel opcionales, también podrán
seleccionarse utilizando el modo que se describe a continuación.
1
2
Pulse la tecla MENU.
Pulse repetidamente las teclas
Manejo de papel >.
o
hasta que aparezca el mensaje
o
hasta que aparezca el mensaje
Manejo de papel>
3
4
Pulse la tecla >.
Pulse repetidamente las teclas
>Alimentador.
>Alimentador
Bandeja
5
Pulse la tecla ENTER. Aparece un signo de interrogación (?)
parpadeante.
>Alimentador
? Bandeja
6
Elija la bandeja multiuso (Intr.Mult.) o una Bandeja mediante
las teclas o .
1-40
Manejo de papel
7
8
Pulse la tecla ENTER.
Pulse la tecla MENU. La pantalla de mensajes vuelve a mostrar el
mensaje Preparada.
Seleccionar la pila de salida del papel
El procedimiento siguiente le permite seleccionar si las impresiones se
recibirán en la bandeja superior o en la bandeja posterior. Si se ha
instalado un clasificador opcional, también se puede seleccionar utilizando
el modo que se describe a continuación.
1
2
Pulse la tecla MENU.
Pulse repetidamente las teclas
Manejo de papel >.
o
hasta que aparezca el mensaje
o
hasta que aparezca el mensaje
Manejo de papel>
3
4
Pulse la tecla >.
Pulse repetidamente las teclas
>Selec. pila.
>Selec pila
Ban. S. C-abajo
5
Pulse la tecla ENTER. Aparece un signo de interrogación (?)
parpadeante.
>Selec pila
?Ban. S. C-abajo
6
Pulse las teclas o hasta que aparezca el destino deseado. La
bandeja de salida cambia tal como se muestra a continuación.
Bandeja superior cara abajo(Bandeja superior de la
impresora) [Valor predeterminado]
Bandeja posterior cara arriba(Bandeja posterior de la
impresora) [Se requiere la bandeja posterior opcional]
Clasificador Cara abajo [Se requiere el clasificador opcional]
7
8
Cuando vea la bandeja de papel que desee, pulse la tecla ENTER.
Pulse la tecla MENU. La pantalla de mensajes vuelve a mostrar el
mensaje Preparada.
1-41
Manejo de papel
Anular la diferencia de tamaño de A4 y Letter
Esta opción permite elegir si se va a hacer distinción o no entre el tamaño
A4 y Letter. El valor predeterminado es que no (Off), de modo que el
tamaño de papel de la bandeja de papel se comparará con el tamaño de
papel de los trabajos que se van a imprimir. Si son diferentes, se mostrará
el mensaje de error correspondiente. Si se establece en On, se realiza la
impresión aun cuando el tamaño de papel de la bandeja activa sea distinto
al tamaño de papel definido en el trabajo de impresión.
1
2
Pulse la tecla MENU.
Pulse repetidamente las teclas
Manejo de papel >.
o
hasta que aparezca el mensaje
o
hasta que aparezca el mensaje
Manejo de papel>
3
4
Pulse la tecla >.
Pulse repetidamente las teclas
>Anular A4/LT.
>Anular A4/LT
Off
5
Pulse la tecla ENTER. Aparece un signo de interrogación (?)
parpadeante.
>Anular A4/LT
? Off
6
7
8
Seleccione On u Off mediante las teclas
o
.
Pulse la tecla ENTER.
Pulse la tecla MENU. La pantalla de mensajes vuelve a mostrar el
mensaje Preparada.
1-42
Paginación
Paginación
Las opciones de paginación se pueden seleccionar desde el panel de control.
Las opciones que se pueden configurar se muestran a continuación.
•
Emulación
•
Fuente (tipo de letra)
•
Juego de caracteres
•
Número de copias
•
Orientación de la impresión
•
Suavizado de bordes KIR (Kyocera Image Refinement)
•
EcoPrint
•
Resolución
Emulación
El procedimiento siguiente le permite seleccionar el modo de emulación de
la impresora.
Cambiar la emulación
Para cambiar el modo de emulación, siga estos pasos:
1
2
Pulse la tecla MENU.
Pulse repetidamente las teclas o hasta que aparezca el mensaje
Emulación. Aparecerá uno de los siguientes modos de emulación,
indicando que se trata de la emulación actual:
PCL 6 (predeterminado)
KPDL
KPDL (AUTO)
Line Printer
IBM Proprinter
DIABLO 630
EPSON LQ-850
KPDL es la implementación de Kyocera del lenguaje de descripción
de página PostScript.
3
Pulse la tecla ENTER. Aparece un signo de interrogación (?)
parpadeante.
Emulación
?PCL 6
1-43
Paginación
4
Pulse repetidamente las teclas
de emulación que le interese.
5
6
Pulse la tecla ENTER.
o
hasta que aparezca el módulo
Pulse la tecla MENU. La pantalla de mensajes vuelve a mostrar el
mensaje Preparada.
Emulación alternativa automática KPDL
La emulación KPDL automática KPDL (AUTO)permite a la impresora
cambiar automáticamente el modo de emulación dependiendo del trabajo
de impresión recibido. La emulación alternativa puede seleccionarse
utilizando el panel de control. La emulación alternativa predeterminada es
PCL 6.
1
2
Pulse la tecla MENU.
Pulse repetidamente las teclas
Emulación.
o
hasta que aparezca el mensaje
Emulación
PCL 6
3
Pulse la tecla ENTER. Aparece un signo de interrogación (?)
parpadeante.
Emulación
?PCL 6
4
Pulse repetidamente las teclas
indicado KPDL (AUTO).
o
hasta que aparezca el mensaje
Emulación
? KPDL (AUTO)
5
6
Pulse la tecla ENTER.
Pulse la tecla >. Cuando aparezca el mensaje > Impr. Err. KPDL,
pulse las teclas o . Los valores se presentan en este orden:
PCL 6 (predeterminado)
Line Printer
IBM Proprinter
DIABLO 630
EPSON LQ-850
1-44
Paginación
7
Pulse la tecla ENTER. Aparece un signo de interrogación (?)
parpadeante.
>Emmulación alt.
?PCL 6
8
Pulse repetidamente las teclas o hasta que aparezca la
emulación alternativa que le interese.
9 Pulse la tecla ENTER.
la tecla MENU. La pantalla de mensajes vuelve a mostrar el
10 Pulse
mensaje Preparada.
Imprimir errores de KPDL
La impresora puede imprimir la descripción de los errores cuando se
produce un error de impresión durante la emulación KPDL. El valor
predeterminado es No (la impresora no imprimirá los errores de KPDL).
1
2
Pulse la tecla MENU.
Pulse repetidamente las teclas
Emulación >.
o
hasta que aparezca el mensaje
Emulación
PCL 6
3
Pulse la tecla ENTER. Aparece un signo de interrogación (?)
parpadeante.
Emulación
?PCL 6
4
Elija KPDL o KPDL (AUTO) mediante las teclas
Emulación
? KPDL
5
Pulse la tecla ENTER.
1-45
o
.
Paginación
6
Pulse la tecla >. En la pantalla de mensajes ahora se ve el texto que
se muestra más abajo. Si se muestra >Emulación alt. cuando se
ha seleccionado la emulación KPDL (AUTO) , pulse las teclas o
para cambiarla.
>Impr. Err.KPDL
No
7
Pulse la tecla ENTER. Aparece un signo de interrogación (?)
parpadeante.
>Impr. Err.KPDL
? No
8
Utilice las teclas
o
para elegir Sí.
>Impr. Err.KPDL
? Sí
9 Pulse la tecla ENTER.
la tecla MENU. La pantalla de mensajes vuelve a mostrar el
10 Pulse
mensaje Preparada.
1-46
Paginación
Fuente (tipo de letra)
Puede seleccionar las fuentes (tipos de letra) predeterminados para el
interface activo. La fuente predeterminada puede elegirse entre las fuentes
internas, las fuentes descargadas en la memoria de la impresora y las
fuentes guardadas en una tarjeta CompactFlash, Microdrive o en memoria
ROM opcional.
En este menú también puede establecer el cuerpo (tamaño) y el paso de las
fuentes Courier y Letter Gothic.
Fuente predeterminada
1
2
Pulse la tecla MENU.
Pulse repetidamente las teclas
Tipo de letra >.
o
hasta que aparezca el mensaje
o
hasta que aparezca el mensaje
Tipo de letra >
3
4
Pulse la tecla >.
Pulse repetidamente las teclas
>Elegir tipos >.
>Elegir tipos >
Internos
5
Para seleccionar una fuente interna, compruebe que se muestra
Internos. Si no se muestra Interno, pulse la tecla ENTER. Pulse
repetidamente las teclas o hasta que aparezca el mensaje
Internos y pulse la tecla ENTER.
Para seleccionar una fuente opcional, pulse la tecla ENTER. Pulse
repetidamente las teclas o hasta que aparezca el mensaje
Opción y pulse la tecla ENTER. Esta operación es posible
únicamente si se han instalado fuentes opcionales en la impresora.
6
Pulse la tecla >. En la pantalla de mensajes ahora se ve el texto que
se muestra más abajo.
>> I000
1-47
Paginación
La letra que precede al número indica la fuente, como se indica a
continuación:
Letra
Descripción
I
Fuente interna
S
Fuente descargada
M
Fuentes en una tarjeta CompactFlash opcional
H
Fuentes en un disco RAM o Microdrive opcional.
O
Fuentes en una ROM opcional
Tabla 1-6
7
Pulse la tecla ENTER. Aparece un signo de interrogación (?)
parpadeante.
>>?I000
8
Pulse repetidamente las teclas o hasta que aparezca el número
de fuente que le interese. Para averiguar los números de las fuentes
internas, consulte Lista de fuentes en la página 5-2.
9 Cuando aparezca la fuente que desea, pulse la tecla ENTER.
la tecla MENU. La pantalla de mensajes vuelve a mostrar el
10 Pulse
mensaje Preparada.
1-48
Paginación
Tamaño de la fuente predeterminada
El procedimiento siguiente determina el tamaño de la fuente
predeterminada. Si la fuente predeterminada es una fuente de paso fijo,
como por ejemplo Courier o Letter Gothic, en lugar del tamaño de la fuente
lo que se cambia es el paso entre caracteres.
1
2
Pulse la tecla MENU.
Pulse repetidamente las teclas
Tipo de letra >.
o
hasta que aparezca el mensaje
o
hasta que aparezca el mensaje
Tipo de letra >
3
4
Pulse la tecla >.
Pulse repetidamente las teclas
>Elegir tipos >.
>Elegir tipos >
Internos
5
6
Cuando aparezca el mensaje Internos pulse la tecla >.
Pulse repetidamente las teclas
>>Tamaño.
o
hasta que aparezca el mensaje
>>Tamaño
012.00
7
Pulse la tecla ENTER. Aparece un cursor (_) parpadeante.
>>Tamaño
012.00
8
Pulse las teclas o para cambiar la cifra señalada por el cursor
parpadeante. El tamaño de la fuente se puede establecer entre 4 y
999,75, en incrementos de 0,25. Puede utilizar las teclas > o < para
mover el cursor a derecha e izquierda.
9 Cuando vea el tamaño que le interese, pulse la tecla ENTER.
la tecla MENU. La pantalla de mensajes vuelve a mostrar el
10 Pulse
mensaje Preparada.
1-49
Paginación
Cambiar el tipo de Courier o Letter Gothic
El tipo de las fuentes Courier o Letter Gothic puede ser Regular (normal) u
Oscuro. Por ejemplo, para cambiar el tipo de la fuente Courier, habría que
seguir los pasos siguientes:
1
2
Pulse la tecla MENU.
Pulse repetidamente las teclas
Tipo de letra >.
o
hasta que aparezca el mensaje
o
hasta que aparezca el mensaje
Tipo de letra >
3
4
Pulse la tecla >.
Pulse repetidamente las teclas
>Elegir tipos >.
>Elegir tipos >
Internos
5
6
Cuando aparezca el mensaje Internos pulse la tecla >.
Pulse repetidamente las teclas
>>Courier.
o
hasta que aparezca el mensaje
>>Courier
Regular
7
Pulse la tecla ENTER. Aparece un signo de interrogación (?)
parpadeante.
>>Courier
? Regular
8 Utilice las teclas o para elegir Regular (normal) u Oscuro.
9 Pulse la tecla ENTER.
la tecla MENU y en la pantalla de mensajes volverá a aparecer
10 elPulse
mensaje Preparada.
1-50
Paginación
Establecer el paso entre caracteres de las fuentes Courier y Letter Gothic
El paso entre caracteres para fuentes de paso fijo es ajustable si la fuente
predeterminada es Courier o Letter Gothic.
1
2
Pulse la tecla MENU.
Pulse repetidamente las teclas
Tipo de letra >.
o
hasta que aparezca el mensaje
o
hasta que aparezca el mensaje
Tipo de letra >
3
4
Pulse la tecla >.
Pulse repetidamente las teclas
>Elegir tipos >.
>Elegir tipos >
Internos
5
6
Cuando aparezca el mensaje Internos pulse la tecla >.
Pulse repetidamente las teclas
>>Paso.
o
hasta que aparezca el mensaje
>>Paso
10.00 cpp
7
Pulse la tecla ENTER. Aparece un cursor (_) parpadeante.
>>Paso
10.00 cpp
8
Pulse las teclas o para cambiar la cifra señalada por el cursor
parpadeante. Puede establecerse un paso entre caracteres de entre
0,44 y 99,99 caracteres por pulgada, en intervalos de 0,01 caracteres
por pulgada. Puede utilizar las teclas > o < para mover el cursor a
derecha e izquierda.
9 Cuando vea el tamaño que le interese, pulse la tecla ENTER.
la tecla MENU. La pantalla de mensajes vuelve a mostrar el
10 Pulse
mensaje Preparada.
1-51
Paginación
Juego de caracteres
Es posible cambiar el juego de caracteres de la impresora. Los juegos de
caracteres disponibles varían dependiendo de la fuente actual. (El juego de
caracteres predeterminado es IBM PC-8).
1
2
Pulse la tecla MENU.
Pulse repetidamente las teclas
Tipo de letra >.
o
hasta que aparezca el mensaje
Tipo de letra >
3
Pulse la tecla >. Pulse las teclas
> Juego de caracteres.
o
hasta que aparezca el mensaje
>Juegocaracteres
IBM PC-8
4
Pulse la tecla ENTER. Aparece un signo de interrogación (?)
parpadeante.
>Juegocaracteres
?IBM PC-8
5
Pulse las teclas
le interese.
6
7
Pulse la tecla ENTER.
o
hasta que aparezca el juego de caracteres que
Pulse la tecla MENU. La pantalla de mensajes vuelve a mostrar el
mensaje Preparada.
1-52
Paginación
Número de copias
Puede establecer el número de copias que imprimir de cada página para el
interface actual. Puede establecer el número de copias entre 1 y 999.
1
2
Pulse la tecla MENU.
Pulse repetidamente las teclas
Páginas >.
Páginas
3
4
o
hasta que aparezca el mensaje
o
hasta que aparezca el mensaje
>
Pulse la tecla >.
Pulse repetidamente las teclas
>Copias.
>Copias
001
5
Pulse la tecla ENTER. Aparece un cursor (_) parpadeante.
>Copias
001
6
Pulse las teclas o para cambiar la cifra señalada por el cursor
parpadeante. Puede establecerse un valor de entre 1 y 999. Puede
utilizar las teclas > y < para moverse a derecha e izquierda.
7
8
Cuando vea el tamaño que le interese, pulse la tecla ENTER.
Pulse la tecla MENU. La pantalla de mensajes vuelve a mostrar el
mensaje Preparada.
1-53
Paginación
Orientación de la impresión
La orientación predeterminada de la página se puede seleccionar desde la
orientación de página vertical y apaisada (horizontal).
Orientación vertical
Orientación horizontal
A
1
2
A
Pulse la tecla MENU.
Pulse repetidamente las teclas
Páginas >.
Páginas
3
4
o
hasta que aparezca el mensaje
o
hasta que aparezca el mensaje
>
Pulse la tecla >.
Pulse repetidamente las teclas
>Orientación.
>Orientación
Vertical
5
Pulse la tecla ENTER. Aparece un signo de interrogación (?)
parpadeante.
>Orientación
? Vertical
6
7
8
Seleccione Vertical o Apaisada mediante las teclas
o
.
Pulse la tecla ENTER.
Pulse la tecla MENU. La pantalla de mensajes vuelve a mostrar el
mensaje Preparada.
1-54
Paginación
Suavizado de bordes KIR (Kyocera Image Refinement)
Esta impresora incorpora la función de suavizado de bordes KIR (Kyocera
Image Refinement). Esta función proporciona impresión de alta calidad
mejorando la resolución de impresión mediante software.
Q
Con el modo KIR
Con el modo KIR
Si va a utilizar el modo KIR, establezca la densidad de impresión a 3. En
la página 1-100 puede encontrar más información sobre la densidad de
impresión.
Nota
Observe la última línea de la página de estado para optimizar la
configuración del modo KIR.
Página de
estado
Barras optimizadas
FS-1920 Page Printer
STATUS PAGE
Firmware Version:
Hardware Information
Page Information
Network Status
Released:
El valor actual de KIR es óptimo.
Memory
Installed Options
Emulation
Error Log
Toner Gauge
100
0
Barras verticales oscuras
Interfaces
Líneas de
comprobación
KIR
KIR Test pattern
Desactive el modo KIR (No). Vuelva a imprimir la
página de estado. Si siguen apareciendo barras
verticales oscuras, reduzca la densidad de
impresión.
ON
Barras verticales claras
Active el modo KIR (Sí). Vuelva a imprimir la
página de estado. Si siguen apareciendo barras
verticales claras, aumente la densidad de
impresión.
1-55
Paginación
1
2
Pulse la tecla MENU.
Pulse repetidamente las teclas
Calid. impresión >.
o
hasta que aparezca el mensaje
o
hasta que aparezca el mensaje
Calid.impresión>
3
4
Pulse la tecla >.
Pulse repetidamente las teclas
>Modo KIR.
>Modo KIR
Sí
5
Pulse la tecla ENTER. Aparece un signo de interrogación (?)
parpadeante.
>Modo KIR
? Sí
6
7
8
Seleccione Sí o No mediante las teclas
o
.
Pulse la tecla ENTER.
Pulse la tecla MENU. La pantalla de mensajes vuelve a mostrar el
mensaje Preparada.
1-56
Paginación
EcoPrint
El modo EcoPrint le permite reducir la cantidad de tóner utilizado en cada
página, lo que permite rebajar los costes de impresión. Para activar el modo
EcoPrint, siga estos pasos. (El valor predeterminado de fábrica es
desactivado (No)).
El modo EcoPrint no afecta a la velocidad de impresión.
Si establece el valor de modo EcoPrint en Sí se usa menos tóner y la
impresión es menos intensa aunque sigue siendo legible.
El modo EcoPrint está
desactivado (valor
predeterminado)
1
2
El modo EcoPrint
está activado
Pulse la tecla MENU.
Pulse repetidamente las teclas
Calid. impresión >.
o
hasta que aparezca el mensaje
o
hasta que aparezca el mensaje
Calid.impresión>
3
4
Pulse la tecla >.
Pulse repetidamente las teclas
>Modo EcoPrint.
>Modo EcoPrint
No
5
Pulse la tecla ENTER. Aparece un signo de interrogación (?)
parpadeante.
>Modo EcoPrint
? No
6
7
Seleccione Sí o No mediante las teclas
Pulse la tecla ENTER.
1-57
o
.
Paginación
8
Pulse la tecla MENU. La pantalla de mensajes vuelve a mostrar el
mensaje Preparada.
Resolución
Proceda del modo siguiente para establecer la resolución de la impresión de
tres modos distintos: — 300 ppp, 600 ppp y Modo rápido 1200. A
mayor resolución de la impresión, mayor es la definición de los caracteres
impresos.
1
2
Pulse la tecla MENU.
Pulse repetidamente las teclas
Calid. impresión >.
o
hasta que aparezca el mensaje
o
hasta que aparezca el mensaje
Calid.impresión>
3
4
Pulse la tecla >.
Pulse repetidamente las teclas
>Resolución.
>Resolución
Modo rápido
5
Pulse la tecla ENTER. Aparece un signo de interrogación (?)
parpadeante.
>Resolución
? Modo rápido
6
Seleccione Modo rápido 1200, 300 ppp o 600 ppp utilizando las
teclas o .
7
8
Pulse la tecla ENTER.
Pulse la tecla MENU. La pantalla de mensajes vuelve a mostrar el
mensaje Preparada.
1-58
e-MPS
e-MPS
e-MPS es el acrónimo de ‘enhanced-Multiple Printing System’ (sistema de
impresión múltiple mejorado) que implementa las funciones siguientes,
disponibles desde el controlador de impresora:
•
Retención de trabajos
•
Almacenamiento de trabajos
En los dos modos de trabajo, cuando se imprime un documento los datos se
transfieren desde el ordenador a la impresora y se almacenan en el disco
duro de la impresora. Puesto que las copias del documento se imprimen
utilizando los datos almacenados, la impresión se lleva a cabo más deprisa,
con lo que se reduce el tiempo que los trabajos están en cola en el ordenador
y el tráfico de la red.
•
Para utilizar el sistema e-MPS debe haberse instalado en la impresora
un disco duro opcional. Para obtener más detalles, vea el Apéndice A
Opciones.
•
También se puede utilizar el disco RAM en los modos Probar y
mantener e Impresión privada. Consulte Activar el disco RAM en la
página 1-86 para conocer los detalles de la configuración del disco
RAM.
Nota
Retención de trabajos
La retención de trabajos tiene cuatro modos que se resumen a
continuación. Estos modos se seleccionan cuando elige el controlador de
impresora desde el software de aplicación:
Modo
Copia rápida
Probar y mantener
Impresión privada
Trabajo
almacenado
Función principal
Imprimir copias
adicionales
posteriormente
Comprobar la
primera copia antes
de imprimir varias
copias
Retener el
documento en la
impresora para
impedir acceso no
autorizado
Almacenar
documentos
electrónicamente,
por ejemplo faxes o
portadas
Almacenamiento
iniciado por
El controlador de
impresora
El controlador de
impresora
El controlador de
impresora
El controlador de
impresora
Al terminar la
configuración de la
impresora desde el
software de
aplicación
Se imprime
simultáneamente
Imprime una copia
simultáneamente
No se imprime
No se imprime
Se recupera desde
El panel de control
El panel de control
El panel de control
El panel de control
Número
predeterminado de
copias impresas al
recuperarlo
Las mismas que hay
almacenadas
(se puede cambiar)
Una menos
(se puede cambiar)
Las mismas que hay
almacenadas
(se puede cambiar)
Una
(se puede cambiar)
Tabla 1-7
1-59
e-MPS
Modo
Copia rápida
Probar y mantener
Impresión privada
Trabajo
almacenado
Número máximo de
trabajos
almacenados†
32, ampliable a 50
32, ampliable a 50
Depende de la
capacidad del disco
duro (los trabajos
privados se borran
automáticamente
una vez recuperados).
Depende de la
capacidad del disco
duro
Seguridad por PIN
No
No
Sí
Sí (si es necesario)
Datos después de
imprimir
Almacenados
Almacenados
Borrados
Almacenados
Datos al apagar la
impresora
Borrados
Borrados
Borrados
Almacenados
Se precisa disco duro
Sí
No
No
Sí
Tabla 1-7
†
Los trabajos en exceso harán que se borren los anteriores.
Almacenamiento de trabajos
El almacenamiento de trabajos guarda los trabajos de impresión de forma
temporal o permanente, o en buzones virtuales, dependiendo del botón de
selección que se marque en el controlador de impresora al imprimir desde
el ordenador.
Buzón virtual
Los buzones virtuales forman parte del almacenamiento de trabajos y
guardan los trabajos de impresión en el disco duro sin imprimirlos. Ello le
permitirá recuperar trabajos desde el panel de control o mediante la
utilidad KM-NET Printer Disk Manager que encontrará en el CD-ROM.
El usuario puede utilizar los buzones para compartir la impresora en este
modo. El valor predeterminado para la numeración de los buzones es ‘Area
001’, ‘Area 002’, etc. Para ‘enviar’ un trabajo a uno de esos buzones, hay que
asignarle un número de buzón en el controlador de impresora en el
momento de imprimirlo.
Para recuperar el trabajo almacenado para imprimirlo, consulte
Recuperar trabajos del buzón virtual en la página 1-72.
El buzón virtual sólo se puede utilizar con la emulación PCL 6.
Nota
1-60
e-MPS
Copia rápida
Este modo le permite imprimir el número que quiera de copias de un
trabajo, al tiempo que archiva el trabajo en el Microdrive. Si se solicitan
copias adicionales, pueden volverse a imprimir desde el panel de control de
la impresora. Para imprimir un trabajo como copia rápida, consulte el
manual KX Printer Drivers Operation Guide.
El número predeterminado de trabajos de impresión que pueden guardarse
en el Microdrive es de 32. Este valor puede incrementarse hasta 50 desde el
menú de configuración de e-MPS. Para información más detallada,
consulte el Configuración e-MPS en la página 1-74. Cuando el número de
trabajos alcanza el límite, el nuevo trabajo se grabará encima del más
antiguo.
Al apagar la impresora se borrarán todos los trabajos almacenados.
Imprimir copias adicionales utilizando el modo
Copia rápida
Para imprimir copias adicionales de un trabajo guardado en
la impresora:
1
2
Pulse la tecla MENU.
Pulse repetidamente las teclas
e-MPS >.
e-MPS
3
4
o
hasta que aparezca el mensaje
>
Pulse la tecla >.
Pulse repetidamente las teclas o hasta que aparezca el mensaje
>Copia rápida seguido del nombre de usuario (Eduardo, en este
ejemplo). El nombre de usuario se asigna al iniciar la impresión
utilizando el controlador de impresora.
>Copia rápida
Eduardo
5
Pulse la tecla ENTER. Ante el nombre de usuario aparece un signo de
interrogación (?) parpadeante.
>Copia rápida
?Eduardo
1-61
e-MPS
6
Pulse las teclas o
hasta que aparezca el nombre de usuario que
le interese, Gregorio, en este ejemplo.
>Copia rápida
?Gregorio
7
Pulse la tecla ENTER. El nombre de trabajo escrito en el controlador
de impresora ( Informe, en este ejemplo) aparece precedido por un
signo de interrogación (?) parpadeante.
>Gregorio
?Informe
8
Pulse las teclas
le interese.
9
Pulse la tecla ENTER. Ahora puede establecer el número de copias
que hay que imprimir. Para aumentar el número, pulse la tecla ;
para reducirlo, pulse la tecla .
o
>Informe
Copias
para desplazarse hasta el título del trabajo que
001
fijar el número de copias, pulse la tecla ENTER. La impresora
10 Para
imprimirá el número de copias que se haya especificado del trabajo.
1-62
e-MPS
Borrar un trabajo de copia rápida
Todos los trabajos de copia rápida se borran automáticamente al apagar la
impresora. Si quiere borrar un trabajo de copia rápida específico, siga estos
pasos:
1
Siga los ocho primeros pasos de la sección anterior hasta que
aparezca el título del trabajo.
2
Cuando vea el título del trabajo, por ejemplo, Informe, pulse la tecla
ENTER El cursor que hay bajo el número de copias empieza a
parpadear.
>Informe
Copias
3
001
Pulse repetidamente la tecla
Borrar bajo el título.
>Informe
Borrar
4
hasta que aparezca el mensaje
_
Pulse la tecla ENTER. El trabajo de copia rápida almacenado se
borrará.
Probar y mantener
Si se imprimen múltiples copias, con este modo se imprime en primer lugar
una copia para que pueda revisarse antes de continuar con la impresión del
resto de copias. Al poder revisar la salida impresa antes de imprimir el
resto de copias, se evita desperdiciar papel en caso de error.
La impresora imprime una copia y, al mismo tiempo, guarda el trabajo de
impresión en el Microdrive. En el momento de continuar la impresión,
también puede cambiarse el número de copias desde el panel de control.
Al apagar la impresora se borrarán todos los trabajos almacenados.
Imprimir el resto de copias de un trabajo de probar y mantener
Imprimir desde el panel de control un trabajo en modo probar y mantener
es similar a imprimir un trabajo de copia rápida. Para imprimir el resto de
copias de un trabajo retenido en la impresora:
1
Pulse la tecla MENU.
1-63
e-MPS
2
Pulse repetidamente las teclas
e-MPS >.
e-MPS
3
4
o
hasta que aparezca el mensaje
>
Pulse la tecla >.
Pulse repetidamente las teclas o hasta que aparezca el mensaje
>Copia rápida seguido del nombre de usuario (Eduardo, en este
ejemplo). El nombre de usuario se asigna al iniciar la impresión
utilizando el controlador de impresora.
>Copia rápida
Eduardo
5
Pulse la tecla ENTER. Ante el nombre de usuario aparece un signo de
interrogación (?) parpadeante.
>Copia rápida
?Eduardo
6
Pulse las teclas o
hasta que aparezca el nombre de usuario que
le interese, Gregorio, en este ejemplo.
>Copia rápida
?Gregorio
7
Pulse la tecla ENTER. El nombre de trabajo escrito en el controlador
de impresora ( Informe, en este ejemplo) aparece precedido por un
signo de interrogación (?) parpadeante.
>Gregorio
?Informe
8
Pulse las teclas
le interese.
9
Pulse la tecla ENTER. Ahora puede establecer el número de copias
que hay que imprimir. Para aumentar el número, pulse la tecla ;
para reducirlo, pulse la tecla .
o
>Informe
Copias
para desplazarse hasta el título del trabajo que
001
1-64
e-MPS
fijar el número de copias, pulse la tecla ENTER. La impresora
10 Para
imprimirá el número de copias que se haya especificado del trabajo.
Imprimir un trabajo privado
En el modo de impresión privado, puede especificarse que un trabajo no se
imprima hasta que se autorice desde el panel de control. Al enviar el
trabajo desde el software, debe especificarse un código de acceso de 4
dígitos en el controlador de impresora. Escribiendo el código de acceso en el
panel de control se autorizará la impresión del trabajo. De este modo, se
garantiza la confidencialidad del trabajo de impresión.
Al apagar la impresora, se borrarán todos los trabajos de impresión.
Liberar un trabajo privado
Para imprimir un trabajo privado desde el panel de control:
1
2
Pulse la tecla MENU.
Pulse repetidamente las teclas
e-MPS >.
e-MPS
3
4
o
hasta que aparezca el mensaje
>
Pulse la tecla >.
Pulse repetidamente las teclas o hasta que aparezca el mensaje
>Privado/Almacén. También aparece el nombre escrito en el
controlador de impresora (Eduardo, en este ejemplo).
>Privado/Almacén
Eduardo
5
Pulse la tecla ENTER. Ante el nombre de usuario aparece un signo de
interrogación (?) parpadeante.
>Privado/Almacén
?Eduardo
6
Pulse las teclas o hasta que aparezca el nombre de usuario que
le interese, (Gregorio, en este ejemplo).
>Privado/Almacén
?Gregorio
1-65
e-MPS
7
Pulse la tecla ENTER. El nombre del trabajo (Agenda, en este
ejemplo) escrito en el controlador de impresora, aparecerá precedido
por un signo de interrogación (?) parpadeante.
>Gregorio
?Agenda
8
Pulse las teclas
interese.
9
Pulse la tecla ENTER. Aparecerá una línea en que se solicita un
número de identificación (ID). Escriba el código de acceso de cuatro
dígitos escrito en el controlador de impresora y pulse la tecla ENTER.
Para escribir el número de identificación (ID), pulse la tecla < o >
para desplazar el cursor hasta el número que hay que cambiar y,
luego, escriba el número correcto pulsando la tecla o .
o
>Agenda
ID
hasta que aparezca el título de trabajo que le
0000
puede establecer el número de copias que hay que imprimir.
10 También
Para aumentar el número, pulse la tecla ; para reducirlo, pulse la
tecla
.
>Agenda
Copias
11
001
Para fijar el número de copias, pulse la tecla ENTER. La impresora
imprimirá el número de copias que se haya especificado del trabajo.
Eliminar un trabajo privado
Para eliminar un trabajo privado almacenado, siga estos pasos:
1
2
Siga los ocho primeros pasos de la sección anterior.
Cuando vea el título del trabajo que se va a imprimir (Agenda, en
este ejemplo), pulse la tecla ENTER. Escriba el código de acceso de
cuatro dígitos escrito en el controlador de impresora y pulse la tecla
ENTER.
>Agenda
Copias
001
1-66
e-MPS
3
Pulse repetidamente la tecla hasta que aparezca el mensaje
Borrar referido al número de copias.
>Agenda
Borrar
4
_
Pulse la tecla ENTER. El trabajo privado se borrará del Microdrive.
Imprimir un trabajo almacenado
El procedimiento que se indica a continuación permite almacenar en el
Microdrive los trabajos de impresión que se necesitan más a menudo como,
por ejemplo, páginas de cubierta para fax, listas de comprobación y
formularios de pedidos para imprimirlos más tarde mediante el panel de
control.
Los trabajos de impresión no se borrarán al apagar la impresora.
Liberar un trabajo almacenado
Para imprimir un trabajo almacenado desde el panel de control:
1
2
Pulse la tecla MENU.
Pulse repetidamente las teclas
e-MPS >.
e-MPS
3
4
o
hasta que aparezca el mensaje
>
Pulse la tecla >.
Pulse repetidamente las teclas o hasta que aparezca el mensaje
>Privado/Almacén. También aparece el nombre escrito en el
controlador de impresora (Eduardo, en este ejemplo).
>Privado/Almacén
Eduardo
5
Pulse la tecla ENTER. Ante el nombre de usuario aparece un signo de
interrogación (?) parpadeante.
>Privado/Almacén
?Eduardo
1-67
e-MPS
6
Pulse las teclas o hasta que aparezca el nombre de usuario que
le interese, (Gregorio, en este ejemplo).
>Privado/Almacén
?Gregorio
7
Pulse la tecla ENTER. El nombre del trabajo (Agenda, en este
ejemplo) escrito en el controlador de impresora, aparecerá precedido
por un signo de interrogación (?) parpadeante.
>Gregorio
?Agenda
8
Pulse las teclas
interese.
9
Pulse la tecla ENTER. Si ha introducido un código de acceso para el
controlador de impresora, aparecerá una línea en que se solicita un
número de identificación (ID). Escriba el código de acceso de cuatro
dígitos escrito en el controlador de impresora y pulse la tecla ENTER.
Para escribir el número de identificación (ID), pulse la tecla < o >
para desplazar el cursor hasta el número que hay que cambiar y,
luego, escriba el número correcto pulsando la tecla o .
o
>Agenda
ID
hasta que aparezca el título de trabajo que le
0000
puede especificar el número de copias que se van a
10 También
imprimir. Para aumentar el número, pulse la tecla ; para
disminuirlo pulse la tecla
>Agenda
Copias
11
.
001
Para fijar el número de copias, pulse la tecla ENTER. La impresora
imprimirá el número de copias que se haya especificado del trabajo.
Eliminar un trabajo almacenado
Para eliminar un trabajo almacenado, siga estos pasos:
1
Siga los ocho primeros pasos de la sección anterior.
1-68
e-MPS
2
Cuando vea el título del trabajo que se va a imprimir (Agenda, en
este ejemplo), pulse la tecla ENTER. Si ha introducido un código de
acceso para el controlador de impresora, introduzca el código de
acceso de cuatro dígitos y pulse la tecla ENTER.
>Agenda
Copias
3
001
Pulse repetidamente la tecla hasta que aparezca el mensaje
Borrar referido al número de copias.
>Agenda
Borrar
4
_
Pulse la tecla ENTER. El trabajo almacenado se borrará del
Microdrive.
Imprimir un código del trabajo
Administrador de tareas KM-NET
Instale el software KM-NET Job Manager que se encuentra en el CD-ROM
suministrado con la impresora. Para ello, desde el menú principal del CDROM, elija Utilidades de impresión > Instalar KM-NET Job Manager.
Nota
1
En Windows vaya a Inicio > Programas > KYOCERA MITA > KM-Net
> Job Manager.
2
Indique la contraseña para el software. Se iniciará el administrador de
trabajos Job Manager.
3
Pulse sobre el icono Agregar impresora (que se muestra en la
ilustración siguiente). Elija el puerto Local o Red.
Si utiliza el puerto paralelo local para conectarse con la impresora,
asegúrese de que el controlador de impresora está configurado para
imprimir en un puerto local. Para comprobarlo, pulse la ficha Detalles de
1-69
e-MPS
las Propiedades de la impresora y observe el puerto al que está
conectada.
Icono
Agregar
4
Siga las instrucciones del asistente hasta llegar al cuadro de diálogo
Seleccionar impresora. Cuando encuentre la impresora en el
Listado de impresoras, pulse sobre ella (resáltela) y luego pulse
Finalizar.
5
Pulse dos veces en el Nombre de modelo de la lista. Se mostrarán los
trabajos que se guardan actualmente en la impresora. Para imprimir
el trabajo, pulse con el botón derecho del ratón en el Nombre del
trabajo y pulse Imprimir en la lista desplegable que aparece a
continuación.
Es posible seleccionar más de un trabajo simultáneamente
seleccionando con el ratón tantos trabajos como se quiera mientras
se mantiene pulsada la tecla de mayúsculas del teclado del
ordenador.
1-70
e-MPS
El trabajo permanece intacto tras la impresión. Para borrar
permanentemente el trabajo del disco duro, pulse con el botón derecho del
ratón el nombre del trabajo en Job Manager (Administrador de trabajos) y
pulse Borrar en la lista desplegable que aparece a continuación.
Imprimir un listado de códigos de trabajos
Si en el controlador de impresora ha elegido la opción de almacenar
trabajos permanentemente, utilizando el panel de control puede obtener un
listado de los códigos de trabajos impresos.
1
2
Pulse la tecla MENU.
Pulse repetidamente las teclas
e-MPS >.
e-MPS
3
4
o
hasta que aparezca el mensaje
o
hasta que aparezca el mensaje
>
Pulse la tecla >.
Pulse repetidamente las teclas
>Lista de JOB cód.
>Lista de
JOB cód
5
Pulse la tecla ENTER. Aparece un signo de interrogación (?).
>Lista de
JOB cód ?
6
Vuelva a pulsar la tecla ENTER. La impresora imprime una lista con
los códigos de trabajos.
1-71
e-MPS
Recuperar trabajos del buzón virtual
Para utilizar este modo debe haberse instalado en la impresora un
Microdrive opcional.
Opción
Para recuperar los trabajos enviados al buzón virtual, siga estos pasos:
1
2
Pulse la tecla MENU.
Pulse repetidamente las teclas
e-MPS >.
e-MPS
3
4
o
hasta que aparezca el mensaje
>
Pulse la tecla >.
Pulse repetidamente las teclas o
hasta que aparezca el mensaje
>Impr. datos BV. También aparecerá el número de buzón virtual.
>Impr. datos BV
Area001::
5
Pulse la tecla ENTER. Aparece un signo de interrogación (?)
parpadeante.
>Impr. datos BV
Area001?
6
Pulse la tecla ENTER. El documento del buzón se imprime y
seguidamente se borra automáticamente del buzón.
1-72
e-MPS
Imprimir el listado de buzones virtuales
En el listado de buzones virtuales se incluyen los trabajos almacenados
actualmente en los buzones.
1
2
Pulse la tecla MENU.
Pulse repetidamente las teclas
e-MPS >.
e-MPS
3
4
o
hasta que aparezca el mensaje
o
hasta que aparezca el mensaje
>
Pulse la tecla >.
Pulse repetidamente las teclas
>Listado del BV.
>Listado del BV
5
Pulse la tecla ENTER. Aparece un signo de interrogación (?).
>Listado del BV?
6
Vuelva a pulsar la tecla ENTER. La impresora imprimirá un listado
de los trabajos enviados actualmente a los buzones virtuales.
1-73
e-MPS
Configuración e-MPS
Para modificar el funcionamiento de e-MPS es posible cambiar los
parámetros siguientes:
Opción
Nota
•
Número máximo de trabajos en modo Copia rápida/Probar y mantener
•
Espacio máximo asignado a códigos de trabajos temporales
•
Espacio máximo asignado a códigos de trabajos permanentes
•
Espacio máximo asignado a buzones virtuales
El total de todas las áreas de almacenamiento especificadas no debe
exceder el tamaño total del Microdrive. De lo contrario, sólo podrá dar
cabida a trabajos de impresión de un tamaño más pequeño que el
especificado.
Cambiar el número máximo de trabajos en modo Copia rápida o
Probar y mantener
Este procedimiento permite establecer el número máximo de trabajos en
modo copia rápida y probar y mantener a un valor comprendido entre 0 y
50. El valor predeterminado es 32.
1
2
Pulse la tecla MENU.
Pulse repetidamente las teclas
e-MPS >.
e-MPS
3
4
o
hasta que aparezca el mensaje
o
hasta que aparezca el mensaje
o
hasta que aparezca el mensaje
>
Pulse la tecla >.
Pulse repetidamente las teclas
>e-MPS Configuración > .
>e-MPS
>
Configuración
5
6
Pulse la tecla >.
Pulse repetidamente las teclas
>>Copia rápida.
>>Copia rápida
32
1-74
e-MPS
7
Pulse la tecla ENTER. Aparecerá un cursor (
) parpadeante.
>>Copia rápida
32
8
Pulse las teclas o para cambiar la cifra señalada por el cursor
parpadeante. Los valores válidos están comprendidos entre 0 y 50.
Utilice las teclas > y < para moverse a derecha e izquierda.
9
Cuando haya establecido el número máximo de trabajos, pulse la
tecla ENTER.
la tecla MENU. La pantalla de mensajes vuelve a mostrar el
10 Pulse
mensaje Preparada.
Espacio máximo asignado a códigos de trabajos temporales
Este procedimiento modifica el espacio de Microdrive asignado para
guardar códigos de trabajos temporales. El espacio máximo es un valor
comprendido entre 0 y 9999 (megabytes). Sin embargo, el tamaño máximo
real depende del espacio que quede libre en el disco duro. El tamaño
predeterminado es 50 MB.
1
2
Pulse la tecla MENU.
Pulse repetidamente las teclas
e-MPS >.
e-MPS
3
4
o
hasta que aparezca el mensaje
o
hasta que aparezca el mensaje
o
hasta que aparezca >>Tam.
>
Pulse la tecla >.
Pulse repetidamente las teclas
>e-MPS Configuración >.
>e-MPS
>
Configuración
5
6
Pulse la tecla >.
Pulse repetidamente las teclas
JOB cód Temp
>>JOB cód temp
temp.
050 MB
1-75
e-MPS
7
Para cambiar el espacio máximo de disco, pulse la tecla ENTER.
Aparecerá un cursor ( ) parpadeante.
>>Tam. JOB cód
temp.
050MB
8
Pulse las teclas o para cambiar el valor señalado por el cursor
parpadeante. Utilice las teclas > y < para moverse a derecha e
izquierda.
9 Cuando vea el tamaño que le interese, pulse la tecla ENTER.
la tecla MENU. La pantalla de mensajes vuelve a mostrar el
10 Pulse
mensaje Preparada.
Espacio máximo asignado a códigos de trabajos permanentes
Este procedimiento modifica el espacio de Microdrive asignado para
guardar códigos de trabajos permanentes. El espacio máximo es un valor
comprendido entre 0 y 9999 (megabytes). Sin embargo, el tamaño máximo
real depende del espacio que quede libre en el Microdrive. El tamaño
predeterminado es 50 MB.
1
2
Pulse la tecla MENU.
Pulse repetidamente las teclas
e-MPS >.
e-MPS
3
4
o
hasta que aparezca el mensaje
o
hasta que aparezca el mensaje
o
hasta que aparezca >>Tam.
>
Pulse la tecla >.
Pulse repetidamente las teclas
>e-MPS Configuración >.
>e-MPS
>
Configuración
5
6
Pulse la tecla > .
Pulse repetidamente las teclas
JOB cód Perm.
>>Tam. JOB cód
perm.
050 MB
1-76
e-MPS
7
Pulse la tecla ENTER. Aparecerá un cursor (
) parpadeante.
>>Tam. JOB cód
perm.
050MB
8
Pulse las teclas o para cambiar el valor señalado por el cursor
parpadeante. Utilice las teclas > y < para moverse a derecha e
izquierda.
9 Cuando vea el tamaño que le interese, pulse la tecla ENTER.
la tecla MENU. La pantalla de mensajes vuelve a mostrar el
10 Pulse
mensaje Preparada.
Espacio máximo asignado a buzones virtuales
Este procedimiento permite cambiar el espacio asignado en el Microdrive
para buzones virtuales. El espacio máximo es un valor comprendido entre 0
y 9999 (megabytes). Sin embargo, el tamaño máximo real depende del
espacio que quede libre en el Microdrive. El tamaño predeterminado es
50 MB.
1
2
Pulse la tecla MENU.
Pulse repetidamente las teclas
e-MPS >.
e-MPS
3
4
o
hasta que aparezca el mensaje
o
hasta que aparezca el mensaje
o
hasta que aparezca el mensaje
>
Pulse la tecla > .
Pulse repetidamente las teclas
>e-MPS Configuración >.
>e-MPS
>
Configuración
5
6
Pulse la tecla > .
Pulse repetidamente las teclas
>>Tamaño VMB.
>>Tamaño VMB
050MB
1-77
e-MPS
7
Pulse la tecla ENTER. Aparecerá un cursor (
) parpadeante.
>>Tamaño VMB
050MB
8
Pulse las teclas o para cambiar el valor señalado por el cursor
parpadeante. Utilice las teclas > y < para moverse a derecha e
izquierda.
9 Cuando vea el tamaño que le interese, pulse la tecla ENTER.
la tecla MENU. La pantalla de mensajes vuelve a mostrar el
10 Pulse
mensaje Preparada.
1-78
Interface
Interface
La impresora está equipada con un interface paralelo y otro USB. También
puede instalarse una tarjeta de interface serie y una tarjeta de red
opcionales. Varios parámetros del entorno de impresión como, por ejemplo,
la emulación predeterminada, pueden modificarse independientemente en
cada interface mediante el sistema de selección de menús de la impresora.
Antes, seleccione el interface al que se aplicarán los cambios siguiendo el
procedimiento que se describe a continuación.
Nota
La selección de interfaces que se describe a continuación no sirve para
elegir por qué interface se recibirán los datos. La impresora selecciona
automáticamente por qué interface recibirá los datos.
Modo de interface paralelo
El modo de interface paralelo de esta impresora es compatible con los
modos de comunicación bidireccionales de gran velocidad. Normalmente,
los valores que se utilizan con este interface se determinan
Automáticamente. Para información más detallada, consulte el Apéndice
B. Después de configurar el interface, asegúrese de reiniciar la impresora o
de apagarla al menos una vez. Será a partir de entonces cuando entre en
vigor la nueva configuración.
1
2
Pulse la tecla MENU.
Pulse repetidamente las teclas o hasta que aparezca el mensaje
Interface>. Aparecerá uno de los siguientes nombres de interface,
indicando que es el interface actual:
Paralelo (Valor predeterminado)
USB
Serie (cuando se ha instalado un kit de tarjeta de interface serie)
Opcional (cuando se ha instalado una tarjeta de interface de red)
3
Pulse la tecla ENTER. Aparece un signo de interrogación (?)
parpadeante.
Interfaz
? Paralelo
Si no aparece el mensaje Paralelo, pulse repetidamente las teclas
o hasta que aparezca el mensaje Paralelo.
Si quiere abandonar el procedimiento de selección de interfaces,
pulse la tecla CANCEL. No se habrá cambiado de interface.
4
Vuelva a pulsar la tecla ENTER.
1-79
Interface
5
Pulse la tecla >. La pantalla de mensajes cambia al menú del modo
de comunicación.
6
Pulse la tecla ENTER. Aparece un signo de interrogación (?)
parpadeante.
>I/F Paralelo
? Autom.
7
Pulse las teclas o hasta que aparezca el modo que le interese. La
pantalla cambia tal como se muestra a continuación. Pulse la tecla
ENTER.
Auto (valor predeterminado)
Normal
Alta velocidad
Picado (alto)
8
Pulse la tecla MENU. La pantalla de mensajes vuelve a mostrar el
mensaje Preparada.
Modo interface USB
Acerca del interface USB, para obtener más información, véase el
Apéndice C.
1
2
Pulse la tecla MENU.
Pulse las teclas o hasta que aparezca el mensaje Interfaz >.
Aparecerá uno de los siguientes nombres de interface, indicando que
es el interface actual:
Paralelo (Valor predeterminado)
USB
Serie (cuando se ha instalado un kit de tarjeta de interface serie)
Opcional (cuando se ha instalado una tarjeta de interface de red)
3
Pulse la tecla ENTER. Aparece un signo de interrogación (?)
parpadeante.
Interfaz
? Paralelo
4
Pulse las teclas
o
Interfaz
? USB
1-80
hasta que aparezca el mensaje USB.
Interface
5
6
Pulse la tecla ENTER.
Pulse la tecla MENU. La pantalla de mensajes vuelve a mostrar el
mensaje Preparada.
Parámetros del interface serie
Esta sección trata sobre las impresoras que tienen instalada la tarjeta de
interface serie opcional (IB-11).
Opción
Seguidamente se explica cómo establecer la velocidad de transmisión de
datos en baudios, bits de datos, bits de parada, la paridad y el protocolo del
interface serie:
1
2
Pulse la tecla MENU.
Pulse repetidamente las teclas o hasta que aparezca el mensaje
Interface>. Aparecerá uno de los siguientes nombres de interface,
indicando que es el interface actual:
Paralelo (Valor predeterminado)
USB
Serie (cuando se ha instalado un kit de tarjeta de interface serie)
Opcional (cuando se ha instalado una tarjeta de interface de red)
3
Pulse la tecla ENTER. Aparece un signo de interrogación (?)
parpadeante.
Interfaz
? Paralelo
Si quiere abandonar el procedimiento de selección de interfaces,
pulse la tecla CANCEL. No se habrá cambiado de interface.
4
Pulse repetidamente las teclas
Serie.
Interfaz
? Serie
5
Vuelva a pulsar la tecla ENTER.
1-81
o
hasta que aparezca el mensaje
Interface
6
Pulse la tecla >. Cada vez que se pulsa la tecla o , las opciones y
su valor actual se presentan en el orden que se muestra a
continuación.
Velocidades en baudios definibles: 1200,
2400, 4800, 9600 (valor predeterminado),
19200, 38400, 57600, 115200
>Baudios
9600
>Bits de datos
8
>Bits de parada
1
Bits de parada definibles: 1 (valor
predeterminado), 2
Paridad definible: Ninguna (valor
predeterminado), Impar, Par, Ignorar
>Paridad
Ninguna
>Protocolo
DTR(pos.)&XON
7
Bits de datos definibles: 7, 8 (valor
predeterminado)
Protocolo definible: DTR(positivo)&XON
(predeterminado), DTR(positivo), DTR
(negativo), XON/XOFF, ETX/ACK
Cuando vea la opción que le interese cambiar, pulse la tecla ENTER.
Aparece un signo de interrogación (?).
En el ejemplo siguiente se explica cómo cambiar la velocidad de
transmisión de datos. Los valores de las otras opciones pueden
cambiarse de forma análoga.
>Baudios
?
9600
8
Pulse las teclas o hasta que aparezca el valor que le interese.
Los valores se presentan en este orden:
Los valores que puede seleccionarse son estos: 1200, 2400, 4800,
9600 (valor predeterminado), 19200, 38400, 57600 y 115200.
Nota
Algunos ordenadores no son compatibles con la velocidad en baudios
de 115.200 bps. Si establece una velocidad en baudios de 115.200 bps y
experimenta problemas de comunicación, baje la velocidad en baudios.
9
Cuando vea la velocidad en baudios que le interese, pulse la tecla
ENTER.
1-82
Interface
la tecla MENU. La pantalla de mensajes vuelve a mostrar el
10 Pulse
mensaje Preparada.
Parámetros de interface de red
Esta sección es para las impresoras en las que se haya instalado una
tarjeta de red opcional.
Opción
Para que la impresora sea compatible con otras redes TCP/IP, Netware y
EtherTalk, deberá instalar la tarjeta de red en la impresora y hacer los
ajustes adecuados, como se explica en esta sección.
Mediante el panel de control, podrá:
•
Activar o desactivar TCP/IP, NetWare y EtherTalk
•
Activar o desactivar DHCP
•
Escribir la dirección IP, la dirección de la máscara de subred y la
dirección de la puerta de enlace (gateway) predeterminada
Para confirmar o cambiar parámetros de la tarjeta de red, siga estos pasos:
1
2
Pulse la tecla MENU.
Pulse repetidamente las teclas o hasta que aparezca el mensaje
Interface>. Aparecerá uno de los siguientes nombres de interface,
indicando que es el interface actual:
Paralelo (Valor predeterminado)
USB
Serie (cuando se ha instalado un kit de tarjeta de interface serie)
Opcional (cuando se ha instalado una tarjeta de interface de red)
3
Pulse la tecla ENTER. Aparece un signo de interrogación (?)
parpadeante.
Interfaz
? Paralelo
4
Pulse repetidamente las teclas
Opcional.
Interfaz
? Opcional
5
Vuelva a pulsar la tecla ENTER.
1-83
o
hasta que aparezca el mensaje
Interface
6
Pulse la tecla >. Cada vez que se pulsan la teclas o , los valores
que se presentan en la pantalla de mensajes cambian en este orden:
Intervalo
>NetWare
Sí
>
>TCP/IP
Sí
>
Active este valor (Sí) si se conecta a una red
utilizando TCP/IP. Las opciones del submenú
(>) son DHCP, dirección IP, dirección de la
máscara de subred y dirección de gateway.
EtherTalk debe activarse (Sí) para redes
AppleTalk de ordenadores Macintosh.
>Ethertalk
No
Al activar la opción (Sí), la impresora
también imprimirá una página de estado de
la red cuando imprima la página de estado de
la impresora. Véase la página1-20
>Página estado
Sí
7
Active este valor (Sí) si se conecta a una red
utilizando NetWare. En el submenú (>), el
modo Frame puede ser Auto, Ethernet,
802.2, 802.3, y 802.3 SNAP.
En el ejemplo siguiente se explica cómo activar el protocolo TCP/IP
para conectar la impresora en red. El procedimiento a seguir para los
protocolos Netware o EtherTalk es similar.
>TCP/IP
Sí
>
Si el valor que aparece para TCP/IP es No, seleccione Sí utilizando
las teclas o . Vuelva a pulsar la tecla ENTER.
>TCP/IP
? Sí
>TCP/IP
Sí
1-84
>
Interface
8
Pulse la tecla >. Cada vez que se pulsan las teclas
cambian en este orden:
o
, las opciones
>>DHCP
No
>>Dirección IP
000.000.000.000
>>Máscara subred
000.000.000.000
>>Gateway
000.000.000.000
9
Cuando vea la opción que le interese, pulse la tecla ENTER.
Si se trata de DHCP, aparecerá un signo de interrogación (?). En el
caso de Dirección IP, Máscara subred y Gateway, el cursor ( )
parpadeará.
Si se trata de DHCP, elija Sí o No utilizando las teclas o . En el
10 caso
de Dirección IP, Máscara subred y Gateway, pulse las
teclas o para cambiar las cifras del número (000 a 255)
señaladas por el cursor parpadeante. Puede utilizar las teclas > y <
para mover el cursor a derecha e izquierda.
Para obtener estas direcciones, consulte con el administrador de la
red.
11 Pulse la tecla ENTER.
la tecla MENU. La pantalla de mensajes vuelve a mostrar el
12 Pulse
mensaje Preparada.
1-85
Funcionamiento del dispositivo de almacenamiento
Funcionamiento del dispositivo de almacenamiento
La impresora admite tres tipos de dispositivos de almacenamiento: tarjeta
CompactFlash, Microdrive y disco RAM.
La impresora está equipada con una ranura para una tarjeta
CompactFlash y un Microdrive. Si se inserta una tarjeta CompactFlash o
un Microdrive en la impresora, se podrán llevar a cabo las siguientes
operaciones. Puede obtener más detalles sobre el manejo de la tarjeta
CompactFlash y el Microdrive en el Apéndice A.
El procedimiento siguiente asume que se está utilizando una tarjeta
CompactFlash. Un procedimiento similar puede aplicarse cuando se utilice
el Microdrive.
Nota
Puede dar formato al Microdrive utilizando el panel de control la primera
vez que instale un nuevo Microdrive. Acerca de dar formato a un nuevo
Microdrive.
Activar el disco RAM
El disco RAM es un espacio de memoria compartido dentro de la memoria
de la impresora que temporalmente puede almacenar trabajos de
impresión para la clasificación electrónica. El trabajo de impresión
almacenado puede utilizarse para imprimir múltiples copias del trabajo,
reduciendo el tiempo total necesario para imprimir el trabajo. Actúa de
forma parecida al Microdrive opcional excepto que los datos solamente
están disponibles mientras la impresora está encendida.
Si se ha instalado un Microdrive opcional, no podrá utilizarse el disco
RAM.
Para utilizar el disco RAM, actívelo y establezca su tamaño tal y como se
describe a continuación. El tamaño máximo del disco RAM puede
calcularse así:
Tamaño máximo disco RAM = Memoria total impresora menos 9 MB
Por ejemplo, si la memoria total instalada en la impresora es de 32 MB,
valor de fábrica, podrá establecer un disco RAM de 23 MB. Si se intenta
establecer un tamaño del disco RAM superior, la impresora
automáticamente rebajará el tamaño para que siempre sea 9 MB menos
que la memoria total de la impresora. Tras establecer el tamaño del disco
RAM, la impresora debe reiniciarse.
Inicialmente el disco RAM no está activado (No). Para confirmar el tamaño
del disco RAM o para activarlo, siga estos pasos:
1
Pulse la tecla MENU.
1-86
Funcionamiento del dispositivo de almacenamiento
2
Pulse repetidamente las teclas
Modo Disco RAM >.
o
hasta que aparezca el mensaje
Modo Disco RAM
No
3
El valor predeterminado es No. Pulse la tecla ENTER. Aparece un
signo de interrogación (?) parpadeante. Seleccione Sí utilizando las
teclas o y, a continuación, pulse la tecla ENTER.
Modo Disco RAM
? Sí
4
Pulse la tecla > para ver el mensaje >Tam. Disco RAM.
>Tam.Disco RAM
0023 MByte
5
Pulse de nuevo la tecla ENTER y cambie el tamaño del disco RAM
utilizando las teclas o . No es posible establecer una
configuración que sobrepase la memoria total de la impresora. El
valor predeterminado para el disco RAM es la memoria total de la
impresora menos 9 MB. Este parámetro se puede establecer entre
0001 y 1024 dependiendo de la memoria disponible de la impresora.
6
Cuando vea el tamaño de disco RAM que le interese, pulse la tecla
ENTER.
7
Pulse la tecla MENU y vuelva a poner en marcha la impresora. La
configuración se activará después de que la impresora se haya puesto
en marcha.
1-87
Funcionamiento del dispositivo de almacenamiento
Leer datos
Para leer datos en una tarjeta CompactFlash, Microdrive o disco RAM
utilice el procedimiento siguiente:
1
2
Pulse la tecla MENU.
Pulse repetidamente las teclas o hasta que aparezca el mensaje
TARJ. MEMORIA >, Disco duro > o Modo disco RAM >.
TARJ. MEMORIA >
3
4
Pulse la tecla >.
Pulse repetidamente las teclas o hasta que aparezca el mensaje
>Leer datos. Le acompaña el nombre de los datos.
>Leer datos
nombre datos
5
Pulse la tecla ENTER. Ante el nombre de los datos aparece un signo
de interrogación (?) parpadeante.
>Leer datos
?nombre datos
6
Pulse las teclas
interese.
7
Pulse la tecla ENTER. Aparece el mensaje En proceso y empieza la
lectura de los datos del dispositivo de almacenamiento.
o
1-88
hasta que aparezca el nombre de datos que le
Funcionamiento del dispositivo de almacenamiento
Grabar datos
Puede utilizar el panel de control para grabar datos en una tarjeta
CompactFlash, el Microdrive o el disco RAM. Cuando se graban datos en
un dispositivo de almacenamiento, automáticamente se asigna un nombre
a los datos. La tarjeta CompactFlash o el Microdrive o el disco RAM se
deben formatear. De lo contrario, en la pantalla no aparecerá el mensaje
>Escribir datos que se explica a continuación. Para dar formato a una
tarjeta CompactFlash o el Microdrive o el disco RAM, consulte Dar
formato a un dispositivo de almacenamiento en la página 1-93.
Nota
Puede dar formato al Microdrive o al disco RAM utilizando el panel de
control la primera vez que instale un nuevo Microdrive o el disco RAM.
Acerca de dar formato a un nuevo Microdrive.
Una vez que se ha completado la grabación, puede imprimir una lista de
datos almacenados en el dispositivo de almacenamiento para confirmarlo.
Consulte Imprimir una lista de nombres de datos en la página 1-94.
Para grabar datos en una tarjeta CompactFlash, el Microdrive o el disco
RAM, siga estos pasos:
1
2
Pulse la tecla MENU.
Pulse repetidamente las teclas o hasta que aparezca el mensaje
TARJ. MEMORIA >, Disco duro > o Modo disco RAM >.
TARJ. MEMORIA >
3
4
Pulse la tecla >.
Pulse repetidamente las teclas
>Escribir datos.
o
hasta que aparezca el mensaje
>Escribir datos
5
Pulse la tecla ENTER. Aparece un signo de interrogación (?).
>Escribir datos
?
6
Pulse la tecla ENTER. Aparece el mensaje En proceso y, a
continuación, En espera.
1-89
Funcionamiento del dispositivo de almacenamiento
7
En este estado, envíe el archivo del ordenador a la impresora.
El archivo se graba en el dispositivo de almacenamiento y se le da un
nombre de destino (también llamado nombre de partición) que la
impresora asigna automáticamente uno detrás de otro, como sigue:
DataS001 (el primer archivo),
DataS002 (el segundo archivo),
DataS003 (el tercer archivo)...
En el ejemplo anterior, si el primer archivo que hay que grabar en el
dispositivo de almacenamiento es TEST.TXT, el nombre de destino
será DataS001.
Cuando la impresora empiece a recibir datos, la pantalla mostrará el
mensaje En proceso y cuando acabe de recibir los datos mostrará
En espera.
8
Compruebe que la pantalla de mensajes ha cambiado a En espera y
pulse la tecla GO. Esto grabará el archivo en la tarjeta de memoria y
ordenará a la impresora que imprima automáticamente una página
de información de la tarjeta CompactFlash como la que se muestra
más adelante.
FS-1920 Page Printer
WRITE INFORMATION
Tipo de partición. Tipos de datos grabados (actualmente sólo se admite el tipo
2).
Nombre de la partición. Nombre de los datos grabados.
Longitud de la partición de grabación. Longitud (tamaño) de los datos
grabados.
Otros. Información adicional como, por ejemplo, información de errores.
Tras imprimir la página de información, en la pantalla de mensajes
vuelve a aparecer el mensaje Preparada.
Si la operación no se ha realizado con éxito, en la pantalla de
mensajes aparecerá un código de error. Para información más
detallada, consulte Mensajes de error en la página 4-10. En este
caso, pulse la tecla GO. La pantalla de mensajes vuelve a mostrar el
mensaje Preparada.
1-90
Funcionamiento del dispositivo de almacenamiento
9
Repita los pasos anteriores hasta que haya transferido todos los
datos (archivos) que quería grabar en la tarjeta CompactFlash. Cada
vez que acabe de grabar datos, se imprimirá una página de
información de la tarjeta CompactFlash que contendrá la
información descrita en el paso 4, pero referida a los datos que se
acaban de grabar. Para ver todos los datos que contiene la tarjeta
CompactFlash, imprima un lista de nombres de datos, como se
explica en la página 1-94, Imprimir una lista de nombres de
datos.
Borrar datos
Puede utilizar el panel de control de la impresora para borrar datos de una
tarjeta CompactFlash, Microdrive o el disco RAM.
1
2
Pulse la tecla MENU.
Pulse repetidamente las teclas o hasta que aparezca el mensaje
TARJ. MEMORIA >, Disco duro > o Modo disco RAM >.
TARJ. MEMORIA
3
4
>
Pulse la tecla >.
Pulse repetidamente las teclas o hasta que aparezca el mensaje
> Borrar datos. Le acompaña el nombre de los datos.
>Borrar datos
nombre datos
5
Pulse la tecla ENTER. Ante el nombre de los datos aparece un signo
de interrogación (?) parpadeante.
>Borrar datos
?nombre datos
6
Pulse las teclas
interese.
7
Pulse la tecla ENTER. Aparece el mensaje En proceso y los datos se
borran de la tarjeta CompactFlash.
o
1-91
hasta que aparezca el nombre de datos que le
Funcionamiento del dispositivo de almacenamiento
Lectura de fuentes en una tarjeta CompactFlash
Si cuando la impresora se pone en marcha ya hay insertada una tarjeta
(CompactFlash) con fuentes, la impresora leerá automáticamente esas
fuentes.
Para que la impresora vuelva a leer las fuentes de una tarjeta
CompactFlash, deberá seguir estos pasos:
1
2
Pulse la tecla MENU.
Pulse repetidamente las teclas
TARJ. MEMORIA >.
o
hasta que aparezca el mensaje
o
hasta que aparezca el mensaje
TARJ. MEMORIA >
3
4
Pulse la tecla >.
Pulse repetidamente las teclas
>Leer fuentes.
>Leer fuentes
5
Pulse la tecla ENTER. Aparece un signo de interrogación (?).
>Leer fuentes ?
6
Pulse la tecla ENTER. Aparece el mensaje En proceso y empieza la
lectura de las fuentes de la tarjeta CompactFlash.
7
Una vez que ha finalizado la lectura de las fuentes, en la pantalla de
mensajes vuelve a aparecer el mensaje Leer fuentes.
8
Pulse la tecla MENU. La pantalla de mensajes vuelve a mostrar el
mensaje Preparada.
1-92
Funcionamiento del dispositivo de almacenamiento
Dar formato a un dispositivo de almacenamiento
A una tarjeta nueva CompactFlash o Microdrive debe dársele formato
antes de poder utilizarla en la impresora. Puede dar formato al dispositivo
de almacenamiento utilizando el panel de control de la impresora.
Nota
•
Al dar formato a un dispositivo de almacenamiento se destruyen
todos los datos existentes.
•
Puede dar formato al Microdrive utilizando el panel de control la
primera vez que instale un nuevo Microdrive. Acerca de dar formato a
un nuevo Microdrive.
Para dar formato a una tarjeta CompactFlash o al Microdrive, utilice el
procedimiento siguiente:
1
2
Pulse la tecla MENU.
Pulse repetidamente las teclas o hasta que aparezca el mensaje
TARJ. MEMORIA > o Disco duro >.
TARJ. MEMORIA >
3
4
Pulse la tecla >.
Pulse repetidamente las teclas
>Formato.
o
hasta que aparezca el mensaje
>Formato
5
Pulse la tecla ENTER. Aparece un signo de interrogación (?).
>Formato
6
?
Pulse la tecla ENTER. Aparece el mensaje En proceso y se empieza
a dar formato a la tarjeta CompactFlash o al Microdrive.
1-93
Funcionamiento del dispositivo de almacenamiento
Si la operación de dar formato termina satisfactoriamente, la impresora
imprime automáticamente una página de información de formato como se
muestra a continuación.
FS-1920 Page Printer
FORMAT INFORMATION
Capacidad: El tamaño total de la tarjeta CompactFlash o la memoria Microdrive.
Espacio utilizado: El tamaño utilizado por la impresora para su sistema.
Espacio libre: Tamaño que queda en la tarjeta CompactFlash o el Microdrive para
almacenar datos.
Tras imprimir la información de formato, en la pantalla de mensajes
vuelve a aparecer el mensaje Preparada.
Imprimir una lista de nombres de datos
La impresora imprime una lista de todos los nombres de datos (también
llamados particiones) almacenados en el dispositivo de almacenamiento
para consultas futuras. (También puede imprimirse una lista para las
tarjetas de fuentes).
Para imprimir una lista de nombres de datos para la tarjeta
CompactFlash, el Microdrive o el disco RAM, siga estos pasos:
1
2
Pulse la tecla MENU.
Pulse repetidamente las teclas o hasta que aparezca el mensaje
TARJ. MEMORIA >, Disco duro > o Modo disco RAM >.
TARJ. MEMORIA >
3
4
Pulse la tecla >.
Pulse repetidamente las teclas
>Lista de particiones.
>Lista de
particiones
1-94
o
hasta que aparezca el mensaje
Funcionamiento del dispositivo de almacenamiento
5
Pulse la tecla ENTER. Aparece un signo de interrogación (?).
>Lista de
particiones ?
6
Pulse la tecla ENTER. Aparece el mensaje En proceso y da
comienzo la impresión de la lista.
FS-1920 Page Printer
PARTITION LIST
Device Information
Partition Information
La lista proporciona la siguiente información que genera
automáticamente la impresora sobre los datos almacenados
actualmente en el dispositivo de almacenamiento:
Nombre/número de dispositivo: Descripción del dispositivo de
almacenamiento. Por ejemplo, para una tarjeta de memoria se indica MEMORY
CARD/A.
Capacidad: Tamaño total del dispositivo de almacenamiento en bytes.
Espacio utilizado: Espacio total utilizado para datos almacenados en el
dispositivo de almacenamiento en bytes.
Espacio libre: Espacio restante en el dispositivo de almacenamiento para
almacenar más datos, incluyendo la cantidad de memoria que la impresora
utiliza para su sistema de archivos.
Nombre de la partición: Nombre de los datos grabados asignado
automáticamente por la impresora.
Tamaño de la partición: Tamaño en bytes de los datos grabados.
Tipo de partición: El tipo de los datos grabados, es decir, si se trata de archivos
de datos o de fuentes.
Cuando acaba la impresión de la lista de archivos (lista de
particiones) almacenados en el dispositivo de almacenamiento, en la
pantalla aparece el mensaje Preparada.
1-95
Configuración
Configuración
En esta sección se explican los detalles de la configuración de la impresora.
Se cubren las siguientes cuestiones:
•
Modo de protección de página
•
Acción de salto de línea (LF)
•
Acción de retorno de carro (CR)
•
A4 de paso ancho
•
Densidad de impresión
•
Total de páginas impresas
•
Puesta a cero del contador de tóner
•
Idioma de los mensajes
•
Tiempo límite de espera automático
•
Configurar la espera en reposo (modo suspendido)
•
Reiniciar la impresora
•
Protección de recursos
•
Establecer el zumbido de alarma
•
Establecer el modo de continuación automática
•
Establecer la detección de errores de impresión a doble cara
Modo de protección de página
El Menú de protección de página no suele aparecer normalmente; sin
embargo, se forzará la activación de la Protección de página si se
produce un error de sobrecarga de impresión debido a que la impresora no
tiene suficiente memoria. Cuando esto ha sucedido, asegúrese de restaurar
la Protección de página a Automático (el valor predeterminado) a fin de
mantener el uso óptimo de la memoria de la impresora.
1
2
Pulse la tecla MENU.
Pulse repetidamente las teclas
Páginas >.
Páginas
3
4
o
hasta que aparezca el mensaje
o
hasta que aparezca el mensaje
>
Pulse la tecla >.
Pulse repetidamente las teclas
>Protec. Página.
>Protec. Página
Sí
1-96
Configuración
5
Pulse la tecla ENTER. Aparece un signo de interrogación (?)
parpadeante.
>Protec. Página
? Sí
6
Pulse repetidamente las teclas
Autom..
o
hasta que aparezca el mensaje
>Protec. Página
? Autom.
7
8
Pulse la tecla ENTER.
Pulse la tecla MENU. La pantalla de mensajes vuelve a mostrar el
mensaje Preparada.
Acción de salto de línea (LF)
Este procedimiento informa a la impresora sobre cómo actual cuando
reciba un código de salto de línea (LF) cuyo código de carácter es 0AH.
1
2
Pulse la tecla MENU.
Pulse repetidamente las teclas
Páginas >.
Páginas
3
4
o
hasta que aparezca el mensaje
o
hasta que aparezca el mensaje
>
Pulse la tecla >.
Pulse repetidamente las teclas
>Salto de línea.
>Salto de línea
Solo LF
5
Pulse la tecla ENTER. Aparece un signo de interrogación (?)
parpadeante.
>Salto de línea
? Solo LF
1-97
Configuración
6
Pulse repetidamente las teclas
salto de línea que le interese.
Solo LF
CR y LF
Ignorar LF
7
8
o
hasta que aparezca la acción de
Se ejecuta un salto de línea. (predeterminado)
Se ejecuta un salto de línea y un retorno de carro.
se hace caso omiso del salto de línea.
Cuando vea la acción que le interese, pulse la tecla ENTER.
Pulse la tecla MENU. La pantalla de mensajes vuelve a mostrar el
mensaje Preparada.
Acción de retorno de carro (CR)
Este procedimiento informa a la impresora sobre cómo actuar cuando
reciba un código de retorno de carro (CR) cuyo código de carácter es 0DH.
1
2
Pulse la tecla MENU.
Pulse repetidamente las teclas
Páginas >.
Páginas
3
4
o
hasta que aparezca el mensaje
o
hasta que aparezca el mensaje
>
Pulse la tecla >.
Pulse repetidamente las teclas
>Retorno de carro.
>Retorno carro
Solo CR
5
Pulse la tecla ENTER. Aparece un signo de interrogación (?)
parpadeante.
>Retorno carro
?
Solo CR
6
Pulse repetidamente las teclas o
retorno de carro que le interese.
Solo CR
CR y LF
Ignorar CR
7
hasta que aparezca la acción de
Se ejecuta un retorno de carro (predeterminado).
Se ejecuta un retorno de carro y un salto de línea.
se hace caso omiso del código de retorno de carro.
Cuando vea la acción que le interese, pulse la tecla ENTER.
1-98
Configuración
8
Pulse la tecla MENU. La pantalla de mensajes vuelve a mostrar el
mensaje Preparada.
A4 de paso ancho
Active este valor (Activado) para aumentar el número máximo de
caracteres que pueden imprimirse para una página A4 (78 caracteres con
paso 10) y para una página Letter (80 caracteres con paso 10). Esta
configuración sólo es posible en la emulación PCL 6.
1
2
Pulse la tecla MENU.
Pulse repetidamente las teclas
Páginas >.
Páginas
3
4
o
hasta que aparezca el mensaje
o
hasta que aparezca el mensaje
>
Pulse la tecla >.
Pulse repetidamente las teclas
>Ancho A4.
>Ancho A4
Desactivado
5
Pulse la tecla ENTER. Aparece un signo de interrogación (?)
parpadeante.
>Ancho A4
? Desactivado
6
7
8
Seleccione Activado o Desactivado mediante las teclas
o
.
Pulse la tecla ENTER.
Pulse la tecla MENU. La pantalla de mensajes vuelve a mostrar el
mensaje Preparada.
1-99
Configuración
Densidad de impresión
La densidad de impresión se puede ajustar en cinco pasos: desde 01 (claro)
a 05 (oscuro). El valor de fábrica es 03.
1
2
Pulse la tecla MENU.
Pulse repetidamente las teclas
Calid. impresión >.
o
hasta que aparezca el mensaje
o
hasta que aparezca el mensaje
Calid.impresión>
3
4
Pulse la tecla >.
Pulse repetidamente las teclas
>Densidad Impr.
>Densidad Impr.
03
5
Pulse la tecla ENTER. Aparece un signo de interrogación (?)
parpadeante.
>Densidad Impr.
?
03
6
Seleccione un nivel de densidad de impresión comprendido entre 01
(claro) y 05 (oscuro) mediante las teclas o .
7
8
Pulse la tecla ENTER.
Pulse la tecla MENU. La pantalla de mensajes vuelve a mostrar el
mensaje Preparada.
1-100
Configuración
Total de páginas impresas
Este procedimiento sólo muestra el número total de páginas impresas.
1
2
Pulse la tecla MENU.
Pulse repetidamente las teclas
Contadores de páginas >.
o
hasta que aparezca el mensaje
Contadores de >
páginas
3
4
Pulse la tecla >.
Pulse repetidamente las teclas o hasta que aparezca el mensaje
>Número Total Impreso, el número total de páginas impresas
visualizado.
>Número total
Impres: 0012345
5
Pulse la tecla MENU. La pantalla de mensajes vuelve a mostrar el
mensaje Preparada.
Puesta a cero del contador de tóner
Si se ha sustituido el cartucho de tóner, ponga a cero el contador de tóner
tal como se explica a continuación para que la medida del indicador de
nivel de tóner de la página de estado sea lo más precisa posible. Observe
que si esta operación se lleva a cabo sin que se haya sustituido el cartucho
de tóner, la medida del indicador de nivel de tóner será incorrecta.
Consulte asimismo el Manual de instalación suministrado con el kit del
tóner al sustituir el cartucho de tóner.
1
2
Pulse la tecla MENU.
Pulse repetidamente las teclas
Contadores de páginas >.
Contadores de >
páginas
3
Pulse la tecla >.
1-101
o
hasta que aparezca el mensaje
Configuración
4
Pulse repetidamente las teclas
>Nuevo tóner instalado.
o
hasta que aparezca el mensaje
>Nuevo tóner
instalado
5
Pulse la tecla ENTER. Aparece un signo de interrogación (?).
>Nuevo tóner
instalado ?
6
Pulse la tecla ENTER. El indicador de nivel de tóner se reinicia. La
pantalla de mensajes vuelve a mostrar el mensaje Preparada.
Idioma de los mensajes
Mediante el procedimiento siguiente, puede seleccionarse el idioma de los
mensajes que aparecen en la pantalla de mensajes. De forma optativa
también puede descargar los mensajes en otros idiomas. Póngase en
contacto con su distribuidor de Kyocera Mita para obtener información.
1
2
Pulse la tecla MENU.
Pulse repetidamente las teclas
Otros >.
Otros
3
4
o
hasta que aparezca el mensaje
>
Pulse la tecla >.
Pulse repetidamente las teclas o hasta que aparezca el mensaje
>Idioma. El idioma predeterminado es el inglés.
>MSG Language
English
5
Para cambiar el idioma, pulse la tecla ENTER. Aparece un signo de
interrogación (?) parpadeante.
>MSG Language
? English
1-102
Configuración
6
Pulse la tecla . Los valores aparecen en este orden (si se pulsa la
tecla
, aparecen en orden inverso):
>MSG Language
? English
>Langue
? Francais
>Anzeigesprache
? Deutsch (ale>Lingua
? Italiano
>Berichttaal
? Nederlands
>Idioma
? Español
>Idioma da MSG
? Portugués
7
8
Pulse la tecla ENTER.
Pulse la tecla MENU. La pantalla de mensajes vuelve a mostrar el
mensaje Preparada.
1-103
Configuración
Tiempo límite de espera automático
Si la impresora no recibe datos durante un periodo determinado se
excederá el tiempo límite y se liberará el interface actual. Imprime los
datos que haya en el búfer y alimenta la página. Este tiempo de espera
puede ajustarse de la siguiente forma:
1
2
Pulse la tecla MENU.
Pulse repetidamente las teclas
Otros >.
Otros
3
4
o
hasta que aparezca el mensaje
>
Pulse la tecla >.
Pulse repetidamente las teclas o hasta que aparezca el mensaje
>Tiempo límite de espera.
El valor predeterminado es de 30 segundos.
>Tiempo límite
espera 030seg.
5
Pulse la tecla ENTER. Aparecerá un cursor (
) parpadeante.
>Tiempo límite
espera 030seg.
6
Pulse la tecla o para aumentar o disminuir el valor de la cifra
señalada por el cursor y establecerla en el tiempo que desee. Puede
ser cualquier valor entre 0 y 495 segundos, en incrementos de 5
segundos. Puede utilizar las teclas > y < para mover el cursor a
derecha e izquierda.
7
8
Cuando vea el tiempo que le interese, pulse la tecla ENTER.
Pulse la tecla MENU. La pantalla de mensajes vuelve a mostrar el
mensaje Preparada.
1-104
Configuración
Configurar la espera en reposo (modo suspendido)
Tras un tiempo de espera sin imprimir, procesar ni recibir datos, la
impresora pasa al modo suspendido para ahorrar energía. Puede ajustar
ese tiempo de espera, el tiempo que la impresora espera antes de entrar en
el modo suspendido si no recibe datos.
1
2
Pulse la tecla MENU.
Pulse repetidamente las teclas
Otros >.
Otros
3
4
o
hasta que aparezca el mensaje
>
Pulse la tecla >.
Pulse repetidamente las teclas o hasta que aparezca el mensaje
>Espera en reposo >. El valor predeterminado es de 015 min.
>Espera en
>
reposo 015 min.
5
Pulse la tecla ENTER. Aparece un cursor (_) parpadeante.
>Espera reposo
015 min.
6
Pulse la tecla o para aumentar o disminuir el valor de la cifra
señalada por el cursor y establecerla en el tiempo que desee. Puede
establecer cualquier valor comprendido entre 5 y 240 minutos ,
en intervalos de 5 minutos. Puede utilizar las teclas > y < para mover
el cursor a derecha e izquierda.
7
8
Pulse la tecla ENTER.
Pulse la tecla MENU. La pantalla de mensajes vuelve a mostrar el
mensaje Preparada.
1-105
Configuración
Desactivar la espera en reposo
La función de espera en reposo puede desactivarse siguiendo los pasos que
se dan a continuación:
1
2
Pulse la tecla MENU.
Pulse repetidamente las teclas
Otros >.
Otros
3
4
o
hasta que aparezca el mensaje
o
hasta que aparezca el mensaje
>
Pulse la tecla >.
Pulse repetidamente las teclas
>Espera en reposo >.
>Espera en
>
reposo 015 min.
5
Pulse la tecla > y verá el mensaje >>Modo susp.
>>Modo susp
Activo
6
Pulse la tecla ENTER. Aparece un signo de interrogación (?)
parpadeante.
>>Modo susp
? Activo
7
Seleccione Inactivo utilizando las teclas
o
.
>>Modo susp
? Inactivo
8
9
Pulse la tecla ENTER.
Pulse la tecla MENU. La pantalla de mensajes vuelve a mostrar el
mensaje Preparada.
1-106
Configuración
Reiniciar la impresora
El procedimiento que se describe a continuación restablece las condiciones
temporales de la impresora, como la unidad actual de medida, la
orientación de la página, fuente, juego de caracteres, márgenes, etcétera,
restablecidas mediante comandos a sus valores predeterminados.
1
2
Pulse la tecla MENU.
Pulse repetidamente las teclas
Otros >.
o
hasta que aparezca el mensaje
Pulse repetidamente las teclas o
>Reinicio de la impresora.
hasta que aparezca el mensaje
Otros
3
4
>
Pulse la tecla >.
>Reinicio de la
impresora
5
Pulse la tecla ENTER. Aparece un signo de interrogación (?).
>Reiniciar la
impresora ?
6
Vuelva a pulsar la tecla ENTER. Mientras la impresora se reinicia,
aparece el mensaje Self test, luego Por favor espere y,
finalmente, Preparada.
Self test
Por favor espere
Preparada
1-107
Configuración
Protección de recursos
Si se cambia de la emulación PCL 6 a otra, se pierden todas las fuentes y
macros descargadas. La protección de recursos mantiene los recursos PCL
en la memoria a fin de que sigan intactos cuando vuelva a conmutar a PCL
6.
Nota
La protección de recursos precisa memoria adicional para guardar las
fuentes y macros descargados. Si se utiliza la opción de protección de
recursos, el tamaño total recomendado para la memoria de impresora
está afectado por varios factores. Vea el Apéndice A.
1
2
Pulse la tecla MENU.
Pulse repetidamente las teclas
Otros >.
Otros
3
4
o
hasta que aparezca el mensaje
o
hasta que aparezca el mensaje
>
Pulse la tecla >.
Pulse repetidamente las teclas
>Protección Rec..
>Protección Rec.
Desactivado
5
Pulse la tecla ENTER. Aparece un signo de interrogación (?)
parpadeante.
>Protección Rec.
? Desactivado
6
Pulse las teclas o hasta que aparezca el modo que le interese. La
pantalla cambia tal como se muestra a continuación.
Desactivado (predeterminado)
Permanente
Perm / Temp
7
8
Cuando vea el modo que le interese, pulse la tecla ENTER.
Pulse la tecla MENU. La pantalla de mensajes vuelve a mostrar el
mensaje Preparada.
1-108
Configuración
Establecer el zumbido de alarma
Además del mensaje que se muestra cuando se acaba el papel o cuando se
produce un atasco de papel, se escuchará un aviso audible. Esto es útil, por
ejemplo, si la impresora se encuentra a cierta distancia del usuario.
La impresora sale de fábrica con la alarma activada. Si se establece en No,
no sonará.
1
2
Pulse la tecla MENU.
Pulse repetidamente las teclas
Otros >.
Otros
3
4
o
hasta que aparezca el mensaje
o
hasta que aparezca el mensaje
>
Pulse la tecla >.
Pulse repetidamente las teclas
Zumbido.
>Zumbido
Sí
5
Pulse la tecla ENTER. Aparece un signo de interrogación (?)
parpadeante.
>Zumbido
? Sí
6
7
8
Seleccione Sí o No mediante las teclas
o
.
Pulse la tecla ENTER.
Pulse la tecla MENU. La pantalla de mensajes vuelve a mostrar el
mensaje Preparada.
1-109
Configuración
Establecer el modo de continuación automática
Si la continuación automática está habilitada, la impresora imprimirá
automáticamente los siguientes datos recibidos cuando haya transcurrido
un periodo de tiempo preestablecido después de que se produzca uno de los
siguientes errores:
Desbord. memoria Pulse tecla GO
Sobrecarga impr. Pulse tecla GO
Error KPDL Pulse tecla GO
No hay archivo Pulse tecla GO
Err.Disco duro Pulse tecla GO
Err.Disco RAM Pulse tecla GO
Err. tarj. mem. Pulse tecla GO
Impr.doble cara desact. Pulse tecla GO
Por ejemplo, si la impresora se comparte en una red como impresora de red
y una persona provoca uno de los errores anteriores, tras el periodo de
tiempo establecido, se imprimirán los datos enviados por la persona
siguiente.
1
2
Pulse la tecla MENU.
Pulse repetidamente las teclas
Otros >.
Otros
3
4
o
hasta que aparezca el mensaje
o
hasta que aparezca Modo
>
Pulse la tecla >.
Pulse repetidamente las teclas
Autocont>.
>Modo Autocont >
Activo
5
Pulse la tecla ENTER. Aparece un signo de interrogación (?)
parpadeante.
>Modo Autocont
? Activo
6
7
8
Seleccione Activo o Inactivo mediante las teclas
o
.
Pulse la tecla ENTER.
Pulse la tecla MENU. La pantalla de mensajes vuelve a mostrar el
mensaje Preparada.
1-110
Configuración
Configurar el tiempo de espera del modo de continuación
automática
El procedimiento siguiente permite cambiar el tiempo de espera para el
modo de continuación automática.
1
2
Pulse la tecla MENU.
Pulse repetidamente las teclas
Otros >.
Otros
3
4
o
hasta que aparezca el mensaje
o
hasta que aparezca Modo
>
Pulse la tecla >.
Pulse repetidamente las teclas
Autocont >.
>Modo Autocont >
Activo
5
6
Pulse la tecla > y aparecerá el mensaje >>Temporiz Autoc.
Pulse la tecla ENTER. Aparecerá un cursor (
) parpadeante.
>>Temporiz
Autoc
000seg.
7
Pulse la tecla o para aumentar o disminuir el valor de la cifra
señalada por el cursor y establecerla en el tiempo que desee. Puede
ser cualquier valor entre 000 y 495 segundos, en incrementos de 5
segundos. Si se establece en 000, la impresión continuará
inmediatamente sin tiempos de espera. Puede utilizar las teclas > y <
para mover el cursor a derecha e izquierda.
8
9
Cuando vea el tiempo que le interese, pulse la tecla ENTER.
Pulse la tecla MENU. La pantalla de mensajes vuelve a mostrar el
mensaje Preparada.
1-111
Configuración
Establecer la detección de errores de impresión a doble cara
Si el valor de detección de doble cara está activado e intenta imprimir en
un tamaño y tipo de papel que no permite la impresión a doble cara,
aparecerá el mensaje de error Dúplex desactiv Pulse GO, y la
impresión se parará. Para imprimir únicamente en una cara del papel
cuando se muestre este mensaje, pulse la tecla GO. El valor
predeterminado es Desactivado.
1
2
Pulse la tecla MENU.
Pulse repetidamente las teclas
Otros >.
Otros
3
4
hasta que aparezca el mensaje
o
hasta que aparezca
>
Pulse la tecla >.
Pulse repetidamente las teclas
>Finalizando error >.
>Finalizando
Error
5
o
>
Pulse la tecla > y verá el mensaje >>Dúplex.
>>Dúplex
No
6
Pulse la tecla ENTER. Aparece un signo de interrogación (?)
parpadeante.
>>Dúplex
? No
7
Pulse la tecla
o
para activar o desactivar esta opción.
>>Dúplex
? Sí
8
9
Pulse la tecla ENTER.
Pulse la tecla MENU. La pantalla de mensajes vuelve a mostrar el
mensaje Preparada.
1-112
Capítulo 2
Selección del papel
2
En este capítulo se explican los temas siguientes:
•
•
•
Directrices generales
Papel especial
Tipo de papel
2-1
Directrices generales
Directrices generales
La impresora está diseñada para imprimir sobre papel de alta calidad (el
tipo de papel que se utiliza en las fotocopiadoras corrientes), aunque
también admite otros tipos de papel siempre que estén dentro de los límites
indicados en este capítulo.
El fabricante no asume ninguna responsabilidad por problemas que
puedan surgir si se utiliza papel que no satisfaga estos requisitos.
Nota
Seleccionar el papel adecuado es importante. El uso de papel inadecuado
puede causar atascos de papel, errores de alimentación, dobleces, baja
calidad de impresión, desperdicio de papel y, en casos extremos, puede
dañar la impresora. Las directrices que se dan a continuación aumentarán
la productividad de su oficina garantizando una impresión eficiente y sin
problemas y reduciendo el desgaste de la impresora.
Tipos de papel disponibles
La mayoría de tipos de papel son compatibles con distintas máquinas. Esta
impresora acepta también el papel que se utiliza en las fotocopiadoras.
Podemos diferenciar tres calidades de papel: económico, estándar, y
premium. La principal diferencia entre ellos es la facilidad con la que
circulan por la impresora. Esto viene determinado por la suavidad, el
tamaño, el grado de humedad y el modo en que el papel ha sido cortado.
Cuanto mayor sea la calidad del papel que use, menor será el riesgo de
sufrir un atasco de papel u otros problemas y mayor la calidad de la salida
impresa.
Las diferencias entre el papel suministrado por distintos proveedores
pueden influir en el rendimiento de la impresora. Una impresora de alta
calidad no puede producir resultados de alta calidad utilizando un papel
inadecuado. El papel barato no resulta económico a largo plazo si acaba
causando problemas de impresión.
Existen papeles para cada nivel de calidad y de diferentes gramajes
(característica que se define más adelante). Los gramajes estándar
tradicionales son 7,26, 9,07 y 12,7 kg. (60 a 105 g/m²).
Especificaciones del papel
La tabla siguiente resume las especificaciones básicas del papel. En las
páginas siguientes encontrará más detalles.
Concepto
Especificación
Peso
Bandeja: 60 a 105 g/m² (16 a 28 lb/resma)
Bandeja multiuso: 60 a 200 g/m² (16 a 53 lb/resma)
Grosor
0,086 a 0,110 mm (3,4 a 4,3 mils)
Tolerancia
±0,7 mm (±0.0276 pulgadas)
Ángulo de esquinas
90° ±0,2°
Tabla 2-1
2-2
Directrices generales
Concepto
Especificación
Humedad
4a6%
Dirección del grano
Grano largo
Contenido de pulpa
80 % o más
Tabla 2-1
Selección del papel adecuado
La impresión láser es un proceso en el que se utiliza un haz de luz láser,
descargas electroestáticas, tóner y altas temperaturas. Además, cuando el
papel circula por la impresora sufre importantes fuerzas de fricción, de
flexión y de torsión. Un papel de calidad que cumpla los requerimientos
exigidos debe soportar este esfuerzo permitiendo a la impresora
proporcionar páginas claras y limpias.
Recuerde que todos los papeles no son iguales. Algunos de los factores que
hay que tener en cuenta al seleccionar papel para la impresora son los
siguientes:
Estado del papel
No utilice papel doblado por los bordes, curvado, sucio, rasgado, con relieve
o impregnado de pelusa, polvo o pedazos de papel.
La utilización de papeles en esas condiciones puede provocar que la
impresión sea ilegible, fallos en la alimentación del papel y atascos de
papel, que pueden acortar la vida útil de la impresora. En particular evite
utilizar papel con superficies satinadas o tratadas. El papel debe tener la
superficie lo más regular posible.
Composición del papel
No utilice papel con superficies tratadas y que contenga plástico o carbón.
La temperatura del proceso de fusión podría provocar que del papel
emanaran gases tóxicos.
El papel debe contener como mínimo un 80% de pulpa. Como máximo, el
20% del contenido del papel será de algodón u otras fibras.
2-3
Directrices generales
Tamaño del papel
Hay disponibles bandejas estándar y una bandeja multiuso para los
tamaños de papel indicados en la tabla siguiente. Las tolerancias de
dimensión son ±0,7 mm para la longitud y la anchura. Los ángulos deben
ser de 90° ±0,2°.
Bandeja
multiuso
Tamaño
Bandeja de
papel o bandeja
multiuso
Tamaño
Monarch
3-7/87 x 7-1/2
pulgadas
Legal
8-1/2 × 14 pulgadas
Business
4-1/8 × 9-1/2
pulgadas
Letter
8-1/2 × 11 pulgadas
ISO A6
10,5 × 14,8 cm
ISO A4
21 × 29,7 cm
ISO DL
11 × 22 cm
ISO A5
14.8 × 21 cm
Commercial 9
3-7/8 × 8-7/8
pulgadas
ISO C5
16,2 × 22,9 cm
Commercial 6-3/4
3-5/8 × 6-1/2
pulgadas
ISO B5
17,6 × 25 cm
JIS B6
12.8 × 18,2 cm
JIS B5
18,2 × 25,7 cm
Statement
5-1/2 × 8-1/2
pulgadas
Executive
7-1/4 × 10-1/2
pulgadas
Hagaki
10 × 14,8 cm
Oficio II
8-1/2 × 13 pulgadas
Ofuku-Hagaki
14,8 × 20 cm
Folio
21 × 33 cm
Youkei 2
11,4 × 16,2 cm
16K
19,7 × 27,3 cm
Youkei 4
10,5 × 23,5 cm
Custom
Bandeja: 14,8 hasta 21,6 cm × 21 hasta 29,7 cm
Parar EE. UU. : 5-13/16 hasta 8-1/2 pulgadas × 8-1/4 hasta 14
pulgadas
Bandeja multiuso: 7 hasta 21,6 cm × 14,8 hasta 29,7 cm
(2-13/16 hasta 8-1/2 pulgadas × 5-13/16 hasta 11-11/16
pulgadas)
Tabla 2-2
Suavidad
El papel debe tener una superficie suave y sin satinar. Si la superficie del
papel es rugosa o arenosa pueden quedar zonas vacías en la salida impresa.
No obstante, un papel demasiado liso puede causar múltiples problemas de
alimentación y de borrosidad. (La borrosidad consiste en un fondo de color
gris).
Gramaje
El gramaje es el peso de una cantidad definida de papel. En el sistema
tradicional anglosajón, la cantidad estándar es la resma de 500 hojas de 17
× 22 pulgadas. En el sistema métrico se define en gramos por metro
cuadrado.
2-4
Directrices generales
Si el gramaje del papel es demasiado bajo o demasiado alto pueden ocurrir
fallos en la alimentación y atascos y la máquina sufrirá un desgaste
prematuro. Si el gramaje del papel que se utiliza es desigual puede
provocar problemas de alimentación de varias hojas a la vez, defectos de
impresión, mala fusión del tóner, impresión borrosa y otros problemas
relacionados con la calidad de la impresión. El gramaje recomendado para
esta impresora es entre 60 y 105 g/m² para la bandeja de papel y entre 60 y
200 g/m² para la bandeja multiuso.
Tabla de equivalencia de gramajes
En esta lista se expresan los gramajes del papel americanos (lb) y del
sistema métrico (g/m²). El punto sombreado indica el gramaje estándar.
Gramaje del
papel EE. UU.
(lb)
16
17
20
21
22
24
27
28
32
34
36
39
42
43
47
53
Gramaje
europeo (g/m²)
60
64
75
80
81
90
100
105
120
128
135
148
157
163
176
199
Tabla 2-3
Grosor (Calibre)
Del papel grueso se dice que es de alto calibre, al fino se le llama de bajo
calibre. El papel adecuado para la impresora no debe ser ni muy grueso ni
muy fino. Si está teniendo problemas de atascos, alimentación de varias
hojas a la vez o impresión débil, puede deberse a que esté utilizando un
papel excesivamente fino. Si sufre atascos de papel o la impresión resulta
borrosa, puede que el papel sea demasiado grueso. El grosor adecuado está
entre 0,086 y 0,110 mm.
Humedad
El contenido en humedad es el porcentaje de humedad sobre la masa de
papel seca. El nivel de humedad afecta al aspecto del papel, a su capacidad
para ser alimentado, curvado, a sus propiedades electroestáticas y a las
características de fusión del tóner.
El contenido en humedad del papel varía con la humedad relativa de la
habitación. Cuando la humedad relativa es alta y el papel absorbe
humedad, los bordes de la página se expanden y ofrecen un aspecto
ondulado. Por contra, si la humedad relativa es baja, el papel pierde
humedad, los bordes de la hoja se encogen y se tensan, lo que puede afectar
al contraste de impresión.
Si los bordes de las hojas están ondulados o tensos, pueden producirse
fallos en la alimentación y anomalías en la alineación. El contenido de
humedad recomendado es del 4 al 6 %.
Para mantener el nivel de humedad correcto, es importante almacenar el
papel en una atmósfera controlada. Siga estos consejos para controlar la
humedad:
2-5
Directrices generales
•
Almacene el papel en un lugar fresco y seco.
•
Mantenga el papel en su envoltorio original el mayor tiempo posible.
Envuelva de nuevo el papel que no vaya a utilizar.
•
Almacene el papel en la caja original. Coloque una plancha de madera o
soporte debajo de la caja para aislarla del suelo.
•
Tras sacar el papel de su envase, manténgalo durante 48 horas en la
habitación de la impresora antes de usarlo.
•
Evite dejar el papel en lugares donde esté expuesto al calor, a la luz
solar o a la humedad.
Granulado del papel
Cuando se fabrica el papel, se corta en hojas con el grano en paralelo (grano
largo) o de forma perpendicular (grano corto) a la longitud de la hoja. El
papel de grano corto puede causar problemas de alimentación en la
impresora. En la impresora sólo debería utilizarse papel de grano largo.
Otras propiedades del papel
Porosidad: Indica la densidad de la estructura del papel; es decir, cuan
compactas o separadas están las fibras que componen el papel.
Rigidez: El papel poco rígido puede hacer bucles dentro de la impresora,
mientras que el papel demasiado rígido puede doblarse. En ambos casos el
resultado es un atasco de papel.
Curvatura: La mayoría de los papeles tienen una tendencia natural a
curvarse en una dirección. El papel debe cargarse de modo que la
curvatura quede cara abajo, para contrarrestar la tendencia de la
impresora a curvar el papel hacia arriba. Así, las hojas impresas saldrán
planas. La mayoría de los papeles tienen anverso y reverso. En los
paquetes de papel generalmente se dan instrucciones para la carga del
papel.
Nota
Si el papel está considerablemente curvado en una dirección, por
ejemplo, si el papel ya se ha impreso por una cara, intente enrollar el
papel en la dirección opuesta para contrarrestar la curvatura. Así, las
hojas impresas saldrán planas.
Propiedades electrostáticas: Durante el proceso de impresión, el papel
se carga electrostáticamente para atraer el tóner. Por lo tanto, a
continuación el papel debe perder la carga electrostática para evitar que se
peguen las hojas impresas en la bandeja de salida.
Blancura: El contraste en la página impresa depende de la blancura del
papel. Los papeles más blancos proporcionan un aspecto más nítido y
brillante.
2-6
Papel especial
Control de calidad: Hojas de tamaño irregular , esquinas que no son
cuadradas, bordes irregulares, hojas soldadas (sin cortar) y bordes y
esquinas aplastadas pueden causar un mal funcionamiento de la
impresora. Un buen proveedor de papel debe tener el suficiente cuidado
para que estos problemas no ocurran.
Empaquetado: El papel debe empaquetarse en una caja resistente para
protegerlo durante el transporte. El papel de calidad suministrado por
proveedores reputados normalmente estará bien empaquetado.
Papel especial
En esta sección se explica la impresión en papel especial. La impresora
puede usar los siguientes tipos de papeles especiales. En este caso,
establezca el tipo de papel según se indica en la tabla siguiente.
Tipo de papel
Tipo de papel
Papel de color
Coloreado
Papel preimpreso
Preimpreso
Transparencias para proyector mural
Transparencia
Postales
Cartón
Sobres
Sobre
Etiquetas
Etiquetas
Tabla 2-4
Cuando utilice estos tipos de papel, asegúrese de que está fabricado para
fotocopiadoras o para impresoras láser. Utilice la bandeja multiuso para
alimentar la impresora con papel en color o papel preimpreso.
Utilice papel que se venda específicamente para uso en fotocopiadoras
(resistentes a la fusión por calor). El papel de etiquetas y los sobres no se
deben colocar en la bandeja de papel estándar. Se deben introducir
manualmente y salir apilados cara arriba.
Puesto que la composición y calidad del papel especial es bastante distinta
a la del papel estándar, hay más probabilidad de que cause problemas
durante la impresión que cuando se utiliza papel blanco estándar. No se
asumirá ninguna responsabilidad si la humedad y otras condiciones dadas
durante la impresión con papeles especiales causan daños a la máquina o
al operador.
Antes de comprar algún tipo de papel especial, pruébelo en la impresora
y compruebe que los resultados son satisfactorios.
Nota
A continuación se indican las especificaciones para cada tipo de papel
especial.
2-7
Papel especial
Transparencias (para presentaciones con retroproyector)
Las transparencias tienen que poder soportar la temperatura de fusión
durante el proceso de impresión. Deben satisfacer las condiciones indicadas
en la tabla siguiente.
Concepto
Especificación
Tolerancia al calor
Debe tolerar al menos 190°C
Grosor
0,100 a 0,110 mm
Material
Poliester
Tolerancia
±0,7 mm (±0,0276 pulgadas)
Ángulo de esquinas
90° ± 0,2°
Tabla 2-5
Para evitar problemas, las transparencias han de salir cara arriba.
Si las transparencias se atascan con frecuencia, tire del borde superior de
la hoja cuando sale de la impresora.
Etiquetas autoadhesivas
La norma básica para imprimir sobre etiquetas autoadhesivas es que el
adhesivo nunca debe entrar en contacto con ninguna parte de la impresora.
Si el papel adhesivo se pega en el tambor o en el rodillo puede dañar la
impresora.
Nota
Asegúrese de introducir papel de etiqueta en la bandeja multiuso. La
introducción de papel de etiqueta desde una bandeja de papel puede
producir fallos en la impresora.
Las hojas de etiquetas tienen una estructura de tres capas, como se
muestra en la figura siguiente. Se imprime en la hoja superior. La capa
adhesiva consta de adhesivos sensibles a la presión. La hoja portadora (el
papel de soporte) sujeta las etiquetas hasta su uso. Debido a la complejidad
de su composición, el papel de etiquetas autoadhesivas es propenso a
causar problemas de impresión.
Hoja superior (papel blanco)
Adhesivo
Hoja portadora
El papel de soporte de las etiquetas adhesivas debe estar cubierto
totalmente por la las etiquetas, sin espacios entre las etiquetas
individuales. Las etiquetas con espacios entre ellas pueden despegarse y
causar atascos graves de papel.
2-8
Papel especial
En algunos casos las etiquetas no cubren toda la superficie del papel y el
margen sobrante está cubierto de papel autoadhesivo. No quite el papel
autoadhesivo del margen hasta que haya terminado de imprimir.
Aceptable
Inaceptable
Hoja
superior
Hoja
portadora
La tabla siguiente resume las especificaciones básicas del papel de
etiquetas adhesivas.
Concepto
Especificación
Gramaje de la capa superior
44 a 74 g/m² (12 a 20 lb/resma)
Gramaje compuesto
104 a 151 g/m² (28 a 40 lb/resma)
Grosor de la capa superior
0,086 a 0,107 mm (3,9 a 4,2 mils)
Grosor compuesto
0,115 a 0,145 mm (4,5 a 5,7 mils)
Humedad
4 a 6 % (composición)
Tabla 2-6
Postales
Abanique la pila de postales y alinee los bordes antes de cargarlas en la
bandeja multiuso. Asegúrese de que no están curvadas. Si las postales
están curvadas pueden atascarse en el interior de la impresora.
Algunas postales tienen bordes irregulares en la cara posterior (producidos
al cortarlas). En este caso, ponga las postales en una superficie plana y
frote los bordes con una regla, por ejemplo, para alisarlos.
Borde
rugoso
Borde
rugoso
2-9
Papel especial
Sobres
La impresora puede imprimir en sobres con un gramaje de 60 hasta 79 g/m²
(16 hasta 21 lb/resma). Los sobres tienen que alimentarse manualmente.
Un sobre es un objeto más complejo que una hoja de papel. Por esta razón,
es posible que no se consiga una calidad de impresión homogénea en toda
su superficie.
Muchos sobres tienen una orientación diagonal del grano (vea Granulado
del papel en la página 2-6). El papel con esta orientación tiene tendencia a
arrugarse y a doblarse en su camino a lo largo de la impresora. Antes de
comprar los sobres que vaya a utilizar con la impresora pruébelos para
verificar su idoneidad.
No utilice sobres con líquido adhesivo encapsulado.
Evite largos periodos imprimiendo únicamente sobres. La impresión
masiva de sobres puede provocar un desgaste prematuro de la impresora.
Para evitar atascos debidos a la curvatura de los sobres no deje que se
acumulen más de 10 sobres impresos en las bandejas de salida durante la
impresión de varios sobres.
Los sobres deben alimentarse cara arriba, con el borde derecho primero.
Papel grueso
Abanique la pila de papel y alinee los bordes antes de colocarlo en la
bandeja multiuso. Algunos tipos de papel tienen bordes irregulares en la
cara posterior (producidos durante el corte). En este caso, póngalos en una
superficie plana y frote los bordes con una regla, por ejemplo, para
alisarlos, tal como se describe en Postales en la página 2-9. El papel con
bordes irregulares puede causar atascos de papel.
2-10
Papel especial
Nota
Si el papel se atasca a pesar de alisarlo de esta forma, coloque el papel
en la bandeja multiuso con el borde anterior levantado unos pocos
milímetros, tal como se muestra en la ilustración.
Papel de color
El papel de color debe cumplir las mismas condiciones que el papel blanco,
que se indican en la Especificaciones del papel en la página 2-2.
Asimismo, los pigmentos del papel deben ser capaces de resistir el calor de
la fusión durante el proceso de impresión (hasta 200 °C).
Papel preimpreso
La base del papel preimpreso ha de ser papel de calidad. Las tintas del
papel han de poder resistir el calor de la fusión generado durante el proceso
de impresión y no deben verse afectados adversamente por los aceites de
silicona.
No utilice papel con alguna clase de tratamiento en su superficie, como el
que suele utilizarse para los calendarios.
Papel reciclado
En la selección de papel reciclado debe tener en consideración las mismas
especificaciones que para el papel estándar (consulte Especificaciones
del papel en la página 2-2) aunque no tiene por qué ser tan blanco.
Antes de comprar algún tipo de papel reciclado, pruébelo en la
impresora y compruebe que los resultados son satisfactorios.
Nota
2-11
Tipo de papel
Tipo de papel
La impresora puede imprimir con la configuración óptima para el tipo de
papel que se utiliza.
Estableciendo el tipo de papel de la bandeja desde el panel de control de la
impresora hará que la impresora seleccione automáticamente el tipo de
papel e imprima del modo más adecuado para ese tipo de papel.
Se puede seleccionar un tipo de papel distinto para cada bandeja de papel,
incluyendo la bandeja multiuso. Además de los tipos de papel
preestablecidos se pueden definir tipos de papel personalizados. Consulte
la Crear tipos de papel personalizados en la página 1-34.
Se pueden establecer los siguientes tipos de papel.
Fuente del papel Bandeja Bandeja
multiuso de papel
Gramaje
Tipo de papel
Imp. doble cara
(Bandeja multiuso
disponible sólo en
modo Bandeja)
Normal
Sí
Sí
Normal 2
Sí
Transparencia
Sí
No
Super pesado
No
Preimpreso
Sí
Sí
Normal 1
Sí
Etiquetas
Sí
No
Pesado 1
No
Fino
Sí
Sí
Normal 3
Sí
Reciclado
Sí
Sí
Normal 2
Sí
Pergamino
Sí
No
Ligero
No
Rugoso
Sí
Sí
Normal 3
Sí
Membrete
Sí
Sí
Normal 3
Sí
Coloreado
Sí
Sí
Normal 3
Sí
Perforado
Sí
Sí
Normal 1
Sí
Sobre
Sí
No
Pesado 3
No
Cartón
Sí
No
Pesado 3
No
Grueso
Sí
No
Pesado 1
No
Alta calidad
Sí
Sí
Normal 2
Sí
Personalizado 1
(a 8)†
Sí
Sí
Normal 2
Sí
Tabla 2-7
†
Corresponde a un tipo de papel definido y registrado por el usuario. Se pueden definir hasta
ocho tipos de configuraciones de usuario. Para conocer los detalles, vea Crear tipos de papel personalizados en la página 1-34.
Sí: Se puede almacenar
2-12
No: No se puede almacenar
Capítulo 3
Mantenimiento
3
En este capítulo se explica cómo sustituir el cartucho de tóner y cómo limpiar componentes
como el rodillo de registro y el filamento del cargador.
En este capítulo se explican los temas siguientes:
•
•
•
Sustitución del cartucho de tóner
Sustitución de la caja del tóner usado
Limpieza
3-1
Sustitución del cartucho de tóner
Sustitución del cartucho de tóner
El cartucho de tóner de la impresora debe sustituirse en cuanto aparezca el
mensaje Nivel bajo tóner en la pantalla de mensajes. Si continúa
utilizando la impresora, el tóner acabará por agotarse, momento en el que
la impresora dejará de imprimir y aparecerá el mensaje Poner tóner
Limpiar impr. instándole a que instale un kit del tóner nuevo.
Intervalo de sustitución del cartucho de tóner
Suponiendo una cobertura promedio de aproximadamente el 5% y el modo
EcoPrint desactivado, el cartucho de tóner deberá sustituirse
aproximadamente cada 15.000 páginas.†
†
En el caso de una impresora nueva con un kit del tóner recién instalado,
el número de copias que pueden imprimirse será de aproximadamente
7.500 páginas.
Kits del tóner que se utilizan
Contenido:
Cartucho de tóner
Caja del tóner usado
Paño de limpieza
Limpiador de la rejilla
2 bolsas de plástico (para desechar el cartucho de tóner vacío
y la caja de tóner usado)
Manual de instalación
Nota
•
Asegúrese de que no haya objetos cerca durante la sustitución del
cartucho de tóner, como por ejemplo, disquetes.
•
Cuando sustituya el cartucho de tóner, asegúrese de limpiar el
interior de la impresora. Para información más detallada, consulte
Limpieza en la página 3-9.
•
Para evitar problemas y garantizar la máxima duración de la
impresora, utilice siempre cartuchos de tóner originales de Kyocera
Mita.
3-2
Sustitución del cartucho de tóner
Rellenado del tóner
1
Abra totalmente la cubierta superior de la impresora.
Cubierta superior
2
Tire de la palanca de cierre (de color azul) hacia la derecha y levante
con mucho cuidado el cartucho de tóner usado.
Palanca de cierre
Mantenga el cartucho de tóner lo más nivelado que sea posible mientras
lo extrae.
Nota
3
Meta el cartucho de tóner usado en la bolsa de plástico suministrada
con el kit del tóner y deséchelo.
Cartucho de tóner
usado
El cartucho de tóner usado se puede quemar sin que haya riesgo de que
se generen gases tóxicos.
Nota
3-3
Sustitución del cartucho de tóner
4
5
Saque el cartucho de tóner nuevo de la bolsa.
Con el lado de la etiqueta hacia abajo, agite el cartucho de tóner
nuevo (en la dirección de las flechas). Esto garantiza que el tóner se
distribuye uniformemente por el interior.
Cartucho de tóner
10 veces o más
6
Quite con mucho cuidado el sello protector (de color naranja).
sello protector
7
Instale el cartucho de tóner en la impresora.
3-4
Sustitución del cartucho de tóner
8
Empuje sobre el cartucho de tóner en las posiciones marcadas PUSH
HERE.
Cuando el cartucho de tóner queda bien encajado, se oirá un sonido
característico.
9
Nota
Cierre la cubierta superior.
Después de haber sustituido el cartucho de tóner, debe limpiar el interior
de la impresora. Primero aparece el mensaje Poner tóner Limpiar
impr. y cuando haya sustituido el tóner aparecerá el mensaje Limpiar
impr. Pulse GO. Tras limpiar el interior de la impresora (vea Limpieza
en la página 3-9), el mensaje desaparecerá cuando se pulse la tecla GO, y
la impresora estará preparada para imprimir.
3-5
Sustitución de la caja del tóner usado
Sustitución de la caja del tóner usado
Sustituir la caja del tóner usado
Cuando sustituya el cartucho de tóner, la caja del tóner usado de la
impresora también se debe sustituir por una nueva del kit del tóner.
Nota
1
Abra la cubierta izquierda del lado izquierdo de la impresora.
Cubierta
2
Caja del tóner
usado vieja
Mientras sujeta la caja del tóner usado, pulse la palanca de cierre y
saque la caja de tóner usado con cuidado.
Palanca de
cierre
Nota
Extraiga la caja del tóner usado con todo el cuidado que sea posible para
evitar derramar tóner en el interior. Evite que la apertura de la caja del
tóner usado mire hacia abajo.
3-6
Sustitución de la caja del tóner usado
3
Tape la caja del tóner usado después de extraerla de la impresora.
Tapón
Caja del
tóner usado
vieja
4
Para evitar que el contenido del tóner se derrame, coloque la caja del
tóner usado, debidamente tapada, en la bolsa de plástico
suministrada antes de desecharlo.
Bolsa de
plástico
5
Abra la tapa de la caja del tóner usado nueva.
Tapón
Caja del
tóner usado
nueva
3-7
Sustitución de la caja del tóner usado
6
Inserte la caja del tóner usado nueva tal como se muestra en la
figura siguiente. La caja estará colocada correctamente, cuando
quede bien encajada.
Caja del tóner
usado nueva
7
Asegúrese de que se ha insertado correctamente y cierre la cubierta
izquierda.
Cuando sustituya el cartucho de tóner, debe limpiar las piezas de la
impresora. Consulte Limpieza en la página 3-9.
8
Cuando haya sustituido el cartucho de tóner, reinicie el contador de
tóner (vea Puesta a cero del contador de tóner en la página
1-101).
3-8
Limpieza
Limpieza
Para evitar problemas con la calidad de la impresión, cada vez que se
sustituya el cartucho de tóner debe limpiar los componentes que se indican
a continuación. Además, se recomienda que el filamento del cargador y la
unidad de transferencia del papel se limpien periódicamente o cuando se
produzcan problemas con la calidad de la impresión.
Nota
Si el cartucho de tóner se sustituyó tras mostrarse el mensaje
Sustituir tóner Limpiar impr., aparecerá el mensaje
Limpiar impr. Pulse GO después de haber efectuado la sustitución.
Tras limpiar el interior de la impresora siguiendo el procedimiento que se
muestra a continuación, pulse la tecla GO; el mensaje desaparecerá y la
impresora estará lista para imprimir.
Limpiar el filamento del cargador
El filamento del cargador es un componente de la unidad de tambor que se
debe limpiar periódicamente. Puede limpiar el filamento del cargador
tirando de la varilla de limpieza como se indica a continuación.
1
Abra la cubierta izquierda del lado izquierdo de la impresora.
Cubierta
2
Unidad de
carga
Extraiga e introduzca lentamente la varilla de limpieza (de color
azul) unas cuantas veces. De este modo se limpiará el filamento del
cargador que se encuentra dentro de la impresora.
Varilla de
limpieza (azul)
3-9
Limpieza
Limpiar la rejilla del cargador
La rejilla del cargador es una pieza situada en la parte inferior de la
unidad de carga que también se debe limpiar. Debe utilizar un limpiador de
la rejilla fijándolo a la impresora y tirar de la unidad de carga como se
indica a continuación.
1
Extraiga el limpiador de la rejilla de la bolsa protectora del kit del
tóner nuevo y saque el tapón.
Tapón
Bolsa protectora
Limpiador de
la rejilla
La almohadilla del limpiador de la rejilla contiene agua. Lleve a cabo el
procedimiento siguiente antes de que se seque la almohadilla.
Nota
2
Tire hacia fuera el cargador principal, aproximadamente 5 cm.
(1)
(2)
3-10
Unidad de
carga
Limpieza
3
Fije el limpiador de la rejilla a la impresora con la almohadilla en la
parte superior, como se muestra en la ilustración.
Limpiador de
la rejilla
4
Teniendo cuidado de que el fodillo de carga no toque la almohadilla
de limpieza de la rejilla, repita varias veces la acción de sacarlo y
meterlo lentamente en la unidad de carga, tal como se muestra en la
figura. Esto limpia la pieza de la rejilla que se encuentra debajo de la
unidad de carga.
Rodillo de carga
Unidad de
carga
Nota
No empuje la unidad de carga hasta el fondo. De lo contrario, el agua de
la almohadilla puede llegar a humedecer la unidad de carga y esto puede
afectar a la impresión.
3-11
Limpieza
5
Extraiga el limpiador de la rejilla de la impresora y deséchelo. El
limpiador de la rejilla no es reutilizable.
6
Tras limpiar el filamento y la rejilla del cargador, empuje
completamente hacia adentro la unidad de carga y cierre la cubierta
izquierda.
3-12
Limpieza
Unidad de transferencia del papel
Para evitar problemas con la calidad de la impresión debidos al papel, polvo
y residuos, limpie la unidad de transferencia del papel del modo siguiente.
1
Tire de la palanca verde de sujeción de la unidad de transferencia del
papel y extraiga la unidad de transferencia del papel.
Palanca de sujeción de la unidad de
transferencia del papel (Verde)
Unidad de transferencia del papel
2
Limpie el polvo producido por el papel que se acumula en el rodillo de
registro y en la rampa del papel utilizando el paño de limpieza que se
incluye en el kit del tóner.
Rodillo de transferencia
[Negro]
Paño de limpieza
Rampa del papel
Rodillo de registro [Metal]
Unidad de transferencia del papel
Nota
Tenga cuidado de no tocar el rodillo de transferencia negro durante la
limpieza ya que esto podría tener un efecto negativo en la calidad de la
impresión.
3-13
Limpieza
3-14
Capítulo 4
Resolución de
problemas
4
En este capítulo se explica cómo resolver los problemas que pueden ocurrir durante la
impresión. Si se trata de un problema que no puede corregirse, póngase en contacto con su
distribuidor de Kyocera Mita.
En este capítulo se explican los temas siguientes:
•
•
•
•
Guía general
Problemas relativos a la calidad de la impresión
Indicadores y mensajes
Corregir atascos de papel
4-1
Guía general
Guía general
Hay una serie de problemas de la impresora que puede resolver usted mismo. En esta sección se explica
cómo corregir estos problemas. Por lo tanto, si ocurre algún problema, compruebe los puntos siguientes
antes de llegar a la conclusión de que la impresora está averiada.
Síntoma
Elementos que comprobar
Acción correctiva
La impresora no
imprime desde el
ordenador.
Compruebe el indicador
READY
(PREPARADA).
Apagado
Revise los puntos siguientes y elija la acción
que le parezca más adecuada.
Destellos
intermitentes
Se ha producido un error. Para conocer los
detalles de los avisos de error y sus soluciones,
consulte Indicadores en la página 4-6.
Encendido
Véase cuál de los puntos siguientes es el más
apropiado.
Destellos
intermitentes
Consulte Indicadores en la página 4-6
Compruebe el indicador
ATTENTION
(ATENCIÓN).
Encendido
En la pantalla de mensajes aparece un
mensaje de mantenimiento.
Consulte Mensajes de mantenimiento en la
página 4-7
La calidad de impresión no es buena.
Consulte Problemas relativos a la calidad
de la impresión en la página 4-3.
Se ha producido un atasco de papel.
Consulte Corregir atascos de papel en la
página 4-12.
No se enciende
ningún indicador
luminoso en el panel
de control aunque la
impresora está
encendida, y no se oye
girar el ventilador.
Asegúrese de que el cable de alimentación
está correctamente enchufado a la toma de
corriente.
Apague la impresora, asegúrese de que el cable
de alimentación está correctamente enchufado
a la toma de corriente y vuelva a intentar poner
en marcha la impresora.
La impresora
imprime una página
de estado, pero los
datos enviados desde
el ordenador no se
imprimen
correctamente.
Compruebe el cable de interface.
Compruebe que ambos extremos del cable del
interface estén conectados correctamente.
Pruebe a sustituir el cable de la impresora.
Para obtener más detalles sobre el interface
paralelo de esta impresora, consulte el
Apéndice B.
Verifique los archivos y los programas.
Intente imprimir otro archivo o utilizar otro
comando de impresión. Si el problema ocurre
solamente con un archivo o aplicación,
compruebe la configuración de la impresora
para esa aplicación.
Verifique que el interruptor de alimentación está realmente en la posición de encendido, ON
( x ).
Tabla 4-1
Si tras comprobar todos los puntos anteriores sigue sin poder corregir el problema de la impresora,
póngase en contacto con su distribuidor de Kyocera Mita.
4-2
Problemas relativos a la calidad de la impresión
Problemas relativos a la calidad de la impresión
Como puede verse en la tabla siguiente, son muchas las causas posibles de los problemas relacionados
con la calidad de la impresión, como por ejemplo la impresión de hojas en blanco. A continuación se
expone el procedimiento a seguir para solucionar cada tipo de problema. Si continúa sin poder resolver el
problema, póngase en contacto con su distribuidor de Kyocera Mita.
Resultado de la impresión
Acción correctiva
Impresión completamente en blanco
Revise la unidad del revelador.
Abra la cubierta superior de la impresora y compruebe
que la unidad del revelador se ha introducido
correctamente y compruebe que el conector del revelador
está conectado correctamente.
Compruebe el cartucho de tóner.
Abra la cubierta superior de la impresora y compruebe si
el cartucho de tóner está instalado correctamente en la
impresora. Consulte Sustitución del cartucho de
tóner en la página 3-2.
Impresión de hojas en negro
Revise la unidad de carga.
Abra la cubierta izquierda de la impresora y compruebe
que la unidad de carga esté instalada correctamente.
Pérdidas, rayas horizontales, puntos sueltos
Limpie el filamento del cargador.
Abra la cubierta izquierda de la impresora. Extraiga e
introduzca lentamente la varilla de limpieza (de color
verde) unas cuantas veces. Consulte Limpieza en la
página 3-9.
Rayas verticales negras o blancas
Compruebe el panel de control.
Si aparece el mensaje Nivel bajo tóner y el indicador
ATTENTION parpadea, instale un nuevo kit del tóner.
Consulte Sustitución del cartucho de tóner en la
página 3-2.
Limpie el filamento del cargador.
Abra la cubierta izquierda de la impresora. Extraiga e
introduzca lentamente la varilla de limpieza (de color
verde) unas cuantas veces. Consulte Limpieza en la
página 3-9.
Tabla 4-2
4-3
Problemas relativos a la calidad de la impresión
Resultado de la impresión
Acción correctiva
Impresión débil o borrosa
Compruebe la configuración del modo EcoPrint.
Si está activo (Sí), desactívelo (No) desde el panel de
control. (Consulte EcoPrint en la página 1-57)
Compruebe el panel de control.
• Si aparece el mensaje Nivel bajo tóner y el
indicador ATTENTION parpadea, instale un nuevo
kit del tóner. Consulte Sustitución del cartucho
de tóner en la página 3-2.
• Desde el panel de control establezca la densidad de
impresión en un nivel más alto que el nivel actual.
Consulte Densidad de impresión en la página
1-100.
• Asegúrese de que el tipo de papel configurado es el
correcto. Consulte Tipo de papel en la página 2-12
Limpie el filamento del cargador.
Abra la cubierta izquierda de la impresora. Extraiga e
introduzca lentamente la varilla de limpieza (de color
verde) unas cuantas veces. Consulte Limpieza en la
página 3-9
Fondo gris
Compruebe el panel de control.
Si aparece el mensaje Nivel bajo tóner TK-50 y el
indicador ATTENTION parpadea, instale un nuevo kit del
tóner. Consulte Sustitución del cartucho de tóner en
la página 3-2.
Compruebe la densidad de impresión.
Desde el panel de control establezca la densidad de
impresión en un nivel más alto que el nivel actual.
Consulte Densidad de impresión en la página 1-100.
Limpie el filamento del cargador.
Abra la cubierta izquierda de la impresora. Extraiga e
introduzca lentamente la varilla de limpieza (de color
verde) unas cuantas veces. Consulte Sustitución del
cartucho de tóner en la página 3-2.
Revise la instalación de la unidad de carga.
Abra la cubierta izquierda de la impresora y compruebe
que la unidad de carga está instalada e insertada
correctamente hasta llegar al tope. Consulte Limpieza
en la página 3-9.
Tabla 4-2 (Sigue)
4-4
Problemas relativos a la calidad de la impresión
Resultado de la impresión
Acción correctiva
Suciedad en el borde superior o en la cara posterior del
papel
Compruebe el canal y la rampa de papel.
Extraiga la unidad de transferencia del papel y mire si
hay tóner en la rampa de papel. Limpie la rampa de papel
con un trapo suave, seco y que no deje pelusilla. Consulte
Limpieza en la página 3-9.
Revise el rodillo de transferencia.
Si está sucio de tóner, pruebe a limpiarlo imprimiendo
varias páginas.
Caracteres fuera de posición
Compruebe el archivo o el programa.
Compruebe si el problema es debido a un error de un
comando PRESCRIBE. Si el problema ocurre solamente
con un archivo o un programa concretos, lo más probable
es que se trate de un error en un parámetro o en la
sintaxis de un comando.
Tabla 4-2 (Sigue)
4-5
Indicadores y mensajes
Indicadores y mensajes
En las tablas que siguen se dan respuestas a los problemas indicados por
los indicadores y los mensajes del panel de control.
Indicadores
Indicador
Nombre
READY
DATA
ATTENTION
Indicador
de
Preparado
Indicador
de datos
Indicador
de atención
estado
Descripción
Destellos
intermitentes
Ha ocurrido un error que puede resolver usted mismo.
Encendido
La impresora está en línea. La impresora está lista para imprimir.
Apagado
La impresora está fuera de línea. La impresora almacena los datos
que recibe, pero no los imprime. También indica que la impresión se
ha parado automáticamente debido a que se ha producido un error.
Destellos
intermitentes
Se están transfiriendo datos.
Encendido
O bien se están procesando datos, o bien se están grabando en la
tarjeta CompactFlash opcional o Microdrive.
Destellos
intermitentes
La impresora necesita mantenimiento o está calentándose (Por
favor espere).
Encendido
Ha ocurrido un problema o un error que puede resolver usted mismo.
(Por ejemplo, un atasco de papel).
Apagado
El funcionamiento es normal.
Tabla 4-3
4-6
Indicadores y mensajes
Mensajes de mantenimiento
En la tabla siguiente se listan los mensajes de mantenimiento indicativos de situaciones que puede
resolver usted mismo. Si aparece el mensaje Llamar servicio, apague la impresora, desenchúfela y
póngase en contacto con su distribuidor Kyocera Mita.
Mensaje
Acción correctiva
Poner papel (fuente de
papel)
Se ha acabado el papel. Añada papel a la fuente de papel que se indica en el mensaje (bandeja
de papel, bandeja multiuso o bandeja de alimentación opcional). En la pantalla de mensajes
van apareciendo alternativamente mensajes que indican el estado de la impresora
(Preparada, Por favor espere, En proceso†, En espera y Tiempo límite†).
Llamar servicio
F000
El indicador ATTENTION se enciende y el indicador READY se apaga. Indica un
problema con el controlador y el panel de control. Llame al servicio técnico. Si aparece
este mensaje, la impresora dejará de funcionar.
Llamar servicio
####
El indicador ATTENTION se enciende. Indica un error de controlador. Llame al
servicio técnico. Si aparece este mensaje, la impresora dejará de funcionar.
Llamar servicio
####:0123456
El indicador ATTENTION se enciende. Indica un error mecánico. También puede
indicar que se ha instalado un hardware opcional que no es compatible. Asegúrese de
instalar un hardware opcional adecuado que sea compatible con la FS-1920. Llame al
servicio técnico. 0123456 indica el número de páginas impresas.
Meta a tope #
la bandeja
Es posible que la bandeja de papel no se haya introducido correctamente en la
impresora. Vuelva a introducir la bandeja de papel. El número de la bandeja de papel
(#) sólo se muestra si hay un alimentador de papel opcional instalado.
Comprobar
caja del tóner
No se ha instalado la caja del tóner usado. Tras instalar la caja del tóner usado, tendría
que poder imprimir. Cambie la caja del tóner usado vieja por la nueva que se incluye en
el kit de tóner. El mensaje también se mostrará si la caja del tóner usado está llena. La
caja del tóner usado debería cambiarse cuando la pantalla de mensajes muestre Nivel
;Òbajo tóner. Consulte Sustitución del cartucho de tóner en la página 3-2.
Limpiar Impr.
Pulse GO
Limpie el interior de la impresora. Consulte Limpieza en la página 3-9.
Este mensaje se mostrará al sustituir el cartucho de tóner después de mostrar el
mensaje Poner tóner TK-50. Tras limpiar el interior de la impresora, pulse la tecla
GO y la impresora estará lista para imprimir. Si 'Autocontinuación' está activado la
;Òimpresión se reanudará después de un periodo de tiempo preestablecido.
Cerrar cubierta
post. duplex
Abra la cubierta posterior de la unidad de impresión dúplex opcional y, a
continuación, ciérrela firmemente.
Cerrar
cubierta izq.
Abra la cubierta izquierda y, a continuación, ciérrela firmemente.
Cerrar cubierta
Post.clasific.
Abra la cubierta posterior del clasificador y, a continuación, ciérrela firmemente.
Cerrar cubierta
apilador
Abra la cubierta del apilador y, a continuación, ciérrela firmemente.
Cerrar cubierta
superior
Abra la cubierta superior y, a continuación, ciérrela firmemente.
Cerrar
un.trans.papel
Abra la unidad de transferencia del papel y, a continuación, ciérrela firmemente.
Dúplex desactiv.
Pulse GO
Ha intentado imprimir con un tamaño y tipo de papel que no se puede utilizar para
impresión dúplex. Pulse la tecla GO para imprimir en una sola cara del papel.
;Ò: Cuando ocurre un error suena el zumbido de la alarma. Para parar el zumbido de la alarma, pulse la tecla
CANCEL.
Tabla 4-4
4-7
Indicadores y mensajes
Mensaje
Acción correctiva
Los datos de impresión coinciden con la configuración de la bandeja de papel (tamaño y
tipo de papel), pero no hay papel en la bandeja. Ponga papel en la bandeja de papel
indicada en el panel de control y pulse la tecla GO para volver a iniciar la impresión. Sin
embargo, el número de la bandeja de papel (#) sólo se muestra si hay un alimentador de
papel opcional instalado.
O bien, si quiere imprimir en papel procedente de otra bandeja, pulse las teclas
y
hasta que aparezca el mensaje Usar alternativo? y entonces puede cambiar la bandeja
de alimentación de papel.
Tras seleccionar una bandeja de papel y pulsar la tecla MENU, aparece Manejo de papel
>. Al pulsar la tecla >, aparece el menú de configuración del tipo de papel. Una vez
;Òestablecido el tipo de papel correcto, pulse la tecla ENTER y la impresión dará comienzo.
Alim. bandeja #
(tamaño de papel)/(tipo de
papel)††
Alim. Intr.Mult
(tamaño de papel)/(tipo de
papel)††
La configuración de la bandeja de papel (tamaño y tipo de papel) no coincide con los datos
que hay que imprimir, de modo que la impresión se realizará desde la bandeja multiuso.
Ponga papel en la bandeja multiuso del tamaño y tipo indicados en la pantalla y pulse la
tecla GO para volver a iniciar la impresión.
O bien, si quiere imprimir en papel procedente de otra bandeja, pulse las teclas
y
hasta que aparezca el mensaje Usar alternativo? y entonces puede cambiar la bandeja
de alimentación de papel.
Tras seleccionar una bandeja de papel y pulsar la tecla MENU, aparece Manejo de papel
>. Al pulsar la tecla >, aparece el menú de configuración del tipo de papel. Una vez
;Òestablecido el tipo de papel correcto, pulse la tecla ENTER y la impresión dará comienzo.
Falta
gaveta dúplex
La bandeja dúplex no está instalada o está insertada incorrectamente. Inserte la
bandeja dúplex correctamente.
Error
interface opcional
Se ha producido un error con la tarjeta de red opcional.
Verifique la tarjeta de red opcional instalada en la impresora.
Atasco de papel
###############
Abra la cubierta superior o la unidad de transferencia del papel y corrija el atasco de
papel (o la razón por la que no ha funcionado la alimentación del papel). Además, la
ubicación del atasco de papel se indica en ################. Al pulsar la tecla ?
aparecerán mensajes de ayuda en línea que le serán de ayuda para corregir el atasco
;Òde papel. (Consulte Corregir atascos de papel en la página 4-12)
Saque papel
band. clasif. ##
Todavía había papel en la bandeja del clasificador opcional (indicada mediante #)
cuando se encendió la alimentación o se activó el modo clasificador. Saque el papel
;Òatascado en el clasificador.
Poner tóner
Limpiar impr.
Sustituya el cartucho de tóner por otro nuevo. Si aparece este mensaje, la impresora
dejará de funcionar. Consulte Sustitución del cartucho de tóner en la página 3-2.
;Ò
Ponga papel
Pulse GO
La bandeja multiuso no tiene papel. Cargue papel y pulse la tecla GO. Tenga presente
que utilizar un papel que tenga un tamaño distinto desde la bandeja multiuso puede
producir atascos del papel.
Bandeja clasif. ##
llena
La bandeja clasificadora que se indica mediante # ahora está llena. Quite un poco de
papel de la bandeja clasificadora en cuestión.
Nivel bajo tóner
Salida superior
llena de papel
;Ò
Sustituya el cartucho de tóner por otro nuevo. Consulte Sustitución del cartucho
de tóner en la página 3-2.
La bandeja de salida superior está llena (aprox. 250 páginas). Debe retirar todas las páginas
impresas de la bandeja de salida superior. Cuando los sensores de la impresora detecten que
;Òla bandeja de salida superior vuelve a estar vacía, continuará imprimiendo en dicha bandeja.
;Ò: Cuando ocurre un error suena el zumbido de la alarma. Para parar el zumbido de la alarma, pulse la tecla
CANCEL.
Tabla 4-4 (Sigue)
4-8
Indicadores y mensajes
Mensaje
Acción correctiva
Advertencia
adapt imagen
No puede realizarse el trabajo de impresión con la resolución actual porque la
memoria interna no es suficiente. Añada más memoria o cambie la resolución.
Consulte el Apéndice A.
Atención:
poca memoria
La impresora se está quedando sin memoria interna a causa de las fuentes y macros
descargadas. Imprima una página de estado para ver cuánta memoria de usuario
queda y borre las fuentes y macros que ya no necesite. Consulte el Apéndice A.
Tabla 4-4 (Sigue)
† Estos mensajes no aparecerán si el número de copias es de 2 o más.
†† El (tamaño de papel) y el (tipo de papel) se muestran alternativamente.
4-9
Indicadores y mensajes
Mensajes de error
En la tabla siguiente se listan los mensajes de error indicativos de problemas que puede resolver el usuario.
Mensaje
Acción correctiva
No hay archivo
Pulse GO
Buzón virtual (VMB): La bandeja VMB que se ha especificado para la salida no
contiene ningún trabajo o la bandeja VMB no se está usando. Confirme la bandeja
VMB. Si 'Autocontinuación' está activado la impresión se reanudará después de un
periodo de tiempo preestablecido. Consulte Establecer el modo de continuación
;Òautomática en la página 1-110.
Error formato
TARJ. MEMORIA
Este mensaje aparece cuando la impresora está Preparada y la tarjeta de memoria
CompactFlash no tiene formato y, por lo tanto, no se puede leer ni grabar en ella. Siga
el procedimiento que se indica en Dar formato a un dispositivo de
almacenamiento en la página 1-93 para dar formato a la tarjeta.
Error formato
Disco duro
Es necesaria la inicialización (formato) del Microdrive. Inicialice el Microdrive.
(Consulte Funcionamiento del dispositivo de almacenamiento en la página 1-86.)
Err.Disco Duro ##
Pulse tecla GO
Anote el código de error que se indica en lugar de ## y consulte la descripción
correspondiente a continuación.
01: Error de formato Microdrive. Si este error se repite incluso después de apagar y
volver a encender la impresora, vuelva a dar formato al Microdrive.
02: No se ha instalado el sistema del disco. Revise de nuevo los requisitos para
utilizar el sistema y los dispositivos.
04: No hay espacio disponible en el Microdrive. Para liberar espacio, borre los
archivos que no necesite.
05: El archivo especificado no existe en el Microdrive.
06: No hay memoria disponible para el sistema Microdrive. Amplíe la memoria disponible.
10: No se puede dar formato porque el ordenador está enviando datos al Microdrive.
Espere hasta que el Microdrive esté preparado y luego dé formato.
85: Buzón virtual (VMB): Error de alias (se ha perdido el valor del alias o la bandeja
VMB correspondiente al alias no existe). Vuelva a definir el alias.
97: Código de trabajo; Se ha alcanzado el número límite de códigos de trabajos
permanentes y no se puede guardar ninguno más. Borre los trabajos que ya no se
necesiten o aumente el valor máximo.
99: En el Microdrive no existe ningún trabajo de impresión con el número de
;Ò identificación (ID) especificado.
I/F ocupada
Este mensaje aparece cuando se intenta utilizar el panel de control de la impresora para
modificar la configuración del interface del que actualmente se están recibiendo datos
Error ID
El número de identificación (ID) de un trabajo confidencial o de un trabajo almacenado no
es correcto. Verifique qué ID se ha establecido utilizando el controlador de la impresora.
Meta la misma
TARJ. MEMORIA
Si aparece el mensaje Meter otra vez, significa que ha insertado una tarjeta de
memoria CompactFlash errónea. Saque la tarjeta CompactFlash errónea de la
ranura de tarjetas CompactFlash de la impresora e inserte la tarjeta CompactFlash
correcta. La impresora volverá a leerla desde el principio.
Error KPDL
##
Pulse tecla GO
El proceso de impresión actual no puede continuar. Para imprimir un informe de
errores, seleccione >Impr. Err. KPDL desde el menú de selección de modos y elija
Sí. Pulse la tecla GO para reanudar la impresión. Puede cancelar la impresión
pulsando la tecla CANCEL. Si 'Autocontinuación' está activado la impresión se
reanudará después de un periodo de tiempo preestablecido. Consulte Establecer el
;Òmodo de continuación automática en la página 1-110.
;Ò: Cuando ocurre un error suena el zumbido de la alarma. Para parar el zumbido de la alarma, pulse la tecla
CANCEL.
Tabla 4-5
4-10
Indicadores y mensajes
Mensaje
Acción correctiva
TARJ.MEM.err
Meter otra vez
La tarjeta CompactFlash se ha quitado accidentalmente de la ranura de la impresora
mientras ésta la estaba leyendo. Si pretende seguir leyendo la tarjeta de memoria, vuelva
a insertar esa misma tarjeta en la ranura. La impresora volverá a leerla desde el principio.
Nota: Para garantizar la correcta lectura de la tarjeta de memoria es
recomendable que siga el procedimiento de lectura desde el principio.
Desbord.memoria
Pulse GO
La cantidad de datos recibidos supera la capacidad de la memoria interna de la
impresora. Añada más memoria (ampliación de DIMM). Pulse la tecla GO para
reanudar la impresión. Puede cancelar la impresión pulsando la tecla CANCEL.
Si 'Autocontinuación' está activado la impresión se reanudará después de un periodo
de tiempo preestablecido. Consulte Establecer el modo de continuación
;Òautomática en la página 1-110.
TARJ.MEM.err ##
Este mensaje aparecerá cuando se produzca un error al acceder a la tarjeta
CompactFlash utilizando el comando PRESCRIBE RWER o desde el panel de control
de la impresora. Anote el código de error que se indica en lugar de ## y consulte la
descripción correspondiente a continuación.
01: La tarjeta CompactFlash no cumple con las especificaciones. Esta tarjeta
CompactFlash no puede utilizarse con la impresora. Inserte una tarjeta
CompactFlash que pueda utilizarse con la impresora.
(Consulte la sección Tarjeta de memoria CompactFlash en la página A-31.)
02: No se ha instalado la tarjeta CompactFlash. Vuelva a comprobar los requisitos
para utilizar la tarjeta CompactFlash.
04: La capacidad de la tarjeta CompactFlash es insuficiente. Borre archivos.
05: El archivo especificado no se encuentra en la tarjeta CompactFlash.
;Ò06: La tarjeta CompactFlash no tiene memoria disponible. Amplíe la memoria de la impresora.
Pulse tecla GO
Error aliment.
papel
No hay bandeja de papel en el alimentador o la bandeja no está insertada
correctamente. Tras reinsertar la bandeja de papel tendría que poder imprimir.
Cuando hay instalados dos o más alimentadores opcionales y se selecciona el inferior,
aparecerá el mismo mensaje si cualquiera de los alimentadores superiores y la
;Òbandeja de papel están instalados incorrectamente.
Sobrecarga impr.
Pulse tecla GO
Los datos transferidos a la impresoras son demasiado complejos para imprimirlos en una
página. Pulse la tecla GO para reanudar la impresión. (La impresión de algunas páginas
pueden ser incompleta.) Puede cancelar la impresión pulsando la tecla CANCEL.
Nota: En cuanto aparezca este mensaje, se activará el modo de protección de
página. Para mantener el uso óptimo de la memoria durante la impresión, seleccione
>Protec. Página desde el panel de control y vuelva a elegir la opción Autom.
Consulte Modo de protección de página en la página 1-96. Si 'Autocontinuación' está
activado la impresión se reanudará después de un periodo de tiempo preestablecido. Consulte
;ÒEstablecer el modo de continuación automática en la página 1-110.
Err.Disco RAM ##
Pulse GO
Anote el código de error que se indica en lugar de ## y consulte la descripción
correspondiente a continuación.
01: Formato anómalo. Pruebe a apagar y volver a encender la impresora.
02: El modo de disco RAM está desactivado. Active el modo de disco RAM.
04: No queda espacio en disco. Borre archivos.
05: El archivo especificado no está en el disco.
06: El sistema de disco no tiene memoria disponible. Amplíe la memoria de la
;Òimpresora.
Buzón virtual
lleno
El área de almacenamiento del VMB está llena. Imprima los datos acumulados en el
VMB.
;Ò: Cuando ocurre un error suena el zumbido de la alarma. Para parar el zumbido de la alarma, pulse la tecla
CANCEL.
Tabla 4-5 (Sigue)
4-11
Corregir atascos de papel
Corregir atascos de papel
Si el papel se atasca en el sistema de transporte de papel de la impresora,
la sincronización de la alimentación del papel no es correcta o se producen
errores en la alimentación del papel, en la pantalla de mensajes aparecerá
el mensaje Atasco de papel. Los atascos de papel se corrigen sacando el
papel atascado.
La impresora queda fuera de línea cuando aparece el mensaje Atasco de
papel.
Cuando se produce un atasco de papel, en la pantalla de mensajes aparece
un mensaje de atasco de papel y su ubicación. A continuación se detallan
los mensajes y ubicaciones de los atascos de papel:
Mensaje de
atasco de papel
Ubicación
del atasco
de papel
Descripción
Página de
consulta
Atasco de papel
Bandeja 1
A
El papel se ha atascado en la
bandeja de papel o dentro de la
impresora.
4-15
Atasco de papel
Bandeja 2 (a 4)
B
El papel se ha atascado en la
bandeja de alimentación
opcional.
4-15
Atasco de papel
en duplexor
C
El papel está atascado en la
cubierta posterior de la unidad
de impresión dúplex opcional o
en la bandeja de dicha unidad.
4-17
Atasco de papel
Clasificador
D
El papel se ha atascado en el
clasificador opcional.
4-19
Atasco de papel
Bandeja
multiuso
E
El papel se ha atascado en la
bandeja multiuso.
4-21
Tabla 4-6
4-12
Corregir atascos de papel
Después de sacar el papel atascado, abra y cierre la cubierta superior de la
unidad de transferencia del papel. Ello hará que la impresora se caliente,
se ponga en línea y continúe imprimiendo automáticamente. Según dónde
se haya producido el atasco de papel, la impresora puede que imprima la
página atascada o puede que no.
Si se producen atascos de papel con frecuencia, cambie de tipo de papel,
sustitúyalo por papel de otra resma, gire o déle la vuelta a la pila de papel.
Lea la información del Capítulo 2. Además, busque trocitos de papel que
pudieran haberse rasgado al retirar el papel atascado y haberle pasado por
alto.
Si el problema no se soluciona cambiando el papel, puede que el problema
sea de la impresora. Llame al servicio técnico.
Nota
Cuando tire del papel hágalo con cuidado para que no se rasgue. Los
trocitos de papel son difíciles de quitar y es fácil pasarlos por alto,
impidiendo solucionar el atasco de papel.
4-13
Corregir atascos de papel
Mensajes de ayuda en línea
Gracias a los mensajes de ayuda en línea, la impresora puede mostrarle en
la pantalla de mensajes el procedimiento a seguir para corregir un atasco
de papel. Cuando aparezca en la pantalla de mensajes un aviso de atasco
de papel, pulse la tecla ? . Aparecerá el mensaje
Por favor espere después de sacar el papel atascado.
Pulsar la tecla
en la pantalla de mensajes de ayuda en línea muestra el
paso siguiente; pulsar la tecla
muestra el paso anterior.
Para salir de la pantalla de mensajes de ayuda en línea, pulse la tecla
Aparece el mensaje inicial indicando el atasco de papel.
?
A continuación se muestran los mensajes en línea que pueden aparecer
cuando se produce un atasco de papel con sus correspondientes acciones
correctivas.
4-14
.
Corregir atascos de papel
El papel se ha atascado en la bandeja de papel o dentro de la impresora
El papel se ha atascado en la bandeja de papel o dentro de la impresora.
Quite el papel atascado siguiendo el procedimiento que se explica a
continuación.
Atasco de papel
Bandeja 1
- INIC AYUDA Pulse la tecla
Mientras la pantalla alterna entre el mensaje de atasco del papel e INIC
AYUDA, pulse la tecla ? . Aparecerá un mensaje de ayuda en línea.
?
?
Ejemplos de mensajes de
ayuda en línea
1
Extraiga la bandeja de papel y quite el papel atascado.
2
Vuelva a colocar la bandeja empujándola. Tire de la palanca verde de
sujeción de la unidad de transferencia del papel y extraiga la unidad
de transferencia del papel.
Abr. el cassett
1 y extraer
la unidad de
transf. papel.
Quitar el
papel atascado
Palanca de sujeción de la unidad de
transferencia del papel (color verde)
Unidad de transferencia del papel
4-15
Corregir atascos de papel
3
INIC AYUDASi el papel se ha atascado antes de llegar al rodillo de
registro, extraígalo como se muestra en A. Si el papel se ha atascado
por debajo del rodillo de registro, extraígalo como se muestra en B.
B
A
Rodillo de
registro
4
Rodillo de
registro
Abra la cubierta posterior y extraiga el papel atascado.
También, quitar
papel atascado
Cubierta
posterior
desde la cubta.
posterior.
5
Vuelva a colocar la bandeja de papel y la unidad de transferencia del
papel y cierre la cubierta posterior.
Cerrar unid.
transf. papel
- FIN AYUDA -Pulse la tecla ?
?
4-16
Corregir atascos de papel
Atasco en la unidad de impresión dúplex opcional
El papel está atascado en la cubierta posterior de la unidad de impresión
dúplex opcional o en la bandeja de dicha unidad. Quite el papel atascado
siguiendo el procedimiento que se explica a continuación.
Atasco de papel
en duplexor
- INIC AYUDA Pulse la tecla
Mientras la pantalla alterna entre el mensaje de atasco del papel y INIC
AYUDA, pulse la tecla ? . Aparecerá un mensaje de ayuda en línea.
?
?
Ejemplos de mensajes de
ayuda en línea
1
Abra la cubierta posterior de la unidad de impresión dúplex y retire
el papel atascado.
Abra tapa post
del duplexor
y quite el
papel atascado.
Cubierta
posterior
2
Saque la bandeja dúplex.
Abra la
gaveta duplexor
Bandeja dúplex
4-17
Corregir atascos de papel
3
Saque el papel atascado.
4
Cierre la cubierta posterior de la unidad de impresión dúplex y la
bandeja dúplex.
y quite el
papel atascado.
Cierre la tapa
posterior y la
gaveta del
duplexor.
- FIN AYUDA -Pulse la tecla ?
?
4-18
Corregir atascos de papel
Atasco de papel en el clasificador opcional
El papel se ha atascado en el clasificador opcional. Quite el papel atascado
siguiendo el procedimiento que se explica a continuación.
Atasco de papel
Clasificador
- INIC AYUDA Pulse la tecla
Mientras la pantalla alterna entre el mensaje de atasco del papel y INIC
AYUDA, pulse la tecla ? . Aparecerá un mensaje de ayuda en línea.
?
?
Ejemplos de mensajes de
ayuda en línea
1
Abra la cubierta posterior del clasificador opcional.
Abr. la
cubierta
Cubierta
posterior
2
Saque el papel atascado. Si ambos extremos del papel están dentro
del clasificador, gire las ruedas de alimentación del papel en la
dirección de las flechas. Ahora podrá sacar fácilmente el papel.
y quitar el
papel atascado
Ruedas de alimentación
del papel
4-19
Corregir atascos de papel
3
Cierre la cubierta posterior del clasificador opcional.
y cerrar la
cubierta.
- FIN AYUDA -Pulse la tecla ?
?
4-20
Corregir atascos de papel
Atasco en la bandeja multiuso
El papel se ha atascado en la bandeja multiuso. Quite el papel atascado
siguiendo el procedimiento que se explica a continuación.
Atasco de papel
Bja MP
- INIC AYUDA Pulse la tecla
Mientras la pantalla alterna entre el mensaje de atasco del papel e INIC
AYUDA, pulse la tecla ? . Aparecerá un mensaje de ayuda en línea.
?
?
Ejemplos de mensajes de
ayuda en línea
Fíjese en la
bandeja MP y
1
2
Quite el papel atascado en la bandeja multiuso.
Abra y cierre la cubierta superior (se restaurará el error de atasco de
papel).
quite el
papel atascado.
Abra y cierre
la
librar
error papel.
- FIN AYUDA -Pulse la tecla ?
?
4-21
Corregir atascos de papel
4-22
Capítulo 5
Fuentes
5
En este apéndice se explican los tipos de fuentes que pueden utilizarse con la impresora.
Una fuente es un juego de caracteres con un determinado diseño. Al diseño se le denomina
tipo de letra. A una fuente la identifican varias características. Estas incluyen el juego de
caracteres (para obtener más detalles sobre los juegos de caracteres, consulte el
Programming Manual que se encuentra en el CD-ROM suministrado), el espaciado, el
paso, la altura, el estilo, el trazo y la familia.
5-1
Lista de fuentes
Lista de fuentes
En esta sección se ofrece una lista completa de las fuentes internas de la
impresora. La impresora tiene 80 fuentes PCL, 1 fuente de mapa de bits y
80 fuentes compatibles con PostScript Nivel 3. Esta lista de fuentes puede
imprimirse desde el panel de control de la impresora. En Listados de
fuentes (tipos de letra) en la página 1-22 se explica cómo imprimir una
lista de fuentes. También se pueden descargar a la memoria de la
impresora desde la tarjeta de memoria opcional o desde el disco duro
opcional.
Fuentes PCL (escalables y de mapa de bits)
Número de fuenteMuestras de fuentes
0
1
2
3
4
5
6
7
8
9
10
11
12
13
14
15
16
17
18
19
20
21
22
23
24
25
26
27
5-2
Lista de fuentes
Número de fuenteMuestras de fuentes
28
29
30
31
32
33
34
35
36
37
38
39
40
41
42
43
44
45
46
47
48
49
50
51
52
53
54
55
56
57
58
59
60
61
62
63
64
65
66
67
5-3
Lista de fuentes
Número de fuenteMuestras de fuentes
68
69
70
71
72
73
74
75
76
77
78
79
80
5-4
Lista de fuentes
Fuentes KPDL (1)
5-5
Lista de fuentes
Fuentes KPDL (2)
5-6
Apéndice A
Opciones
A
En este apéndice se explica cómo ampliar la memoria de la impresora y cómo instalar cada
unidad opcional. Consulte asimismo los manuales de las respectivas unidades opcionales.
En este apéndice se explican las siguientes unidades opcionales:
•
•
•
•
•
•
•
•
•
Ampliación de la memoria de la impresora
Alimentador de papel PF-60
Unidad de impresión dúplex DU-61
Clasificador SO-60
Alimentador de sobres EF-60
Bandeja posterior PT-4/PT-60
Tarjeta de interface de red
Microdrive (Disco duro)
Tarjeta de memoria CompactFlash
A-1
Opciones disponibles
Opciones disponibles
SO-60
1 Clasificador
posterior PT2 Bandeja
4/PT-60
1 Clasificador SO-60
Equipada con cinco bandejas que admiten hasta 200 hojas
cada una. Realiza funciones de clasificación,
compaginación y buzón. Se conecta a la parte superior de
la impresora.
2 Bandeja posterior PT-4/PT-60
Se conecta a la parte posterior de la impresora.
3 Tarjeta de interface de red (IB-20/21E/22)
Le permite imprimir desde varios ordenadores en una red
si instala la utilidad KPrint (KPrint se incluye en el CDROM suministrado con la IB-20/21E/22.). Para obtener
más detalles, consulte el Manual del usuario que
encontrará en el CD-ROM que se entrega con la
impresora IB-20/21E/22.
Impresora
de interface de
3 Tarjeta
red (3,3 V CC) o
4
Kit de tarjeta de interface serie (IB-11)
Kit de tarjeta de
interface serie
(IB-11)
Alimentador
de sobres
EF-60
Permite conectar la impresora con el puerto serie del
ordenador mediante un cable serie.
4 Alimentador de sobres EF-60
5
Admite más sobres simultáneamente que la bandeja
multiuso. Se puede conectar a la parte frontal de la
impresora después de que se haya extraído la bandeja
multiuso.
Unidad de
impresión
dúplex DU-61
5 Unidad de impresión dúplex DU-61
de
papel PF-60
6 Alimentador
Realiza la impresión dúplex para la encuadernación por el
borde corto y por el borde largo. Se conecta a la parte
inferior de la impresora.
6 Alimentador de papel PF-60
Contiene aproximadamente 500 hojas de papel de tamaño
A5 a A4/Letter y Legal. Se pueden conectar hasta tres
alimentadores de papel debajo de la impresora.
de
n ión
e
d c
Or tala
s
in
Otras opciones
Bandeja de papel (PC-60LG)
Contiene papel de tamaño A5 a A4/Letter y Legal.
Microdrive (Unidad de disco duro)
Habilita las funciones de clasificación electrónica y de retención
de trabajos. Se instala en la ranura diseñada para ello que hay
en la placa base de la impresora. Consulte con su distribuidor
cuáles son los Microdrives más convenientes para la impresora.
Tarjeta CompactFlash
Se trata de una tarjeta que puede contener fuentes, macros y
formularios opcionales. La tarjeta se inserta en la ranura que se
encuentra cerca del asa a la derecha de la impresora. Consulte
con su distribuidor cuáles son las tarjetas CompactFlash más
convenientes para la impresora.
Memoria DIMM
Consulte con su distribuidor cuáles son los módulos DIMM más
convenientes para la impresora. Consulte el procedimiento de
instalación en Ampliación de la memoria de la impresora.
Impresora combinada con opciones
A-2
Ampliación de la memoria de la impresora
Ampliación de la memoria de la impresora
En esta sección se explica cómo ampliar la memoria de la impresora.
Ampliar la memoria de la impresora permite imprimir páginas más
complejas, descargar más fuentes y definir más macros.
En esta sección primero se explica cómo quitar la placa base y cómo
instalar un módulo DIMM (Dual In-line Memory Module) en la placa base.
La impresora viene de fábrica con 32 MB de memoria instalados. El zócalo
DIMM se proporciona para poder ampliar la memoria de la impresora a fin
de imprimir trabajos más complejos y de aumentar la velocidad de
impresión. Instalando un DIMM opcional en la impresora, se puede
aumentar la memoria hasta un máximo de 288 MB.
Nota
La instalación de la ampliación de memoria únicamente debe llevarla a
cabo un distribuidor autorizado de Kyocera Mita o un técnico
homologado por Kyocera Mita. Kyocera Mita no se responsabilizará de
los daños producidos como consecuencia de una instalación incorrecta
de la ampliación de memoria.
A-3
Ampliación de la memoria de la impresora
Extracción de la placa base
La placa base de la impresora dispone de dos ranuras para instalar la
ampliación de memoria. La ampliación de memoria se lleva a cabo
instalando módulos DIMM.
Las instrucciones siguientes están dirigidas únicamente al técnico.
Nota
Notas sobre la manipulación de la placa base y los módulos DIMM
Proteja los circuitos electrónicos tomando estas precauciones:
•
Antes de tocar la placa base el módulo DIMM, toque una tubería de
agua u otro objeto metálico para descargarse de electricidad
estática. Es recomendable utilizar una muñequera antiestática.
•
Toque la placa base y el módulo DIMM únicamente por los bordes.
Sí
No
Extracción de la placa base de la impresora
Asegúrese de sacar en primer lugar la tarjeta CompactFlash (tarjeta de
memoria) si está insertada en la ranura para tarjetas de la impresora.
Nota
Quite completamente la placa base de la impresora como sigue:
1
Apague la impresora y desenchufe el cable de alimentación.
Desenchufe el cable que conecta la impresora al ordenador.
A-4
Ampliación de la memoria de la impresora
2
Quite los dos tornillos del panel posterior de la impresora.
Tornillos
3
Tire de la placa base hasta sacarla completamente de la impresora.
Zócalo DIMM
Nota
Antes de tirar de la placa base para extraerla, saque todos los objetos
que haya detrás de la impresora. En el caso de que accidentalmente se
pegaran objetos extraños a la parte posterior de la placa base se podrían
causar daños graves en la impresora.
Instale el módulo DIMM como se describe en la página siguiente.
A-5
Ampliación de la memoria de la impresora
Módulos DIMM que se pueden utilizar
Para la ampliación de memoria se pueden utilizar módulos DIMM de 32
MB, 64 MB, 128 MB y 256 MB. Consulte con su distribuidor de Kyocera
Mita cuáles son los módulos DIMM más convenientes para la impresora.
Instalación de los módulos DIMM
Inserte el módulo DIMM en el zócalo tal como se muestra a continuación:
1
2
3
Saque el módulo DIMM de la bolsa.
4
5
Cierre los clips para fijar el módulo DIMM.
Abra los clips de sujeción que hay a los dos lados del zócalo DIMM.
Inserte el módulo DIMM en el zócalo de modo que las ranuras del
DIMM queden alineadas con las patillas correspondientes del zócalo.
Tras instalar el módulo DIMM, vuelva a colocar la placa base de la
impresora invirtiendo el procedimiento seguido para extraerla.
DIMM
Clip
zócalo
Clip
A-6
Ampliación de la memoria de la impresora
Extracción de los módulos DIMM
Para quitar un módulo DIMM, tire suavemente de los clips hacia fuera y
luego saque el módulo DIMM del zócalo.
Vuelva a colocar la placa base de la impresora invirtiendo el procedimiento
que se describe en Extracción de la placa base de la impresora.
Verificación de la ampliación de memoria
Después de instalar módulos DIMM en la impresora, pruebe la impresora
para ver si la instalación ha sido correcta.
Para verificar la ampliación de memoria, siga este procedimiento:
1
Asegúrese de que la impresora está apagada. Conecte el cable de
alimentación a la impresora y póngala en marcha.
2
3
Pulse la tecla MENU del panel de control.
4
5
Pulse la tecla ENTER dos veces.
Pulse repetidamente las teclas y
Imprimir Página de estado.
hasta que aparezca el mensaje
Si la instalación ha sido correcta, la cantidad de memoria que
aparecerá en la página de estado se corresponderá con la de la
ampliación de memoria. (La cantidad de memoria instalada de
fábrica es de 32 MB.)
A-7
Ampliación de la memoria de la impresora
Ajuste de la memoria en el controlador de impresora
Tras instalar memoria adicional en la impresora, siga el procedimiento
siguiente para configurar el controlador de impresora para poder utilizar la
memoria de forma eficaz.
1
2
Pulse el botón Inicio de Windows y luego Impresoras y faxes.
Pulse con el botón derecho el icono Kyocera Mita FS-1920 KX y pulse
en Propiedades.
Se abrirá el cuadro de diálogo Propiedades. Haga clic en la ficha
Configuración de dispositivo.
3
En el cuadro Memoria escriba la cantidad total de memoria instalada
en la impresora (hasta 288 MB).
4
Pulse el botón Aceptar para cerrar la ventana.
A-8
Instalación de unidades opcionales
Instalación de unidades opcionales
Alimentador de papel PF-60
Se pueden instalar hasta tres alimentadores de papel opcionales debajo de
la impresora. Un alimentador de papel puede contener aproximadamente
500 hojas de papel. Al utilizar alimentadores de papel opcionales junto con
la bandeja de papel de la impresora, que también puede contener
aproximadamente 500 hojas de papel, se pueden alimentar
aproximadamente 2000 hojas de papel de forma continua. En la bandeja de
papel del alimentador de papel se puede introducir papel de tamaño Legal.
Cuando instale más de un alimentador de papel, primero apile los
alimentadores de papel juntos.
Nota
1
Apague la impresora y desenchufe el cable de alimentación y el de la
impresora.
2
Coloque suavemente la impresora en la parte superior de los
alimentadores de papel.
3
Extraiga la bandeja de papel completamente fuera del alimentador
de papel.
A-9
Instalación de unidades opcionales
4
Empuje hacia abajo la placa inferior hasta que se cierre.
5
Establezca el selector de papel en el tamaño de papel que se vaya a
utilizar.
6
Ajuste las guías del papel y el tope del papel al tamaño del papel que
se vaya a utilizar.
A4
B5
A-10
Instalación de unidades opcionales
7
Nota
Cargue el papel.
•
No cargue más papel del que cabe según los límites de carga
indicados en las guías del papel.
•
La bandeja de papel puede contener aproximadamente 500 hojas de
papel de gramaje 80 g/m² (21 lb.) o de un grosor de 0,11 mm.
Límite de
carga
8
Límite de
carga
Coloque la pila de papel de modo que quede debajo de los clips, tal
como se muestra en la figura.
Clip
9
Vuelva a introducir la bandeja de papel.
A-11
Clip
Instalación de unidades opcionales
Unidad de impresión dúplex DU-61
Instale la unidad de impresión dúplex opcional inmediatamente debajo de
la impresora. Al combinar los dos tipos posibles de encuadernación
(encuadernación por el borde corto y encuadernación por el borde largo) con
las dos orientaciones de impresión (vertical y apaisada), es posible
imprimir dúplex de cuatro modos distintos. También se puede especificar la
impresión dúplex desde la aplicación (controlador de impresora).
1
Quite la cinta adhesiva y la almohadilla de la unidad de impresión
dúplex.
Almohadilla
2
Mientras empuja hacia adentro la palanca de sujeción de la cubierta
posterior, quite la cubierta posterior de la unidad de impresión
dúplex.
3
Apague la impresora y desenchufe el cable de alimentación y el de la
impresora.
A-12
Instalación de unidades opcionales
4
Coloque suavemente la impresora en la parte superior de la unidad
de impresión dúplex.
5
Conecte el cable de la impresora (cable del interface paralelo, cable
del interface USB, cable del interface serie o cable del interface de
red) según su entorno operativo. Si emplea una bandeja de papel
para el papel de tamaño Legal, asegúrese primero de tirar de la
bandeja hacia usted antes de conectar el cable de la impresora.
6
Conecte el cable de alimentación a la impresora.
A-13
Instalación de unidades opcionales
7
Pase el cable conectado y el cable de alimentación a través de la
abertura de la unidad de impresión dúplex.
8
Instale la cubierta posterior de la unidad de impresión dúplex.
A-14
Instalación de unidades opcionales
Clasificador SO-60
Instale el clasificador opcional en la parte superior de la impresora. Está
equipado con cinco bandejas clasificadoras que admiten hasta 200 hojas
cada una. Hay tres modos con los que se pueden recibir impresiones: el
modo clasificador, el modo de compaginación y el modo buzón (para obtener
más detalles sobre estos modos, consulte el manual KX Printer Drivers
Operation Guide.
El procedimiento de instalación siguiente explica cómo instalar el
clasificador cuando el alimentador de papel opcional (PF-60) y la unidad de
impresión dúplex (DU-61) ya se han instalado.
1
2
Desempaquete el clasificador y colóquelo de lado.
Quite las cintas adhesivas del clasificador.
Cinta
adhesiva
Cinta
adhesiva
3
Despliegue los dos brazos de enganche del clasificador.
Brazos
4
Apague la impresora y desenchufe el cable de alimentación y el de la
impresora.
A-15
Instalación de unidades opcionales
5
Si la unidad de impresión dúplex está instalada, quítele la cubierta
posterior, el cable de alimentación y el cable de la impresora.
6
Quite la cubierta de conexión del clasificador de la impresora.
Guarde la cubierta que acaba de quitar en un lugar seguro.
Cubierta de
conexión del
clasificador
7
Instale el clasificador introduciendo los cuatro ganchos de los brazos
de enganche en las ranuras de la impresora.
Ranura
Gancho
Ranura
Gancho
Ranura
Gancho
Ranura
Gancho
A-16
Instalación de unidades opcionales
8
Empuje el clasificador hacia abajo. Las palancas de los brazos de
enganche están en la posición de cierre.
Cuando quite el clasificador, desbloquee los brazos de enganche
liberando las palancas como se muestra en la figura de una en una y, a
continuación, levante el clasificador.
9
Conecte el cable del clasificador a la impresora.
Cable del
clasificador
A-17
Instalación de unidades opcionales
Cuando desconecte el cable del clasificador, sujete el retén del conector
como se muestra en la figura y, a continuación, tire de él.
Retén del
conector
clasificador está equipado con dos enchufes. El superior se debe
10 Elconectar
a una toma de corriente y el inferior a la impresora. Si
emplea una bandeja de papel para el papel de tamaño Legal,
asegúrese primero de tirar de la bandeja hacia usted antes de
conectar el cable de la impresora.
A la fuente de
alimentación
A la impresora
11
Cable de
alimentación
Fije el cable del clasificador y el cable de alimentación a un brazo de
enganche del clasificador.
A-18
Instalación de unidades opcionales
está instalada la unidad de impresión dúplex, fije el cable de
12 Sialimentación
a la unidad de impresión dúplex. Tenga cuidado de no
aflojar el cable de alimentación.
No
está instalada la unidad de impresión dúplex, quite las dos partes
13 Sicortadas
de la parte superior de la cubierta posterior de la unidad de
impresión dúplex que se quitó en el paso 5.
A-19
Instalación de unidades opcionales
a instalar la cubierta posterior de la unidad de impresión
14 Vuelva
dúplex.
Cubierta
posterior de la
unidad de
impresión
15 Instale las cinco bandejas clasificadoras en el clasificador.
Bandeja
clasificadora
Conecte el cable de alimentación suministrado con la impresora al
16 clasificador.
A-20
Instalación de unidades opcionales
No mueva o levante la impresora si el clasificador está instalado.
Peligro
No
A-21
Instalación de unidades opcionales
Alimentador de sobres EF-60
Instale el alimentador de sobres opcional en la parte frontal de la
impresora. Al instalar el alimentador de sobres podrá imprimir en tamaños
de sobre muy variados. Además, la impresora EF-60 introduce los sobres
automáticamente, de modo que es fácil imprimir una gran cantidad de
sobres de una sola vez.
Instalación del alimentador de sobres en la impresora
Apague la impresora antes de instalar el alimentador de sobres.
Nota
1
Tire de la palanca de sujeción de la unidad de transferencia del papel
de la impresora (de color verde) y, a continuación, saque la unidad de
transferencia del papel completamente de la impresora.
Palanca de sujeción de la unidad
de transferencia del papel (color
Unidad de transferencia
del papel
2
Incline suavemente la bandeja multiuso hacia la impresora hasta
que se apoye en su costado como se muestra en la ilustración y saque
la bandeja multiuso de la impresora tirando de ella hacia arriba.
Bandeja multiuso (MP)
A-22
Instalación de unidades opcionales
3
Haga encajar ambos extremos del alimentador de sobres en los
soportes que hay en la unidad de transferencia del papel, como se
muestra en la ilustración, y tire hacia abajo del alimentador de
sobres en dirección hacia usted.
Alimentador de sobres
4
Vuelva a colocar la unidad de transferencia del papel en la impresora
con el alimentador de sobres montado.
A-23
Instalación de unidades opcionales
Carga de sobres en el alimentador de sobres
1
Empuje la bandeja inferior hacia abajo, como se muestra en la
ilustración, hasta que escuche un clic.
Bandeja
inferior
2
Tire de la subbandeja que tiene el mismo tamaño que los sobres.
Subbandeja
3
Cargue sobres en el alimentador de sobres de modo que entren cara
arriba, con el borde derecho primero. A continuación, ajuste las guías
del papel del alimentador de sobres a la anchura del sobre.
Guías del
papel
•
No coloque diferentes tipos de sobres en el alimentador al mismo
tiempo.
Nota
A-24
Instalación de unidades opcionales
•
No cargue sobres en el alimentador de sobres más allá de las marcas
de limitación (
) que se encuentran a cada lado del alimentador.
•
No introduzca papel a la fuerza en el alimentador de sobres. Puede
provocar daños en el mecanismo.
4
Pulse el botón de fijación del papel. La bandeja inferior del
alimentador de sobres se levanta y los sobres que se introducen
quedan sujetos firmemente en el alimentador de sobres.
Botón de fijación del
papel
•
Se pueden producir atascos de papel cuando se utilicen sobres
grandes. Si esto sucede, quite los sobres y ponga el conmutador en
la posición superior (
) como se muestra en la ilustración. De este
modo, se mejora la fijación de los sobres en el alimentador de
sobres.
•
No toque los sobres cuando se están introduciendo en la impresora
ni intente tirar de un sobre una vez haya empezado a introducirse en
la impresora. Puede provocar daños en el mecanismo.
•
Para evitar problemas, le recomendamos que coloque los sobres
cara arriba utilizando la bandeja posterior opcional. Consulte la
página siguiente.
Nota
A-25
Instalación de unidades opcionales
Bandeja posterior PT-4/PT-60
Utilice la bandeja posterior cuando quiera que el papel se apile cara arriba
(orden inverso) en la impresora, o cuando imprima sobres, postales,
transparencias o papel grueso. Cuando la instale directamente en la
impresora, utilice la PT-4. Si se ha instalado una unidad de impresión
dúplex opcional, utilice la PT-60.
1
Instale el tope de papel según el tamaño de papel que se vaya a
utilizar (tanto en la PT-4 como en la PT-60)
Tamaño Legal
Tamaño A4
Tamaño Letter
Tope del papel
2
Instale la bandeja posterior en la parte posterior de la impresora.
Bandeja posterior (PT-4)
Si se instala directamente en la impresora
Bandeja posterior (PT-60)
Si se ha instalado una unidad de impresión
A-26
Instalación de unidades opcionales
Tarjeta de interface de red
Inserte la tarjeta de interface de red opcional en la ranura dedicada que se
encuentra en la parte posterior de la impresora. La tarjeta de interface de
red permite que la impresora se pueda utilizar en una red.
1
Apague la impresora y desenchufe el cable de alimentación y el de la
impresora.
2
Quite los dos tornillos de la cubierta de la ranura de interface
opcional.
Cubierta de la
ranura de
interface opcional
Tornillos
3
Inserte la tarjeta de interface de red y fíjela con los dos tornillos que
ha sacado en el paso 2.
Tarjeta de interface
de red
Tornillos
A-27
Instalación de unidades opcionales
4
Conecte el cable de red.
Cable de red
5
Establezca la dirección de red en el panel de control de la impresora
(para información detallada acerca de los modos, consulte
Parámetros de interface de red en la página 1-83).
A-28
Instalación de unidades opcionales
Microdrive (Disco duro)
Inserte el Microdrive en la ranura correspondiente de la placa base de la
impresora. Si se instala un Microdrive en la impresora, los datos recibidos
podrán rasterizarse y almacenarse en el Microdrive. Esto permitirá la
impresión de múltiples copias a gran velocidad utilizando la función de
clasificación electrónica. Además, podrá utilizar las funciones de e-MPS.
Para información más detallada, consulte e-MPS en la página 1-59.
Si quiere obtener más información sobre los Microdrives disponibles para
la impresora, consulte con su distribuidor.
1
Apague la impresora y desenchufe el cable de alimentación y el de la
impresora.
2
Quite los dos tornillos del panel posterior.
Panel
posterior
Tornillos
3
Tire de la placa base hasta sacarla completamente de la impresora.
Placa base
A-29
Instalación de unidades opcionales
4
Instale el Microdrive en la ranura de la placa base.
Ranura del
Microdrive
Microdrive
5
Vuelva a colocar la placa base de la impresora invirtiendo el
procedimiento que se siguió al extraerla.
A-30
Instalación de unidades opcionales
Tarjeta de memoria CompactFlash
La tarjeta CompactFlash se inserta en la ranura para tarjetas que se
encuentra cerca del asa a la derecha de la impresora. Una tarjeta
CompactFlash es un microchip que puede contener fuentes, macros,
formularios, etc. Cuando se enciende la impresora, ésta lee el contenido de
la tarjeta y lo graba en la memoria interna. La presencia de este tipo de
datos en la memoria de la impresora se puede confirmar en la impresión de
estado.
Si quiere obtener más información sobre las tarjetas CompactFlash
disponibles para la impresora, consulte con su distribuidor.
1
Nota
Apague la impresora.
No inserte ni saque una tarjeta CompactFlash con la impresora
encendida. Si se saca la tarjeta CompactFlash con la impresora
encendida, pueden resultar dañados los componentes electrónicos de la
impresora o la tarjeta CompactFlash.
2
Inserte la tarjeta CompactFlash en la ranura. Insértela cara arriba
por el extremo del conector. Insértela hasta el fondo.
Tarjeta
CompactFlash
A-31
Instalación de unidades opcionales
A-32
Apéndice B
Interface con el
ordenador
B
En este apéndice se describen las señales utilizadas en los interfaces paralelo y RS-232C de
la impresora. También se incluyen listas con la asignación de contactos, las funciones de las
señales, los tiempos, las especificaciones de los conectores y los niveles de voltaje. También
se cubren los protocolos RS-232C. Por último, se explica cómo utilizar la impresora en un
entorno en el que se empleen varios ordenadores.
En este apéndice se explican los temas siguientes:
•
•
•
•
•
Interface paralelo
Interface USB
Interface serie (opcional)
Protocolo RS-232C
Conexión del cable RS-232C
B-1
Interface paralelo
Interface paralelo
Modos de comunicación del interface paralelo
La impresora permite una transmisión rápida de datos a través del
interface paralelo. El modo del interface paralelo puede activarse desde el
panel de control.
Consulte Modo de interface paralelo en la página 1-79.
Utilice un cable de impresora paralelo conforme con el estándar IEEE1284.
Nota
Puede elegir entre cuatro modos de comunicación:
Modo de
comunicación
Recepción
Transmisión
Auto [valor
predeterminado]
Alta velocidad/
ECP
Picado/ECP
Picado (alto)
Alta velocidad
Picado
Normal
Alta velocidad
—
Alta velocidad
Normal
—
Tabla B-1
Señales del interface
Los contactos del conector del interface paralelo transportan las señales
que se listan en la tabla que aparece en Asignación de contactos del
conector paralelo en la página B-3. Los asteriscos en la tabla indican
señales activas. En la tabla también se indica si las señales son de entrada
o salida con respecto a la impresora.
B-2
Interface paralelo
Contacto (pin)
E/S
Descripción
1
Entrad
a
2
E/S
Datos 0 [Datos 1]
3
E/S
Datos 1 [Datos 2]
4
E/S
Datos 2 [Datos 3]
5
E/S
Datos 3 [Datos 4]
6
E/S
Datos 4 [Datos 5]
7
E/S
Datos 5 [Datos 6]
8
E/S
Datos 6 [Datos 7]
9
E/S
Datos 7 [Datos 8]
10
Salida
Acuse de recibo* [nAck]
11
Salida
Ocupado [Busy]
12
Salida
Sin papel [PError], devuelve esta señal si FRPO O2=2
13
Salida
(En línea) [nSelect], devuelve esta señal siFRPO O2=2
14
Entrada
Estroboscópica* [nStrobe]
Alimentación automática [nAutoFd]
15
-
Desconectado
16
-
0 V CC
17
-
Tierra (GND) del bastidor
18
-
+5 V CC
19
-
Tierra
20
-
Tierra
21
-
Tierra
22
-
Tierra
23
-
Tierra
24
-
Tierra
25
-
Tierra
26
-
Tierra
27
-
Tierra
28
-
Tierra
29
-
Tierra
30
-
Tierra
31
Entrada
32
Salida
33
-
Desconectado
34
-
Desconectado
Se omite [nInit]
Error*, devuelve esta señal si FRPO O2=2 [nFault]
35
Salida
Impresora encendida
36
Entrada
Se omite [nSelectIn]
Tabla B-2 Asignación de contactos del conector paralelo
[ ] :Nombres de las señales en los modos Automático y Picado (alto) (IEEE1284). En los modos
Automático y Picado (alto), estas señales son bidireccionales.
B-3
Interface paralelo
A continuación, las señales se describen con detalle.
Estroboscópica* [nStrobe] (Contacto 1)
Un pulso estroboscópico negativo hace que la impresora lea y cierre los
datos de las líneas de señal Datos 0 [1] a Datos 7 [8].
Datos 0 [1] a Datos 7 [8] (Contactos 2 a 9)
Estas ocho señales componen el byte de datos que el ordenador envía a la
impresora. Datos 7 [8] es el bit más significativo.
Acuse de recibo* [nAck] (Contacto 10)
Este pulso negativo confirma que la impresora ha recibido el carácter
previo.
Ocupado [Busy] (Contacto 11)
El voltaje de la señal es alto cuando la impresora está ocupada y bajo
cuando está lista para aceptar más datos.
Sin papel [PError] (Contacto 12)
El voltaje de la señal es alto cuando la impresora ha recibido un trabajo de
impresión y se ha quedado sin papel.
Select [En línea] (Contacto 13)
El voltaje de la señal es alto cuando está en línea y bajo cuando está fuera
de línea. El voltaje de la señal es bajo cuando se pulsa la tecla GO para
poner la impresora fuera de línea.
+5 V CC (Contacto 18)
Esta línea está conectada a la línea de +5 V CC de la impresora (+5 V ±0,5
V, máximo 400 mA, con fusible).
Error* [nFault] (Contacto 32)
Cuando se activa el control de la línea paralelo de alta velocidad (FRPO
O2=2), está línea devuelve el estado de error.
Impresora encendida (Contacto 35)
La señal es alta cuando la impresora se enciende.
Las señales Sin papel, En línea y Error no se utilizan a menos que se
habiliten mediante el comando FRPO (parámetro O2).
Nota
B-4
Interface USB
Interface USB
Esta impresora es compatible con la especificación Full-Speed USB 2.0. A
continuación se describen las especificaciones y las señales del interface
USB (Universal Serial Bus).
Especificaciones
Especificación básica
Conforme con la especificación Full-Speed USB 2.0.
Conectores
Impresora: Receptáculo tipo B (hembra) con puerto de envío.
Cable: Clavija de tipo B (macho).
Cable
Utilice un cable apantallado conforme con la norma USB 1.1 cuya longitud
no supere los 5 metros.
Modo de transferencia
Velocidad máxima (máx. 12 Mbps)
Control de alimentación
Dispositivo autoalimentado
Señales del interface
Contacto
(pin)
Señal
Descripción
1
Vbus
2
D-
Transmisión de datos
3
D+
Transmisión de datos
4
Tierra
Funda
—
Alimentación (+5 V)
Señal de tierra
Blindaje de apantallado
Tabla B-3
B-5
Interface serie (opcional)
Interface serie (opcional)
Instalar el kit de tarjeta de interface serie opcional (IB-11) en la impresora
permite la conexión con un ordenador mediante un interface serie RS-232C
estándar.
Interface RS-232C
Señales del interface
Los contactos (pins) del conector del interface RS-232C de la impresora
transportan las señales que se listan en la tabla siguiente. En la tabla
también se indica si las señales son de entrada o salida con respecto a la
impresora.
Contacto
(pin)
E/S
Señal
1
-
FG
2
Salida
TXD
3
Entrada
RXD
Recepción de datos
4
Salida
RTS
Petición de envío
5
Entrada
CTS
Preparada para transmitir
6
Entrada
DSR
Equipo de datos preparado
7
-
SG
20
Salida
DTR
Descripción
Conexión a tierra
Transmisión de datos
Señal de tierra
Terminal de datos preparado
Tabla B-4
A continuación se da una breve descripción de las señales.
FG - Conexión a tierra - (Contacto 1)
Este contacto está conectado directamente al bastidor de la impresora.
TXD - Transmisión de datos - (Contacto 2)
Esta señal de salida transporta datos asíncronos enviados de la impresora
al ordenador. Se utiliza principalmente en protocolos de negociación.
RXD - Recepción de datos - (Contacto 3)
Esta señal de entrada transporta datos asíncronos serie enviados del
ordenador a la impresora.
RTS - Petición de envío - (Contacto 4)
El nivel de esta señal de salida siempre se mantiene alto (más de 3 voltios).
B-6
Protocolo RS-232C
CTS - Listo para enviar - (Contacto 5)
DSR - Conjunto de datos preparado - (Contacto 6)
No se utilizan.
SG - Señal de tierra - (Contacto 7)
Todas las señales pueden transmitirse entre la impresora y el ordenador de
forma que se envíen con una señal de tierra.
DTR - Terminal de datos preparado - (Contacto 20)
Esta señal de salida se utiliza como una línea de negociación de búfer casi
lleno. El nivel se mantiene alto (más de 3 voltios) cuando el búfer puede
aceptar más datos.
Niveles de voltaje del interface RS-232C
Los niveles de voltaje de las señales de interface son conformes con las
especificaciones EIA RS-232C. SPACE va de 3 a 15 voltios. MARK va de -3
a -15 voltios. Los niveles de voltaje comprendidos entre -3 y 3 voltios no
están definidos.
Protocolo RS-232C
Un protocolo es un conjunto de reglas que debe seguir el ordenador para
enviar datos a la impresora. Los parámetros RS-232C se guardan en una
memoria alimentada por una pila. Los parámetros se muestran al
imprimir la página de estado de la impresora. Pueden cambiarse mediante
el comando FRPO (reprogramar firmware) que se describe en la Guía de
programación que se incluye con el CD-ROM que viene con la impresora.
A continuación se describen los parámetros y sus códigos de identificación.
H1: Baudios
Valor del
parámetro
Baudios
12
1200
24
2400
48
4800
96
9600
19
19200
38
38400
57
57600
11
115200
Tabla B-5
El valor de fábrica es de 9600 baudios.
B-7
Protocolo RS-232C
H2: Bits de datos
7 u 8, el valor de fábrica es 8.
H3: Bits de parada
1 ó 2, el valor de fábrica es 1.
H4: Paridad
Valor del
parámetro
Significado
0
Ninguna
1
Impar
2
Par
3
Se ignora
Tabla B-6
El valor de fábrica predeterminado es “Ninguna” (0 en la impresión de
estado)
H5: Lógica del protocolo
Valor del
parámetro
Significado
0
Combinación de entre 1 y 3 de los
siguientes valores
1
DTR/DSR, lógica positiva
2
DTR/DSR, lógica negativa
3
XON/XOFF
4
ETX/ACK
5
XON/XOFF reconocido solamente como
protocolo
Tabla B-7
El valor de fábrica es 0.
H6: Umbral de búfer casi lleno
Porcentaje entre 0 y 99. El valor de fábrica es 90.
H7: Umbral de búfer casi vacío
Porcentaje entre 0 y 99. El valor de fábrica es 70.
Los valores de fábrica de los umbrales de búfer casi lleno y búfer casi vacío
(H6 y H7) pueden modificarse sin notificación previa.
La diferencia entre los umbrales casi lleno y casi vacío permite al
ordenador enviar una gran cantidad de datos de forma continua.
B-8
Protocolo RS-232C
H8: Tamaño del búfer de datos recibidos
Tamaño del búfer de entrada, especificado en unidades de 10 Kbytes. El
valor de fábrica es 6, que equivale a 60 Kbytes.
Nota
Puesto que el protocolo DTR/DSR no se utiliza con el estándar RS-422A,
cuando utilice el interface RS-422A seleccione un valor de parámetro que
no sea 0, 1 o 2 para la configuración H5.
Comando FRPO D0 de PRESCRIBE
El comando FRPO D0 de PRESCRIBE permite controlar el funcionamiento
del protocolo XON/XOFF cuando se produce un error en el interface serie.
En la tabla siguiente se resumen los estados de error correspondientes a los
distintos valores de D0.
Tiempo de la transferencia
XON al ordenador en los
modos Preparada o En espera
Error de interface serie
Error no manejado
Error manejado
XON se envía cada 3-5 segundos
D0=0 (valor
predeterminado)
D0=1
XON no se envía
D0=10
D0=11
Tabla B-8
B-9
Conexión del cable RS-232C
Conexión del cable RS-232C
Obtenga un cable conforme con las especificaciones RS-232C
Asegúrese de que el cableado del cable RS-232C es correcto. El cable debe
ser un cable de módem nulo; es decir, un cable en el que el conector 2 de
ambos extremos del cable está conectado al conector 3 del otro extremo. No
puede utilizarse un cable directo, como el cable adaptador de comunicación
de IBM de tipo 1502067, a menos que compre un adaptador de módem
nulo.
Conectar la impresora al ordenador
Verifique que tanto la impresora como el ordenador estén apagados.
1
Descárguese de electricidad estática tocando un objeto metálico
como, por ejemplo, el pomo de una puerta.
2
Conecte el extremo del cable del interface RS-232C correspondiente
al conector RS-232C de la impresora y atorníllelo para fijarlo.
3
Conecte el otro extremo del cable al conector del interface RS-232C
del ordenador.
4
5
Encienda la impresora.
Los parámetros RS-232C están establecidos de fábrica a estos
valores:
Velocidad en baudios=9600 bps, bits de datos (longitud de
carácter)=8 bits, bits de parada=1, paridad=ninguna
Los dos protocolos de RS-232C son XON/XOFF y DTR. La impresora
los utiliza ambos simultáneamente, utilizando lógica positiva para
DTR.
Si no está seguro de la configuración actual de los parámetros de la
impresora, puede restablecerlos a los valores anteriores. Consulte
Parámetros del interface serie en la página 1-81.
6
En el ordenador establezca los mismos parámetros que en la
impresora. En muchos ordenadores esto se hace mediante
conmutadores DIP antes de encenderlos. Otro método es el siguiente:
B-10
Conexión del cable RS-232C
En Windows XP, modifique la configuración de esta forma:
1
Pulse el botón Inicio de la barra de tareas de Windows XP, alinee el
cursor con Configuración y pulse Panel de control.
2
Se abrirá la ventana del Panel de control. Pulse dos veces en
Sistema.
3
Se abrirá la ventana Propiedades del sistema. Pulse en la ficha
Hardware, luego pulse el botón Administrador de dispositivos y
pulse dos veces en Puertos (COM & LPT).
4
5
Pulse dos veces en Puerto de comunicaciones.
6
Cuando haya terminado, pulse el botón Aceptar.
Se abrirá el cuadro de diálogo Propiedades del puerto de
comunicaciones para el puerto COM seleccionado. Pulse la ficha
Configuración de puerto y establezca las propiedades del puerto.
B-11
Conexión del cable RS-232C
En el caso de Windows 95/98/Me, modifique la configuración de la forma
siguiente:
1
Pulse el botón Inicio de la barra de tareas de Windows 95/98/Me,
alinee el cursor con Configuración y pulse Panel de control.
2
Se abrirá el cuadro de diálogo Panel de control. Pulse dos veces en
Sistema.
3
Se abrirá el cuadro de diálogo Propiedades del sistema. Haga clic en
la ficha Administrador de dispositivos y seguidamente haga clic en
el puerto COM que se usará.
4
5
Pulse el botón Propiedades.
6
Cuando haya terminado, pulse el botón Aceptar.
Se muestra la hoja Propiedades para el puerto COM seleccionado.
Pulse la ficha Configuración de puerto y establezca las propiedades
del puerto.
B-12
Conexión del cable RS-232C
En DOS, escriba los comandos siguientes:
C:\>MODE COM1:96,N,8,1,P
C:\>MODE LPT1:=COM1
Para probar el interface, escriba lo siguiente:
CTRL P
C:\>DIR
CTRL P
La configuración del software llevada a cabo utilizando los procedimientos
anteriores es temporal. En la mayoría de los ordenadores, para que la
configuración sea permanente debe realizarse mediante conmutadores DIP.
B-13
Conexión del cable RS-232C
B-14
Apéndice C
Especificaciones
C
C-1
Especificaciones
Especificaciones
Concepto
Descripción
Método de impresión
Electrofotografía, escáner láser
Velocidad de impresión
28 paginas/minuto (tamaño A4) cuando se imprimen varias copias de la misma
página
Resolución
Modo rápido 1200 con suavizado de bordes KIR (Kyocera Image Refinement)
600 PPP con KIR (Kyocera Image Refinement)
300 PPP con KIR (Kyocera Image Refinement)
Primera impresión
Aprox. 9,5 segundos o menos (tamaño A4), dependiendo de los datos de entrada
Tiempo de calentamiento
Aprox. Aproximadamente 10 segundos o menos (desde el modo suspendido) 18
segundos o menos (desde el encendido) a 23°C, 120 ó 230 V
Controlador
PowerPC 405 (266 MHz)
Memoria principal
32 MB, ampliable hasta 288 MB
Interfaces
Paralelo: IEEE1284, 1
USB: Full-Speed 2.0, 1
Opcional: Tarjeta de interface de red/Interface serie, 1
Ranura para tarjetas de
memoria
1 (tarjeta CompactFlash)
Ranura de disco duro
1 (Microdrive)
Autoprueba
Se ejecuta durante el encendido
Volumen de trabajo máximo
125.000 páginas/mes
Tambor
Tambor de silicio amorfo
Revelador
Revelador seco monocomponente
Unidad de carga principal
Unidad de carga positiva scorotron
Transferencia
Rodillo de carga negativa
Separación
Separación de curvatura
Limpieza del tambor
Limpiador de cuchilla
Descarga del tambor
Iluminación por matriz de diodos emisores de luz (LED) borradores
Fusor
Rodillo de calor y rodillo de presión
Ahorro de tóner
Modo EcoPrint
Papel
Papel normal (consulte el Capítulo 2)
Bandejas de alimentación de
papel
Bandeja: Bandeja universal de tamaño A5 a A4/Letter 148 a 216 mm × 210 a 297
mm. Contiene aproximadamente 500 hojas de un grueso de 0,11
mm UU. : Bandeja universal de tamaño A5 a A4/Letter y Legal 5-13/16 a
8-1/2" × 8-1/4 a 14"
Bandeja multiuso:70 a 216 mm (2-3/4 a 8-1/2") × 148 a 297 mm (5-13/16 a 11-11/
16")
(vea la página 2-4). Contiene aproximadamente 100 hojas de un grueso
de 0,11 mm
Capacidad de las bandejas de Bandeja superior 250 hojas de un grueso de 0,11 mm
salida
Rear tray (Option) PT-4: 250 hojas de un grueso de 0,11 mm
PT-60: 100 hojas de un grueso de 0,11 mm
Tabla C-1
C-2
Especificaciones
Concepto
Descripción
Condiciones ambientales
Temperatura
Humedad:
Condiciones óptimas:
Altitud
Iluminación:
Alimentación eléctrica
120 V, 60 Hz, máx. 8,0 A (EE. UU. /Canadá)
220240 V, 50 Hz/60 Hz, máx. 3,9 A (países europeos)
Fluctuación máxima del voltaje: ±10%
Fluctuación máxima permitida de frecuencia: ±2 %.
Consumo eléctrico
Máx.:
Niveles de ruido (de acuerdo
con la norma ISO 7779
[niveles de ruido situados
frente a la impresora])
Imprimiendo:
LpA = 55 dB (A)
En espera:
LpA = 33 dB (A)
en modo suspendido: Inaudible
Dimensiones
345 mm de ancho x × 300 mm de alto × 390 mm de profundidad EE. UU. ]
Peso
13,2 kg (29-9/16 lb) [( ): EE. UU. ]
10 a 32,5 °C (50 a 90,5 °F)
20 hasta 80% RH
23°C, 60% HR
Máx. 2.000 m
Máx. 1.500 lux
979 W EE.UU. /Canadá)
987 W (países europeos)
Imprimiendo:
422 W EE.UU. /Canadá)
425 W (países europeos)
En modo suspendido: 5.6 W EE.UU. /Canadá)
5,3 W (países europeos)
Tabla C-1 (Sigue)
C-3
Especificaciones
C-4
Glosario
C
Glosario-1
Glosario
Ampliación de memoria
EcoPrint
Esta opción se utiliza para aumentar la memoria
de la impresora. La impresora tiene un zócalo de
ampliación, en el que pueden instalarse módulos
DIMM (Dual Inline Memory Module) de 32 MB,
64 MB, 128 MB o 256 MB. Consulte con su
distribuidor de Kyocera Mita para adquirir el
DIMM más adecuado para esta impresora.
Se trata de un modo de impresión que controla el
consumo de tóner. La impresión de una página en
modo EcoPrint es más tenue que en modo
normal. El valor predeterminado es Desactivado.
Emulación
Se refiere a la emulación de impresoras de otros
fabricantes. La impresora emula el
funcionamiento de las impresoras siguientes:
PCL, Line printer, IBM Proprinter, DIABLO 630,
EPSON LQ-850, KPDL.
Bandeja multiuso
También se conoce como bandeja bypass o
bandeja MP. La bandeja multiuso se utiliza en
vez de la bandeja de papel estándar para
imprimir sobres, tarjetas postales,
transparencias y etiquetas.
En línea
La impresora puede imprimir los datos recibidos.
Bandeja posterior
Fuente escalable
Bandeja instalada en la parte posterior de la
impresora. Seleccione imprimir papel por la
bandeja posterior cuando imprima postales,
sobres o etiquetas.
Controlador de impresora
El controlador (también llamado driver) de la
impresora le permite imprimir los datos creados
mediante una aplicación. El controlador de
impresora se encuentra en el CD-ROM que se
suministra con la impresora. Instale el
controlador de impresora en el ordenador
conectado con ésta.
Disco RAM
Es una unidad de disco virtual que utiliza parte
de la memoria de la impresora. Con el disco RAM
puede establecer el tamaño de memoria que
desee y realizar clasificación electrónica (para
reducir el tiempo de impresión).
Las fuentes escalables se representan mediante
expresiones numéricas y pueden cambiarse de
tamaño o representarse de distintas formas con
sólo modificar los valores numéricos de estas
expresiones. La impresión resulta nítida incluso
si se aumenta el tamaño de las fuentes, puesto
que las letras están definidas por expresiones
matemáticas. El tamaño de la fuente puede
especificarse en intervalos de 0,25 puntos hasta
los 999,75 puntos.
Fuera de línea
La impresora puede recibir datos, pero no
imprimirlos. Si quiere imprimir, active la
impresora.
IEEE1284
Se trata de un protocolo estándar utilizado para
la conexión entre impresoras y ordenadores,
definido por el IEEE (Instituto de ingenieros en
electricidad y electrónica o Institute of Electrical
and Electronic Engineers) en 1994.
Glosario-2
Glosario
Interface paralelo
desde allí aunque se seleccione otra fuente de
papel. El modo bandeja (otro modo operativo de
la bandeja multiuso) es el que viene especificado
de fábrica, pero puede modificarse desde el panel
de control de la impresora.
Con este interface, la transferencia de datos
entre la impresora y el ordenador se realiza en
paquetes de 8 bits. La impresora permite la
comunicación bidireccional compatible con el
protocolo IEEE1284.
Modo suspendido
KIR (Kyocera Image Refinement)
Es la función de suavizado de bordes propia de
Kyocera. Mejora por software la resolución de la
impresora, dando lugar a impresiones de gran
calidad. El valor por omisión es activado.
KM-NET VIEWER
Es una herramienta de gestión de redes que
puede utilizarse con toda la serie de impresoras
FS de Kyocera Mita. Puede ver información sobre
las impresoras conectadas a la red utilizando
comandos de SNMP. KM-NET VIEWER se
incluye en el CD-ROM suministrado con la
impresora.
Se activa tras un periodo de tiempo determinado.
La impresora entra en modo de ahorro de
energía, reduciendo al mínimo el consumo de
energía. Desde el panel de control de la
impresora es posible modificar el periodo de
tiempo que debe transcurrir para que la
impresora entre en modo suspendido. El valor
predeterminado es de 15 minutos.
Página de estado
En ella se listan determinados valores de la
impresora, como por ejemplo la cantidad de
memoria de la impresora, el número total de
copias impresas y el origen del papel.
Panel de control
MB (megabyte)
Unidad utilizada para expresar el tamaño de un
archivo y la capacidad de la memoria. 1 MB
equivale a 1.024 KB o 1.048.576 bytes.
Modo bandeja
Es un modo de funcionamiento de la bandeja
multiuso. Cuando se utiliza este modo, la
impresora puede alimentarse con
aproximadamente 100 hojas de papel de forma
continua, igual que si utilizara la bandeja
estándar.
Está situado en la parte superior de la
impresora. Consta de la pantalla de mensajes,
tres indicadores y ocho teclas. La pantalla de
mensajes muestra el estado de la impresora.
Pulse las teclas para cambiar el estado de la
impresora de activada a desactivada o para
cancelar la impresión.
ppp (puntos por pulgada)
Indica el número de puntos impresos por pulgada
y es la unidad de resolución de una impresora.
Modo primero
Es un modo de funcionamiento de la bandeja
multiuso. Cuando la configuración de la bandeja
multiuso está establecida en el modo primero
(prioridad de impresión para la bandeja
multiuso) con el papel introducido en la bandeja
multiuso, el primer papel siempre se introducirá
SNMP (Simple Network
Management Protocol)
Se trata de un protocolo para la gestión de redes
basado a su vez en el protocolo TCP/IP (Protocolo
de control de las transmisiones/Protocolo de
Internet o Transmission Control Protocol/
Internet Protocol).
Glosario-3
Glosario
USB (Universal Serial Bus)
Un estándar para interfaces serie de velocidad
baja a media. Esta impresora es compatible con
la especificación Full-Speed USB 2.0. La
velocidad máxima de transferencia es de 12
Mbps y la longitud máxima del cable es de 5
metros.
Glosario-4
Glosario
Glosario-5
Glosario
Glosario-6
Índice
Índice-1
Índice
A
Alimentador de papel PF-60 A-9
Alimentador de sobres (EF-60) A-22
Ampliación de memoria A-4
Atasco de papel 4-12
B
Bandeja de papel 1-3, A-9
Clip A-11
Límite de carga A-11
Bandeja posterior (PT-4/PT-60)
Bandeja, tamaño 1-25
Bja MP 1-25
Guías del papel 1-26
modo bandeja 1-39
Modo primero 1-39
Bolsa de plástico 3-2
Buzón virtual (BV) 1-72
Pantalla de mensajes 1-2
e-MPS 1-59, 1-74
Emulación 1-17, 1-43
Especificaciones C-1
Espera en reposo (temporizador de
suspensión) 1-2, 1-105
Establecer el zumbido de alarma 1-109
Etiqueta adhesiva 2-8
F
A-26
Fuente 5-1
Fuente interna
5-2
G
Guía de controladores de impresora 0-xiii
Guía del papel 1-26
I
C
Caja del tóner usado 3-2, 3-6
Calidad de impresión 4-3
Cartucho de tóner 3-2
desechar 3-3
Limpiador de la rejilla 3-10
Palanca de cierre 3-3
sello protector 3-4
sustitución 3-2
Clasificador (SO-60) 4-19, A-15
Comando PRESCRIBE 0-xi, 0-xiii, B-9
Cubierta izquierda 3-6, 3-9
IB-11 A-2, B-6
Idioma de los mensajes 1-102
Indicador del nivel de tóner 1-18, 1-101
Indicadores 1-5, 4-6
Interface paralelo 1-3, 1-79, B-2
asignación de contactos B-3
Modos de comunicación B-2
Interface serie 1-81, B-6
interface del ordenador B-11
Modo RS-232C B-6
Protocolo 1-81, B-7
Interface USB 0-xi, 1-3, 1-80, B-5
Interfaz 1-3, B-1
D
J
Densidad de impresión 1-100
diagrama de menús 1-13
Diagrama del sistema de menús
DIMM A-4
Disco RAM 1-86
JOB cód
1-7
E
EcoPrint 0-x, 1-57
El controlador de impresora 1-7, A-8
El panel de control 1-2
Indicador de interface 1-3
Indicador de TIPO 1-4
Indicador del tamaño (SIZE) 1-3
indicadores 1-5
1-71, 1-76
K
KIR 1-18, 1-55
Kit de tarjeta de interface serie (IB-11)
Kit del tóner 3-2
KM-NET VIEWER 0-xii
L
Limpiador de la rejilla 3-2, 3-10
Limpieza 3-9
filamento del cargador 3-9
Limpiador de la rejilla 3-10
Índice-2
A-2, B-6
Índice
Unidad de transferencia del papel
Listados de fuentes 1-22
indicadores 4-6
interface 4-2
Mensajes de error 4-10
mensajes de mantenimiento 4-7
problemas de calidad 4-3
Rodillo de registro 3-13, 4-16
RS-232C 1-81, B-6, B-7, B-10
RS-422A B-7
3-13
M
Manual de programación PRESCRIBE 0-xiii
Mensajes de ayuda en línea 1-6, 4-14
Mensajes de error 4-10
mensajes de mantenimiento 4-7
Microdrive 1-86, A-2, A-29
Modo de continuación automática 1-110
Modo suspendido 0-x, 1-2, 1-105
S
Selector de tamaño de papel 1-25, 1-26, A-10
SNMP (Simple Network Management
Protocol) 0-xii
Sobres 2-10
sup. unid. dúplex 3-3
O
Opciones A-2
Orientación 1-54
T
P
Página de estado 1-15
Página de estado de servicio 1-19
Palanca de sujeción de la unidad de transferencia
del papel 3-13
Paño de limpieza 3-2, 3-13
Pantalla de mensajes 1-2
Papel 2-1
Especificaciones 2-2
estado 2-3
Etiquetas autoadhesivas 2-8
gramaje 2-4
Granulado del papel 2-6
Grosor 2-5
Papel de color 2-11
Papel especial 2-7
papel grueso 2-10
Papel preimpreso 2-11
Papel reciclado 2-11
Postales 2-9
Sobre 2-10
Tamaño 2-4
tipo 2-7
Papel reciclado 2-11
Placa base A-4, A-29
Protección de recursos 1-108
Protocolo 1-81, B-7
Tambor de silicio amorfo 0-x
Tarjeta CompactFlash 0-xii, 1-86, A-2, A-31
Tarjeta de interface de red 1-20, A-2
Página de estado 1-20
Teclas 1-5
Tipo de letra 5-1
Tope del papel 1-26, A-10, A-26
U
Unidad de carga 3-10
Unidad de impresión dúplex (DU-61)
Unidad del revelador 4-3
V
Varilla de limpieza 3-9
Ventana de tamaño de papel
W
Windows
R
Red 0-xii, 1-3, 1-83
Resolución 1-58
Resolución de problemas
Índice-3
B-12
1-25
4-17, A-12
©2004
is a trademark of Kyocera Corporation