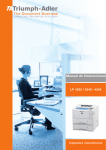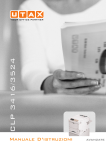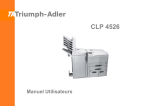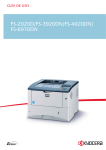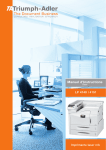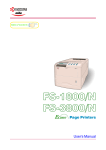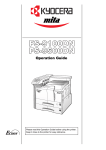Download MANUAL DE INSTRUCCIONES
Transcript
YOUR OFFICE PARTNER LP 3030 3035 3045 MANUAL DE INSTRUCCIONES impresora monochrome avanzado Índice 1 Manejo del papel Directrices generales . . . . . . . . . . . . . . . . . . . . . . . . . . . . . . . . . . . . . . . . . . . . . . . . . . . . . . . . . 1-2 Selección del papel adecuado . . . . . . . . . . . . . . . . . . . . . . . . . . . . . . . . . . . . . . . . . . . . . . . . . . 1-4 Tipo de papel . . . . . . . . . . . . . . . . . . . . . . . . . . . . . . . . . . . . . . . . . . . . . . . . . . . . . . . . . . . . . . 1-13 Carga de papel . . . . . . . . . . . . . . . . . . . . . . . . . . . . . . . . . . . . . . . . . . . . . . . . . . . . . . . . . . . . . 1-14 2 Uso del panel de controles Información general . . . . . . . . . . . . . . . . . . . . . . . . . . . . . . . . . . . . . . . . . . . . . . . . . . . . . . . . . . 2-2 Descripción del panel de controles . . . . . . . . . . . . . . . . . . . . . . . . . . . . . . . . . . . . . . . . . . . . . . 2-3 Cancelación de un trabajo de impresión . . . . . . . . . . . . . . . . . . . . . . . . . . . . . . . . . . . . . . . . . 2-10 Uso del sistema de selección de menús . . . . . . . . . . . . . . . . . . . . . . . . . . . . . . . . . . . . . . . . . 2-11 Páginas de estado . . . . . . . . . . . . . . . . . . . . . . . . . . . . . . . . . . . . . . . . . . . . . . . . . . . . . . . . . . 2-15 e-MPS . . . . . . . . . . . . . . . . . . . . . . . . . . . . . . . . . . . . . . . . . . . . . . . . . . . . . . . . . . . . . . . . . . . 2-19 Cambio de parámetros de interfaz . . . . . . . . . . . . . . . . . . . . . . . . . . . . . . . . . . . . . . . . . . . . . . 2-31 Configuración predeterminada . . . . . . . . . . . . . . . . . . . . . . . . . . . . . . . . . . . . . . . . . . . . . . . . . 2-39 Paginación . . . . . . . . . . . . . . . . . . . . . . . . . . . . . . . . . . . . . . . . . . . . . . . . . . . . . . . . . . . . . . . . 2-46 Configuración de la calidad de impresión . . . . . . . . . . . . . . . . . . . . . . . . . . . . . . . . . . . . . . . . 2-51 Funcionamiento del dispositivo de almacenamiento . . . . . . . . . . . . . . . . . . . . . . . . . . . . . . . . 2-55 Gestión del papel . . . . . . . . . . . . . . . . . . . . . . . . . . . . . . . . . . . . . . . . . . . . . . . . . . . . . . . . . . . 2-66 Lectura de los contadores de páginas . . . . . . . . . . . . . . . . . . . . . . . . . . . . . . . . . . . . . . . . . . . 2-80 Otros modos . . . . . . . . . . . . . . . . . . . . . . . . . . . . . . . . . . . . . . . . . . . . . . . . . . . . . . . . . . . . . . . 2-81 3 Componentes opcionales Información general . . . . . . . . . . . . . . . . . . . . . . . . . . . . . . . . . . . . . . . . . . . . . . . . . . . . . . . . . . 3-2 Módulos de ampliación de memoria . . . . . . . . . . . . . . . . . . . . . . . . . . . . . . . . . . . . . . . . . . . . . 3-3 Descripción general de los componentes opcionales . . . . . . . . . . . . . . . . . . . . . . . . . . . . . . . . 3-6 Tarjetas de interfaz de red IB-21E/IB-30 . . . . . . . . . . . . . . . . . . . . . . . . . . . . . . . . . . . . . . . . . . 3-9 Otros componentes opcionales . . . . . . . . . . . . . . . . . . . . . . . . . . . . . . . . . . . . . . . . . . . . . . . . 3-10 4 Interfaces del equipo Información general . . . . . . . . . . . . . . . . . . . . . . . . . . . . . . . . . . . . . . . . . . . . . . . . . . . . . . . . . . 4-2 Interfaz paralela . . . . . . . . . . . . . . . . . . . . . . . . . . . . . . . . . . . . . . . . . . . . . . . . . . . . . . . . . . . . . 4-3 Interfaz USB . . . . . . . . . . . . . . . . . . . . . . . . . . . . . . . . . . . . . . . . . . . . . . . . . . . . . . . . . . . . . . . . 4-6 Interfaz serie (opcional) . . . . . . . . . . . . . . . . . . . . . . . . . . . . . . . . . . . . . . . . . . . . . . . . . . . . . . . 4-7 Protocolo RS-232C . . . . . . . . . . . . . . . . . . . . . . . . . . . . . . . . . . . . . . . . . . . . . . . . . . . . . . . . . . 4-8 Conexión del cable RS-232C . . . . . . . . . . . . . . . . . . . . . . . . . . . . . . . . . . . . . . . . . . . . . . . . . . 4-11 Glosario Índice alfabético GUÍA DE USO AVANZADO i Índice ii GUÍA DE USO AVANZADO Introducción Esta guía contiene los siguientes capítulos: • 1 Manejo del papel Explica cómo seleccionar, manejar y cargar el papel. • 2 Uso del panel de controles Explica cómo utilizar el panel de controles para configurar la impresora. • 3 Componentes opcionales Muestra los componentes opcionales disponibles. • 4 Interfaces del equipo Describe las conexiones posibles entre la impresora y el equipo. • Glosario Incluye un glosario de los términos utilizados. GUÍA DE USO AVANZADO iii Introducción Convenciones En este manual se utilizan las siguientes convenciones: Convención iv Descripción Ejemplo Tipografía cursiva Se utiliza para enfatizar una palabra, frase o mensaje clave. Cierre la cubierta superior. Tipografía Courier Se emplea para indicar mensajes o nombres que aparecen en el panel de control. Sustituya la caja de tóner residual cuando aparezca el mensaje Comprobar caja del tóner. Tipografía negrita Se utiliza para las teclas del panel de controles. Pulse [Menu]. Notas Se utiliza para facilitar información adicional o de utilidad sobre una función o característica. Importante Se utiliza para proporcionar información importante. Precaución Las precauciones son comentarios que sugieren daños mecánicos resultantes de una acción. PRECAUCIÓN: no extraiga la bandeja mientras sostiene la parte frontal de la máquina. Advertencia Se utiliza para advertir al usuario de la posibilidad de lesiones personales. ADVERTENCIA: tenga cuidado con el alto voltaje de la zona del cargador. NOTA: para obtener información sobre el almacenamiento del perno, consulte el paso 10. IMPORTANTE: asegúrese de que el papel no está arrugado, curvado ni dañado. GUÍA DE USO AVANZADO 1 Manejo del papel En este capítulo se explican los siguientes temas: • • • • GUÍA DE USO AVANZADO Directrices generales.................................................... 1-2 Selección del papel adecuado ..................................... 1-4 Tipo de papel.............................................................. 1-13 Carga de papel........................................................... 1-14 1-1 Manejo del papel Directrices generales La máquina está diseñada para imprimir en papel de copia normal (del tipo utilizado en copiadoras en seco), pero también puede aceptar otro tipo de papeles dentro de las siguientes limitaciones. NOTA: el fabricante no se hace responsable de los problemas ocasionados por la utilización de un papel inadecuado. Es importante seleccionar el tipo de papel adecuado. La utilización de papel incorrecto puede provocar atascos del papel, curvaturas, mala calidad de impresión, desperdicio de papel y, en casos extremos, puede dañar la impresora. Las directrices que se señalan a continuación le ayudarán a incrementar la productividad de su oficina, garantizando una impresión sin problemas y un desgaste menor de la máquina. Disponibilidad del papel La mayoría de los tipos de papel son compatibles con las diferentes clases de máquinas disponibles. El papel destinado a las copiadoras xerográficas también puede emplearse con esta máquina. Hay tres calidades generales de papel: económico, estándar y premium. La principal diferencia entre un tipo y otro es la facilidad con la que pasan a través de la máquina. Esto depende de la textura, el tamaño, la humedad del papel y el corte que presenta. Cuanto mejor sea el papel empleado, menor será el riesgo de que se produzcan atascos y otros problemas, y mayor será la calidad de impresión. Las diferencias existentes entre los distintos proveedores de papel también pueden influir en el rendimiento de la máquina. Una impresora de alta calidad no puede producir los resultados esperados si se emplea un papel inadecuado. A largo plazo, el papel barato no resulta económico si produce problemas de impresión. Cada tipo de papel se encuentra disponible en distintos pesos (se especifican más adelante). Los gramajes tradicionales oscilan entre 60 y 105 g/m². 1-2 GUÍA DE USO AVANZADO Manejo del papel Especificaciones de papel La siguiente tabla resume las especificaciones básicas sobre el papel. Encontrará información más detallada en las páginas siguientes. Elemento Especificación Gramaje Bandeja de papel: de 60 a 120 g/m² Bandeja multiuso: de 60 a 220 g/m² Grosor 0,086 a 0,110 mm Dimensiones Consulte la sección Tamaños de papel en la página 1-4. Medidas adecuadas ±0,7 mm Ángulo de las esquinas 90° ±0,2° Humedad De 4 a 6% Dirección del grano Largo Pasta 80% o más Tamaños máximos y mínimos de papel Los tamaños mínimos y máximos del papel son los siguientes. Para papeles no estándar se debe usar la bandeja multiuso. Bandeja multiuso Tamaño mínimo de papel 7 cm 10,5 cm (LP 3030: 14,8 cm) Tamaño máximo de papel 21,6 cm GUÍA DE USO AVANZADO 14,8 cm Tamaño mínimo de papel 35,6 cm 35,6 cm 14,8 cm (LP 3030: 21 cm) Bandeja de papel Tamaño máximo de papel 21,6 cm 1-3 Manejo del papel Selección del papel adecuado En esta sección se describen las pautas a seguir en la selección del papel. Estado Evite emplear papel con las puntas dobladas o que esté arrugado, sucio, rasgado, con relieve o que contenga pelusa, polvo o tiras de papel. El uso de papel en este estado puede ocasionar una impresión ilegible y atascos de papel, y puede acortar la vida útil de la máquina. En especial, evite utilizar papel con la superficie recubierta o tratada. La superficie del papel debe ser todo lo regular y lisa posible. Composición No utilice papel con ningún tipo de revestimiento o tratamiento de la superficie, o que tenga componentes plásticos o carbónicos. El calor de fusión puede provocar que el papel desprenda gases nocivos. El papel bond debe contener como mínimo un 80% de pasta. Componentes como el algodón y otras fibras no deben constituir más del 20% de la composición total del papel. Tamaños de papel La siguiente tabla muestra las bandejas disponibles para los tamaños de papel enumerados. Las dimensiones admitidas son ± 0,7 mm para la longitud y la anchura. Las esquinas deben formar un ángulo de 90° ±0,2°. Bandeja multiuso 1-4 Tamaño Bandeja de papel o Bandeja multiuso Tamaño Sobre Monarch 9,8 x 17,8 cm Legal 21,6 × 35,6 cm Sobre #10 10,2 x 24,1 cm Letter 21,6 x 27,9 cm ISO A6 10,5 × 14,8 cm ISO A4 21 × 29,7 cm Sobre DL 11 × 22 cm ISO A5 14,8 x 21 cm Sobre #9 9,8 x 22,5 cm ISO A6 10,5 × 14,8 cm (LP 3030: sólo bandeja multiuso) Sobre #6 9,2 x 16,5 cm Sobre C5 16,2 × 22,9 cm JIS B6 12,8 × 18,2 cm ISO B5 17,6 × 25 cm Estamento 14 x 21,6 cm JIS B5 18,2 × 25,7 cm Hagaki 10 × 14,8 cm Executive 18,4 x 26,7 cm Ofuku-Hagaki 14,8 × 20 cm Oficio II 21,6 x 33 cm GUÍA DE USO AVANZADO Manejo del papel Bandeja multiuso Tamaño Bandeja de papel o Bandeja multiuso Tamaño Youkei 2 11,4 × 16,2 cm Folio 21 × 33 cm Youkei 4 10,5 × 23,5 cm 16 kai 19,7 × 27,3 cm Personalizado Bandeja de papel: de 14,8 × 21 cm a 21,6 × 35,6,cm Bandeja multiuso: de 7 × 14,8 a 21,6 × 35,6 cm Textura El papel debe tener una superficie lisa y sin revestimiento alguno. El papel con una superficie áspera o rugosa puede hacer que la impresión no sea uniforme. El papel excesivamente liso puede provocar numerosos problemas de alimentación y velado. (El velado es un efecto de fondo gris). Gramaje básico El gramaje básico es el peso del papel expresado en gramos por metro cuadrado (g/m²). Los papeles muy pesados o muy livianos pueden causar errores en la alimentación o atascos, así como un desgaste prematuro del producto. Si el papel es de gramaje desparejo (concretamente, si el grosor no es homogéneo), puede causar una alimentación múltiple de hojas o presentar problemas de impresión, como borrosidad, debido a una mala fusión del tóner. El gramaje básico recomendado oscila entre 60 y 105 g/m² para la bandeja de papel y entre 60 y 220 g/m² para la bandeja multiuso. GUÍA DE USO AVANZADO 1-5 Manejo del papel Tabla de equivalencias de gramaje El gramaje se expresa en libras (lb) y en gramos por metro cuadrado (g/m²). La parte sombreada indica el gramaje estándar. Gramaje bond americano (lb) Gramaje métrico europeo (g/m²) 16 60 17 64 20 75 21 80 22 81 24 90 27 100 28 105 32 120 34 128 36 135 39 148 42 157 43 163 47 176 53 199 Grosor El papel adecuado para la máquina no debe ser excesivamente fino ni demasiado grueso. Si tiene problemas de alimentación, atascos e impresión borrosa, puede deberse a que el papel que emplea es demasiado fino. Si tiene problemas de atascos e impresión borrosa, puede deberse a que el papel es demasiado grueso. El grosor correcto oscila entre 0,086 y 0,110 mm. 1-6 GUÍA DE USO AVANZADO Manejo del papel Humedad La humedad se obtiene calculando el porcentaje de la misma en la masa seca del papel. El nivel de humedad puede influir en la apariencia del papel y la curvatura del mismo, la facilidad de alimentación, las propiedades electroestáticas y las características de fusión del tóner. El porcentaje de humedad del papel varía en función de la humedad relativa de la sala. Cuando la humedad relativa es alta y el papel la absorbe, se expanden los bordes del mismo, dándole un aspecto ondulado. Si la humedad relativa es baja y el papel pierde humedad, los bordes se encogen y tensan, pudiendo afectar al contraste de la impresión. Los bordes curvados o tirantes pueden provocar atascos y anomalías en la alineación. El porcentaje de humedad del papel debe ser de entre 4 y 6%. Para garantizar que el porcentaje de humedad del papel sea el correcto, es importante almacenarlo en un lugar acondicionado. Algunos consejos para controlar la humedad son: • • • • • Almacenar el papel en un lugar frío y seco. Conservar el papel en su envoltorio siempre que sea posible. Cuando no se utilice, guardar nuevamente el papel en su envoltorio. Guardar el papel en su envase de cartón original. Colocar un palé u otro tipo de plataforma bajo el envase del papel para que no esté cerca del suelo. Tras extraer el papel de su envase, dejarlo en la sala de la máquina durante 48 horas antes de su utilización. Evitar exponer el papel al calor, la humedad o la luz solar. Granulado del papel Cuando se fabrica el papel, éste se corta en hojas de vetas paralelas dispuestas a lo largo de las mismas (veta larga) o a lo ancho (veta corta). La veta corta puede ocasionar problemas de alimentación. El papel adecuado debe ser de veta larga. Otras propiedades del papel Porosidad: indica la densidad de la fibra del papel. Rigidez: el papel blando se puede doblar en la impresora y producir atascos. Curvatura: la mayoría de los papeles tienden a curvarse naturalmente si se los deja fuera de su envoltorio. Cuando el papel atraviesa la unidad de fijación, se curva un poco hacia arriba. Para producir impresiones no curvadas, cargue el papel de manera que la presión hacia arriba de la impresora corrija la curvatura. GUÍA DE USO AVANZADO 1-7 Manejo del papel Descargas electrostáticas: durante el proceso de impresión el papel se carga de forma electrostática para que el tóner se adhiera. El papel debe ser capaz de liberar esta carga para que las hojas impresas no se adhieran entre sí en la bandeja de salida. Blancura: el contraste en la impresión depende de la blancura del papel. El papel más blanco proporciona un aspecto más nítido y brillante. Control de calidad: el tamaño irregular de la hoja, las esquinas que no son cuadradas, los márgenes desiguales, las hojas pegadas y los extremos y esquinas arrugados pueden provocar un mal funcionamiento de la máquina. Un proveedor de papel de calidad debe tener en cuenta estos problemas y procurar que no se produzcan. Embalaje: el papel debe embalarse en envase de cartón resistente para evitar que sufra daños durante el transporte. El papel de calidad proporcionado por un proveedor de confianza, normalmente está correctamente embalado. Papel especial Se pueden utilizar los siguientes tipos de papel especial: Tipo de papel para utilizar Tipo de papel para seleccionar Papel fino (de 60 a 64 g/m²) Vegetal Papel grueso (de 90 a 220 g/m²) Grueso Papel de color Coloreado Papel reciclado Reciclado Transparencias para proyectores Transparencia Postales Cartulina Sobres Sobre Etiqueta Etiquetas Utilice papel específico para copiadoras o impresoras (del tipo para fusión por calor). Cuando utilice transparencias, etiquetas, papel fino, sobres, postales o papel grueso, alimente el papel desde la bandeja multiuso. Debido a que la composición y la calidad del papel especial varía considerablemente, es habitual que este papel dé más problemas que el papel bond blanco durante la impresión. El fabricante no asumirá ninguna responsabilidad por los daños causados a la máquina o al usuario si el papel especial se ha expuesto a la humedad u otras condiciones no recomendadas. NOTA: antes de comprar cualquier tipo de papel especial, realice una prueba de impresión en la máquina y compruebe que la calidad es satisfactoria. 1-8 GUÍA DE USO AVANZADO Manejo del papel Transparencia Las transparencias deben resistir el calor de la fusión durante el proceso de impresión. El tipo de transparencia recomendado es 3M PP2500 (Letter, A4). Las transparencias deben colocarse en la bandeja multiuso con el extremo más largo orientado hacia la impresora. Bandeja multiuso Al retirar las transparencias (p. ej., para solucionar atascos), sujételas cuidadosamente por los bordes para no dejar huellas. Etiquetas Las etiquetas deben alimentarse desde la bandeja multiuso. La norma básica para la impresión de etiquetas adhesivas es evitar que el adhesivo entre en contacto con cualquiera de las partes de la máquina. Si la parte adhesiva se pega al tambor o a los rodillos, se producirán daños en la máquina. El papel de etiquetas tiene una estructura de tres capas, como se muestra en el diagrama. Se Hoja superior imprime la hoja superior. La capa (bond blanco) adhesiva se compone de Adhesivo adhesivos sensibles a la presión. Hoja de guía La hoja de guía protectora (también conocida como hoja lineal o de soporte) sostiene las etiquetas hasta su uso. Debido a la complejidad de su composición, las etiquetas adhesivas suelen ocasionar problemas de impresión. Las etiquetas adhesivas deben estar completamente cubiertas por su hoja superior, sin dejar espacios entre las etiquetas individuales. Las etiquetas con espacios en medio tienden a despegarse, causando serios problemas de atascos. GUÍA DE USO AVANZADO 1-9 Manejo del papel Algunas etiquetas se fabrican con un margen adicional en la hoja superior, alrededor del borde. No retire la hoja superior extra de la hoja guía protectora hasta que la impresión haya finalizado. Aceptable Inaceptable Hoja superior Hoja de guía protectora En la siguiente tabla se indican las especificaciones sobre las etiquetas adhesivas. Elemento Especificación Gramaje de la hoja superior 44 a 74 g/m² Gramaje compuesto 104 a 151 g/m² Grosor de la hoja superior 0,086 a 0,107 mm Grosor compuesto 0,115 a 0,145 mm Humedad 4% a 6% (compuesto) Postales Airee la pila de postales y alinee los bordes antes de colocarlas en la bandeja multiuso. Asegúrese de que las postales no están curvadas. Si se introducen postales curvadas pueden producirse atascos. Borde rugoso Borde rugoso Algunas postales tienen bordes rugosos en su parte posterior (que se crean al cortar el papel). En tal caso, coloque las postales en un lugar plano y frote los márgenes con una regla por ejemplo, para alisarlos. 1-10 GUÍA DE USO AVANZADO Manejo del papel Sobres Los sobres deben alimentarse colocados boca arriba, comenzando por el borde derecho. Dado que la composición de un sobre es más compleja que la del papel común, no siempre es posible asegurar una impresión de calidad uniforme en toda su superficie. Normalmente, la dirección del grano de los sobres es diagonal. Consulte la sección Granulado del papel en la página 1-7. Esta dirección puede ocasionar arrugas y pliegues fácilmente cuando el sobre pasa por la impresora. Antes de comprar sobres, realice una impresión de prueba para comprobar si la impresora admite los acepta. • No utilice sobres con adhesivo líquido encapsulado. • Evite imprimir exclusivamente sobres durante un período prolongado. La impresión prolongada de sobres puede causar un desgaste prematuro de la impresora. • Si se producen atascos, reduzca la cantidad de sobres de la bandeja multiuso. • Para evitar los atascos producidos por sobres curvados, no coloque más de 10 sobres en la bandeja de salida. Papel grueso Airee la pila de hojas y alinee los bordes antes de colocarlas en la bandeja multiuso. Algunos tipos de papel tienen bordes rugosos en su parte posterior (que se crean al cortar el papel). En este caso, coloque las hojas en un lugar plano y frote una o dos veces los márgenes con una regla para alisarlos Alimentar la impresora con papel de bordes rugosos puede ocasionar atascos. NOTA: si el papel se atasca incluso después de haber alisado los bordes, colóquelo en la bandeja multiuso con el borde anterior ligeramente levantado como se indica en la ilustración. Papel coloreado El papel coloreado debe cumplir los mismos requisitos que el papel bond blanco. Para conocer los requisitos consulte Especificaciones de papel, en la página 1-3. Además, los pigmentos utilizados en el papel deben resistir el calor de fusión durante el proceso de impresión (hasta 200 ºC o 392 ºF). GUÍA DE USO AVANZADO 1-11 Manejo del papel Papel preimpreso El papel preimpreso debe cumplir los mismos requisitos que el papel blanco bond. Para conocer los requisitos, consulte Especificaciones de papel, en la página 1-3. La tinta preimpresa debe resistir el calor de fusión durante el proceso de impresión, y el aceite siliconado no debe afectarle. No emplee papel con la superficie tratada, como el que se emplea habitualmente para los calendarios. Papel reciclado Elija un papel reciclado que cumpla las mismas especificaciones que el papel bond blanco, salvo por la blancura. Para ello, consulte Especificaciones de papel, en la página 1-3. NOTA: antes de comprar papel reciclado, realice una prueba de impresión en la máquina y compruebe que la calidad es satisfactoria. 1-12 GUÍA DE USO AVANZADO Manejo del papel Tipo de papel La impresora puede imprimir utilizando la configuración óptima para el tipo de papel utilizado. Al especificar el tipo de papel para la fuente de papel desde el panel de controles, la impresora selecciona automáticamente la fuente de papel e imprime en el modo que mejor se adapta al tipo de papel. Es posible realizar una configuración distinta para cada fuente de papel, incluida la bandeja multiuso. No solo es posible seleccionar tipos de papel predefinidos, sino también definir y seleccionar tipos de papel personalizados. Consulte la sección Creación de un tipo de papel personalizado en la página 2-76. Se pueden utilizar los siguientes tipos de papel: Fuente de papel Tipo de papel Bandeja multiuso Bandeja de papel Gramaje Impresión a doble cara (la bandeja multiuso está disponible sólo en el modo bandeja) Normal Sí Sí Normal 2 Sí Transparencia Sí No Súper pesado No Preimpreso Sí Sí Normal 2 Sí Etiquetas Sí No Pesado 1 No Bond Sí Sí Normal 3 Sí Reciclado Sí Sí Normal 2 Sí Vegetal Sí No Bajo No Rugoso Sí Sí Normal 3 Sí Membrete Sí Sí Normal 3 Sí Coloreado Sí Sí Normal 2 Sí Perforado Sí Sí Normal 2 Sí Sobre Sí No Pesado 3 No Cartulina Sí No Pesado 3 No Grueso Sí No Pesado 3 No Alta calidad Sí Sí Normal 2 Sí Personalizado 1 (a 8)† Sí Sí Normal 2 Sí Sí: se puede almacenar No: no se puede almacenar †. Este es un tipo de papel definido y registrado por el usuario. Se pueden definir hasta 8 tipos de configuraciones. Para obtener más información, consulte la sección Creación de un tipo de papel personalizado en la página 2-76. GUÍA DE USO AVANZADO 1-13 Manejo del papel Carga de papel En esta sección se explica el procedimiento de carga de papel en las bandejas. Carga del papel en la bandeja de papel La bandeja del papel puede albergar papel de tamaño A6 (LP 3030: A5) a A4/Letter y Legal y aproximadamente 500 hojas. 1 1-14 Extraiga por completo la bandeja de papel de la impresora. GUÍA DE USO AVANZADO Manejo del papel Los tamaños de papel estándar están marcados en el interior de la bandeja. 2 Gire el marcador del tamaño de papel hasta que el tamaño deseado aparezca en el visor. Marcador del tamaño de papel Ventana del tamaño de papel NOTA: cuando el marcador de tamaño gire hasta la posición OTHER (Otro), se debe especificar el tamaño de papel desde el panel de controles. Consulte la sección Configuración del tamaño de papel de la bandeja de papel en la página 2-69. GUÍA DE USO AVANZADO 1-15 Manejo del papel 3 Tire de la palanca de liberación de la guía de la izquierda y muévala hasta el tamaño de papel deseado. Palanca de liberación Guías de papel 1-16 4 Si se dispone a colocar papel de más longitud que A4, extraiga las bandejas de extensión empujando la palanca de bloqueo de cada bandeja y ajústelas al tamaño de papel deseado. 5 Tire de la palanca de liberación y desplace el tope del papel hasta la posición del tamaño deseado. GUÍA DE USO AVANZADO Manejo del papel Si utiliza tamaños de papel no estándar, mueva las guías y el tope hasta los extremos, inserte el papel y, a continuación, ajuste las guías y el tope hasta la posición del tamaño correspondiente. Ajuste las guías hasta que rocen el papel. Palanca de liberación Tope del papel 6 Empuje la placa inferior hacia abajo hasta que se trabe (sólo LP 3030). Placa inferior 7 GUÍA DE USO AVANZADO Ventile el papel y a continuación golpee ligeramente los bordes del mismo sobre una superficie nivelada para evitar atascos o impresiones desalineadas. 1-17 Manejo del papel 8 Coloque el papel en la bandeja de papel. Asegúrese de colocar boca abajo la cara que se imprime y de que el papel no esté arrugado, curvado ni deteriorado. NOTA: no cargue más papel del que señalan los límites de carga de las guías. Límite de carga 1-18 Límite de carga GUÍA DE USO AVANZADO Manejo del papel 9 Coloque la pila de hojas de manera que queden debajo de los sujetadores, como se muestra a continuación. Sujetador 10 Sujetador Inserte la bandeja de papel en la ranura de la impresora. Empújela hasta el tope. En la parte delantera derecha de la bandeja de papel, hay un indicador que muestra la cantidad de papel restante. Cuando el papel se termine, la aguja descenderá hasta el nivel (vacío). Indicador de papel GUÍA DE USO AVANZADO 1-19 Manejo del papel Carga de papel en la bandeja multiuso La bandeja multiuso admite los distintos tipos de papel y tiene capacidad para 100 hojas de papel aproximadamente. 1-20 1 Ventile el papel o las transparencias y, a continuación, golpee ligeramente los bordes del mismo sobre una superficie nivelada para evitar atascos o impresiones desalineadas. 2 Tire de la bandeja multiuso hacia sí hasta que se detenga. GUÍA DE USO AVANZADO Manejo del papel GUÍA DE USO AVANZADO 3 Extraiga la bandeja auxiliar. 4 Ajuste la posición de las guías del papel en la bandeja multiuso. La bandeja multiuso indica los tamaños de papel estándar. Cuando utilice tamaños de papel estándar, mueva las guías hasta la posición correspondiente. 1-21 Manejo del papel 5 Alinee el papel con las guías e insértelo hasta el tope. Límite de carga Límite de carga NOTA: No coloque más papel del que indican los límites de carga del interior de la bandeja multiuso. Si el papel está muy curvado (por ejemplo, porque ya se ha impreso por un lado), intente enrollarlo en dirección contraria para contrarrestar el efecto. De esta manera las hojas impresas saldrán planas. Correcto Incorrecto 6 1-22 Seleccione el tamaño de papel en la bandeja multiuso desde el panel de controles. Consulte la sección Configuración del tamaño de papel de la bandeja multiuso en la página 2-67. GUÍA DE USO AVANZADO 2 Uso del panel de controles En este capítulo se explican los siguientes temas: • • • • • • • • • • • • • • GUÍA DE USO AVANZADO Información general...................................................... 2-2 Descripción del panel de controles .............................. 2-3 Cancelación de un trabajo de impresión .................... 2-10 Uso del sistema de selección de menús .....................2-11 Páginas de estado...................................................... 2-15 e-MPS ........................................................................ 2-19 Cambio de parámetros de interfaz ............................. 2-31 Configuración predeterminada ................................... 2-39 Paginación.................................................................. 2-46 Configuración de la calidad de impresión .................. 2-51 Funcionamiento del dispositivo de almacenamiento.. 2-55 Gestión del papel ....................................................... 2-66 Lectura de los contadores de páginas ....................... 2-80 Otros modos............................................................... 2-81 2-1 Uso del panel de controles Información general Este capítulo ofrece la información necesaria para configurar la impresora Ecosys. En general, sólo debe utilizar el panel de controles para realizar configuraciones predeterminadas. La mayoría de los valores de la impresora se pueden cambiar utilizando el controlador de impresora mediante el software de aplicación. NOTA: los cambios realizados en la impresora mediante un software de aplicación anulan los realizados desde el panel de controles. También puede servirse de otras utilidades de impresora, como el KMNET for Clients, si necesita cambiar un valor que no está disponible en el controlador de impresora. Esto le permitirá acceder de forma remota a la configuración de la impresora. Las utilidades de impresora están incluidas en el CD-ROM provisto con el equipo. En este capítulo se describe en detalle el panel de controles, incluidos los menús y los procedimientos para cambiar diversos valores de la impresora. 2-2 GUÍA DE USO AVANZADO Uso del panel de controles Descripción del panel de controles El panel de controles de la parte superior de la impresora tiene una pantalla de cristal líquido (LCD) de 2 líneas de 16 caracteres, ocho teclas y tres indicadores (LED). LP 3030 Preparada PAR A4 NORMAL Pantalla de mensajes Indicadores Menu Tecla Menu Tecla OK Tecla del cursor Tecla GO Tecla Cancel LP 3035/3045 Preparada PAR A4 NORMAL Pantalla de mensajes Indicadores Menu Tecla Menu Tecla OK Teclas del cursor Tecla GO Tecla Cancel En este capítulo se describen los mensajes que aparecen en la pantalla, las funciones de los indicadores y las teclas del panel. GUÍA DE USO AVANZADO 2-3 Uso del panel de controles Pantalla de mensajes La pantalla de mensajes del panel de controles muestra la siguiente información. • Información de estado: los mensajes enumerados a continuación, que aparecen durante el funcionamiento normal. • Códigos de error: cuando la impresora necesita la atención del operador, tal y como se explica en la Guía de uso. Información de estado Mensaje Significado Self test La impresora está realizando un diagnóstico automático después del encendido. Por favor espere La impresora se está calentando y todavía no está lista. Este mensaje puede aparecer durante la impresión continua de muchas páginas en la que se requiera gran cantidad de tóner, por ejemplo fotografías. Espere (más tóner) El tóner se está reponiendo. Cuando la impresora se enciende por primera vez, este mensaje permanece durante varios minutos. Preparada La impresora está preparada para imprimir. En proceso La impresora está recibiendo datos para imprimir. Este mensaje también aparece cuando la impresora lee una tarjeta CompactFlash, el disco duro Microdrive, el disco RAM o la memoria flash USB. Bajo consumo activado La impresora está en el modo de reposo automático. La impresora sale de este modo si se pulsa alguna tecla del panel y a continuación la tecla [GO], si se abre o se cierra la cubierta o si recibe un trabajo de impresión. A continuación, la impresora comienza a calentarse y se conecta. Para obtener más información sobre el modo de reposo automático, consulte la sección Duración del tiempo límite para el temporizador de reposo en la página 2-83. Omitiendo datos La impresora está omitiendo los datos. En espera La impresora está esperando el resto del trabajo de impresión antes de completar la última página. Si presiona [GO] podrá obtener la última página inmediatamente. Consulte la sección siguiente. Tiempo límite La impresora está imprimiendo la última página después de un período de espera. Códigos de error Consulte la sección Solución de problemas de la Guía de uso. 2-4 GUÍA DE USO AVANZADO Uso del panel de controles Indicadores en la pantalla de mensajes Preparada PAR A4 Indicador de interfaz (INTERFACE) El indicador de interfaz muestra la interfaz en uso: PAR Se encuentra en uso la interfaz paralela. USB Se encuentra en uso la interfaz USB. SER Se encuentra en uso la interfaz serie (RS-232C), (opcional). NET Se encuentra en uso la interfaz de red. (LP 3030: aparece solamente cuando está instalada la tarjeta de interfaz de red opcional UT-110.) OPC Se encuentra en uso la interfaz de red (opcional). --- No hay ninguna interfaz en uso. Cada interfaz tiene un tiempo de espera de 30 segundos (el valor predeterminado de fábrica) durante el cual la otra interfaz debe esperar para recibir un trabajo de impresión. Incluso después de que el trabajo de impresión se complete en la interfaz, debe esperar durante este período de tiempo hasta que la otra interfaz comience a imprimir el trabajo. Indicador de tamaño del papel (SIZE) Este indicador muestra la siguiente información: • El tamaño del papel de la bandeja actual, mientras la impresora está en modo de espera. La bandeja de papel predeterminada se especifica mediante las teclas del panel de controles. Si desea obtener más información, consulte Gestión del papel en la página 2-66. • El tamaño de papel utilizado para el documento que se va a imprimir mediante el software de aplicación, mientras la impresora está imprimiendo. Las abreviaturas que se utilizan para indicar el tamaño del papel y sus dimensiones son las siguientes: GUÍA DE USO AVANZADO A4 ISO A4 (21 × 29,7 cm) A5 ISO A5 (14,8 × 21 cm) A6 ISO A6 (10,5 × 14,8 cm)† B5 JIS B5 (18,2 × 25,7 cm) B6 JIS B6 (12,8 × 18,2 cm)†† 2-5 Uso del panel de controles LT Letter (21,6 × 27,9 cm) LG Legal (21,6 × 35,6 cm) MO Sobre Monarch (10 × 22,5 cm)†† DL Sobre DL (11 × 22 cm)†† C5 Sobre C5 (16,2 × 22,9 cm) b5 ISO B5 (17,6 × 25 cm) EX Executive (18,4 × 26,7 cm) #6 Sobre #6 (8,25 × 16,5 cm)†† #9 Sobre #9 (10 × 22,5 cm)†† 10 Sobre #10 (10,5 × 24,1 cm)†† HA Hagaki (10 × 14,8 cm)†† OH Oufuku Hagaki (20 × 14,8 cm)†† O2 Oficio II (21,6 × 33 cm) 16K 16 kai (19,7 × 27,3 cm) ST Estamento (14 × 21,6 cm)†† FO Folio (21 × 33 cm) Y2 Yokei 2 (11,4 × 16,2 cm)†† Y4 Yokei 4 (10,5 × 23,5 cm)†† CU Tamaño personalizado Bandeja de papel: de 10,5 × 14,8 a 21,6 × 35,6cm (LP 3030: de 148 × 210 a 21,6 × 35,6 cm), Bandeja multiuso: de 7 × 14,8 a 21,6 × 35,6 cm) †. ††. 2-6 Solo con alimentación desde la bandeja multiuso (LP 3030) Sólo con alimentación de la bandeja multiuso GUÍA DE USO AVANZADO Uso del panel de controles Indicador de tipo de papel (TYPE) Este indicador muestra el tipo de papel definido para la bandeja actual. El tipo de papel se puede definir de forma manual desde el panel de controles. Para obtener más información, consulte la sección Gestión del papel en la página 2-66. Se utilizan las siguientes abreviaturas: (ninguno) Automático MEMBRETE Membrete NORMAL Papel normal COLOREADO Papel de color TRANSP. Transparencia† PERFORADO Papel perforado PREIMPR. Papel preimpreso SOBRE Sobre† ETIQUETAS Etiquetas† CARTULINA Cartulina† BOND Papel bond GRUESO Papel grueso† RECICLADO Papel reciclado ALTA CAL. Papel de alta calidad para impresión a color VEGETAL Papel vegetal† PERSON. (1 a 8) Papel personalizado (1 a 8) RUGOSO Papel rugoso †. Sólo con alimentación de la bandeja multiuso Indicadores READY, DATA, ATTENTION Los siguientes indicadores se encienden durante el funcionamiento normal de la impresora o cuando ésta necesita atención. Cada indicador tiene un significado, que viene determinado por su estado: Indicador Descripción Intermitente: indica un error que puede solucionar el usuario. Para obtener más información, consulte la sección Solución de problemas de la Guía de uso. Encendido: indica que la impresora está preparada y conectada. La impresora imprime los datos que recibe. Apagado: indica que la impresora está desconectada. Los datos se pueden recibir, pero no se imprimirán hasta que se encienda la impresora pulsando [GO]. También indica que la impresión se ha interrumpido de forma automática debido a un error. Para obtener más información, consulte la sección Solución de problemas de la Guía de uso. Intermitente: indica que se están recibiendo datos. Encendido: indica que se están procesando los datos recibidos antes de que comience la impresión, o que los datos se están escribiendo en la tarjeta de memoria, en el disco duro Microdrive o en el disco RAM. GUÍA DE USO AVANZADO 2-7 Uso del panel de controles Indicador Descripción Intermitente: indica que la impresora necesita mantenimiento o que se está calentando. Encendido: indica que se ha producido un error o un problema. Para obtener más información, consulte la sección Solución de problemas de la Guía de uso. Teclas Las teclas del panel de controles se utilizan para configurar el funcionamiento de la impresora. Tenga en cuenta que algunas teclas tienen una función secundaria. NOTA: la impresora dispone de una interfaz paralela, una USB, una de red y una opcional. La configuración de los parámetros de la impresora afecta sólo a la interfaz activa (identificada mediante el indicador INTERFACE en la pantalla de mensajes). Consulte la sección Indicador de interfaz (INTERFACE) en la página 2-5. Tecla GO La tecla GO permite alternar entre los estados en línea y fuera de línea de la impresora. Utilice esta tecla para: • Alternar entre los estados en línea y fuera de línea de la impresora. Puede detener temporalmente el trabajo de impresión poniendo la impresora fuera de línea. • Imprimir y expulsar una página cuando la impresora indica En espera. • Solucionar determinados errores. • Salir de modo de reposo automático. Tecla Cancel Esta tecla se utiliza para: 2-8 • Cancelar un trabajo de impresión. • Detener el sonido de alarma. • Restaurar los valores numéricos o cancelar un procedimiento de configuración mientras se utiliza el sistema de menús. GUÍA DE USO AVANZADO Uso del panel de controles 1 Mientras la impresora indica En proceso, pulse [Cancel]. Cancelar impr.? aparecerá en la pantalla de mensajes seguido de la interfaz en uso. Los siguientes mensajes indican el tipo de interfaz: Paralelo USB Red (sólo LP 3035/3045) Serie (interfaz serie opcional) Opcional (interfaz de red opcional) 2 Pulse [OK]. Cancelar impr. aparecerá en la pantalla de mensajes y la impresión se detendrá una vez impresa la página actual. Tecla Menu La tecla Menu permite acceder al sistema de menús para cambiar la configuración y el entorno de impresión de la impresora. Al pulsar esta tecla durante la selección de una opción de menú, la selección finalizará y la impresora volverá al estado de funcionamiento normal. Teclas del cursor Las cuatro teclas del cursor se utilizan en el sistema de menús para acceder a las opciones o introducir valores numéricos. Si la pantalla muestra un mensaje de atasco de papel, puede pulsar la tecla del cursor con el signo de interrogación ( ). Aparecerá un mensaje de ayuda para indicarle la solución del atasco. Tecla OK Esta tecla se utiliza para: • Finalizar la configuración de los valores numéricos y de otras selecciones. • Configurar la fuente del papel cuando Usa alternativo? aparece en la pantalla de mensajes. NOTA: si mantiene pulsada la tecla [OK] y pulsa [Menu] cuando la impresora indica Preparada, aparecerá el menú AdministrationID. Este es el menú de configuración para la administración del sistema de administración de cuentas y, normalmente, no se utiliza. Pulse [Menu] para volver a Preparada. GUÍA DE USO AVANZADO 2-9 Uso del panel de controles Cancelación de un trabajo de impresión 1 Mientras la impresora indica En proceso, pulse [Cancel]. Cancelar impr.? aparecerá en la pantalla de mensajes seguido de la interfaz en uso. Los siguientes mensajes indican el tipo de interfaz: Paralelo USB Red (LP 3030: aparece solamente cuando está instalada la tarjeta de interfaz de red opcional UT-110.) Serie (interfaz serie opcional) Opcional (interfaz de red opcional) 2 2-10 Pulse [OK]. Cancelar impr. aparecerá en la pantalla de mensajes y la impresión se detendrá una vez impresa la página actual. GUÍA DE USO AVANZADO Uso del panel de controles Uso del sistema de selección de menús Sistema de selección de menús En este apartado se explica cómo utilizar el sistema de selección de menús. La tecla [Menu] del panel de controles permite utilizar el menú para configurar los parámetros de la impresora según sus necesidades. La configuración se puede realizar cuando el mensaje Preparada aparece en la pantalla de la impresora. NOTA: la configuración procedente del software de aplicación y del controlador de impresora tendrá preferencia sobre los valores seleccionados en el panel de controles. Acceso al modo de selección de menús Pulse [Menu] cuando aparezca el mensaje Preparada en la pantalla de la impresora. Aparecerá el modo de selección de menús. Preparada PAR A4 NORMAL Pulse [Menu]. Menú de selección de modos Imprim diagrama de menús Pulse [OK]. Imprimir Página de estado Pulse [OK]. Manejo de papel Modo Intr.Mult. Bandeja Primero Pulse [OK]. Gramaje Normal 1 Ajustar tipo Pulse [OK]. Submenú GUÍA DE USO AVANZADO 2-11 Uso del panel de controles Selección de un menú El modo de selección de menús es jerárquico. Pulse ? o @ hasta mostrar el menú deseado. Si el menú seleccionado tiene un submenú, irá seguido del símbolo >. Manejo de papel > Indica que hay un submenú. Pulse B para desplazarse al submenú o A para volver atrás. El segundo submenú irá precedido por >. Indica que es el submenú. >Ajustar tipo > Indica que hay otro submenú. Pulse B para desplazarse al submenú o A para volver atrás. El segundo submenú irá precedido por >>. Indica que es el segundo submenú. >>Gramaje Normal 1 Configuración de un menú Seleccione el menú deseado y pulse [OK] para seleccionar o cambiar la configuración. Pulse ? o @ hasta mostrar la opción deseada y [OK] para aceptar el valor o las selecciones realizadas. Cancelación de la selección de menú Si pulsa [Menu] después de seleccionar un menú, la pantalla volverá a mostrar el mensaje Preparada. 2-12 GUÍA DE USO AVANZADO Uso del panel de controles Diagrama del sistema de menús El diagrama de menús es un mapa jerárquico del sistema de selección de menús de la impresora. Es útil como referencia para guiarlo a través del sistema de selección de menús. Impresión de un diagrama de menús El equipo imprime una lista completa del sistema de selección de menús: el diagrama de menús. Tenga en cuenta que los menús que se muestran en la lista pueden variar según las unidades opcionales que tenga instaladas la impresora. GUÍA DE USO AVANZADO 1 Pulse [Menu]. 2 Pulse ? o @ varias veces hasta que aparezca Imprim diagrama de menús. 3 Pulse [OK]. Aparecerá un signo de interrogación (?). 4 Pulse [OK]. Aparecerá el mensaje En proceso y, a continuación, la impresora imprimirá el diagrama de menús. Imprim diagrama de menús Imprim diagrama de menús ? 2-13 Uso del panel de controles Ejemplo de diagrama de menús LP 3035 Page Printer Estructura de men 2-14 GUÍA DE USO AVANZADO Uso del panel de controles Páginas de estado En esta sección se explica el procedimiento que se debe seguir para imprimir las páginas de estado. Una página de estado está formada por una lista de parámetros y valores para la mayoría de las configuraciones básicas de la impresora. Cuando solicite el servicio de mantenimiento de la impresora, es posible que le pidan que imprima una página de estado. Impresión de una página de estado Mediante la impresión de una página de estado, puede comprobar el estado actual de la impresora, incluidos el espacio disponible en memoria y las opciones de configuración. 1 Pulse [Menu]. 2 Pulse ? o @ varias veces hasta que aparezca Imprimir Página de estado. 3 Pulse [OK]. Aparecerá un signo de interrogación (?). 4 Pulse [OK] de nuevo. Aparecerá el mensaje En proceso y, a continuación, la impresora imprimirá una página de estado. Imprimir Página de estado Imprimir ? Página de estado Para ver un ejemplo de una página de estado y obtener una descripción completa, consulte la sección Descripción de la página de estado en la página 2-16. GUÍA DE USO AVANZADO 2-15 Uso del panel de controles Descripción de la página de estado Los números del diagrama hacen referencia a los elementos que se explican debajo del diagrama. Los elementos y valores de la página de estado pueden variar según la versión del firmware de la impresora. 1 2 3 4 5 6 7 8 9 10 11 1 Versión Firmware Este elemento muestra la versión y fecha de lanzamiento del firmware de la impresora. 2 Información de Hardware Este elemento muestra la configuración de la impresora para los elementos de hardware: - 2-16 Tamaño y tipo de papel para la bandeja multiuso Tamaño y tipo de papel para la bandeja de papel Control del zumbido Tamaño del búfer del host GUÍA DE USO AVANZADO Uso del panel de controles - 3 Tiempo límite de espera en reposo Tiempo límite para el alimentador Memoria Este elemento muestra: - 4 Memoria estándar de la impresora Estado de la ranura para memoria opcional en kilobytes Memoria total de la impresora Estado actual del disco RAM Información de Página Este elemento muestra los datos relacionados con la página: - 5 Número de copias, de 1 a 999 Número total de páginas Opciones Instaladas Este elemento muestra las opciones instaladas en la impresora: - 6 Disco duro Tarjeta CompactFlash Memoria USB Estado de red Este elemento muestra la dirección IP, la dirección de la máscara de subred y la dirección de la puerta de enlace (o gateway) predeterminada para la tarjeta de interfaz de red de la impresora. 7 Emulación Este elemento muestra todas las emulaciones disponibles de la impresora. La emulación PCL 6 de la impresora se establece como predeterminada de fábrica. Las emulaciones son: - 8 PCL 6 KPDL3 Line Printer IBM Proprinter DIABLO 630 EPSON LQ-850 Registro de errores Este elemento muestra los tres últimos ejemplos de los siguientes tipos de error por orden de aparición: - Errores de KPDL (PostScript) Desbordamiento de memoria Sobrecarga impresión Archivo no encontrado La línea superior del registro de errores muestra el error más reciente. Al apagar la impresora, se borra la información de error. La información del registro de errores se utiliza al realizar el mantenimiento. GUÍA DE USO AVANZADO 2-17 Uso del panel de controles 9 Estado consumibles Este elemento muestra el nivel aproximado del tóner. Si el valor es 100, el cartucho de tóner está lleno. Cuanto más se aproxime a 0, menos tóner quedará en el cartucho. Si utiliza un kit de tóner que no sea genuino, la medición del indicador de tóner no será correcta. 10 Interfaz Esta información indica el tipo de emulación y la fuente predeterminada para todas las interfaces instaladas en la impresora. 11 Patrón de impresión KIR KIR es la función de suavizado original de Kyocera’s. Este patrón de prueba muestra el efecto del sistema KIR (Kyocera Image Refinement). 2-18 GUÍA DE USO AVANZADO Uso del panel de controles e-MPS e-MPS es la abreviatura de enhanced-Multiple Printing System (sistema mejorado de impresión múltiple), que realiza las siguientes funciones disponibles en el controlador de impresora: • Retención de trabajos • Almacenamiento de trabajos En cualquiera de los dos modos de trabajo, la información de impresión se transfiere desde el equipo a la impresora y, a continuación, se almacena en el disco duro de ésta. Dado que las copias del documento se realizan utilizando los datos almacenados, la impresión será más rápida y requerirá menos tiempo de cola en el equipo y menos tráfico de red. NOTA: para utilizar el sistema e-MPS, es necesario instalar un disco duro Microdrive opcional en la impresora. Si desea obtener más información, consulte Disco duro Microdrive/tarjeta de memoria CompactFlash en la página 3-6. También se puede utilizar el disco RAM en los modos de impresión privada y de revisión y retención. Consulte la sección Uso del disco RAM en la página 2-62 para obtener más información acerca de la instalación de un disco RAM. Retención de trabajos La retención de trabajos tiene cuatro modos, que se resumen a continuación. Estos modos se seleccionan en el controlador de impresora a través del software de aplicación: Copia rápida Revisar y retener Impresión privada Almacenar trabajos Función principal Imprimir copias adicionales más adelante Revisar la primera copia antes de imprimir varias copias Retener el documento en la impresora para impedir el acceso no autorizado Almacenar electrónicamente documentos, como portadas de fax Empezar a almacenar por Controlador de impresora Controlador de impresora Controlador de impresora Controlador de impresora Al finalizar la configuración de impresión desde el software de aplicación Imprime simultáneamente Imprime una copia simultáneamente No imprime No imprime Recuperado por Panel de controles Panel de controles Panel de controles Panel de controles GUÍA DE USO AVANZADO 2-19 Uso del panel de controles Almacenar trabajos Copia rápida Revisar y retener Impresión privada Número predeterminado de copias impresas durante la recuperación Igual que las almacenadas (se puede cambiar) Una menos (se puede cambiar) Igual que las almacenadas (se puede cambiar) Una (se puede cambiar) Cantidad máxima de trabajos almacenados† 32, ampliable a 50 32, ampliable a 50 Según la capacidad de Microdrive Según la capacidad de Microdrive Seguridad mediante PIN No No Sí Sí (si es necesario) Datos después de imprimir Almacenados Almacenados Eliminados Almacenados Eliminados Eliminados Almacenados Datos después de Eliminados apagar la impresora †. Si se excede el límite, se eliminarán los primeros trabajos. Almacenamiento de trabajos Este modo permite imprimir el número indicado de copias del trabajo y al mismo tiempo guardar el trabajo en el disco duro Microdrive. Cuando se necesiten más copias, se puede imprimir el número necesario desde el panel de controles de la impresora. Buzón virtual El buzón virtual es parte del almacenamiento de trabajos, que permite almacenar trabajos de impresión en el disco duro Microdrive sin imprimirlos. Posteriormente, permite recuperar los trabajos desde el panel de operaciones. Cada buzón puede ser utilizado por la persona que desee compartir la impresora en este modo. De manera predeterminada, cada buzón se numera como 'Bandeja 001', 'Bandeja 002', etc. Para enviar un trabajo a uno de estos buzones, asigne un buzón numerado o un buzón con nombre al controlador de impresora cuando vaya a imprimir. Para recuperar los trabajos almacenados e imprimirlos, consulte la sección Recuperación de trabajos desde un buzón virtual (BV) en la página 2-25. NOTA: el buzón virtual sólo se puede utilizar con la emulación PCL 6. 2-20 GUÍA DE USO AVANZADO Uso del panel de controles Uso de Copia rápida Este modo permite imprimir el número necesario de copias de un trabajo y al mismo tiempo almacenar el trabajo en el disco duro Microdrive o el disco RAM. Cuando necesite copias adicionales, puede volver a imprimirlas desde el panel de controles de la impresora. El número predeterminado de trabajos de impresión que puede almacenar en el disco duro Microdrive es 32. Puede aumentar este valor hasta 50 en el menú Configuraciones de e-MPS. Si desea obtener más información, consulte Cambio del número máximo de trabajos de Copia rápida/Revisar y retener en la página 2-27. Cuando se alcance el límite de trabajos, los más antiguos serán reemplazados por los más nuevos. Al apagar la impresora, se borran todos los trabajos almacenados. Impresión de copias adicionales utilizando la copia rápida GUÍA DE USO AVANZADO 1 Pulse [Menu]. 2 Pulse ? o @ varias veces hasta que aparezca e-MPS >. 3 Pulse B. 4 Pulse ? o @ varias veces hasta que aparezca >Copia rápida seguido por el nombre de usuario (Enrique, en este ejemplo). El nombre de usuario se asigna en el momento de imprimir mediante el controlador de impresora. 5 Pulse [OK]. Aparecerá un signo de interrogación intermitente (?) delante del nombre de usuario. 6 Pulse ? o @ para ver el nombre de usuario deseado, en este ejemplo Ariadna. 7 Pulse [OK]. Aparecerá el nombre del trabajo especificado en el controlador de impresora (Informe, en este ejemplo) con un signo de interrogación intermitente (?) precediendo a las letras. 8 Pulse ? o @ para desplazarse hasta el título del trabajo deseado. e-MPS > >Copia rápida Enrique >Copia rápida ?Enrique >Copia rápida ?Ariadna >Ariadna ?Informe 2-21 Uso del panel de controles 9 10 Pulse [OK]. Es posible establecer el número de copias que se van a imprimir. Para aumentar el número de copias, pulse ?; para reducirlo, pulse @. >Informe Copias 001 Pulse [OK] para finalizar el recuento de copias. La impresora imprimirá el número de copias especificado para el trabajo. Eliminación de un trabajo de copia rápida 1 Siga los pasos 1 a 8 de la sección anterior para que se muestre el título del trabajo que se va a eliminar. 2 Cuando aparezca el título, por ejemplo Informe, pulse [OK]. El cursor que hay debajo del número de copias comenzará a parpadear. >Informe Copias 3 Pulse @ varias veces hasta que aparezca Borrar debajo del título. 4 Pulse [OK]. El trabajo de copia rápida almacenado se eliminará. 001 >Informe Borrar Uso de Revisar y retener Si se desea imprimir varias copias, este modo imprime una copia de prueba antes de continuar con el resto de las copias. El gasto de papel se reduce, ya que puede examinar las copias antes de continuar con la impresión. La impresora imprime una copia y, al mismo tiempo, guarda el trabajo de impresión en el disco duro Microdrive o el disco RAM. También puede cambiar el número de copias al reanudar la impresión desde el panel de controles. Al apagar la impresora, se borran todos los trabajos almacenados. Impresión de las copias restantes de un trabajo de Revisar y retener La impresión de un trabajo de revisión y retención desde el panel de controles es similar a la impresión de una copia rápida. Consulte la sección Impresión de copias adicionales utilizando la copia rápida en la página 2-21. Impresión de un trabajo de impresión privado o almacenado En la impresión privada, puede especificar que un trabajo no se imprima hasta que se libere desde el panel de controles. Al enviar un trabajo desde el software de aplicación, especifique un código de acceso de 4 dígitos en el controlador de impresora. El trabajo se libera para impresión al introducir el código de acceso en el panel de controles, lo que garantiza la confidencialidad del mismo. 2-22 GUÍA DE USO AVANZADO Uso del panel de controles En el modo de almacenamiento de trabajos, los códigos de acceso no son obligatorios, pero se pueden establecer en el controlador de impresora si es necesario imprimir utilizando un PIN de seguridad. En tal caso, es necesario introducir el código de acceso en el panel de controles para imprimir un trabajo almacenado. Los datos para imprimir se almacenarán en el disco duro Microdrive tras la impresión. Liberación de un trabajo privado o almacenado 1 Pulse [Menu]. 2 Pulse ? o @ varias veces hasta que aparezca e-MPS >. 3 Pulse B. 4 Pulse ? o @ varias veces hasta que aparezca >Privado/Almacén. También aparecerá el nombre especificado en el controlador de impresora (Enrique, en este ejemplo). 5 Pulse [OK]. Aparecerá un signo de interrogación intermitente (?) delante del nombre de usuario. >Privado/Almacén ?Enrique 6 Pulse ? o @ hasta mostrar el nombre de usuario deseado (en este ejemplo Ariadna). >Privado/Almacén ?Ariadna 7 Pulse [OK]. El nombre de usuario y el nombre del trabajo (Agenda en este ejemplo) especificados en el controlador de impresora aparecerán con un signo de interrogación intermitente (?). 8 Pulse ? o @ hasta mostrar el título del trabajo deseado. 9 Pulse [OK]. Aparecerá la línea para la entrada del ID. Introduzca el código de acceso de 4 dígitos especificado en el controlador de impresora y, a continuación, pulse [OK]. e-MPS > >Privado/Almacén Enrique >Ariadna ?Agenda >Agenda ID 0000 Para introducir el ID, pulse ? o @ para desplazar el cursor hasta el número que se va a cambiar y, a continuación, introduzca el número correcto pulsando ? o @. GUÍA DE USO AVANZADO 2-23 Uso del panel de controles 10 11 Puede configurar el número de copias para imprimir. Para aumentar el número de copias, pulse ?; para reducirlo, pulse @. >Agenda Copias 001 Pulse [OK] para finalizar el número de copias. La impresora imprimirá el número de copias especificado para el trabajo. Eliminación de un trabajo privado o almacenado Puede eliminar los trabajos individuales almacenados mediante el siguiente procedimiento. Los trabajos guardados mediante la opción Impresión privada se eliminarán automáticamente si se apaga el equipo tras la impresión, pero los guardados mediante Trabajos almacenados no se eliminarán automáticamente. 1 Siga los pasos 1 a 8 de la sección anterior. 2 Cuando aparezca el título del trabajo que se va a imprimir (Agenda, en este ejemplo), pulse [OK]. Introduzca el código de acceso de 4 dígitos especificado en el controlador de impresora y, a continuación, pulse [OK]. >Agenda Copias 3 Pulse @ varias veces hasta que aparezca Borrar para el número de copias. 4 Pulse [OK]. El trabajo privado se eliminará del disco duro. 001 >Agenda Borrar Impresión de un trabajo con código Para imprimir un trabajo con código, asegúrese de que KM-NET for Clients esté instalado en el equipo. El software KM-NET for Clients se incluye en el CD-ROM Software Library. Impresión de una lista de trabajos con código Si se selecciona el almacenamiento permanente de trabajos en el controlador de impresora, puede imprimir una lista de trabajos con código utilizando el panel de controles. 2-24 1 Pulse [Menu]. 2 Pulse ? o @ varias veces hasta que aparezca e-MPS >. 3 Pulse B. e-MPS > GUÍA DE USO AVANZADO Uso del panel de controles 4 Pulse ? o @ varias veces hasta que aparezca >Lista de JOB cód. 5 Pulse [OK]. Aparecerá un signo de interrogación (?). 6 Pulse [OK] de nuevo. La impresora imprimirá una lista de trabajos con código como se muestra a continuación. >Lista de JOB cód >Lista de JOB cód ? Recuperación de trabajos desde un buzón virtual (BV) 1 Pulse [Menu]. 2 Pulse ? o @ varias veces hasta que aparezca e-MPS >. 3 Pulse B. 4 Pulse ? o @ varias veces hasta que aparezca >Impr. datos BV. También aparecerá el número del buzón. >Impr. datos BV Área001: Si se ha asignado un alias al buzón virtual, el alias (Jorge, en este ejemplo) irá después del número. >Impr. datos BV Área001:Jorge 5 GUÍA DE USO AVANZADO Pulse [OK]. Aparecerá un signo de interrogación intermitente (?). e-MPS > >Impr. datos BV Área001?Jorge 2-25 Uso del panel de controles 6 Pulse [OK]. El documento del buzón se imprimirá y se eliminará automáticamente. Impresión de una lista de buzones virtuales La lista de buzones virtuales incluye los trabajos actualmente almacenados en los buzones. 1 Pulse [Menu]. 2 Pulse ? o @ varias veces hasta que aparezca e-MPS >. 3 Pulse B. 4 Pulse ? o @ varias veces hasta que aparezca >Listado del BV. >Listado del BV 5 Pulse [OK]. Aparecerá un signo de interrogación (?). >Listado del BV? 6 Pulse [OK] de nuevo. La impresora imprimirá una lista de los trabajos que se enviaron a los buzones virtuales, como se muestra en la siguiente ilustración. e-MPS > Cambio de Configuraciones e-MPS Puede cambiar los siguientes parámetros para el funcionamiento de e-MPS: 2-26 • Número máximo de trabajos de Copia rápida/Revisar y retener • Espacio máximo asignado a los trabajos con código temporales GUÍA DE USO AVANZADO Uso del panel de controles • Espacio máximo asignado a los trabajos con código permanentes • Espacio máximo asignado a los buzones virtuales NOTA: la cantidad total de áreas de almacenamiento especificadas no debe superar el tamaño total del disco duro Microdrive. Cambio del número máximo de trabajos de Copia rápida/Revisar y retener Esto permite cambiar de 0 a 50 el número máximo de trabajos de Copia rápida/Revisar y retener. El valor predeterminado es 32. 1 Pulse [Menu]. 2 Pulse ? o @ varias veces hasta que aparezca e-MPS >. 3 Pulse B. 4 Pulse ? o @ varias veces hasta que aparezca >e-MPS> Configuraciones. 5 Pulse B. 6 Pulse ? o @ varias veces hasta que aparezca >>Copia rápida. 7 Pulse [OK]. Aparecerá un cursor intermitente (_). 8 Pulse ? o @ para aumentar o reducir el valor donde se encuentra el cursor. Puede establecer un valor entre 0 y 50. Utilice B y A para mover el cursor a la derecha y a la izquierda. 9 Cuando haya establecido el número máximo de trabajos, pulse [OK]. 10 e-MPS > >e-MPS > Configuraciones >>Copia rápida 32 >>Copia rápida 32 Pulse [Menu]. La pantalla vuelve a mostrar el mensaje Preparada. Espacio máximo asignado a los trabajos con código temporales Esto permite cambiar el espacio asignado al disco duro Microdrive que almacena los trabajos con código temporales. Se puede cambiar el espacio máximo de 0 a 9999 (megabytes). El tamaño máximo real dependerá del espacio disponible en el disco duro Microdrive. El tamaño predeterminado es 1/6 del espacio total del disco, redondeado en unidades de 50 MB. Por ejemplo, si el espacio total del disco duro Microdrive es de 10 GB, el tamaño predeterminado será de 1550 MB. GUÍA DE USO AVANZADO 2-27 Uso del panel de controles 1 Pulse [Menu]. 2 Pulse ? o @ varias veces hasta que aparezca e-MPS >. 3 Pulse B. 4 Pulse ? o @ varias veces hasta que aparezca >e-MPS> Configuraciones. 5 Pulse B. 6 Pulse ? o @ varias veces hasta que aparezca >>Tam. JOB cód temp. 7 Para cambiar el espacio máximo del disco pulse [OK]. Aparecerá un cursor intermitente (_). 8 Pulse ? o @ para aumentar o reducir, respectivamente, el valor donde se encuentra el cursor. Utilice B y A para desplazar el cursor hacia la derecha o la izquierda. 9 Cuando aparezca el tamaño deseado, pulse [OK]. 10 e-MPS > >e-MPS > Configuraciones >>Tam. JOB cód temp 1550MB >>Tam. JOB cód temp 1550MB Pulse [Menu]. La pantalla vuelve a mostrar el mensaje Preparada. Espacio máximo asignado a los trabajos con código permanentes Esto permite cambiar el espacio asignado al disco duro Microdrive que almacena los trabajos con código permanentes. Se puede cambiar el espacio máximo de 0 a 9999 (megabytes). El tamaño máximo real dependerá del espacio disponible en el disco duro Microdrive. El tamaño predeterminado es 1/6 del espacio total del disco, redondeado en unidades de 50 MB. Por ejemplo, si el espacio total del disco duro Microdrive es de 10 GB, el tamaño predeterminado será de 1550 MB. 2-28 1 Pulse [Menu]. 2 Pulse ? o @ y seleccione e-MPS >. e-MPS > GUÍA DE USO AVANZADO Uso del panel de controles 3 Pulse B. 4 Pulse ? o @ y seleccione >e-MPS> Configuraciones. 5 Pulse B. 6 Pulse ? o @ y seleccione >>Tam. JOB cód perm. 7 Pulse [OK]. La pantalla de mensajes mostrará un cursor intermitente (_). 8 Pulse ? o @ para aumentar o reducir, respectivamente, el valor donde se encuentra el cursor. Utilice B y A para desplazar el cursor hacia la derecha o la izquierda. 9 Cuando aparezca el tamaño deseado, pulse [OK]. 10 >e-MPS > Configuraciones >>Tam. JOB cód perm 1550MB >>Tam. JOB cód perm 1550MB Pulse [Menu]. La pantalla vuelve a mostrar el estado Preparada. Espacio máximo asignado a los buzones virtuales (BV) Esto permite cambiar el espacio asignado al disco duro Microdrive para los buzones virtuales. Se puede cambiar el espacio máximo de 0 a 9999 (megabytes). El tamaño máximo real dependerá del espacio disponible en el disco duro Microdrive. El tamaño predeterminado es 1/6 del espacio total del disco, redondeado en unidades de 50 MB. Por ejemplo, si el espacio total del disco duro Microdrive es de 10 GB, el tamaño predeterminado será de 1550 MB. GUÍA DE USO AVANZADO 1 Pulse [Menu]. 2 Pulse ? o @ y seleccione e-MPS >. 3 Pulse B. 4 Pulse ? o @ y seleccione >e-MPS> Configuraciones. 5 Pulse B. e-MPS > >e-MPS > Configuraciones 2-29 Uso del panel de controles 6 Pulse ? o @ y seleccione >>Tamaño VMB. 7 Para cambiar el tamaño máximo, pulse [OK]. La pantalla de mensajes muestra un cursor intermitente (_). 8 Pulse ? o @ para aumentar o reducir, respectivamente, el valor donde se encuentra el cursor. Utilice B y A para desplazar el cursor hacia la derecha o la izquierda. 9 Cuando aparezca el tamaño deseado, pulse [OK]. 10 2-30 >>Tamaño VMB 1550MB >>Tamaño VMB 1550MB Pulse [Menu] para salir de la selección de menú. GUÍA DE USO AVANZADO Uso del panel de controles Cambio de parámetros de interfaz Esta impresora está equipada con una interfaz paralela, una interfaz USB y una interfaz de red (LP 3035/3045). Es posible instalar una interfaz serie opcional y una interfaz de red. Se pueden cambiar diversos parámetros del entorno de impresión (por ejemplo, la emulación predeterminada) por separado en las distintas interfaces utilizando el sistema de selección de menús de la impresora. Seleccione la interfaz para aplicar los cambios en el procedimiento descrito a continuación. NOTA: la selección de la interfaz descrita a continuación no selecciona la interfaz desde la cual se reciben los datos. La impresora selecciona automáticamente la interfaz. Cambio del modo de interfaz paralela La interfaz paralela admite un modo bidireccional/alta velocidad de acuerdo con los estándares IEEE. Esta interfaz se utiliza normalmente con la configuración predeterminada Autom. Si desea obtener más información, consulte Interfaz paralela en la página 4-3. Después de configurar la interfaz, asegúrese de reiniciar la impresora o apagarla al menos una vez. La nueva configuración se activará a partir de este momento. Puede seleccionar las siguientes opciones: GUÍA DE USO AVANZADO • Automático (predeterminado) • Picado (alto) • Alta velocidad • Normal 1 Pulse [Menu]. 2 Pulse ? o @ varias veces hasta que aparezca Interfaz >. 3 Si la interfaz no es paralela, pulse [OK]. Aparecerá un signo de interrogación intermitente (?). 4 Pulse ? o @ varias veces hasta que aparezca Paralelo. 5 Pulse [OK] de nuevo. El signo de interrogación desaparecerá. 6 Para cambiar el modo de interfaz paralela, pulse B. Aparecerá el modo actual de comunicación. 7 Para cambiar el modo de comunicación, pulse [OK]. Aparecerá un signo de interrogación intermitente (?). Interfaz ? Serie Interfaz ? Paralelo >I/F Paralelo ? Picado (alto) 2-31 Uso del panel de controles 8 Pulse ? o @ para desplazarse por los siguientes modos de comunicación: • Picado (alto) • Autom. • Normal • Alta velocidad 9 10 Cuando aparezca el modo de comunicación deseado, pulse [OK]. Pulse [Menu] para salir de la selección de menú. Cambio de parámetros de la interfaz serie NOTA: esta sección se aplica a la impresora que tiene instalado el kit de placa de interfaz serie opcional (IB-11). Puede confirmar o cambiar los parámetros de la interfaz serie, incluidos la velocidad en baudios, los bits de datos, los bits de parada, la paridad y el protocolo. Estos parámetros deben coincidir con los de la interfaz serie del equipo. 2-32 1 Pulse [Menu]. 2 Pulse ? o @ varias veces hasta que aparezca Interfaz >. 3 Si la interfaz no es serie, pulse [OK]. Aparecerá un signo de interrogación intermitente (?). 4 Pulse ? o @ varias veces hasta que aparezca Serie. 5 Pulse [OK] de nuevo. 6 Pulse B. Se indicará uno de los siguientes parámetros serie (por ejemplo, Baudios). Interfaz ? Paralelo Interfaz ? Serie GUÍA DE USO AVANZADO Uso del panel de controles Pulsar ? o @ permite alternar entre los parámetros serie de la siguiente manera. Para cambiar el parámetro serie, pulse [OK]. Utilice ? o @ para cambiar el valor o la selección. Rango de valores >Baudios 9600 >Bits de datos 8 >Bits de parada 1 >Paridad Ninguno >Protocolo DTR(pos.)&XON 1200, 2400, 4800, 9600 (valor predeterminado), 19200, 38400, 57600, 115200 7 u 8 (valor predeterminado) 1 (valor predeterminado) o 2 Ninguna (valor predeterminado), Impar, Par, o Ignorado DTR(pos.)&Xon (predeterminado), DTR(positivo), DTR(negativo), XON/XOFF, o ETX/ACK Por ejemplo, para cambiar la velocidad en >Baudios baudios de 9600 a 115200, muestre el ? 9600 menú de velocidad en baudios siguiendo el procedimiento anterior. Cuando la pantalla muestre la velocidad en baudios, 9600 (bps), pulse [OK]. Aparecerá un signo de interrogación intermitente (?). 7 Pulse ? o @ para desplazarse por los valores. Cuando aparezca 115200, pulse [OK]. Pulse [Menu] para salir de la selección de menú. NOTA: algunos equipo no pueden operar a una velocidad en baudios de 115200 bps. Si establece la velocidad en baudios en 115200 y tiene problemas con la comunicación, seleccione una velocidad menor. GUÍA DE USO AVANZADO 2-33 Uso del panel de controles Cambio de parámetros de la interfaz de red Esta impresora admite los protocolos TCP/IP, NetWare y Appletalk. Además, se puede instalar la tarjeta de red opcional en la ranura para la interfaz opcional. NOTA: si instala la interfaz de red opcional en el modelo LP 3030, tendrá acceso a los siguientes parámetros de red. Mediante el panel de controles, puede realizar las tareas siguientes: • Activar o desactivar los protocolos TCP/IP, NetWare y AppleTalk. • Activar o desactivar el protocolo DHCP. • Introducir una dirección IP, una dirección de máscara de subred y una dirección de puerta de enlace predeterminada. • Imprimir o no una página de estado de red al encender la impresora. 1 Pulse [Menu]. 2 Pulse ? o @ varias veces hasta que aparezca Interfaz >. 3 Si la interfaz actual no es Red, pulse [OK]. Aparecerá un signo de interrogación intermitente (?). Interfaz ? Paralelo > Si está instalada la tarjeta opcional de red en la impresora, aparecerá Opcional. El procedimiento de configuración es básicamente el mismo en este caso. 2-34 4 Pulse ? o @ varias veces hasta que aparezca Red. 5 Pulse [OK] de nuevo. Interfaz ? Red > GUÍA DE USO AVANZADO Uso del panel de controles 6 Pulse B. Aparecerá uno de los siguientes menús. Para cambiar la configuración de la opción, pulse [OK]. Utilice ? o @ para cambiar el valor o la selección. Seleccione Sí para esta opción cuando se conecte a una red utilizando NetWare. El submenú (>), permite seleccionare auto, 802.3, Ethernet-II, 802.2 y SNAP para el tipo de trama. Seleccione Sí para esta opción cuando se conecte a una red mediante TCP/IP. El submenú (>) incluye las opciones de DHCP, BOOTP, dirección IP, dirección de máscara de subred y dirección de puerta de enlace. Para resolver una dirección IP para la tarjeta de red, consulte la sección Resolución de la dirección IP en la página 2-35. Es necesario activar Appletalk (Sí) para conectarse en red con equipos Macintosh. Cuando esta opción se ha establecido en Sí, la impresora imprime una página de estado de red junto con la página de estado de la impresora. Consulte la sección Impresión de una página de estado de la interfaz de red en la página >NetWare Sí > >TCP/IP Sí > >AppleTalk Sí >Página Estado de red No 7 Active el protocolo necesario para conectar la impresora a la red. Para activar un protocolo, muéstrelo, pulse [OK], a continuación, pulse ? o @ para cambiar el valor de No a Sí y, por último, pulse [OK]. 8 Pulse [Menu]. La pantalla vuelve a mostrar el mensaje Preparada. Se puede imprimir una página de estado de red para verificar que la dirección IP, la dirección de máscara de subred y la dirección de gateway se hayan establecido correctamente. Para imprimir una página de estado de red, consulte la sección Impresión de una página de estado de la interfaz de red en la página 2-37. Resolución de la dirección IP Para conectar la impresora a la red mediante el protocolo TCP/IP, debe configurar la dirección IP en la impresora. La dirección IP debe ser única para la impresora y debe proporcionársela el administrador de red. 1 GUÍA DE USO AVANZADO Active el protocolo TCP/IP de la forma anteriormente descrita. >TCP/IP Sí > 2-35 Uso del panel de controles 2 Acceda al submenú pulsando B. Cada vez que pulse ? o @, cambiará la selección. >>DHCP No >>BOOTP No >>Dirección IP 000.000.000.000 >>Máscara subnet 000.000.000.000 >>Gateway 000.000.000.000 2-36 3 Cuando aparezca >>Dirección IP, pulse [OK]. Aparecerá un cursor intermitente (_) en el último dígito. 4 Pulse ? o @ para aumentar o reducir, respectivamente, el valor donde se encuentra el cursor. Utilice B y A para desplazar el cursor hacia la derecha o la izquierda. 5 Una vez introducida la dirección IP, pulse [OK]. 6 Pulse ? o @ para desplazarse a Máscara subnet. Siga el mismo procedimiento para introducir la dirección de máscara de subred. 7 A continuación, pulse ? o @ para desplazarse a Gateway. Siga el mismo procedimiento para introducir la dirección de puerta de enlace. 8 Pulse [Menu]. La pantalla vuelve a mostrar el mensaje Preparada. Se puede imprimir una página de estado de red para verificar que la dirección IP, la dirección de máscara de subred y la dirección de gateway se hayan establecido correctamente. Para imprimir una página de estado de red, consulte la sección Impresión de una página de estado de la interfaz de red en la página 2-37. >>Dirección IP 000.000.000.000 GUÍA DE USO AVANZADO Uso del panel de controles Impresión de una página de estado de la interfaz de red Puede imprimir una página de estado de red cuando el equipo imprima la página de estado. La página de estado de red muestra, entre otros datos, las direcciones de red en distintos protocolos de la tarjeta de interfaz de red. El valor predeterminado es No (impresión desactivada). NOTA: con la tarjeta de interfaz de red opcional, es posible que no se pueda imprimir una página de estado. Para obtener más información, consulte el manual de la interfaz de red. GUÍA DE USO AVANZADO 1 Pulse [Menu]. 2 Pulse ? o @ varias veces hasta que aparezca Interfaz >. 3 Si la interfaz actual no es Red, pulse [OK]. Aparecerá un signo de interrogación intermitente (?). 4 Pulse ? o @ varias veces hasta que aparezca Red. Pulse [OK]. 5 Pulse B y, a continuación, ? o @ varias veces hasta que la pantalla muestre >Página Estado de red. 6 Pulse [OK]. Aparecerá un signo de interrogación intermitente (?). 7 Pulse ? o @ para seleccionar Sí. 8 Pulse [OK] de nuevo. Interfaz ? Paralelo Interfaz ? Red >Página Estado de red ? No >Página Estado de red ? No >Página Estado de red ? Sí 2-37 Uso del panel de controles 9 2-38 Pulse [Menu]. La pantalla vuelve a mostrar el mensaje Preparada. La impresora imprimirá una página de estado de red como ejemplo, tal y como muestra la siguiente ilustración. GUÍA DE USO AVANZADO Uso del panel de controles Configuración predeterminada Mediante el panel de controles, puede seleccionar valores predeterminados para las siguientes opciones. Emulación predeterminada Puede cambiar el modo de emulación y el juego de caracteres para la interfaz actual. La impresora puede cambiar automáticamente el modo de emulación según el trabajo de impresión que reciba del equipo. Para ello, seleccione KPDL (AUTO) como se indica a continuación. 1 Pulse [Menu]. 2 Pulse ? o @ varias veces hasta que aparezca Emulación > en la pantalla de mensajes. Aparecerá uno de los modos de emulación, indicando que está en uso. PCL 6 (predeterminado) KPDL KPDL (AUTO) Line Printer IBM Proprinter DIABLO 630 EPSON LQ-850 Para cambiar la emulación predeterminada, pulse [OK]. Aparecerá un signo de interrogación intermitente (?). Emulación ?PCL 6 3 Pulse ? o @ varias veces hasta que aparezca el modo de emulación deseado. 4 Pulse [OK]. 5 Pulse [Menu]. La pantalla vuelve a mostrar el mensaje Preparada. Impresión de los errores KPDL La impresora puede imprimir una descripción de los errores de impresión cuando éstos se producen durante la emulación KPDL. El valor predeterminado es No: la impresora no imprime errores KPDL. GUÍA DE USO AVANZADO 1 Pulse [Menu]. 2 Pulse ? o @ varias veces hasta que aparezca Emulación>. 2-39 Uso del panel de controles 3 Pulse [OK]. Aparecerá un signo de interrogación intermitente (?). 4 Seleccione KPDL o KPDL (AUTO) mediante ? o @. 5 Pulse [OK]. 6 Pulse B. Pulse ? o @ hasta que aparezca >Impr. Err. KPDL. 7 Pulse [OK]. Aparecerá un signo de interrogación intermitente (?). 8 Seleccione Sí mediante ? o @. Pulse [OK]. 9 Pulse [Menu]. La pantalla vuelve a mostrar el mensaje Preparada. Emulación ?PCL 6 Emulación ?KPDL >Impr. Err. KPDL No >Impr. Err. KPDL ? No Fuente predeterminada Se puede seleccionar la fuente predeterminada para la interfaz actual. La fuente predeterminada puede ser una fuente interna, una fuente descargada a la memoria de la impresora o una fuente almacenada en una tarjeta CompactFlash, un disco duro Microdrive o un disco RAM. En este menú, puede definir el tipo y el paso de las fuentes Courier y Letter Gothic además de imprimir una lista de fuentes. 2-40 1 Pulse [Menu]. 2 Pulse ? o @ varias veces hasta que aparezca Tipo de letra>. 3 Pulse B. Pulse ? o @ varias veces hasta que aparezca >Elegir tipos>. 4 Para seleccionar una fuente interna, asegúrese de que aparezca Internos y pulse B. La pantalla cambiará. Si Internos no aparece, pulse [OK] y, a continuación, pulse ? o @ hasta que aparezca. Tipo de letra > >Elegir tipos Internos > >> I000 GUÍA DE USO AVANZADO Uso del panel de controles Para seleccionar una fuente opcional, pulse [OK] mientras se muestra >Elegir tipos>. Pulse ? o @ varias veces hasta que aparezca Opción y, a continuación, pulse [OK]. Pulse B hasta mostrar la fuente seleccionada anteriormente. Esta operación solo se puede llevar a cabo cuando hay fuentes opcionales instaladas en la impresora. La letra que precede al número indica la ubicación de la fuente, tal y como se muestra a continuación: I S M H O Fuente interna Fuente transferible (descargada) Fuentes en la tarjeta CompactFlash opcional Fuentes en el disco RAM o en el disco duro Microdrive opcional Fuentes en la ROM opcional (API) 5 Pulse [OK]. Aparecerá un signo de interrogación intermitente (?). 6 Pulse ? o @ varias veces hasta que aparezca el número de fuente deseado. Para obtener los números de fuentes internas, consulte la sección Impresión de la lista de fuentes en la página 2-44. 7 Cuando aparezca la fuente deseada, pulse [OK]. 8 Pulse [Menu]. La pantalla vuelve a mostrar el mensaje Preparada. >>?I000 Selección de las fuentes Courier/Letter Gothic Regular u Oscuro El grosor de las letras Letter Gothic o Courier se puede configurar como Regular u Oscuro. En el procedimiento siguiente, se asume que se ha seleccionado la fuente Courier. El procedimiento para la fuente Letter Gothic es el mismo. GUÍA DE USO AVANZADO 1 Pulse [Menu]. 2 Pulse ? o @ varias veces hasta que aparezca Tipo de letra>. 3 Pulse B. Pulse ? o @ varias veces hasta que aparezca >Elegir tipos>. 4 Asegúrese de que aparezca Internos y pulse B. 5 Pulse ? o @ varias veces hasta que aparezca >>Courier. Si desea seleccionar el grosor de la fuente Letter Gothic, seleccione >> Letter Gothic. Tipo de letra > >Elegir tipos Internos > >>Courier Regular 2-41 Uso del panel de controles 6 Pulse [OK]. Aparecerá un signo de interrogación intermitente (?). 7 Seleccione Regular u Oscuro mediante ? o @. 8 Pulse [OK]. 9 Pulse [Menu]. La pantalla vuelve a mostrar el mensaje Preparada. >>Courier ? Regular Cambio del tamaño de fuente Puede cambiar el tamaño de la fuente predeterminada. Si seleccionó una fuente proporcional, también puede cambiar el tamaño del carácter. 2-42 1 Pulse [Menu]. 2 Pulse ? o @ varias veces hasta que aparezca Tipo de letra>. 3 Pulse B. Pulse ? o @ varias veces hasta que aparezca >Elegir tipos>. 4 Asegúrese de que aparezca Internos y pulse Z. 5 Pulse ? o @ varias veces hasta que aparezca >>Tamaño. 6 Pulse [OK]. Aparecerá un cursor intermitente (_). 7 Pulse ? o @ para aumentar o reducir el valor donde se encuentra el cursor. Se puede definir un tamaño de fuente comprendido entre 4 y 999,75 puntos, con incrementos de 0,25 puntos. Utilice B o A para desplazar el cursor hacia la derecha o la izquierda. 8 Cuando aparezca el tamaño deseado, pulse [OK]. 9 Pulse [Menu]. La pantalla vuelve a mostrar el mensaje Preparada. Tipo de letra > >Elegir tipos Internos > >>Tamaño 012.00 >>Tamaño 012.00 GUÍA DE USO AVANZADO Uso del panel de controles Paso de los caracteres para Courier/Letter Gothic Puede establecer el paso de los caracteres para fuentes fijas cuando la fuente predeterminada sea Courier o Letter Gothic. 1 Pulse [Menu]. 2 Pulse ? o @ varias veces hasta que aparezca Tipo de letra>. 3 Pulse B. Pulse ? o @ varias veces hasta que aparezca >Elegir tipos>. 4 Asegúrese de que aparezca Internos y pulse Z. 5 Pulse ? o @ varias veces hasta que aparezca >>Paso. >>Paso Pulse [OK]. Aparecerá un cursor intermitente (_). >>Paso 6 Tipo de letra > >Elegir tipos Internos > 10.00 cpp 10.00 cpp 7 Pulse ? o @ para aumentar o reducir el valor donde se encuentra el cursor. El paso de los caracteres se puede establecer entre 0,44 y 99,99 caracteres por pulgada, con incrementos de 0,01 caracteres por pulgada. Utilice B o A para desplazar el cursor hacia la derecha o la izquierda. 8 Cuando aparezca el tamaño deseado, pulse [OK]. 9 Pulse [Menu]. La pantalla vuelve a mostrar el mensaje Preparada. Configuración del juego de caracteres Puede cambiar el juego de caracteres. Los juegos de caracteres disponibles varían según la fuente actual. (El valor predeterminado es IBM PC-8). GUÍA DE USO AVANZADO 1 Pulse [Menu]. 2 Pulse ? o @ varias veces hasta que aparezca Tipo de letra>. 3 Pulse B. Tipo de letra > 2-43 Uso del panel de controles 4 Pulse ? o @ varias veces hasta que aparezca >Juegocaracteres. 5 Pulse [OK]. Aparecerá un signo de interrogación intermitente (?). 6 Pulse ? o @ varias veces hasta que aparezca el juego de caracteres deseado. 7 Pulse [OK]. 8 Pulse [Menu]. La pantalla vuelve a mostrar el mensaje Preparada. >Juegocaracteres IBM PC-8 >Juegocaracteres ?IBM PC-8 Impresión de la lista de fuentes Para elegir una fuente, puede imprimir listas de fuentes internas u opcionales, incluidas las descargadas. 2-44 1 Pulse [Menu]. 2 Pulse ? o @ varias veces hasta que aparezca Tipo de letra >. 3 Pulse B. 4 Pulse ? o @ varias veces hasta que aparezca >Listar Tipos interno o >Listar tipos opc. 5 Pulse [OK]. Aparecerá un signo de interrogación (?). 6 Pulse [OK] de nuevo. Aparecerá el mensaje En proceso y, a continuación, Preparada. La impresora imprimirá una lista de las fuentes con un ejemplo y un ID (número) para cada una de ellas. En la siguiente ilustración se muestran ejemplos de listas de fuentes. Tipo de letra > >Listar Tipos Interno >Listar Tipos Interno ? GUÍA DE USO AVANZADO Uso del panel de controles Ejemplos de listas de fuentes Internal Scalable and Bitmapped Fonts List Font Name Scalable/Bitmap Password Internal Scalable and Bitmapped Fonts List Font Name GUÍA DE USO AVANZADO Scalable/Bitmap Password PRESCRIBE Selection [FSET] Font ID PRESCRIBE Selection [FSET] Font ID 2-45 Uso del panel de controles Paginación En los menús Páginas puede elegir el número de copias, la orientación de página y otros valores relacionados con la paginación. Número de copias Puede fijar el número de copias para cada página que vaya a imprimir para la interfaz actual. El número de copias puede estar comprendido entre 1 y 999. 1 Pulse [Menu]. 2 Pulse ? o @ varias veces hasta que aparezca Páginas>. 3 Pulse B. 4 Pulse ? o @ varias veces hasta que aparezca >Copias. >Copias Pulse [OK]. Aparecerá un cursor intermitente (_). >Copias 5 Páginas > 001 001 6 Pulse ? o @ para aumentar o reducir, respectivamente, el valor donde se encuentra el cursor. Utilice B y A para desplazar el cursor hacia la derecha o la izquierda. 7 Cuando aparezca el tamaño deseado, pulse [OK]. 8 Pulse [Menu]. La pantalla vuelve a mostrar el mensaje Preparada. Orientación de la impresión Puede optar por la orientación vertical o apaisada. Orientación vertical A 2-46 Orientación apaisada A GUÍA DE USO AVANZADO Uso del panel de controles 1 Pulse [Menu]. 2 Pulse ? o @ varias veces hasta que aparezca Páginas>. 3 Pulse B. 4 Pulse ? o @ varias veces hasta que aparezca >Orientación. 5 Pulse [OK]. Aparecerá un signo de interrogación intermitente (?). 6 Seleccione Vertical u Apaisada mediante ? o @. 7 Pulse [OK]. 8 Pulse [Menu]. La pantalla vuelve a mostrar el mensaje Preparada. Páginas > >Orientación Vertical >Orientación ? Vertical Modo protección de página El menú de protección de página no aparece normalmente; sin embargo, Protec. Página se establece obligatoriamente en Sí si se produce un error de sobrecarga debido a la complejidad del trabajo de impresión. Cuando esto suceda, asegúrese de restaurar Protec. Página a Autom. (valor predeterminado) para mantener un uso óptimo de la memoria de la impresora. GUÍA DE USO AVANZADO 1 Pulse [Menu]. 2 Pulse ? o @ varias veces hasta que aparezca Páginas>. 3 Pulse B. 4 Pulse ? o @ varias veces hasta que aparezca >Protec. Página. 5 Pulse [OK]. Aparecerá un signo de interrogación intermitente (?). Páginas > >Protec. Página Sí >Protec. Página ? Sí 2-47 Uso del panel de controles 6 Pulse ? o @ varias veces hasta que aparezca Autom. 7 Pulse [OK]. 8 Pulse [Menu]. La pantalla vuelve a mostrar el mensaje Preparada. >Protec. Página ? Autom. Acción de salto de línea (LF) Este procedimiento indica a la impresora cómo proceder al recibir el código de salto de línea (0AH). 2-48 • Solo LF: se ejecuta el salto de línea (predeterminado). • CR y LF: se ejecutan un salto de línea y un retorno de carro. • Ignorado: se hace caso omiso del salto de línea. 1 Pulse [Menu]. 2 Pulse ? o @ varias veces hasta que aparezca Páginas>. 3 Pulse B. 4 Pulse ? o @ varias veces hasta que aparezca >Salto de línea. 5 Pulse [OK]. Aparecerá un signo de interrogación intermitente (?). 6 Pulse ? o @ varias veces hasta que aparezca el salto de línea deseado. 7 Cuando aparezca el retorno deseado, pulse [OK]. 8 Pulse [Menu]. La pantalla vuelve a mostrar el mensaje Preparada. Páginas > >Salto de línea Solo LF >Salto de línea ? Solo LF GUÍA DE USO AVANZADO Uso del panel de controles Acción de retorno de carro (CR) Este procedimiento indica a la impresora cómo proceder cuando recibe un código de retorno de carro (0DH). GUÍA DE USO AVANZADO • Solo CR: se ejecuta el retorno de carro (predeterminado). • CR y LF: se ejecutan un salto de línea y un retorno de carro. • Ignorado: se hace caso omiso del retorno de carro. 1 Pulse [Menu]. 2 Pulse ? o @ varias veces hasta que aparezca Páginas>. 3 Pulse B. 4 Pulse ? o @ varias veces hasta que aparezca >Retorno de carro. 5 Pulse [OK]. Aparecerá un signo de interrogación intermitente (?). 6 Pulse ? o @ varias veces hasta que aparezca el retorno de carro deseado. 7 Cuando aparezca el retorno deseado, pulse [OK]. 8 Pulse [Menu]. La pantalla vuelve a mostrar el mensaje Preparada. Páginas > >Retorno de carro Solo CR >Retorno de carro?Solo CR 2-49 Uso del panel de controles Densidad de caracteres en ancho A4 Seleccione Activado para incrementar el número máximo de caracteres que se pueden imprimir en una línea de una página A4 (78 caracteres para un paso de 10) y una página tamaño Letter (80 caracteres a un paso de 10). Esta configuración sólo tiene efecto en la emulación PCL 6. 2-50 1 Pulse [Menu]. 2 Pulse ? o @ varias veces hasta que aparezca Páginas>. 3 Pulse B. 4 Pulse ? o @ varias veces hasta que aparezca >Ancho A4. 5 Pulse [OK]. Aparecerá un signo de interrogación intermitente (?). 6 Seleccione Activado o Desactivado mediante ? o @. 7 Pulse [OK]. 8 Pulse [Menu]. La pantalla vuelve a mostrar el mensaje Preparada. Páginas > >Ancho A4 Desactivado >Ancho A4 ? Desactivado GUÍA DE USO AVANZADO Uso del panel de controles Configuración de la calidad de impresión En los menús de calidad de impresión puede configurar el modo KIR, el modo EcoPrint y otros valores. Modo KIR Esta impresora incorpora la función de suavizado KIR (Kyocera Image Refinement). KIR utiliza el software para mejorar la resolución, proporcionando una impresión de alta calidad a una resolución de 600 ppp y 300 ppp. El valor predeterminado es Sí. El modo KIR no tiene ningún efecto sobre la velocidad de impresión. KIR ajustado en No KIR ajustado en Sí (valor predeterminado) NOTA: establezca la densidad de impresión en 03 cuando configure el modo KIR. Para obtener más información sobre la densidad de impresión, consulte la sección Densidad de impresión en la página 2-54. Puede supervisar el patrón de prueba KIR, la última línea de una página de estado, para realizar la configuración óptima del modo KIR. Consulte la línea de comprobación, la última línea de una página de estado, para realizar la configuración óptima del modo KIR. Página de estado Patrón de prueba KIR Rayas optimizadas La configuración de KIR actual es óptima. Rayas verticales oscuras Establezca el modo KIR en No. Pruebe a imprimir la página de estado de nuevo. Si todavía aparecen rayas verticales oscuras, ajuste el control de densidad de impresión a un valor más claro. GUÍA DE USO AVANZADO 2-51 Uso del panel de controles Rayas verticales blancas Establezca el modo KIR en Sí. Pruebe a imprimir la página de estado de nuevo. Si todavía aparecen rayas verticales blancas, ajuste el control de densidad de impresión a un valor más oscuro. 1 Pulse [Menu]. 2 Pulse ? o @ varias veces hasta que aparezca Calid.impresión>. 3 Pulse B. 4 Pulse ? o @ varias veces hasta que aparezca >Modo KIR. 5 Pulse [OK]. Aparecerá un signo de interrogación intermitente (?). 6 Seleccione Sí o No mediante ? o @. 7 Pulse [OK]. 8 Pulse [Menu]. La pantalla vuelve a mostrar el mensaje Preparada. Calid.impresión> >Modo KIR Sí >Modo KIR ? Sí Modo EcoPrint El modo EcoPrint le permite reducir la cantidad de tóner utilizado en la página para que ahorre en costes de impresión. Para establecer el modo EcoPrint en Sí, siga el procedimiento que se indica a continuación (el ajuste predeterminado es No). Cuando el modo EcoPrint se establece en Sí, el consumo de tóner se reduce y la densidad de impresión es inferior. El valor EcoPrint no influye sobre la velocidad de impresión. EcoPrint ajustado en No 1 2-52 EcoPrint ajustado en Sí Pulse [Menu]. GUÍA DE USO AVANZADO Uso del panel de controles 2 Pulse ? o @ varias veces hasta que aparezca Calid.impresión>. 3 Pulse B. 4 Pulse ? o @ varias veces hasta que aparezca >Modo EcoPrint. 5 Pulse [OK]. Aparecerá un signo de interrogación intermitente (?). 6 Seleccione Sí o No mediante ? o @. 7 Pulse [OK]. 8 Pulse [Menu]. La pantalla vuelve a mostrar el mensaje Preparada. Calid.impresión> >Modo EcoPrint No >Modo EcoPrint ? No Resolución de impresión Puede configurar la resolución de impresión predeterminada de cuatro formas: 300 PPP, 600 PPP, Modo rápido1200 y Modo fino1200. La claridad de los caracteres y gráficos impresos es más nítida por este orden. GUÍA DE USO AVANZADO 1 Pulse [Menu]. 2 Pulse ? o @ varias veces hasta que aparezca Calid.impresión>. 3 Pulse B. 4 Pulse ? o @ varias veces hasta que aparezca >Resolución. 5 Pulse [OK]. Aparecerá un signo de interrogación intermitente (?). 6 Seleccione Modo fino1200, Modo rápido1200, 300 PPP o 600 PPP mediante ? o @. Calid.impresión> >Resolución Modo rápido1200 >Resolución ? Modo rápido1200 2-53 Uso del panel de controles 7 Pulse [OK]. 8 Pulse [Menu]. La pantalla vuelve a mostrar el mensaje Preparada. Densidad de impresión La densidad de impresión puede ajustarse en cinco pasos: de 01 (clara) a 05 (oscura). La configuración de fábrica es 03. 2-54 1 Pulse [Menu]. 2 Pulse ? o @ varias veces hasta que aparezca Calid.impresión>. 3 Pulse B. 4 Pulse ? o @ varias veces hasta que aparezca >Densidad Impr. 5 Pulse [OK]. Aparecerá un signo de interrogación intermitente (?). 6 Seleccione la densidad de impresión en cinco pasos de 01 (clara) a 05 (oscura) mediante ? o @. 7 Pulse [OK]. 8 Pulse [Menu]. La pantalla vuelve a mostrar el mensaje Preparada. Calid.impresión> >Densidad Impr. 03 >Densidad Impr. ? 03 GUÍA DE USO AVANZADO Uso del panel de controles Funcionamiento del dispositivo de almacenamiento La impresora admite cuatro tipos de dispositivos de almacenamiento: tarjeta CompactFlash, disco duro Microdrive, memoria flash USB y disco RAM. La tarjeta CompactFlash y el disco duro Microdrive se instalan en las ranuras correspondientes de la impresora. El disco RAM es una parte de la memoria de la impresora asignada a este fin. Si el disco duro Microdrive está instalado en la impresora, la función e-MPS estará disponible. Si desea obtener más información, consulte e-MPS en la página 2-19. Las operaciones básicas de cada dispositivo de almacenamiento son iguales. En esta sección se explica el funcionamiento de la tarjeta CompactFlash. Uso de la tarjeta CompactFlash La impresora dispone de una ranura para una tarjeta CompactFlash. Al instalar la tarjeta en la impresora, las siguientes operaciones estarán disponibles: • Lectura de datos de fuente • Lectura de datos • Escritura de datos • Eliminación de datos • Asignación de formato a la tarjeta CompactFlash • Impresión de una lista de nombres de datos Para obtener información sobre cómo manipular la tarjeta de memoria, consulte la sección Disco duro Microdrive/tarjeta de memoria CompactFlash en la página 3-6. Lectura de datos de fuente Si la tarjeta CompactFlash con los datos de fuente se introduce en la ranura cuando la impresora está encendida, ésta leerá automáticamente las fuentes. GUÍA DE USO AVANZADO 1 Pulse [Menu]. 2 Pulse ? o @ varias veces hasta que aparezca TARJ.MEMORIA >. 3 Pulse B. 4 Pulse ? o @ varias veces hasta que aparezca >Leer fuentes. TARJ.MEMORIA > >Leer fuentes 2-55 Uso del panel de controles 5 Pulse [OK]. Aparecerá un signo de interrogación (?). 6 Pulse [OK]. Aparecerá el mensaje En proceso y comenzará la lectura de datos desde la tarjeta CompactFlash. Cuando la lectura se haya completado, desaparecerá el mensaje En proceso. 7 Pulse [Menu]. La pantalla vuelve a mostrar el mensaje Preparada. >Leer fuentes ? >Leer fuentes En proceso Lectura de datos Se puede imprimir los datos que se encuentran en la tarjeta CompactFlash. 1 Pulse [Menu]. 2 Pulse ? o @ varias veces hasta que aparezca TARJ.MEMORIA>. 3 Pulse B. 4 Pulse ? o @ varias veces hasta que aparezca >Leer datos (Informe, en este ejemplo). TARJ.MEMORIA > >Leer datos Informe Para leer datos de macros o programas, pulse ? o @ hasta mostrar >Leer Macro o >Leer programa. 2-56 5 Pulse [OK]. Aparecerá un signo de interrogación intermitente (?) delante del nombre de los datos. 6 Pulse ? o @ para mostrar el nombre de los datos deseado. 7 Pulse [OK]. Aparecerá el mensaje En proceso y comenzará la lectura de datos de la tarjeta CompactFlash. >Leer datos ?Informe GUÍA DE USO AVANZADO Uso del panel de controles Escritura de datos Se pueden almacenar datos en una tarjeta CompactFlash hasta que esté llena. Al escribir en una tarjeta CompactFlash, automáticamente se asigna un nombre al archivo. Puede utilizar el procedimiento descrito en la sección Impresión de una lista de nombres de datos (particiones) en la página 2-61 para imprimir una lista de nombres de datos para obtener confirmación. NOTA: en primer lugar, compruebe que la tarjeta CompactFlash esté correctamente formateada. De lo contrario, no se mostrará el mensaje en la pantalla >Escribir datos, que se describe a continuación. Si la tarjeta de memoria CompactFlash que se ha insertado en la ranura no está formateada, el mensaje >Formato aparecerá automáticamente en la pantalla. Formatee la tarjeta de CompactFlash. Consulte la sección Asignación de formato a una tarjeta de memoria en la página 2-59. 1 Pulse [Menu]. 2 Pulse ? o @ varias veces hasta que aparezca TARJ.MEMORIA >. 3 Pulse B. 4 Pulse ? o @ varias veces hasta que aparezca >Escribir datos. >Escribir datos 5 Pulse [OK]. Aparecerá un signo de interrogación (?). >Escribir datos ? 6 Pulse [OK]. Aparecerá el mensaje En proceso y, a continuación, En espera. 7 Envíe el archivo desde el equipo a la impresora. TARJ.MEMORIA > Cuando la impresora recibe los datos, la pantalla de mensajes cambia a En proceso y cuando se han recibido todos los datos, cambia a En espera. 8 GUÍA DE USO AVANZADO Compruebe que la pantalla de mensajes ha cambiado a En espera y, a continuación, pulse [GO]. Esta operación copia el archivo en la tarjeta CompactFlash y le indica a la impresora que imprima automáticamente una página con información de escritura de la tarjeta como se muestra a continuación. 2-57 Uso del panel de controles El archivo se copia en la tarjeta CompactFlash y se le asigna un nombre de destino (también denominado nombre de partición). La impresora asignará automáticamente un nombre a continuación del otro: DataS001 (primer grupo de datos), DataS002 (segundo grupo de datos), DataS003 (tercer grupo de datos), etc. La página de información de escritura incluye los datos siguientes: Elemento Descripción Partition Type El tipo de datos escritos (actualmente sólo se admite el tipo 2). Partition Name El nombre de destino de los datos escritos en la tarjeta CompactFlash. Write Partition Length (Longitud escrita de la partición) El tamaño de los datos escritos en la tarjeta CompactFlash. Others Información de error. Al imprimir la página de información de escritura de la tarjeta CompactFlash, la pantalla vuelve a mostrar el mensaje Preparada. 9 2-58 Repita los pasos anteriores hasta que haya transferido todos los datos (archivos) que desee copiar a la tarjeta de memoria. Cada vez que termine de copiar datos, se imprimirá la página de información de escritura de la tarjeta CompactFlash para mostrar la información perteneciente a los datos que acaba de copiar. Para ver todos los datos que contiene la tarjeta CompactFlash, imprima una lista de nombres de datos, tal y como se describió anteriormente. Consulte la sección Impresión de una lista de nombres de datos (particiones) en la página 2-61. GUÍA DE USO AVANZADO Uso del panel de controles Eliminación de datos Puede utilizar la impresora para eliminar datos de la tarjeta CompactFlash. Compruebe que la tarjeta CompactFlash contenga datos. De lo contrario, no aparecerá el menú >Borrar datos en la pantalla. 1 Pulse [Menu]. 2 Pulse ? o @ varias veces hasta que aparezca TARJ.MEMORIA>. 3 Pulse B. 4 Pulse ? o @ varias veces hasta que aparezca >Borrar datos. También aparecerá el nombre de los datos (Informe, en este ejemplo). TARJ.MEMORIA > >Borrar datos Informe Para eliminar datos de fuentes, programas, macros o idiomas, pulse ? o @ hasta mostrar >Borrar fuente, >Borrar programa, >Borrar macro o >Borrar idioma. 5 Pulse [OK]. Aparecerá un signo de interrogación intermitente (?) delante del nombre de los datos. 6 Pulse ? o @ para mostrar el nombre de los datos deseado. 7 Pulse [OK]. Aparece el mensaje En proceso y los datos se eliminarán de la tarjeta CompactFlash. La pantalla vuelve a mostrar el mensaje Preparada. >Borrar datos ?Informe Asignación de formato a una tarjeta de memoria La nueva tarjeta CompactFlash se debe formatear antes de utilizarla en la impresora. Al asignar el formato se prepara la tarjeta para permitir que almacene datos. NOTA: esta operación eliminará los datos existentes en un dispositivo de almacenamiento, incluso de una tarjeta usada. El formateo de una tarjeta CompactFlash se debe realizar desde la impresora. Al insertar una nueva tarjeta CompactFlash en la ranura de la impresora, aparecerá el mensaje Error formato TARJ.MEMORIA en la pantalla. 1 GUÍA DE USO AVANZADO Pulse [Menu]. 2-59 Uso del panel de controles 2 Pulse ? o @ varias veces hasta que aparezca TARJ.MEMORIA>. 3 Pulse B. 4 Pulse ? o @ varias veces hasta que aparezca >Formato. >Formato 5 Pulse [OK]. Aparecerá un signo de interrogación (?). >Formato ? 6 Pulse [OK]. Aparecerá el mensaje En proceso y comenzará el formateo de la tarjeta CompactFlash. TARJ.MEMORIA > Cuando la asignación de formato concluya correctamente, la impresora imprimirá automáticamente una página de información de formateo, que permitirá comprobar si la tarjeta CompactFlash se ha formateado correctamente. La página de información de formateo incluye los datos siguientes: Elemento Descripción Capacidad El tamaño total de la tarjeta CompactFlash. Used Space El tamaño que utiliza la impresora para su sistema. Free Space El tamaño que queda disponible en la tarjeta CompactFlash para almacenar datos. Al imprimir la página de información de formateo de la tarjeta CompactFlash, la pantalla vuelve a mostrar el mensaje Preparada. 2-60 GUÍA DE USO AVANZADO Uso del panel de controles Impresión de una lista de nombres de datos (particiones) La impresora imprime una lista de todos los nombres de datos (denominados particiones) almacenados en la tarjeta CompactFlash para que sirva de referencia. También puede imprimir una lista para una tarjeta de fuentes. 1 Pulse [Menu]. 2 Pulse ? o @ varias veces hasta que aparezca TARJ.MEMORIA>. 3 Pulse B. 4 Pulse ? o @ varias veces hasta que aparezca >Lista de particiones. 5 Pulse [OK]. Aparecerá un signo de interrogación (?). 6 Pulse [OK]. Aparecerá el mensaje En proceso y comenzará la impresión de la lista. TARJ.MEMORIA > >Lista de particiones >Lista de particiones ? La impresión (vea el ejemplo anterior) incluye la siguiente información: Elemento GUÍA DE USO AVANZADO Descripción Device Name/Number La indicación TARJ.MEMORIA/A hace referencia a la tarjeta CompactFlash. Capacidad La capacidad total de la tarjeta CompactFlash en kilobytes. 2-61 Uso del panel de controles Elemento Descripción Used Space El tamaño total de los datos almacenados en la tarjeta CompactFlash en kilobytes. Free Space El espacio restante en la tarjeta CompactFlash para almacenar más datos, incluida la cantidad de memoria que la impresora utiliza para su sistema. Partition Name El nombre de los datos almacenados asignado automáticamente por la impresora. Partition Size El tamaño de los datos escritos en bytes. Partition Type El tipo de datos almacenados; es decir, si son datos del host o de fuente. Una vez impresa la lista de nombres de archivos (lista de particiones) para la tarjeta CompactFlash, la pantalla vuelve a mostrar el mensaje Preparada. Uso del disco duro Microdrive opcional Instalar un disco duro Microdrive opcional en la impresora le permite realizar las siguientes operaciones en el disco duro: • Lectura de datos • Escritura de datos • Eliminación de datos • Asignación de formato al disco Microdrive • Impresión de una lista de nombres de datos (particiones) Antes de instalar un disco duro Microdrive en la impresora por primera vez, debe estar formateado. Si el disco duro Microdrive no está formateado, el mensaje >Dar formato aparecerá automáticamente en la pantalla. Las operaciones del disco duro Microdrive son similares a las de la tarjeta de memoria. Consulte los apartados correspondientes de la sección Uso de la tarjeta CompactFlash en la página 2-55. Al almacenar los datos en el disco duro, el nombre que se asigna automáticamente al archivo correspondiente es DATAH001 (para el primer archivo), DataH002 (para el segundo), DataH003 (para el tercero) y así sucesivamente. Uso del disco RAM El disco RAM es un espacio compartido en la memoria de la impresora donde se pueden almacenar temporalmente trabajos de impresión. Posteriormente, puede imprimir varias copias del trabajo almacenado y reducir el tiempo necesario para imprimir el trabajo completo. Funciona de manera similar al disco duro Microdrive, salvo por el hecho de que los datos sólo se procesarán cuando la impresora esté encendida. 2-62 GUÍA DE USO AVANZADO Uso del panel de controles Para utilizar el disco RAM, active e introduzca el tamaño de disco deseado del modo que se indica a continuación. El tamaño máximo del disco RAM se puede calcular del modo siguiente: Tamaño máximo del disco RAM = Memoria total de la impresora - 36 MB Por ejemplo, si la memoria total instalada en la impresora es de 192 MB, puede configurar 156 MB para el disco RAM. Al intentar configurar un tamaño de disco mayor a esta restricción, la impresora lo reducirá automáticamente para que el tamaño sea siempre 36 MB por debajo de la memoria total. Una vez establecido el tamaño del disco, debe reiniciar la impresora. Para activar el disco RAM en la memoria de la impresora, primero debe establecer el modo del disco RAM en Sí y, a continuación, configurar el tamaño deseado para el disco RAM, tal y como se describe en la siguiente sección. Esto le permite realizar las siguientes operaciones en el disco RAM: • Lectura de datos • Escritura de datos • Eliminación de datos • Impresión de una lista de nombres de datos (particiones) Las operaciones del disco RAM son las mismas que las de la tarjeta CompactFlash. Consulte los apartados correspondientes de la sección Uso de la tarjeta CompactFlash en la página 2-55. Al almacenar los datos en el disco RAM, el nombre que se asigna automáticamente al archivo correspondiente es DATAH001 (para el primer archivo), DataH002 (para el segundo), DataH003 (para el tercero) y así sucesivamente. NOTA: el disco RAM no se puede utilizar cuando hay instalado un disco duro Microdrive. El disco RAM sólo almacena datos de forma temporal. Al reiniciar o apagar la impresora, los datos se borrarán. El disco RAM es un espacio asignado en la memoria de la impresora que está disponible para los usuarios. Si se selecciona un tamaño muy grande para el disco RAM, la velocidad de impresión puede disminuir o la memoria de la impresora puede ser insuficiente. Configuración del tamaño del disco RAM GUÍA DE USO AVANZADO 1 Pulse [Menu]. 2 Pulse ? o @ varias veces hasta que aparezca Modo Disco RAM>. 3 Pulse [OK]. Aparecerá un signo de interrogación intermitente (?). Pulse ? o @ para seleccionar Sí. Pulse [OK]. Modo Disco RAM No > Modo Disco RAM ? Sí 2-63 Uso del panel de controles 4 Pulse B. Pulse ? o @ varias veces hasta que aparezca >Tam.Disco RAM. También aparecerá el tamaño de los datos. 5 Pulse [OK]. Aparecerá un cursor intermitente (_). Pulse ? o @ hasta mostrar el tamaño deseado. El tamaño que se puede definir para el disco RAM puede estar comprendido entre 0001 y 1024. >Tam.Disco RAM 0183 MByte >Tam.Disco RAM 0183 MByte Este intervalo varía según el tamaño total de la memoria de la impresora. Los valores que excedan este intervalo se ajustarán automáticamente al tamaño máximo del disco RAM. 6 Cuando aparezca el tamaño deseado del disco RAM, pulse [OK]. 7 Pulse [Menu]. La pantalla vuelve a mostrar el mensaje Preparada. Apague la impresora y vuelva a encenderla. Después de reiniciar la impresora, el tamaño del disco RAM seleccionado se activará. Uso de la memoria flash USB La memoria flash USB está disponible sólo para archivos PDF. Los archivos PDF deben almacenarse en el directorio raíz de la memoria flash USB. El nombre del archivo PDF puede tener hasta 99 caracteres de un byte de longitud. NOTA: el nombre del archivo que se mostrará en la pantalla de mensajes puede tener hasta 16 caracteres. Si instala la memoria flash USB en la impresora, podrá realizar las siguientes operaciones: • Lectura de archivos PDF • Desinstalación de la memoria flash USB • Impresión de una lista de nombres de datos (particiones) Las operaciones de la memoria flash USB son similares a las de la tarjeta CompactFlash. Consulte los apartados correspondientes de la sección Uso de la tarjeta CompactFlash en la página 2-55. 2-64 GUÍA DE USO AVANZADO Uso del panel de controles Desinstalación de la memoria flash USB GUÍA DE USO AVANZADO 1 Pulse [Menu]. 2 Pulse ? o @ varias veces hasta que aparezca Memoria USB>. 3 Press B. 4 Pulse ? o @ varias veces hasta que aparezca >Remover dispos. >Remover dispos. 5 Pulse [OK]. Aparecerá un signo de interrogación (?). >Remover dispos.? 6 Pulse [OK]. La pantalla vuelve a mostrar Preparada y, en este momento, podrá desinstalar la memoria flash USB. Memoria USB > 2-65 Uso del panel de controles Gestión del papel En esta sección se explica cómo cambiar el modo para la bandeja multiuso, el tipo y el tamaño de las fuentes de papel y cómo seleccionar las fuentes y los destinos de papel. Modo de bandeja multiuso (Modo Intr.Mult) La bandeja multiuso se puede utilizar en dos modos: Bandeja o Primero. La bandeja multiuso alimenta papel de distintas formas según el modo: • Modo Bandeja (predeterminado) La bandeja multiuso funciona de la misma manera que las demás fuentes de papel. La impresora puede alimentar el papel desde cualquiera de las fuentes que indique en el controlador de impresora. La velocidad de impresión del modo Bandeja es superior a la del modo Primero. • Modo Primero La bandeja multiuso alimenta el papel colocado en la bandeja automáticamente y tiene preferencia sobre las demás fuentes de papel que se seleccionen en el controlador de impresora. Cuando se hayan utilizado todas las hojas de la bandeja multiuso (aproximadamente 100 hojas), el papel se alimentará de la fuente originalmente seleccionada. Este modo es útil para suministrar papel de un tamaño o tipo especial sin tener que volver a cargar la fuente de papel actual. No obstante, si se desea alimentar papel de una fuente en particular, la bandeja multiuso se debe mantener vacía. 2-66 1 Pulse [Menu]. 2 Pulse ? o @ varias veces hasta que aparezca Manejo de papel>. 3 Pulse B. 4 Pulse ? o @ varias veces hasta que aparezca >Modo Intr.Mult. 5 Pulse [OK]. Aparecerá un signo de interrogación intermitente (?). 6 Pulse ? o @ para cambiar Bandeja por Primero. Manejo de papel > >Modo Intr.Mult. Bandeja >Modo Intr.Mult. ? Bandeja GUÍA DE USO AVANZADO Uso del panel de controles 7 Pulse [OK]. Se cambiará el modo de la bandeja multiuso. 8 Pulse [Menu] para salir de la selección de menú. Configuración del tamaño de papel de la bandeja multiuso Al utilizar la bandeja multiuso en modo Bandeja, debe ajustar el tamaño de dicha bandeja al tamaño del papel utilizado para dar formato al trabajo que va a imprimir. Si los tamaños no coinciden, la impresión no se realizará en el tamaño de papel correcto. El tamaño predeterminado es Letter (Carta) para Estados Unidos y Canadá y A4 para los demás países. Para obtener más información sobre los tamaños de papel que se pueden alimentar desde la bandeja multiuso, consulte la sección Especificaciones de papel en la página 1-3. NOTA: si utiliza papel de un tamaño diferente al tamaño para el que se ha configurada la bandeja multiuso, pueden producirse atascos de papel. 1 Pulse [Menu]. 2 Pulse ? o @ varias veces hasta que aparezca Manejo de papel>. 3 Pulse B. 4 Pulse ? o @ varias veces hasta que aparezca >Intr.Multiuso. En este ejemplo, la bandeja multiuso está configurada para papel de tamaño A4. 5 Para cambiar el tamaño del papel, pulse [OK]. Aparecerá un signo de interrogación intermitente (?). 6 Pulse ? o @ hasta mostrar el tamaño de papel deseado. La pantalla de mensajes alterna entre los siguientes tamaños de papel: Manejo de papel > >Intr.Multiuso A4 Sob. Monarch Sobre #10 Sobre #9 Sobre #6 Sobre DL Sobre C5 A6 B6 A5 B5 ISO B5 A4 Executive Letter GUÍA DE USO AVANZADO 2-67 Uso del panel de controles Legal Personalizado Hagaki OufukuHagaki Oficio II 16K Estamento Folio Youkei 2 Youkei 4 7 Cuando aparezca el tamaño deseado, pulse [OK]. El tamaño del papel para la bandeja multiuso se ha configurado. 8 Pulse [Menu] para salir de la selección de menú. Configuración del tipo de papel de la bandeja multiuso Al configurar el tipo de papel (normal, reciclado, etc.) para la bandeja multiuso, puede seleccionar el papel de acuerdo con el tipo que especifique en el controlador de impresora. El tipo predeterminado es el papel normal. Para obtener más información sobre los tipos de papel que se pueden alimentar desde la bandeja multiuso, consulte la sección Disponibilidad del papel en la página 1-2. 1 Pulse [Menu]. 2 Pulse ? o @ varias veces hasta que aparezca Manejo de papel>. 3 Pulse B. 4 Pulse ? o @ varias veces hasta que aparezca >Tipo Multiuso. 5 Para cambiar el tipo del papel, pulse [OK]. Aparecerá un signo de interrogación intermitente (?). 6 Pulse ? o @ hasta mostrar el tipo de papel deseado. La pantalla de mensajes alterna entre los siguientes tipos de papel: Manejo de papel > >Tipo Multiuso Normal >Tipo Multiuso ? Normal Normal Transparencia Preimpreso Etiquetas Bond 2-68 GUÍA DE USO AVANZADO Uso del panel de controles Reciclado Vegetal Rugoso Membrete Coloreado Perforado Sobre Cartulina Grueso Alta Calid Personalizado (1 a 8) 7 Cuando aparezca el tipo de papel deseado, pulse [OK]. El tipo de papel para la bandeja multiuso se ha configurado. 8 Pulse [Menu] para salir de la selección de menú. Configuración del tamaño de papel de la bandeja de papel Para configurar los tamaños estándar A6 (excepto LP 3030), A5, B5, A4, Lett er y Legal para la bandeja de papel, cargue el papel y mueva el marcador de tamaño hasta que el tamaño deseado aparezca en la ventana (consulte la sección Carga de papel en la página 1-14). Tamaño personalizado Si utiliza un tamaño de papel no estándar, cárguelo y mueva el marcador de tamaño hasta la posición OTHER (consulte la sección Carga de papel en la página 1-14). 1 Pulse [Menu]. 2 Pulse ? o @ varias veces hasta que aparezca Manejo de papel>. 3 Pulse B. 4 Pulse ? o @ varias veces hasta que aparezca >Casete tamaño>. Manejo de papel > Si se añaden alimentadores de papel >Casete tamaño > opcionales, aparecerá Casete1 tamaño Personalizado para la bandeja de papel estándar y Casete2 tamaño, Casete3 tamaño (LP 3035/3045) y Casete4 tamaño (LP 3035/3045) para los alimentadores opcionales. 5 GUÍA DE USO AVANZADO Pulse [OK]. Aparecerá un signo de interrogación intermitente (?). >Casete tamaño ? Personalizado 2-69 Uso del panel de controles 6 Pulse ? o @ hasta mostrar el tamaño de papel deseado. La pantalla de mensajes alterna entre los siguientes tamaños de papel: Sobre C5 A5 B5 A6 (sólo LP 3035/3045) ISO B5 A4 Executive Letter Legal Personalizado Oficio II 16K Folio 7 Cuando aparezca el tamaño deseado, pulse [OK]. El tamaño del papel para la bandeja de papel quedará configurado. Si selecciona Personalizado en el paso 6, asegúrese de seleccionar la unidad de medida y las dimensiones del papel, tal y como se describe a continuación. NOTA: cuando configure el tamaño de papel para el alimentador opcional, A6 no aparecerá. Selección de la unidad de medida 1 Pulse B. 2 Pulse ? o @ varias veces hasta que aparezca >>Unidad. La unidad de medida puede ser en milímetros o pulgadas. Se mostrará la unidad de medida actual (el valor predeterminado es mm). 3 Pulse [OK]. Aparecerá un signo de interrogación intermitente (?). 4 Seleccione mm o pulgadas utilizando ? o @. 5 Pulse [OK]. >>Unidad mm >>Unidad ? mm Configure las medidas del papel, tal y como se explica en la siguiente sección. 2-70 GUÍA DE USO AVANZADO Uso del panel de controles Especificación de la anchura y la longitud De 210 a 356 mm Especifique el tamaño de papel para X Dimensión e Y Dimensión, tal y como muestra la figura. Dimensión Y 1 Dimensión X De 148 a 216 mm GUÍA DE USO AVANZADO 2 Cuando haya configurado la unidad de medida, pulse @. Aparecerá el mensaje >>X Dimensión (la opción de anchura del papel). 3 Pulse [OK]. Aparecerá un cursor intermitente (_). 4 Pulse ? o @ para aumentar o reducir el valor donde se encuentra el cursor intermitente y mostrar la anchura deseada. La anchura puede estar comprendida entre 148 y 216 mm. Puede utilizar B o A para desplazar el cursor hacia la derecha o la izquierda. 5 Muestre la anchura del papel y pulse [OK]. 6 Una vez definida la anchura, pulse @. Aparecerá >>Y Dimensión (la opción de longitud del papel). Configure la longitud deseada del mismo modo que la anchura. La longitud puede estar comprendida entre 210 y 356 mm. 7 Muestre la longitud del papel y pulse [OK]. 8 Pulse [Menu]. La pantalla vuelve a mostrar el mensaje Preparada. 9 Para imprimir utilizando el tamaño personalizado configurado anteriormente, defina el mismo tamaño en el controlador de impresora. >>X Dimensión 216 mm >>X Dimensión 216 mm 2-71 Uso del panel de controles Configuración del tipo de papel de la bandeja de papel Cuando se configura el tipo de papel (normal, reciclado, etc.) para la bandeja de papel, se puede seleccionar el papel automáticamente en la bandeja según el tipo de papel que se le indique al controlador de la impresora. El tipo de papel predeterminado para todas las bandejas de papel es Normal. Para obtener más información acerca de los tipos de papel que se pueden alimentar desde la bandeja de papel, consulte la sección Especificaciones de papel en la página 1-3. 1 Pulse [Menu]. 2 Pulse ? o @ varias veces hasta que aparezca Manejo de papel>. 3 Pulse B. 4 Pulse ? o @ varias veces hasta que aparezca >Tipo Bandeja. Manejo de papel > >Tipo Bandeja Normal Si se añaden alimentadores de papel opcionales, aparecerá Tipo Bandeja 1 para la bandeja de papel estándar y Tipo Bandeja 2, Tipo Bandeja 3 y Tipo Bandeja 4 para los alimentadores opcionales. 5 Pulse [OK]. Aparecerá un signo de interrogación intermitente (?). 6 Pulse ? o @ hasta mostrar el tipo de papel deseado. La pantalla de mensajes alterna entre los siguientes tipos de papel: >Tipo Bandeja ? Normal Normal Preimpreso Bond Reciclado Rugoso Membrete Coloreado Perforado Alta Calid Personalizado (1 a 8) 2-72 7 Cuando aparezca el tipo de bandeja de papel deseado, pulse [OK]. 8 Pulse [Menu] para salir de la selección de menú. GUÍA DE USO AVANZADO Uso del panel de controles Selección de la fuente de alimentación del papel Se puede seleccionar la fuente de papel predeterminada para la impresora. Si se instalan alimentadores de papel opcionales, también pueden seleccionarse como la fuente de papel predeterminada. 1 Pulse [Menu]. 2 Pulse ? o @ varias veces hasta que aparezca Manejo de papel>. 3 Pulse @. 4 Pulse ? o @ varias veces hasta que aparezca >Alimentador. 5 Para cambiar la fuente de papel actual, pulse [OK]. Aparecerá un signo de interrogación intermitente (?). 6 Pulse ? o @ para mostrar la fuente de papel deseada. La pantalla de mensajes alterna entre las siguientes fuentes de papel, según los alimentadores opcionales que estén instalados (desde la bandeja de papel que está más arriba hasta la que está más abajo): Manejo de papel > >Alimentador Bandeja 1 >Alimentador ? Bandeja 1 Intr. Mult. Bandeja 1 Bandeja 2 Bandeja 3 (sólo LP 3035/3045) Bandeja 4 (sólo LP 3035/3045) 7 Cuando aparezca la fuente de papel deseada, pulse [OK]. 8 Pulse [Menu] para salir de la selección de menú. Impresión a doble cara Puede imprimir por ambas caras del papel automáticamente. La impresión a doble cara está disponible para los siguientes tipos de papel: Normal Preimpreso Bond Reciclado Rugoso Membrete Coloreado GUÍA DE USO AVANZADO 2-73 Uso del panel de controles Perforado Alta Calid Personalizado (1 a 8) El duplexor se activa seleccionando los modos de encuadernación de arriba a abajo o de izquierda a derecha. NOTA: la impresión a doble cara se puede realizar desde la bandeja multiuso. Cuando la bandeja multiuso se ha establecido en el modo Primero, el tipo y tamaño de papel son los mismos que los de la bandeja de papel que está seleccionada como fuente de papel. Si el papel que debe alimentarse desde la bandeja multiuso no coincide con el tipo y tamaño del papel de la bandeja fuente actual, puede producirse un atasco. Modos de encuadernación La encuadernación es la forma de juntar las páginas impresas (con pegamento, cosiéndolas, etc.) en forma de libro. Los dos tipos de encuadernación posibles son: la encuadernación de arriba a abajo, en la cual las páginas se unen a lo largo del borde longitudinal; y la encuadernación de izquierda a derecha, en la que las páginas se unen por los bordes cortos. Al seleccionar el tipo de encuadernación, debe considerar la orientación de la página impresa. Puede utilizar la encuadernación de arriba a abajo o izquierda a derecha tanto con la orientación vertical como con la apaisada. Según el tipo de encuadernación y la orientación de la página, el duplexor ofrece cuatro tipos de encuadernación. 1 2-74 Vertical, arriba-abajo Vertical, izquierda-derecha Apaisada, arriba-abajo Apaisada, izquierda-derecha Pulse [Menu]. GUÍA DE USO AVANZADO Uso del panel de controles 2 Pulse ? o @ varias veces hasta que aparezca Manejo de papel>. 3 Pulse @. 4 Pulse ? o @ varias veces hasta que aparezca >Impr.doble cara. 5 Para activar la impresión a doble cara, pulse [OK]. Aparecerá un signo de interrogación intermitente (?). 6 Pulse ? o @ hasta mostrar el modo de encuadernación deseado. La pantalla de mensajes alterna entre las siguientes opciones: Manejo de papel > >Impr.doble cara Desactivado >Impr.doble cara ? Desactivado Desactivado (valor predeterminado) Izqda-derecha Arriba-abajo 7 Cuando aparezca el modo de encuadernación deseado, pulse [OK]. El modo de encuadernación se ha configurado. 8 Pulse [Menu] para salir de la selección de menú. Selección de la pila de salida (LP 3035/3045) El menú de selección de pila del panel de controles permite seleccionar la bandeja de salida cara abajo o cara arriba para la pila de salida. GUÍA DE USO AVANZADO 1 Pulse [Menu]. 2 Pulse ? o @ varias veces hasta que aparezca Manejo de papel>. 3 Pulse B. 4 Pulse ? o @ varias veces hasta que aparezca >Selec pila. 5 Para cambiar la pila de salida, pulse [OK]. Aparecerá un signo de interrogación intermitente (?). 6 Pulse ? o @ para seleccionar la pila de salida: Ban. S. C-abajo o Ban. P.C-arriba. Manejo de papel > >Selec pila Ban. S. C-abajo >Selec pila ?Ban. S. C-abajo 2-75 Uso del panel de controles 7 Cuando aparezca la pila de salida deseada, pulse [OK]. Anulación de las diferencias entre A4 y Letter Cuando Anular A4/LT se ha establecido en On en el panel de controles, la impresora no tendrá en cuenta las diferencias entre los tamaños de papel A4 y Letter. La impresión se llevará a cabo sin mensajes de error, aunque el papel de la bandeja difiera del que se utilice para formatear el trabajo. De forma predeterminada, esta característica está desactivada (Off). 1 Pulse [Menu]. 2 Pulse ? o @ varias veces hasta que aparezca Manejo de papel>. 3 Pulse B. 4 Pulse ? o @ varias veces hasta que aparezca >Anular A4/LT. 5 Para cambiar el modo de anulación, pulse [OK]. Aparecerá un signo de interrogación intermitente (?). 6 Pulse ? o @ para cambiar de Off a On. 7 Pulse [OK]. El modo de anulación se ha configurado. 8 Pulse [Menu] para salir de la selección de menú. Manejo de papel > >Anular A4/LT Off >Anular A4/LT ? Off Creación de un tipo de papel personalizado A continuación, se describe el procedimiento utilizado para establecer un tipo de papel definido por el usuario. Es posible registrar hasta ocho tipos personalizados. Una vez configurados, puede elegir cualquiera de ellos cuando establezca el tipo de papel para una fuente determinada. Es posible configurar el gramaje y la impresión a doble cara (consulte las secciones Configuración del gramaje en la página 2-77 y Configuración de la impresión a doble cara en la página 2-79) después de seleccionar el tipo de papel que va a personalizar, tal y como se explica a continuación. Para obtener más información sobre cómo restaurar los valores personalizados, consulte la sección Restauración de los tipos de papel personalizados en la página 2-79. 2-76 GUÍA DE USO AVANZADO Uso del panel de controles 1 Pulse [Menu]. 2 Pulse ? o @ varias veces hasta que aparezca Manejo de papel>. 3 Pulse B. 4 Pulse ? o @ varias veces hasta que aparezca >Ajustar tipo>. 5 Pulse [OK]. Aparecerá un signo de interrogación intermitente (?). 6 Pulse ? o @ hasta mostrar el tipo de papel deseado. La pantalla cambiará, tal y como se muestra abajo. Manejo de papel > >Ajustar tipo > Personalizado 1 >Ajustar tipo ? Personalizado 1 Personalizado (1 a 8) Normal Transparencia Preimpreso Etiquetas Bond Reciclado Vegetal Rugoso Membrete Coloreado Perforado Sobre Cartulina Grueso Alta Calid 7 Cuando aparezca el tipo de papel que se desea personalizar, pulse [OK]. 8 Pulse B y prosiga con la sección Configuración del gramaje. Configuración del gramaje También es posible establecer el grosor del papel que se desea personalizar. GUÍA DE USO AVANZADO 1 Muestre el tipo de papel personalizado (consulte la sección Creación de un tipo de papel personalizado en la página 2-76) y pulse B. 2 Pulse ? o @ varias veces hasta que aparezca >>Gramaje. >>Gramaje Normal 2 2-77 Uso del panel de controles 3 Pulse [OK]. Aparecerá un signo de interrogación intermitente (?). 4 Pulse ? o @ hasta mostrar el grosor de papel deseado. La pantalla cambiará, tal y como se muestra abajo. Para obtener más información sobre la configuración predeterminada de cada tipo de papel, consulte la sección Disponibilidad del papel en la página 1-2. >>Gramaje ? Normal 2 Bajo Normal 1 Normal 2 Normal 3 Alto 1 Alto 2 Alto 3 Súper pesado 5 2-78 Cuando aparezca el grosor de papel deseado, pulse [OK] y continúe con la sección Configuración de la impresión a doble cara en la página 2-79. GUÍA DE USO AVANZADO Uso del panel de controles Configuración de la impresión a doble cara Puede decidir si activar la impresión a doble cara, tal y como se indica a continuación. El valor predeterminado es Activo. 1 Muestre el tipo de papel personalizado (consulte la sección Creación de un tipo de papel personalizado en la página 2-76) y pulse B. 2 Pulse ? o @ varias veces hasta que aparezca >>Imp.doble cara. 3 Pulse [OK]. Aparecerá un signo de interrogación intermitente (?). 4 Seleccione Activo o Desactivado mediante ? o @. Para obtener más información sobre la configuración predeterminada de cada tipo de papel, consulte la sección Disponibilidad del papel en la página 1-2. 5 Pulse [OK]. 6 Pulse [Menu]. La pantalla vuelve a mostrar el mensaje Preparada. >>Imp.doble cara Activo >>Imp.doble cara ? Activo La configuración del tipo de papel personalizado ha finalizado. Restauración de los tipos de papel personalizados GUÍA DE USO AVANZADO 1 Pulse [Menu]. 2 Pulse ? o @ varias veces hasta que aparezca Manejo de papel>. 3 Pulse B. 4 Pulse ? o @ varias veces hasta que aparezca >Ajuste del tipo redefinido. >Ajuste del tipo redefinido 5 Para restablecer todos los tipos de papel personalizados, pulse [OK]. Aparecerá un signo de interrogación (?). >Ajuste del tipo redefinido ? 6 Pulse [OK]. Todos los tipos de papel personalizados se restablecerán al valor predeterminado. La pantalla vuelve a mostrar el mensaje Preparada. Manejo de papel > 2-79 Uso del panel de controles Lectura de los contadores de páginas Siempre que sea necesario, puede visualizar el número de páginas totales impresas por la impresora. También puede comprobar la cantidad total de páginas impresas en la página de estado. Consulte la sección Impresión de una página de estado en la página 2-15. Visualización del número total de páginas En este procedimiento se muestra el número total de páginas impresas. El valor visualizado no se puede cambiar. 2-80 1 Pulse [Menu]. 2 Pulse ? o @ varias veces hasta que aparezca Contadores de páginas>. 3 Pulse B. 4 Pulse ? o @ varias veces hasta que aparezca >Páginas impr. y se muestre el último recuento total de páginas impresas. 5 Pulse [Menu] para salir de la selección de menú. Contadores de páginas > >Páginas impr.: 0123456 GUÍA DE USO AVANZADO Uso del panel de controles Otros modos El submenú Otros permite acceder a los siguientes modos: • Idioma de los mensajes • Configuración del tiempo límite para alimentación automática • Configuración de espera en reposo • Volcado de los datos recibidos • Restauración de la impresora • Configuración de los recursos • Configuración de la alarma (zumbador) • Configuración de la eliminación automática de errores • Configuración de la detección de errores en la impresión a doble cara • Menú de servicio (para el servicio técnico) Selección del idioma de los mensajes Puede seleccionar el idioma de la pantalla de mensajes siguiendo el procedimiento que se indica a continuación. Si lo desea, puede descargar mensajes en otros idiomas. Consulte al servicio técnico para obtener más información. 1 Pulse [Menu]. 2 Pulse ? o @ varias veces hasta que aparezca Otros>. 3 Pulse B. 4 Pulse ? o @ varias veces hasta que aparezca >Idioma. El idioma predeterminado para los mensajes es Español. >Idioma Español 5 Para cambiar el idioma, pulse [OK]. Aparecerá un signo de interrogación intermitente (?). >Idioma ? Español 6 Pulse ? o @. La pantalla muestra sucesivamente las opciones en el orden siguiente: Otros > English Francais Deutsch Italiano Nederlands GUÍA DE USO AVANZADO 2-81 Uso del panel de controles Español Português 7 Pulse [OK]. 8 Pulse [Menu]. La pantalla vuelve a mostrar el mensaje Preparada. Configuración del tiempo límite para alimentación automática Si la impresora no recibe datos durante un período de tiempo determinado, se agotará el tiempo límite y liberará la interfaz actual. Imprimirá los datos que tenga en el búfer y expulsará la página. El tiempo límite predeterminado es de 30 segundos. 1 Pulse [Menu]. 2 Pulse ? o @ varias veces hasta que aparezca Otros>. 3 Pulse B. 4 Pulse ? o @ varias veces hasta que aparezca >Tiempo límite de espera. 5 Para cambiar el tiempo límite, pulse [OK]. Aparecerá un cursor intermitente (_). 6 Pulse ? o @ para aumentar o reducir el valor donde se encuentra el cursor y establecer el tiempo deseado. El tiempo límite puede estar comprendido entre 0 y 495 segundos, en incrementos de 5 segundos. Utilice B y A para desplazar el cursor hacia la derecha o la izquierda. 7 Cuando aparezca el tiempo límite deseado, pulse [OK]. 8 Pulse [Menu] para salir de la selección de menú. Otros > >Tiempo límite de espera 030 >Tiempo límite de espera 030 Configuración del temporizador de reposo La impresora tiene un temporizador de modo de reposo para ahorrar energía cuando el equipo no está imprimiendo, procesando o recibiendo datos. 1 2-82 Pulse [Menu]. GUÍA DE USO AVANZADO Uso del panel de controles 2 Pulse ? o @ varias veces hasta que aparezca Otros>. 3 Pulse B. 4 Pulse ? o @ varias veces hasta que aparezca >Espera en reposo>. 5 Pulse B hasta que aparezca >>Inactiv. auto.. 6 Para configurar el temporizador de reposo, pulse [OK]. Aparecerá un signo de interrogación intermitente (?). 7 Pulse ? o @ para cambiar de Activo a Inactivo. 8 Pulse [OK]. El temporizador de reposo se desactivará. 9 Pulse [Menu] para salir de la selección de menú. Otros > >Espera en > reposo 015 min >>Inactiv. auto. Activo >>Inactiv. auto. ? Activo >>Inactiv. auto. ? Inactivo Duración del tiempo límite para el temporizador de reposo Puede ajustar el tiempo que la impresora espera antes de entrar en el modo de reposo automático cuando no se procesen datos. El período de tiempo predeterminado es de 15 minutos. La impresora volverá al modo de funcionamiento normal cuando reciba un trabajo de impresión, se utilice el panel de controles o se abra alguna de las cubiertas exteriores. GUÍA DE USO AVANZADO 1 Pulse [Menu]. 2 Pulse ? o @ varias veces hasta que aparezca Otros>. 3 Pulse B. 4 Pulse ? o @ varias veces hasta que aparezca >Espera en reposo>. Otros > >Espera en > reposo 015 min 2-83 Uso del panel de controles 5 Para cambiar el tiempo límite, pulse [OK]. Aparecerá un cursor intermitente (_). 6 Pulse ? o @ para aumentar o reducir el valor donde se encuentra el cursor y establecer el tiempo deseado. El valor del temporizador se puede configurar entre 5 y 240 minutos, en incrementos de 5 minutos. Utilice B y A para desplazar el cursor hacia la derecha o la izquierda. 7 Cuando aparezca el tiempo límite deseado, pulse [OK]. 8 Pulse [Menu] para salir de la selección de menú. >Espera en reposo 015 min Volcado de los datos recibidos Se pueden imprimir los datos recibidos en la impresora como código hexadecimal para la depuración de programas y archivos. 1 Pulse [Menu]. 2 Pulse ? o @ varias veces hasta que aparezca Otros>. 3 Pulse B. 4 Pulse ? o @ varias veces hasta que aparezca >Impresión volc. Hexadecimal. 5 Pulse [OK]. Aparecerá un signo de interrogación (?). 6 Pulse [OK] de nuevo. Aparecerá el mensaje En proceso durante un segundo, seguido de En espera. Otros > >Impresión volc. Hexadecimal >Impresión volc. Hexadecimal? En proceso En espera 7 Mientras la pantalla de mensajes indique En espera (durante 30 segundos de manera predeterminada), envíe a la impresora los datos para el volcado hexadecimal. La pantalla de mensaje indicará En proceso al recibir los datos. Para cancelar la impresión de un volcado, pulse [GO] y, a continuación, [Cancel]. 2-84 GUÍA DE USO AVANZADO Uso del panel de controles 8 Una vez que se hayan recibido todos los datos, aparecerá el mensaje En espera. Pulse [GO] para finalizar la impresión del volcado hexadecimal. Restauración de la impresora El procedimiento que se describe a continuación restaura mediante comandos los valores predeterminados de las condiciones temporales de la impresora, como por ejemplo la orientación de la página, la fuente, etc. Las fuentes y macros descargadas se eliminan de la memoria de la impresora. 1 Pulse [Menu]. 2 Pulse ? o @ varias veces hasta que aparezca Otros>. 3 Pulse B. 4 Pulse ? o @ varias veces hasta que aparezca >Reiniciar impresora. 5 Para restaurar la impresora, pulse [OK]. Aparecerá un signo de interrogación (?). 6 Pulse [OK] de nuevo. Mientras la impresora se restaura, aparecerá el mensaje Self test, seguido de Por favor espere y, a continuación, Preparada. Otros > >Reiniciar Impresora >Reiniciar impresora ? Self test Por favor espere Preparada Protección de los recursos De manera predeterminada, al cambiar de la emulación PCL 6 a otra, se pierden todas las fuentes y macros descargadas. La protección de recursos permite conservar los recursos de PCL en memoria para que permanezcan intactos aún cuando vuelva a cambiar la emulación a PCL 6. GUÍA DE USO AVANZADO 2-85 Uso del panel de controles NOTA: la protección de recursos requiere memoria adicional para almacenar las fuentes y macros descargadas. El tamaño total de la memoria recomendada para utilizar la opción de protección de recursos depende de varios factores. Consulte la sección Módulos de ampliación de memoria en la página 3-3. De manera predeterminada, la protección de recursos está desactivada. 2-86 1 Pulse [Menu]. 2 Pulse ? o @ varias veces hasta que aparezca Otros>. 3 Pulse B. 4 Pulse ? or @ varias veces hasta que aparezca >Protección Rec.. 5 Pulse [OK]. Aparecerá un signo de interrogación intermitente (?). 6 Pulse ? o @ para seleccionar Permanente o Perm / Temp (permanente/temporal) para la protección de recursos. 7 Cuando aparezca la protección deseada, pulse [OK]. 8 Pulse [Menu] para salir de la selección de menú. Otros > >Protección Rec. Permanent >Protección Rec. ? Permanent GUÍA DE USO AVANZADO Uso del panel de controles Configuración de la alarma (zumbido) Puede configurar una alarma audible, además del mensaje que se muestra cuando se termina el papel, o cuando se produce un atasco de papel. Esto es útil, por ejemplo, cuando la impresora está lejos del usuario. La alarma audible está configurada de fábrica en Sí. Si la alarma se establece en No, no sonará. 1 Pulse [Menu]. 2 Pulse ? o @ varias veces hasta que aparezca Otros>. 3 Pulse B. 4 Pulse ? o @ varias veces hasta que aparezca >Zumbido>. 5 Pulse B. 6 Pulse ? o @ hasta mostrar la alarma deseada. La pantalla cambiará, tal y como se muestra abajo. Otros >Zumbido > > >Error Sí Error Listo Fin de trabajo Tecla Confirm. 7 Pulse [OK]. Aparecerá un signo de interrogación intermitente (?). 8 Seleccione Sí o No mediante ? o @. 9 Pulse [OK]. 10 GUÍA DE USO AVANZADO >Error ? Sí Pulse [Menu] para salir de la selección de menú. 2-87 Uso del panel de controles Configuración de la eliminación automática de errores Si se produce un error que le permita seguir imprimiendo, los siguientes datos recibidos se imprimirán automáticamente después de un período de tiempo determinado. Por ejemplo, si la impresora se comparte en una red y alguien provoca un error de este tipo, al cabo de ese lapso de tiempo, se imprimirán los datos enviados por el usuario siguiente. El valor predeterminado es No (función desactivada). Los tipos de error que se eliminan automáticam7ente son: • Desbordamiento de la memoria • Sobrecarga de impresión • Error de KPDL • No hay archivo • Error del disco RAM • Error de tarjeta CompactFlash • Error de Microdrive • Impresión a doble cara desactivada • Trabajo e-MPS sin almacenar • No se imprimen las copias múltiples • Cuenta ilegal • Salida máxima excedida • Error de cuenta • Error de memoria USB NOTA: para configurar la eliminación automática de errores, consulte la siguiente sección. 2-88 GUÍA DE USO AVANZADO Uso del panel de controles 1 Pulse [Menu]. 2 Pulse ? o @ varias veces hasta que aparezca Otros>. 3 Pulse B. 4 Pulse ? o @ varias veces hasta que aparezca >Despejar error autom.>. 5 Pulse [OK]. Aparecerá un signo de interrogación intermitente (?). 6 Seleccione Sí o No mediante ? o @. 7 Pulse [OK]. 8 Pulse [Menu] para salir de la selección de menú. La pantalla vuelve a mostrar el mensaje Preparada. Otros > >Despejar error > autom. No >Despejar error autom. ? No Configuración del tiempo de eliminación de errores GUÍA DE USO AVANZADO 1 Pulse [Menu]. 2 Pulse ? o @ varias veces hasta que aparezca Otros>. 3 Pulse B. 4 Pulse ? o @ varias veces hasta que aparezca >Despejar error autom.>. 5 Pulse B hasta que aparezca >>Espera desp. error. El valor predeterminado es 30 segundos. 6 Pulse [OK]. Aparecerá un cursor intermitente (_). Otros > >Despejar error > autom. Sí >>Espera desp. error 030sec. >>Espera desp. error 030sec. 2-89 Uso del panel de controles 7 Pulse ? o @ para aumentar o reducir el valor donde se encuentra el cursor y establecer el tiempo deseado. El tiempo debe estar comprendido entre 000 y 495 segundos, con incrementos de 5 segundos. Si se establece en 000, la impresión continuará inmediatamente sin ningún intervalo de espera. Puede utilizar B y A para desplazar el cursor hacia la derecha o la izquierda. 8 Cuando aparezca el tiempo deseado, pulse [OK]. 9 Pulse [Menu]. La pantalla vuelve a mostrar el mensaje Preparada. Configuración de la detección de errores en la impresión a doble cara Si la detección de errores para la impresión a doble cara se establece en Sí e intenta imprimir en un tamaño y tipo de papel mediante este tipo de impresión, aparecerá el mensaje de error Dúplex desactiv. Pulse GO y la impresión se detendrá. Para imprimir por un solo lado del papel cuando aparezca este mensaje, pulse [GO]. El ajuste predeterminado es No. 2-90 1 Pulse [Menu]. 2 Pulse ? o @ varias veces hasta que aparezca Otros>. 3 Pulse B. 4 Pulse ? o @ varias veces hasta que aparezca >Finalizando Error>. 5 Pulse B para que aparezca >>Dúplex. 6 Pulse [OK]. Aparecerá un signo de interrogación intermitente (?). 7 Pulse ? o @ para cambiar de No a Sí. 8 Pulse [OK]. 9 Pulse [Menu] para salir de la selección de menú. Otros > >Finalizando Error > >>Dúplex No >>Dúplex ? No >>Dúplex ? Sí GUÍA DE USO AVANZADO Uso del panel de controles Impresión de la página de estado de servicio La página de estado de servicio contiene información más detallada que la página estándar y, por tanto, se utiliza con más frecuencia para realizar el mantenimiento. Sin embargo, esta página de estado contiene mucha información de utilidad para el usuario. GUÍA DE USO AVANZADO 1 Pulse [Menu]. 2 Pulse ? o @ varias veces hasta que aparezca Otros>. 3 Pulse B. 4 Pulse ? o @ varias veces hasta que aparezca >Servicio>. 5 Pulse B. 6 Pulse ? o @ varias veces hasta que aparezca >>Imprimir Página de estado. 7 Pulse [OK]. Aparecerá un signo de interrogación (?). 8 Pulse [OK]. La pantalla indicará En proceso y comenzará la impresión. Otros > >Servicio > >>Imprimir Página de estado >>Imprimir? Página de estado 2-91 Uso del panel de controles 2-92 GUÍA DE USO AVANZADO 3 Componentes opcionales En este capítulo se explican los siguientes temas: • • • • • Información general...................................................... 3-2 Módulos de ampliación de memoria............................. 3-3 Descripción general de los componentes opcionales .. 3-6 Tarjetas de interfaz de red IB-21E/IB-30 ...................... 3-9 Otros componentes opcionales.................................. 3-10 Para obtener más información sobre las opciones disponibles, consulte al técnico de servicio. GUÍA DE USO AVANZADO 3-1 Componentes opcionales Información general La impresora dispone de los siguientes componentes opcionales para satisfacer sus requisitos de impresión. Para obtener instrucciones sobre cómo instalar opciones individuales, consulte la documentación incluida con el componente opcional. Algunos de los componentes opcionales se describen en las siguientes secciones. Alimentador sobres EF-310 (para LP 3035/ LP 3045) Bandeja salida cara arriba PT-310 (para LP 3035/ LP 3045) Impresora Tarjeta de interfaz de red UT-110 (LP 3030) CompactFlash Card/Microdrive Kit de la placa de interfaz serie (IB-11) USB Flash Memory Ampliación de memoria (DIMM 64/128/256/512 MB) Alimentador de papel PF-310 LP 3030 x 1 LP 3035/LP 3045 x 3 3-2 GUÍA DE USO AVANZADO Componentes opcionales Módulos de ampliación de memoria Si desea ampliar la memoria de la impresora para realizar trabajos de impresión más complejos y obtener una velocidad de impresión superior, puede instalar un módulo de memoria opcional (DIMM) en la ranura provista en la placa controladora principal de la impresora. Puede seleccionar módulos adicionales de memoria de 64, 128, 256 o 512 MB. El tamaño de memoria máximo es de 640 MB (LP 3030, LP 3035: 576 MB). NOTA: la memoria de expansión sólo debe instalarla un técnico de servicio. No nos responsabilizamos de los posibles daños causados por la instalación incorrecta de la ampliación de memoria. Precauciones de manipulación de la placa controladora principal de la impresora y de los módulos de memoria: Para proteger las piezas electrónicas, descargue la electricidad estática de su cuerpo tocando una tubería de agua o algún objeto metálico grande antes de manipular los módulos de memoria. Si es posible, colóquese una muñequera antiestática. Sujete siempre la placa controladora principal o los módulos de memoria por los bordes, como se muestra a continuación, para evitar dañar las piezas electrónicas. BIEN GUÍA DE USO AVANZADO MAL 3-3 Componentes opcionales Instalación de un módulo de memoria 1 Apague la impresora y desenchufe el cable de alimentación. 2 Abra las cubiertas derecha e interior. 3 Desenrosque el tornillo y abra la cubierta interior. 4 Empuje hacia afuera las abrazaderas situadas en el alojamiento de la memoria. Abrazadera Abrazadera 3-4 GUÍA DE USO AVANZADO Componentes opcionales 5 Retire el envoltorio del módulo de memoria. Alinee las muescas del módulo de memoria con las marcas correspondientes del zócalo y, a continuación, colóquelo cuidadosamente hasta que encaje en su lugar. Muescas 6 Presione las dos abrazaderas del alojamiento para fijar los módulos de memoria. 7 Una vez instalado el módulo de memoria, cierre la cubierta derecha. Extracción de un módulo de memoria Para extraer un módulo de memoria, abra las cubiertas derecha e interior y, a continuación, empuje hacia afuera las dos abrazaderas del alojamiento. Afloje el módulo de memoria para extraerlo de su alojamiento. Cómo probar la memoria ampliada Para comprobar que el módulo de memoria funciona correctamente, imprima una página de estado de prueba (consulte la sección Impresión de una página de estado en la página 2-15). GUÍA DE USO AVANZADO 3-5 Componentes opcionales Descripción general de los componentes opcionales Disco duro Microdrive/tarjeta de memoria CompactFlash Inserte el disco duro Microdrive o la tarjeta de memoria CompactFlash en la ranura de la impresora. Si instala un disco duro Microdrive o una tarjeta de memoria CompactFlash en la impresora, los datos recibidos pueden rasterizarse y almacenarse en el disco duro Microdrive o en la tarjeta CompactFlash. Esto permite la impresión de varias copias a alta velocidad mediante una función de clasificación electrónica. También puede utilizar las funciones e-MPS. Si desea obtener más información, consulte eMPS en la página 2-19. Para obtener información acerca de los discos duros Microdrive y las tarjetas CompactFlash disponibles, póngase e contacto con su distribuidor. 3-6 1 Apague la impresora y desconecte el cable de alimentación y el cable de impresora. 2 Abra la cubierta de la ranura para la interfaz opcional. 3 Instale el disco duro Microdrive o la tarjeta CompactFlash en la ranura. 4 Cierre la cubierta de la ranura para la interfaz opcional. GUÍA DE USO AVANZADO Componentes opcionales Alimentador de papel PF-310 Permite albergar unas 500 hojas de papel de tamaño A5 a A4/Letter y Legal. Es posible instalar hasta tres alimentadores de papel en la parte inferior de la impresora. El alimentador de papel PF-310 permite añadir otros tres depósitos de papel (LP 3030: uno) en la base de la impresora para lograr una alimentación continua de una gran cantidad de papel. Cada bandeja de papel tiene capacidad para albergar aproximadamente 500 hojas de papel de tamaños ISO A4, ISO A5, JIS B5, Letter y Legal (de 80 g/m²). Este alimentador se acopla a la base de la impresora como se muestra a continuación. LP 3030 LP 3035/3045 Bandeja de salida cara arriba PT-310 (para LP 3035/3045) Utilice la bandeja de salida cara arriba cuando desee que el papel se apile con la cara impresa hacia arriba (reverso). Para instalar la bandeja de salida cara arriba, realice el siguiente procedimiento: GUÍA DE USO AVANZADO 3-7 Componentes opcionales 1 Coloque el tope del papel conforme al tamaño del papel que va a utilizar. Tamaño Legal Tamaño A4 Tamaño Letter Tope del papel 2 3-8 Instale la bandeja de salida cara arriba en la parte posterior de la impresora o del duplexor. GUÍA DE USO AVANZADO Componentes opcionales Tarjetas de interfaz de red IB-21E/IB-30 Además del estándar para la interfaz de red de la impresora, esta tarjeta admite los protocolos TCP/IP, IPX/SPX, NetBEUI y AppleTalk; de forma que la impresora se puede utilizar en entornos de red, entre ellos: Windows, Macintosh, UNIX, NetWare, etc. La tarjeta de interfaz de red debe estar instalada en la ranura para interfaz opcional, situada en la parte trasera de la impresora, como se muestra a continuación. Tarjeta de interfaz de red UT-110 (sólo para LP 3030) GUÍA DE USO AVANZADO Conexiones de red 10Base-T/100Base-TX 3-9 Componentes opcionales Otros componentes opcionales Alimentador de papel en volumen PF-315 (para LP 3035/3045) Permite albergar unas 2.000 hojas de papel de 76 a 216 mm × 148 a 305 mm de tamaño. Este alimentador en volumen se puede acoplar a la parte frontal de la impresora tras retirar la bandeja manual. Alimentador de sobres EF-310 (para LP 3035/3045) Permite albergar más sobres a la vez que la bandeja manual. Este alimentador de sobres se puede acoplar a la parte frontal de la impresora tras retirar la bandeja manual. Memoria flash USB Póngase en contacto con su distribuidor para obtener información acerca de los dispositivos opcionales que mejor se adapten a la impresora. 3-10 GUÍA DE USO AVANZADO 4 Interfaces del equipo En este capítulo se explican los siguientes temas: • • • • • • GUÍA DE USO AVANZADO Información general...................................................... 4-2 Interfaz paralela............................................................ 4-3 Interfaz USB ................................................................. 4-6 Interfaz serie (opcional)................................................ 4-7 Protocolo RS-232C ...................................................... 4-8 Conexión del cable RS-232C ......................................4-11 4-1 Interfaces del equipo Información general En este capítulo se explican las señales que se utilizan en las interfaces paralela, USB y serie (opcional) de la impresora. También se describe la asignación de patillas, las funciones de señal, los temporizadores, las especificaciones de los conectores y los niveles de voltaje. En este capítulo se explican los siguientes temas: 4-2 • Interfaz paralela • Interfaz USB • Interfaz serie (opcional) GUÍA DE USO AVANZADO Interfaces del equipo Interfaz paralela Modos de comunicación La impresora ofrece transmisión de datos a alta velocidad en una interfaz paralela. Puede seleccionar el modo de comunicación de interfaz paralela desde el panel de control. Para cambiar el modo de comunicación, consulte la sección Cambio del modo de interfaz paralela en la página 2-31. NOTA: utilice un cable de interfaz paralelo que cumpla el estándar IEEE1284. Puede seleccionar cuatro modos de comunicación: Modo de comunicación GUÍA DE USO AVANZADO Recepción Transmisión Automático (predeterminado) Alta velocidad/ECP Picado/ECP Picado Alta velocidad Picado Alta velocidad Alta velocidad — Normal Normal — 4-3 Interfaces del equipo Señales de interfaz La tabla muestra las patillas del conector y la correspondientes señales de entrada y salida de la interfaz paralela. En la tabla también se describe cada señal. La descripción incluida entre corchetes [ ] indica los nombres de señales en el modo automático y el modo picado (alto) (compatible con IEEE 1284). En los modos automático y picado, estas señales son bidireccionales. Patilla Entrada o salida 1 Entrada Intermitente† [nStrobe] Un pulso intermitente negativo provoca que la impresora lea y coloque los datos en las líneas de señal Data 0 [1] a Data 7 [8]. 2 Entrada Data 0 [Data 1] 3 Entrada Data 1 [Data 2] Estas ocho señales forman un byte de datos que se envía desde el equipo a la impresora. Data 7 [8] es el bit más importante. 4 Entrada Data 2 [Data 3] 5 Entrada Data 3 [Data 4] 6 Entrada Data 4 [Data 5] 7 Entrada Data 5 [Data 6] 8 Entrada Data 6 [Data 7] 9 Entrada Data 7 [Data 8] 10 Salida Reconocimiento† [nAck] Este pulso negativo confirma el carácter recibido previamente. 11 Salida Ocupado [Busy] Cuando esta señal está en alto, la impresora está ocupada. Cuando está en bajo, la impresora está disponible para recibir datos. 12 Salida No hay papel [PError] Esta señal está en alto cuando la impresora se queda sin papel.†† 13 Salida En línea (Seleccionar) [Select] Esta señal está en alto cuando la impresora está en línea y en bajo en caso contrario. Esta señal se baja cuando se pulsa [GO] para desconectar la impresora.†† 14 Entrada — [nAutoFd] Omitido 15 — — No se utiliza. 16 — 0 V c.c. 17 — Tierra del chasis 18 — +5 V c.c. 19 — Retorno a tierra 20 — Retorno a tierra 21 — Retorno a tierra 4-4 Señal Descripción Esta patilla se utiliza para el suministro de +5 V c.c. para la impresora (+5±0,5 V, 400 mA como máximo, con fusible). GUÍA DE USO AVANZADO Interfaces del equipo Patilla Entrada o salida 22 — Retorno a tierra 23 — Retorno a tierra 24 — Retorno a tierra 25 — Retorno a tierra 26 — Retorno a tierra 27 — Retorno a tierra 28 — Retorno a tierra 29 — Retorno a tierra 30 — Retorno a tierra 31 Entrada — [nInit] Omitido 32 Salida Error† [nFault] Cuando el control de la línea paralela de alta velocidad está activado, esta línea muestra un error.†† 33 — — No se utiliza. 34 — — No se utiliza. 35 Salida Unidad lista Esta señal está en alto cuando la impresora se enciende. 36 Entrada Seleccionar entrada [nSelect In] Cuando esta línea está en alto, se habilita el modo IEEE1284. †. ††. Señal Descripción Indica señales de baja actividad. Las señales de No hay papel, En línea y Error sólo funcionan después de haberlas activado mediante el parámetro O2 del comando FRPO. GUÍA DE USO AVANZADO 4-5 Interfaces del equipo Interfaz USB Esta impresora admite USB de alta velocidad. Las especificaciones y señales de la interfaz USB (Universal Serial Bus) son las siguientes. Especificaciones Especificación básica Compatible con USB de alta velocidad. Conectores Impresora: receptáculo (hembra) tipo B con puerto upstream Cable: conector (macho) tipo B Cable Utilice un cable apantallado que sea compatible con USB 2.0 de alta velocidad y que no mida más de 5 metros. Modo de transferencia Alta velocidad (480 Mbps como máximo) Control de encendido Dispositivo de encendido automático Señales de interfaz Asignación de patillas del conector USB Patilla Descripción 1 Vbus Suministro eléctrico (+5 V) 2 D- Transmisión de datos 3 D+ Transmisión de datos 4 GND Señal de tierra Shell 4-6 Señal Blindaje GUÍA DE USO AVANZADO Interfaces del equipo Interfaz serie (opcional) La instalación del kit de la placa de interfaz serie opcional (IB-11) en la impresora permite la conexión a un equipo con una interfaz serie estándar RS-232C. Señales de interfaz La siguiente tabla muestra las patillas y las señales de entrada y salida correspondientes al conector de la interfaz RS-232C. GUÍA DE USO AVANZADO Patilla Entrada o salida Señal 1 — FG Tierra del bastidor. Esta patilla se conecta directamente al bastidor de la impresora. 2 Salida TXD Transmisión de datos. Esta patilla se utiliza para transmitir los datos asíncronos enviados desde la impresora al equipo. Esta señal se utiliza generalmente durante el intercambio de señales. 3 Entrada RXD Recepción de datos. Esta patilla se utiliza para recibir los datos asíncronos enviados desde el equipo a la impresora. 4 Salida RTS Solicitud de envío. Esta señal de salida es siempre alta (por encima de 3 voltios). 5 Entrada CTS Preparado para enviar. No se utiliza. 6 Entrada DSR Datos preparados. No se utiliza. 7 — SG Tierra de señales. Esta patilla se utiliza para establecer un nivel de referencia común para el voltaje de todas las señales salvo la FG. 20 Salida DTR Terminal de datos preparada. Esta patilla se utiliza para notificar el estado del búfer de la impresora (p. ej., casi llena o casi vacía) al utilizar el intercambio de señales. El voltaje de esta patilla se eleva (por encima de 3 voltios) cuando el búfer puede aceptar más datos. Descripción 4-7 Interfaces del equipo Niveles de voltaje de la interfaz Los niveles de voltaje de las señales de la interfaz cumplen con las especificaciones de EIA para RS-232C. El nivel de voltaje de ESPACIO es de 3 a 15 voltios. El nivel de voltaje de MARCA es de -3 a -15 voltios. Los voltajes comprendidos entre -3 y 3 no están definidos. Protocolo RS-232C Parámetros del protocolo RS-232C Un protocolo es un conjunto de reglas que siguen diversos dispositivos para enviar o recibir datos. Los parámetros del protocolo RS-232C están almacenados en la memoria alimentada con pilas de la impresora. Puede comprobar estos parámetros en la impresión de estado, en la que se utilizan las siguientes identificaciones: • H1: velocidad en baudios • H2: número de bits de datos • H3: número de bits de parada • H4: paridad • H5: lógica del protocolo • H6: umbral del búfer casi lleno • H7: umbral del búfer casi vacío • H8: tamaño del búfer para datos recibidos Los parámetros se pueden cambiar desde el panel de control de la impresora. Para cambiar el valor de los parámetros de la interfaz serie, consulte la sección Cambio de parámetros de la interfaz serie en la página 2-32. En el apartado siguiente se definen los parámetros y los valores que puede seleccionar el usuario en el panel de control: 4-8 GUÍA DE USO AVANZADO Interfaces del equipo H1: velocidad en baudios Valor del parámetro Velocidad en baudios 12 1200 24 2400 48 4800 96 9600 19 19200 38 38400 57 57600 11 115200 La configuración de fábrica es 96 (9600 baudios) H2: número de bits de datos 7 u 8. La configuración de fábrica es 8. H3: número de bits de parada 1 o 2. La configuración de fábrica es 1. H4: paridad Valor del parámetro Velocidad en baudios 0 Ninguno 1 Impar 2 Par 3 Omitido La configuración de fábrica es 0 (ninguno). GUÍA DE USO AVANZADO 4-9 Interfaces del equipo H5: lógica del protocolo Valor del parámetro Velocidad en baudios 0 Combinación de DTR (lógica positiva) y XON/ XOFF 1 DTR (lógica positiva) 2 DTR (lógica negativa) 3 XON/XOFF 4 ETX/ACK La configuración de fábrica es 0. H6: umbral del búfer casi lleno Un valor porcentual entre 0 y 99. La configuración de fábrica es 90. H7: umbral del búfer casi vacío Un valor porcentual entre 0 y 99. La configuración de fábrica es 70. Las configuraciones de fábrica de los umbrales del búfer casi lleno y casi vacío (H6 y H7) están sujetas a cambios sin previo aviso. La diferencia entre los umbrales del búfer permite al equipo enviar una gran cantidad de datos de forma constante. H8: tamaño del búfer para datos recibidos El tamaño del búfer de entrada se especifica en incrementos que varían según el parámetro S5. Cuando S5 es 0, el incremento es de 10 KB. Cuando S5 es 1, el incremento es de 100 KB. Cuando S5 es 2, el incremento es de 1024 KB. La configuración de fábrica es 12 (1200 KB, S5=1). Comando D0 de PRESCRIBE FRPO El comando D0 de PRESCRIBE FRPO permite utilizar XON/XOF cuando ocurre un error en la interfaz serie. La siguiente tabla muestra un resumen del estado de error que corresponde a los diferentes valores de D0. Tiempo de transferencia de XON al host durante el modo Preparada o En espera 4-10 Error de la interfaz serie error no controlado error controlado XON enviado cada intervalo de 3 a 5 segundos D0=0 (predeterminado) D0=1 XON no enviado D0=10 D0=11 GUÍA DE USO AVANZADO Interfaces del equipo Conexión del cable RS-232C Conexión de la impresora al equipo Asegúrese de que tanto el equipo como la impresora estén apagados. 1 Descargue la electricidad estática de su cuerpo tocando un objeto metálico como, por ejemplo, un picaporte. 2 Conecte el extremo (del lado de la impresora) del cable RS-232C en el conector de interfaz serie de la impresora y atorníllelo de forma segura. 3 Conecte el otro extremo del cable al conector de interfaz serie del equipo. 4 Encienda la impresora. 5 Los siguientes son los parámetros de la impresora configurados de fábrica: • Velocidad en baudios = 9600 bps, bits de datos (longitud del carácter) = 8, bits de parada = 1, paridad = ninguna. • Los dos protocolos RS-232C son XON/XOF y DTR. La impresora ejecuta ambos protocolos simultáneamente, utilizando la lógica positiva para DTR. Si no está seguro de los parámetros actuales de la impresora, puede restaurarlos a los valores que se indicaron arriba (p. ej., velocidad en baudios = 9600 bps, etc.). Los parámetros se pueden configurar desde el panel de control. Consulte la sección Cambio de parámetros de la interfaz serie en la página 2-32. 6 En el equipo, configure los mismos parámetros que en la impresora. La mayoría de los equipos permiten hacer esto por medio de los interruptores DIP que se deben ajustar antes de encender el equipo. En Windows XP, realice la configuración de la siguiente forma: GUÍA DE USO AVANZADO 1 Haga clic en el botón Inicio de la barra de tareas de Windows XP, seleccione Configuración y, a continuación, haga clic en el Panel de control. 2 Se abrirá la ventana del Panel de control. Haga doble clic en Sistema. 4-11 Interfaces del equipo 3 Se abrirá la ventana Propiedades del sistema. Haga clic en la pestaña Hardware, haga clic en el botón Administrador de dispositivos y, a continuación, haga doble clic en Puertos (COM & LPT). 4 Haga doble clic en Puerto de comunicaciones. 5 Aparecerá el cuadro de diálogo Propiedades de Puerto de comunicaciones para el puerto COM seleccionado. Haga clic en la pestaña Configuración de puerto y configure las propiedades. 6 Después de configurar los valores, haga clic en el botón Aceptar. En Windows 95/98/Me, realice la siguiente configuración: 4-12 1 Haga clic en el botón Inicio en la barra de tareas de Windows 95/98/Me, seleccione Configuración y, a continuación, haga clic en el Panel de control. 2 Se abrirá la ventana del Panel de control. Haga doble clic en Sistema. GUÍA DE USO AVANZADO Interfaces del equipo 3 Se abrirá la ventana Propiedades de Sistema. Haga clic en la ficha Administrador de dispositivos y, a continuación, haga doble clic en Puertos (COM y LPT). 4 Haga doble clic en Puerto de comunicaciones. 5 Aparecerá el cuadro de diálogo Propiedades de Puerto de comunicaciones para el puerto COM seleccionado. Haga clic en la pestaña Configuración de puerto y configure las propiedades. 6 Después de configurar los valores, haga clic en el botón Aceptar. La configuración realizada utilizando el procedimiento anterior es temporal. En la mayoría de los equipos, los cambios permanentes deben hacerse por medio de interruptores DIP. GUÍA DE USO AVANZADO 4-13 Interfaces del equipo 4-14 GUÍA DE USO AVANZADO Glosario AppleTalk Bandeja manual Apple Talk permite compartir archivos e impresoras y además permite utilizar software de aplicaciones de otro equipo en la red AppleTalk. Esta bandeja multiuso se utiliza en lugar de la bandeja de papel cuando se desea imprimir sobres, postales, transparencias y etiquetas. Controlador de impresora El controlador de impresora hace posible imprimir información creada mediante un software de aplicación. El controlador de impresora se suministra en un CD-ROM junto con la impresora. Instale el controlador de impresora en el equipo al que vaya a conectarse. Dirección IP (Dirección del protocolo de Internet) La dirección de protocolo de Internet es un único número que representa a un equipo específico en una red. La dirección IP está formada por cuatro números separados por puntos, p. ej. 192.168.110.171. Todos los números deben ser un decimal entre 0 y 255. DHCP (Protocolo de configuración de host dinámico) Protocolo que, de forma automática, resuelve la dirección IP, la máscara de subred y la dirección de la puerta de enlace en una red TCP/IP. La utilización de un DHCP minimiza la carga de administración de la red y especialmente los entornos de red con un gran número de equipos donde no es necesario asignar una dirección IP distinta a cada uno, incluidas las impresoras. EcoPrint Modo de impresión que reduce el consumo de tóner. Las páginas impresas en el modo EcoPrint son más claras que las impresas en modo normal. Emulación Se refiere a la emulación de impresoras de otros fabricantes. La impresora emula el funcionamiento de las siguientes impresoras: PCL6, KPDL, Line Printer, IBM Proprinter, DIABLO 630 y EPSON LQ-850. Fuente de contorno Con las fuentes de contorno, los contornos de los caracteres se representan con expresiones numéricas y las fuentes se pueden ampliar o reducir de diferentes maneras al cambiar el valor numérico de esas expresiones. La impresión permanece clara incluso al ampliar las fuentes, ya que los caracteres se definen con contornos representados por expresiones numéricas. Se puede especificar el tamaño de la fuente en grados de 0,25 hasta 999,75 puntos. Gateway predeterminado Indica el dispositivo, como un ordenador o encaminador, que sirve como entrada/salida (portal de acceso) para acceder a ordenadores que se encuentran en una red distinta. Cuando no se designa un gateway específico como dirección IP de destino, los datos se envían al host designado como gateway predeterminado. IEEE1284 Norma establecida en 1994 por el Instituto de Ingenieros Electricistas y Electrónicos (EE.UU.) que se aplica al conectar una impresora al equipo. GUÍA DE USO AVANZADO Glosario-1 Glosario Interfaz paralela KPDL Mediante esta interfaz, la transmisión de datos entre la impresora y el equipo tiene lugar de 8 en 8 bits. La impresora puede efectuar comunicaciones bidireccionales homologadas IEEE 1284. KPDL es la implementación de Kyocera del nivel 3 del lenguaje de descripción de página PostScript. Máscara de subred Valor numérico de 32 bits que define qué bits de la dirección IP especifican la dirección de la red y cuáles especifican la dirección del host. Memoria adicional La memoria adicional (opcional) se utiliza para incrementar la capacidad de memoria de la máquina. Para obtener información sobre la memoria DIMM que se puede utilizar en esta máquina, póngase en contacto con el servicio técnico. Modo de reposo Este modo sirve para ahorrar energía. Se activa cuando la máquina no se utiliza por un tiempo predeterminado. En este modo, la energía se reduce al mínimo. El período de tiempo predeterminado es de 15 minutos. Este valor predeterminado se puede cambiar. NetBEUI (Interfaz de usuario ampliada de NetBIOS) Es una versión mejorada del protocolo NetBIOS que permite la utilización de funciones más avanzadas en redes de pequeña escala en comparación con otros protocolos como TCP/IP, etc. Página de estado Indica el estado de la máquina, para lo cual muestra la memoria, el número total de impresiones y la configuración de la fuente de papel. La página de estado puede imprimirse desde el panel de control. PostScript Lenguaje de descripción de página desarrollado por Adobe Systems, Inc. que permite funciones de fuente flexible y gráficos muy funcionales, logrando así una mayor calidad de impresión. PPM (impresiones por minuto) Indica el número de impresiones de tamaño A4 realizadas en un minuto. ppp (puntos por pulgada) Indica la cantidad de puntos impresos por pulgada (25,4 mm) como una unidad para expresar la resolución. TCP/IP (Protocolo de transmisión/Protocolo de Internet) TCP/IP es un paquete de protocolos diseñado para definir la manera en la que los ordenadores y otros dispositivos se comunican entre sí en una red. Tiempo límite de espera de alimentación de papel Mientras los datos se envían a la impresora, pueden producirse pausas. Durante esas pausas, la impresora espera los siguientes datos sin hacer un salto de página. El tiempo de espera de avance del papel es una función que permite a la máquina esperar solamente un tiempo predefinido antes de ejecutar un salto de página automático. Una vez transcurrido el tiempo de espera, la impresora procesará automáticamente los datos recibidos y los imprimirá. Si la impresora no recibe datos para imprimir la última página, termina el proceso de ese trabajo sin emitir papel. USB (Puerto serie universal) Conector estándar de interfaces serie de velocidad baja a media. Esta impresora admite Hi-Speed USB. La velocidad de transferencia máxima es de 480 Mbps y la longitud máxima del cable es de 5 metros (16 pies). Glosario-2 GUÍA DE USO AVANZADO Índice alfabético A Alarma audible configuración 2-87 Alimentación cambio del tiempo límite 2-82 Alimentador de papel diagrama 3-7 Almacenamiento de trabajos funciones 2-20 B Bandeja de papel configuración del tamaño del papel 2-69 configuración del tipo de papel 2-72 selección de la fuente de alimentación de papel 2-73 Bandeja de salida cara arriba componente opcional, diagrama 3-7 Bandeja multiuso configuración del tamaño de papel 2-67 configuración del tipo de papel 2-68 definición Glosario-1 modo Primero, modo Bandeja 2-66 Buzón virtual cambio del espacio máximo 2-29 funciones 2-20 impresión de una lista de buzones 2-25 recuperación de trabajos 2-25 C Calidad de impresión modo de satinado 2-53, 2-54 Componentes opcionales lista, diagrama 3-2 Configuración del temporizador 2-82 Contadores lectura de los contadores de páginas 2-80 lectura del total de páginas impresas 2-80 GUÍA DE USO AVANZADO Continuación automática cambio del tiempo de recuperación 2-89 configuración 2-88 Convenciones iv D Densidad de impresión selección 2-54 Desactivar A4/Carta descripción 2-76 Diagrama de menús ejemplo 2-13 impresión 2-15 Disco duro asignación de formato 2-59 borrado de datos 2-59 escritura de datos 2-57 Disco RAM configuración 2-55 Dispositivo de almacenamiento escritura de datos 2-57 lectura de fuentes 2-55 lectura/escritura 2-56 Dispositivo de salida selección 2-75 E e-MPS cambio de configuración 2-26 cambio de espacios del disco duro 2-26 impresión de una lista de trabajos con código 2-24 información general 2-19 Emulación en la página de estado 2-17 establecimiento de los valores predeterminados mediante el panel de controles 2-39 KPDL, impresión de errores 2-39 Entrada de papel especificaciones 1-3 Índice alfabético-1 Especificaciones papel 1-3 Especificaciones de papel 1-3 Etiqueta 1-9 F Fuente de contorno Glosario-1 G Guía de uso avanzado iii I Impresión a doble cara descripción 2-73 modos de encuadernación 2-74 Indicadores Interface 2-5 Ready, Data, Attention 2-7 Size 2-5 Type 2-7 Interfaz de red ejemplo de una página de estado de red 2-38 impresión de una página de estado de red 2-37 protocolos y parámetros 2-34 resolución de la dirección IP 2-35 tarjetas de interfaz, diagrama 3-9 Interfaz paralela cambio del modo de interfaz paralela 2-31 descripción de los modos 4-3 señales y definiciones 4-4 Interfaz serie cambio de parámetros 2-32 interfaz del equipo 4-11 protocolo RS-232C 4-8 señales y definiciones 4-7 M Manejo 1-1 Memoria ampliación de memoria 3-3 en la página de estado 2-17 Índice alfabético-2 instalación de módulos de memoria 3-4 Memoria adicional Glosario-2 Microdrive inserción en la ranura 3-6 Modo de reposo Glosario-2 Modo EcoPrint selección 2-52 Modo KIR selección 2-51 N Número de copias selección 2-46 O Orientación selección 2-46 P Página de estado descripción 2-16 impresión 2-15 Panel de controles configuración de los valores predeterminados de la impresora 2-39 diagrama 2-3 panel de controles función 2-3 Pantalla de mensajes cambio del idioma 2-81 indicadores incluidos 2-5 información de estado 2-4 Papel tabla de tamaños de papel, indicador 2-5 tamaños máximos y mínimos 1-3 tipos de papel, indicador 2-7 Papel coloreado 1-11 Papel especial 1-8 Papel grueso 1-11 Papel preimpreso 1-12 Papel reciclado 1-12 Partición ejemplo de lista de particiones 2-61 impresión de una lista 2-61 GUÍA DE USO AVANZADO Postal 1-10 Protección de página, modo selección 2-47 Protección de recursos descripción 2-85 R Registro de errores en la página de estado 2-17 Resolución de impresión selección 2-53 Restaurar restauración de la impresora 2-85 Retención de trabajos copia rápida, utilización 2-21 revisar y retener, utilización 2-22 tabla de funciones 2-19 trabajo privado, utilización 2-22 Retorno de carro selección 2-49 S Salto de línea selección 2-48 Sistema de selección de menús diagrama 2-11 Sobre 1-11 T Tarjeta CompactFlash inserción en la ranura 3-6 Tarjeta de memoria asignación de formato 2-59 GUÍA DE USO AVANZADO borrado de datos 2-59 escritura de datos 2-57 Teclas Cancel 2-8 Go 2-8 Menu 2-9 OK 2-9 teclas del cursor 2-9 uso básico 2-8 Temporizador para bajo consumo configuración del temporizador 2-82 configuración del tiempo límite 2-83 Tipo de letra ajuste del paso de caracteres para fuentes fijas 2-43 cambio del tamaño predeterminado 2-42 configuración de valores predeterminados desde panel de controles 2-40 ejemplo de lista de fuentes 2-45 impresión de la lista de fuentes 2-44 selección de fuentes Courier/Letter Gothic Regular u Oscuro 2-41 Tipo de papel creación de tipos de papel personalizados 2-76 creación del papel personalizado 2-76 restauración de los tipos de papel personalizados 2-79 Transparencia 1-9 V Volcado de datos recepción de datos para volcado 2-84 Índice alfabético-3 GUÍA DE USO AVANZADO Índice alfabético-4 UTAX GmbH, Ohechaussee 235, 22848 Norderstedt, Germany
























































































































































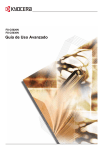
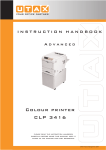
![[ok] ([enter]) - Triumph Adler](http://vs1.manualzilla.com/store/data/006356925_1-3a26b1d951f150d10c46554e4692dbf5-150x150.png)