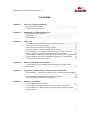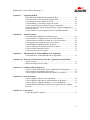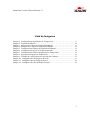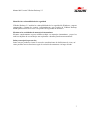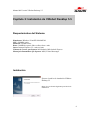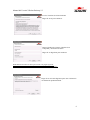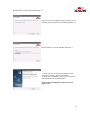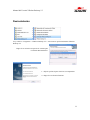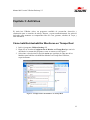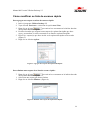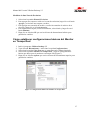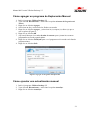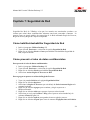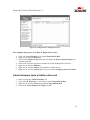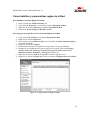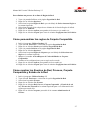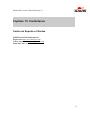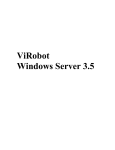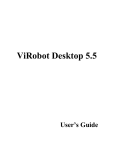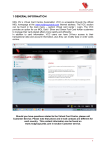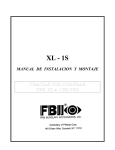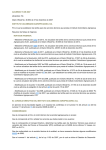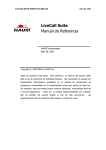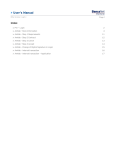Download Para los Usuarios de ViRobot Desktop 5.5
Transcript
ViRobot Desktop 5.5 Manual del Usuario Manual del Usuario ViRobot Desktop 5.5 Manual del Usuario ViRobot Desktop 5.5 Aviso sobre Derechos de Autor Derechos Reservados 2007 por HAURI Inc. Todos los derechos reservados mundialmente. Ninguna parte de esta publicación o programa computacional puede ser reproducida, transmitida, transcrita, almacenada en un sistema de archivo o traducida a ningún idioma, humano o mecánico, en ninguna forma y por ningún medio, electrónico, mecánico, magnético, químico, manual u otro, sin la consentimiento previo y por escrito de Hauri, Inc. Marcas Registradas ViRobot, HAURI son marcas registradas de HAURI Inc. MS-DOS, MS Windows, MS Office, MS Outlook y MS Outlook Express son marcas registradas de Microsoft Corporation, y otros productos o nombres de compañías podrían ser marcas registradas de sus propietarios. Para los Usuarios de ViRobot Desktop 5.5 Este Manual es para los clientes de Hauri que han adquirido el ViRobot Desktop 5.5 para su uso personal ya sea en una computadora portátil o de escritorio. Se recomienda que los usuarios lean este manual antes de usar el ViRobot Desktop 5.5, para garantizar un uso efectivo del mismo. Este manual de ViRobot Desktop 5.5 puede ser ligeramente diferente a su programa, debido a las constantes mejoras funcionales del programa. 2 Manual del Usuario ViRobot Desktop 5.5 Contenido Capítulo 1: Acerca de ViRobot Desktop 5.5 Descripción del Producto ........................................................................ 6 Características Principales ........................................................................ Capítulo 2: Instalación de ViRobot Desktop 5.5 Requerimientos del Sistema .................................................................... 8 Instalación ................................................................................................. Desinstalación ........................................................................................... Capítulo 3: Anti-Virus Cómo habilitar/deshabilitar Monitoreo en Tiempo Real ...................... 12 Cómo ejecutar un escaneo rápido ......................................................... 13 Cómo modificar su lista de escaneo rápido .......................................... 14 Cómo ejecutar un escaneo detallado de su sistema .............................. 15 Cómo establecer las configuraciones básicas de Escaneo Normal ....... 15 Cómo configurar opciones avanzadas en Escaneo Normal .................. 16 Cómo establecer configuraciones básicas de Monitor en Tiempo Real 17 Cómo configurar opciones avanzadas en Monitor en Tiempo Real ..... 18 Cómo restaurar/reparar un archivo ....................................................... 18 Capítulo 4: Monitor de Mensajería Instantánea Cómo establecer las configuraciones del Monitor de Mensajería Instantánea ............................................................................................ 19 Capítulo 5: Programar Actualizaciónes y Exploraciónes Automaticas Cómo habilitar y configurar un programa de Actualización Automática ............................................................................................................... 20 Cómo agregar un programa de Exploración Manual ........................... 18 Cómo ejecutar una actualización manual ............................................ 19 Capítulo 6: Anti-Spyware/Adware Cómo explorar spyware/adware ........................................................... 22 Cómo establecer configuraciones básicas anti-spyware/adware .......... 23 Cómo establecer configuraciones avanzadas para las funciones antispyware/adware..................................................................................... 23 3 Manual del Usuario ViRobot Desktop 5.5 Capítulo 7: Seguridad de Red Cómo habilitar/deshabilitar Seguridad de Red ..................................... 24 Cómo prevenir el robo de datos confidenciales .................................... 24 Cómo bloquear todo el tráfico de la red................................................ 25 Cómo habilitar y personalizar reglas de la Red .................................... 26 Cómo personalizar las reglas de Carpeta Compartida .......................... 27 Cómo mostrar los Eventos de Red, Proceso, Carpeta Compartida y Estado de la Red.................................................................................... 27 Cómo establecer otras configuraciones de Seguridad de Red .............. 28 Capítulo 8: E-mail Protector Cómo habilitar/deshabilitar E-mail Protector ....................................... 29 Cómo establecer configuraciones de E-mail Protector ......................... 29 Cómo monitorear todas las cuentas de correo electrónico.................... 29 Cómo agregar una cuenta de correo electrónico ................................... 30 Cómo habilitar/deshabilitar Filtro de Spam .......................................... 30 Cómo configurar las opciones de Filtro de Spam ................................. 30 Cómo restaurar/reparar un correo ......................................................... 31 Cómo restaurar un correo spam ............................................................ 31 Capítulo 9: Identificación de Vulnerabilidad de la Seguridad Cómo identificar vulnerabilidades de la seguridad ............................... 32 Capítulo 10: Proteccion de Informacion Privada y optimizacion del Sistema System Cleaner ..................................................................................... 33 Bloque de Paginas Web (URL)............................................................. 33 Capítulo 11: Administrador de Registros Cómo ver diferentes registros bajo Administrador de Registros .......... 34 Cómo eliminar un elemento del registro............................................... 34 Cómo exportar la información de un registro a un archivo .................. 34 Capítulo 12: Otras Funciones Cómo configurar opciones de Cuarentena ............................................ 35 Cómo configurar opciones de Administrador de Registros .................. 35 Cómo evitar que ViRobot Desktop 5.5 sea reconfigurado ................... 36 Cómo habilitar/deshabilitar la opción de exploración con el Botón Derecho ................................................................................................. 36 Capítulo 13: Contáctenos Centro Regional de Soporte .................................................................. 37 4 Manual del Usuario ViRobot Desktop 5.5 Lista de Imagenes Imagen 1: Configuraciones de Monitor en Tiempo Real................................................... 9 Imagen 2: Exploración Rápida......................................................................................... 10 Imagen 3: Agregar una Carpeta de Exploración Rápida ................................................. 11 Imagen 4: Eliminar una Carpeta de Exploración Rápida................................................. 12 Imagen 5: Configuraciones Básicas de Exploración Manual .......................................... 13 Imagen 6: Configuraciones de Nivel de Descompresión ................................................. 14 Imagen 7: Configuraciones Básicas de Monitor en Tiempo Real ................................... 15 Imagen 8: Agregar un Programa de Exploración ............................................................ 19 Imagen 9: Ventana de Configuración de Anti-Spyware/Adware .................................... 21 Imagen 10: Configuraciones de Regla de Proceso .......................................................... 23 Imagen 11: Configuraciones de Regla de la Red ............................................................. 24 Imagen 12: Configuraciones Pre-definidas Troyano ....................................................... 26 5 Manual del Usuario ViRobot Desktop 5.5 Capítulo 1: Acerca de ViRobot Desktop 5.5 Descripción del Producto ViRobot Desktop 5.5 es una solución de seguridad detallada, diseñada para proteger la estación de trabajo contra virus, spyware/adware, robo de datos confidenciales, ataques de hacker, correos infectados/spam, vulnerabilidades de la seguridad y amenazas relacionadas con las actividades de la mensajería instantánea. ViRobot Desktop 5.5 ofrece una solución todo en uno al integrar exploración de virus en tiempo real, protección anti-spyware y funciones eficaces para protección de la Red. Características Principales Brinda erradicación de virus en tiempo real Detecta y erradica automáticamente virus, caballos de Troya y gusanos en tiempo real. Bloquea el spyware y adware Detecta y elimina spyware, adware y otros programas maliciosos, como los llamados Keylogger mismos que copian toda la información tecleada en una sesión. Protege las computadoras contra los hackers Protección de la Red, ViRobot protege todo el tráfico entrante y saliente de la red y las carpetas compartidas contra los hackers, virus de red, evitando asi que accedan a estos. Evita el robo de datos confidenciales Protección de la Red, ViRobot intercepta los programas de robo de información y además lanza una alerta, al monitorear los procesos en ejecución diseñados para robar su información confidencial como número de tarjeta de crédito, contraseña y número de identificación. Revisa los archivos adjuntos de correo electrónico ViRobot Desktop 5.5 no sólo le permite bloquear, sino que también elimina los correos infectados para garantizarle una protección completa. Esta nueva versión adiciona tambien opciones flexibles para el filtrado de spam. 6 Manual del Usuario ViRobot Desktop 5.5 Identifica las vulnerabilidades de seguridad ViRobot Desktop 5.5 analiza las vulnerabilidades de la seguridad de Windows, carpetas compartidas y cuentas de usuario. Adicionalmente, esta versión de ViRobot Desktop brinda puntos fáciles de acceso a los parches de seguridad de Windows. Monitorea las actividades de mensajería instantánea Siéntase completamente seguro mientras trabaja con mensajes instantáneos, ya que los archivos adjuntos de sus mensajes son explorados a detalles para detectar amenazas. Incluye suscripción por un año Junto con este producto vienen 12 meses de actualizaciones de definiciones de virus, así como posibles nuevas funciones según la evolución de amenazas a lo largo del año. 7 Manual del Usuario ViRobot Desktop 5.5 Capítulo 2: Instalación de ViRobot Desktop 5.5 Requerimientos del Sistema Plataforma: Windows Vista/XP/2000/ME/98 CPU: 500MHz o más Memoria: 256MB o más Disco: 300MB de espacio libre en disco duro o más Otros: Internet Explorer 5.5 o más reciente Clientes de Correo que Soporta: MS Outlook, MS Outlook Express Mensajería Instantánea que Soporta: MSN, Yahoo Messenger Instalación Ejecute el archivo de instalación ViRobot Desktop 5.5 Haga clic en el botón Siguiente para iniciar la instalacion. 8 Manual del Usuario ViRobot Desktop 5.5 Lea los Terminos de Licenciamiento Haga clic en Sí para continuar. Ingrese Nombre de Usuario, Nombre de la Compañía y El Numero de Serie Haga clic en Siguiente para continuar Nota: Debe llenar todos los datos para avanzar a la página siguiente. Para el campo Nombre de la Compañía se puede usar la palabra “Ninguno”. Haga clic en el botón Siguiente para usar el directorio de instalación predeterminado. 9 Manual del Usuario ViRobot Desktop 5.5 Haga clic en el botón Siguiente para continuar con el asistente para la instalación de ViRobot Desktop 5.5 Espere mientras se instala ViRobot Desktop 5.5. 1.- Seleccione las dos opciones Actualizar con el motor más reciente y Registro del cliente. 2.- Haga clic en Finalizar y espere a que se instalen automáticamente las actualizaciones. Llene los datos del Registro de Producto en la página web. 10 Manual del Usuario ViRobot Desktop 5.5 Desinstalación Vaya a Inicio > Programas > ViRobot Desktop 5.5 > seleccione la opción Desinstalar ViRobot Desktop 5.5 Haga clic en el botón Aceptar de la ventana para Confirmar Desinstalación. 1.- Elija la opción Sí para reiniciar su computadora. 2.- Haga clic en el botón Finalizar. 11 Manual del Usuario ViRobot Desktop 5.5 Capítulo 3: Anti-Virus El Anti-virus ViRobot ofrece un programa confiable de prevención, detección y eliminación para su estación de trabajo. Detecta y repara automáticamente los archivos infectados para mantener su computadora libre de virus, gusanos, caballos de Troya y otras amenazas. Cómo habilitar/deshabilitar Monitoreo en Tiempo Real 1. Inicie el programa ViRobot Desktop 5.5. 2. Haga clic en el enlace Configuración de Monitor en Tiempo Real que está a la derecha de la ventana del programa, como se muestra en la Figura 1. 3. Seleccione o deseleccione la opción Activar que está bajo de cada uno de los Modulos para habilitar o deshabilitar Monitor en Tiempo Real ViRobot, respectivamente. Figura 1: Configuraciones del Monitoreo en Tiempo Real 12 Manual del Usuario ViRobot Desktop 5.5 Cómo Ejecutar un Escaneo Rápido 1. Inicie el ViRobot Desktop 5.5. 2. Vaya al menú Funciones que se encuentra del lado izquierdo de la Ventana > seleccione la opción Virus Scan. 3. Seleccione las carpetas en la lista de Escaneo Rápido. 4. Haga clic en el botón Escanear para empezar a explorar la o las carpetas seleccionadas (Figura 2). Figura 2: Escaneo Rápido 13 Manual del Usuario ViRobot Desktop 5.5 Cómo modificar su lista de escaneo rápido Para agregar una carpeta a su lista de escaneo rápido: 1. Inicie el programa ViRobot Desktop 5.5. 2. Vaya al menú Funciones > seleccione la opción Anti-Virus. que está en la se encuentra en la inferior derecha 3. Haga clic en el icono de la pestaña Escaneo Rápido. 4. Escriba el nombre que asignará a una carpeta de exploración rápida que desee crear y personalizar, la cual se mostrará en su lista de exploración rápida. 5. Elija la (s) carpeta (s) que desee incluir en la exploración rápida recién creada (Figura 3). 6. Haga clic en el botón Aplicar. Figura 3: Agregar una Carpeta de Exploración Rápida Para eliminar una carpeta de su lista de escaneo rápido: que está en la se encuentra en la inferior derecha 7. Haga clic en el icono de la pestaña Escaneo Rápido. 1. Seleccione una carpeta que desea elimina. 2. Haga clic en el botón Eliminar (Figura 4). Figura 4: Eliminar una Carpeta de Exploración Rápida 14 Manual del Usuario ViRobot Desktop 5.5 Cómo ejecutar un escaneo detallado de su sistema 1. 2. 3. 4. 5. Inicie el programa ViRobot Desktop 5.5. Vaya al menú Funciones > seleccione la opción Anti-Virus. Seleccione la pestaña Escaneo Detallado. Seleccione los discos y/o carpetas que desee explorar. Haga clic en el botón Escanear para comenzar la exploracion. Cómo establecer las configuraciones básicas de Escaneo Normal 1. Inicie el programa ViRobot Desktop 5.5. 2. Vaya al menú Herramientas > seleccione la opción Configuraciones. 3. Seleccione la opción Virus Scan que está debajo en la lista Configuraciones en la ventana izquierda. 4. Bajo la pestaña Escaneo Normal, seleccione las configuraciones básicas de exploración manual que desee (Figura 5). 5. Haga clic en el botón Aplicar de la barra de herramientas superior para guardar los cambios. Figura 5: Configuraciones Básicas de Escaneo Normal 15 Manual del Usuario ViRobot Desktop 5.5 Cómo configurar opciones avanzadas en Escaneo Normal 1. Inicie el programa ViRobot Desktop 5.5. 2. Vaya al menú Herramientas > seleccione la opción Configuraciones. 3. Seleccione la opción VirusScan que está debajo en la lista Configuraciones en la ventana izquierda. 4. Bajo la pestaña Escaneo Normal, haga clic en el botón Opciones Avanzadas. Para establecer las configuraciones de archivo comprimido: 1. 2. 3. 4. Seleccione la pestaña Archivos comprimidos. Seleccione un nivel de descompresión de la lista tipo cascada (Figura 6). Seleccione otras configuraciones de archivo comprimido que desee. Haga clic en el botón Aplicar que está en la barra de herramientas superior para guardar los cambios. Figura 6: Configuraciones de Nivel de Descompresión Para personalizar la lista de Extensiones de Archivo Definida por el Usuario: 1. Seleccione la pestaña definir extensiones 2. Para agregar una extensión de archivo a una lista definida por el usuario, escriba el nombre de la extensión de archivo y haga clic en el botón Agregar. 3. Para eliminar una extensión de archivo de la lista definida por el usuario, seleccione el nombre de la extensión de archivo y haga clic en el botón Eliminar. 4. Haga clic en el botón OK que está en la barra de herramientas inferior para guardar los cambios. 16 Manual del Usuario ViRobot Desktop 5.5 Modificar la lista Zona de Exclucion: 1. Seleccione la pestaña Zona de Exclucion. 2. Para agregar una carpeta o archivo a la zona de exclucion, haga clic en el botón Agregar y seleccione una carpeta o archivo. 3. Para agregar una extensión de archivo, escriba la extensión de archivo de su elección y haga clic en el botón Agregar. 4. Para eliminar una carpeta, archivo o extensión, selecciónelo y haga clic en el botón Eliminar. 5. Haga clic en el botón OK que está en la barra de herramientas inferior para guardar los cambios. Cómo establecer configuraciones básicas del Monitor en Tiempo Real 1. 2. 3. 4. Inicie el programa ViRobot Desktop 5.5. Vaya al menú Herramientas > seleccione la opción Configuraciones. Seleccione la opción Virus Scan que se encuentra en la ventana izquierda. Seleccione la pestaña Monitor en Tiempo Real, y elija las configuraciones básicas que desee para el monitoreo en tiempo real (Figura 7). 5. Haga clic en el botón Aplicar que está en la barra de herramientas superior para guardar los cambios. Figura 7: Configuraciones Básicas de Monitor en Tiempo Real 17 Manual del Usuario ViRobot Desktop 5.5 Cómo configurar opciones avanzadas del Monitor en Tiempo Real 1. 2. 3. 4. Inicie el programa ViRobot Desktop 5.5. Vaya al menú Herramientas > seleccione la opción Configuraciones. Seleccione la opción Virus Scan que se encuentra en la ventana izquierda. Bajo la pestaña Monitor en Tiempo Real, haga clic en el botón Escaneo Avanzado. Para personalizar la lista de Extensiones de Archivo Definidas por el Usuario: 1. Seleccione la pestaña Definir Extensiones 2. Para agregar una extensión de archivo a la lista definida por el usuario, escriba el nombre de la extensión de archivo y haga clic en el botón Agregar. 3. Para eliminar una extensión de archivo de la lista definida por el usuario, seleccione el nombre de la extensión de archivo y haga clic en el botón Eliminar. 4. Haga clic en el botón OK para guardar los cambios. Para modificar la lista Zona de Exclusion: 1. 2. 3. 4. Seleccione la pestaña Zona de Exclusion. Para agregar una carpeta, haga clic en el botón Agregar y elija una carpeta. Para eliminar una carpeta, selecciónela y haga clic en el botón Eliminar. Haga clic en el botón OK para guardar los cambios. Cómo restaurar/reparar un archivo 1. Inicie el programa ViRobot Desktop 5.5. 2. Vaya al menú Herramientas > seleccione la opción Cuarentena. Para restaurar/reparar un archivo en cuarentena: 1. Seleccione la opción Carpeta de Archivos que está debajo de la lista Cuarentena en la ventana izquierda. 2. Seleccione su (s) archivo (s). 3. Haga clic en el botón Reparar o Recuperar para reparar o restaurar el (los) archivo (s) seleccionado (s), respectivamente. 18 Manual del Usuario ViRobot Desktop 5.5 Para restaurar/reparar un archivo de respaldo: 1. Seleccione la opción Carpeta de Archivos que está debajo de la lista Respaldar en la ventana izquierda. 2. Seleccione su (s) archivo (s). 3. Haga clic en el botón Reparar o Recuperar para reparar o restaurar el (los) archivo (s) seleccionado (s), respectivamente. Para enviar un archivo en cuarentena: 1. Seleccione la opción Carpeta de Archivos que está bajo cualquiera de las listas Cuarentena en la ventana izquierda. 2. Seleccione su (s) archivo (s). 3. Haga clic en el botón Transmitir para enviar el (los) archivo (s) seleccionado (s). Capítulo 4: Monitor de Mensajería Instantánea ViRobot Desktop 5.5 proporciona protección contra virus para los archivos adjuntos del programa de mensajería instantánea. Usted puede elegir explorar los archivos recibidos por dicho programa. ViRobot Desktop 5.5 automáticamente repara o elimina el archivo infectado cuando encuentra el virus. Cómo establecer las configuraciones del Monitor de Mensajería Instantánea 1. Inicie el programa ViRobot Desktop 5.5. 2. Vaya al menú Herramientas > seleccione la opción Configuraciones. 3. Seleccione la opción Virus Scan que está debajo en la lista Configuraciones en la ventana izquierda. 4. Seleccione la pestaña Proteger Mensajeros y elija las configuraciones de mensajería instantánea que desee. 5. Haga clic en el botón Aplicar que está en la barra de herramientas superior para guardar los cambios. 19 Manual del Usuario ViRobot Desktop 5.5 Capítulo 5: Programar Actualizaciónes y Exploraciónes Automaticas Aunque en cualquier momento usted puede revisar manualmente si hay actualizaciones, mientras está conectado a Internet, ViRobot Desktop 5.5 ofrece la verificación automática de actualizaciones a cada intervalo de tiempo especificado. La nueva interfase de ViRobot Desktop 5.5 también le brinda un acceso rápido a las configuraciones de exploración programada. Cómo habilitar y configurar un programa de Actualización Automática 1. Inicie el programa ViRobot Desktop 5.5. 2. Vaya al menú Herramientas > seleccione la opción Actualizar. 3. Haga clic en el botón Configuracion que está en la esquina inferior izquierda de la ventana Servicio de Actualización Hauri. 4. Seleccione la opción Habilitar actualización automática. 5. Elija un intervalo de tiempo entre actualizaciones y otras configuraciones. 6. Haga clic en el botón OK para finalizar sus selecciones. 7. Haga clic en el botón Salir que está en la esquina inferior derecha de la ventana Servicio de Actualización Hauri. 20 Manual del Usuario ViRobot Desktop 5.5 Cómo agregar un programa de Exploración Manual 1. Inicie el programa ViRobot Desktop 5.5. 2. Vaya al menú Herramientas > seleccione la opción Asistente de Progracion de Tareas. 3. Haga clic en el botón Agregar 4. Seleccione un día y una hora de las flechas en cascada 5. Haga clic en el botón Agregar, y seleccione la (s) carpeta (s) o disco (s) que se van a explorar (Figura 8). 6. Haga clic en el botón OK 7. (Opcional) Marque el recuadro Ocultar la ventana para ejecutar las escaneos programados en modo segundo plano. 8. Haga clic en el botón Finalizado para ver el programa recién creado en la lista de programaciones. 9. Haga clic en el botón Salir. Figura 8: Agregar un Programa de Exploración Cómo ejecutar una actualización manual 1. Inicie el programa ViRobot Desktop 5.5. 2. Vaya al menú Herramientas > seleccione la opción Actualizar. 3. Haga clic en el botón Actualizar. 21 Manual del Usuario ViRobot Desktop 5.5 Capítulo 6: Anti-Spyware/Adware Usted puede configurar el ViRobot Desktop 5.5 para que explore el sistema en busca de programas spyware/adware. Al seleccionar esta opción, ViRobot identifica y elimina spyware, adware y otros programas maliciosos que invaden su privacidad y hacen más lenta la operación de su sistema. Cómo explorar spyware/adware 1. Inicie el programa ViRobot Desktop 5.5. 2. Vaya al menú Herramientas > seleccione la opción Configuraciones. 3. Seleccione la opción Escanear Spyware/Adware que está debajo en la lista Configuraciones en la ventana izquierda. 4. Marque el recuadro Escanear Spyware/Adware 5. (Opcional) Para monitorear y reparar spyware/adware automáticamente, marque el recuadro Habilitar localizado en el marco Monitoreando. 6. Haga clic en el botón Aplicar que está en la esquina superior derecha de la ventana. 22 Manual del Usuario ViRobot Desktop 5.5 Cómo establecer configuraciones básicas antispyware/adware 1. Inicie el programa ViRobot Desktop 5.5. 2. Vaya al menú Herramientas > seleccione la opción Configuraciones. 3. Seleccione la opción Escanear Spyware/Adware que está debajo en la lista Configuraciones en la ventana izquierda (Figura 9). 4. Establezca las configuraciones anti-spyware/adware más adecuadas para usted. 5. Haga clic en el botón Aplicar que está en la barra de herramientas superior para guardar los cambios. Figura 9: Ventana de Configuración de Anti-Spyware/Adware Cómo establecer configuraciones avanzadas para las funciones anti-spyware/adware 1. Inicie el programa ViRobot Desktop 5.5. 2. Vaya al menú Herramientas > seleccione la opción Configuraciones. 3. Seleccione la opción Escanear Spyware/Adware que está debajo en la lista Configuraciones en la ventana izquierda. 4. Haga clic en el botón Escaneo Avanzado localizado en la esquina superior derecha de la página. Para habilitar la opción exploración avanzada: 1. Seleccione la pestaña Política de Escaneo 2. Seleccione Habilitar escaneo avanzado. 3. Haga clic en el botón Agregar y seleccione una carpeta que desee agregar a la lista de escaneo avanzado. 4. Haga clic en el botón OK. 23 Manual del Usuario ViRobot Desktop 5.5 Capítulo 7: Seguridad de Red Seguridad de Red, de ViRobot, evita que los usuarios no autorizados accedan a su sistema para robar datos confidenciales mientras usted está conectado a Internet. Le permite crear su propia política de protección de la Red utilizando Regla de Proceso, Regla de la Red y Regla de Carpeta Compartida. Cómo habilitar/deshabilitar Seguridad de Red 1. Inicie el programa ViRobot Desktop 5.5. 2. Vaya al menú Funciones > seleccione la opción Seguridad de Red. 3. Haga clic en el botón Iniciar o Parar para habilitar o deshabilitar Seguridad de Red, respectivamente. Cómo prevenir el robo de datos confidenciales Para prevenir el robo de datos confidenciales: 1. 2. 3. 4. Inicie el programa ViRobot Desktop 5.5. Vaya al menú Funciones > seleccione la opción Seguridad de Red. Haga clic en el botón Iniciar para habilitar Seguridad de Red. Seleccione Activar Reglas de Procesos en Red. Para agregar un proceso a su lista de Regla de Proceso: 1. Vaya a la pestaña Politica en la página Seguridad de Red. 2. Haga clic en el botón Opciones. 3. Seleccione la Reglas de Procesos que está debajo de Selecciona una Regla en la ventana izquierda. 4. Haga clic en el botón Agregar para examinar y elegir un proceso a Bloquear/Permitir. 5. Haga clic en el botón Abrir para agregar el proceso seleccionado. 6. Seleccione ya sea la opción allow o deny para el proceso seleccionado bajo la columna Control (Figura 10). 7. Haga clic en el botón Aplicar para guardar la nueva regla de proceso. 8. Haga clic en el botón Aceptar para cerrar la ventana Configuraciones de Politica. 24 Manual del Usuario ViRobot Desktop 5.5 Figura 10: Configuraciones de Regla de Proceso Para eliminar un proceso de su lista de Reglas de Procesos: 1. Vaya a la pestaña Politicas en la página Seguridad de Red. 2. Haga clic en el botón Opciones. 3. Seleccione la Reglas de Procesos que está debajo de Selecciona una Regla en la ventana izquierda. 4. Seleccione el proceso que desee eliminar de la lista de Reglas de Procesos 5. Haga clic en el botón Eliminar. 6. Haga clic en el botón Aplicar para guardar el cambio nuevo. 7. Haga clic en el botón Aceptar para cerrar la ventana Configuraciones de Politica. Cómo bloquear todo el tráfico de la red 1. 2. 3. 4. Inicie el programa ViRobot Desktop 5.5. Vaya al menú Funciones > seleccione la opción Seguridad de Red. Haga clic en el botón Iniciar para habilitar Seguridad de Red. Seleccione Activar Bloqueo de Tráfico en red. 25 Manual del Usuario ViRobot Desktop 5.5 Cómo habilitar y personalizar reglas de la Red Para habilitar su opción Reglas de la Red: 1. 2. 3. 4. Inicie el programa ViRobot Desktop 5.5. Vaya al menú Funciones > seleccione la opción Seguridad de Red. Haga clic en el botón Iniciar para habilitar Seguridad de Red. Seleccione Activar Reglas de Red del Usuario. Para agregar una regla de la red a su lista de Reglas de la Red: 1. Vaya a la pestaña Politicas en la página Seguridad de Red. 2. Haga clic en el botón Opciones. 3. Seleccione la opcion Reglas de Red que está debajo de Selecciona una Regla en la ventana izquierda. 4. Haga clic en el botón Agregar. 5. Escriba un nombre para la regla de la red que desee crear y personalizar. 6. Establezca las configuraciones para su regla recién creada, incluyendo Rango, Nombre, Dirección, Protocolo, Control, Dirección IP, Numero de Puerto, Informacion Sobre Prioridad y Descripción (Figura 11). 7. Haga clic en el botón Aplicar para guardar la nueva regla de la red. 8. Haga clic en el botón Aceptar para cerrar la ventana Configuraciones de Politica. Figura 11: Configuraciones de Regla de la Red 26 Manual del Usuario ViRobot Desktop 5.5 Para eliminar un proceso de su lista de Reglas de Red: 1. Vaya a la pestaña Politicas en la página Seguridad de Red. 2. Haga clic en el botón Opciones. 3. Seleccione la opcion Reglas de Red que está debajo de Selecciona una Regla en la ventana izquierda. 4. Seleccionar la regla de la red que desee eliminar de la lista de Reglas de la Red 5. Haga clic en Eliminar. 6. Haga clic en el botón Aplicar para guardar el (los) nuevo (s) cambio (s). 7. Haga clic en el botón Aceptar para cerrar la ventana Configuraciones de Politica. Cómo personalizar las reglas de Carpeta Compartida 1. 2. 3. 4. 5. 6. Inicie el programa ViRobot Desktop 5.5. Vaya al menú Funciones > seleccione la opción Seguridad de Red. Haga clic en el botón Iniciar para habilitar Seguridad de Red. Vaya a la pestaña Politicas en la página Seguridad de Red. Haga clic en el botón Opciones. Seleccione la opcion Reglas de Carpetas que está debajo de Selecciona una Regla en la ventana izquierda. 7. Marque el recuadro ActivarBloqueo de Vulnerabilidades en Carpetas Compartidas. 8. Establezca las configuraciones para su regla recién creada. 9. Haga clic en el botón Aplicar para guardar el (los) cambio (s). 10. Haga clic en el botón Aceptar para cerrar la ventana Configuraciones de Politica. Cómo mostrar los Eventos de Red, Proceso, Carpeta Compartida y Estado de la Red 1. 2. 3. 4. 5. Inicie el programa ViRobot Desktop 5.5. Vaya al menú Funciones > seleccione la opción Seguridad de Red. Seleccione la pestaña Eventos. Haga clic en el botón Ver Eventos. Haga clic en el botón Red, Proceso, Carpeta Compartida y Estado de la red bajo Eventos del Firewall en la ventana izquierda para ver la información del registro que usted elija. 6. Haga clic en el botón Aceptarr para salir de la ventana Administrador de Eventos. 27 Manual del Usuario ViRobot Desktop 5.5 Cómo establecer otras configuraciones de Seguridad de Red Para seleccionar Troyanos pre-definidos a bloquear: 1. 2. 3. 4. 5. Inicie el programa ViRobot Desktop 5.5. Vaya al menú Funciones > seleccione Seguridad de Red. Vaya a la pestaña Politicas en la página Seguridad de Red. Haga clic en el botón Opciones. Haga clic en el botón de Avanzadas que se encuentra del lado superior derecho de la ventana (Figura 12). 6. Seleccione el (los) Troyano (s) que desee bloquear. 7. Haga clic en el botón Aceptar para cerrar la ventana Configuraciones Avanzadas. 8. Cierre el Administrador de Reglas. Figura 12: Configuraciones Pre-definidas Troyano 28 Manual del Usuario ViRobot Desktop 5.5 Capítulo 8: E-mail Protector E-mail no solamente bloquea, sino también elimina los correos infectados para garantizar su protección completa. Además, brinda opciones flexibles de filtrado de spam que le permitirán crear sus propias reglas para el filtrado de spam. Cómo habilitar/deshabilitar E-mail Protector 1. Inicie el programa ViRobot Desktop 5.5. 2. Vaya al menú Funciones > seleccione la opción E-mail Protector. 3. Haga clic en el botón Iniciar o Detener para habilitar o deshabilitar E-mail Protector, respectivamente. Cómo establecer configuraciones de E-mail Protector 1. Inicie el programa ViRobot Desktop 5.5. 2. Vaya al menú Herramientas > seleccione la opción Configuraciones. 3. Seleccione el E-mail Protector que está debajo en la lista Configuraciones (ventana izquierda). 4. Seleccione las configuraciones de E-mail Protector que desee. 5. Haga clic en el botón Aplicar que está en la barra de herramientas superior para guardar los cambios. Cómo monitorear todas las cuentas de correo electrónico 1. 2. 3. 4. Inicie el programa ViRobot Desktop 5.5. Vaya al menú Funciones> seleccione la opción E-mail Protector. Vaya a la pestaña Config. Básica en la página E-mail Protector. Marque el recuadro Todas las Cuentas de Correo que están debajo de Opciones de Monitoreo. 29 Manual del Usuario ViRobot Desktop 5.5 Cómo agregar una cuenta de correo electrónico 1. 2. 3. 4. Inicie el programa ViRobot Desktop 5.5. Vaya al menú Funciones> seleccione la opción E-mail Protector. Vaya a la pestaña Cuentas de E-mail en la página E-mail Protector. Bajo la sección Agregar parte inferior derecha, ingrese su información Direccion de Correo, ID de Cuenta y Servidor de Correo. 5. Haga clic en el botón Agregar. Cómo habilitar/deshabilitar Filtro de Spam 1. 2. 3. 4. Inicie el programa ViRobot Desktop 5.5. Vaya al menú Funciones> seleccione la opción E-mail Protector. Vaya a la pestaña Filtro de Spam en la página E-mail Protector. Marque o quite la opción que deseada para Filtrado de Spam, respectivamente. Cómo configurar las opciones de Filtro de Spam 1. Inicie el programa ViRobot Desktop 5.5. 2. Vaya al menú Funciones> seleccione la opción E-mail Protector. 3. Vaya a la pestaña Filtro de Spam en la página E-mail Protector. Para agregar una Regla de Filtro de Spam: 1. 2. 3. 4. 5. 6. Seleccione una categoría del menú tipo cascada Categoría. Escriba el patrón que desee filtrar en el recuadro Patrón a filtrar. Seleccione una condición de filtrado del menú tipo cascada Condición. Seleccione una opción de acción del menú tipo cascada Acción. Seleccione una opción de prioridad del menú tipo cascada Prioridad. Haga clic en el botón Aplicar Regla de Filtro. La Regla Filtro de Spam recién creada se mostrará en la lista de Reglas de Filtro de Spam. Para eliminar una Regla de Filtro de Spam: 1. Seleccione una Regla de Filtro de Spam (se pueden realizar múltiples selecciones). 2. Haga clic en el botón Eliminar Regla de Filtro. Consejos: Haga clic en el botón de opción Permitir Regla, Bloquear Regla o Eliminar Regla para habilitar su regla de acción “Permitir”, “Bloquear” o “Eliminar”, respectivamente. 30 Manual del Usuario ViRobot Desktop 5.5 Cómo restaurar/reparar un correo 1. Inicie el programa ViRobot Desktop 5.5. 2. Vaya al menú Herramientas > seleccione la opción Cuarentena. Para restaurar/reparar un correo en cuarentena: 1. Seleccione Carpetas de Archivos que está debajo de la lista Cuarentena en la ventana izquierda. 2. Seleccione su (s) correo (s). 3. Haga clic en el botón Reparar o Recuperar para reparar o recuperar el (los) correo (s) seleccionado (s), respectivamente. Para restaurar/reparar un correo de respaldo: 1. Seleccione Carpetas de Archivos que está debajo de la lista Respaldo en la ventana izquierda. 2. Seleccione su (s) correo (s). 3. Haga clic en el botón Reparar o Recuperar para reparar o restaurar el (los) correo (s) seleccionado (s), respectivamente. Para enviar un correo de cuarentena: 1. Seleccione Buzon que está debajo de cualquiera de las listas Cuarentena en la ventana izquierda. 2. Seleccione su (s) correo (s). 3. Haga clic en el botón Transmitir para enviar el (los) correo (s) seleccionado (s). Cómo restaurar un correo spam 1. Inicie el programa ViRobot Desktop 5.5. 2. Vaya al menú Herramientas > seleccione la opción Cuarentenas. Para restaurar/reparar un correo de cuarentena: 1. Seleccione Buzón que está debajo de la lista Buzón de Spam en la ventana izquierda. 2. Seleccione su (s) correo (s) spam. 3. Haga clic en el botón Reparar o Recuperar el (los) correo (s) spam seleccionado (s), respectivamente. 31 Manual del Usuario ViRobot Desktop 5.5 Capítulo 9: Identificación de Vulnerabilidad de la Seguridad ViRobot Desktop 5.5 Permite realizar Análisis de Vulnerabilidades en cuanto a los Parches de seguridad este Muestra un listado de las actualizaciones críticas para el Sistema Operativo que hagan falta de instalar, realiza tambien un análisis de vulnerabilidades en carpetas compartidas, enlista las carpetas compartidas del equipo, indicando la ruta y el nombre del recurso compartido, adicional hace análisis de Vulnerabilidades sobre las cuentas de usuarios muestra una lista de todas las cuentas generadas en el equipo indicando la seguridad de la misma. Cómo identificar vulnerabilidades de la seguridad 1. Inicie el programa ViRobot Desktop 5.5. 2. Vaya al menú Funciones> seleccione la opción Servicios. 3. Haga clic en el botón de enlace Analizar Vulnerabilidades de Seguridad. Para realizar una búsqueda de Parches de Seguridad MS en su sistema: 1. Haga clic en la pestaña Parches de seguridad 2. Espere a que el programa genere una lista de Parches de Seguridad MS faltantes. 3. Una vez que aparezcan los parches faltantes, usted deberá de realizar la búsqueda de estos en la Pagina de Microsoft para ver más información visite: http://support.microsoft.com/gp/DOWNLOADOVER y/o para instalar el parche faltante desde el sitio web de Microsoft. Para mostrar una lista de información sobre carpeta compartida y cuenta del usuario: 1. Haga clic en la pestaña Carpetas compartidas para ver todas las carpetas que se están compartiendo en su sistema. 2. Haga clic en la pestaña Admin. de Cuentas para ver toda la información sobre cuentas de usuarios de su sistema. También le sugiere el nivel de seguridad de cada cuenta. 32 Manual del Usuario ViRobot Desktop 5.5 Capítulo 10: Proteccion de Informacion Privada y Optimización del Sistema ViRobot Desktop 5.5 integra Herramientas para borrar archivos temporales innecesarios del sistema protegiendo asi su información privada, asi mismo puede detener intentos de Phishing (perdida de información personal financiera) o bloquear un sitio Web en particular. Cómo Borrar Archivos Innecesarios y/o Bloquear Paginas Web Para eliminar archivos temporales innecesarios del Sistema: 1. 2. 3. 4. Inicie el programa ViRobot Desktop 5.5. Vaya al menú Funciones> seleccione la opción Servicios. Haga clic en el botón de enlace System Cleaner. Seleccione loa archivos que desea sean eliminados desde el recuadro de Cambiar, Haga clic en Aceptar. 5. Una vez definidos los archivos procedemos a eliminar los archivos no necesarios para el Sistema dando clic en el botón Iniciar System Cleaner. Para Bloquear un sitio Web en Particular: 1. 2. 3. 4. Inicie el programa ViRobot Desktop 5.5. Vaya al menú Funciones> seleccione la opción Servicios. Haga clic en el botón de enlace Bloqueo de Paginas Web (URL). Habilite la opción que desee bloquear ya sea Bloquear Phishing o Bloquear Página Web según lo requiera, al bloquear por Pagina debemos de especificar Titulo, Direccion HTTP y Accion a realizar. 5. Haga clic en OK para guardar los cambios. 33 Manual del Usuario ViRobot Desktop 5.5 Capítulo 11: Administrador de Registros El Administrador de Registros muestra información detallada sobre las actividades de protección. ViRobot Desktop 5.5 brinda opciones de búsqueda fáciles para los usuarios. Usted puede configurar qué tantas actividades desea registrar. Cómo ver diferentes registros bajo Administrador de Registros 1. Inicie el programa ViRobot Desktop 5.5. 2. Vaya al menú Herramientas > seleccione la opción Administrador de Eventos. 3. Seleccione un icono en la barra de herramientas izquierda para un tipo específico de registro que desee ver o buscar. 4. Seleccione Ver Eventos por, seleccionando el la Fecha que desee revisar 5. Seleccione por Busqueda en Resultado, las condiciones que desee para su reporte correspondiente. 6. Haga clic en el botón Busqueda para ver los resultados de esta. Cómo eliminar un elemento del registro 1. Inicie el programa ViRobot Desktop 5.5. 2. Vaya al menú Herramientas > seleccione la opción Administrador de Eventos. 3. Para eliminar un ingreso del registro, selecciónelo y vaya al menú Editar > seleccione la opción Eliminar Evento Seleccionado. (Permite realizar selecciones múltiples). Cómo exportar la información de un registro a un archivo 1. 2. 3. 4. 5. 6. 7. 8. 9. Inicie el programa ViRobot Desktop 5.5. Vaya al menú Herramientas > seleccione la opción Administrador de Eventos. Seleccione el registro que se va a exportar. Vaya al menú Archivo > seleccione la opción Exportar a archivo Elija un formato de archivo del menú tipo cascada Formato de Archivo. Haga clic en el botón Guardar como archivo. Elija una ubicación para guardar el archivo de registro a exportar. Haga clic en el botón Guardar que aparece en la ventana emergente. Haga clic en el botón Cerrar para salir de la ventana Exportar a archivo. 34 Manual del Usuario ViRobot Desktop 5.5 Capítulo 12: Otras Funciones Este capítulo describe cómo establecer otras herramientas y configuraciones administrativas útiles. Cómo configurar opciones de Cuarentena 1. Inicie el programa ViRobot Desktop 5.5. 2. Vaya al menú Herramientas > seleccione la opción Configuraciones. 3. Seleccione la pestaña Otras Configuraciones que está debajo de Configuracion en la ventana izquierda. 4. Elija las configuraciones de cuarentena que desee en el marco Cuarentena. 5. Haga clic en el botón Aplicar que está en la barra de herramientas superior para guardar los cambios. Cómo configurar opciones de Administrador de Registros 1. Inicie el programa ViRobot Desktop 5.5. 2. Vaya al menú Herramientas > seleccione la opción Configuraciones. 3. Seleccione la pestaña Otras Configuraciones que está debajo de Configuracion en la ventana izquierda. 4. Elija las configuraciones de Administrador de Registros que desee en el marco Eventos. 5. Haga clic en el botón Aplicar que está en la barra de herramientas superior para guardar los cambios. 35 Manual del Usuario ViRobot Desktop 5.5 Cómo evitar que ViRobot Desktop 5.5 sea reconfigurado 1. Inicie el programa ViRobot Desktop 5.5. 2. Vaya al menú Herramientas > seleccione la opción Configuraciones. 3. Seleccione la pestaña Otras Configuraciones que está debajo de Configuracion en la ventana izquierda. Para establecer la contraseña de configuración de ViRobot Desktop 5.5 por vez primera: 1. Escriba la contraseña de su elección en el recuadro Nueva contraseña. Su contraseña debe contener una combinación de 8 ó más letras, números y caracteres especiales (!, @, #, $...). 2. Vuelva a escribir su contraseña en el recuadro Confirme nueva contraseña. 3. Haga clic en el botón OK. Para habilitar/deshabilitar la función de bloqueo de configuración de ViRobot Desktop 5.5: 1. Inicie el programa ViRobot Desktop 5.5. 2. Vaya al menú Herramientas > seleccione la opción Configuraciones. 3. Seleccione la pestaña Otras Configuraciones que está debajo de Configuracion en la ventana izquierda. 4. Marque o deje sin marcar la opción Bloqueo de Configuracion en el marco Opcion de Bloqueo para habilitar o deshabilitar la función de bloqueo de configuración de ViRobot Desktop 5.5. 5. Haga clic en el botón Aplicar que está en la barra de herramientas superior para guardar los cambios. Cómo habilitar/deshabilitar la opción de exploración con el Botón Derecho 1. Inicie el programa ViRobot Desktop 5.5. 2. Vaya al menú Herramientas > seleccione la opción Configuraciones. 3. Seleccione la pestaña Otras Configuraciones que está debajo de Configuracion en la ventana izquierda. 4. Marque o deje sin marcar la opción Activar Escaneo con Botón Derecho del Raton en el marco Opcion Bloqueo. para habilitar o deshabilitar la opción de exploración con el botón derecho. 5. Haga clic en el botón Aplicar que está en la barra de herramientas superior para guardar los cambios. 36 Manual del Usuario ViRobot Desktop 5.5 Capítulo 13: Contáctenos Centro de Soporte a Clientes MEXICO: HAURI Latinoamerica Página web: http://www.hauri-la.com Correo electrónico: [email protected] Lada Sin Costo: 01800-801-7000 37