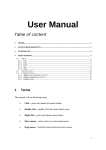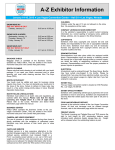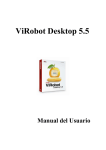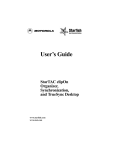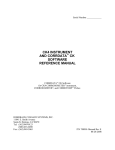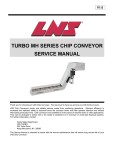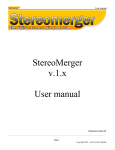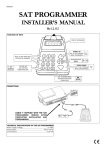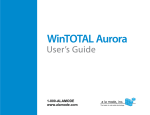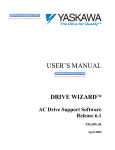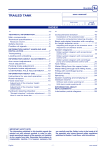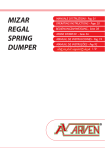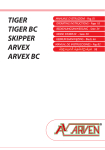Download 1 General information - MOL Group Fuel Cards
Transcript
1 GENERAL INFORMATION MOL Plc.’s Virtual Card Centre (hereinafter: VCC) is accessible through the official MOL homepage at the www.molgroupcards.com internet address. The VCC section can be found in the main menu – section Virtual card center / Login. The VCC provides an option for our MOL Gold / Silver and Green Fuel Card holder customers to manage their card-related affairs more rapidly and efficiently. In addition to card information, VCC users can have 24-hour access to their transactional data and account information, plus they can modify data or order cards on-line. Should you have questions related to the Virtual Card Centre, please call Customer Service. Please note that phone and e-mail contacts are different for each country. This contact information can be found on www.molgroupcards.com in section Customer service. 1 1.1 FUNDAMENTAL TECHNICAL REQUIREMENTS Please check whether requirements below: your computer indeed satisfies the technical 32 bit operation system (Microsoft Windows, Linux) Browser capable for Java applications - Internet Explorer from 5.5, Firefox till 2.x version, Opera Java Virtual Machine: SUN JVM (from 1.1 version) or Microsoft JVM Minimum transmission speed: 8 Kbyte/sec. Browser settings: Mozilla Permit Popup windows Permit Cookies Permit file-downloads 1.1.1 INTERNET EXPLORER If neither of the browsers mentioned above runs on your computer, then please install on it the higher versions of the Internet Explorer, which can be downloaded free of charge and legally from the downloads centre pages of Microsoft, e.g.: http://support.microsoft.com/gp/DOWNLOADOVER If the ”Microsoft Java Virtual Machine” or the ”Sun(Java)” application is not installed on your computer, then you may encounter problems even prior to logging in. In this case, please install on your computer any of the ”Java” applications. As Microsoft stopped the official support of MS JVM, this application can be downloaded only from the not official but absolutely legal pages, like for example: 2 http://www.filemirrors.com/search.src?file=msjavx86.exe You can download the official SUN JVM application from the following page: http://www.java.com/en/download/windows_automatic.jsp Both of these applications can be used free and without any charge. 1.2 SECURITY MOL Plc. guarantees the security of personal data through the use of the two-level security systems. The first level: standard SSL-channel for the information encrypting and security. The internationally acknowledged technology provides great safety between your computer and the server of the MOL VCC operator. Second level: log-in identifiers MOL orders private identifiers to all users, and the user password has to be changed at the first login. 1.3 THE INSTALLED SERVICE PACKAGE – SP2 Microsoft distributes a free-to-download service package (Windows Service Pack version 2.0 – SP2) that you can download onto your computer. The existence of this program on your computer may lead to blocking certain files, so e.g. it may prevent the download of the invoice attachment from the VCC. If SP2 displays the message ”For your security, Internet Explorer has blocked file download from this website”, please do the following: 1. Open Internet Explorer. 2. In the ”Tools” menu, select the ”Internet settings” option. 3. Among the tabs displayed, select the ”Security” page, then click on the ”Secure locations” content zone. 4. Click on the ”Locations” button. Among the text fields displayed, select the ”Add web location to zone” option and enter: vkk.mol.hu. 5. Press the ”Add” button. 6. Exit by clicking on the ”OK” button. 7. Exit the Internet Explorer application and re-start it again. If the program still blocks downloads, a possible solution can be to install the ”Java” program from the pages according to the point 1.1.1. 3 2 AUTHORISATION REQUEST, REGISTRATION Only our customers already in possession of a MOL Gold / Silver or Green Fuel Card can request access to the VCC pages. The authorisation is primarily obtained by the ‘Dedicated User’ in case of MOL Gold / Silver Cards and by the ‘MOL Green User’ in case of MOL Green Cards. Registration is completed following the steps below: 2.1 REGISTRATION 2.1.1 REGISTRATION VIA INTERNET Within the “Virtual Card Center” section of the http://www.molgroupcards.com (direct address: http://www.molgroupcards.com/virtual-card-center), select the Registration on the left side. This requires general customer data. Please print the completed form, have it signed by the eligible ’Dedicated user/ ‘MOL Green User’ and authenticated by the company stamp, and send it to the e-mail address. E-mail address differs due to the particular country. Find the relevant e-mail address at the upper part of the registration form after selecting of the country. Once the data are entered, our staff will send the user ID and the password to the Email address you specified. Use this identifier to log in into the VCC. 2.1.2 REGISTRATION WITH DATASHEET Please complete the registration datasheet that will be given to you by your sales representative. , You need to sign it by the eligible ”Dedicated user” or ”MOL Green User” and authenticated by the company stamp, and send it to e-mail address. E-mail address differs due to the particular country. Find the relevant e-mail address at the upper part of the registration form after selecting of the country (see part 2.1.2). Our staff will send the user ID and the password to the E-mail address you specified. 4 2.2 CREATION OF ADDITIONAL USERS Only ’Dedicated users‘ are authorised to register additional (super user, financial coworker and card administrator) users for their company, and to maintain their data and access to the system. This can be done by using the “User authorities” menu option in the ”General functions” menu point, by clicking on the ”New user” tab. The system will send the login name and the password of the requested new user to the E-mail address specified by the ”Dedicated user”. 2.2.1 AUTHORISATION SETTINGS According to section 2, only the ”Dedicated user” authorisation can be requested. The Dedicated user is authorised: To create, query, modify and delete Super users, Financial Co-workers and Card Administrators Only the Dedicated user can cancel the WEB service! To display and modify his/her own data To order, block or activate cards, to modify and query data To query transactional quicklists or detailed transactional statements To download and display invoice summaries and annexes To display list prices 5 In the Virtual Card Centre, the ”Dedicated user” can create the following authorisations for its colleagues: Super user is authorised: To query and modify Financial Co-worker and Card Administrator user data and to create, query, modify and block new users To display his/her own data To order, block or activate cards, to modify and query data To query transactional quicklists or detailed transactional statements To download and display invoice summaries and annexes To display list prices Super user is the contact person Financial Co-worker is authorised: To display his/her own data To query transactional quicklists or detailed transactional statements To download and display invoice summaries and annexes Card Administrator is authorised: To display his-her own data To modify and query card data To request, block or activate cards (Note: Card Administrators have no access to the Invoice and Reports functions.) 2.2.2 QUERY The ”Query” tab can be used to display the list of VCC users of your company and their data in a tabulated form. 6 The following user data fields can be modified: - Telephone number - E-mail To accept the changes, press the ”Modification” button. Attention! The ”Delete” button will permanently delete the given user from the system, but the program will ask you to confirm before doing so. Users can modify their password by clicking on the „Password expiring” button. In this case the user has to change the password at the next login. Before password expiring the program will ask for confirmation. New password can be generated by clicking on the „Forgotten password” button which will be sent by the program to the user, who will have to change the sent password at the first login. 2.3 E-MAIL RESPONSE Your successful registration will be confirmed by an E-mail. The message will include all the necessary information for logging in. Please read it carefully. 7 2.4 CANCELLING REGISTRATION Registration can only be cancelled in written form. Please send the cancellation request to the e-mail address. E-mail address differs due to the particular country. Find the relevant e-mail address at the upper part of the registration form after selecting of the country (see part 2.1.2). . 8 3 LOGGING IN To log in to the VCC pages for the first time, please choose language and then use the user ID and the password provided by the MOL staff. 3.1 CONDITIONS OF USE Upon your first login, please read the VCC Conditions of Use and accept them to be able to access the VCC functions. 9 3.2 ADDITIONAL INFORMATION Upon your first login, the system will prompt you to change your password (see section 4). The password provided by the MOL staff has to be changed without delay, the failure to do so will block your login! If you are logged in but you do not use the interface for a prolonged time, the system will automatically log you out. In this case, you have to log in repeatedly to continue your work. Attention! Should your invoices be overdue, your VCC access may be restricted. In this case, you can only view certain functions, but you cannot modify data! 10 4 CHANGE PASSWORD Once you accept the Conditions of Use, a warning box is displayed that prompts you to change your password for your own security according to the following procedure: 1. In the “Old password” field, type in the password that was sent to you, 2. then in the “New password” and the “Confirm new password” field enter the chosen new password. The requirements imposed on the new password are: It must begin with a letter; It must be min. 8 and max. 16 characters long; It should contain min. 1 letter and 1 number; It cannot contain accented letters; It cannot include subsequently repeated characters; It cannot be identical to your user name or the reverse form of your user name; It cannot be identical to any of the previous 6 passwords. Finally press the “Ready” button to save the new password in the system, and activate the VCC pages. For the sake of data security, change your password every 60 days. The system will automatically prompt you to do so. 11 Attention! The most frequent cause of incorrect password entry is a space inserted into the character string when copying the passwords. 4.1 FORGOTTEN OR MISSED PASSWORD If you have forgotten your password and/or user ID, or entered it incorrectly three times in a row, the system automatically rejects your login. In this case, the ”Dedicated user” can generate a new password by clicking on the ”Forgotten password” button (see section 2.2.2). In other cases please call us – see the contacts in Customer service section on www.molgroupcards.com. You may also request a ban on your password via e-mail. E-mail address differs due to the particular country. Find the relevant e-mail address at the upper part of the registration form after selecting of the country (see part 2.1.2).). Then our colleague will send the new password to the e-mail address given by you, to be changed upon your first login (see section 4). 12 5 CUSTOMER MASTER-RELATED INFORMATION Once you enter the user ID and the password, it is the page corresponding to the ”News” that is displayed automatically. Under the “Card functions” menu option you can find the “Personal data” menu point, which we now present in detail below. 5.1 DETAILS OF OWN DATA The data here are for information only. The fields you can modify are highlighted in white. 5.1.1 BASIC DATA ERP Code (Customer code) Short name (the short name on the card can be modified by the user) Tax ID Available credit limit (current balance) and Credit limit in case of MOL Gold / Silver cards Account balance and Minimal value of balance to warn the customer in case of MOL Green cards 13 5.1.2 ADDRESSES Site (country, postal code, city, street) Postal address (country, postal code, city, street) – modifiable Invoicing address (mailing name, country, postal code, city, street) – modifiable 14 5.1.3 E-INVOICE E-invoice service status – modifiable at VCC login or upon paper based request E-mail - modifiable Date of e-invoice modification E-invoice information 15 5.1.4 DETAILED DATA Web address (own homepage) – modifiable Contact person (name, telephone, fax, e-mail, sex) – modifiable Finance co-worker (name, telephone) – just in case of MOL Gold / Silver cards – modifiable 16 5.1.5 SALES REP. DATA (IN CASE OF MOL GOLD / SILVER CARDS) Name Fax Mobile E-mail 17 5.1.6 BANK DATA Own bank data - (name of the financial institution, bank account number) MOL bank data – name of the main bank of MOL Plc., bank account number where the invoiced amount should be transferred. 18 19 6 CARD-RELATED SERVICES 6.1 CARD LIST The ”Card list” menu option can be used to query the number (pcs) and status of the cards issued for you. A given number plate or a card number can be entered as filter condition (here the same number plate / card number should be entered into the FROM- and TO- fields), but a range of number plates / card numbers can also be queried. If you do not specify any filter condition, then all your cards will be listed. Filtering is also possible by card status: All cards Cards under production Cards under shipping Active cards Ceased card Blocked card Once the status is selected, the extraction can be triggered by the ”Search” button. After finishing the search, a scrollbar appears below the card list. Moving with it to the right you can view more information about the displayed cards. If the search produces more than 6 cards, then the results require several worksheets to display. The active window – that you can see currently – shows the 20 layer between the so-called ‘page turning arrows’ at the bottom. These small arrows also enable you to navigate between pages. If necessary, the table can be saved as an Excel file or can be printed. Attention! It is better to first save the file to your own computer, and then open it from there in Excel. 6.1.1 FURTHER DETAILS You can view more details about cards by clicking on the line, where the card is displayed. 6.1.1.1. MASTER DATA Company name License plate number Card number Card type Name present on card Card category (card for name, number plate or bianco) Product code Issue date Expiration date Card status 21 Cost centre code - (modifiable by client, if the card status is active, or being manufactured) With the function button near the „Product code” field can the help page of the product codes displayed. Usage of the Fast Lane terminal – you have the possibility to use the pay-at-thepump system at some filling stations (this service is modifiable for all cards except of ceased or blocked cards). You can find more details about product code settings by clicking on the ‘Question mark (?)’ button next to the ‘Product code’ field. Below the master data you will find so called “function buttons”, to perform the following operations: “PIN Modification” – to confirm the modified PIN code “Data Modification” – to confirm the modified cost centre and the usage of the Fast Lane terminal “Activating” – can be used in the case where the card status is ”Cards under shipping” “Blocking” - Attention! By pressing the Blocking button the card will be blocked DEFINITIVELY! Additional function buttons are: ”Back to original list”- to move back to the completed card list screen; ”New search” – to start a new search. 22 6.1.1.2 LIMIT DATA On the ”Limit data” tab you can check the limit settings of the given card (daily, weekly, monthly, quarterly or annual limit) with the current balances. The limit settings can also be modified here. Modifiabl by user: Daily limit Weekly limit Monthly limit Quarterly limit Annual limit Below the master data the following functions are available with the help of the ‘function buttons’: “Limit modification” – to confirm modified limit settings “Cancel limit” – to cancel all limit settings Additional function buttons are: ”Back to original list”- to move back to the completed card list screen; ”New search” – to start a new search. 23 6.1.1.3 ASSISTANCE Only for Hungarian MOL Gold / Silver Card customers! Modifiable by user: Assistance service Assistance license plate number Car total weight Under the Assistance data the following unmodifiable information fields are visible: Planned – shows the construction of the chosen package. The modification is valid from the next day. Information – gives information about the chosen new package Below the master data the following ‘function button’ is available: “Modification” – usable to confirm the chosen modifications Additional function buttons are: ”Back to original list”- to move back to the completed card list screen; ”New search” – to start a new search. 6.1.1.4 INSURANCE Only for Hungarian MOL Gold / Silver Card customers! 24 Modifiable by user: Insurance service Under the Insurance data the following unmodifiable information fields are visible: Planned – shows the construction of the chosen package The modification is valid from the next day Information – gives information about the chosen new package Below the master data the following ‘function button’ is available: “Modification” – usable to confirm the chosen modifications Additional function buttons are: ”Back to original list”- to move back to the completed card list screen; ”New search” – to start a new search. 6.1.1.5 LEGAL SERVICE Only for Hungarian MOL Gold / Silver Card customers! Modifiable by user: Type of vehicle – you can choose between two categories for your vehicle, Car or motorcycle and Truck Under the Legal service data the following unmodifiable information fields are visible: Planned – shows the construction of the chosen package. The modification is valid from the next day Information – gives information about the chosen new package 25 Below the master data the following function is available with the help of the function button: ‘Modification’ – to confirm the chosen modifications Additional function buttons are: ”Back to original list”- to move back to the completed card list screen; ”New search” – to start a new search. 6.2 CARD RENEWAL In this menu point you have the possibility to decide about renewal/expiration of the cards, which will expire in the next month. 26 This menu allows you to list all of your cards which are to be expired and automatically renewed in the next month. The Card renewal function is available for these VCC users: dedicated users, super users, card administrators and Green users. The list of cards can be sorted by the card number and license plate number. There is the possibility to download or save this list. You can declare which cards are to be renewed and which are not to be renewed. If you want to renew a card, then you can do it by clicking on the "Modify " button in the line of the given card. A similar screen to the card application screen will appear where you can give the settings of the renewed card. The system requires a confirmation of this modification. If you do not want to renew a card then you have to click on the "Not to renew requires a confirmation. " button in the line of the card. The system 6.3 CARD APPLICATION New fuel cards can be requested on the “Card application” page. 27 With the exception of the “License plate number” field, a help text is associated with each field. By clicking on the red question marks next to the fields a short description appears to help you with correct filling of the fields. By pulling down the arrows next to the fields you can select the setting options of the new card. The ”Name present on card” displayed on the screen is by default the Company short name. Card type – offers the opportunity to choose Gold or Silver card. In case of MOL Green Card Contract only the Green card can be selected. Card category – offers the opportunity to choose the category of the card (When requesting a garage or a barrel card, on the produced cards the ”/BARREL or the ”/GARAGE” word will appear after the defined short name. E.g.,: MINTA Kft./GARAGE, MINTA Kft./BARREL, etc.) When requesting a card for license plate number, giving the license plate number is mandatory. Cost centre code Product code - the first field (Fuel) of the product code is mandatory, the rest are optional. If you enter any data incorrectly or incompletely (for instance you do not select position 1 of the product code, or during ordering a card for license plate number you do not enter the license plate number), an error window pops up and signals the lines that are mandatory. By clicking on the ‘OK’ button in the error window, you can return to your order and enter the missing data. 28 Usage of the Fast Lane terminal – you have the possibility to use the pay-atthe-pump system at some filling stations (this service is modifiable). By choosing the function button „Next” below the basic card data the limit settings can be performed. In case of Gold, Silver and Green Cards this page offers the opportunity to set the daily-, weekly-, biweekly-, quarterly- and yearly limits. By choosing again the function button „Next”, the following additional services should be selected for Hungarian MOL Gold / Silver cards: Assistance Insurance Legal services Should you have any questions regarding the Assistance and Insurance services, please call 06-40/202-202, or contact your sales representative. On the last page all the data of the new card will be summarized. If all the fields were filled up correctly, the order can be finalized with the help of the „Ready” function button. If any of the data is incorrect the field will be available for correction by choosing the „Previous” function button the necessary times. Prior to finalising the card application, a warning box appears. By pressing the ”Cancel” button, you can further modify the settings of the card. If you select the ”Yes” button, then the card application is committed and the 16-digit card number appears in a small window. It is possible to print the card application data. If you skip printing, or the print job is completed the opening page of the Card application function appears and you can start a new order. When your card application is completed, you can use the Card list menu option to obtain a card list with ”Cards under production” status, where the data of your newly ordered cards will be shown too. 29 7 INVOICE-RELATED SERVICES In the „Invoice” menu of „Card functions” you can display, print and download invoices and appendixes arisen in the specified interval. In General functions/Settings menu you can change the method of invoice download – download file or e-mail sending. If the latter is chosen, you have to add the e-mail address to which the invoices are sent. The basic value for filter conditions – invoicing period can be set in General functions/Settings menu. The interval must be set in days in the „Period of query” field. After filling the filter conditions, press ’Search’ button to list the available invoices and appendixes. In the list all items are downloadable, printable. On the first screen only the invoice summaries are displayed. You can opt summaries by moving the scrollbar to the right, selecting the appropriate cell and display or send by pressing the ’Download’ button. All invoices and appendices related to that summary are in one document (in a summary pdf, floppy or excel format). If you need invoices and apendices related to one invoice summary separately, click on the appropriate row to get the second screen. In the "Details of the summary" one row shows only one invoice’s information. The 30 invoice’s information are downloadable by moving the scrollbar to the right, selecting the appropriate cell and pressing the ’Download’ button. By clicking on any invoice row you will see details about the status of invoice payment. Downloads run in a separate information window to not to disturb the action on main window. The standing of the download can be seen in the information window. The process can be cancelled any time by pressing the ’Cancel’ button. Numbers of downloads at the same time are limited. You can run max. 20 downloads. If you need more, you can continue the download process by assigning further items and pressing the ’Download’ button once again. 31 8 REPORTS, STATISTICS Other data related to refueling or card usage can be queried under the ”Reports” menu option. The query can be proceeded in two ways: Transactional quicklist – a list including limited transactional data for the past 6 months. Detailed transactional statement – a list including detailed data, query is possible for the last 2 years. 32 Control lists – you can query two types of lists. The first one includes summarized data for the set period (total volume, passed kilometres, average consumption), while the second one includes the detailed transactional data of the set period. The lists can be queried for the last one year. 33 Attention! The data displayed are shown at current service station prices. The contract discount is credited upon invoicing. The information is for orientation only, and cannot be used for settlement. The download rate is influenced by the amount of queried data. In order to accelerate the search, you may select and apply different filter conditions: Period (even in hours and minutes) – (the period can be maximum 2 months) – this value is mandatory! License plate number range Card number range Fuel type Cost centre code Place of transaction: domestic, foreign, all, relevant acceptance networks one by one Match found – 200/400/600/all Attention! The search time is limited to 5 minutes. The filter conditions can be combined. You can select one or more at a time. The transactions obtained can be printed or saved in Excel format. Table structures: 34 Transactional quicklist Date Time Licensed number Detailed transactional statement Date Time plate Card number Slip number Terminal ID Response code Response description Amount Currency Transaction description Transaction type Mileometer Station address Licensed plate number Card number Slip number Terminal ID Stationaddress Article number Description Quantity Unit price Currency Amount MilometerMileometer Attention! First save the file to your computer and then open it from there in Excel. 35 9 FUEL PRICES You can use the ”Fuel prices” menu option to view the card list prices of the past 3 months. The price list can be printed or saved in Excel. The list price may differ from the prices applicable at the service stations. The basis of invoicing is always the price set in the contract between the customer and the member of MOL Group. 36 10 GENERAL FUNCTIONS 10.1 CHANGE PASSWORD This function enables you to change your password. For further information, please go back to chapter 4 Change Password 10.2. SETTINGS In this menu point you can customise the application. Fields available for all user groups: ‘Application language’: Here you can change the language of the application. ‘Start function’: The user may set the default function the application shall launch after login. Please note that the opening screen is always the News and announcements however from that screen you can launch the desired function. ‘Run application’: The application has several windows that are auxiliary windows for a function. These small windows are pop-ups by default. On many web browsers the pop-ups are blocked. Here you can turn off the small windows so they will be displayed within the original pages. Settings available for users whom the Invoice menu point is available: 37 ‘Method of invoice download’: You can download the selected invoice to your computer or the system can send the documentation to your e-mail address. As default the ‘Download file’ is set. Settings available for users whom the Reports and Card list functions are available: ‘Basic values’: You can choose a default license plate number, card number or cost centre code. When launching Reports or Card list functions, these settings will be displayed as a default, thus facilitating the usage of the application. 10.3. NOTIFICATIONS Use this menu point if you want to receive notifications about different card related actions, like: Overdraft of credit limit Card order Summary of card orders Renewable cards Data of the renewed card Notifications can be sent by two channels: e-mail and/or SMS (only in case of Hungarian customers). The SMS notification is not a free of charge service. Only customers, who are not blocked can use this type of notification. You can set the language of the notification as well. 38 10.4 USER AUTHORISATIONS Merely Dedicated users are authorised to manage user authorisations. They can create, modify and delete other VCC users working for their company. 10.4.1 NEW USER By clicking on the ”New user” tab under the „User authorities” menu the Dedicated user can create new VCC authorisations. 39 The Dedicated user can create authorisations according to the chapters 2.2. and 2.3. The registration of the Dedicated user has to be requested in writing (see section 2.1.). The Dedicated user has to add, which type of the ‘User groups’ should be created: Key user Card Administrator Finance co-worker Once the data are entered and the authorisations are defined, the application checks whether the phone number and E-mail address formats were entered correctly. By clicking on the ”Create” button the application creates the login name and the password of the user which are automatically sent by the system to the defined Email address. 40 11 INFORMATION 11.1 NEWS This function allows you to read the news and announcements stored in VCC. The system can store 9 news and 3 announcements. The news can be found on the right hand side of the screen in brief, and the announcements in longer text on the left side of the screen. Each article can be read in details by clicking on its title or the ‘Next’ button. The ‘News’ function is the default opening screen. You have to press the ‘Next’ button to view the Start function set in General functions/Settings. 11.2 CONTACT US By entering this menu point your pre-set mailing system automatically opens an Email window with the address of MOL Help Desk in the ”Send to” field. Thus you can contact the our Help Desk by pressing a single button. Attention! The function works only if you have Microsoft Outlook, Lotus Notes etc. or any other mailing system installed and running on your computer. 11.3 USER GUIDE By clicking on the ”User Manual” line you can download this Manual in pdf format. 11.4 FREQUENTLY ASKED QUESTIONS The Frequently Asked Questions (FAQ) menu helps you to handle login, invoice download problems and you will find useful information about the technical requirements for running the application as well. 11.5 INSURANCE In the „Insurance” menu point you can download the 5th Appendix of MOL Gold and Silver fuel cards’ standard contract in pdf format (Terms and conditions of recourse of accident insurance related to fuel cards). 11.6 NAME TICKET The card of Polygon Kft. - the program developer, and the version of the program. 41 12 EXIT THE PROGRAM If you click on the „Exit” function button the application closes. Should you have any questions related to the Virtual Card Centre, please callyour sales representative, contact Customer service on www.molgroupcards.com – see the section Customer service on www.molgroupcards.comm or send us e-mail. Email address differs due to the particular country. Find the relevant e-mail address at the upper part of the registration form after selecting of the country (see part 2.1.2). ! 42