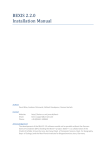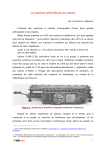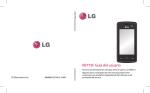Download Guía del usuario para la plataforma de educación virtual
Transcript
Guía del usuario para la plataforma de educación virtual Versión: Abril 2015 Elaboración y traducción Yolanda López García. Basado en la elaboración de Anita Ackermann. 1 Contenidos 3 4 5 6 6 7 8 9 10 10 11 12 12 13 13 14 15 16 17 17 18 19 20 1. Panorama inicial 2. Registro 3. Acceso 3.1 Para invitados sin registro 3.2 Estudiantes y miembros de la FSU Jena con cuenta URZ 4. Tablero de instrumentos 4.1 Personalizar 5. Noticias 6. Cursos del Campus 6.1 Inscripción y registro a cursos 6.2 Mis cursos 7. Comunicación 7.1 Mis contactos 7.2 Mensajería instantánea 7.2.1 Envío y recepción de mensajes 7.2.2 Gestión de mensajes 7.3 Foros públicos 7.3.1 Temas y publicación de entradas 8. Perfil 8.1 Datos personales 8.2 Datos de usuario/ contraseña / idioma 9. Membresía 10. Contacto y Aviso Legal 2 1. Panorama Inicial Nuestra red Puntos clave Secciones Cursos actuales Preguntas frecuentes Contacto Acceso Buscador Opción idioma inglés y alemán (para cambiarlo ver 8.2) Área de Registro y acceso Manual del usuario Boletín de noticias Síguenos en Facebook Mapa de los miembros: más de 30 universidades en 17 países. Aprox. 2,300 estudiantes. 3 2. Registro Escribe tus datos en el formulario. Los campos marcados con * son obligatorios Registro por primera vez Realizado el registro, tendrás que esperar de uno a dos días a que la cuenta sea activada. A través de tu correo electrónico recibirás la información necesaria para el acceso al campus. * Campos obligatorios: Forma de saludo (Salutation) Nombre de usuario (login name) Apellidos (name) Nombre (first name) País (country) Ciudad (location) Dirección de correo (E-Mail) Guardar 4 3. Acceso O aquí Una vez que tengas tu nombre de usuario y contraseña Puedes ingresar al campus aquí 5 3.1 Acceso para invitados sin registro 3.2 Acceso para estudiantes y miembros de la FSU Jena De la forma que ingresas a Friedolin con tu cuenta URZ de la Universidad de Jena puedes también ingresar al campus campus campus Puedes ganar una primera impresión del campus sin registrarte. Ingresa introduciendo la palabra campus en nombre y contraseña. Esta modalidad te permite tener acceso restringido, sólo a las funciones básicas del campus Pero, si no recuerdas tu contraseña y tienes una cuenta URZ no puedes utilizar la opción “forgot password”. Como alternativa escribe un correo a [email protected] 6 4. Tablero de instrumentos Al ingresar con tu clave al campus, verás esta pantalla con la opción “Overview” activada. Aquí tienes el panorama del campus. En “rooms” encuentras el panorama de los espacios virtuales y cursos a los que estás adscrito actualmente así como a los que has ya completado. Noticias y novedades del Campus Noticias interculturales sobre trabajos, literatura y eventos. Directorio de contactos Área para enviar y recibir mensajes Entradas y temas en los Foros A través de las mini componentes del tablero puedes ingresar a todas las funciones Puedes personalizar el tablero según tus preferencias (ver 4.1). 7 4. Tablero de instrumentos | 4.1 Personalizar Puedes añadir o borrar aplicaciones de tu tablero Puedes mover aplicaciones también señalándolas y arrastrándolas Con estos botones puedes minimizar o maximizar aplicaciones También puedes borrar aplicaciones desde aquí 8 5. Noticias Al dar click en noticias podrás visualizar las novedades en el campus Puedes buscar según palabras clave Además de clasificar las entradas según distintos criterios 9 6. Cursos del Campus | 6.1 Inscripción y registro a cursos Para “asistir” a los cursos o a los espacios virtuales debes inscribirte. Una vez inscrito y aceptado visualizarás tus cursos en la opción “My courses” (6.2) Algunos cursos son “libres”, otros requieren autorización Categorías de los cursos Símbolo para cursos públicos (no requiere autorización) Símbolo para cursos que requieren una clave de acceso (la recibirás del coordinador del curso) Símbolo para cursos que requieren autorización del administrador del curso. 10 6. Cursos del Campus | 6.2 Mis cursos Panorama de los cursos y espacios virtuales. Puedes ingresar directamente dando click Puedes ingresar a los cursos actuales “activos” y a los concluidos que forman parte del archivo Los espacios virtuales relacionados a La Patagonia Aquí puedes ver si hay nuevos materiales de trabajo y tareas 11 Puedes establecer contacto con otros usuarios. Para ello utiliza el botón “Comunicación”. 7. Comunicación | 7.1 Mis contactos Invitación a establecer contacto Para enviar un mensaje instantáneo. (Ver 7.2) Tienes diferentes criterios de búsqueda para encontrar a otros usuarios. Para una búsqueda más específica, se abrirá otra ventana con otros criterios Petición de contacto aceptada Esperando aceptación de petición 12 7. Comunicación | 7.2 Mensajería instantánea | 7.2.1 Envío y recepción de mensajes 1. Da click aquí para enviar un mensaje instantáneo. Escribir mensaje Borrar mensaje 2. Se abrirá este recuadro con las siguientes funciones señaladas para enviar mensajes Guardar mensaje Para responder el mensaje Elegir a destinatarios (para elegir a varios señálalos sosteniendo la tecla CTRL) Enviar mensaje 3. El mensaje será recibido de esta manera. Para gestionar tus mensajes (ver 7.3) Enviar un nuevo mensaje 13 7. Comunicación | 7.2 Mensajería instantánea | 7.2.2 Gestión de mensajes 1. Puedes gestionar tus mensajes recibidos, da click aquí 2. Se abrirá el menú de tus mensajes Otra forma de escribir nuevos mensajes, guardar los que has seleccionado o borrarlos. Puedes guardar o borrar los mensajes Acceso a los mensajes nuevos, leídos, guardados, caducos, enviados. Puedes gestionar tus mensajes según asunto, destinatario o fecha 14 7. Comunicación | 7.3 Foros Públicos Para crear un nuevo foro da click aquí En los foros públicos puedes discutir y compartir temas, experiencias, informaciones, etc. Descripción del foro que puede editarse en cualquier momento Las entradas a las diferentes publicaciones. Puedes visualizar los temas, el número de respuestas y el número de veces que la publicación ha sido vista. Símbolos de señalización de publicaciones, si han sido actualizadas o si algún foro es privado 15 7. Comunicación | 7.3 Foros Públicos | 7.3.1 Temas y publicación de entradas Si quieres recibir en tu correo sobre nuevas entradas a la publicación activa esta función aquí Da click aquí para publicar una respuesta en el foro Puedes utilizar emoticones Se abrirá esta ventana Escribe aquí tu mensaje para publicar Para citar otras entradas en las publicaciones utiliza esta herramienta Puedes gestionar como quieres que aparezcan las entradas en el foro Vista previa de tu mensaje Enviar mensaje Incluir un archivo adjunto 16 8. Mi Perfil | 8.1 Datos Personales Gestiona tu perfil y tu “identidad” en línea para que otros usuarios puedan identificarte Puedes editar tu perfil en todo momento Se abrirá esta ventana Puedes subir/borrar tu foto Gestionar quien ve tu perfil Incluir las informaciones que desees compartir Cancelar o Guardar 17 8. Mi Perfil | 8.2 Datos del usuario/ Contraseña/ Idioma Aquí puedes gestionar tu información de acceso al campus, así como tu contraseña Cancelar, Guardar Aquí puedes cambiar el idioma del campus a Inglés o alemán 18 9. Membresía Aquí puedes ver quienes forman parte de la red activa en el Campus Intercultural. Si todavía no hay un socio académico en tu casa de estudios puedes sugerir una membresía. Contacta a Anita Ackermann EMail: [email protected] 19 10. Contacto y Aviso Legal Si tienes preguntas puedes escribir a los siguientes contactos 20 Esperamos que disfrutes la experiencia de trabajar con el campus intercultural 21