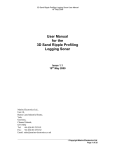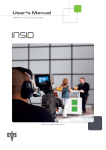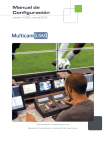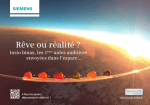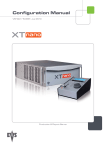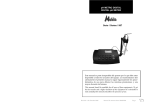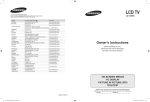Download Manual del Usuario
Transcript
Manual del Usuario Versión 1.0 - Octubre de 2009 Software de ingesta para estudio INSIO Versión 1.0 – Manual del usuario EVS Broadcast Equipment – Octubre de 2009 Edición 1.0.D C OPYRIGHT EVS Broadcast Equipment – Copyright © 2009. Reservados todos los derechos. E XENCIÓN DE RESPONSABILIDAD La inform ación de este manual se proporciona exclusivamente a título informativo, y puede variar sin previo aviso. Aunque se han hecho todos los esfuerzos necesarios para garantizar que la inform ación que contiene este manual es precisa, está actualizada y es fiable, EVS Broadcast Equipment no puede hacerse responsable de las imprecisiones o los errores que puedan aparecer en esta publicación. S OLICITUDES DE MEJORA Sus comentarios nos ayudarán a mejorar la calidad de la documentación del usuario. No dude en enviarnos solicitudes de mejora, ni en inform ar de cualquier error o im precisión de este manual de usuario, enviando un mensaje de correo electrónico a [email protected]. I Edición 1.0.D II INSIO Versión 1.0 – Manual del usuario EVS Broadcast Equipment – Octubre de 2009 INSIO Versión 1.0 – Manual del usuario EVS Broadcast Equipment – Octubre de 2009 Edición 1.0.D Sumario SUMARIO ......................................................................................................................... III ACERCA DE ESTE MANUAL ........................................................................................... V 1. 1.1 1.2 INTRODUCCIÓN ...................................................................................................... 1 FLUJO DE TRABAJO TÍPICO ESTRUCTURA DEL PROYECTO 2 2 2. ARRANQUE ............................................................................................................. 4 3. CONFIGURACIÓN ................................................................................................... 5 3.1 INTERFAZ DE USUARIO 5 3.1.1 Apertura de las ventanas Setup ............................................................................................. 5 3.1.2 Descripción general de las ventanas de configuración .......................................................... 6 3.2 VALORES DE CONFIGURACIÓN DE USUARIO 8 3.2.1 Valores de configuración general de usuario ......................................................................... 8 3.2.2 Valores de configuración predefinidos ................................................................................. 10 3.2.3 Valores de configuración de metadatos ............................................................................... 23 3.3 VALORES DE CONFIGURACIÓN DEL SISTEMA 24 3.3.1 Valores de configuración general del sistema ...................................................................... 24 3.3.2 Valores de configuración de hardware ................................................................................. 26 3.3.3 Valores de configuración de base de datos ......................................................................... 29 3.3.4 Valores de configuración del reproductor de vídeo .............................................................. 30 4. DEFINICIÓN DEL PROYECTO, DE EPISODIOS Y DE ESCENAS ...................... 31 4.1 INTRODUCCIÓN 31 4.2 ADMINISTRACIÓN DE PROYECTOS 31 4.2.1 Descripción general de la ventana Projects/Productions (Proyectos/Producciones) ........... 31 4.2.2 Navegación dentro de una ventana ..................................................................................... 33 4.2.3 Cómo añadir un nuevo proyecto .......................................................................................... 33 4.2.4 Cómo actualizar la configuración del proyecto ..................................................................... 35 4.2.5 Cómo eliminar un proyecto .................................................................................................. 35 4.3 ADMINISTRACIÓN DE EPISODIOS 36 4.3.1 Introducción ......................................................................................................................... 36 4.3.2 Descripción general de la ventana Programs / Episodes (Programas / Episodios).............. 36 4.3.3 Cómo añadir un programa o episodio .................................................................................. 37 4.3.4 Cómo actualizar información de episodios ........................................................................... 39 4.3.5 Cómo eliminar un episodio ................................................................................................... 39 4.4 DEFINICIÓN DE ESCENAS 40 4.4.1 Cómo definir escenas desde la ventana Programs / Episodes ............................................ 40 4.4.2 Cómo actualizar información de escenas desde la ventana Programs / Episodes (Programas / Episodios) ....................................................................................................................................... 42 4.4.3 Cómo eliminar información de escenas desde la ventana Programs / Episodes ................. 42 4.4.4 Cómo definir una escena para un episodio en la ventana Record/Review (Grabación/Revisión) ........................................................................................................................ 42 5. GRABACIÓN Y REVISIÓN DE CONTENIDO ........................................................ 44 III Edición 1.0.D INSIO Versión 1.0 – Manual del usuario EVS Broadcast Equipment – Octubre de 2009 5.1 INTRODUCCIÓN 44 5.2 INTERFAZ DE USUARIO 44 5.2.1 Apertura de la ventana Record / Review.............................................................................. 44 5.2.2 Descripción general de la ventana Record / Review ............................................................ 45 5.3 GRABACIÓN DE CONTENIDO 48 5.3.1 Introducción ......................................................................................................................... 48 5.3.2 Descripción general de la ficha Record................................................................................ 48 5.3.3 Grabación de una toma........................................................................................................ 50 5.3.4 Grabación de una transmisión ............................................................................................. 53 5.4 REVISIÓN DE CONTENIDO 55 5.4.1 Introducción ......................................................................................................................... 55 5.4.2 Descripción general de la ficha Review (Revisión) .............................................................. 56 5.4.3 Carga de contenido .............................................................................................................. 57 5.4.4 Reproducción de clips .......................................................................................................... 66 5.4.5 Edición de contenido ............................................................................................................ 69 5.5 ASIGNACIÓN DE METADATOS 71 5.6 VISUALIZACIÓN DE TRENES DE GRABACIÓN 71 6. TRANSFERENCIA DE CONTENIDO ..................................................................... 73 6.1 INTRODUCCIÓN 73 6.2 INTERFAZ DE USUARIO 73 6.2.1 Descripción general de las ventanas Transfer Status (Estado de transferencia) ................. 73 6.2.2 Descripción general de las fichas Clip List (Lista de clips) ................................................... 76 6.3 MODOS DE TRANSFERENCIA 78 6.3.1 Transferencia automática..................................................................................................... 78 6.3.2 Transferencia manual .......................................................................................................... 79 6.4 ESTADO DE TRANSFERENCIA 82 6.4.1 Código de colores de transferencia...................................................................................... 82 6.4.2 Transferencias fallidas ......................................................................................................... 83 7. 7.1 7.2 7.3 LIMPIEZA DEL SISTEMA Y ELIMINACIÓN DE CONTENIDO ............................. 84 INTRODUCCIÓN DESCRIPCIÓN GENERAL DE LA VENTANA DE LIMPIEZA ELIMINACIÓN DE TOMAS 84 84 85 ÍNDICE ............................................................................................................................. 87 153H CONTACTOS REGIONALES ......................................................................................... 89 73H 154H IV INSIO Versión 1.0 – Manual del usuario EVS Broadcast Equipment – Octubre de 2009 Edición 1.0.D Acerca de este manual El propósito de este manual es tratar todos los aspectos de INSIO. Debe verse como una guía de referencia que proporciona una descripción detallada de las diversas funciones de INSIO, así como información sobre procedimientos para trabajar con el sistema INSIO. No trata el módulo Production Notes, que forma parte de otro manual de usuario. V INSIO Versión 1.0 – Manual del usuario Edición 1.0.D EVS Broadcast Equipment – Octubre de 2009 1. Introducción INSIO es una aplicación de software creada para producciones multicámara en un estudio. INSIO se ha diseñado específicamente para estudios que estén en realizando la transición o estén utilizando ya flujos de trabajo de producción basados en archivos. Se ha desarrollado con una interfaz fácil de usar, diseñada especialmente para un proceso de producción rápido en estudio y para la integración con flujos de trabajo de postproducción. INSIO se integra fácilmente en flujos de trabajo de producción para programas tales como telenovelas, dramas, concursos o programas de variedades, debates y otras producciones multicám ara en un estudio, con o sin audiencias. En combinación con servidores de producción EVS, INSIO perm ite lo siguiente • la grabación de tomas desde varios ángulos de cámara al mismo tiempo, • la revisión instantánea de las tomas grabadas, • la edición de tomas con la posibilidad de modificar los tiempos de inicio y parada, gracias al proceso de grabación en bucle de los servidores EVS, • la posibilidad de elegir los ángulos de cámara que se desea conservar y transferir, • la trasferencia manual o automática de las tomas grabadas a destinos predefinidos tales como unidades locales, fijas, extraíbles o compartidas, y soluciones de almacenamiento y archivo de EVS, • la transmisión de los materiales grabados, mediante la conexión Gigabit Ethernet, a herram ientas de postproducción, tales como EVS CleanEdit Suite, Apple Final Cut Pro o Avid Media Composer, para su edición instantánea no lineal. Además, INSIO está disponible para utilizarse con teclado, ratón y pantalla estándar, pero también con interfaz de pantalla táctil, incluido teclado virtual. Consulte el manual de la pantalla táctil para ver inform ación completa. Un módulo adicional dedicado a notas de producción, permite registrar comentarios directam ente asociados con las escenas grabadas. Este módulo se describe en un documento aparte. 1 Edición 1.0.D 1.1 INSIO Versión 1.0 – Manual del usuario EVS Broadcast Equipment – Octubre de 2009 FLUJO DE TRABAJO TÍPICO Un flujo de trabajo típico en el que se utilice INSIO puede ser similar al siguiente. 1.2 ESTRUCTURA DEL PROYECTO Dentro de INSIO, un proyecto o producción se compone de una serie de episodios, o programas, compuestos a su vez de varias escenas. El proyecto debe crearse antes del inicio de la primera sesión de grabación. Esto se detalla en la sección 4 ‘Definición del proyecto, de episodios y de escenas’, en la página 31. Durante la sesión de grabación, las cámaras grabarán una o varias tomas dentro de una escena. Cada cámara crea un clip. En este manual, el térm ino “clip” se utiliza para designar una toma grabada por una cámara. Dado que varias cámaras graban la misma toma al mismo tiempo, una toma contendrá tantos clips grabados como cámaras activas haya. Se les puede llamar “ clips vinculados”. Consulte la sección 5 ‘Grabación y revisión de contenido’, en la página 44. 2 INSIO Versión 1.0 – Manual del usuario EVS Broadcast Equipment – Octubre de 2009 Edición 1.0.D 3 Edición 1.0.D INSIO Versión 1.0 – Manual del usuario EVS Broadcast Equipment – Octubre de 2009 2. Arranque Haga clic en el botón IN SIO Launcher (Iniciar INSIO) para iniciar la aplicación. Así se iniciará todos los módulos establecidos como activos en Launcher Setup (Configuración de inicio), se comprobará su estado y se devolverá un mensaje en caso de que una aplicación no se inicie correctamente. Esto puede verse en la ventana INSIO Launcher que se muestra: Para obtener más información acerca de Launcher Setup, consulte el manual de consulta técnica. Cuando se inicie INSIO, se abrirá la ventana Projects/Productions (Proyectos/Producciones). Desde esta ventana, puede administrar proyectos o acceder a las ventanas de configuración System Setup (Configuración del sistema), o a la ventana de configuración Project Setup (Configuración de proyecto) específica de cada proyecto. Todas estas funcionalidades se describen en los diferentes capítulos de este manual. 4 INSIO Versión 1.0 – Manual del usuario Edición 1.0.D EVS Broadcast Equipment – Octubre de 2009 3. Configuración Antes de iniciar un proyecto, se debe establecer las configuraciones de usuario y del sistema mediante las ventanas Setup (Configuración). Se puede definir parámetros de configuración en tres niveles diferentes: • Nivel del sistema: Para definir o modificar valores de configuración de IN SIO • Nivel de proyecto: Para definir valores de configuración específicos de un proyecto • Nivel de episodio: para definir valores de configuración específicos de un episodio. Consulte las secciones 4.2 “Administración de proyectos”, en la página 31, y 4.3 “Administración de episodios”, en la página 36 para obtener información detallada sobre ventanas de configuración específicas de proyecto y específicas de episodio. 3.1 INTERFAZ DE USUARIO 3.1.1 APERTURA DE LAS VENTANAS SETUP El botón System Setup (Configuración del sistema) está disponible en la esquina superior izquierda de la ventana Project/Production (Proyecto/Producción). D a acceso a todas las ventanas Setup. El botón Project Setup (Configuración de proyecto) está disponible a la izquierda del nombre de proyecto en la lista de proyectos que se muestra en la ventana Projects/Productions (Proyectos/Producciones). Da acceso a algunas de las ventanas Setup, para definir valores de configuración específicos del proyecto correspondiente. Estas ventanas corresponden a la ventana User General (General de usuario) y User Predefined Configurations (Configuraciones predefinidas de usuario) de System Setup. El botón Episode Setup (Configuración de episodio) está disponible a la izquierda del nom bre de episodio en la lista de episodios que se muestra en la ventana Programs/Episodes (Programas/Episodios). Da acceso a algunas de las ventanas de configuración, para definir valores de configuración específicos del episodio correspondiente. Estas ventanas corresponden a la ventana User General (General de usuario) y User Predefined Configurations (Configuraciones predefinidas de usuario) de System Setup. 5 Edición 1.0.D 3.1.2 INSIO Versión 1.0 – Manual del usuario EVS Broadcast Equipment – Octubre de 2009 DESCRIPCIÓN GENERAL DE LAS VENTANAS DE CONFIGURACIÓN Cuando presione el botón System Setup (Configuración del sistema), se abrirá la primera ventana Setup (Configuración) de siete. Se puede acceder a las demás ventanas Setup seleccionando una opción en el panel izquierdo de la ventana. En la tabla siguiente se explica brevemente las ventanas a las que se puede acceder haciendo clic en el botón correspondiente: Botón Descripción de la ventana correspondiente User – General (Usuario – General) Perm ite la selección del modo activo, es decir, las ventanas que se mostrarán en la interfaz, para definir si se grabará flujos de vídeo o clips, o si estará habilitado el modo Review only (Modo de solo revisión). User - Predefined Configurations (Usuario – Configuraciones predefinidas) Permite al usuario definir configuraciones predefinidas: • grabación: selección de canales de grabación disponibles en cada servidor EVS presente en la red; asignación de un nombre de cámara a cada grabación; • revisión: selección de canales de reproducción; • transferencia: definición de destinos de transferencia y selección del formato de archivo para los archivos transferidos. 6 INSIO Versión 1.0 – Manual del usuario Edición 1.0.D EVS Broadcast Equipment – Octubre de 2009 Botón Descripción de la ventana correspondiente User – Metadata (Usuario – Metadatos) Perm ite al usuario definir columnas de metadatos para información adicional: System – General (Sistema – General) Perm ite al usuario definir sistema relacionadas con: funciones generales del • la posición de los campos de código de tiempo y opción predeterminada del jog en la ventana Review (Revisión), • el uso de las franjas de seguridad para los clips grabados, • el uso de pantalla táctil • los mensajes y desencadenantes de alarma. System – Hardware (Sistema – Hardware) Perm ite al usuario definir la configuración servidores EVS y la configuración de XTAccess. System – Database (Sistema – Base de datos) Perm ite la conexión a la base de datos System – Video Player (Sistema – Reproductor de vídeo) Permite al software. usuario seleccionar un de los reproductor de Consulte las secciones 3.2 “Valores de configuración de usuario”, en la página 8, y 3.3 “Valores de configuración del sistema” en la página 24 para obtener una descripción detallada de las diferentes ventanas. Puede salir en cualquier momento de la ventana Setup (Configuración) haciendo clic en el botón Exit (Salir) . 7 Edición 1.0.D INSIO Versión 1.0 – Manual del usuario EVS Broadcast Equipment – Octubre de 2009 3.2 VALORES DE CONFIGURACIÓN DE USUARIO 3.2.1 VALORES DE CONFIGURACIÓN GENERAL DE USUARIO La ventana User General Settings (Valores de configuración general de usuario) está disponible al presionar el botón User General Settings (Valores de configuración general de usuario) en el panel de la izquierda... Esta ventana permite definir el modo activo que se utilizará durante la sesión. Dentro de INSIO no se utiliza ningún derecho de usuario. No obstante, se puede definir diferentes infraestructuras de usuario mediante las opciones de configuración: grabación y revisión de clips, solo revisión, transmisión… S ELECCIÓN DEL MODO ACTIVO Record Mode – Stream (Modo de grabación – Flujo de vídeo) Esta opción permite transmitir a otro destino sin crear y guardar clips en el servidor EVS. El resultado de seleccionar esta opción será una vista limitada y la limitación de los valores disponibles en la ventana Record (Grabación). 8 INSIO Versión 1.0 – Manual del usuario Edición 1.0.D EVS Broadcast Equipment – Octubre de 2009 Record Mode – Clip (Modo de grabación – Clip) Esta opción permite grabar clips en el servidor EVS. Clip Options (Opciones de clip) Opción Descripción Transfer (Transferir) Habilita la transferencia de un clic desde la ventana Record/Review (Grabación/Revisión) o las fichas Clip List (Lista de clips). Review (Revisión) Activa la visualización de la ficha Review (Revisión) en la ventana Record/Review. Habilita la revisión de un clip en la ventana Review. Default Auto Actions (Acciones automáticas predeterminadas) Opción Descripción Auto Save (Guardado automático) Activa el modo Auto Save en la ventana Record/Review. Auto Transfer (Transferencia automática) Activa el modo Record/Review. Auto Transfer en la ventana Auto Review (Revisión automática) Activa el modo Record/Review. Auto Review en la ventana Review Only Mode (Modo de solo revisión) Solamente permite la revisión de clips. No se permite la grabación ni la transferencia de clips. La ventana Record/Review habitual mostrará la ficha Clip List y la ficha Review. L OCATOR (L OCALIZADOR ) Habilita el botón Locator, es decir, lo muestra en la ventana Record. Se utiliza para insertar marcados, por ejemplo, en caso de repeticiones sucesivas de la misma frase dentro de una toma en curso. Esta función está disponible cuando está presente el módulo Production Notes. 9 Edición 1.0.D 3.2.2 INSIO Versión 1.0 – Manual del usuario EVS Broadcast Equipment – Octubre de 2009 VALORES DE CONFIGURACIÓN PREDEFINIDOS Esta ventana está disponible al presionar el botón User Predefined Configurations Settings (Valores de configuración predefinidos de usuario) en el panel de la izquierda. Perm ite definir configuraciones predefinidas, por ejemplo, seleccionando los canales de grabación del servidor EVS que se utilizarán para la grabación, los canales de reproducción que se usarán para la revisión, y los destinos que se utilizarán para transferir clips. En esta ventana están disponibles cuatro fichas: • General • Format, Name and Destination (Formato, nombre y destino) • Record Setup (Configuración de grabación) • Review Setup (Configuración de revisión) A DMINISTRACIÓN DE CONFIGURACIONES Cómo añadir una nueva configuración Para añadir una nueva configuración, haga lo siguiente: 1. Presione el botón junto al campo Configuration (Configuración): Se muestra un cuadro de diálogo que pide un nombre de configuración. 2. Escriba un nombre y presione o Enter . El nombre de la nueva configuración se muestra en el campo Name (Nombre) de la ficha General. 10 INSIO Versión 1.0 – Manual del usuario Edición 1.0.D EVS Broadcast Equipment – Octubre de 2009 Cómo eliminar una configuración existente Para elim inar una configuración existente, haga lo siguiente: 1. 2. Seleccione una configuración en el campo Configuration: Presione el botón junto al campo Configuration. Se muestra un cuadro de diálogo que pide la confirmación de la eliminación. 3. Presione para validar la eliminación o para cancelar la operación. Si se valida, el nom bre de la configuración desaparece de la lista. Cómo cambiar el nombre de una configuración existente Para cambiar el nombre de una configuración existente, haga lo siguiente: 1. Seleccione una configuración en el campo Configuration (Configuración) : 2. En el campo Name (Nombre) del panel Name & Description (Nombre y descripción) de la ficha General, escriba el nuevo nombre. El nombre de la configuración se actualizará automáticamente en el campo Configuration. 11 Edición 1.0.D INSIO Versión 1.0 – Manual del usuario EVS Broadcast Equipment – Octubre de 2009 F ICHA G ENERAL En esta área, puede establecer la configuración predeterminada y definir el formato de nombre de clip. Default Configuration (Configuración predeterminada) Cuando está seleccionada, el sistema considera la configuración seleccionada como la configuración predeterminada. Nota La configuración predeterminada solamente puede modificarse desde la ventana System Setup (Configuración del sistema), no desde las ventanas Project Setup (Configuración de proyecto) o Episode Setup (Configuración de episodio). Name (Nombre) y Description (Descripción) Estos campos muestran el nom bre de la configuración seleccionada Perm iten cambiar el nombre de la configuración seleccionada y escribir una descripción. Clip Display Name (Nombre de visualización del clip) El formato de nombre de clip lo define el usuario, y puede modificarse como se 12 INSIO Versión 1.0 – Manual del usuario Edición 1.0.D EVS Broadcast Equipment – Octubre de 2009 describe en la sección “Cómo modificar la cadena de formato de nombre de archivo predeterminada” en la página 13. El usuario puede restablecer el nombre de archivo predeterminado haciendo clic en el botón RESET (Restablecer) Cómo modificar predeterminada la cadena . de formato de nombre de archivo Para modificar esta cadena de formato de nombre predeterm inada, haga lo siguiente: 1. Para añadir un tipo de inform ación especificado en la lista Available Items (Elementos disponibles), seleccione el elem ento en la lista desplegable y haga clic en el botón Add (Añadir) para añadir el elemento seleccionado al final de la cadena Filename (Nombre de archivo). Elementos disponibles Significado %CLIP_LOUTH_ID ID Louth del clip en el servidor %PROJECT No mbr e del pr o yec to %EPISODE Nombre del episodio %SCENE Nombre de la escena %TAKE Número de la toma %CHANNEL Canal de grabación %CHANNEL_NAME Nombre del canal de grabación %TCIN Código de tiempo IN %TCOUT Código de tiempo OUT %DEST_NAME1 Nombre de la ruta de destino de transferencia 1 %DEST_NAME2 Nombre de la ruta de destino de nombre de archivo 2 2. En el campo Filename, elim ine la parte de la cadena que no desee conservar en el nombre de archivo, si existe. 3. Para añadir un texto genérico a la cadena Filename, escriba el texto en el campo. Timecode Display (Visualización de código de tiempo) Este valor de configuración permite mostrar código de tiempo NTSC como Drop Frame o Non Drop Frame. 13 Edición 1.0.D INSIO Versión 1.0 – Manual del usuario EVS Broadcast Equipment – Octubre de 2009 F ICHA F ORMAT , N AME AND D ESTINATION (F ORMATO , NOMBRE Y DESTINO ) En esta área, puede seleccionar las rutas de destino que se utilizan para transferir clips y definir el formato de archivo para los clips transferidos. Hay dos fichas idénticas, Destination 1 (Destino 1) y Destination 2 (Destino 2), dado que se puede seleccionar dos rutas de destino de transferencia. Use Destination (Usar destino) Cuando se selecciona la casilla Use Destination, el destino definido en esta ficha se utiliza como destino de transferencia. Es posible seleccionar ambas rutas de destino al mismo tiempo. Format (Formato) Este valor de configuración permite elegir el formato de archivo predeterminado en el que se generará el archivo transferido. Están disponibles los siguientes form atos: • EVS MXF • MXF OP1a • Quick Time Movie • Quick Time Reference • Avid TM 14 INSIO Versión 1.0 – Manual del usuario Edición 1.0.D EVS Broadcast Equipment – Octubre de 2009 • Avid MXF OPAtom Name (Nombre) El nombre de los archivos transferidos lo define el usuario, y puede modificarse como se describe en la sección “Cómo modificar la cadena de formato de nombre de archivo predeterminada” en la página 13. El usuario puede restablecer el nombre de archivo predeterminado haciendo clic en el botón RESET (Restablecer) . En la tabla siguiente se enumeran los elementos disponibles para el nombre de archivo de los archivos transferidos: Elementos disponibles Significado %CLIP_LOUTH_ID ID Louth del clip en el servidor %PROJECT Nombre del proyecto %EPISODE Nombre del episodio %SCENE Nombre de la escena %TAKE Número de la toma %CHANNEL Canal %CHANNEL_NAME Nombre del canal %TCIN Código de tiempo IN %TCOUT Código de tiempo OUT %K1 Palabra clave 1 %K2 Palabra clave 2 %K3 Palabra clave 3 %K4 Palabra clave 4 %K5 Palabra clave 5 %RATING Calificación 0, 1, 2 o 3 %VARID ID Var %CDATE Fecha de creación %CMONTH M es de creación %CDAY Día de creación %CYEAR Año de creación 15 Edición 1.0.D INSIO Versión 1.0 – Manual del usuario EVS Broadcast Equipment – Octubre de 2009 Elementos disponibles Significado %IDMAT ID material del clip %BDATE Fecha de copia de seguridad %BM ONTH M es de copia de seguridad %BYEAR Año de copia de seguridad %BDAY Día de copia de seguridad %VCODEC Codec de vídeo %CAM ID de cámara (de XTAccess) %CAMLBL Etiqueta de cámara (de XTAccess) %CNB Número del clip %NAME Nombre del clip (de XTAccess) %UM ID UmID del clip %XTIP Dirección IP GigE del servidor XS o XT %XTNAME Nombre del servidor XS o XT Destination Path & XML Scan (Ruta de destino y exploración XML) Este valor de configuración perm ite seleccionar la ruta de destino a la que transferir los archivos. XTAccess En esta columna se enumeran todos los XTAccess disponibles. El XTAccess, o la lista de XTAccess, debe haberse definido en Setup > System > Hardware > XTAccess (Configuración > Sistema > Hardware > XTAccess) . Consulte la sección ‘XTAccess’, en la página 27. Elija un XTAccess, que se utilizará para transferir archivos, activando la casilla de la columna Use (Utilizar). Destination Path (Ruta de destino) Esta opción permite la selección de una carpeta de destino, que se utilizará para transferir los archivos. La lista de rutas de destino debe haberse definido en Setup > System > Hardware > XTAccess (Configuración > Sistema > H ardware > XTAccess). Cuando se ha definido varias rutas de destino, se puede elegir una de ellas seleccionando el campo Destination Path y, a continuación, viendo la lista con la flecha desplegable que aparece. 16 INSIO Versión 1.0 – Manual del usuario EVS Broadcast Equipment – Octubre de 2009 Edición 1.0.D XML Scan (Exploración XML) INSIO desencadena XTAccess mediante archivos XML. Explora carpetas predefinidas para comprobar si hay nuevos trabajos XML que procesar. XTAccess crea automáticamente la carpeta de exploración C:\XTAccess_XML\ durante el proceso de instalación de XTAccess. Las carpetas de exploración XML se definen en Setup > System > Hardware > XTAccess. F ICHA R ECORD S ETUP (C ONFIGURACIÓN DE GRABACIÓN ) Esta configuración permite la selección de canales de grabación desde los servidores EVS presentes en la red y configurados mediante Setup > System > Hardware > Video Server (Configuración > Sistema > Hardware > Servidor de vídeo). Consulte la sección “Video Server (Servidor de vídeo)” en la página 26. Permite dar un nombre de cámara a cada grabación. 17 Edición 1.0.D INSIO Versión 1.0 – Manual del usuario EVS Broadcast Equipment – Octubre de 2009 Cómo seleccionar canales de grabación de servidor EVS Para poder seleccionar canales de grabación del servidor EVS, haga lo siguiente: 1. Presione el botón EVS Server (Servidor EVS). Se abre un cuadro de diálogo: 2. Seleccione un servidor EVS en la lista desplegable, así como una configuración. Nota La configuración corresponde a la definida en la ficha Setup > System > Hardware > Video Server (Configuración > Sistema > H ardware > Servidor de vídeo) . 3. Presione o Enter. Los canales de grabación, que representan cámaras, se muestran en la lista. Cómo cambiar el nombre de canales de grabación por nombres de cámara Puede cambiar el nombre de los canales de grabación por los nombres de cámara que desee que aparezcan en la ventana Record (Grabación). Para hacerlo, siga estos pasos: 1. En la columna Name (Nombre), seleccione el campo de la grabación. 2. Escriba el nombre de la cámara, p.e. Cámara A, MixOut, … y presione Enter. El campo se actualiza con el nombre de la cám ara. 18 INSIO Versión 1.0 – Manual del usuario Edición 1.0.D EVS Broadcast Equipment – Octubre de 2009 Cómo agrupar cámaras Cuando se utiliza muchas cámaras, puede ser interesante mostrarlas como grupos de cámaras en la ventana Record (Grabación), p.e. todas las cámaras dedicadas al público. Para hacerlo, siga estos pasos: 1. Presione el botón Group (Agrupar). Se abre un cuadro de diálogo: 2. Escriba un nombre para el grupo, tal como aparecerá en la ventana Record, y presione o Enter. La línea de grupo se muestra en la lista de cámaras. 3. Organice las cámaras o los grupos de la manera siguiente : • presionando el botón siguiente para mover la cámara o el grupo a la línea • presionando el botón anterior para mover la cámara o el grupo a la línea Tenga en cuenta que el nombre de la cámara debe mostrarse sangrado respecto al nombre del grupo para que esté incluido en el grupo. 4. Mueva las cámaras que no desee utilizar al grupo "Unused" (No utilizadas). Cámaras no utilizadas Cuando sepa con seguridad que no va a utilizar algunas de las cámaras, muévalas al grupo Unused. Así, no estarán disponibles en la ventana Record para la grabación de la toma. Para quitar los canales de grabación de un servidor de la lista de cámaras que se muestran en la ventana Setup (configuración), ponga todos los canales de este servidor en el grupo “Unused”. A continuación, presione el botón . Para quitar un nombre de grupo, no debe contener ninguna cámara. A continuación, presione el botón . 19 Edición 1.0.D INSIO Versión 1.0 – Manual del usuario EVS Broadcast Equipment – Octubre de 2009 Review Audio (Audio de revisión) Cuando cargue un clip en el reproductor de software para revisarlo, solamente podrá oír dos canales de audio. Puede seleccionar los canales de audio de salid a entre todos los canales de audio asociados a un canal de grabación. Cómo seleccionar canales de audio de revisión Para seleccionar los dos canales de audio que se utilizarán durante la reproducción de un clip, haga lo siguiente: 1. Para cada uno de los canales de revisión, haga clic en la columna Review Audio. 2. Haga clic en la flecha desplegable junto al campo Review Audio. Se mostrará la lista de canales de Audio Left (Audio izquierdo) y Audio Right (Audio derecho). 3. Seleccione un canal de audio izquierdo, o Mute (Silencio) y un canal de audio derecho, o Mute. 4. Haga clic fuera del cuadro para cerrarlo y guardar la selección. La selección se muestra en la columna Review Audio correspondiente al canal de grabación seleccionado. 5. 20 Repita todos los pasos para cada canal de grabación. INSIO Versión 1.0 – Manual del usuario EVS Broadcast Equipment – Octubre de 2009 Edición 1.0.D F ICHA R EVIEW S ETUP (C ONFIGURACIÓN DE REVISIÓN ) Esta configuración especifica los canales de reproducción, de los reproductores de vídeo, que se utilizarán para revisar clips con el reproductor de software. Nota Los Reproductores de vídeo deben configurarse previamente mediante Setup > System > Video Player (Configuración > Sistema > Video Player). Consulte la sección “Valores de configuración del reproductor de vídeo” en la página 30. 21 Edición 1.0.D INSIO Versión 1.0 – Manual del usuario EVS Broadcast Equipment – Octubre de 2009 Cómo seleccionar canales de reproducción de vídeo Para seleccionar canales de reproducción de vídeo desde Reproductores de vídeo, haga lo siguiente: 1. Presione el botón Video Player. Se abre un cuadro de diálogo: 2. 3. Seleccione un reproductor de vídeo en la lista desplegable. Presione o Enter. Los canales de reproducción de vídeo se muestran en la lista. En función del modo de reproductor de vídeo seleccionado durante la configuración del reproductor de vídeo en Setup > System > Video Player (Configuración > Sistema > Reproductor de vídeo), se mostrarán 1, 2 o 4 canales de reproducción de vídeo, que corresponden a una visualización de pantalla completa, una pantalla dividida en dos o una pantalla dividida en cuatro. 4. Organice los canales de reproducción: • presionando el botón para mover el canal a la línea siguiente • presionando el botón para mover el canal a la línea anterior. Para quitar un canal de reproducción, presione el botón . Cómo cambiar el nombre de un grupo de canales de reproducción de vídeo Puede dar un nombre a un grupo de canales de reproducción de vídeo procedentes del mismo reproductor de vídeo. Para hacerlo, siga estos pasos: 1. En la columna Name (Nombre), seleccione el campo correspondiente al grupo de canales de reproducción. 2. Escriba el nombre del grupo. El campo se actualiza con el nombre del grupo. 22 INSIO Versión 1.0 – Manual del usuario EVS Broadcast Equipment – Octubre de 2009 3.2.3 Edición 1.0.D VALORES DE CONFIGURACIÓN DE METADATOS Esta sección está disponible cuando el usuario presiona el botón User Metadata Settings (Valores de configuración de metadatos de usuario) en el panel izquierdo. Un perfil de metadatos corresponde a un conjunto de campos de usuario que pueden asociarse a todos los clips de una toma grabada. La ventana Metadata Settings (Valores de configuración de metadatos) permite dar nombres a campos de usuario y seleccionar qué campos de usuario se desea asociar a los clips. Más tarde, es posible atribuir los metadatos a los clips escribiendo valores específicos en los campos de usuario. 23 Edición 1.0.D INSIO Versión 1.0 – Manual del usuario EVS Broadcast Equipment – Octubre de 2009 3.3 VALORES DE CONFIGURACIÓN DEL SISTEMA 3.3.1 VALORES DE CONFIGURACIÓN GENERAL DEL SISTEMA Esta ventana está disponible cuando el usuario presiona el botón System General Settings (Valores de configuración general del sistema) en el panel izquierdo. Desde esta ventana, puede definir funciones generales del sistema. T IMECODE D ISPLAY (V ISUALIZACIÓN DE CÓDIGO DE TIEMPO ) Esto especifica la posición relativa de los campos TC In (Código de tiem po del punto de entrada), TC Out (Código de tiempo del punto de salida) y TC Dur (Duración de código de tiempo) en las ventanas Record (Grabación) y Review (Revisión). 24 INSIO Versión 1.0 – Manual del usuario EVS Broadcast Equipment – Octubre de 2009 Edición 1.0.D J OG W HEEL (J OG ) Se puede utilizar un jog en la ventana Review para desplazarse por el contenido cargado. Hay tres modos de jog disponibles: • Jog: perm ite desplazarse por el contenido cargado imagen a im agen. • Vari-speed (Velocidad variable): permite desplazarse por el contenido cargado con una velocidad de revisión constante seleccionada. • Shuttle (Lanzadera): permite la reproducción rápida hacia delante o hacia atrás del contenido cargado. Esta opción de configuración sirve para seleccionar el modo de jog utilizando de manera predeterminada en la ventana Review. El modo se puede cargar después directamente en la ventana Review. A LARM T RIGGERS (D ESENCADENANTES DE ALARMA ) Esta configuración permite desencadenar alarmas: • cuando la diferencia entre los códigos de tiempo de dos servidores diferentes es mayor o igual que el valor especificado aquí. • cuando la capacidad de almacenamiento de un servidor está por debajo del umbral definido aquí, en hh:mm:ss:ii. G UARDBANDS /H ANDLES (F RANJAS DE SEGURIDAD /C OLAS ) Esta ventana se utiliza para habilitar el uso de franjas de seguridad y para definir su duración. Las franjas de seguridad son material A/V que se añade a ambos lados de los límites del clip en el momento de crear el clip. Cuando se guarda un nuevo clip se añade autom áticamente, antes del punto de entrada y después del punto de salida del clip, la duración de la banda de seguridad definida en segundos en esta página de configuración. Los valores pueden ir de 1 a 9 seg. A BORT C LIP C ONFIRMATION (C ONFIRMACIÓN DE ANULACIÓN DE CLIP ) Cuando está seleccionada, esta opción permite la visualización de un mensaje de confirmación cuando se presiona el botón Abort Clip (Anular clip) en la ventana Record (Grabación) T OUCH K EYBOARD (T ECLADO TÁCTIL ) Los usuarios pueden activar un teclado virtual en pantalla para utilizarlo con una pantalla táctil. El teclado virtual se muestra cuando se hace clic en un campo editable, donde se deba escribir o modificar texto. 25 Edición 1.0.D 3.3.2 INSIO Versión 1.0 – Manual del usuario EVS Broadcast Equipment – Octubre de 2009 VALORES DE CONFIGURACIÓN DE HARDWARE Esta sección está disponible cuando el usuario presiona el botón System Hardware Settings (Valores de configuración de hardware del sistema) en el panel de la izquierda. Hay dos fichas disponibles: una para la configuración de servidores EVS y otra para la configuración de XTAccess. V IDEO S ERVER (S ERVIDOR DE VÍDEO ) Esta ventana se utiliza para especificar la configuración de los servidores EVS. Consulte los manuales de consulta técnica del software XS y XT para obtener más información. 26 INSIO Versión 1.0 – Manual del usuario Edición 1.0.D EVS Broadcast Equipment – Octubre de 2009 Para seleccionar un servidor, siga estos pasos: 1. Presione el botón Add Video Server (Añadir servidor de vídeo) añadir un servidor adicional a la configuración. para 2. Escriba un nombre de servidor en el campo EVS Server Name (Nombre de servidor EVS). 3. Complete cada uno de los campos de los cuadros de grupo Video (Vídeo) y Control con los parámetros de servidor seleccionados. 4. En el campo Configuration (configuración), presione el botón Get Server Configuration (Obtener configuración del servidor) 5. . Seleccione una configuración en la lista Configuration. Utilice el botón Remove Video Server (Quitar servidor de vídeo) que hay junto al campo EVS Server Name (Nombre de servidor EVS) para quitar un servidor seleccionado de la configuración. XTA CCESS Se puede conectar uno o varios XTAccess a INSIO. Esta ventana se utiliza para especificar la configuración de XTAccess. Consulte el manual del usuario de XTAccess para obtener más información. 27 Edición 1.0.D INSIO Versión 1.0 – Manual del usuario EVS Broadcast Equipment – Octubre de 2009 Utilice el botón Add XTAccess (Añadir XTAccess) del extrem o derecho de la ventana para añadir un XTAccess adicional a la configuración. Utilice el botón Remove XTAccess (Quitar XTAccess) que hay junto al campo XTAccess Name para quitar un XTAccess seleccionado de la configuración. XML Scan(s) (Exploraciones XML) Este valor de configuración se utiliza para definir la carpeta que se explorará mediante XTAccess. Para utilizar esta opción, haga lo siguiente: 1. Presione el botón A dd XM L Scan (Añadir exploración XM L) cuadro de grupo XML Scan(s). en el Se abre un cuadro de diálogo. 2. 3. Escriba el nombre de la exploración XML y presione Presione el botón o Enter. junto al nombre de exploración XML. Se abre una ventana que permite examinar para buscar la carpeta de exploración XML o escribir una ruta de acceso de carpeta. 4. Especifique la carpeta local que recibirá archivos XML. La carpeta local predeterminada es C:\XTAccess_XML. XTAccess gestionará todos los archivos XML almacenados en esta carpeta. Para quitar una exploración XML, presione el botón Remove XML Scan (Quitar exploración XML) en el cuadro de grupo XML Scan. Para editar una carpeta de exploración XML , presione el botón junto al nombre de exploración XML y seleccione otra carpeta de exploración XML. Destination(s) (Destinos) Especifica la ruta de destino en la que se guardarán los archivos transferidos. Para utilizar esta opción, haga lo siguiente: 1. Presione el botón Add Destination (Añadir destino) grupo Destination(s). en el cuadro de Se abre una ventana que permite examinar para buscar la carpeta de destino XML o escribir una ruta de acceso de destino. 2. Especifique la carpeta que recibirá los archivos transferidos y presione Aceptar. Para quitar un destino, presione el botón Remove Destination (Quitar destino) 28 INSIO Versión 1.0 – Manual del usuario Edición 1.0.D EVS Broadcast Equipment – Octubre de 2009 en el cuadro de grupo Destination(s). Para editar un destino, presione el botón seleccione otra carpeta de destino. 3.3.3 junto a la carpeta de destino y VALORES DE CONFIGURACIÓN DE BASE DE DATOS Esta sección está disponible cuando el usuario presiona el botón System Database Settings (Valores de configuración de hardware del sistema) en el panel de la izquierda. Permite acceder a la base de datos con un nombre de usuario y una contraseña. 29 Edición 1.0.D 3.3.4 INSIO Versión 1.0 – Manual del usuario EVS Broadcast Equipment – Octubre de 2009 VALORES DE CONFIGURACIÓN DEL REPRODUCTOR DE VÍDEO Esta sección está disponible cuando el usuario presiona el botón System Video Player Settings (Valores de configuración de hardware del sistema) en el panel de la izquierda. Esta ventana se utiliza para especificar la configuración del reproductor de vídeo. Se puede conectar uno o varios reproductores de vídeo a INSIO. Utilice el botón Add Video Player (Añadir reproductor de vídeo) un reproductor de vídeo adicional a la configuración. para añadir Utilice el botón Remove Video Player (Quitar reproductor de vídeo) que hay junto al campo Video Player Name (Nombre de reproductor de vídeo) para quitar un reproductor de vídeo seleccionado de la configuración. 30 INSIO Versión 1.0 – Manual del usuario Edición 1.0.D EVS Broadcast Equipment – Octubre de 2009 4. Definición del proyecto, de episodios y de escenas 4.1 INTRODUCCIÓN Antes de iniciar una prim era sesión de grabación, tendrá que definir la estructura del proyecto o de la producción, que se compondrá de una serie de episodios compuestos, a su vez, de varias escenas. 4.2 ADMINISTRACIÓN DE PROYECTOS 4.2.1 DESCRIPCIÓN GENERAL DE LA VENTANA PROJECTS/PRODUCTIONS (PROYECTOS/PRODUCCIONES) Cuando se INSIO por existentes, mostrará la inicie INSIO, se abrirá la ventana Projects/Productions. Cuando abra primera vez o después de haber elim inado todos los proyectos la ventana Projects/Productions estará vacía. De lo contrario, se lista de proyectos guardados en la base de datos de INSIO. Desde esta ventana puede crear un nuevo proyecto, seleccionar un proyecto existente para una sesión de grabación, editar o eliminar un proyecto existente. También puede acceder a las ventanas de configuración System Setup (Configuración del sistema), o a la ventana de configuración Project Setup (Configuración de proyecto) específica de cada proyecto. La ventana Projects/Productions contiene seis áreas principales, que se destacan en la captura de pantalla siguiente: 31 Edición 1.0.D INSIO Versión 1.0 – Manual del usuario EVS Broadcast Equipment – Octubre de 2009 L ISTA DE PROYECTOS Y PANEL ALFABÉTICO Ofrecen la lista de proyectos existentes, precedida por el botón Project Setup (Configuración de proyecto). Consulte la sección 3.1.1 “Apertura de las ventanas Setup”, en la página 5. Los proyectos se enumeran en orden alfabético. Un panel alfabético, a la derecha de la lista, ayuda a navegar rápidamente por la lista de proyectos: una letra resaltada en verde indica que hay un proyecto existente que em pieza por esta letra. B OTÓN S YSTEM S ETUP (C ONFIGURACIÓN DEL SISTEMA ) Este botón da acceso a todas las ventanas de configuración del sistema. Consulte la sección 3 “Configuración”, en la página 5 para ver información detallada. 32 INSIO Versión 1.0 – Manual del usuario Edición 1.0.D EVS Broadcast Equipment – Octubre de 2009 B OTÓN E XIT (S ALIR ) Esta ventana se utiliza para salir de la aplicación. B OTONES DE ADMINISTRACIÓN DE PROYECTOS Estos botones permiten la creación y eliminación de proyectos. V ENTANA DE ESTADO DE TRANSFERENCIA CONDENSADA Esta área da información rápida sobre el estado de transferencia de los trabajos. Consulte la sección 6 “Transferencia de contenido”, en la página 73. 4.2.2 NAVEGACIÓN DENTRO DE UNA VENTANA Las ventanas muestran a veces listas de elementos que son más largas que la altura de la pantalla. Puede ocurrir con: • la lista de proyectos de la ventana Projects / Productions (Proyectos / Producciones) • la lista de episodios de la ventana Programs / Episodes (Programas / Episodios) • la lista de clips de las fichas Clip List (Lista de clips) de la ventana Record / Review (Grabación / Revisión) Si utiliza un teclado, un ratón y una pantalla cásicos, puede moverse por la lista utilizando la rueda de desplazamiento del ratón o haciendo clic en algún punto de la lista y manteniendo presionado el botón izquierdo del ratón mientras sube o baja. Cuando utilice una pantalla táctil, puede moverse por la lista moviendo el dedo arriba y abajo sobre la pantalla; la lista se desplazará en consecuencia. A continuación, levante el dedo para poder seleccionar un elemento. 4.2.3 CÓMO AÑADIR UN NUEVO PROYECTO Para definir un nuevo proyecto, haga lo siguiente: 1. En la ventana Projects/Productions, haga clic en el botón Add a Project/Production (Añadir un proyecto/producción) . Se abre la ventana Edit Project/Production (Editar proyecto/producción) y se muestran los valores de configuración definidos en las ventanas System Setup (Configuración del sistema) para el modo activo (Setup > User > General (Configuración > Usuario > General)) y para la configuración (Setup > User > Predefined Configurations (Configuración > Usuario > Configuraciones predefinidas). 33 Edición 1.0.D INSIO Versión 1.0 – Manual del usuario EVS Broadcast Equipment – Octubre de 2009 2. Escriba un nombre para todo el proyecto o la producción en el campo Name (Nombre). 3. Si desea aplicar un valor de configuración de Active Mode (Modo activo) específico para este nuevo proyecto, abra la ficha Active Mode y modifique las opciones seleccionadas. Consulte la sección 3.2.1 “Valores de configuración general de usuario”, en la página 8 para ver una explicación detallada del valor de configuración. 4. Seleccione la configuración para el proyecto: abra la ficha Configuration (Configuración), donde puede • seleccionar una configuración existente en la lista Configurations (Configuraciones). • añadir una nueva configuración con el botón Add New Configuration (Añadir nueva configuración) • copiar y editar la configuración seleccionada presionando el botón Copy Current Configuration and Edit (Copiar configuración actual y editar) . Consulte la sección 3.2.2 “Valores de configuración predefinidos”, en la página 10 para ver una explicación detallada del valor de las opciones. 5. Presione el botón Exit (Salir) para guardar el nuevo proyecto. El nuevo proyecto aparece en la lista Projects (Proyectos). 34 INSIO Versión 1.0 – Manual del usuario Edición 1.0.D EVS Broadcast Equipment – Octubre de 2009 4.2.4 CÓMO ACTUALIZAR LA CONFIGURACIÓN DEL PROYECTO Para editar la configuración relativa a un proyecto existente, o para cambiar su nombre, haga lo siguiente: 1. En la ventana Project/Production (Proyecto/Producción), haga clic en el proyecto que desee editar. La línea del proyecto aparece resaltada. 2. Presione el botón Project Setup (Configuración de proyecto) que se encuentra en la línea del proyecto. Se abre la ventana Edit Project/Production (Editar proyecto/producción) y se muestran los valores de configuración seleccionados en la creación del proyecto para el modo activo y para la configuración predeterminada. 4.2.5 3. Actualice la información necesaria. 4. Presione el botón Exit (Salir) para guardar las modificaciones. CÓMO ELIMINAR UN PROYECTO Para elim inar un proyecto de la lista Projects/Productions (Proyectos/Producciones), así como los episodios que pueda contener, haga lo siguiente: 1. En la ventana Project/Production (Proyecto/Producción), haga clic en e l proyecto que desee eliminar. La línea del proyecto aparece resaltada. 2. Presione el botón Delete the Selected Project/Production (Eliminar el proyecto/producción seleccionados) . Se muestra un cuadro de diálogo que pide confirmación. 3. Presione el botón Validate (Validar) . El proyecto desaparece de la lista Projects/Productions (Proyectos/Producciones) y, en consecuencia, deja de estar accesible. Nota Esto no borrará el contenido grabado, sino solamente la información del proyecto. Para borrar contenido, consulte la sección 7 “Limpieza del sistema y elim inación de contenido” en la página 84. 35 Edición 1.0.D INSIO Versión 1.0 – Manual del usuario EVS Broadcast Equipment – Octubre de 2009 4.3 ADMINISTRACIÓN DE EPISODIOS 4.3.1 INTRODUCCIÓN Una vez creado su proyecto/producción, puede definir un episodio/programa. 4.3.2 DESCRIPCIÓN GENERAL DE LA VENTANA PROGRAMS / EPISODES (PROGRAMAS / EPISODIOS) Puede acceder a la ventana Programs/Episodes haciendo clic en el botón a la derecha de la línea correspondiente al proyecto. Cuando ya se haya creado episodios para el proyecto seleccionado, se mostrarán en esa ventana. La ventana Programs/Episodes contiene cuatro áreas principales, que se destacan en la captura de pantalla siguiente: 36 INSIO Versión 1.0 – Manual del usuario Edición 1.0.D EVS Broadcast Equipment – Octubre de 2009 Es posible volver a la ventana Project/Production (Proyecto/Producción) haciendo clic en el botón Go Back (Volver) . L ISTA DE EPISODIOS Y PANEL ALFABÉTICO Ofrecen la lista de episodios existentes para el proyecto seleccionado, precedida por el botón Episode Setup (Configuración de episodio). Consulte la sección 3.1.1 “Apertura de las ventanas Setup”, en la página 5. Los episodios se enumeran en orden alfabético. Un panel alfabético, a la derecha de la lista, ayuda a navegar rápidamente por la lista de episodios: una letra resaltada en verde indica que hay un episodio existente que em pieza por esta letra. B OTONES DE ADMINISTRACIÓN DE EPISODIOS Estos botones permiten la creación y eliminación de episodios. V ENTANA DE ESTADO DE TRANSFERENCIA CONDENSADA Esta área da información rápida sobre el estado de transferencia de los trabajos. Consulte la sección 6 “Transferencia de contenido”, en la página 73. 4.3.3 CÓMO AÑADIR UN PROGRAMA O EPISODIO Para definir un programa o episodio para un proyecto, haga lo siguiente: 1. Haga clic en el programa/episodio) botón Add a Program/Episode (Añadir un . Se muestra la ventana Edit Episode/Program (Editar episodio/programa) y se muestran los valores de configuración aplicables al proyecto para el modo activo (Setup > User > General (Configuración > Usuario > General)) y para la configuración (Setup > User > Predefined Configurations (Configuración > Usuario > Configuraciones predefinidas). El nombre del proyecto se muestra en el campo Project/Production (Proyecto/Producción), pero no se puede editar. 37 Edición 1.0.D INSIO Versión 1.0 – Manual del usuario EVS Broadcast Equipment – Octubre de 2009 2. Escriba un nombre para el episodio o programa Episode/Program Name (Nombre de episodio/programa). en el campo 3. Si desea aplicar un valor de configuración de Active Mode (Modo activo) específico para este nuevo episodio, abra la ficha Active Mode y modifique las opciones seleccionadas. Consulte la sección 3.2.1 “Valores de configuración general de usuario”, en la página 8 para ver una explicación detallada del valor de configuración. 4. Seleccione la configuración para el episodio: abra la ficha Configuration (Configuración), donde puede • seleccionar una configuración existente en la lista Configurations (Configuraciones). • añadir una nueva configuración con el botón Add New Configuration (Añadir nueva configuración) • copiar y editar la configuración seleccionada presionando el botón Copy Current Configuration and Edit (Copiar configuración actual y editar) . Consulte la sección 3.2.2 “Valores de configuración predefinidos”, en la página 10 para ver una explicación detallada del valor de las opciones. 5. Se puede definir escenas en ese momento o más tarde. Consulte la sección 4.4 “Definición de escenas”, en la página 40 para ver una explicación detallada sobre cómo definir escenas. 6. Presione el botón Exit (Salir) para guardar el nuevo episodio. El nuevo episodio aparece en la lista Programs/Episodes (Programas/Episodios) 38 INSIO Versión 1.0 – Manual del usuario Edición 1.0.D EVS Broadcast Equipment – Octubre de 2009 para el proyecto. 4.3.4 CÓMO ACTUALIZAR INFORMACIÓN DE EPISODIOS Para editar la información relativa a un episodio, o para cambiar su nombre, haga lo siguiente: 1. En la ventana Program /Episodes del proyecto, haga clic en el episodio que desee editar. La línea del episodio aparece resaltada. 2. Presione el botón Episode Setup (Configuración de episodio) que se encuentra en la línea del episodio. Se abre la ventana Edit Episode/Program (Editar episodio/programa) y se muestran los valores de configuración seleccionados en la creación del episodio para el modo activo y para la configuración predeterminada. 3. Actualice la información necesaria. 4. Presione el botón Exit (Salir) 4.3.5 para guardar las modificaciones. CÓMO ELIMINAR UN EPISODIO Para eliminar un episodio de la lista Programs/Episodes, así como las escenas que pueda contener, haga lo siguiente: 1. Seleccione el episodio que desee eliminar La línea del episodio aparece resaltada. 2. Presione el botón Delete the Selected Program/Episode (Eliminar el programa/episodio seleccionado) . Se muestra un cuadro de diálogo que pide confirmación. 3. Presione el botón Validate (Validar) . El episodio desaparece de la lista Programs/Episodes y, en consecuencia, deja de estar accesible. Nota Esto no borrará el contenido grabado, sino solamente la información del episodio y de las escenas relacionadas. Para borrar contenido, consulte la sección 7 “Limpieza del sistema y eliminación de contenido”, en la página 84. 39 Edición 1.0.D 4.4 INSIO Versión 1.0 – Manual del usuario EVS Broadcast Equipment – Octubre de 2009 DEFINICIÓN DE ESCENAS La lista de escenas que componen un episodio puede crearse en el mismo momento que el episodio o más tarde. La lista de escenas puede crearse de diferentes maneras: • mediante entrada directa en la ventana Programs / Episodes (Programas / Episodios) • mediante entrada directa en la ventana Record/Review (Grabación/Revisión) 4.4.1 CÓMO DEFINIR ESCENAS DESDE LA VENTANA PROGRAMS / EPISODES Para definir escenas para un episodio desde la ventana Program s/Episodes, haga lo siguiente: 1. En la ventana Project/Production (Proyecto/Producción), haga clic en el botón a la derecha de la línea correspondiente al proyecto. Se muestra la ventana Programs/Episodes. 2. Si define escenas para un episodio al mismo tiem po que crea el episodio, cree un nuevo episodio tal como se describe en los pasos 1 a 4 de la sección 4.3.3 "Cómo añadir un programa o episodio" en la página 37. O bien, Si define escenas para un episodio después de la creación del episodio: seleccione un episodio existente y presione el botón Episode Setup (Configuración de episodio) que se encuentra en la línea del episodio. Se abre la ventana Edit Episode / Program (Editar episodio / programa). 3. 40 Seleccione la ficha Scenes (Escenas). INSIO Versión 1.0 – Manual del usuario Edición 1.0.D EVS Broadcast Equipment – Octubre de 2009 Adición de una única escena 1. Haga clic en el botón Add Scene (Añadir escena) . Se abre un cuadro de diálogo. 2. 3. 4. Escriba un nombre para la escena. Presione el botón Validate (Validar) o Enter. Repita los pasos 4 a 6 tantas veces como desee agregar escenas. Adición de una lista de escenas de una vez 1. Haga clic en el botón Easy Create Scenes (Creación fácil de escenas) . Se abre un cuadro de diálogo: 2. 3. Utilice las flechas para definir el intervalo de escenas que desea crear. Presione el botón Validate (Validar) o Enter. Organización del orden de las escenas 1. Para organizar las escenas, haga clic en el nombre de la escena que desee mover. El campo aparece resaltado. 2. • presione el botón Move Down (Bajar) línea siguiente para mover la escena a la O bien, • presione el botón Move Up (Subir) anterior. Presione el botón Exit (Salir) para mover la escena a la línea para guardar los valores de configuración. 41 Edición 1.0.D 4.4.2 INSIO Versión 1.0 – Manual del usuario EVS Broadcast Equipment – Octubre de 2009 CÓMO ACTUALIZAR INFORMACIÓN DE ESCENAS DESDE LA VENTANA PROGRAMS / EPISODES (PROGRAMAS / EPISODIOS) Para actualizar información de escenas para un episodio desde la ventana Programs/Episodes, haga lo siguiente: 1. Presione el botón Episode Setup (Configuración de episodio) que se encuentra en la línea del episodio seleccionado. Se muestra la ventana Edit Episode/Program (Editar Episodio/Programa). 2. 3. Seleccione la ficha Scenes (Escenas). • Para actualizar el nombre de la escena: haga clic en el campo Scene Name (Nombre de escena), actualice el nombre y presione Enter. • Para cambiar el orden de la escena, haga clic en el nombre de la escena y utilice los botones Move Down o Move Up . 4.4.3 CÓMO ELIMINAR INFORMACIÓN DE ESCENAS DESDE LA VENTANA PROGRAMS / EPISODES Para elim inar información de escenas para un episodio desde la ventana Programs/Episodes, haga lo siguiente: 1. Presione el botón Episode Setup (Configuración de episodio) que se encuentra en la línea del episodio seleccionado. Se muestra la ventana Edit Episode/Program (Editar Episodio/Programa). 2. Seleccione la ficha Scenes (Escenas). 3. Para quitar una escena de la lista, seleccione la escena y presione el botón Remove Scene (Quitar escena) 4.4.4 . CÓMO DEFINIR UNA ESCENA PARA UN EPISODIO EN LA VENTANA R ECORD/R EVIEW (GRABACIÓN/R EVISIÓN) Para definir una escena para un episodio en la ventana Record/Review, haga lo siguiente: 1. Presione el botón en el campo Scene (Escena). Se muestra un menú contextual con la lista de escenas existentes. 42 INSIO Versión 1.0 – Manual del usuario Edición 1.0.D EVS Broadcast Equipment – Octubre de 2009 2. Presione el botón . Se abre un cuadro de diálogo. 3. 4. Escriba un nombre para la escena. Presione Enter o el botón Validate (Validar) . 43 Edición 1.0.D INSIO Versión 1.0 – Manual del usuario EVS Broadcast Equipment – Octubre de 2009 5. Grabación y revisión de contenido 5.1 INTRODUCCIÓN Durante la sesión de grabación, se grabarán tomas para una escena seleccionada. La grabación de una toma puede ser aceptable de una sola vez, o puede que sean necesarias varias tomas para la misma escena antes de que se considere correcta. Una toma puede ser grabada por varias cámaras, desde varios ángulos de visión, que se habrán definido en la ventana Setup > User > Predefined Configurations > Record Setup (Configuración > Usuario > Configuraciones predefinidas > Configuración de grabación). En este manual, el término “clip” se utiliza para designar una toma grabada por una cámara. Dado que varias cámaras graban la misma toma al mismo tiem po, siempre habrá tantos clips grabados como cámaras activas. Se les puede llamar “clips vinculados”. La ventana Record/Review (Grabación/Revisión) es una ventana integrada desde la que es posible administrar el proceso de grabación, previsualizar y editar tomas grabadas, iniciar la transferencia de contenido grabado a destinos predefinidos, y obtener una visión general rápida del estado de los trabajos de transferencia. 5.2 INTERFAZ DE USUARIO 5.2.1 APERTURA DE LA VENTANA RECORD / REVIEW Una vez definido el proyecto, así como sus episodios y escenas, puede acceder a la ventana Record / Review de la manera siguiente: 1. En la ventana Project/Production (Proyecto/Producción), haga clic en el botón a la derecha de la línea correspondiente al proyecto. Se muestra la ventana Programs/Episodes. 2. 44 Haga clic en el botón a la derecha de la línea correspondiente al episodio seleccionado. La ventana Record/Review se abre. INSIO Versión 1.0 – Manual del usuario Edición 1.0.D EVS Broadcast Equipment – Octubre de 2009 5.2.2 DESCRIPCIÓN GENERAL DE LA VENTANA RECORD / REVIEW La ventana puede presentar hasta cuatro fichas: ficha Record (Grabación), ficha Review (Revisión), ficha Clip List (Lista de clips) izquierda y ficha Clip List derecha. El diseño de esta ventana variará en función del modo activo definido en la configuración: grabación de transmisión, grabación de clip y transferencia, grabación de clip y revisión, solo revisión. Las diferencias se resaltarán dentro del texto. La ventana Record/Review contiene las seis áreas principales siguientes, destacadas en la captura de pantalla siguiente: Ficha Metadata (5) Información del Proyecto (1) Fichas Clip List (3) Ficha Record (2) Ventana de Estado de Transferencia Condensada (7) Área de Código de Tiempo de Servidor (6) Ficha Review (4) Capacidad de Almacenamiento Restante en Servidor (8) 45 Edición 1.0.D INSIO Versión 1.0 – Manual del usuario EVS Broadcast Equipment – Octubre de 2009 Á REA DE INFORMACIÓN DEL PROYECTO (1) En esta área se muestra el nombre de proyecto o producción, el nombre de episodio o programa, y el nombre de la escena. El número Take (Toma) se incrementa en una unidad cada vez que se graba una toma para una escena. Cada vez que se escribe un nuevo nombre de escena, el número de toma se reinicia a 001. F ICHAS En esta ventana se puede mostrar hasta cinco fichas, en función de los modos activos seleccionados en Setup > User > General (Configuración > Usuario > General): Si se ha seleccionado el modo Record (Grabación): Ficha Record (2) : su propósito es utilizarse en la grabación de una toma o transmisión. Consulte la sección 5.3.2 “Descripción general de la ficha Record”, en la página 48 para ver una explicación detallada de esta ficha. Si se ha seleccionado el modo Record Clip (Grabación de clip): Ficha Clip List (Lista de clips) derecha (3) , es decir, la ficha Clip List de la derecha de la ventana: su propósito es utilizarse cuando se abre la ficha Record, durante una sesión de grabación. Entonces se puede seleccionar clips manualm ente para la transferencia, y visualizar el estado de la transferencia. Consulte la sección 6.2.2 “Descripción general de las fichas Clip List (Lista de clips)”, en la página 76 para ver una explicación detallada de esta ficha. Si se ha seleccionado el modo Record Stream (Grabación de flujo de vídeo): Ficha Status (Estado) : se utiliza para mostrar información e imágenes en miniatura de las diferentes transmisiones. Si se ha seleccionado el modo Review Only (Solo revisión) o el modo Record Clip (Grabación de clip) con la opción Review (Revisión): Ficha Review (4) : su propósito es utilizarse para la revisión de un clip grabado. Consulte la sección 5.4 “Revisión de contenido”, en la página 55 para ver una explicación detallada de esta ficha. Ficha Clip List (Lista de clips) izquierda (3) , es decir, la ficha Clip List de la izquierda de la ventana: su propósito es utilizarse junto con la ficha Review para seleccionar los clips que se van a transferir, o para seleccionar clips que se cargarán en un canal de reproducción. Consulte la sección 6.2.2 “Descripción general de las fichas Clip List (Lista de clips)”, en la página 76 para ver una explicación detallada de esta ficha. 46 INSIO Versión 1.0 – Manual del usuario EVS Broadcast Equipment – Octubre de 2009 Edición 1.0.D Ficha Metadata (Metadatos) (5): En este área puede escribir valore de metadatos para los campos de usuario definidos en Setup > User > Metadata (Configuración > Usuario > Metadatos). Estos valores de metadatos se vincularán con los clips grabados. Á REA DE CÓDIGO DE TIEMPO DE SERVIDOR (6) En esta área se muestra la posición de código de tiem po actual del servidor; también da acceso a la lista de servidores con sus respectivas posiciones de código de tiempo. V ENTANA DE ESTADO DE TRANSFERENCIA CONDENSADA (7) Esta área da información rápida sobre el estado de transferencia de los trabajos. Consulte la sección 6.2.1 “Descripción general de las ventanas Transfer Status (Estado de transferencia)”, en la página 73 para ver más información. Á REA DE ESTADO DE SERVIDOR (8) En esta área se muestra la capacidad de grabación restante disponible en el servidor; también da acceso a la lista de servidores con sus respectivas capacidades de grabación restantes. La visualización es roja cuando la capacidad restante se encuentra por debajo del umbral límite definido en Setup > System > General (Configuracíón > Sistema > General). Haga clic en el área para mostrar los servidores desde la configuración: La visualización es verde cuando la capacidad restante es superior al umbral límite definido. 47 Edición 1.0.D INSIO Versión 1.0 – Manual del usuario EVS Broadcast Equipment – Octubre de 2009 5.3 GRABACIÓN DE CONTENIDO 5.3.1 INTRODUCCIÓN La grabación de una secuencia se realiza mediante la ficha Record (Grabación) de la ventana Record/Review (Grabación/Revisión). Los usuarios pueden seleccionar las cámaras que grabarán una toma y seleccionar los ángulos de cámara que se conservarán para la transferencia de una toma. Se puede ahorrar tiempo utilizando funciones automáticas para guardar, transferir o revisar clips. La grabación de una transm isión se realiza también desde esta ficha. 5.3.2 DESCRIPCIÓN GENERAL DE LA FICHA RECORD Cuando el modo activo se establece en clip, con las opciones Review (Revisión) y Transfer (Transferencia), en Setup > User > General (Configuración > Usuario > General) la ficha Record tiene un aspecto similar a la siguiente captura de pantalla: 48 INSIO Versión 1.0 – Manual del usuario EVS Broadcast Equipment – Octubre de 2009 Edición 1.0.D B OTONES DE FUNCIONES AUTOMÁTICAS Botón Auto Save (Guardado automático): activa o desactiva el modo Auto Save relacionado con el guardado automático del clip grabado, sin presionar el botón Guardar, tan pronto como se presiona el botón Stop/Out (Detener/Out). Consulte la sección “ Modo Auto Save (Guardado automático)”, en la página 50. Botón Auto Transfer (Transferencia automática): activa o desactiva el modo Auto Transfer relacionado con la transferencia automática del clip grabado y guardado sin presionar el botón Transfer (Transferencia). Consulte la sección 6.3.1 “Transferencia automática”, en la página 78. Botón Auto Review (Revisión automática): activa o desactiva el modo Auto Review relacionado con la carga automática del clip grabado en el canal de reproducción de vídeo seleccionado en la ficha Review (R evisión). Consulte la sección “Modo Auto Review (Revisión automática)”, en la página 60. Se puede activar uno o varios de estos botones a la vez. Estas funciones pueden activarse o desactivarse en la sección Setup > User > General > Default Auto actions (Configuración > Usuario > General > Acciones autom áticas predeterminadas) o en la ventana Record. Nota Estos botones no están presentes en la interfaz cuando se utiliza el sistema para la transmisión. L ISTA DE CÁMARAS Y ÁREA DE SELECCIÓN DE CÁMARA La lista de cámaras muestra los canales de grabación vistos como cámaras, según se hayan nombrado en Setup > User > Predefined Configurations > Record Setup (Configuración > Usuario > Configuraciones predefinidas > Configuración de grabación). Cuando se haya agrupado cámaras, se puede expandir la vista de cámara presionando el botón , o contraerla presionando el botón . Los botones Camera Selection (Selección de cámara) permiten la selección de algunas o todas las cámaras para la grabación de la toma o, una vez grabadas las tomas, para guardar las tomas. Á REA DE CREACIÓN Y TRANSFERENCIA DE CLIPS Este área proporciona los botones necesarios para iniciar, detener o anular la grabación de una toma, y botones para guardar y transferir las tomas grabadas. Las duraciones de las franjas de seguridad, tal como se definieron en Setup > System > General (Configuración > Sistema > General) se muestran sobre los botones Start (Iniciar) y Stop (Detener). También contiene campos de información de tiempo: Campo T C IN (Código de tiempo del punto de entrada) : muestra el código de tiempo del punto de entrada para los clips vinculados que se están grabando. Campo TC Dur (Duración de código de tiempo) : muestra el intervalo de tiempo entre los puntos IN y OUT, es decir, la duración del clip. Campo TC OUT (Código de tiempo del punto de salida) : muestra el código de 49 Edición 1.0.D INSIO Versión 1.0 – Manual del usuario EVS Broadcast Equipment – Octubre de 2009 tiempo del punto de salida para los clips vinculados grabados. Nota Cuando se utiliza el modo de transmisión, solamente están disponibles los botones Start/In (Iniciar/In) y Stop/Out (Detener/Out). Botón Locator (Localizador): inserta marcados dentro de una toma para indicar cuándo inician de nuevo los actores sus líneas, en caso de repeticiones sucesivas dentro de una toma en curso. 5.3.3 GRABACIÓN DE UNA TOMA En esta sección se explica cómo grabar una toma con o sin el modo Auto Save (Guardado automático) activado. Se proporciona información sobre cómo anular la grabación de una toma cuando, por ejemplo, algo va mal, o cómo poner etiquetas dentro de una toma cuando, por ejemplo, un actor repite una frase varias veces pero no se desea detener y reiniciar la grabación. M ODO A UTO S AVE (G UARDADO AUTOMÁTICO ) Antes o durante la grabación de una toma, puede activar el modo Auto Save presionando el botón Auto Save . En este caso, no tendrá que presionar el botón Save (Guardar) al final de la grabación de la toma, y los clips grabados desde todas las cámaras seleccionadas se guardarán automáticamente en el servidor. Cuando se activa el modo Auto Save, el color de fondo del botón Auto Save es azul: y hay un marcado “Auto” (Automático) presente en la parte superior del botón Save: El botón se puede desactivar presionándolo de nuevo. El color de fondo del botón Auto Save pasa entonces al gris. Cuando no está activado el modo Auto Save, se puede cancelar la selección de cámaras antes de guardarlas. 50 INSIO Versión 1.0 – Manual del usuario Edición 1.0.D EVS Broadcast Equipment – Octubre de 2009 C ÓMO GRABAR UNA TOMA Para grabar una toma para una escena, con o sin el modo Auto Save, haga lo siguiente: 1. Seleccione la escena en la que desea trabajar en la lista del campo Scene (Escena), o con los botones 2. . Puede seleccionar qué cámaras estarán activas al grabar un clip. En la lista de cámaras, • cancele la selección de las cámaras que no desee que graben la toma , desactivando la casilla de las líneas correspondientes, • seleccione las cámaras que desee que graben la toma, activando las casillas de las líneas correspondientes, O bien, • presione el botón Check All (Activar todas) para seleccionar todas las cámaras. 3. Presione el botón Start/In (Iniciar/In) para iniciar la grabación de la toma. Se graba un clip por cada una de las cámaras seleccionadas, y los nombres de los clips, tal como se definieron en Setup > User > Predefined Configurations > General (Configuración > Usuario > Configuraciones predefinidas > General), se muestran junto a los nombres de las cámaras. 4. En caso de que los actores necesiten repetir sus líneas dentro de una toma en curso, presione el botón Locator (Localizador) cada vez que empiecen de nuevo, siempre que se haya habilitado la función del botón Locator en la ficha Setup > User > General (Configuración > Usuario > General). Consulte la sección 3.2.1 “Valores de configuración general de usuario”, en la página 8. 5. Presione el botón Stop/Out (Detener/Out) cuando termine la toma para detener la grabación de clips. 6. Si se ha activado el modo Auto Save , los clips se guardarán automáticamente en el servidor para todas las cámaras previamente seleccionadas. El botón Start/In (Iniciar/In) estará disponible para una nueva toma y el número de toma se incrementará en 1 unidad. Si no se ha activado el modo Auto Save, podrá cancelar la selección de cámaras cuyos clips grabados no desee conservar, si las hay, desactivando las casillas de las líneas de las cámaras correspondientes. 7. Si no se ha activado el modo Auto Save, presione el botón Save (Guardar) para guardar los clips grabados seleccionados para la toma. Entonces se guardarán en el servidor los clips correspondientes a todas las cámaras seleccionadas. El botón Start/In (Iniciar/In) estará disponible par a una nueva toma y el número de toma se incrementará en 1 unidad. Los clips grabados se muestran en las fichas Clip List (Lista de clips). 51 Edición 1.0.D INSIO Versión 1.0 – Manual del usuario EVS Broadcast Equipment – Octubre de 2009 Nota Si se ha activado el modo Auto Transfer, los clips grabados se transferirán automáticamente al destino de transferencia definido en Setup > User > Predefined Configurations (Configuración > Usuario > Configuraciones predefinidas). De lo contrario, consulte la sección 6.3.2 “Transferencia manual”, en la página 79 para realizar más tarde la operación de transferencia. C ÓMO ANULAR LA GRABACIÓN DE UNA TOMA Puede decidir no conservar ningún clip de una toma que se esté grabando en dos momentos diferentes: • cuando la grabación de la toma no se ha detenido aún, y algo va mal: presione el botón Abort Clip (Anular clip) para anular la grabación y eliminar los clips de la toma actual. O bien, • cuando se ha detenido la grabación de la toma con el botón Stop/Out (Detener/Out) pero aún no se ha guardado con el botón Save (Guardar), y entonces se decide no conservar la toma: presione el botón Abort Clip (Anular clip) para anular la grabación y eliminar los clips de la toma actual. En ambos casos, el botón Start/In (Iniciar/In) vuelve a estar disponible, el número de toma no se incrementa y los nombres de clip se borran de la lista de cámaras. Nota Cuando no está activada la función de Guardado automático, solamente se puede anular el clip antes de presionar el botón Stop/Out. 52 INSIO Versión 1.0 – Manual del usuario Edición 1.0.D EVS Broadcast Equipment – Octubre de 2009 5.3.4 GRABACIÓN DE UNA TRANSMISIÓN D ESCRIPCIÓN (G RABACIÓN ) GENERAL DE LA VENTANA R ECORD Cuando el modo de grabación activo se ha establecido en transmisión, el diseño de la ventana Record está limitado como se muestra en la siguiente captura de pantalla: La ficha Status (Estado) muestra información sobre el estado de transferencia de la transmisión. Contiene un cuadro por cada cámara y ruta de destino. Cada cuadro muestra una miniatura, un destino, un nombre de clip y el código de tiempo actual. En la captura de pantalla anterior se muestran 4 cuadros, puesto que hay 4 cámaras transm itiendo a 1 ruta de destino. Si hay 4 cámaras transmitiendo a 2 rutas de destino, estarán presentes 8 cuadros. 53 Edición 1.0.D INSIO Versión 1.0 – Manual del usuario EVS Broadcast Equipment – Octubre de 2009 C ÓMO GRABAR UNA TRANSMISIÓN Para grabar transmisiones, haga lo siguiente: 1. Seleccione la escena en la que desea trabajar en la lista del campo Scene (Escena), o con los botones 2. . Puede seleccionar qué cámaras estarán activas al grabar una toma. En la lista de cámaras, • cancele la selección de las cámaras que no desee que graben la toma , desactivando la casilla de las líneas correspondientes • seleccione las cámaras que desee que graben la toma, activando las casillas de las líneas correspondientes, O bien, • presione el botón Check All (Activar todas) para seleccionar todas las cámaras. 3. Presione el botón Start/In (Iniciar/In) para iniciar la grabación de las transmisiones. La transmisión no se guarda en el servidor y se envía directamente al destino de la transferencia definido en Setup > User > Predefined Configurations > Format, Name & Destination (Configuración > Usuario > Configuraciones predefinidas > Formato, nombre y destino). 4. 54 Presione el botón Stop/Out (Detener/Out) para detener la grabación de las transmisiones. INSIO Versión 1.0 – Manual del usuario EVS Broadcast Equipment – Octubre de 2009 5.4 REVISIÓN DE CONTENIDO 5.4.1 INTRODUCCIÓN Edición 1.0.D Es posible cargar un clip grabado en un canal del reproductor de vídeo mediante la ficha Review (Revisión) de la ventana Record / Review (Grabación / Revisión). Los usuarios pueden revisar las diferentes tomas, seleccionar y transferir las mejores tomas a sistemas de postproducción, y también modificar el punto inicial o final de un clip antes de la transferencia. La ficha Review puede utilizarse junto con la ficha Record (Grabación) para revisar solamente los clips grabados, o con la ficha Clip List (Lista de clips) izquierda para revisar clips grabados previamente. Por lo tanto, la selección de clips se realiza en la parte izquierda de la pantalla, y la selección de canales en los que cargar los clips se realiza en la ficha Review. Las operaciones de revisión pueden realizarse rápidamente gracias al uso de la función Auto Review (Revisión automática) y a la función Presets (Ajustes preestablecidos) para cargar clips automáticamente en configuraciones predefinidas de canales de reproducción de vídeo. Nota Esta ficha no está disponible cuando se utiliza el modo Stream (Transmisión) o cuando se ha seleccionado el modo de Clip sin la opción Review . 55 Edición 1.0.D 5.4.2 INSIO Versión 1.0 – Manual del usuario EVS Broadcast Equipment – Octubre de 2009 DESCRIPCIÓN GENERAL DE LA FICHA REVIEW (REVISIÓN) La ficha Review contiene las siguientes áreas, destacadas en la captura de pantalla siguiente: L ISTA DE CANALES DE REPRODUCCIÓN La lista de canales de reproducción muestra los canales del reproductor de vídeo seleccionado en Setup > User > Predefined Configurations > Review Setup (Configuración > Usuario > Configuraciones predefinidas > Configuración de revisión). 56 INSIO Versión 1.0 – Manual del usuario EVS Broadcast Equipment – Octubre de 2009 Edición 1.0.D B OTONES DE REVISIÓN DE CLIPS Una serie de botones perm ite la carga manual de clips, la definición de ajustes preestablecidos de canales de reproducción para la carga rápida de clips, o la selección de la visualización de la pantalla de vídeo entre los modos de pantalla única, pantalla dividida en dos o pantalla dividida en cuatro. F UNCIONES DE TRANSPORTE , EDICIÓN Y TRANSFERENCIA DE CLIPS Esta área proporciona las funciones necesarias para reproducir un clip y moverse dentro del material. Un jog perm ite moverse por el contenido cargado, en tres modos diferentes. También están disponibles botones que se utilizan para editar y transferir clips. También contiene campos de información de tiempo: Campo TC IN (Código de tiempo del punto de entrada) : muestra el código de tiempo del punto de entrada del clip que se está revisando. Campo TC Dur (Duración de código de tiempo) : muestra el intervalo de tiempo entre los puntos IN y OUT, es decir, la duración del clip que se está revisando. Campo TC OUT (Código de tiempo del punto de salida) : muestra el código de tiempo del punto de salida del clip que se está revisando. TC Current (Código de tiempo actual): cuando se está reproduciendo el clip, muestra la posición de código de tiempo actual. Este campo también puede utilizarse para introducir un valor de código de tiempo al que saltar. 5.4.3 CARGA DE CONTENIDO Para revisar un clip grabado, debe cargarlo en un canal de reproducción de vídeo. Puede cargarse inmediatamente después de la grabación, desde la ficha Record (Grabación) o, más tarde, desde la ficha Lista de clips izquierda. La operación puede realizarse manual o automáticamente. C ARGA DE LOS ÚLTIMOS CLIPS GRABADOS EN LOS CANALES DE REPRODUCCIÓN Existe la posibilidad de visualizar la toma recién grabada en la ficha Record, aunque la toma no se haya guardado aún en el servidor. Se puede hacer de tres maneras diferentes: • manualmente, seleccionando los clips y los canales de reproducción de uno en uno • manualmente, seleccionando una configuración de canal de reproducción preestablecida • automáticamente, seleccionando el modo de Revisión automática y una configuración de canal de reproducción preestablecida El propósito de las configuraciones de canal de reproducción preestablecidas es cargar automáticamente una selección de ángulos de cámara en un único clic. 57 Edición 1.0.D INSIO Versión 1.0 – Manual del usuario EVS Broadcast Equipment – Octubre de 2009 Carga manual de clips de uno en uno Cuando la función de Revisión automática no esté activada y desee cargar algunos de los clips recién grabados, haga lo siguiente: 1. En la ficha Record (Grabación), seleccione el clip que desee revisar. Se resaltará la línea de cámara o de clip correspondiente. 2. En la ficha Review (Revisión), seleccione el canal de reproducción en el que desee cargar el clip. Se resaltará la línea del canal de reproducción correspondiente. 3. Presione el botón Load Clip (Cargar clip) . El clip se carga en el reproductor de vídeo. Los nombres de clip se muestran en las líneas de los canales de reproducción respectivos, en la ficha Review. 4. Repita los pasos 1 a 3 para cada clip que desee cargar. 5. Puede descargar un clip seleccionando la línea en la ficha Review y presionando el botón Unload Clip (Descargar clip). Carga manual de clips en un ajuste preestablecido de canales de reproducción Cómo definir un ajuste preestablecido de canales de reproducción Una vez que haya cargado clips en canales de reproducción de una manera específica, lo que significa que el clip procedente de una cámara específica se carga en un canal de reproducción específico, puede guardar esta configuración como un ajuste preestablecido para poder usarlo más tarde sin tener que cargar de nuevo cada clip, uno tras otro. Se puede guardar como máximo 8 ajustes preestablecidos de configuración de canales de reproducción. Para definir un ajuste preestablecido de configuración de canales de reproducción sobre la base del orden en que se han cargado los clips, haga lo siguiente: 1. Presione el botón Presets (Ajustes preestablecidos) . Se muestra un menú con la lista de ajustes preestablecidos existentes, si los hay, así como campos vacíos para los ajustes preestablecidos. 58 INSIO Versión 1.0 – Manual del usuario Edición 1.0.D EVS Broadcast Equipment – Octubre de 2009 2. Presione el botón Save (Guardar). 3. Seleccione una línea vacía. Se abre un cuadro de diálogo. 4. 5. Escriba un nombre para el ajuste preestablecido en el campo Preset Name (Nombre de ajuste preestablecido). Presione el botón Validate (Validar) o Enter. El nuevo ajuste preestablecido puede seleccionarse con el botón Presets (Ajustes preestablecidos). Cómo cargar clips en un ajuste preestablecido Una vez definidos los ajustes preestablecidos de configuración de canales de reproducción, puede cargar clips grabados en una selección de canales de reproducción, aunque no esté activado el modo Auto-R eview (Revisión autom ática). Para hacerlo, siga estos pasos: 1. Presione el botón Presets (Ajustes preestablecidos) . Se muestra la lista de configuraciones preestablecidas existentes. 2. Seleccione en la lista una de las configuraciones preestablecidas. Los clips grabados por las cámaras definidas en la configuración preestablecida de canales de reproducción seleccionada se cargan en los canales de reproducción definidos en el ajuste preestablecido. 3. Si es necesario, puede repetir los pasos 2 y 3 para cargar clips en otra configuración preestablecida de canales de reproducción. 4. Puede descargar un clip seleccionando la línea en la ficha Review y presionando el botón Unload Clip (Descargar clip). 59 Edición 1.0.D INSIO Versión 1.0 – Manual del usuario EVS Broadcast Equipment – Octubre de 2009 Carga automática de clips Modo Auto Review (Revisión automática) Antes o durante la grabación de una toma, puede activar el modo Auto Review presionando el botón Auto Review en la ficha Record (Grabación). En este caso, los clips seleccionados en los ajustes predeterminados actuales se cargarán autom áticamente para su revisión cuando se detenga la grabación. Consulte la sección “ Cómo definir un ajuste preestablecido de canales de reproducción”, en la página 58, para ver más información sobre las opciones. Cuando se activa el modo Auto Review, el color de fondo del botón Auto Review es azul: El modo Auto Review se puede desactivar presionando de nuevo el botón. El color de fondo del botón Auto Review pasa entonces al gris. Cómo cargar clips automáticamente Para cargar clips automáticamente desde una toma recién grabada en una selección de canales de reproducción, aunque la toma no se haya guardado aún en el servidor, haga lo siguiente: 1. 2. 3. Presione el botón Auto Review para activar el modo Auto Review. Presione el botón Presets (Ajustes preestablecidos) la lista una de las configuraciones preestablecidas. y seleccione en Grabe la toma presionando el botón Start/In (Iniciar/In) y, a continuación, el botón Stop/Out (Detener/Out). Tan pronto como se presione el botón Stop/Out (Detener/Out), los clips grabados por las cámaras definidas en la configuración preestablecida de canales de reproducción se cargan en los canales de reproducción definidos en el ajuste preestablecido. 60 INSIO Versión 1.0 – Manual del usuario EVS Broadcast Equipment – Octubre de 2009 4. Edición 1.0.D Si es necesario, presione el botón Presets (Ajustes preestablecidos) después de la carga automática de clips y seleccione otra configuración preestablecida. Los clips grabados por las cámaras definidas en la configuració n preestablecida de canales de reproducción recién seleccionada se cargan en los canales de reproducción definidos en el segundo ajuste preestablecido. 5. Puede descargar un clip seleccionando la línea en la ficha Review y presionando el botón Unload Clip (Descargar clip). 61 Edición 1.0.D INSIO Versión 1.0 – Manual del usuario EVS Broadcast Equipment – Octubre de 2009 C ARGA DE CLIPS GRABADOS PREVIAMENTE EN LOS CANALES DE REPRODUCCIÓN Tiene la posibilidad de revisar tomas más tarde, durante la sesión de grabación, seleccionando clips en la ficha Clip List (Lista de clips) izquierda. Se puede hacer de dos maneras diferentes: • manualmente, seleccionando los clips y los canales de reproducción de uno en uno • manualmente, seleccionando una configuración de canal de reproducción preestablecida Cómo cargar manualmente clips grabados previamente Cuando desee cargar en canales de reproducción clips previamente grabados, puede seleccionar clips de diferentes tomas o escenas. Haga lo siguiente: 1. En la ficha Clip List izquierda, seleccione el clip que desea revisar en la vista Scene > Take > Clip (Escena > Toma > Clip). La línea correspondiente aparece resaltada. 2. En la ficha Review (Revisión), seleccione el canal de reproducción en el que desee cargar el clip. Se resaltará la línea del canal de reproducción correspondiente. 3. Presione el botón Load Clip (Cargar clip) . El clip se carga en el reproductor de vídeo. El nombre del clip se muestra en la línea del canal de reproducción, en la ficha Review. 62 4. Repita los pasos 1 a 3 para cada clip que desee cargar. Los clips pueden proceder de diferentes tomas o escenas. 5. Puede descargar un clip seleccionando la línea en la ficha Review y presionando el botón Unload Clip (Descargar clip). INSIO Versión 1.0 – Manual del usuario Edición 1.0.D EVS Broadcast Equipment – Octubre de 2009 Cómo cargar manualmente clips previamente grabados en un ajuste preestablecido de canales de reproducción Una vez definidas las configuraciones de canales de reproducción preestablecidas, puede cargar clips en una selección de canales de reproducción. En este caso, no es posible cargar clips procedentes de diferentes tomas o escenas. Se pueden producir dos situaciones: • sabe qué clips vinculados desea cargar y selecciona uno de ellos en la lista de clips • ha cargado clips procedentes de diferentes tomas y, a continuación, desea ver los clips vinculados con uno de ellos. Seleccione un clip en la lista Clip List (Lista de clips) Sabe qué clips vinculados desea cargar y selecciona uno de ellos en la lista de clips. Para hacerlo, siga estos pasos: 1. En la ficha Clip List izquierda, seleccione uno de los clips que desea revisar en la vista Scene > Take > Clip (Escena > Toma > Clip). La línea correspondiente aparece resaltada. 2. En la ficha Review (Revisión), presione el botón Presets (Ajustes preestablecidos) . Se muestra la lista de configuraciones preestablecidas existentes. 3. Seleccione en la lista una de las configuraciones preestablecidas. Los clips grabados por las cámaras definidas en la configuración preestablecida de canales de reproducción seleccionada y vinculados con el clip seleccionado se cargan en los canales de reproducción definidos en el ajuste preestablecido. 63 Edición 1.0.D INSIO Versión 1.0 – Manual del usuario EVS Broadcast Equipment – Octubre de 2009 4. Puede descargar un clip seleccionando la línea en la ficha Review y presionando el botón Unload Clip (Descargar clip). Seleccione un clip cargado en la ficha Review Ha cargado clips procedentes de diferentes tomas y, a continuación, desea ver los clips vinculados con uno de ellos. Para hacerlo, siga estos pasos: 1. En la ficha Review, seleccione el clip para el que desee revisar todos los clips vinculados. La línea correspondiente aparece resaltada. 2. Presione el botón Presets (Ajustes preestablecidos) . Se muestra la lista de configuraciones preestablecidas existentes. 3. Seleccione en la lista una de las configuraciones preestablecidas. Los clips grabados por las cámaras definidas en la configuración preestablecida de canales de reproducción seleccionada y vinculados con el clip seleccionado se cargan en los canales de reproducción definidos en el ajuste preestablecido. 64 INSIO Versión 1.0 – Manual del usuario Edición 1.0.D EVS Broadcast Equipment – Octubre de 2009 S ELECCIÓN DE LA VISTA DE PANTALLA Una vez que haya cargado clips en canales de reproducción, puede seleccionar la configuración del reproductor de vídeo para mostrar clips en vistas de pantalla única, pantalla dividida en dos o pantalla dividida en cuatro. Para seleccionar qué clip ver en vista de pantalla única , haga lo siguiente: 1. Cargue clips en los canales de reproducción. 2. En la ficha Review (Revisión), presione el botón Single Screen View (Vista de pantalla única) . El color de fondo del botón pasa al azul: 3. Presione la línea correspondiente al clip cargado que desee ver en la pantalla. El clip se muestra en la vista de pantalla única: En la ficha Review, solamente se mostrará la vista correspondiente al clip seleccionado. 4. Para volver a la lista de clips cargados y cuatro canales de reproducción en la ficha Review, presione el botón Quad Split Screen View (Vista de pantalla dividida en cuatro) clip. y, a continuación, presione la línea del Los cuatro clips cargados en los canales de reproducción se mostrarán autom áticamente en los cuatro cuartos de la pantalla. 5. Para ver otro clip en la vista de pantalla única, repita los pasos 2 y 3. 65 Edición 1.0.D INSIO Versión 1.0 – Manual del usuario EVS Broadcast Equipment – Octubre de 2009 Para seleccionar qué clips ver en la vista de pantalla dividida en dos , haga lo siguiente: 1. Cargue al menos dos clips en los canales de reproducción. 2. En la ficha Review (Revisión), presione el botón Dual Split Screen Vie w (Vista de pantalla dividida en dos) El color de fondo del botón pasa al azul. . . 3. Presione la línea correspondiente a uno de los clips cargados que desee ver en la pantalla. 4. Presione la línea correspondiente al segundo clip cargado que desee ver en la pantalla. Los clips se muestran en la pantalla: 5. Para ver uno de los dos clips en la vista de pantalla única, presione el botón Single Screen View (Vista de pantalla única) y, a continuación, la línea correspondiente al clip cargado que desee ver en la pantalla. 6. Para volver a la lista de clips cargados y cuatro canales de reproducción e n la ficha Review, presione el botón Quad Split Screen View (Vista de pantalla dividida en cuatro) y, a continuación, presione una línea de clip. Los cuatro clips cargados en los canales de reproducción se mostrarán autom áticamente en los cuatro cuartos de la pantalla. 7. 5.4.4 Para ver otros clips en la vista de pantalla dividida en dos, repita los pasos 2 a 4. REPRODUCCIÓN DE CLIPS I NTRODUCCIÓN Una vez cargado un clip en un canal de reproducción, puede reproducirse para revisarlo. Utilice los botones de transporte: 66 INSIO Versión 1.0 – Manual del usuario Edición 1.0.D EVS Broadcast Equipment – Octubre de 2009 para reproducir el clip, para detener la reproducción del clip o para volver a la primera imagen del clip Cuando se ha cargado clips en la vista de pantalla dividida en dos o en cuatro, los botones de transporte se aplican a todos los clips al mismo tiem po. D ESPLAZAMIENTO POR EL CONTENIDO Puede desplazarse a través de un contenido cargado utilizando el jog, o saltar a un código de tiempo específico escribiendo un valor en el campo TC Current (Código de tiempo actual). Desplazamiento con el jog Visualización del jog El jog que se muestra en la ventana Review (Revisión) puede utilizarse en tres modos diferentes. Función del jog Descripción Jog (cursor verde) Mover la rueda a la izquierda o a la derecha permite desplazarse por el contenido imagen a imagen. Presionar un extrem o de la rueda producirá un desplazamiento de 1 única imagen adelante o atrás, según se haya hecho clic a la derecha o a la izquierda de la rueda. Vari-speed (Velocidad variable) (cursor naranja) Mover la rueda a la izquierda o a la derecha permite seleccionar una velocidad constante establecida para revisar el contenido, con un factor de multiplicación de 0,1 a 10, hacia atrás o hacia adelante. • mueva la rueda para seleccionar la velocidad • suelte la rueda y el contenido se reproducirá a la velocidad establecida. Shuttle (Lanzadera) (cursor rojo) Mover la rueda a la izquierda o a la derecha permite al usuario, respectivamente, rebobinar o avanzar rápidamente dentro del contenido. Cuando se suelta la rueda, la reproducción se detiene. 67 Edición 1.0.D INSIO Versión 1.0 – Manual del usuario EVS Broadcast Equipment – Octubre de 2009 El jog responde al movimiento en la pantalla cuando se utiliza la pantalla táctil, y también responde a los movimientos de la rueda del ratón cuando se ha seleccionado el jog. Cambio de la función del jog Puede cambiar la función de la rueda de Jog a Vari-Speed, a continuación a Shuttle y de nuevo a Jog de una de las dos maneras siguientes: • Presione el botón Jog Wheel (Jog) a la derecha de la rueda para cambiar la función del jog. El color del centro del botón refleja la función seleccionada. O bien, • Haga clic en el cursor del centro de la rueda. Manténgalo presionado durante unos dos segundos y, a continuación, suelte la rueda. El nuevo modo se muestra bajo la rueda, y el color del botón Jog Wheel ha cambiado. Salto a un código de tiempo específico Para saltar a un código de tiempo específico dentro de los límites del clip cargado, haga lo siguiente: 1. Presione el botón TC Current (Código de tiempo actual)) Se muestra un teclado numérico virtual: 2. Escriba un valor de código de tiempo (en formato hhmmssii) 3. Presione Enter. Todos los clips vinculados saltan al código de tiempo específico. 68 . INSIO Versión 1.0 – Manual del usuario Edición 1.0.D EVS Broadcast Equipment – Octubre de 2009 R EPRODUCCIÓN DE AUDIO DE CLIP DURANTE LA REVISIÓN Un clip puede grabarse con, como máximo, 16 pistas de audio. Cuando se reproducen clips en el reproductor de vídeo, solamente se utilizan dos canales de audio para el audio. Estos dos canales de audio se seleccionan entre todos los canales de audio asociados a un canal de grabación en Setup > User > Predefined Configurations > Record Setup (Configuración > Usuario > Configuraciones predeterminadas > Configuración de grabación), como se describe en la sección “ Review Audio (Audio de revisión)” en la página 20. En los modos de pantalla dividida en dos o pantalla dividida en cuatro, se ven varios clips al mismo tiempo. Por lo tanto, los usuarios pueden seleccionar de qué clip se reproducirá el audio, seleccionando simplemente la línea del clip cargado. La línea resaltada corresponde al clip desde el que se reproduce el audio. 5.4.5 EDICIÓN DE CONTENIDO Al grabar una toma, puede ocurrir que se haya presionado el botón Start/In (Iniciar/In) demasiado tarde, o que se haya presionado el botón Stop/Out (Detener) demasiado pronto y que se haya perdido parte de la acción que se desearía conservar. Gracias a la función de grabación en bucle de los servidores EVS, es posible volver al contenido y recuperar material antes del punto de entrada o después del punto de salida del clip grabado para añadir contenido al clip grabado, siempre que ese material A/V esté aún disponible. C ÓMO EDITAR UN CLIP ( CÓDIGO DE TIEMPO DEL PUNTO DE ENTRADA Y DE SALIDA ) Para modificar el código de tiempo del punto de entrada y el código de tiempo del punto de salida de un clip grabado, haga lo siguiente: 1. Cargue el clip en un canal de reproducción, como se explica en la sección 5.4.3 "Carga de contenido" en la página 57. 2. Presione el botón Edit Clip TC (Editar código de tiempo del clip) El botón se activa y su color de fondo pasa al azul . . En la parte inferior de la ficha Review (Revisión) aparecen botones adicionales In (Entrada) y Out (Salida): 3. Para editar el punto de entrada, desplácese por el clip hasta que encuentre la posición que desee marcar como nuevo punto de entrada. El campo TC Current (C ódigo de tiempo actual) refleja la posición real del cursor después del desplazamiento. 4. Cuando el cursor se encuentre en el código de tiempo seleccionado, 69 Edición 1.0.D INSIO Versión 1.0 – Manual del usuario EVS Broadcast Equipment – Octubre de 2009 presione el botón In . El punto de entrada modificado se muestra en el campo TC IN (C ódigo de tiempo del punto de entrada), y tanto el campo TC IN como el campo de duración aparecen rodeados por una línea azul. 5. Para editar el punto de salida, desplácese por el clip hasta que encuentre la posición que desee marcar como nuevo punto de salida. El campo TC Current (C ódigo de tiempo actual) refleja la posición real del cursor después del desplazamiento. 6. Cuando el cursor se encuentre en el código de tiempo seleccionado, presione el botón Out . El punto de salida modificado se muestra en el campo TC OUT, y este campo aparece rodeados por una línea azul. 7. Presione el botón Edit Clip TC (Editar código de tiempo del clip) para guardar los cambios. Se abre un cuadro de diálogo que pregunta si se desea aplicar los cambios. 8. Presione . Si la toma editada no se había guardado aún antes de la edición, no podrá guardar los cambios. Si la toma editada se había guardado pero no se había transferido antes de la edición, los clips actualizados sustituirán los originales cuando se presione el botón Edit Clip TC, y el número de toma no se modificará. Si la toma editada se había transferido antes de la edición, los clips actualizados se guardarán como nuevos clips cuando se presione el botón Edit Clip TC. Por lo tanto, los clips originales no se sobrescriben ni se eliminan. Los nuevos clips se guardan con un nuevo número de toma. Importante Si la toma editada no es la última grabada, por ejemplo si existen las tomas 1 a 5 y se edita la toma 2, los clips actualizados se guardarán bajo la toma número 6. Tenga en cuenta que no hay manera de ver en qué clips originales se basan los clips actualizados. 70 INSIO Versión 1.0 – Manual del usuario Edición 1.0.D EVS Broadcast Equipment – Octubre de 2009 5.5 ASIGNACIÓN DE METADATOS La ficha Metadata (M etadatos) muestra los campos de usuario definidos en Setup > User > Metadata (Configuración > Usuario > Metadatos). Permite ver y modificar los valores de los metadatos relacionados con la toma. Puede escribir los valores de los metadatos una vez que se haya iniciado la grabación o modificarlos durante la grabación; también puede hacerlo más tarde para una toma seleccionada en la ficha Clip List (Lista de clips) derecha. Los valores de metadatos escritos para un clip se asignan automáticamente a todos los clips de la toma. 5.6 VISUALIZACIÓN DE TRENES DE GRABACIÓN Es posible cargar en canales de reproducción trenes de grabación, tales como los clips grabados, y verlos en el reproductor de vídeo. Para cargar y ver trenes de grabación, haga lo siguiente: 1. Presione el botón Administrative Tasks (Tareas administrativas) en la esquina superior izquierda de la ventana Record/Review (Grabación/Revisión). Se abre el cuadro de diálogo Administrative Tasks. 2. Presione el botón View Input (Ver entrada). El botón se activa: 3. Presione el botón Exit (Salir) 4. para salir de la ventana. Cargue los trenes en canales de reproducción por el mismo procedimiento 71 Edición 1.0.D INSIO Versión 1.0 – Manual del usuario EVS Broadcast Equipment – Octubre de 2009 que se cargan los clips. Cargue los trenes uno por uno seleccionando la línea del canal de cámara o grabación en la ficha Record (Grabación) y, a continuación, la línea del canal de reproducción en la ficha Review (Revisión) ; finalm ente, presione el botón Load Input (Cargar entrada) 5. . Presione el botón Presets (Ajustes preestablecidos) la lista una de las configuraciones preestablecidas. y seleccione en Los trenes se cargan en los canales de reproducción según la configuración preestablecida. 6. 72 Puede descargar un tren seleccionando la línea en la ficha Review y presionando el botón Unload Input (Descargar entrada). INSIO Versión 1.0 – Manual del usuario Edición 1.0.D EVS Broadcast Equipment – Octubre de 2009 6. Transferencia de contenido 6.1 INTRODUCCIÓN Los clips grabados, una vez guardados en un servidor EVS, pueden enviarse a destinos de transferencia predefinidos, que pueden ser unidades locales, extraíbles o compartidas, soluciones de archivo o almacenam iento de EVS, ... La transferencia de clips a destino predefinidos puede producirse después de la grabación de cada toma o al final de una sesión de grabación. También se puede activar un modo de transferencia automática. La inform ación relativa al estado del trabajo de transferencia está permanentemente disponible en la ventana Transfer Status (Estado de transferencia), en la parte inferior de la pantalla. Además, se puede filtrar clips sobre la base de su estado de transferencia desde las fichas Clip List (Lista de clips). Al iniciarse, las tareas de transferencia se realizan en segundo plano sin interferir con las demás tareas del operador ni con la funcionalidad del servidor de grabación. El progreso de la transferencia puede supervisarse dentro de IN SIO. 6.2 INTERFAZ DE USUARIO 6.2.1 DESCRIPCIÓN GENERAL DE LAS VENTANAS TRANSFER STATUS (ESTADO DE TRANSFERENCIA) La ventana Transfer Status puede mostrarse de dos formas: condensada o expandida. Da información sobre el estado de los diferentes trabajos de transferencia solicitados durante la sesión. D ESCRIPCIÓN GENERAL DE LA VENTANA T RANSFER S TATUS CONDENSADA La ventana Transfer Status condensada está presente permanentemente en la parte inferior de la ventana de INSIO. No se puede personalizar. 73 Edición 1.0.D INSIO Versión 1.0 – Manual del usuario EVS Broadcast Equipment – Octubre de 2009 Se muestra la siguiente información: Elemento Descripción Current Transfer (Transferencia actual) Número de trabajos de transferencia actuales porcentaje completo de la transferencia actual. # Transferred (Nº de transferidos) Número de trabajos de transferencia correctos de la sesión activa. # Failed (Nº de fallidos) Número de trabajos de transferencia fallidos de la sesión activa. # Remaining (Nº de restantes) Número de trabajos de transferencia restantes en la cola. Estimated Time Left (Tiempo que falta estimado) Estimación del tiempo restante necesario para completar todos los trabajos de transferencia necesarios. y D ESCRIPCIÓN GENERAL DE LA VENTANA T RANSFER S TATUS EXPANDIDA Para acceder a la ventana Transfer Status expandida y salir de ella, haga clic en la ventana Transfer Status condensada. Se muestra sobre la ventana Transfer Status condensada, y los diferentes estados de transferencia se presentan en fichas diferentes. 74 INSIO Versión 1.0 – Manual del usuario Edición 1.0.D EVS Broadcast Equipment – Octubre de 2009 Información del estado de los trabajos de transferencia Cada ficha proporciona la siguiente inform ación sobre cada uno de los trabajos de transferencia de la sesión activa: Encabezado de columna Descripción Clip ID (ID de clip) Identificador del clip en el servidor Format (Formato) Formato de archivo en el que se generará el archivo transferido. Destination (Destino) Identificación del destino de transferencia tal como se ha definido en Setup > User > Predefined Configurations (Configuración > Usuario > Configuraciones predefinidas). Consulte la sección “ Ficha Format, Name and Destination (Formato, nombre y destino)”, en la página 14. Filename (Nombre de archivo) Nombre de archivo dado al archivo transferido al destino seleccionado. El nombre de archivo lo define el usuario según lo descrito en Setup > User > Predefined Configurations. Consulte la sección “Ficha Format, Name and Destination (Formato, nombre y destino)”, en la página 14. % Complete (% Completado) Porcentaje de trabajo completado para la transferencia de cada clip. TC Current (Código de tiempo actual) En modo de correspondiente transferencia. Est. Time Left (Tiempo que falta estimado) Tiempo restante estimado para completar cada trabajo de transferencia. Status (Estado) Estado del trabajo de transferencia para cada clip: Queued (en cola), Processing (en proceso), Error, Cancelled (cancelado) o Done (terminado). transmisión, código de al estado de progreso tiempo de la Botones de estado de los trabajos de transferencia Los diferentes botones disponibles a la derecha de la ventana Transfer Status (Estado de transferencia) expandida están activos o no en función de la ficha de transferencia que se esté mostrando. Botón See All the Transfers (Ver todas las transferencias): además de las transferencias de la sesión de grabación actual, muestra las transferencias aún pendientes de una sesión de grabación anterior. Este botón solamente está disponible desde la ventana Record/Review (Grabación/Revisión). Botón See the Transfers from Current Session (Ver las transferencias de la sesión actual): después de haber activado el botón See All the Transfers, este 75 Edición 1.0.D INSIO Versión 1.0 – Manual del usuario EVS Broadcast Equipment – Octubre de 2009 botón muestra solamente las transferencias de la sesión de grabación actual. Botón Retry Transfer (Reintentar transferencia): reinicia el trabajo de transferencia seleccionado con el estado de error de transferencia. Botón Highest Priority (Prioridad máxima): mueve el trabajo de transferencia seleccionado al primer lugar de la cola. Botón Higher Priority (Prioridad mayor): mueve el trabajo de transferencia seleccionado al lugar anterior en la cola. Botón Lower Priority (Prioridad menor): mueve el trabajo de transferencia seleccionado al lugar siguiente en la cola. Botón Lowest Priority (Prioridad mínima): mueve el trabajo de transferencia seleccionado al último lugar de la cola. Botón Cancel Request (Cancelar solicitud): transferencia seleccionado, si no ha terminado ya. cancela el trabajo de Botón Hide (Ocultar): oculta el estado del trabajo de transferencia seleccionado en la ficha Done (Terminado). Botón For All Transfers (Para todas las transferencias): permite realizar las acciones Reintentar, Cancelar u Ocultar para todos los trabajos mostrados en la ficha seleccionada. Cuando se activa, el color de fondo pasa al rojo y los botones Retry Transfer (Reintentar transferencia), Cancel Request (Cancelar solicitud) y Hide aparecen rodeados por una línea roja. 6.2.2 DESCRIPCIÓN GENERAL DE LAS FICHAS CLIP LIST (LISTA DE CLIPS) Dos fichas Clip List, disponibles en la ventana Record/Review (Grabación/Revisión), muestran la lista de clips disponibles guardados con información sobre el estado de transferencia de cada clip. Proporcionan botones para la selección múltiple de clips que se van a transferir, así como un filtro para ordenar los clips según su estado de transferencia. También se pueden utilizar para la selección de los clips que se van a cargar en un canal de reproducción. La ficha Clip List izquierda y la ficha Clip List derecha muestran la misma información. La ficha derecha está destinada a utilizarse con la ficha Record (Grabación), mientras que la izquierda está destinada a utilizarse con la ficha Review (Revisión). 76 INSIO Versión 1.0 – Manual del usuario EVS Broadcast Equipment – Octubre de 2009 Edición 1.0.D Botones de selección de clips Una serie de botones permite la selección de varios clips para su transferencia a destino predefinidos. Lista de clips En este área se muestra la lista de todas las escenas, tomas y clips para el 77 Edición 1.0.D INSIO Versión 1.0 – Manual del usuario EVS Broadcast Equipment – Octubre de 2009 episodio que se muestra en el campo Episode/Program (Episodio/Programa). Cuando la transferencia se ha iniciado, se muestra un icono de color al final de cada línea, que da inform ación directa sobre el estado del trabajo de transferencia. Botones de administración de clips Botón Transfer (Transferir): inicia la transferencia de los clips seleccionados. Botón Delete (Eliminar): elimina los clips seleccionados. 6.3 MODOS DE TRANSFERENCIA La función de transferencia puede ser realizada manualmente por el operador, o automáticamente si se ha activado el modo Auto Transfer (Transferencia automática). En ambos casos, los clips se transferirán a los destinos de transferencia definidos en Setup > User > Predefined Configurations > Format, Name & Destination (Configuración > Usuario > Configuraciones predefinidas > Formato, nombre y destino). La capacidad para transferir clips debe habilitarse en Setup > User > General > Clip Options (Configuración > Usuario > General > Opciones de clip). De lo contrario, los botones de transferencia estarán atenuados. 6.3.1 TRANSFERENCIA AUTOMÁTICA La transferencia automática solamente se puede realizar desde la ficha Record (Grabación), inmediatamente después de guardar un clip grabado. El modo Automatic Transfer puede activarse presionando el botón Auto Transfer en la ficha Record de la ventana Record/Review (Grabación/Revisión) antes o durante la grabación de una toma. El color de fondo del botón Auto Transfer pasa al azul y aparece un marcado “Auto” (Automático) presente en la parte superior del botón Transfer cuando se activa el modo Auto Transfer: El botón se puede desactivar presionándolo de nuevo. El color de fondo del botón Auto Transfer pasa entonces al gris y el marcado “Auto” se elimina de la parte superior del botón Transfer. Con el modo Auto Transfer activado, los clips vinculados de una toma grabada se transfieren autom áticamente a los destinos de transferencia predefinidos tan 78 INSIO Versión 1.0 – Manual del usuario EVS Broadcast Equipment – Octubre de 2009 Edición 1.0.D pronto como se guardan. Consulte la sección 5.3.3 “Grabación de una toma”, en la página 50 para ver más información. 6.3.2 TRANSFERENCIA MANUAL La transferencia manual de clips puede producirse en diferentes momentos: • inmediatamente después de la grabación y del guardado manual o automático de un clip. Esto se realiza desde la ficha Record (Grabación), para todos los clips guardados de una toma, cuando no está activado el modo Automatic Transfer (Transferencia automática). • cuando se revisa un clip grabado. Esto se hace desde la ficha Review, para el clip único seleccionado. • en cualquier momento, seleccionando clips en una de las fichas Clip List (Lista de clips). En este caso, se puede seleccionar varios clips. Por lo tanto, hay un botón Transfer (Transferir) presente en las cuatro fichas de la ventana Record/Review (Grabación/Revisión). El operador tendrá que presionar el botón Transfer para iniciar la transferencia de clips a destinos de transferencia predefinidos. T RANSFERENCIA MANUAL DE CLIPS RECIÉN GRABADOS Cuando se acaba de grabar y guardar una toma, como se describe en la sección 5.3.3 “Grabación de una toma” de la página 50, puede transferirse a los destinos de transferencia predefinidos presionando el botón Transfer de la parte inferior de la ficha Record. Los clips guardados para la toma seleccionada se transfieren entonces. T RANSFERENCIA MANUAL DE UN CLIP DURANTE LA REVISIÓN Cuando se carga un clip en un canal de reproducción para su revisión, como se describe en la sección 5.4.3 “Carga de contenido” de la página 57, puede transferirse a los destinos de transferencia presionando el botón Transfer de la parte inferior de la ficha Review. Solamente se transferirá, entonces, el clip seleccionado (resaltado). T RANSFERENCIA MANUAL DE UNO O VARIOS CLIPS AL FINAL DE UNA SESIÓN DE GRABACIÓN Los clips no siempre se transfieren inmediatam ente después de su grabación, sino que pueden transferirse de una vez después de una sesión de grabación, o al final del día. Esto puede hacerse desde una de las dos listas Clip List. Puede seleccionar un único clip o varios para su transferencia. También puede seleccionar la línea correspondiente a una toma o una escena; de esta manera, se transfieren todos los clips de la toma o de la escena. 79 Edición 1.0.D INSIO Versión 1.0 – Manual del usuario EVS Broadcast Equipment – Octubre de 2009 Selección de clips de las fichas Clip List (Lista de clips) Vista de clips La lista de escenas o tomas puede mostrarse en una vista contraída o expandida, para facilitar la selección de clips. • La vista Scene (Escena) puede expandirse para mostrar sus tomas presionand o el botón , o contraerse presionando el botón . De la misma manera, la vista Take (Toma) puede expandirse para mostrar sus clips presionando el botón , o contraerse presionando el botón . • Se puede presionar el botón Collapse/Expand (Contraer/Expandir) para mostrar un menú contextual con las siguientes opciones: 80 INSIO Versión 1.0 – Manual del usuario Edición 1.0.D EVS Broadcast Equipment – Octubre de 2009 Selección de clips La selección de clips de las fichas Clip List (Lista de clips) puede realizarse de diferentes maneras: • para seleccionar un clip único, presione la línea correspondiente en la lista de clips • para seleccionar todos los clips de la lista, presione el botón Select All (Seleccionar todo) . • para seleccionar todos los clips de una toma , seleccione la línea de la toma. • para seleccionar todos los clips de una escena , seleccione la línea de la escena. • para seleccionar varios elementos o haga clic en el botón Multiselect Mode (M odo de selección múltiple) . El fondo del botón pasa al azul cuando está activo. o presione líneas para seleccionar clips. Al hacer clic en una línea Scene (Escena) se seleccionan todas las tomas y los clips de esta escena. Al hacer clic en una línea Take (Toma) se seleccionan todos los clips de esta toma. • para borrar la selección, haga clic en el botón Clear Selection (Borrar selección). Cómo transferir clips manualmente desde una ficha Clip List Para transferir manualmente uno o varios clips de una lista Clip List, haga lo siguiente: 1. Abra una de las fichas Clip List (Lista de clips). 2. Seleccione los clips que desee transferir. Los clips seleccionados se resaltan. 3. Haga clic en el botón Transfer (Transferir) de la ficha Clip List. Los clips se transfieren en el orden en que se muestran en la ventana Transfer Status (Estado de transferencia) expandida. 81 Edición 1.0.D INSIO Versión 1.0 – Manual del usuario EVS Broadcast Equipment – Octubre de 2009 6.4 ESTADO DE TRANSFERENCIA 6.4.1 CÓDIGO DE COLORES DE TRANSFERENCIA Hay cinco estados de transferencia de trabajo definidos, que se representan mediante diferentes iconos de colores de la manera siguiente: Queued (En cola): azul Processing (En proceso): amarillo Error: rojo Cancelled (Cancelado): rosa Done (Terminado): verde Hay información sobre el estado de transferencia disponible en diferentes áreas: • En la ventana Transfer Status (Estado de transferencia) expandida, hay varia s fichas que muestran la lista de clips con diferentes estados de transferencia. Consulte la sección “Descripción general de la ventana Transfer Status expandida”, en la página 74. • en las fichas Clip List, se muestran iconos de colores al final de cada línea. Si se ha definido dos destinos en Setup > User > Predefined Configurations > Format, Name & Destination (Configuración > Usuario > Configuraciones predefinidas > Formato, nombre y destino), se mostrarán dos líneas en la lista de clips. • En las fichas Clip List (Lista de clips), el botón Filter (Filtrar) filtrar en función de un estado de transferencia específico. permite Al presionar este botón se muestra un menú contextual con diferentes opciones que permiten aplicar filtros al estado del trabajo de transferencia. 82 INSIO Versión 1.0 – Manual del usuario Edición 1.0.D EVS Broadcast Equipment – Octubre de 2009 En la tabla siguiente se describen las diferentes opciones: 6.4.2 Opción Descripción All (Todos) Devuelve la lista de todos los clips, con los iconos de colores correspondientes al estado de transferencia de cada uno de ellos. No Transfer (Sin transferencia) Devuelve la lista de los clips cuya transferencia aún no se haya solicitado. Queued (En cola) (Azul) Devuelve la lista de los clips cuya transferencia se haya solicitado y que estén aún pendientes. La lista se reduce a medida que se completan los trabajos de transferencia. Processing (En proceso) (Amarillo) Devuelve los clips que se están transfiriendo. Error (Rojo) Devuelve la lista de los clips cuya transferencia ha fallado. Cancelled (Cancelado) (Rosa) Devuelve la lista de los clips cuya transferencia se ha cancelado. Done (Terminado) (Verde) Devuelve la lista de los clips cuya transferencia se ha completado. La lista crece a medida que se completan los trabajos de transferencia. TRANSFERENCIAS FALLIDAS Cuando los trabajos de transferencia fallan, puede iniciar un nuevo intento de transferencia desde una de las dos fichas Clip List (Lista de clips) seleccionando Error en el menú contextual Filter (Filtrar) de la ficha Clip List, seleccionando todos los clips y, a continuación, presionando el botón Transfer. 83 Edición 1.0.D INSIO Versión 1.0 – Manual del usuario EVS Broadcast Equipment – Octubre de 2009 7. Limpieza del sistema y eliminación de contenido 7.1 INTRODUCCIÓN Cuando los clips que desee eliminar se hayan transferido y tenga la seguridad de que ya no los necesita en el servidor, puede eliminarlos del servidor. 7.2 DESCRIPCIÓN GENERAL DE LA VENTANA DE LIMPIEZA Presione el botón Administrative Tasks (Tareas administrativas) en la esquina superior izquierda de la ventana Record/R eview (Grabación/Revisión). A continuación, cuando se abra el diálogo Administrative Tasks, presione el botón Cleanup (Limpieza). Solamente se le permitirá que elim ine contenido del episodio seleccionado en la ventana Record/Review. 84 INSIO Versión 1.0 – Manual del usuario Edición 1.0.D EVS Broadcast Equipment – Octubre de 2009 7.3 ELIMINACIÓN DE TOMAS Para eliminar tomas de un episodio, haga lo siguiente: 1. Escriba sus parámetros de búsqueda. Para hacerlo, realice una de las siguientes operaciones: • Escriba el nombre de la escena en el campo Scene (Escena) y, a continuación, escriba los números de toma entre los cuales desee eliminar contenido, utilizando las flechas de los campos Take (Toma). • Si busca un clip específico, escriba si ID Louth de clip. • Para mostrar todos los clips del episodio, no escriba ningún criterio. 2. Presione el botón Search (Buscar) . Todos los clips que cumplan los criterios de búsqueda se mostrarán en la lista. 3. Seleccione en la columna Delete (Eliminar) los clips que desee eliminar, o presione el botón Select All (Seleccionar todo) 4. 5. . Presione el botón Cleanup Selected Clips (Borrar clips seleccionados) Repita el procedimiento para todos los demás episodios, accediendo a ellos uno por uno desde la ventana Program/Episode (Programa/Episodio). 85 INSIO Versión 1.0 – Manual del usuario Edición 1.0.D EVS Broadcast Equipment – Octubre de 2009 Índice A advertencia anulación de clip ....................................................... 25 desfase de servidores de código de tiempo ............. 25 umbral de capacidad de almacenamiento ................ 25 ajustes preestablecidos ................................................. 58 anular grabación ........................................................... 50 B base de datos ................................................................ 29 C cámara agrupar ..................................................................... 19 configuración ............................................................ 17 no utilizada ............................................................... 19 nombre ..................................................................... 18 selección ................................................................... 50 canal de reproducción configuración ............................................................ 21 definir ajuste preestablecido .................................... 58 canales de audio utilizados para revisar ........................ 69 canales de grabación configuración ............................................................ 17 clip anular grabación ....................................................... 52 cargar automáticamente desde la ficha Record (Grabación) .......................................................... 60 cargar manualmente desde la ficha Clip LIst (Lista de clips) ..................................................................... 62 cargar manualmente desde la ficha Clip List (Lista de clips) en canales de reproducción preestablecidos ............................................................................. 63 cargar manualmente desde la ficha Record (Grabación) .......................................................... 58 cargar manualmente desde la ficha Record (Grabación) en ajustes preestablecidos de canales de reproducción ................................................... 59 definir nombre .......................................................... 12 descargar .................................................................. 57 editar ........................................................................ 69 eliminar ..................................................................... 84 grabar ....................................................................... 50 mensaje de confirmación de anulación .................... 25 reproducir ................................................................. 66 revisar ................................................................. 57, 62 transferir automáticamente ..................................... 78 transferir manualmente ........................................... 79 ver en pantalla .......................................................... 65 código de tiempo visualización de código de tiempo de servidor ......... 47 visualización de código de tiempo de servidor......... 47 colas, configuración ...................................................... 25 configuración advertencia de capacidad de almacenamiento ........ 25 agrupar cámaras ....................................................... 19 base de datos ........................................................... 29 canales de audio utilizados para revisar ................... 20 carpeta de exploración XML ............................... 17, 28 código de tiempo NTSC ............................................ 13 configuración de cámara .......................................... 17 configuración de canales de grabación .................... 17 configuración de canales de reproducción ............... 21 configuración de metadatos..................................... 23 configuración predefinida ........................................ 10 desencadenantes de alarma .................................... 25 eliminar .................................................................... 11 específica de episodio .............................................. 39 específica del proyecto ....................................... 33, 35 formato de archivo ................................................... 14 franjas de seguridad ................................................. 25 general de usuario ...................................................... 8 general del sistema .................................................. 24 hardware .................................................................. 26 mensaje de confirmación de anulación de clip ........ 25 modo jog predeterminado ....................................... 25 nombre de archivo transferido ................................ 15 nombre de clip ......................................................... 12 posición de campos de código de tiempo ................ 24 predeterminada ....................................................... 12 reproductor de vídeo ............................................... 30 revisar canales de audio ........................................... 20 ruta de destino ................................................... 16, 28 servidor EVS ............................................................. 26 XTAccess ............................................................. 16, 27 configuración del servidor ............................................ 26 configuración del teclado .............................................. 25 configuration añadir ....................................................................... 10 E episodio añadir ....................................................................... 37 cambiar nombre ....................................................... 39 editar ........................................................................ 39 eliminar .................................................................... 39 escena añadir ................................................................. 40, 42 editar ........................................................................ 42 eliminar información ................................................ 42 F ficha Clip List (Lista de clips) .......................................... 76 ficha Record (Grabación) .............................................. 48 ficha Review (Revisión) ................................................. 56 87 Edición 1.0.D filtrar por estado de transferencia ................................ 82 filtro de estado de transferencia ................................... 82 franjas de seguridad, configuración .............................. 25 G INSIO Versión 1.0 – Manual del usuario EVS Broadcast Equipment – Octubre de 2009 configuración ............................................................ 30 revisión configuración de canales de audio ........................... 20 revisión automática ...................................................... 60 S guardado automático) ................................................... 50 salto a código de tiempo ............................................... 68 shuttle (lanzadera) ........................................................ 67 J jog.................................................................................. 67 L localizador botón ........................................................................ 50 configuración .............................................................. 9 insertar ..................................................................... 51 M metadatos asignación ................................................................. 71 configuración ............................................................ 23 modo jog configuración ............................................................ 25 P posición de campos de código de tiempo configuración ............................................................ 24 producción añadir ........................................................................ 33 cambiar nombre ....................................................... 35 editar ........................................................................ 35 eliminar ..................................................................... 35 programa añadir ........................................................................ 37 cambiar nombre ....................................................... 39 editar ........................................................................ 39 eliminar ..................................................................... 39 proyecto añadir ........................................................................ 33 cambiar nombre ....................................................... 35 editar ........................................................................ 35 eliminar ..................................................................... 35 R reproductor de vídeo 88 T toma anular grabación....................................................... 52 eliminar .................................................................... 84 grabar ....................................................................... 50 trabajos fallidos, transferencia ..................................... 83 transferencia formato de archivo ................................................... 14 iconos de estado ...................................................... 82 nombre de archivo ................................................... 15 ruta de destino ................................................... 16, 28 trabajos fallidos ........................................................ 83 transferencia automática ......................................... 78 transferencia manual ............................................... 79 transferencia automática .............................................. 78 transmisión grabar ....................................................................... 53 V vari‐speed (velocidad variable) ..................................... 67 ventana Programs/Episodes (Programas/Episodios) .... 36 ventana Projects/Productions (Proyectos/Producciones) ................................................................................. 31 ventana Record/Review (Grabación/Revisión) ....... 44, 45 Ventana Setup (Configuración) ....................................... 5 ventana Transfer Status (Estado de transferencia) ....... 73 condensada .............................................................. 73 expandida ................................................................. 74 ver trenes de grabación ................................................ 71 virtual, configuración del teclado ................................. 25 vista de pantalla dividida en cuatro .............................. 65 vista de pantalla dividida en dos ................................... 65 vista de pantalla única .................................................. 65 visualización de la capacidad de almacenamiento ....... 47 X XTAccess, configuración .......................................... 16, 27 INSIO Versión 1.0 – Manual del usuario Edición 1.0.D EVS Broadcast Equipment – Octubre de 2009 Contactos Regionales AM ÉRICA (DEL NORTE Y LATINOAM ÉRICA) EVS Americas Tel.: +1 973 575 7811 Fax: +1 973 575 7812 Serv. técnico: +1 973 575 7813 [email protected] Tel.: +1 514 750 7544 Fax: +1 514 750 7518 Serv. técnico: +1 973 575 7813 [email protected] EVS Australia Tel.: +61 02 9452 8600 Fax: +61 02 9975 1368 Móvil: +61 420 307 387 [email protected] EVS China Tel.: +86 10 6808 0248 Fax: +86 10 6808 0246 Serv. técnico: +86 139 1028 9860 [email protected] EVS Hong-Kong Tel.: +852 2914 2501 Fax: +852 2914 2505 Serv. técnico: +852 9401 2395 [email protected] EVS India Tel.: +91 22 6697 2999 Fax: +91 22 2673 2092 Móvil: +91 98 9017 5958 [email protected] EVS Canada [email protected] [email protected] ASIA & PACÍFICO EUROPA, OR IEN TE MED IO Y ÁFR ICA EVS Belgium Headquarters Tel.: +32 4 361 7000 Fax: +32 4 391 7099 Serv. técnico: +32 495 284 000 [email protected] [email protected] marketing evs.tv EVS Brussels Tel.: +32 2 421.78.78 Fax : +32 2 421.78.79 [email protected] EVS France Tel.: +33 1 46 99 9000 Fax: +33 1 46 99 9009 Serv. técnico: +33 1 46 99 9003 [email protected] EVS Iberica Tel.: +34 91 490 3930 Fax: +34 91 490 3939 Serv. técnico: +34 91 490 3933 [email protected] EVS Italy Tel.: +39 030 296 400 Fax: +39 030 294 3650 Serv. técnico: +39 334 631 1493 [email protected] 89 Edición 1.0.D 90 INSIO Versión 1.0 – Manual del usuario EVS Broadcast Equipment – Octubre de 2009 EVS Middle East Tel.: +971 4 365 4222 Fax: +971 4 425 3501 Móvil: +971 50 887 8758 [email protected] EVS UK Tel.: +44 1372 387 250 Fax: +44 1372 387 269 Serv. técnico: +44 1372 387 266 [email protected] EVS Broadcast Equipment Liège Science Park 16, rue Bois St Jean B-4102 Ougrée Belgium Corporate Headquarters North & Latin America Headquarters Asia & Pacific Headquarters Other regional offices available on +32 4 361 7000 +1 973 575 7811 +852 2914 2501 www.evs.tv/contact To learn more about EVS go to www.evs.tv