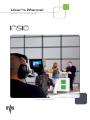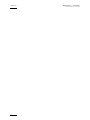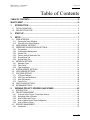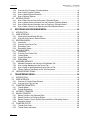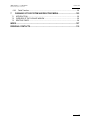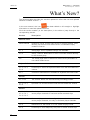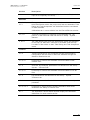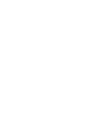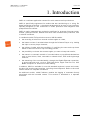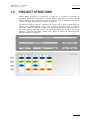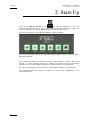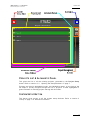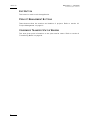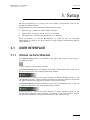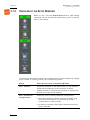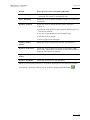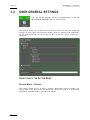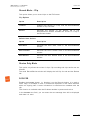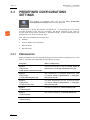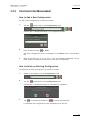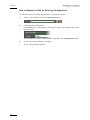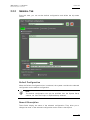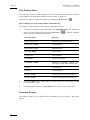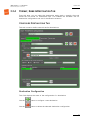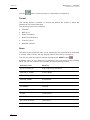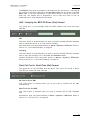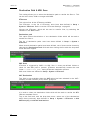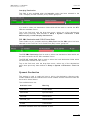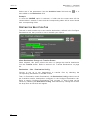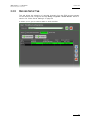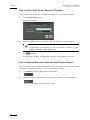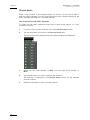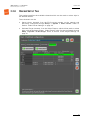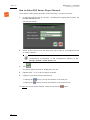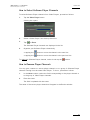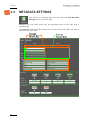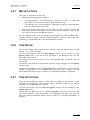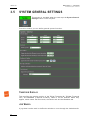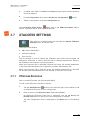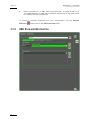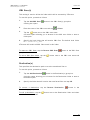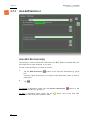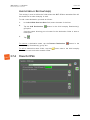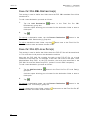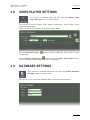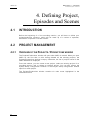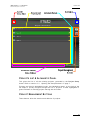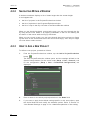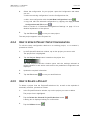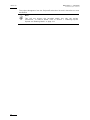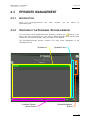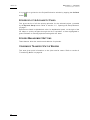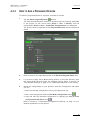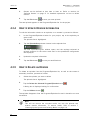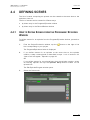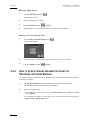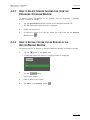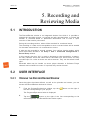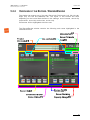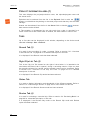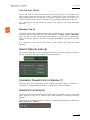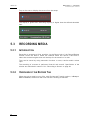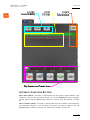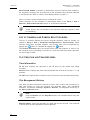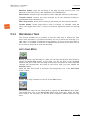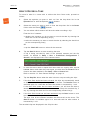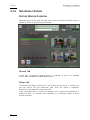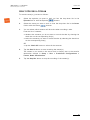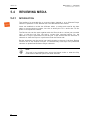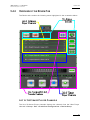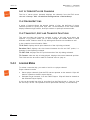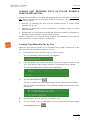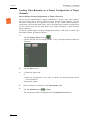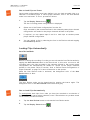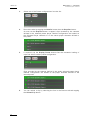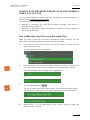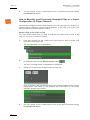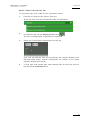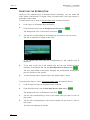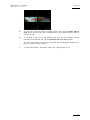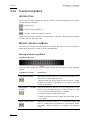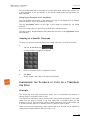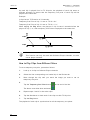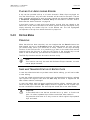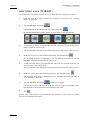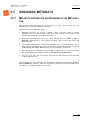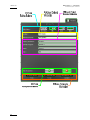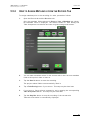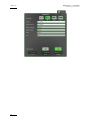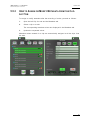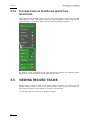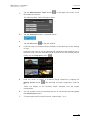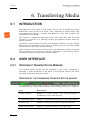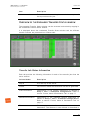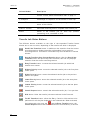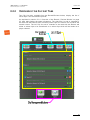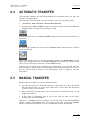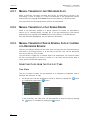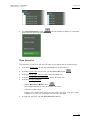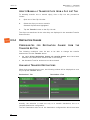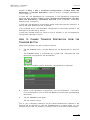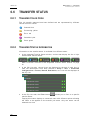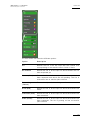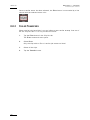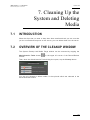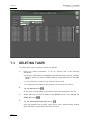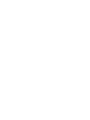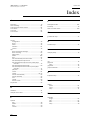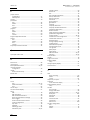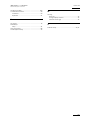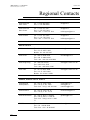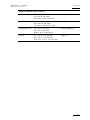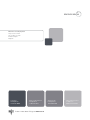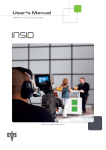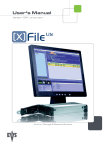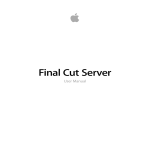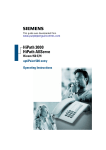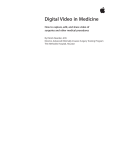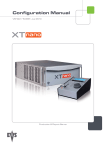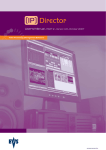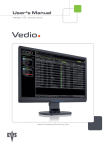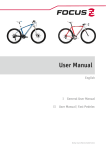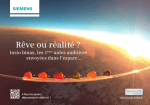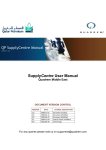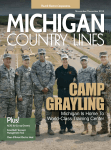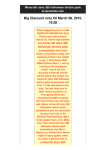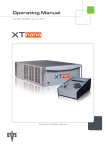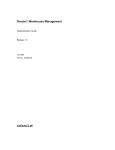Download Insio 01.01 User`s Manual
Transcript
User’s Manual Version 1.1 - October 2010 Studio Ingest Software INSIO Version 1.1 – User Manual EVS Broadcast Equipment – October 2010 Issue 1.1.B C OPYRIGHT EVS Broadcast Equipment – Copyright © 2009-2010. All rights reserved. D ISCLAIMER The information in this manual is furnished for inform ational use only and subject to change without notice. While every effort has been made to ensure that the information contained in this user manual is accurate, up-to-date and reliable, EVS Broadcast Equipment cannot be held responsible for inaccuracies or errors that may appear in this publication. I MPROVEMENT R EQUESTS Your comments will help us improve the quality of the user documentation. Do not hesitate to send improvement requests, or report any error or inaccuracy on this user manual by e-mail to [email protected]. R EGIONAL C ONTACTS You will find the full list of addresses and phone numbers of the EVS headquarters and local offices either at the end of this user manual or on the EVS website on the following page: http://www.evs.tv/contacts U SER M ANUALS ON EVS W EBSITE The latest version of the user manual, if any, and other user manuals on EVS products can be found on the EVS download center, on the following webpage: http://www.evs.tv/downloadcenter I Issue 1.1.B II INSIO Version 1.1 – User Manual EVS Broadcast Equipment – October 2010 INSIO Version 1.1 – User Manual EVS Broadcast Equipment – October 2010 Issue 1.1.B Table of Contents TABLE OF CONTENTS ................................................................................................... III WHAT’S NEW? ................................................................................................................ VI 1. 1.1 1.2 INTRODUCTION....................................................................................................... 1 TYPICAL WORKFLOW ................................................................................................................2 PROJECT STRUCTURE .............................................................................................................3 2. START-UP ................................................................................................................ 4 3. SETUP ...................................................................................................................... 7 3.1 USER INTERFACE ......................................................................................................................7 3.1.1 Opening the Setup Windows ...................................................................................................7 3.1.2 Overview of the Setup Windows .............................................................................................8 3.2 USER GENERAL SETTINGS ....................................................................................................10 3.3 PREDEFINED CONFIGURATIONS SETTINGS ........................................................................12 3.3.1 Prerequisites .........................................................................................................................12 3.3.2 Configurations Management .................................................................................................13 3.3.3 General Tab ..........................................................................................................................15 3.3.4 Format, Name & Destination Tab ..........................................................................................17 3.3.5 Record Setup Tab .................................................................................................................23 3.3.6 Review Setup Tab .................................................................................................................27 3.4 METADATA SETTINGS .............................................................................................................30 3.4.1 Metadata Types ....................................................................................................................31 3.4.2 Take Rating...........................................................................................................................31 3.4.3 Take Acceptance ..................................................................................................................31 3.5 SYSTEM GENERAL SETTINGS ...............................................................................................32 3.6 VIDEO SERVER SETTINGS .....................................................................................................34 3.7 XTACCESS SETTINGS .............................................................................................................35 3.7.1 XTAccess Definition ..............................................................................................................35 3.7.2 XML Scan and Destination....................................................................................................36 3.7.3 Avid AAF/Interplay ................................................................................................................38 3.7.4 Final Cut Pro .........................................................................................................................39 3.8 VIDEO PLAYER SETTINGS ......................................................................................................41 3.9 DATABASE SETTINGS .............................................................................................................41 4. DEFINING PROJECT, EPISODES AND SCENES ................................................ 42 4.1 INTRODUCTION ........................................................................................................................42 4.2 PROJECT MANAGEMENT ........................................................................................................42 4.2.1 Overview of the Projects / Productions window.....................................................................42 4.2.2 Navigating Within a Window .................................................................................................44 4.2.3 How to Add a New Project ....................................................................................................44 4.2.4 How to Update Project Setup Configuration ..........................................................................45 4.2.5 How to Delete a Project ........................................................................................................45 4.3 EPISODES MANAGEMENT ......................................................................................................47 4.3.1 Introduction ...........................................................................................................................47 III Issue 1.1.B INSIO Version 1.1 – User Manual EVS Broadcast Equipment – October 2010 4.3.2 Overview of the Programs / Episodes window ......................................................................47 4.3.3 How to Add a Program / Episode ..........................................................................................49 4.3.4 How to Update Episode Information......................................................................................50 4.3.5 How to Delete an Episode.....................................................................................................50 4.4 DEFINING SCENES ..................................................................................................................51 4.4.1 How to Define Scenes from the Programs / Episodes Window .............................................51 4.4.2 How to Update Scenes Information from the Programs / Episodes Window .........................52 4.4.3 How to Delete Scenes Information from the Programs / Episodes Window ..........................53 4.4.4 How to Define a Scene for an Episode in the Record/Review Window .................................53 5. RECORDING AND REVIEWING MEDIA ............................................................... 54 5.1 INTRODUCTION ........................................................................................................................54 5.2 USER INTERFACE ....................................................................................................................54 5.2.1 Opening the Record/Review Window....................................................................................54 5.2.2 Overview of the Record / Review Window ............................................................................55 5.3 RECORDING MEDIA .................................................................................................................58 5.3.1 Introduction ...........................................................................................................................58 5.3.2 Overview of the Record Tab .................................................................................................58 5.3.3 Recording a Take ..................................................................................................................61 5.3.4 Recording a Stream ..............................................................................................................64 5.4 REVIEWING MEDIA ..................................................................................................................66 5.4.1 Introduction ...........................................................................................................................66 5.4.2 Overview of the Review Tab .................................................................................................67 5.4.3 Loading Media ......................................................................................................................68 5.4.4 Playing Clip(s) Back ..............................................................................................................78 5.4.5 Editing Media ........................................................................................................................81 5.5 ASSIGNING METADATA ...........................................................................................................83 5.5.1 Metadata Information and Overview of the Metadata Tab ....................................................83 5.5.2 How to Assign Metadata from the Record Tab......................................................................85 5.5.3 How to Assign or Modify Metadata from the Clip-List Tab ....................................................87 5.5.4 Filtering Takes on Take Rating and/or Take Acceptance ......................................................88 5.6 VIEWING RECORD TRAINS .....................................................................................................88 6. TRANSFERRING MEDIA ....................................................................................... 90 6.1 INTRODUCTION ........................................................................................................................90 6.2 USER INTERFACE ....................................................................................................................90 6.2.1 Overview of Transfer Status Windows ..................................................................................90 6.2.2 Overview of the Clip List Tabs .............................................................................................. 93 6.3 TRANSFER PARAMETERS ......................................................................................................94 6.3.1 Transfer Modes .....................................................................................................................94 6.3.2 Transfer Destinations ............................................................................................................94 6.4 AUTOMATIC TRANSFER ..........................................................................................................95 6.5 MANUAL TRANSFER ................................................................................................................95 6.5.1 Manual Transfer of Just Recorded Clips ...............................................................................96 6.5.2 Manual Transfer of a Clip During Review..............................................................................96 6.5.3 Manual Transfer of One or Several Clips at the End of a Recording Session .......................96 6.5.4 Destination Change...............................................................................................................98 6.6 TRANSFER STATUS ...............................................................................................................100 6.6.1 Transfer Color Code............................................................................................................100 6.6.2 Transfer Status Information .................................................................................................100 IV INSIO Version 1.1 – User Manual EVS Broadcast Equipment – October 2010 Issue 1.1.B 6.6.3 Failed Transfers ..................................................................................................................102 7. 7.1 7.2 7.3 CLEANING UP THE SYSTEM AND DELETING MEDIA ..................................... 103 INTRODUCTION ......................................................................................................................103 OVERVIEW OF THE CLEANUP WINDOW .............................................................................103 DELETING TAKES ..................................................................................................................104 INDEX ............................................................................................................................ 107 REGIONAL CONTACTS ............................................................................................... 110 V Issue 1.1.B INSIO Version 1.1 – User Manual EVS Broadcast Equipment – October 2010 What’s New? The following table describes the sections updated to reflect the new and updated features on INSIO version 1.1. In the user manual, the icon has been added on left margin to highlight information on new and updated features. Click the section number (or the description) in the table to jump directly to the corresponding section. Section Description General items Whole manual Update XT server to EVS video server to take all the EVS video servers into account. EVS video server is sometimes simply called EVS server. 3.1.2 Setup page: new or updated settings are available. 3.3.5 Setup – Record: New button to move a recorder channel directly to the Unused group. 3.6 The Setup page used to define EVS video server parameters is now called Video Server. Project Definition 5.2.2, 5.3.3, 5.3.4 Possibility to select the episode number from the Record/Review window. 4.4.1 A series of new buttons is available to organize the scene order. Record 3.2, 5.3.2 The Locator button can be used during recording process. 5.2.2, 5.3.3, 5.3.4 Episodes can now be selected from the Record/Review window. Review VI 1, 3.3.6, 5.1, 5.2.2, 5.4.1, 5.4.2, 5.4.3 Possibility to use not only Software Player channels but also server player channels to load and review recorded clips. 5.4.3 Presets of player channels configurations can be done with server player channels, not only on Software player channels. 5.4.3 New button for the Preset: it is now called Display Preset. 5.4.4 Possibility to set a temporary cue point to review several clips INSIO Version 1.1 – User Manual Issue 1.1.B EVS Broadcast Equipment – October 2010 Section Description simultaneously from these points. (Synchronize the Playback of Clips on a Temporary C ue Point) Metadata 3.4, 5.2.2, 5.5.1 Two types of metadata can be used: fixed metadata linked to the take identification within the project and free text metadata. Take Rating and Take Acceptance can be defined and are considered as take metadata. A Metadata tab is now available from the Record/Review window. 3.5, 5.5 Timecode information is displayed in the Metadata tab. The position of the timecode fields can be set in Setup – System – General. 0, 6.2.2 The Take Rating level and Tale Acceptance status are displayed in the Clip List tabs and a new filter is available from the Clip List tabs to filter takes on their Take Rating and Tale Acceptance status. Transfer 3.3.4 Transfer destinations are configured through the Destination Configuration tab and some of them are selected through the Selection Destination tab. 3.3.4, 6.1 Possibility to transfer the metadata files associated to MXF OPAtom files. 3.7.3 Avid AAF and Interplay parameters are defined from the Setup – System - XTAccess tab. 3.3.4, 6.1 Possibility to transfer the metadata files associated to FCP QT files. 3.7.4 FCP destinations are defined from the Setup – System XTAccess tab. 3.3.4 Possibility to transfer files in folders created based on a dynamic parameter. 6.3.2, 6.5.4 Possibility to select another transfer destination than those selected in the Setup to transfer files. 6.2.1 The expanded Transfer Status window displays the metadata destination for each transferred file. VII INSIO Version 1.1 – User Manual Issue 1.1.B EVS Broadcast Equipment – October 2010 1. Introduction INSIO is a software application created for multi-camera studio productions. INSIO is specifically engineered for studios that are transitioning to, or using, file based production workflows. It has been developed with an easy-to-use interface, specially designed for fast turnaround of studio production and integration with postproduction workflows. INSIO is easily integrated into production workflows for programs like soap series, dramas, game/quiz shows, debates and other multi-camera studio production, with or without audiences. In combination with EVS production servers, INSIO enables • the recording of takes from several camera angles at a time, • the instant review of recorded takes through the Software Player or by loading the clips on server player channels, • the editing of takes with the possibility of modifying the start and stop times thanks to the EVS servers’ loop recording process, • the possibility to choose the camera angles you want to keep and transfer, • the manual or automatic transfer of recorded takes to pre-defined destinations such as local drives, fixed, removable or shared drives, EVS archiving/storage solutions, • the streaming of the recorded media, through the Gigabit Ethernet connection, to post-production tools, such as EVS Xedio Suite, Apple Final Cut Pro, Avid Media Composer for instant non-linear editing. In addition, INSIO is available for use with standard keyboard, mouse and screen, but also with touch-screen interface, including virtual keyboard. Refer to the touch screen manual for complete information. An additional module, called ProNotes, enables the logging of comments directly associated with the recorded scenes. This module is described in a separate document. 1 Issue 1.1.B 1.1 INSIO Version 1.1 – User Manual EVS Broadcast Equipment – October 2010 TYPICAL WORKFLOW A typical workflow involving INSIO can look like the one below. 2 INSIO Version 1.1 – User Manual EVS Broadcast Equipment – October 2010 1.2 Issue 1.1.B PROJECT STRUCTURE Within INSIO, a project, or production, is made up of a series of episodes, or programs, themselves composed of several scenes. The project must be created before the beginning of the first recording session. This is detailed in section 4 ‘Defining Project, Episodes and Scenes’ on page 42. During the recording session, cameras will record one or several takes within a scene. Each camera makes a clip. In this manual, the term ‘clip’ is used to designate a take recorded by a camera. As many cameras record the same take a t the same time, a take will contain as many recorded clips as there are active cameras. They can be called ‘linked clips’. Refer to section 5 ‘Recording and Reviewing Media’ on page 54. 3 Issue 1.1.B INSIO Version 1.1 – User Manual EVS Broadcast Equipment – October 2010 2. Start-Up Click on the IN SIO Launcher icon to start the application. This will launch all the modules set as active in the Launcher Setup, check their status, and return a message in case one application does not launch correctly. This can be viewed on the displayed INSIO Launcher window: For more information about the Launcher Setup, please refer to the Technical Reference manual. The Projects/Productions window will open when INSIO is started. From this window, you can manage projects or access the System Setup configuration windows or the Project Setup configuration window specific to each project. All these functionalities are described in the different chapters of this manual. The Projects/Productions window contains six main areas highlighted in the screenshot below: 4 INSIO Version 1.1 – User Manual EVS Broadcast Equipment – October 2010 Issue 1.1.B P ROJECTS L IST & A LPHABETIC P ANEL This gives the list of all the existing projects, preceded by the Project Setup button. Refer to section 3.1.1 ‘Opening the Setup Windows’ on page 7. Projects are listed in alphabetical order. An alphabetical panel, on the right of the list helps to quickly navigate through the list of projects: a letter highlighted in green indicates an existing project starting with this letter. S YSTEM S ETUP B UTTON This button gives access to all the system setup windows. Refer to section 3 ‘Setup’ on page 7 for detailed information. 5 Issue 1.1.B INSIO Version 1.1 – User Manual EVS Broadcast Equipment – October 2010 E XIT B UTTON This button is used to exit the application. P ROJECT M ANAGEMENT B UTTONS These buttons allow the creation and deletion of projects. Refer to section 4.2 ‘Project Management’ on page 42. C ONDENSED T RANSFER S TATUS W INDOW This area gives quick information on the jobs transfer status. Refer to section 6 ‘Transferring Media’ on page 90. 6 INSIO Version 1.1 – User Manual Issue 1.1.B EVS Broadcast Equipment – October 2010 3. Setup Before the beginning of a project, user and system configurations must be set through the Setup windows. Setup parameters can be defined at three different levels: • System level: to define or modify INSIO settings • Project level: to define settings specific to a project • Episode level: to define settings specific to an episode. Refer to sections 4.2 ‘Project Management’ on page 42 and 4.3 ‘Episodes Management’ on page 47 for more details on project specific and episode specific setup windows. 3.1 USER INTERFACE 3.1.1 OPENING THE SETUP WINDOWS The System Setup button is available in the upper left corner of the Project / Production window. It gives access to all the Setup windows. The Project Setup button is available on the left of the project name in the list of projects displayed in the Projects/Productions window . It gives access to some of the Setup windows, to define settings specific to the corresponding project. These windows correspond to the User General window and the User Predefined Configurations window of the System Setup. The Episode Setup button is available on the left of the episode name in the list of episodes displayed in the Programs/Episodes window. It gives access to some of the Setup windows, to define settings specific to the corresponding episode. These windows correspond to the User General window and the User Predefined Configurations window of the System Setup. 7 Issue 1.1.B 3.1.2 INSIO Version 1.1 – User Manual EVS Broadcast Equipment – October 2010 OVERVIEW OF THE SETUP WINDOWS When you tap / click the System Setup button, eight setting categories can be accessed by selecting an option on the left pane of the window. The following table briefly explains the windows which can be accessed by tapping (touch screen) or clicking (mouse) the corresponding button: Button Description of the Corresponding Window User - General Allows the selection of the active mode, i.e. the windows which will be displayed on the interface, to define whether streams or clips will be recorded, or whether the Review only mode will be enabled. User - Predefined Configurations Allows the user to define predefined configurations: • recording: selecting recorder channels available from each EVS server present on the network; giving a camera name to each recorder; • reviewing: selecting Video Player channels and server player channels; 8 INSIO Version 1.1 – User Manual Issue 1.1.B EVS Broadcast Equipment – October 2010 Button Description of the Corresponding Window • transferring: defining transfer destinations and selecting file form at for transferred files. User - Metadata Allows the user to define metadata columns for additional information. System - General Allows the user to define general system functions relative to • timecode fields position and jog wheel default option in the Review window, • the use of guardbands for the recorded clips, • the use of touch screen • alarm triggers and messages. System - Video Server Allows the user to define EVS servers configuration. System - XTAccess Allows the user to define XTAccess configuration (XML scan folder, destination file folder) as well as Avid AAF or Interplay destinations if needed. System - Video Player Allows the user to select a Software Player. System - Database Allows the connection to the database Refer to the following sections for a detailed description of the different windows. At any time, the Setup window can be exited by tapping the Exit button . 9 Issue 1.1.B 3.2 INSIO Version 1.1 – User Manual EVS Broadcast Equipment – October 2010 USER GENERAL SETTINGS The User General Settings window is available when you tap the User General Settings button on the left pane... This window allows you to define the active mode which will be used during the session. No user rights are used within INSIO. However, different user frameworks can be defined through the Setup options: clip record and review, review only, streaming,… S ELECTION OF THE A CTIVE M ODE Record Mode – Stream This option allows you to stream to another destination without creating and saving clips on the EVS server. Selecting this option will result in a limited view and lim ited available buttons in the Record window. 10 INSIO Version 1.1 – User Manual Issue 1.1.B EVS Broadcast Equipment – October 2010 Record Mode – Clip This option allows you to record clips on the EVS server. Clip Options Option Description Transfer Enables the transfer of a clip from the Record/Review window or Clip List tabs. Review Activates the display of the Review tab in the Record/Review window. Enables the review of a clip in the Review window. Default Auto Actions Option Description Auto Save Activates the Auto Save mode in the Record/Review window. Auto Transfer Activates the Auto Transfer mode in the Record/Review window. Auto Review Activates the Auto Review mode in the Record/Review window. Review Only Mode This option only allows the review of clips. Clip recording and clip transfer are not allowed. The usual Record/Review window will display the left Clip List tab and the Review tab. L OCATOR Enables the Locator button, i.e. displays it on the Record window. It is used to insert flags, for example in case of successive repetitions of the same sentence within an ongoing take. Locator inform ation is transferred as metadata with the clip. This function is available when the ProNotes module is present and active. In the Locator text field, you can enter the text message that will be displayed each time it is used. 11 Issue 1.1.B 3.3 INSIO Version 1.1 – User Manual EVS Broadcast Equipment – October 2010 PREDEFINED CONFIGURATIONS SETTINGS This window is available when you tap the User Predefined Configurations Settings button on the left pane. It allows you to define pre-defined configurations, i.e. selecting the EVS server recorder channels to be used for recording, the player channels to be used for review (EVS server player channels or Software Player), and the destinations and parameters to be used to transfer clips. Four tabs are available from this window: 3.3.1 • General • Format, Name and Destination • Record Setup • Review Setup PREREQUISITES Some parameters from the System Settings must have been configured prior to be able to complete the Predefined Configurations settings. 12 Complete… Before completing… System > XTAccess > XML Scan & Destination tab XTAccess Destination field in Format, Name & Destination > Configure Destinations tab. System > XTAccess > Avid AAF/Interplay tab AAF Destination or Interplay Destination field in Format, Name & Destination > Configure Destinations tab. System > XTAccess > Final Cut Pro tab FCP XML Destination FCP QT Local Path fields in Format, Name & Destination > Configure Destinations tab. System > Video Server EVS Server selection in Record Setup tab. System > Video Server SDI channel selection in Review Setup tab. System > Video Player Video Player selection in Review Setup tab. INSIO Version 1.1 – User Manual Issue 1.1.B EVS Broadcast Equipment – October 2010 3.3.2 CONFIGURATIONS MANAGEMENT How to Add a New Configuration To add a new configuration, proceed as follows: 1. Tap the button next to the Configuration field: A dialog box is displayed asking for a configuration name. 2. Enter a name and tap or Enter. The new configuration name is displayed in the Name field of the General tab. 3. Refer to sections 3.3.3, 3.3.4, 3.3.5, 3.3.6 for detailed explanation on the other fields to complete the definition of the new configuration. How to Delete an Existing Configuration To delete an existing configuration, proceed as follows: 1. 2. Select a configuration in the Configuration field: Tap the button next to the Configuration field A dialog box is displayed asking for confirmation of deletion. 3. Tap to validate the deletion or to cancel the operation. If validated, the configuration nam e disappears from the list. 13 Issue 1.1.B INSIO Version 1.1 – User Manual EVS Broadcast Equipment – October 2010 How to Rename or Edit an Existing Configuration To rename or edit an existing configuration, proceed as follows: 1. Select a configuration from the Configuration field: 2. To rename the configuration: In the Name field of the Name & Description pane in the General tab, enter the new name. The configuration name is automatically updated in the Configuration field. 3. To edit any other parameter, change it. This is automatically updated. 14 INSIO Version 1.1 – User Manual EVS Broadcast Equipment – October 2010 3.3.3 Issue 1.1.B GENERAL TAB From this area, you can set the default configuration and define the clip name format. Default Configuration When the Default Configuration box is selected, the system considers the selected configuration as the default configuration. Note The default configuration can only be modified from the System Setup window, not from the Project or Episode Setup windows. Name & Description Those fields display the name of the selected configuration. They allow you to change the name of the selected configuration and to enter a description. 15 Issue 1.1.B INSIO Version 1.1 – User Manual EVS Broadcast Equipment – October 2010 Clip Display Name The clip name format is user-defined and can be modified as described in section ‘How to Modify the Clip Display Name Format String’ on page 16. The user can reset the default filename by tapping the Reset button . How to Modify the Clip Display Name Format String To modify this default name format string, proceed as follows: 1. To add an inform ation type specified in the Available Items list, select the item in the drop-down list and tap the Add button item at the end of the filename string. to add the selected Available Items Meaning %CLIP_LOUTH_ID Clip Louth ID on the Server %PROJECT_NAME Project Name %EPISODE_NAME Episode N am e %SCENE_NAME Scene Name %TAKE_NO Take Num ber %CHANNEL Recorder Channel %CHANNEL_NAME Recorder Channel Name as configured in the Record Setup tab. %TCIN Timecode IN %TCOUT Timecode OUT %DEST_NAM E1 Transfer Destination Path Name 1 %DEST_NAM E2 Transfer Destination Path Name 2 2. In the Full Name field, delete the part of the string you do not want to keep in the filename, if any. 3. To add a generic text in the Full Name string, type the text in the field. Timecode Display This setting allows you to display NTSC timecode as Drop Frame or Non Dro p Frame. 16 INSIO Version 1.1 – User Manual Issue 1.1.B EVS Broadcast Equipment – October 2010 3.3.4 FORMAT, NAME & DESTINATION TAB From this area, you can select the destination paths used to transfer clips and define the file form at for transferred clips. Two subtabs are available: one for destination configuration and one for destination selection. C ONFIGURE D ESTINATIONS T AB This tab is used to define several transfer destinations. Destination Configuration This field displays the name of the configuration of a destination. Use the button to configure a new destination. Use the button to delete the selected destination configuration. 17 Issue 1.1.B INSIO Version 1.1 – User Manual EVS Broadcast Equipment – October 2010 Use the button to edit the nam e of a destination configuration. Format This setting makes it possible to choose the default file format in which the transferred file will be generated. The following formats are available: • EVS MXF • MXF OP1a • Quick Time Movie • Quick Time Reference • Transfer to Avid • Avid MXF OPAtom Name The name of the transferred files is user-defined and can be modified as described in section ‘How to Modify the Clip Display Name Format String’ on page 16. The user can reset the default filename by tapping the RESET button . Available items for the filename of transferred files are listed in the following table. The list also contains the metadata which have been activated. 18 Available Items Meaning %CLIP_LOUTH_ID Clip Louth ID on the Server %PROJECT_NAME Project Name %EPISODE_NAME Episode N am e %SCENE_NAME Scene Name %TAKE_NO Take Num ber %CHANNEL Channel %CHANNEL_NAME Channel Name %TCIN Timecode IN %TCOUT Timecode OUT %M _TAKE_RATING Take rating %M_TAKE_ACCEPTA(NCE) Take Acceptance INSIO Version 1.1 – User Manual EVS Broadcast Equipment – October 2010 Issue 1.1.B The Sample fields give an example of the name that will be given to a transferred file, based on the items selected in the Available Items list and listed in the Full Name field. In case the association of items would result in names not unique for each clip, the sample text is displayed in red to warn the users to use an additional item to differentiate the clip names. AAF / Interplay for MXF OP-Atom (Avid) format This group box is only available when the MXF OPAtom file format has been selected. AAF This radio button is selected when you want to transfer the MXF OPAtom metadata files to standalone drives or to unity without Interplay. AAF destination must have been defined in Setup > System > XTAccess. Refer to section 3.7.3 ‘Avid AAF/Interplay’ on page 38. Interplay This radio button is selected when you want to transfer the MXF OPAtom metadata files to unity with Interplay. Fill in the User and Password fields. Interplay destination must have been defined in Setup > System > XTAccess. Refer to section 3.7.3 ‘Avid AAF/Interplay’ on page 38. Final Cut Pro for QuickTime (Ref) format This group box is only available when the Quick Time (mov) file format or Quick Time Ref file format has been selected. No Final Cut Pro XML This radio button is selected when you do not want to transfer the QT XML metadata files. With Final Cut Pro XML This radio button is selected when you want to transfer the QT XML metadata files. Destinations must have been defined in Setup > System > XTAccess. Refer to section 3.7.4 ‘Final Cut Pro’ on page 39. 19 Issue 1.1.B INSIO Version 1.1 – User Manual EVS Broadcast Equipment – October 2010 Destination Path & XML Scan This setting allows you to select the destination path to transfer the files to. This can be local drives, SAN or storages with MAM. XTAccess This column lists all the XTAccess available. The XTAccess, or the list of XTAccess, must have been defined in Setup > System > XTAccess. Refer to section ‘XTAccess Settings’ on page 35. Choose one XTAccess, which will be used to transfer files, by selecting the checkbox in the Use column. Destination path This option allows the selection of one destination folder which will be used to transfer the files to. The list of destination paths must have been defined in Setup > System > XTAccess. When several destination paths have been defined, one of them can be chosen by selecting the Destination Path field and then viewing the list with the drop-down arrow which will appear. XML Scan XTAccess is triggered by INSIO via XML files. It scans pre-defined folders to check for new XML jobs to process. XTAccess automatically creates the scan folder C:\XTAccess_XML\ during XTAccess installation process. XML scan folders are defined in Setup > System > XTAccess. AAF Destination This field is only available when the AAF option has been selected in the ‘AAF / Interplay for MXF OPAtom (Avid) format’ group box. It is used to select one destination folder which will be used to transfer the MFX OPAtom m etadata files to. Tap on the field and, with the drop-down arrow, select one of the destinations which have previously been defined in Setup > System > XTAccess > Avid AAF/Interplay > Avid AAF destinations. 20 INSIO Version 1.1 – User Manual Issue 1.1.B EVS Broadcast Equipment – October 2010 Interplay Destination This field is only available when the Interplay option has been selected in the ‘AAF / Interplay for MXF OPAtom (Avid) format’ group box. It is used to select one destination folder which will be used to transfer the MFX OPAtom m etadata files to. Tap on the field and, with the drop-down arrow, select one of the destinations which have previously been defined in Setup > System > XTAccess > Avid AAF/Interplay > Avid Interplay destinations. FCP XML Destination and FCP QT Local Path These fields are only available when the With Final Cut Pro XML option has been selected in the ‘Final Cut Pro for QuickTime (Ref) format’ group box. The FCP XML Destination field is used to select one destination folder which will be used to transfer the QT XML metadata files to. The FCP QT Local Path field is used to select the local destination folder which will be used to transfer the QT files to. Tap on the field and, with the drop-down arrow, select one of the destinations which have previously been defined in Setup > System > XTAccess > Final Cut Pro. Dynamic Destination This setting is used to select an item to add to the destination directory path. Folders labeled with the selected item will be created and the transferred files will be saved in these folders. The available items are: Available Items Meaning %PROJECT Project Name %EPISODE Episode Name %SCENE Scene Name %SCENE_NO Scene Number %TAKE Take Number Activated metadata fields are available as well. 21 Issue 1.1.B INSIO Version 1.1 – User Manual EVS Broadcast Equipment – October 2010 Select one of the parameters from the Available Items field and tap then added to the Destination field. . It i s Example: In case the %SCENE option is selected, a folder with the scene name will be created when a transfer is done and the corresponding takes will be saved inside their corresponding folder. D ESTINATION S ELECTION T AB This tab is used to select up to two transfer destinations, defined in the Configure Destinations tab, that you want to use to transfer your clips to. Allow Destination Change via Transfer Button When selected, this option allows the users to change the transfer destination from the Transfer button. Refer to section 6.3.2 ‘Transfer Destinations’ on page 94. Destination – Use - Destination Config Choose to use up to two destinations to transfer files by selecting the corresponding checkboxes in the Use colum n. Then, for Destination and/or Destination2, the Destination Config column lists all the available transfer destinations configured in the Configure Destination tab. Refer to section ‘Configure Destinations Tab’ on page 17. One of them can be chosen by selecting the Destination Config field and then by viewing the list with the drop-down arrow which will appear. 22 INSIO Version 1.1 – User Manual EVS Broadcast Equipment – October 2010 3.3.5 Issue 1.1.B RECORD SETUP TAB This tab allows the selection of recorder channels from the EVS servers present on the network and configured through Setup > System > Video Server . Refer to section 3.6 ‘Video Server Settings’ on page 34. It allows you to give a camera name to each recorder. 23 Issue 1.1.B INSIO Version 1.1 – User Manual EVS Broadcast Equipment – October 2010 How to Select EVS Server Recorder Channels To be able to select recorder channels from EVS server, proceed as follows: 1. Tap the EVS Server button. A dialog box opens: 2. Select an EVS server from the drop-down list as well as a configuration. Note Configuration corresponds to the configuration defined in the Setup > System > Video Server tab. 3. Tap or Enter. The recorder channels, representing cameras, are displayed in the list. How to Rename Recorder Channels with Camera Names You may rename the recorder channels with the camera names as you want them to appear in the Record window. To do so, proceed as follows: 1. In the Name column, select the recorder field. 2. Enter the name of the camera, e.g. Camera A, MixOut,…, and tap Enter. The field is updated with the camera name. 24 INSIO Version 1.1 – User Manual Issue 1.1.B EVS Broadcast Equipment – October 2010 How to Group Cameras When many cameras are used, it may be interesting to display them as groups of cameras in the Record window, e.g. all the cameras dedicated to audience. To do so, proceed as follows: 1. Tap the Group button. A dialog box opens: 2. Enter a name for the group, as it will appear in the Record window, and tap or Enter. The group line is displayed in the cameras list. 3. Organize your cameras and/or groups by • tapping the button to move the camera or group to the next line • tapping the button to move the camera or group to the previous line Note that the camera name needs to be indented from the group nam e to be included within the group. 4. Move the cameras that you do not want to use under the Unused group. Unused cameras When you are sure that you will not use some of the cameras, move them in the Unused group by tapping the Record window to record take. button. So, they will not be available in the To remove the recorder channels from a server from the list of cameras displayed on the Setup window, place all the channels from this server in the Unused group. Then, tap the button. To remove a group name, it must be free of camera. Then, tap the button. 25 Issue 1.1.B INSIO Version 1.1 – User Manual EVS Broadcast Equipment – October 2010 Review Audio When a clip is loaded on the Software Player for review, you will only be able to hear two audio channels. You can select the output audio channels among all the audio channels associated to a recorder channel. How to Select Review Audio Channels To select the two audio channels which will be used during playout of a clip, proceed as follows: 1. For each of the recorder channels, tap in the Review A udio column. 2. Tap the drop-down arrow next to the Review Audio field. The list of Audio Left channels and Audio Right channels are displayed. 3. Select one left audio channel, or Mute, and one right audio channel, or Mute. 4. Tap outside the box to close it and save the selection. The selection is displayed in the Review Audio column for the selected recorder channel. 5. 26 Repeat all the steps for each recorder channel. INSIO Version 1.1 – User Manual EVS Broadcast Equipment – October 2010 3.3.6 Issue 1.1.B REVIEW SETUP TAB This setting specifies the available channels which can be used to review clips in the Review window. Those channels can be • Server player channels from the EVS servers present on the network and previously configured through Setup > System > Video Server. Refer to section ‘Video Server Settings’ on page 34. • Software Player channels, from the Video Players, which will be used to review clips with the Software Player. Video Players must first be configured through Setup > System > Video Player. Refer to section ‘Video Player Settings’ on page 41. 27 Issue 1.1.B INSIO Version 1.1 – User Manual EVS Broadcast Equipment – October 2010 How to Select EVS Server Player Channels To be able to select player channels from EVS server, proceed as follow s: 1. In the Review Setup tab of the User > Predefined Configurations window, tap the SDI channel button. A dialog box opens: 2. Select an EVS server from the drop-down list as well as a configuration and an output channel. Note Configuration corresponds to the configuration defined in the Setup > System > Video Server tab. 3. Tap . The server player channel is displayed in the list. 4. Repeat steps 1 to 3 for all the player channels. 5. Organize your server player channels by • tapping the button to move the channel to the next line • tapping the button to move the channel to the previous line. To remove a server player channel, select it and tap the 28 button. INSIO Version 1.1 – User Manual Issue 1.1.B EVS Broadcast Equipment – October 2010 How to Select Software Player Channels To select Software Player channels from Video Players, proceed as follows: 1. Tap the Video Player button. A dialog box opens: 2. 3. Select a Video Player from the drop-down list. Tap or Enter. The Software Player channels are displayed in the list. 4. Organize your Software Player channels by • tapping the button to move the channel to the next line • tapping the button to move the channel to the previous line. To remove a Software Player channel, select it and tap the button. How to Rename Player Channels You may give a name to a server player channel or to a group of Software Player channels coming from the same Video Player. To do so, proceed as follows: 1. In the Name column, select the field corresponding to the player channel or to the group of Video Player channels. 2. Enter the name. The field is updated with the name. The name of the server player channels will appear in the Review window. 29 Issue 1.1.B 3.4 INSIO Version 1.1 – User Manual EVS Broadcast Equipment – October 2010 METADATA SETTINGS This section is available when the user taps the User Metadata Settings button on the left pane. Metadata are user fields which can be associated with all the clips from a recorded take. The Metadata Settings window allows you to select which user fields you want to associate with your clips. 30 INSIO Version 1.1 – User Manual EVS Broadcast Equipment – October 2010 3.4.1 Issue 1.1.B METADATA TYPES Two types of metadata can be used: • • Predefined metadata fields related to o ‘Project/Production’, ‘Episode/Program’, ‘Scene’ and ‘Take’, for which the field values are fixed and cannot be modified by the user. o ‘Take Rating’ and ‘Take Acceptance’, appearing as buttons in the Metadata tab of the Record/Review window. Free text metadata fields which can be named by the user and for which the field values could be attributed to the clips by entering specific values in the user fields from the Record/Review window. For any metadata type, users can change the metadata name from the Name field. The Use column is used to select the metadata fields, or buttons, that users want to display in the Metadata tab of the Record/Review window. 3.4.2 TAKE RATING Four levels of take rating can be used to define a take. By default, they are ‘No Rating’, ‘Ok’, ‘Good’ and ‘Best. The text associated to the four Take Rating buttons can be defined in each Display Value field. This text will be displayed in the Metadata tab from the Record/Review window. The export values are the values put in the metadata XML file when clips are transferred. The default take rating level associated to a take can be changed from the Default radio buttons. Unselecting the Use box next to Take Rating field will remove all the information related to Take Rating in the Metadata tab and in the Clip List tabs from the Record/Review window. Refer to section 5.5 ‘Assigning Metadata’ on page 83. 3.4.3 TAKE ACCEPTANCE From the Record/Review window, a take could be flagged as ‘Accepted’ or ‘Not accepted’. By default, the ‘Not accepted’ flag is selected. However, this can be changed from the Default radio buttons. The text associated to the two Take Acceptance buttons can be defined in each Export Value field. Unselecting the Use box next to Take Acceptance field will remove all the information related to Take Acceptance in the Metadata tab and in the Clip List tabs from the Record/Review window. Refer to section 5.5 ‘Assigning Metadata’ on page 83. 31 Issue 1.1.B 3.5 INSIO Version 1.1 – User Manual EVS Broadcast Equipment – October 2010 SYSTEM GENERAL SETTINGS This window is available when the user taps the System General Settings button on the left pane. From this window, you can define general system functions. T IMECODE D ISPLAY This specifies the relative position of the TC In (Tim ecode IN), TC Out (Timecode OUT) and Duration (Timecode Duration) fields in all the windows where they appear, which means the Record tab, the Review tab and the Metadata tab. J OG W HEEL A jog wheel can be used in the Review window to move through the loaded media. 32 INSIO Version 1.1 – User Manual EVS Broadcast Equipment – October 2010 Issue 1.1.B Three jog wheel modes are available: • Jog: enables to move in the loaded media frame by frame. • Vari-speed: enables to move in the loaded media at a selected constant review speed. • Shuttle: enables to fast-forward or fast rewind the loaded media. This setting option is to select the jog wheel mode used by default in the Review window. The mode can be changed afterw ards directly in the Review window. A LARM T RIGGERS This setting enables alarms to be triggered: • when the difference between the timecodes from tw o different servers is greater than or equal to the value specified here. • when the storage capacity of a server is below the threshold defined here, in hh:mm:ss:ff. G UARDBANDS / H ANDLES This option is to enable the use of guardbands and to define their duration. The guardbands are A/V material which is added on both sides of the clip boundaries when the clip is created. When a new clip is saved, the guardband duration, defined in seconds in this setup page, will automatically be added before the IN point of the clip and after the OUT point of the clip. Values can range from 1 to 9 sec. A BORT C LIP C ONFIRMATION When selected, this option enables the display of a confirmation message when the Abort Clip button is tapped in the Record window. T OUCH K EYBOARD The users can activate a virtual on-screen keyboard to be used with a touch screen. The virtual keyboard is displayed when they tap in an editable field where text needs to be entered or modified. Users can choose between three keyboard layouts: QWERTY, AZERTY and QWERTZ. 33 Issue 1.1.B 3.6 INSIO Version 1.1 – User Manual EVS Broadcast Equipment – October 2010 VIDEO SERVER SETTINGS This section is available when the user taps the System Video Server Settings button on the left pane. This window is used to specify EVS servers configuration. Refer to the XS Software Technical Reference and XT Software Technical Reference manuals for more information. To select a server, proceed as follows: 1. 2. 34 Tap the Add Video Server configuration. button to add an additional server to your Enter a server name in the EVS Server Name field. INSIO Version 1.1 – User Manual Issue 1.1.B EVS Broadcast Equipment – October 2010 3. 4. 5. Complete each field of the Video and Control group boxes with the selected server parameters. In the Configuration field, tap the Get Server Configuration button. Select a configuration from the Configuration list. Use the Remove Video Server button next to the EVS Server N ame field to remove a selected server from your configuration. 3.7 XTACCESS SETTINGS This section is available when the user taps the System XTAccess Settings button on the left pane. Three tabs are available • XML Scan & Destination • Avid AAF/Interplay • Final Cut Pro The first window is used to specify the XTAccess scan folder and processed file destination. XTAccess is used to transfer files to selected destinations. Refer to the XTAccess user manual for more information. When users transfer files in Avid MXF OPAtom file format, the transfer destination of the associated metadata files is defined in the Avid AAF/Interplay tab. When users transfer files in FCP QT format, the transfer destinations of the video file and the associated metadata file are defined in the Final Cut Pro tab. 3.7.1 XTACCESS DEFINITION One or several XTAccess can be used with INSIO. To add a new XTAccess, proceed as follows: 1. 2. Tap the Add XTAccess button at the extreme right of the window to add an additional XTAccess to your configuration. Enter a name in the XTAccess name field and tap Enter. An additional XTAccess group box is displayed. Use the Up Arrow and Down Arrow buttons to move from one configuration to another. The new configuration name is displayed in the Name field of the General tab. 35 Issue 1.1.B INSIO Version 1.1 – User Manual EVS Broadcast Equipment – October 2010 3. Refer to sections 3.7.2 ‘XML Scan and Destination’ on page 36 and 3.7.3 ‘Avid AAF/Interplay’ on page 38 for detailed explanation on the other fields to complete the new configuration. To remove a selected XTAccess from your configuration, use the Remove XTAccess 3.7.2 36 button next to the XTAccess Name field. XML SCAN AND DESTINATION INSIO Version 1.1 – User Manual Issue 1.1.B EVS Broadcast Equipment – October 2010 XML Scan(s) This setting is used to define the folder which will be scanned by XTAccess. To use this option, proceed as follows: 1. Tap the Add XML Scan button in the XM L Scan(s) group box. A dialog box opens. 2. 3. Enter the name of the XML scan and tap Tap the or Enter. button next to the XML scan name. A window opens allowing you to browse for the XML scan folder or enter a folder path. 4. Specify the local folder that will receive XM L files. The default local folder is C:\XTAccess_XML . XTAccess will handle all XML files stored in this folder. To remove a XML Scan, tap the Remove XML Scan group box. To edit a XML Scan folder, tap the select another XML scan folder. button in the XML Scan button next to the XML scan name and Destination(s) This specifies the destination path to save the transferred files to. To use this option, proceed as follows: 1. Tap the Add Destination button in the Destination(s) group box. A window opens allowing you to browse for the Destination folder or enter a Destination path. 2. Specify the folder that will receive the transferred files and tap OK. To remove a destination , tap the Remove Destination Destination(s) group box. To edit a destination, tap the another Destination folder. button in the button next to the Destination folder and select 37 Issue 1.1.B 3.7.3 INSIO Version 1.1 – User Manual EVS Broadcast Equipment – October 2010 AVID AAF/INTERPLAY A VID AAF D ESTINATION ( S ) This setting is used to define the folder where the MXF OPAtom metadata files will be transferred to when Interplay is not used. To add a new destination, proceed as follows: 1. Tap the Add Destination box. button in the Avid AAF Destination(s) group A window opens allowing you to browse for the destination folder or enter a folder path. 2. Tap . To remove a destination name, tap the Remove Destination Avid AAF Destination(s) group box. To edit a destination name folder, tap the Destination name and select another folder. 38 button in the button next to the Avid AAF INSIO Version 1.1 – User Manual Issue 1.1.B EVS Broadcast Equipment – October 2010 A VID I NTERPLAY D ESTINATION ( S ) This setting is used to define the folder where the MXF OPAtom metadata files will be transferred to when Interplay is used. To add a new destination, proceed as follows: 1. 2. In the Avid Web Services Host field, enter the name of the Host. Tap the Add Destination group box. button in the Avid Interplay Destination(s) A window opens allowing you to browse for the destination folder or enter a folder path. 3. Tap . To remove a destination name, tap the Remove Destination Avid Interplay Destination(s) group box. To edit a destination name folder, tap the Destination name and select another folder. 3.7.4 button in the button next to the Avid Interplay FINAL CUT PRO 39 Issue 1.1.B INSIO Version 1.1 – User Manual EVS Broadcast Equipment – October 2010 F INAL C UT P RO XML D ESTINATION ( S ) This setting is used to define the folder where the FCP XML metadata files will be transferred to. To add a new destination, proceed as follows: 1. Tap the Add Destination Destination(s) group box. button in the Final Cut Pro XML A window opens allowing you to browse for the destination folder or enter a folder path. 2. Tap . To remove a destination name, tap the Remove Destination Final Cut Pro XML Destination(s) group box. button in the button next to the Final Cut Pro To edit a destination name folder, tap the XML Destination name and select another folder. F INAL C UT P RO QT L OCAL P ATH ( S ) This setting is used to define the folder where the FCP QT files will be transferred to. This must be a local path on the destination machine. Note that the FCP XML file contains the path to the FCP QT file, as a local reference to the video file. For example, if the video file is sent to the path ‘\\FCP Machine\Netw Drop FCP\’ on the FCP machine, the local path mentioned in the FCP XML file must be ‘/Netw Drop FCP/’ (written for use in MAC computers). To add a new destination, proceed as follows: 1. Tap the Add Destination group box. button in the Final Cut Pro QT Local Path(s) A window opens allowing you to browse for the destination folder or enter a folder path. 2. Tap . To remove a destination name, tap the Remove Destination Final Cut Pro QT Local Path(s) group box. To edit a destination name folder, tap the Local Path name and select another folder. 40 button in the button next to the Final Cut Pro QT INSIO Version 1.1 – User Manual Issue 1.1.B EVS Broadcast Equipment – October 2010 3.8 VIDEO PLAYER SETTINGS This section is available when the user taps the System Video Player Settings button on the left pane. This window is used to specify Video Player configuration. Video Player is also called Software Player. One or several Video Players can be connected to INSIO. Use the Add Video Player configuration. button to add an additional Video Player to your Use the Remove Video Player button next to the Video Player Name field to remove a selected Video Player from your configuration. 3.9 DATABASE SETTINGS This section is available when the user taps the System Database Settings button on the left pane. This allows you to access the database with a username and password. 41 Issue 1.1.B INSIO Version 1.1 – User Manual EVS Broadcast Equipment – October 2010 4. Defining Project, Episodes and Scenes 4.1 INTRODUCTION Before the beginning of a first recording session, you will have to define your project/production structure, which will be made up of a series of episodes, themselves composed of several scenes. 4.2 PROJECT MANAGEMENT 4.2.1 OVERVIEW OF THE PROJECTS / PRODUCTIONS WINDOW The Projects/Productions window will open when INSIO is started. When you open INSIO for the first time or after having deleted all the existing projects, the Projects/Productions window is empty. Otherwise, the list of projects saved in the INSIO database is displayed. From this window, you can create a new project, select an existing project for a recording session, edit or delete an existing project. You can also access the System Setup configuration windows or the Project Setup configuration window specific to each project. The Projects/Productions window contains six main areas highlighted in the screenshot below: 42 INSIO Version 1.1 – User Manual EVS Broadcast Equipment – October 2010 Issue 1.1.B P ROJECTS L IST & A LPHABETIC P ANEL This gives the list of all the existing projects, preceded by the Project Setup button. Refer to section 3.1.1 ‘Opening the Setup Windows’ on page 7. Projects are listed in alphabetical order. An alphabetical panel, on the right of the list helps to quickly navigate through the list of projects: a letter highlighted in green indicates an existing project starting with this letter. P ROJECT M ANAGEMENT B UTTONS These buttons allow the creation and deletion of projects. 43 Issue 1.1.B 4.2.2 INSIO Version 1.1 – User Manual EVS Broadcast Equipment – October 2010 NAVIGATING WITHIN A WINDOW A window sometimes displays a list of items longer than the screen height. It can happen with: • the list of projects in the Projects/Productions window • the list of episodes in the Programs/Episodes window • the list of clips in the Clip List tabs of the Record/Review window When you use classic keyboard, mouse and screen, you can move through the list by using mouse scroll wheel or by tapping somewhere in the list and holding the left button of the mouse while moving up and down. When you use a touch screen, you can move through the list by moving your finger up and down on the screen and the list will scroll accordingly. Then lift your finger off to be able to select an item. 4.2.3 HOW TO ADD A NEW PROJECT To define a new project, proceed as follows: 1. From the Projects/Productions window, tap the Add a Project/Production button . The Edit Project/Production window opens and the settings defined in the System Setup windows for the active mode (Setup > User > General) and for the configuration (Setup > User > Predefined Configurations) are displayed. 44 2. Enter a name for the whole project/production in the Name field. 3. If you want to apply Active Mode setting specific to this new project, open the Active Mode tab and modify the selected options. Refer to section 3.2 ‘User General Settings on page 10 for a detailed explanation of the setting. INSIO Version 1.1 – User Manual Issue 1.1.B EVS Broadcast Equipment – October 2010 4. Select the configuration for your project: open the Configuration tab where you can • select an existing configuration from the Configurations list, • add a new configuration with the Add New Configuration button • copy and edit the selected configuration by tapping the Copy Current Configuration and Edit button . Refer to section 3.3 ‘Predefined Configurations Settings’ on page 12 for a detailed explanation of the options. 5. Tap the Exit button to save your new project. The new project appears in the Projects list. 4.2.4 HOW TO UPDATE PROJECT SETUP CONFIGURATION To edit the setup configuration relative to an existing project, or to rename it, proceed as follows: 1. In the Projects/Productions window, tap on the project you want to edit The project line is highlighted. 2. Tap the Project Setup button located on the project line. The Edit Project/Production window opens and the settings selected at project creation for the active mode and for the predefined configuration are displayed. 3. 4. 4.2.5 Update the required information. Tap the Exit button to save your modifications. HOW TO DELETE A PROJECT To delete a project from the Projects/Productions list, as well as the episodes it eventually contains, proceed as follows: 1. In the Project/Production window , tap on the project you want to delete. The project line is highlighted. 2. Tap the Delete the Selected Project/Production button . A dialog box is displayed asking for confirmation. 3. Tap the Validate button . 45 Issue 1.1.B INSIO Version 1.1 – User Manual EVS Broadcast Equipment – October 2010 The project disappears from the Projects/Productions list and is therefore no more accessible. Note This will not remove the recorded media, but only the project information. To remove media, refer to section 7 ‘Cleaning Up the System and Deleting Media’ on page 103. 46 INSIO Version 1.1 – User Manual Issue 1.1.B EVS Broadcast Equipment – October 2010 4.3 EPISODES MANAGEMENT 4.3.1 INTRODUCTION Once your project/production episode/program. 4.3.2 has been created, you can define an OVERVIEW OF THE PROGRAMS / EPISODES WINDOW You can access the Programs/Episodes window by tapping the button on the right of the line corresponding to your project. When episodes have already been created for the selected project, they are listed in that window. The Programs/Episodes window contains four main areas highlighted in the screenshot below: Episodes List Condensed Transfer Status Window Alphabetic Panel Episode Management Buttons 47 Issue 1.1.B INSIO Version 1.1 – User Manual EVS Broadcast Equipment – October 2010 It is possible to go back to the Project/Production window by tapping the Go Back button . E PISODES L IST & A LPHABETIC P ANEL This gives the list of all the existing episodes for the selected project, preceded by the Episode Setup button. Refer to section 3.1.1 ‘Opening the Setup Windows’ on page 7. Episodes are listed in alphabetical order. An alphabetical panel, on the right of the list helps to quickly navigate through the list of episodes: a letter highlighted in green indicates an existing episode starting with this letter. E PISODE M ANAGEMENT B UTTONS These buttons allow the creation and deletion of episodes. C ONDENSED T RANSFER S TATUS W INDOW This area gives quick information on the jobs transfer status. Refer to section 6 ‘Transferring Media’ on page 90. 48 INSIO Version 1.1 – User Manual Issue 1.1.B EVS Broadcast Equipment – October 2010 4.3.3 HOW TO ADD A PROGRAM / EPISODE To define a program/episode for a project, proceed as follows: 1. Tap the Add a Program/Episode button. The Edit Episode/Program window is displayed and the settings applicable to the project for the active mode ( Setup > User > General) and the configuration ( Setup > User > Predefined Configurations) are displayed. The project name is displayed in the Project/Production field but cannot be edited. 2. Enter a name for the episode/program in the Episode/Program Name field. 3. If you want to apply Active Mode setting specific to this new episode, open the Active Mode tab and modify the selected options. Refer to section 3.2 ‘User General Settings on page 10 for a detailed explanation of the setting. 4. Select the configuration for your episode: open the Configuration tab where you can • select an existing configuration from the Configurations list, • add a new configuration with the Add New Configuration button • copy and edit the selected configuration by tapping the Copy Current Configuration and Edit button . Refer to section 3.3 ‘Predefined Configurations Settings’ on page 12 for a detailed explanation of the options. 49 Issue 1.1.B INSIO Version 1.1 – User Manual EVS Broadcast Equipment – October 2010 5. 6. Scenes can be defined at that time or later on. Refer to section 4.4 ‘Defining Scenes’ on page 51 for detailed explanation on how to define scenes. Tap the Exit button to save your new episode. The new episode appears in the Programs/Episodes list for the project. 4.3.4 HOW TO UPDATE EPISODE INFORMATION To edit the information relative to an episode, or to rename it, proceed as follows: 1. In the Programs/Episodes window for your project, tap on the episode you want to edit. The episode line is highlighted. 2. Tap the Episode Setup button located on the episode line. The Edit Episode/Program window opens and the settings selected at episode creation for the active mode and for the predefined configuration are displayed. 3. 4. 4.3.5 Update the required information. Tap the Exit button to save your modifications. HOW TO DELETE AN EPISODE To delete an episode from the Program s/Episodes list, as well as the scenes it eventually contains, proceed as follows: 1. Select the episode you want to delete The episode line is highlighted. 2. Tap the Delete the Selected Program/Episode button . A dialog box is displayed asking for confirmation. 3. Tap the Validate button . The episode disappears from the Programs/Episodes list and is therefore no more accessible. Note This will not remove the recorded media, but only the episode and relative scenes inform ation. To remove media, refer to section 7 ‘Cleaning Up the System and Deleting Media’ on page 103. 50 INSIO Version 1.1 – User Manual EVS Broadcast Equipment – October 2010 4.4 Issue 1.1.B DEFINING SCENES The list of scenes composing an episode can be created at the same time as the episode or later on. The list of scenes can be created in different ways: 4.4.1 • by direct entry in the Programs/Episodes window • by direct entry in the Record/Review window HOW TO DEFINE SCENES FROM THE PROGRAMS / EPISODES WINDOW To define scenes for an episode from the Programs/Episodes window, proceed as follows: 1. From the Project/Production window, tap the line corresponding to your project. button on the right of the The Programs/Episodes window is displayed. 2. If you define scenes for an episode at the same time as the episode creation, create a new episode as described in steps 1 to 4 of section 4.3.3 ‘How to Add a Program / Episode’ on page 49. OR If you define scenes for an episode later than the episode creation: select an existing episode and tap the Episode Setup button located on the episode line. The Edit Episode/Program window opens. 3. Select the Scenes tab. 51 Issue 1.1.B INSIO Version 1.1 – User Manual EVS Broadcast Equipment – October 2010 Adding a Single Scene 1. Tap the Add Scene button . A dialog box opens. 2. 3. 4. Enter a name for the scene. Tap the Validate button or Enter. Repeat steps 1 to 3 as many times as you want to add scenes. Adding a List of Scenes at Once 1. Tap the Easy Create Scenes button . A dialog box opens: 2. 3. 4.4.2 Use the arrows to define the range of scenes you want to create. Tap the Validate button or Enter. HOW TO UPDATE SCENES INFORMATION FROM THE PROGRAMS / EPISODES WINDOW To update scenes information for an episode from the Programs/Episodes window, proceed as follows: 1. Tap the Episode Setup button located on the selected episode line. The Edit Episode/Program window is displayed. 2. Select the Scenes tab. 3. • To update the scene name: tap in the Scene Name field, update the name and tap Enter. • To change the order of the scene, tap on the scene nam e and use the Move Down or Move Up buttons. 52 INSIO Version 1.1 – User Manual Issue 1.1.B EVS Broadcast Equipment – October 2010 4.4.3 HOW TO DELETE SCENES INFORMATION FROM THE PROGRAMS / EPISODES WINDOW To delete scenes information for an episode from the Programs / Episodes window, proceed as follows: 1. Tap the Episode Setup button located on the selected episode line. The Edit Episode/Program window is displayed. 2. Select the Scenes tab. 3. To remove a scene from the list, select the scene and tap the Remove Scene button 4.4.4 . HOW TO DEFINE A SCENE FOR AN EPISODE IN THE RECORD/REVIEW WINDOW To define scene for an episode in the Record/Review window, proceed as follows: 1. Tap the button in the Scene field. A contextual menu with the list of existing scenes is displayed. 2. Tap the button A dialog box opens. 3. 4. Enter a name for the scene. Tap Enter or the Validate button . 53 Issue 1.1.B INSIO Version 1.1 – User Manual EVS Broadcast Equipment – October 2010 5. Recording and Reviewing Media 5.1 INTRODUCTION The Record/Review window is an integrated window from which it is possible to manage the recording process, to preview and edit recorded takes, to initiate the transfer of recorded media to predefined destinations and to have a quick overview of the transfer jobs status. During the recording session, takes will be recorded for a selected scene. The recording of a take can be acceptable at once or several takes will be needed for the same scene before it is considered as correct. A take may be recorded by several cameras, from various viewing angles, which would have been defined in the Setup > User > Predefined Configurations > Record Setup window. In this manual, the term ‘clip’ is used to designate a take recorded by a camera. As many cameras record the same take at the same time, there will be as many recorded clips for a take as there are active cameras. They can be called ‘linked clips’. Recorded takes may be loaded on server player channels or Software Player channels and reviewed on screen. If required, they can be trimmed. 5.2 USER INTERFACE 5.2.1 OPENING THE RECORD/REVIEW WINDOW Once the project has been defined, as well as its episodes and scenes, you can access the Record/Review window as follows: 1. From the Projects/Productions window, tap the the line corresponding to your project. button on the right of The Programs/Episodes window is displayed. 2. 54 Tap the button on the right of the line corresponding to the selected episode. The Record/Review window opens. INSIO Version 1.1 – User Manual EVS Broadcast Equipment – October 2010 5.2.2 Issue 1.1.B OVERVIEW OF THE RECORD / REVIEW WINDOW The window can present up to five tabs: Record tab, Review tab, Left Clip List tab, Right Clip List tab and Metadata tab. The layout of this window will differ depending on the Active Mode defined in the settings: record stream, record clip and transfer, record clip and review, review only. Differences will be highlighted within the text. The Record/Review window contains the following main areas highlighted in the screenshot below: 55 Issue 1.1.B INSIO Version 1.1 – User Manual EVS Broadcast Equipment – October 2010 P ROJECT I NFORMATION AREA (1) This area displays the project/production name, the episode/program name and the scene name. Episodes can be selected from the list in the Episode field or with the buttons, provided that they belong to the same project and that they use the same settings. Scenes can be selected from the list in the Scene field or with the New scenes can be defined. buttons. A Take number is incremented by one unit each time a take is recorded for a scene. Each time a new scene name is entered, the take number is reset to 001. T ABS Up to five tabs can be displayed in this window, depending on the Active mode selected in Setup > User > General. Record Tab (2) It is used for the recording of a take, or stream. Refer to section 5.3.2 ‘Overview of the Record Tab’ on page 58 for a detailed description of this tab. It is displayed if the Record mode has been selected. Right Clip List Tab (3) This is the Clip List Tab located on the right of the window. It is intended to be used when the Record tab is opened, during a recording session. Clips can then be manually selected for transfer and the transfer status can be visualized. Refer to section 6.2.2 ‘Overview of the Clip List Tabs’ on page 93 for a detailed description of this tab. It is displayed if the Record Clip mode has been selected. Status Tab It is used to display information and thumbnails of the different stream s. Refer to section 5.3.4 ‘Recording a Stream’ on page 64 for more details on this tab. It is displayed if the Record Stream mode has been selected. Review Tab (4) It is used for reviewing a recorded clip. Refer to section 5.4 ‘Reviewing Media’ on page 66 for a detailed description of this tab. It is displayed if the Review Only mode or the Record Clip mode with Review option has been selected. 56 INSIO Version 1.1 – User Manual EVS Broadcast Equipment – October 2010 Issue 1.1.B Left Clip List Tab (3) This is the Clip List Tab located on the left of the window. It is intended to be used together with the Review Tab either to select clips to be transferred or to select clips which will be loaded on a player channel. Refer to section 6.2.2 ‘Overview of the Clip List Tabs’ on page 93 for a detailed description of this tab. It is displayed if the Review Only mode or the Record Clip mode has been selected. Metadata Tab (5) This area displays the metadata linked to the recorded clips. It allows you to enter metadata values for the free text user fields defined in Setup > User > Metadata. From this tab, you can flag the take as accepted or not, as well as associate a rating to the take. Refer to section 5.5 ‘Assigning Metadata’ on page 83 for more details. It is displayed if the Review Only mode or the Record Clip mode has been selected. S ERVER T IMECODE A REA (6) This area displays the current timecode position of the server and gives access to the list of servers with their respective timecode position. C ONDENSED T RANSFER S TATUS W INDOW (7) This area gives quick information on the transfer job status. Refer to section 6.2.1 ‘Overview of Transfer Status Windows’ on page 90 for more information. S ERVER S TATUS A REA (8) This area displays the remaining recording capacity available on the server and gives access to the list of servers with their respective remaining recording capacity. The display is red when remaining capacity is under the threshold limit defined in Setup > System > General. 57 Issue 1.1.B INSIO Version 1.1 – User Manual EVS Broadcast Equipment – October 2010 Tap on the area to display the servers from the setup: The display is green when remaining capacity is higher than the defined threshold limit. 5.3 RECORDING MEDIA 5.3.1 INTRODUCTION Recording a sequence will be possible via the Record tab of the Record/Review window. Users are able to select the cameras which will record a take and to select the cameras angles which will be kept for the transfer of a take. Time can be saved by using automatic functions to save, transfer and/or review clips. The recording of a stream is performed from this tab as well. Specificities of the window are described in section 5.3.4 ‘Recording a Stream’ on page 64. 5.3.2 OVERVIEW OF THE RECORD TAB When the active mode is set to Clip, with Review and Transfer options, in Setup > User > General, the Record tab looks like the following screenshot: 58 INSIO Version 1.1 – User Manual EVS Broadcast Equipment – October 2010 Issue 1.1.B A UTOMATIC F UNCTIONS B UTTONS Auto Save button : activates or deactivates the Auto Save mode related to the automatic saving of the recorded clip as soon as the Stop/Out button is tapped, without need to tap the Save button. Refer to section ‘Auto Save Mode’ on page 61. Auto Transfer button : activates or deactivates the Auto Transfer mode related to the automatic transfer of the recorded and saved clip without need to tap the Transfer button. Refer to section 6.4 ‘Automatic Transfer’ on page 95. 59 Issue 1.1.B INSIO Version 1.1 – User Manual EVS Broadcast Equipment – October 2010 Auto Review button : activates or deactivates the Auto Review mode related to the automatic loading of the recorded clip on the Software Player channel selected in the Review tab. Refer to section ‘Auto Review Mode’ on page 71. One or several of these buttons can be activated at a time. These functions can be activated or deactivated either in the Setup > User > General > Default Auto actions section or in the Record window. Note These buttons are not present in the interface when the system is used for streaming. L IST OF C AMERAS AND C AMERA S ELECTION A REA The list of cameras displays the server recorder channels, seen as camera, as named in Setup > User > Predefined C onfigurations > R ecord Setup. When cameras have been grouped together, the camera view can be expanded by tapping the button or collapsed by tapping the button. The Camera Selection button and check boxes allow the selection of some or all the cameras for the recording of the take or, once the takes have been recorded, for the saving of takes. C LIP C REATION AND T RANSFER A REA Time Information TC IN field: displays the timecode of the IN point for the linked clips being recorded. Duration field: displays the time interval between the IN and OUT points, i.e. clip duration. TC OUT field: displays the timecode of the OUT point for the recorded linked clips. Clip Management Buttons This area provides the buttons required to start, stop or abort the recording of a take and buttons to save and transfer the recorded takes. The guardband durations, as defined in Setup > System > General, are displayed at the top of the Start and Stop buttons. Note Only the Start/In and the Stop/Out buttons are available when using the stream mode. Start/In button : starts the recording of a take and sets an IN point. The timecode of the IN point is then displayed in the TC IN field. 60 INSIO Version 1.1 – User Manual EVS Broadcast Equipment – October 2010 Issue 1.1.B Stop/Out button : stops the recording of the take and sets an OUT point. The timecode of the OUT point is then displayed in the TC OUT field. Save button : saves the clips recorded by all the selected cameras on the server. Transfer button : transfer the clips recorded by all the selected cameras to predefined transfer destination(s). Abort Clip button : aborts the recording of the take by all the selected cameras. Locator button : inserts flags within a take to indicate, for example, when the actors start again their lines, in case of successive repetitions within an ongoing take. 5.3.3 RECORDING A TAKE This section explains how to proceed to record a take with or without the Auto Save mode activated. It provides information on how to abort the recording of a take when, for example, something wrong happens, or how to place tags within a take when, for example a sentence is repeated several times by an actor but you do not want to stop and re-start the recording. A UTO S AVE M ODE Before, or during, the recording of a take, you can activate the Auto Save mode by tapping the Auto Save button. In this case, you will not have to tap the Save button at the end of the take recording and the clips recorded from all the selected cameras will automatically be saved on the server after you have tapped the Stop/Out button. When the Auto Save mode is activated, the background color of the Auto Save button is blue: and an ‘Auto’ flag is present on the top of the Save button: The Auto Save mode can be deactivated by tapping the Auto Save button again. The background color of the Auto Save button then turns grey. When the Auto Save mode is not activated, you will be able to deselect cameras before saving them. 61 Issue 1.1.B INSIO Version 1.1 – User Manual EVS Broadcast Equipment – October 2010 H OW TO R ECORD A T AKE To record a take for a scene with or without the Auto Save mode, proceed as follows: 1. Select the episode you want to work on from the drop-down list in the Episode field or with the Episode buttons. 2. Select the scene you want to work on from the drop-down list in the Scene field or with the Scene buttons. 3. You can select which cameras will be active when recording a clip. From the list of cameras: • deselect the cameras you do not want to record the take by clearing the check box on the corresponding line(s), • select the cameras you want to record the take by selecting the check box on the corresponding line(s) OR • tap the Check All button to select all the cameras. 4. Tap the Start/In button to start recording the take. A clip is being recorded by each of the selected cameras and the clip names, as defined in Setup > User > Predefined Configurations > General, are displayed next to the camera names: 5. In case the actors need to repeat their lines within an ongoing take, tap the Locator button each time they start again, provided that the Locator button function has been enabled in the Setup > User > General tab. Refer to section 3.2 ‘User General Settings’ on page 10. 6. Tap the Stop/Out button when the take is done to stop recording the clips. 7. If the Auto Save mode has been activated , the clips are automatically saved on the server for all the previously selected cameras. The Start/In button is available again for a new take and the take number is increased by 1 unit. If the Auto Save mode has not been activated , you will then be able to deselect cameras from which you do not want to keep the recorded clip, if any, by clearing the check box on the corresponding camera line(s). 8. If the Auto Save mode has not been activated, tap the Save button to save the selected recorded clips for the take. The clips from all the selected cameras are then saved on the server. The Start/In button is available again for a new take and the take number is increased by 1 unit. The recorded clips are displayed in the Clip List tabs. 62 INSIO Version 1.1 – User Manual EVS Broadcast Equipment – October 2010 Issue 1.1.B Note If the Auto Transfer mode has been activated, the recorded clips are autom atically transferred to the transfer destination defined in Setup > User > Predefined Configurations as soon as they have been saved. Otherwise, refer to section 6.5 ‘Manual Transfer’ on page 95 for later transfer operation. H OW TO A BORT THE R ECORDING OF A T AKE You can decide not to keep any clip from a take being recorded at two different times: • the take recording has not yet been stopped when something wrong happens: tap the Abort C lip button to abort the recording and to delete the clips from the current take. OR • the recording of the take has been stopped with the Stop/Out button but not yet saved with the Save button or by the Auto Save mode, and you then decide not to keep the take: tap the Abort Clip button to delete the clips from the current take. In both cases, the Start/In button becomes available again, the take number does not increase and the clip names are removed from the list of cameras. Note When the Auto Save function is activated, you will only be allowed to abort clip before tapping the Stop/Out button. 63 Issue 1.1.B 5.3.4 INSIO Version 1.1 – User Manual EVS Broadcast Equipment – October 2010 RECORDING A STREAM R ECORD W INDOW O VERVIEW When the active record mode has been set to stream, the Record window layout is limited as shown in the following screenshot: Record Tab In this tab, no automatic function button is available, as well as no Locator button, Save, Transfer and Abort Clip buttons. Status tab The Status tab displays information on the stream transfer status. It contains one box per camera and per destination path. Each box shows a thumbnail, destination, clip name and current timecode. In the screenshot above, 4 boxes are displayed as 4 cameras are stream ing to 1 destination path. If 4 cameras were stream ing to 2 destination paths, 8 boxes would be present. 64 INSIO Version 1.1 – User Manual EVS Broadcast Equipment – October 2010 Issue 1.1.B H OW TO R ECORD A S TREAM To record stream(s), proceed as follows: 1. Select the episode you want to work on from the drop-down list in the Episode field or with the Episode buttons. 2. Select the scene you want to work on from the drop-down list in the Scene field or with the Scene buttons. 3. You can select which cameras will be active when recording a take. From the list of cameras, • deselect the cameras you do not want to record the take by clearing the check box on the corresponding line(s) • select the cameras you want to record the take by selecting the check box on the corresponding line(s) OR • tap the Check All button to select all the cameras. 4. Tap the Start/In button to start recording the stream(s). The stream is not saved on the server and is directly sent to the transfer destination defined in Setup > User > Predefined Configurations > Format, Name & Destination. 5. Tap the Stop/Out button to stop the recording of the stream(s). 65 Issue 1.1.B INSIO Version 1.1 – User Manual EVS Broadcast Equipment – October 2010 5.4 REVIEWING MEDIA 5.4.1 INTRODUCTION The loading of a recorded clip on a server player channel or on a Software Player channel is possible via the Review tab of the Record/Review window. Users are enabled to review the different takes, to select and transfer the best takes to post-production systems, but also to modify the TC In and/or the TC Out points of a clip before transfer. The Review tab can be used together with the Record tab to review just recorded clips, or with the Left Clip List tab to review clips recorded earlier. So, the selection of clips is performed on the left part of the screen and the selection of channels to load the clips on is performed from the Review tab. Review operations can be carried out rapidly thanks to the use of the Auto Review function and to the Presets function, to automatically load clips from predefined cameras on predefined Software Player channels. Note This tab is not available when using the Stream mode or when the Clip mode without Review option has been selected. 66 INSIO Version 1.1 – User Manual EVS Broadcast Equipment – October 2010 5.4.2 Issue 1.1.B OVERVIEW OF THE REVIEW TAB The Review tab contains the follow ing areas highlighted in the screenshot below: L IST OF S OFTWARE P LAYER C HANNELS The list of Software Player channels displays the channels from the Video Player selected in Setup > User > Predefined Configurations > Review Setup. 67 Issue 1.1.B INSIO Version 1.1 – User Manual EVS Broadcast Equipment – October 2010 L IST OF S ERVER P LAYER C HANNELS The list of server player channels displays the channels from the EVS server selected in Setup > User > Predefined Configurations > Review Setup. C LIP R EVIEW B UTTONS A series of buttons allows the manual loading of clips, the definition of player channels presets to quickly load clips onto, or the selection of the video screen display between single screen, dual split screen or quad split screen modes. C LIP T RANSPORT , E DIT AND T RANSFER F UNCTIONS This area provides the functions required to play a clip and move within the material. A jog wheel allows you to move through the loaded media in three different modes. Buttons used for clip editing and transfer are available as well. It also contains time information fields: TC IN field : displays the IN point timecode of the clip being reviewed. Duration field : displays the time interval between the IN and OUT points, i.e. duration of the clip being reviewed. TC OUT field : displays the OUT point timecode of the clip being review ed. TC Current : when the clip is being played, displays the current timecode position. This field can also be used to enter a timecode value to jump to. 5.4.3 LOADING MEDIA To review a recorded clip, you need to load it on a player channel. Player channels can be • Server player channels from the EVS servers present on the network. Clips will then be viewed on the SDI output display. • Software Player channels, from the Video Players. Clips will then be viewed on the Software Player display. A clip can be loaded just after its recording from the Record tab, or, later on, from the Left Clip List tab. The operation can be performed manually or automatically. 68 INSIO Version 1.1 – User Manual EVS Broadcast Equipment – October 2010 Issue 1.1.B L OADING L AST R ECORDED C LIPS ON P LAYER C HANNELS FROM THE R ECORD T AB You have the possibility to visualize the take you have just recorded in the Record tab, even if the take has not yet been saved on the server. You can do this in three different ways: • manually, by selecting the clips and the Software Player or server player channels one by one • manually, by selecting a preset configuration of Software Player or server player channels • automatically, by selecting the Auto Review mode and a preset configuration of Software Player channels or server player channels. Preset configurations of Software Player channels are intended to automatically load a selection of camera angles in a single tap. Loading Clips Manually One by One When the Auto Review function is not activated and you want to load some of the clips you have just recorded, proceed as follows: 1. From the Record tab, select the clip you want to review. The corresponding camera/clip line is highlighted. 2. From the Review tab, select the player channel you want to load the clip onto. This can be a server player channel or a Software Player channel. The corresponding player channel line is highlighted. 3. Tap the Load Clip button The clip is loaded on the SDI output display or the Software Player display. The clip names are displayed on the respective player channel lines, in the Review tab. 4. Repeat steps 1 to 3 for each clip you want to load. 5. You can unload a clip by selecting the line in the Review tab and tapping the Unload Clip button 69 Issue 1.1.B INSIO Version 1.1 – User Manual EVS Broadcast Equipment – October 2010 Loading Clips Manually on a Preset Configuration of Player Channels How to Define Preset Configuration of Player Channels Once you have loaded clips on player channels in a specific way, which means, the clip coming from a specific camera onto a specific player channel, you can save this configuration as a preset to be able to use it later without having to reload each clip one after each other. Up to 8 preset player channel configurations can be saved. This can be done with server player channels or with Software Player channels. To define a preset player channel configuration based on the order in which clips have been loaded, proceed as follows: 1. Tap the Display Preset button . A menu with the list of existing Presets, if any, and empty Presets fields are displayed. 2. Tap the Save button. 3. • Select an empty line or • select an existing line if you want to replace an existing preset by the current selection. A dialog box opens. 4. 5. Enter a name for the Preset in the Preset Name field. Tap the Validate button or Enter. The new Preset name is displayed over the Display Preset button. 70 INSIO Version 1.1 – User Manual Issue 1.1.B EVS Broadcast Equipment – October 2010 How to Load Clips on Preset Once preset configurations have been defined, you can load recorded clips on a selection of Software Player or server player channels, even if the Auto Review mode is not activated. To do so, proceed as follows: 1. Tap the Display Preset button . The list of existing preset configurations is displayed. 2. Select one of the Preset configurations from the list. Clips recorded by the cameras defined in the selected preset player channel configuration are loaded on the player channels defined in the preset. 3. If required, you can repeat steps 2 and 3 to load clips on another preset player channel configuration. 4. You can unload a clip by selecting the line in the Review tab and tapping the Unload Clip button. Loading Clips Automatically Auto Review Mode Before or during the recording of a take you can activate the Auto Review mode by tapping the Auto Review button in the Record tab. In this case, as soon as the recording stops, the clips recorded by the cameras defined in the current preset configuration will automatically be loaded for review on the Player channels defined in the preset. Refer to section ‘How to Define Preset Configuration of Player Channels’ on page 70 for more information on the options. When the Auto Review mode is activated, the background color of the Auto Review button is blue: The Auto Review mode can be deactivated by tapping the button again. The background color of the Auto Review button then turns grey. How to Load Clips Automatically To automatically load clips from a take you have just recorded on a selection of Software Player or server player channels, even if the take has not yet been saved on the server, proceed as follows: 1. 2. Tap the Auto Review button to activate the Auto Review mode. Tap the Display Preset button . 71 Issue 1.1.B INSIO Version 1.1 – User Manual EVS Broadcast Equipment – October 2010 3. Select one of the Preset configurations from the list. 4. Record the take by tapping the Start/In button then the Stop/Out button. As soon as the Stop/Out button is tapped, clips recorded by the cameras defined in the selected preset player channel configuration are loaded on the Software Player channels or on the server player channels defined in the preset. 5. If required, tap the Display Preset button after the automatic loading of clips and select another preset configuration. Clips recorded by the cameras defined in the newly selected preset player channel configuration are loaded on the player channels defined in the second preset. 6. 72 You can unload a clip by selecting the line in the Review tab and tapping the Unload Clip button. INSIO Version 1.1 – User Manual Issue 1.1.B EVS Broadcast Equipment – October 2010 L OADING C LIPS R ECORDED E ARLIER ON P LAYER C HANNELS FROM A C LIP L IST T AB You have the possibility to review takes later on during the recording session, by selecting clips from the Left Clip List tab. You can do this in two different ways: • manually, by selecting the clips and the player channels (from server or Software Player) one by one • manually, by selecting a preset configuration of Software Player channels or server player channels. How to Manually Load Previously Recorded Clips When you want to load clips previously recorded on player channels, you can select clips from different takes or scenes. Proceed as follows: 1. From the Left Clip List tab, select the clip you want to review from the Scene>Take>Clip view. The corresponding line is highlighted. 2. From the Review tab, select the player channel you want to load the clip onto. This can be a server player channel or a Software Player channel. The corresponding player channel line is highlighted. or 3. Tap the Load Clip button . The clip is loaded on the SDI output display or the Software Player display. The clip name is displayed on the player channel line, in the Review tab. or 4. Repeat steps 1 to 3 for each clip you want to load. Clips may come fro m different takes or scenes. 73 Issue 1.1.B INSIO Version 1.1 – User Manual EVS Broadcast Equipment – October 2010 5. You can unload a clip by selecting the line in the Review tab and tapping the Unload Clip button. How to Manually Load Previously Recorded Clips on a Preset Configuration of Player Channels Once preset configurations have been defined, you can load clips on a selection of Software Player channels or server player channels. In this case, you cannot load clips coming from different takes or scenes. Select a Clip in the Clip List Tab You know which linked clips you want to load and you select one of them in the Clip List. To do so, proceed as follows: 1. From the Left Clip List tab, select one of the clips you want to review from the Scene>Take>Clip view. The corresponding line is highlighted. 2. In the Review tab, tap the Display Preset button . The list of existing preset configurations is displayed. 3. Select one of the Preset configurations from the list. Clips recorded by the cameras defined in the selected preset player channel configuration and linked to the selected clip are loaded on the player channels defined in the preset. 4. 74 You can unload a clip by selecting the line in the Review tab and tapping the Unload Clip button. INSIO Version 1.1 – User Manual Issue 1.1.B EVS Broadcast Equipment – October 2010 Select a Take in the Clip List Tab To load all the clips from a take at once, proceed as follows: 1. From the Left Clip List tab, select a Take line. All the clip lines from the corresponding take are highlighted. 2. In the Review tab, tap the Display Preset button . The list of existing preset configurations is displayed. 3. Select one of the Preset configurations from the list. Clips from the selected take and recorded by the cameras defined in the selected preset player channel configuration are loaded on the player channels defined in the preset. 4. To load clips from another take, select another take line from the Clip List tab and tap the Load Take button. 75 Issue 1.1.B INSIO Version 1.1 – User Manual EVS Broadcast Equipment – October 2010 S ELECTING THE S CREEN V IEW Once you have loaded clip(s) on Software Player channel(s), you can select the Video Player configuration to display clips in single screen, dual split screen or quad split screen views. To select which clip to view in single screen view , proceed as follows: 1. 2. Load clip(s) on Software Player channel(s). From the Review tab, tap the Single Screen View button . The background color of the button turns blue: 3. Tap the line corresponding to the loaded clip you want to view on screen. The clip is displayed in single screen view: In the Review tab, only the line corresponding to the selected clip is displayed. 4. To go back to the list of the loaded clips and the four Software Player channels in the Review tab, tap the Quad Split Screen View button . The four clips loaded on the player channels are autom atically displayed on the four quarters of the screen. 5. To view another clip in single screen view, repeat steps 2 and 3. To select which clips to view in dual split screen view , proceed as follows: 1. 2. Load at least two clips on Software Player channels. From the Review tab, tap the Dual Split Screen View button The background color of the button turns blue: . 3. Tap the line corresponding to one of the loaded clips you want to view on the screen. 4. Tap the line corresponding to the second loaded clip you want to view on the screen. The clips are displayed on screen: 76 . INSIO Version 1.1 – User Manual EVS Broadcast Equipment – October 2010 Issue 1.1.B 5. To view one of the two clips in single screen view, tap the Single Screen View button and then the line corresponding to the loaded clip you want to view on screen. 6. To go back to the list of the loaded clips and the four Software Player channels in the Review tab, tap the Quad Split Screen View button. The four clips loaded on the player channels are automatically displayed on the four quarters of the screen. 7. To view other clips in dual split screen view, repeat steps 2 to 4. 77 Issue 1.1.B 5.4.4 INSIO Version 1.1 – User Manual EVS Broadcast Equipment – October 2010 PLAYING CLIP(S) BACK I NTRODUCTION Once a clip has been loaded on a player channel, it can be played back for review. Use the transport buttons: to play the clip, to stop the clip playback, or to go back to the first frame of the clip. When clips have been loaded on several player channels, transport buttons apply to all the clips at the same time. M OVING THROUGH THE M EDIA You can move through a loaded media by using the jog wheel or jump to a specific timecode by entering a value in the TC Current field. Moving with the Jog Wheel Jog Wheel Display The jog wheel displayed in the Review window can be used in three different modes. Jog Wheel Function Description Jog (green cursor) Moving the wheel to the left or to the right allows you to move in the media frame by frame. Tapping at the end of the wheel it will only move 1 frame forward or backward, depending on if you tap at the right or left of the wheel. Vari-Speed cursor) (orange Moving the wheel to the left or to the right allows you to select a set constant speed to review the media, from 0.1 to 10 times, either backward or forward. • move the wheel to select the speed • release the wheel and the media will be played at the set speed. Shuttle (red cursor) 78 Moving the wheel to the left or to the right allows the user to respectively fast-rewind or fast-forward within the media. When the wheel is released, the playback stops. INSIO Version 1.1 – User Manual Issue 1.1.B EVS Broadcast Equipment – October 2010 The jog wheel responds to movement on the screen when using touch screen and it also responds to the movements of the mouse wheel when the jog wheel has been selected. Changing the Function of the Jog Wheel You can change the function of the wheel from Jog to Vari-Speed then to Shuttle and then back to Jog by proceeding as follows: Tap the Jog Wheel button at the right of the wheel to change the jog wheel function. The color at the centre of the button reflects the selected function. The new mode is displayed below the wheel and the color of the Jog Wheel button has changed. Jumping to a Specific Timecode To jump to a specific timecode within the loaded clip limits, proceed as follows: 1. Tap the TC Current field . A virtual numeric keypad is displayed: 2. Enter a timecode value (in hhmmssff format) 3. Tap Enter. All the linked clips jump to the specific timecode. S YNCHRONIZE THE P LAYBACK OF C LIPS ON A T EMPORARY C UE P OINT Principle The Temporary Cue Point functionality allows you to synchronize the playout of several clips on a specific point in time. This feature is interesting when several takes have been recorded for the same scene and you want to review a clip from each take to compare them . As the duration or the TC IN of the takes varies, setting Temporary Cue Points allows you to synchronize the playout of several clips on a specific point in time. These cue points are temporary, which means that once another clip is loaded on one Software Player channel, the cue point is lost. 79 Issue 1.1.B INSIO Version 1.1 – User Manual EVS Broadcast Equipment – October 2010 As each clip is played from its TC IN point, the playback of each clip starts at different moments to ensure that the temporary cue point of each clip will be played at the same time. Example: 2 clips have a TC Duration of 24 seconds. Temporary Cue Point of clip 1 is set at ‘TC IN + 8 s’. Temporary Cue Point of clip 2 is set at ‘TC IN + 11 s’. When tapping the Play button, the playout of clip 2 starts 3 seconds before the playout of clip 1; so, their temporary Cue Points are played at the same time. Note This function can only be used with Software Player channels, not with server player channels. How to Play Clips from Different Takes To set a temporary cue point, proceed as follows: 1. Load up to 4 clips on Software Player channels. 2. Select the line corresponding to a loaded clip in the Review tab. 3. Move through the clip until you reach the image you want to set as temporary cue point. 4. Tap the Temporary Cue Point button at the end of the line. The button turns blue when activated: . 5. Repeat steps 2 and 4 for the other clips. 6. Tap the Cue button to load each of the clips on their TC IN point. 7. Tap the Play button. The playback of each clip is synchronized on all the temporary cue points. 80 INSIO Version 1.1 – User Manual EVS Broadcast Equipment – October 2010 Issue 1.1.B P LAYING C LIP A UDIO DURING R EVIEW A clip can be recorded with up to 16 audio channels. When clips are played out from the Video Player, only two audio channels will be used for the audio. The two audio channels associated to each recorder channel are selected in Setup > User > Predefined Configurations > Record Setup as described in section ‘How to Select Review Audio Channels’ on page 26. In dual split screen or quad split screen modes, several clips are viewed at the same time. So the users can select from which clip the audio will be played out by simply selecting the loaded clip line in the Review tab. The line highlighted corresponds to the clip from which the audio is played out. 5.4.5 EDITING MEDIA P RINCIPLE When the take has been recorded, one can imagine that the Start/In button has been tapped too late or the Stop/Out button has been tapped too early and that you missed some action you would like to keep. Thanks to the loop recording function of the EVS servers, it is possible to go back to the media and retrieve material before the IN point or after the OUT point of the recorded clip to add media to the recorded clip, provided that A/V material is still available. The Edit Clip function can also be used to shorten a clip. Note This function can only be used with Software Player channels, not with server player channels. S AVE AND T RANSFER S TATUS OF E DITED C LIPS In case the edited take had not yet been saved before editing, you will not be able to start editing. In case the edited take had been saved but not transferred before editing, updated clips replace the original ones when the Edit Clip TC button is tapped and the take number remains unchanged. In case the edited take had been transferred before editing, updated clips are saved as new clips when the Edit Clip TC button is tapped. So the original clips are not overwritten or deleted. The new clips are saved with a new take number. Important If the edited take is not the last recorded one, e.g. take 1 to 5 exist and take 2 is edited, updated clips will be saved under take number 6. Pay attention that there is no way to see on which original clips updated clips are based. 81 Issue 1.1.B INSIO Version 1.1 – User Manual EVS Broadcast Equipment – October 2010 H OW TO E DIT A C LIP (TC IN/OUT) To modify the TC IN and/or the TC OUT of a recorded clip, proceed as follows: 1. Load the clip on a player channel as explained in section 5.4.3 ‘Loading Media’ on page 68. 2. Tap the Edit Clip TC button . It becomes active and its background color turns blue . In and Out additional buttons appear at the bottom of the Review tab: 3. To edit the IN point, move through the clip until you find the position you want to mark as new IN point. The TC Current field reflects the actual position of the cursor, after moving. 4. When the cursor is on the selected timecode, tap the In button . The modified IN point is displayed in the TC IN field and both TC IN and Duration fields are surrounded by a blue line. 5. To edit the OUT point, move through the clip until you find the position you want to mark as new OUT point. The TC Current field reflects the actual position of the cursor, after moving. 6. When the cursor is on the selected timecode, tap the Out button . The modified OUT point is displayed in the TC OUT field and this field is surrounded by a blue line. 7. Tap the Edit Clip TC button to save the changes. A dialog box opens and asks whether you want to apply the changes. Note that changes will be applied to all the clips of the take. 8. Tap . All the clips of the take not yet transferred are updated or new clips are created for the take already transferred. 82 INSIO Version 1.1 – User Manual EVS Broadcast Equipment – October 2010 Issue 1.1.B 5.5 ASSIGNING METADATA 5.5.1 METADATA INFORMATION AND OVERVIEW OF THE METADATA TAB Metadata are data associated to all the clips of a take. This is done from the Metadata tab of the Record/Review window. Metadata may be of different types: • Metadata linked to the project, episode, scene and take name or number (labelled as 1 in the Overview of the tab). Their values are defined by the system and cannot be changed by the users. • Additional metadata defined at the setup system level in Setup > User > Metadata (labelled as 2). They appear as empty fields in which the users can enter free text. • Take Rating displayed as four buttons (labelled as 3). Users can select one of these buttons to associate a rating to the Take. By default, buttons correspond to No rating, OK, Good, Best but this can be changed in the Setup. • Take Acceptance, displayed as two buttons (labelled as 4). Users can select one of these buttons to flag the take as Accepted or Not Accepted. • The TC IN, TC OUT and TC duration values of the take are saved as metadata as well (labelled as 5). The Metadata tab only displays the metadata fields/buttons selected in Setup > User > Metadata. However, timecode information display cannot be disabled from the Setup. It is always displayed in the tab. 83 Issue 1.1.B 84 INSIO Version 1.1 – User Manual EVS Broadcast Equipment – October 2010 INSIO Version 1.1 – User Manual EVS Broadcast Equipment – October 2010 5.5.2 Issue 1.1.B HOW TO ASSIGN METADATA FROM THE RECORD TAB To assign metadata prior to the recording of a take, proceed as follows: 1. Open the Record tab and the Metadata tab. Only the metadata fields selected in Setup > User > Metadata are shown. No metadata value is displayed. The default values for Take Rating and Take Acceptance are selected and seen as green background buttons. 2. You can enter metadata values for the current take in the free text metadata fields at this point in time or later on. 3. Tap the Start/In button to start the recording. The project-related fields are automatically filled in. 4. Tap a Take Rating button if you want to. This step may be done later. 5. If you want to, flag a take as accepted or not by tapping the corresponding Take Acceptance button. This step may be done later. 6. Tap the Stop/Out button to stop the recording of the current take. Timecode information is automatically displayed. 85 Issue 1.1.B 86 INSIO Version 1.1 – User Manual EVS Broadcast Equipment – October 2010 INSIO Version 1.1 – User Manual EVS Broadcast Equipment – October 2010 5.5.3 Issue 1.1.B HOW TO ASSIGN OR MODIFY METADATA FROM THE CLIPLIST TAB To assign or modify metadata after the recording of a take, proceed as follows: 1. Open the left Clip List tab and the Metadata tab. 2. Select a clip or a take. The corresponding metadata values are displayed in the Metadata tab. 3. Update the requested values. Metadata values entered for a clip are automatically assigned to all the clips from the take. 87 Issue 1.1.B 5.5.4 INSIO Version 1.1 – User Manual EVS Broadcast Equipment – October 2010 FILTERING TAKES ON TAKE RATING AND/OR TAKE ACCEPTANCE The Filter button available from both Clip List tabs allows to filter the recorded takes based on their Take Rating value and Take Acceptance value. Tapping this button displays a contextual menu with the following different options: By default, all the Take Rating and Take Acceptance options are selected (green background). Several options can be selected at a time. 5.6 VIEWING RECORD TRAINS Record trains can be loaded on Software Player channels and viewed on the Software Player display, such as the recorded clips. They can also be loaded on server player channels and viewed on the SDI output display. To load and view record trains, proceed as follows: 88 INSIO Version 1.1 – User Manual Issue 1.1.B EVS Broadcast Equipment – October 2010 1. Tap the Administrative Tasks button Record/Review window. in the upper left corner of the The Administrative Tasks dialog box opens. 2. 3. 4. Tap the View Input button. It becomes active: Tap the Exit button to exit the window. Load the trains on Software Player channels in the same way as the loading of clips. Load the trains one by one by selecting the camera/recorder channel line in the Record tab, then the Software Player channel line in the Review tab and finally tap the Load Input button 5. . Load the trains on preset of Software Player channels by tapping the Display Preset button list. and selecting a Preset configuration from the Trains are loaded on the Software Player channels from the Preset configuration. 6. You can unload a train by selecting the line in the Review tab and tapping the Unload Input button. 7. To de-activate the View Input function, repeat steps 1 to 3. 89 Issue 1.1.B INSIO Version 1.1 – User Manual EVS Broadcast Equipment – October 2010 6. Transferring Media 6.1 INTRODUCTION Recorded clips, once saved on EVS server, can be sent to predefined transfer destinations, which can be local drives, fixed, removable or shared drives, EVS archiving/storage solutions, storages with MAM like Unity with Interplay and FinalCutServer with XSAN. Clip transfer to predefined destinations may occur after each take has been recorded or at the end of a recording session. An automatic transfer mode can also be activated. Information on the transfer job status is permanently available from the Transfer Status window at the bottom of the screen. In addition, clips can be filtered based on their transfer status from the Clip List tabs. When initiated, transfer tasks are performed in the background without interfering with the operator’s other duties or with the functionality of the recording server. The transfer progress can be monitored within INSIO. 6.2 USER INTERFACE 6.2.1 OVERVIEW OF TRANSFER STATUS WINDOWS The Transfer Status window can be displayed in two forms: condensed or expanded. It gives information on the status of the different transfer jobs which have been requested during the session. O VERVIEW OF THE C ONDENSED T RANSFER S TATUS WINDOW The condensed Transfer Status window is permanently present at the bottom of the INSIO window. It cannot be customized. The following information is displayed: 90 Item Description Current Transfer Number of current transfer jobs and percentage of completion for the current transfer. # Transferred (green) Number of successful transfer jobs for the active session. # Failed (red) Number of failed transfer jobs for the active session. # Remaining (white) Number of remaining transfer jobs in the queue. INSIO Version 1.1 – User Manual Issue 1.1.B EVS Broadcast Equipment – October 2010 Item Description Video to transfer Estimation of the remaining time needed to complete all the required transfer jobs. O VERVIEW OF THE E XPANDED T RANSFER S TATUS WINDOW The expanded Transfer Status window can be accessed and exited by tapping in the condensed Transfer Status window. It is displayed above the condensed Transfer Status window and the different transfer statuses are presented into different tabs. Transfer Job Status Information Each tab provides the follow ing information for each of the transfer jobs from the active session: Column Header Description Clip ID ID of the clip on the server. Format File format in which the transferred file will be generated. Video Destination Identification of the transfer destination as defined in Setup > User > Predefined Configurations. Refer to section ‘Format, Name & Destination Tab’ on page 17. Metadata Destination Identification of the metadata transfer destination as defined in Setup > User > Predefined Configurations. Refer to section ‘Format, Name & Destination Tab’ on page 17. Filename Filename given to the file transferred to the selected destination. The filename is user-defined as described in 91 Issue 1.1.B INSIO Version 1.1 – User Manual EVS Broadcast Equipment – October 2010 Column Header Description Setup > User > Predefined Configurations. Refer to section ‘Format, Name & Destination Tab’ on page 17. % Complete Percentage of completion for the transfer of each clip. Current TC In stream mode, timecode corresponding to the progress status of the transfer. Video to Transfer Estimated remaining time to complete each transfer job. Status Status of the transfer job for each processing, error, cancelled or done. clip: queued, Transfer Job Status Buttons The different buttons available on the right of the expanded Transfer Status window are or are not active, depending on the transfer tab which is displayed. See All the Transfers button: in addition to the transfers from the current recording session, displays transfers still pending from a previous recording session. This button is available only from the Record / Review window. See the Transfers from Current Session button: after the See All the Transfers button has previously been activated, this one only displays transfers from the current recording session. Retry Transfer button: re-starts the selected transfer job which had transfer error status. Highest Priority button: moves the selected transfer job to the first place in the queue. Higher Priority button: moves the selected transfer job to the previous place in the queue. Lower Priority button: moves the selected transfer job to the next place in the queue. Lowest Priority button: moves the selected transfer job to the last place in the queue. Cancel Request button: cancels the selected transfer job, if not yet done. Hide button: hides the transfer job status selected in the Done tab. For All Transfers button: allows the Retry, Cancel or Hide actions to be performed for all the jobs displayed in the selected tab. When activated, the background color turns red and the Retry Transfer button, the Cancel Request button and the Hide button are surrounded by a red line. 92 INSIO Version 1.1 – User Manual EVS Broadcast Equipment – October 2010 6.2.2 Issue 1.1.B OVERVIEW OF THE CLIP LIST TABS Two Clip List tabs, available from the Record/Review window , display the list of saved clips from the selected episode. As explained in section 5.2.2 ‘Overview of the Record / Review Window’ on page 55, both tabs display the same information. The right Clip List tab is intended to be used with the Record tab to manually select clips for transfer and visualize the transfer status. The left Clip List tab is intended to be used with the Review tab either to select clips to be transferred or to select clips which will be loaded on a player channel. 93 Issue 1.1.B INSIO Version 1.1 – User Manual EVS Broadcast Equipment – October 2010 Clip Selection Buttons A series of buttons allows the multiselection of clips to be transferred as well as filter to sort clips on their transfer status, their take rating level or take acceptance status. List of clips This area displays the list of all the scenes, takes and clips for the episode selected in the Episode/Program field. The take rating and take acceptance status are displayed at the end of each take line. When transfer has been initialized, one or two colored icons are displayed at the end of each line and give direct inform ation on the transfer status of each clip. Clip Management Buttons Transfer button: initiates the transfer of the selected clip(s). Delete button: delete the selected clip(s). 6.3 TRANSFER PARAMETERS The ability to transfer clips must be enabled in Setup > User > General > Clip Options. Otherwise, Transfer buttons are dimmed. Refer to section 3.2 ‘User General Settings’ on page 10. 6.3.1 TRANSFER MODES The transfer function can be performed manually by the operator or automatically. Refer to sections 6.4 ‘Automatic Transfer’ on page 95 and 6.5 ‘Manual Transfer’ on page 95 for more details on both transfer modes. 6.3.2 TRANSFER DESTINATIONS Transfer destinations must be defined beforehand in Setup > User > Predefined Configurations > Format, Name & Destination > Configure Destinations. As clips may be transferred to a maximum of two transfer destinations, the destinations used for the project must be selected in Setup > User > Predefined Configurations > Format, Name & Destination > Destination Selection . Refer to section 3.3.1 ‘Prerequisites’ on page 12 for the list of steps involved in the definition of transfer destinations. However, under some conditions, users can change the selected destination(s) from the Transfer button. Refer to section 6.5.4 ‘Destination Change’ on page 98. 94 INSIO Version 1.1 – User Manual EVS Broadcast Equipment – October 2010 6.4 Issue 1.1.B AUTOMATIC TRANSFER The automatic transfer can only be performed from the Record tab, just after the saving of recorded clip(s). The Automatic Transfer mode can be activated in one of the following ways: • from Setup > User > General > Default Auto Actions • by tapping the Auto Transfer button in the Record tab of the Record/Review window before or during the recording of a take. The background color of the Auto Transfer button turns blue when the function is activated: An ‘Auto’ flag is present on the top of the Transfer button when the Auto Transfer mode is activated: The Auto Transfer mode can be deactivated by tapping the AutoTransfer button again. The background color of the Auto Transfer button then turns grey and the ‘Auto’ flag is removed from the top of the Transfer button. With the Auto Transfer mode activated, the linked clips of a recorded take will autom atically be transferred to the predefined transfer destination(s) as soon as they are saved. Refer to section 5.3.3 ‘Recording a Take’ on page 61 for more information. 6.5 MANUAL TRANSFER Manual transfer of clips can occur at different times: • just after the manual or automatic saving of a recorded clip. This is performed from the Record tab, for all the clips saved from a take, when the Automatic Transfer mode is not activated. • when reviewing a recorded clip. This is performed from the Review tab, for the single selected clip. • at any times, by selecting clips in one of the Clip List tabs. In this case, multiple clips can be selected. Therefore, a Transfer button is present on the four tabs of the Record/Review window, except the Metadata tab. The operator will have to tap the Transfer button to initialize the transfer of clips to predefined transfer destinations. 95 Issue 1.1.B 6.5.1 INSIO Version 1.1 – User Manual EVS Broadcast Equipment – October 2010 MANUAL TRANSFER OF JUST RECORDED CLIPS When a take has just been recorded and saved, as described in section 5.3.3 ‘Recording a Take’ on page 61, it can be transferred to the predefined transfer destination(s) by tapping the Transfer button at the bottom of the Record tab. The clips saved for the selected take will then be transferred. 6.5.2 MANUAL TRANSFER OF A CLIP DURING REVIEW When a clip has been loaded on a player channel for review , as described in section 5.4.3 ‘Loading Media’ on page 68, it can be transferred to the transfer destination(s) by tapping the Transfer button at the bottom of the Review tab. Only the selected (highlighted) clip will then be transferred. 6.5.3 MANUAL TRANSFER OF ONE OR SEVERAL CLIPS AT THE END OF A R ECORDING SESSION Clips are not always transferred just after their recording but can be transferred at once after a recording session or at the end of the day. This can be performed from one of the two Clip List tabs. You can select a single clip or multiple clips to be transferred. You can also select the line corresponding to a take or a scene, so, the clips from the entire take or scene will be transferred respectively. S ELECTING C LIPS FROM THE C LIP L IST T ABS Tree View The list of scenes or takes can be displayed in a collapsed or expanded view to facilitate the selection of clips. • The Scene view can be expanded to show its takes by tapping the or collapsed by tapping the button. button In the same way, the Take view can be expanded to show its clips by tapping the button or collapsed by tapping the button. 96 INSIO Version 1.1 – User Manual Issue 1.1.B EVS Broadcast Equipment – October 2010 • The Collapse/Expand button menu with the following options: can be tapped to display a contextual Clips Selection The selection of clips from the Clip List tabs can be performed in different ways: • to select a single clip , tap the corresponding line in the Clip List • to select all the clips from the list, tap the Select All button • to select all the clips from one take, select the take line. • to select all the clips from one scene, select the scene line. • to select multiple elements : o tap the Multiselect Mode button, The background button turns blue when it is active. o tap lines to select clips. Tapping on a Scene line selects all the takes and clips from this scene. Tapping on a Take line selects all the clips from this take. • to clear the selection, tap the Clear Selection button. 97 Issue 1.1.B INSIO Version 1.1 – User Manual EVS Broadcast Equipment – October 2010 H OW TO M ANUALLY T RANSFER C LIPS FROM A C LIP L IST T AB To manually transfer one or several clip(s) from a Clip List tab, proceed as follows: 1. Open one of the Clip List tabs. 2. Select the clips you want to transfer. Selected clips become highlighted. 3. Tap the Transfer button on the Clip List tab. The clips are transferred in the order they are displayed in the extended Transfer Status window. 6.5.4 DESTINATION CHANGE P REREQUISITES FOR D ESTINATION C HANGE FROM THE T RANSFER B UTTON The following conditions must be met to be able to change the transfer destinations from the Transfer button: • the option Allow destination change via transfer button must have been selected in the Destination Selection tab of the settings. • the Automatic Transfer mode must not be activated. A VAILABLE T RANSFER D ESTINATIONS When those prerequisites are met, the following window will be displayed as soon as you tap the Transfer button. Destination 1 Tab Destination 2 Tab Actually, the selection is made not only on a transfer destination, but on a complete destination configuration. The two Destination tabs list all the destination configurations which have been 98 INSIO Version 1.1 – User Manual EVS Broadcast Equipment – October 2010 Issue 1.1.B defined in Setup > User > Predefined Configurations > Format, Name and Destination > Configure Destination (refer to section ‘Configure Destinations Tab’ on page 17). In each tab, the highlighted line corresponds to the destination configuration which has been selected in Setup > User > Predefined Configurations > Format, Name and Destination > Destination Selection (refer to section ‘Destination Selection Tab’ on page 22). In each tab, the destination configuration which cannot be selected, because it is used in the other Destination tab, is dimmed. In the example above, the destination configuration 3.3 has been defined in the Settings but not selected by default. In each tab, the Use check box allows to use for transfer, or not, the destination configuration selected in the list. H OW TO C HANGE T RANSFER D ESTINATION FROM THE T RANSFER B UTTON When those conditions are met, proceed as follows: 1. Tap the Transfer button, from the Record tab, the Review tab or a Clip List tab. The Transfer button is surrounded by a green line, indicating that ne w destination configurations can be selected The list of available transfer destination configurations is displayed 2. Select a new destination configuration from the Destination 1 list and/or from the Destination 2 list or clear the Use box to discard the corresponding destination. 3. Tap the Transfer button again. The clip transfer occurs. This is just a temporary selection and the default destinations selected in the Settings will be displayed in case the Transfer button is tapped again. So, this function can be used, for example, to transfer clips to more than two destinations. 99 Issue 1.1.B INSIO Version 1.1 – User Manual EVS Broadcast Equipment – October 2010 6.6 TRANSFER STATUS 6.6.1 TRANSFER COLOR CODE Five job transfer statuses have been defined and are represented by different colored icons as follows: Queued: blue Processing: yellow Error: red Cancelled: pink Done: green 6.6.2 TRANSFER STATUS INFORMATION Information on the transfer status is available from different areas: • in the expanded Transfer Status window, various tabs display the list of clips with different transfer status. Refer to section ‘Overview of the Expanded Transfer Status window’ on page 91. • in the Clip List tabs, colored icons are displayed at the end of each line. In case two destinations have been defined in Setup > User > Predefined Configurations > Format, Name & Destination, two icons will be displayed in the Clip List. • in the Clip List tabs, the Filter button transfer status. allows you to filter on a specific Tapping this button displays a contextual menu with different options allowing the filters to be applied on the transfer job status. Only one status can be selected at a tim e. 100 INSIO Version 1.1 – User Manual Issue 1.1.B EVS Broadcast Equipment – October 2010 The table below describes the different options: Option Description All Returns the list of all the clips with the colored icon corresponding to the transfer status of each of them. No Transfer Returns the list of all the clips for which transfer has not been requested yet. Queued (Blue) Returns the list of all the clips for which a transfer has been requested and which are still pending. The list is reduced as fast as transfer jobs are done. Processing (Yellow) Returns the clips which are being transferred. Error (Red) Returns the list of all the clips for which the transfer has failed. Cancelled (Pink) Returns the list of all the clips for which the transfer has been cancelled. Done (Green) Returns the list of all the clips for which the transfer has been completed. The list is growing as fast as transfer jobs are done. 101 Issue 1.1.B INSIO Version 1.1 – User Manual EVS Broadcast Equipment – October 2010 Once a transfer status has been selected, the Filter button is surrounded by a line colored with the selected status color: 6.6.3 FAILED TRANSFERS When transfer jobs have failed, you can initiate a new transfer attempt from one of the two Clip List tabs. To do so, proceed as follows: 1. Tap the Filter button in the Clip List tab. The Filter contextual menu opens. 2. Select Error. Only the clips with an ‘Error’ transfer job status are listed. 102 3. Select all the clips. 4. Tap the Transfer button. INSIO Version 1.1 – User Manual Issue 1.1.B EVS Broadcast Equipment – October 2010 7. Cleaning Up the System and Deleting Media 7.1 INTRODUCTION When the clips that you want to keep have been transferred and you are sure that you do not need them anymore on the server, you can delete them from the server. 7.2 OVERVIEW OF THE CLEANUP WINDOW The System Cleanup and Media Purge window can be accessed by tapping the Administrative Tasks button window. in the upper left corner of the Record/Review Then, when the Administrative Tasks dialog box opens, tap the Cleanup button. You are only allowed to delete media for the episode which was selected in the Record/Review window. 103 Issue 1.1.B 7.3 INSIO Version 1.1 – User Manual EVS Broadcast Equipment – October 2010 DELETING TAKES To delete takes from an episode, proceed as follows: 1. Enter your search parameters. To do so, perform one of the following operations: • Enter the scene name in the Scene field and then enter the take numbers between which you want to delete media by using the arrows in the Take fields. • If you search for a specific clip, enter its clip louth ID. • To display all the clips from the episode, do not enter any criteria. 2. Tap the Search button . All the clips corresponding to the search criteria are displayed in the list. 3. Select the clips you want to delete in the Delete column or by tapping the Select All button 4. . Tap the Cleanup Selected Clips button . Clips are deleted from the EVS video server and a Delete Status window gives indication on the deletion process success: 104 INSIO Version 1.1 – User Manual EVS Broadcast Equipment – October 2010 5. Issue 1.1.B Repeat the procedure for all the other episodes by accessing them one by one from the Program/Episode window. 105 INSIO Version 1.1 – User Manual Issue 1.1.B EVS Broadcast Equipment – October 2010 Index A AAF setup ...................................................................... 19 abort recording ............................................................. 61 audio channels used for review .................................... 81 auto review ................................................................... 71 auto save ....................................................................... 61 auto transfer ................................................................. 95 F failed jobs transfer ...................................................... 102 FCP setup ...................................................................... 19 filter on transfer status ............................................... 100 G C guardbands setup ......................................................... 33 camera configuration ............................................................ 23 group ........................................................................ 25 name ......................................................................... 24 selection ................................................................... 61 unused ...................................................................... 25 clip abort confirmation message ..................................... 33 abort recording ......................................................... 63 define name .............................................................. 16 delete ...................................................................... 103 edit ............................................................................ 82 load automatically from Record tab ......................... 71 load manually from Clip List tab ............................... 73 load manually from Clip List tab on preset player channels ............................................................... 74 load manually from Record tab ................................ 69 load manually from Record tab on preset player channels ............................................................... 71 play back ................................................................... 78 record ....................................................................... 61 review ................................................................. 69, 73 transfer automatically .............................................. 95 transfer manually ..................................................... 95 trim ........................................................................... 82 unload ....................................................................... 69 view on screen .......................................................... 76 Clip List tab .................................................................... 93 H D database ........................................................................ 41 dual split screen view .................................................... 76 E episode add ............................................................................ 49 delete ........................................................................ 50 edit ............................................................................ 50 rename ..................................................................... 50 107 handles setup ................................................................ 33 I Interplay setup .............................................................. 19 J jog ................................................................................. 78 jog mode setup ........................................................................ 32 jog wheel ....................................................................... 78 jump to timecode ......................................................... 79 K keyboard setup ............................................................. 33 L locator button ...................................................................... 61 insert ........................................................................ 62 setup ........................................................................ 11 M metadata assign ........................................................................ 83 edit ........................................................................... 87 filter .......................................................................... 88 setup ........................................................................ 30 Issue 1.1.B P player channel configuration ............................................................ 27 define preset ............................................................ 70 presets ........................................................................... 70 production add ............................................................................ 44 delete ........................................................................ 45 edit ............................................................................ 45 rename ..................................................................... 45 program add ............................................................................ 49 delete ........................................................................ 50 edit ............................................................................ 50 rename ..................................................................... 50 Programs/Episodes window .......................................... 47 project add ............................................................................ 44 delete ........................................................................ 45 edit ............................................................................ 45 rename ..................................................................... 45 Projects/Productions window ....................................... 42 Q quad split screen view ................................................... 76 R Record tab ..................................................................... 58 record trains .................................................................. 88 Record/Review window .......................................... 54, 55 recorder channels configuration ............................................................ 23 review audio channels setup ................................................ 26 Review tab ..................................................................... 67 S scene add ...................................................................... 51, 53 delete information .................................................... 53 edit ............................................................................ 52 server setup ................................................................... 34 server timecode display ................................................ 57 setup AAF ........................................................................... 19 AAF destination ........................................................ 38 AAF metadata destination ........................................ 20 abort clip confirmation message .............................. 33 alarm triggers ........................................................... 33 audio channels used for review ................................ 26 camera configuration ............................................... 23 clip name .................................................................. 16 database ................................................................... 41 default jog mode ...................................................... 32 destination path ................................................. 20, 37 108 INSIO Version 1.1 – User Manual EVS Broadcast Equipment – October 2010 episode specific ........................................................ 50 EVS server ................................................................. 34 FCP ........................................................................... 19 FCP metadata destination ........................................ 21 FCP QT destination ................................................... 40 FCP QT local path ..................................................... 40 file format ................................................................. 18 group cameras .......................................................... 25 guardbands............................................................... 33 Interplay ................................................................... 19 Interplay destination ................................................ 39 Interplay metadata destination ................................ 21 metadata configuration............................................ 30 NTSC timecode ......................................................... 16 player channels configuration .................................. 27 predefined configuration ......................................... 12 project specific ................................................... 44, 45 recorder channels configuration .............................. 23 review audio channels .............................................. 26 Software Player ........................................................ 41 storage capacity warning ......................................... 33 system general ......................................................... 32 timecode fields position ........................................... 32 transferred file name ............................................... 18 user general .............................................................. 10 Video player ............................................................. 41 Video Server ............................................................. 34 XML scan folder .................................................. 20, 37 XTAccess ............................................................. 20, 35 Setup window ................................................................. 7 shuttle ........................................................................... 78 single screen view ......................................................... 76 Software Player setup ........................................................................ 41 storage capacity display ................................................ 57 stream record ............................................................... 64 T take abort recording ........................................................ 63 delete ..................................................................... 103 record ....................................................................... 61 temporary cue point ..................................................... 79 timecode server timecode display ........................................... 57 timecode fields position setup ........................................................................ 32 transfer auto transfer ............................................................ 95 change destination ................................................... 98 destination path ................................................. 20, 37 failed jobs ............................................................... 102 file format ................................................................. 18 filename ................................................................... 18 manual transfer ........................................................ 95 parameters ............................................................... 94 status icons ............................................................. 100 transfer configuration add ........................................................................... 13 default ...................................................................... 15 delete ....................................................................... 13 INSIO Version 1.1 – User Manual Issue 1.1.B EVS Broadcast Equipment – October 2010 transfer status filter .................................................... 100 Transfer Status window................................................. 90 condensed ................................................................ 90 expanded .................................................................. 91 V vari‐speed ...................................................................... 78 Video Player setup ......................................................................... 41 view record trains.......................................................... 88 virtual keyboard setup .................................................. 33 W warning abort clip .................................................................. 33 storage capacity treshold ......................................... 33 timecode servers gap ............................................... 33 X XTAccess setup........................................................ 20, 35 109 INSIO Version 1.1 – User Manual Issue 1.1.B EVS Broadcast Equipment – October 2010 Regional Contacts AM ERICA (NORTH & LATIN) EVS Americas East Coast Tel: +1 818 846 9600 Fax: +1 818 846 9601 [email protected] EVS Americas West Coast Tel: +1 973 575 7811 Fax: +1 973 575 7812 Tech. line: +1 973 575 7813 [email protected] Tel: +1 514 750 7544 Fax: +1 514 750 7518 Tech. line: +1 973 575 7813 [email protected] EVS Australia Tel: +61 02 9452 8600 Fax: +61 02 9975 1368 Mobile: +61 420 307 387 [email protected] EVS China Tel: +86 10 6808 0248 Fax: +86 10 6808 0246 Tech. line: +86 139 1028 9860 [email protected] EVS Hong-Kong Tel: +852 2914 2501 Fax: +852 2914 2505 Tech. line: +852 9401 2395 [email protected] EVS India Tel: +91 22 6697 2999 Fax: +91 22 2673 2092 Mobile: +91 98 9017 5958 [email protected] EVS Canada [email protected] [email protected] ASIA & PACIFIC EUROPE, MIDDLE EAST & AFRICA 110 EVS Belgium Headquarters Tel: +32 (0) 4 361 7000 Fax: +32 (0) 4 361 7099 Tech. line: +32 (0) 495 284 000 [email protected] [email protected] [email protected] EVS Brussels Tel: +32 (0) 2 421.78.70 Fax: +32 (0) 2 421.78.79 [email protected] EVS Deutschland Tel: +49 (0) 89 4111 949 00 Fax: +49 (0) 89 4111 949 99 Tech. line: +49 (0) 89 4111 949 77 [email protected] EVS France Tel: +33 1 46 99 9000 Fax: +33 1 46 99 9009 Tech. line: +33 1 46 99 9003 [email protected] INSIO Version 1.1 – User Manual Issue 1.1.B EVS Broadcast Equipment – October 2010 EUROPE, MIDDLE EAST & AFRICA EVS Iberica Tel: +34 91 490 3930 Fax: +34 91 490 3939 Tech. line: +34 91 490 3933 [email protected] EVS Italy Tel: +39 030 296 400 Fax: +39 030 294 3650 Tech. line: +39 334 631 1493 [email protected] EVS Middle East Tel: +971 4 365 4222 Fax: +971 4 425 3501 Mobile: +971 50 887 8758 [email protected] EVS UK Tel: +44 (0) 1372 387 250 Fax: +44 (0) 1372 387 269 Tech. line: +44 (0) 1372 387 266 [email protected] 111 EVS Broadcast Equipment Liège Science Park 16, rue Bois St Jean B-4102 Ougrée Belgium Corporate Headquarters North & Latin America Headquarters Asia & Pacific Headquarters Other regional offices available on +32 4 361 7000 +1 973 575 7811 +852 2914 2501 www.evs.tv/contact To learn more about EVS go to www.evs.tv