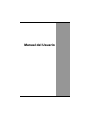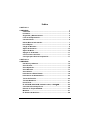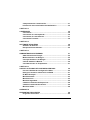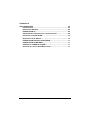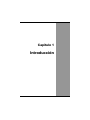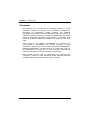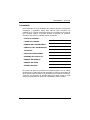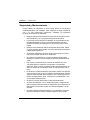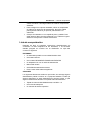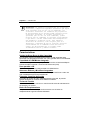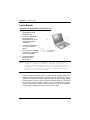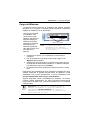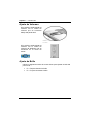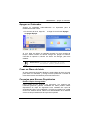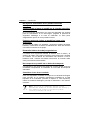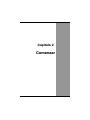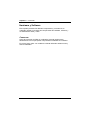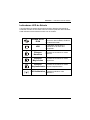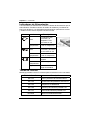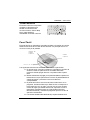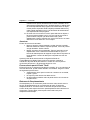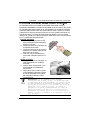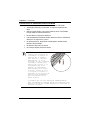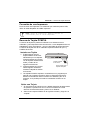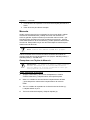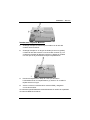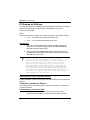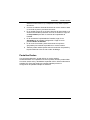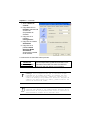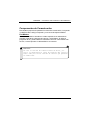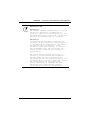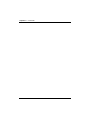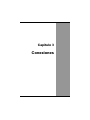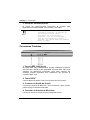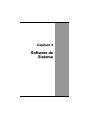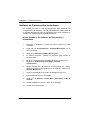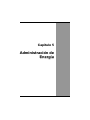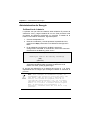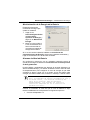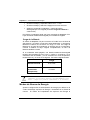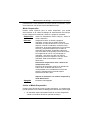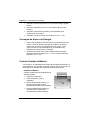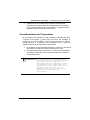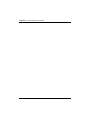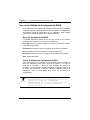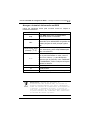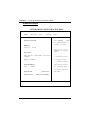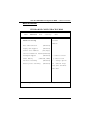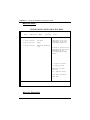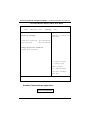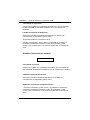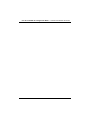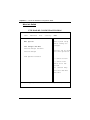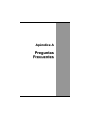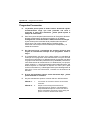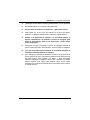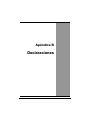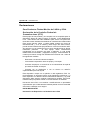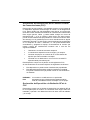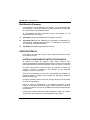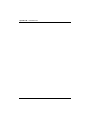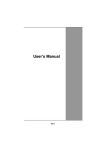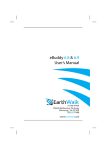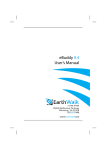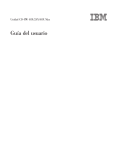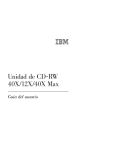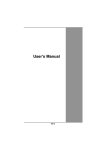Download Manual del Usuario - roda computer GmbH
Transcript
Manual del Usuario Índice CAPÍTULO 1 COMENZAR 1 Comenzar ............................................................................................ 2 Inventario ............................................................................................ 3 Seguridad y Mantenimiento .............................................................. 4 Lista de Comprobación ..................................................................... 5 Características ................................................................................... 6 Dónde Buscar Información ............................................................... 7 Inicio Rápido....................................................................................... 8 Carga de Windows ............................................................................. 9 Ajuste de Volumen........................................................................... 10 Ajuste de Brillo ................................................................................. 10 Apagar su Ordenador ...................................................................... 11 Crear un Disco de Inicio .................................................................. 11 Consejos para Nuevos Propietarios .............................................. 11 CAPÍTULO 2 COMENZAR 13 Hardware y Software........................................................................ 14 Vista Frontal...................................................................................... 15 Vista Izquierda.................................................................................. 16 Vista Derecha ................................................................................... 17 Vista Inferior ..................................................................................... 18 Indicadores LED de Estado............................................................. 19 Indicadores de Alimentación .......................................................... 20 Teclas de Función............................................................................ 20 Teclado Numérico ............................................................................ 21 Panel Táctil ....................................................................................... 21 El CD-ROM, DVD-ROM, Unidad Combo, o DVD±RW .................... 24 Conexión de una Impresora............................................................ 26 Ranura de Tarjeta PCMCIA.............................................................. 26 Memoria............................................................................................. 27 El Sistema de Gráficos .................................................................... 28 ii Componentes de Comunicación .................................................... 31 Información acerca del botón LAN Inalámbrico ........................... 32 CAPÍTULO 3 CONEXIONES 35 Conexiones ....................................................................................... 36 Conectores de Lado Izquierdo........................................................ 36 Conectores de Lado Derecho ......................................................... 37 Conectores Frontales ...................................................................... 38 CAPÍTULO 4 SOFTWARE DE SISTEMA 39 Software de Sistema ........................................................................ 40 Recuperación del Sistema .............................................................. 40 CAPÍTULO 5 ADMINISTRACIÓN DE ENERGÍA 41 Administración de Energía.............................................................. 42 Modos de Ahorro de Energía .......................................................... 44 Consejos de Ahorro de Energía ..................................................... 46 Cuándo Cambiar la Batería ............................................................. 46 Consideraciones de Temperatura .................................................. 47 CAPÍTULO 6 USO DE LA UTILIDAD DE CONFIGURACIÓN BIOS 49 Uso de la Utilidad de Configuración BIOS .................................... 50 Navegar e Introducir Información en BIOS ................................... 51 El Menú Principal ............................................................................. 52 Menú Avanzado .............................................................................. 53 Menú de Inicio .................................................................................. 54 Menú de Seguridad .......................................................................... 55 Cambiar Contraseña de Supervisor:.............................................. 56 Cambiar Contraseña de Usuario .................................................... 56 Menú de Salida ................................................................................. 58 APÉNDICE A PREGUNTAS FRECUENTES 59 Preguntas Frecuentes ..................................................................... 60 iii APÉNDICE B DECLARACIONES 63 Declaraciones................................................................................... 64 Notificación Europea ....................................................................... 68 PRECAUCIÓN UL ............................................................................. 68 Departamento Canadiense de Comunicaciones........................... 69 Acerca de la Tarjeta WLAN ............................................................. 70 Eliminación de la Batería................................................................. 70 PRECAUCIÓN PARA EL ADAPTADOR .......................................... 71 PRECAUCIÓN DE BATERÍA ............................................................ 71 PRODUCTO LÁSER DE CLASE 1 ................................................... 71 Acuerdo de Licencia DVD Macrovisión ......................................... 71 iv Capítulo 1 Introducción Capítulo 1 — Introducción Comenzar Enhorabuena por su compra de un ordenador portátil! Su nuevo ordenador contiene los avances más innovadores existentes en tecnología de computación portátil. Combine una moderna arquitectura ergonómica y una gran facilidad de uso para ofrecerle un ordenador personal compacto y potente. Diseñado para una amplia gama de aplicaciones generales, empresariales y personales, este portátil es la elección ideal para utilizarlo en la oficina, en casa o de viaje. Para conseguir las máximas posibilidades de expansión sin comprometer la portabilidad, este portátil acomoda a varios dispositivos, entre los que se encuentran una Unidad CD-ROM/DVDROM/Combo/DVD±RW, 3 puertos USB y un puerto IEEE 1394. La alta capacidad de su disco duro le ofrece una gran capacidad de almacenamiento para archivos multimedia y aplicaciones. Este manual contiene toda la información que necesita para configurar y utilizar su nuevo ordenador portátil. Describe todas las características de su portátil de forma amena y sencilla. 2 Introducción — Inventario Inventario Este ordenador ha sido diseñado para ofrecer años de computación productiva y agradable. Utilice esta sección para conservar los detalles de su compra. Esta información será necesaria en el caso de que necesite reparar el portátil durante el periodo de garantía. Actualice esta sección si añade nuevos accesorios. FECHA DE COMPRA: LUGAR DE COMPRA: NOMBRE DEL DISTRIBUIDOR: DOMICILIO DEL DISTRIBUIDOR: TELÉFONO: DIRECCIÓN E-MAIL/WWW: PERSONA DE CONTACTO: NÚMERO DE MODELO: NÚMERO DE SERIE: VERSIÓN DE BIOS: El número de serie se encuentra en la etiqueta (junto con un código de barras) en la parte inferior del ordenador. El número de revisión de BIOS aparece brevemente en la pantalla tras encender el ordenador, antes de que aparezca la pantalla gráfica de BIOS. Pulse la tecla Pausa para mantener el número en la pantalla y poder escribirlo. 3 Capítulo 1 — Introducción Seguridad y Mantenimiento Puede utilizar su ordenador en una amplia gama de condiciones medioambientales. Sin embargo, para asegurar un largo periodo de uso y un alto rendimiento continuado, considere los siguientes factores al configurar su ordenador: • Respete todas las advertencias e instrucciones escritas en esta documentación y en el programa de Ayuda de Windows. • La primera vez que utilice su ordenador, le recomendamos que lea detenidamente la sección Conexiones de este manual e inicialice la batería para asegurar un rendimiento óptimo de la misma. • Desenchufe el ordenador del enchufe antes de limpiarlo. Utilice un paño húmedo para limpiarlo. No utilice aerosoles, disolventes o detergentes abrasivos. • No utilice el ordenador cerca de agua u otros líquidos. No deje que penetre ningún líquido en su ordenador. • No coloque el ordenador en un lugar inestable donde pueda deslizarse o caerse. Podría resultar seriamente dañado de esta caída. • Las ranuras y aberturas de la carcasa del sistema han sido colocadas para su ventilación. No bloquee ni cubra estas aberturas. De lo contrario el sistema podría sobrecalentarse. No utilice ni almacene el ordenador cerca de una fuente de calor o polvo. • En la base o el panel trasero de este portátil, existe una etiqueta con información acerca de los requisitos de alimentación de este sistema. Debe respetar estos requisitos. Si no está seguro de la tensión de alimentación local, consulte con su distribuidor o con su Compañía Eléctrica local. • No pise ni coloque nada sobre el cable de alimentación. • Si utiliza el ordenador con un cable prolongador, asegúrese de que el amperaje total de todos los dispositivos que comparten el prolongador no excedan el valor del cable prolongador o el del enchufe. • No haga penetrar objetos extraños en el ordenador a través de ranuras o aberturas. Existen voltajes peligrosos que podrían 4 Introducción — Lista de comprobación causar incendios o descargas eléctricas o dañar componentes sensibles. • Para conseguir los mejores resultados, utilice un multiplicador en cadena con protector de sobretensión. No utilice cables prolongadores inferiores ya que esto podría dañar a su ordenador. • Coloque el ordenador en una superficie plana y estable. Para evitar daños al disco duro del ordenador, no lo utilice en lugares donde se vea expuesto a fuertes vibraciones. Lista de comprobación Después de abrir el embalaje, inspeccione detenidamente sus contenidos. Si falta cualquiera de los elementos, o se encuentra dañado, póngase en contacto con su distribuidor. La caja debe contener lo siguiente: ESTÁNDAR • Un ordenador portátil con una unidad de disco duro • Una batería interna • Una unidad CD-ROM/DVD-ROM/Combo/DVD±RW • Un adaptador CA con un cable de alimentación • Manual del usuario • CD-ROMs de software de sistema • Pinza contra ondas electromagnéticas OPCIONES Los siguientes elementos suelen ser opcionales, sin embargo algunos distribuidores podrían incluirlos en el paquete estándar. Puede que algunos elementos no estén disponibles en algunos países, o quizá algunos distribuidores decidan no importar todos los elementos. • Tarjeta de memoria SO-DIMM de 256, 512 MB o 1 G • Una bolsa de transporte • Un manual de sistema operativo 5 Capítulo 1 — Introducción Precaución: Al adquirir cualquiera de los accesorios anteriores, compre solo aquellos accesorios que hayan sido aprobados para el uso con su ordenador. Los accesorios anteriores son elementos de propietario. El distribuidor de su sistema puede conseguir estos accesorios aprobados. Si utiliza accesorios no aprobados para su uso con este ordenador, podría provocar que su ordenador no funcione correctamente, o que emita o reciba radiaciones electromagnéticas que excedan la normativa local. Para adquirir accesorios de terceros, como tarjetas para PC o impresoras, asegúrese de que el accesorio funciona correctamente en su ordenador antes de hacer la compra. El distribuidor de su sistema puede recomendarle marcas y modelos fiables. Características Unidad de Disco Duro de Alta Capacidad El ordenador posee una unidad de disco duro de alta capacidad para almacenar sus programas favoritos, así como grandes archivos multimedia. Capacidad de LAN/Módem integrado Un módem integrado de 56k y un puerto Ethernet de 10/100/1000 Mbps le permite acceder a Internet o a una red de área local (LAN). Gran pantalla LCD Su ordenador posee una nítida pantalla LCD XGA/SXGA+. Altavoces Estéreo y Micrófono Integrados Los altavoces estéreo y el micrófono interno le permiten llevar a cabo una gran variedad de aplicaciones multimedia. Cómodos Controles de Sonido El mando de control de audio, estratégicamente colocado, le permite ajustar fácilmente el volumen de los altavoces estéreo. Teclas de Función Las teclas de función le ofrecen un control sencillo sobre la administración de energía y su monitor. Botón de Desplazamiento Desplácese cómodamente por sus documentos con el botón de desplazamiento ergonómicamente diseñado. 6 Introducción — Dónde Buscar Información Dónde Buscar Información Acerca de Su Ordenador Este Manual del Usuario describe los elementos clave de su ordenador. Los nuevos usuarios encontrarán una buena orientación en la sección Inicio Rápido de este capítulo. Acerca de Windows El Manual de Windows le ofrece una visión general sobre el Sistema Operativo Windows. La Ayuda En línea de Windows, que se encuentra en el menú Inicio, le ofrece una extensa ayuda sobre Windows. Bienvenido a Windows le ofrece una orientación online para nuevos usuarios de Windows. Puede encontrarlo en: Inicio/Programas/Accesorios/Herramientas del Sistema 7 Capítulo 1 — Introducción Inicio Rápido Encender el Ordenador por Primera Vez 1. Conecte cable de alimentación CA al adaptador CA. 2. Conecte el adaptador AC al puerto de alimentación CC en el lado izquierdo de su ordenador. 3. Conecte el adaptador CA a la toma de la pared. 4. Abra el panel LCD hasta conseguir un ángulo de visión confortable. 5. Pulse el botón de encendido para encenderlo. Nota: La batería no está totalmente cargada. Deje que se cargue la batería totalmente antes de utilizarla (por ejemplo, antes de desconectar la alimentación CA). Se recomienda encarecidamente calibrar la batería antes de utilizarla. Consulte el Capítulo 5, Administración de Energía, para más información. Utilice el panel táctil para mover el cursor por la pantalla. Mueva los dedos a través del panel para controlar el cursor y pulse los botones derecho e izquierdo del ratón que hay bajo su dedo pulgar. Estos botones tienen la misma función que los botones derecho e izquierdo de un ratón normal. También puede hacer clic o doble clic tocando sobre el panel táctil. Puede utilizar el botón central para desplazar documentos y páginas Web hacia arriba y hacia abajo. 8 Introducción — Carga de Windows Carga de Windows La siguiente sección describe la instalación del sistema operativo Windows. Si va a instalar un sistema operativo diferente, consulte los detalles de instalación con su distribuidor. Una vez que encienda su ordenador, éste comenzará a cargar Windows. Espere unos segundos hasta que Windows termine de cargarse. El programa de instalación de Windows le pedirá la clave del producto, que se muestra a la derecha: P ro d u c t k e y n u m b e r Nota: La clave de producto se encuentra en un adhesivo situado en la parte inferior de su Portátil. 1. Introduzca su nombre y, si corresponde, el nombre de su compañía. 2. Lea el Contrato de Licencia de Usuario Final. Haga clic en Siguiente para aceptarlo. 3. Introduzca la clave de producto. Puede encontrar esta clave en el Certificado de Autenticidad, situado en un adhesivo adherido a su ordenador. Haga clic en Finalizar. 4. El Asistente de Inicio le pedirá que introduzca la fecha y la hora local. Después de que el Asistente de Inicio actualice la configuración de su sistema, aparecerá la pantalla de Bienvenido de Windows. Puede deshabilitar esta función desactivando la marca etiquetada como mostrar esta pantalla cada vez que inicie Windows. Algunos programas vienen preinstalados en Windows. Los nuevos usuarios podrán familiarizarse con estos programas seleccionando Programas en el Menú Inicio, y haciendo después clic en un programa para ejecutarlo. Precaución: Al instalar el sistema operativo Windows e introducir la clave de producto, le recomendamos ENCARECIDAMENTE que conecte el adaptador CA (no utilice sólo la batería) para evitar mensajes de aviso. 9 Capítulo 1 — Introducción Ajuste de Volumen Si lo prefiere, puede ajustar el volumen con el control de volumen que se encuentra debajo del panel táctil. Control de volumen Si lo prefiere, puede ajustar el volumen con el control de volumen de Windows que se encuentra en la barra de tareas. Ajuste de Brillo Utilice los siguientes teclas de acceso directo para ajustar el brillo del panel LCD: • Fn + F6 para disminuir el brillo • Fn + F7 para aumentar el brillo 10 Introducción — Apagar su Ordenador Apagar su Ordenador Apagar su ordenador adecuadamente es importante para el mantenimiento del mismo. 1. En el menú de Inicio, haga clic en Apagar Equipo 2. Haga clic en el botón Apagar. Si va a dejar de utilizar el ordenador durante un corto periodo de tiempo, existen formas de ahorrar energía sin apagar el sistema. Consulte el Capítulo 5, Modos de Ahorro de Energía, para más detalles. Advertencia:Si apaga su ordenador de forma incorrecta podría perder datos. Crear un Disco de Inicio Si tiene problemas iniciando Windows, puede utilizar el disco de inicio para iniciar su ordenador y corregir muchos problemas. Consulte el manual del usuario de Windows para más información. Consejos para Nuevos Propietarios Realice copias de seguridad Haga copias de sus archivos con frecuencia. Los usuarios que necesiten gestionar grandes cantidades de datos pueden utilizar dispositivos de copia de seguridad como unidades de copia de seguridad de cinta o una unidad ZIP. Si utiliza su portátil cono unidad de red con sistema remoto, hable con el administrador de su sistema acerca de los procedimientos de copia de su portátil. 11 Capítulo 1 — Introducción No deje sus contraseñas en su portátil o bolsa de transporte Tenga cuidado al pasar el portátil por la cinta de seguridad de un aeropuerto En la mayoría de aeropuertos, las cintas de seguridad son seguras para los ordenadores. Si no está seguro, pregunte al personal de seguridad. Mantenga a la vista su ordenador. Si tiene prisa, asegúrese de que se va con el portátil correcto! Pegue su tarjeta de visita a su portátil así como a los accesorios En su lugar de trabajo, los portátiles y accesorios pueden parecerse bastante, conduciendo a errores de identificación. Evite los cambios colocando su nombre en el equipo. Desarrolle hábitos de trabajo ergonómicos La ciencia de la ergonomía estudia la relación entre la salud y el entorno de trabajo. Para más información sobre ergonomía, póngase en contacto con su librería de informática más cercana o con su biblioteca local. También encontrará información en Internet sobre este y otros asuntos relacionados. No transporte su portátil sin su bolsa de transporte Una pantalla o una carcasa rota puede ser cara de reparar. Evite los accidentes transportando su ordenador en una bolsa de transporte adecuada. Considere el uso de un candado Para más seguridad, considere la compra de un candado Kensington para colocarlo en la cerradura Kensington localizada en el lado izquierdo de su ordenador (consulte el Capítulo 2, Vista Izquierda). Utilice la cerradura Kensington para fijar el ordenador a una mesa o escritorio. Nota: El uso de un ordenador durante largos periodos de tiempo en un mal entorno de trabajo y unos hábitos de trabajo incorrectos podría causarle problemas de salud. 12 Capítulo 2 Comenzar Capítulo 2 — Comenzar Hardware y Software Este capítulo presenta los distintos componentes y controles de su ordenador portátil, incluyendo los componentes de hardware, software, y los sistemas de audio y vídeo. Comenzar Antes de comenzar a utilizar su ordenador, lea este capítulo para familiarizarse con los principales componentes instalados en el sistema. En primer lugar, retire con cuidado la cubierta utilizando ambas manos y abra el ordenador. 14 Comenzar — Vista Izquierda Vista Frontal 1. Panel LCD 2. Batería 3. Teclado 4. Altavoces 5. Panel táctil 6. Botones de panel táctil 7. Botón de Desplazamiento 8. Control de volumen 9. Conector de Entrada de Micrófono 10. Conector de salida de sonido para altavoces o auriculares externos 11. Toma SPDIF 12. Puerto IEEE 1394 13. Indicadores de alimentación 14. Micrófono 15. Indicadores de actividad 16. Botón de Encendido 17. Botón de encendido de LAN Inalámbrico Advertencia: La antena de comunicaciones inalámbricas se encuentra en la esquina superior derecha de la tapa. Por favor, evite golpes para que la calidad de las comunicaciones no se vea afectada. 15 Capítulo 2 — Comenzar Vista Izquierda 1. Orificio de correa 2. Orificio de cerradura Kensington 3. Ranuras de ventilación 4. Puerto adaptador CC 5. Puerto de pantalla externa VGA 6. Conector LAN RJ-45 7. Conector RJ-11 8. Puerto USB 9. Ranura de tarjeta PCMCIA 10. Botón de expulsión de la tarjeta PCMCIA 16 Comenzar — Vista Inferior Vista Derecha 1. Puertos USB 2. Puerto S-Vídeo 3. Una unidad CD-ROM/DVD-ROM/Combo/DVD±RW 4. Bloqueo de CD-ROM/DVD-ROM/Combo/DVD±RW 5. Botón de expulsión de CD-ROM/DVD-ROM/Combo/DVD±RW 6. Puerto de Comunicaciones 7. Orificio de correa 17 Capítulo 2 — Comenzar Vista Inferior 1. Ranuras de ventilación 2. Módulo WLAN 3. Botón de Desenganche de Batería 4. Batería 5. Módulo SO-DIMM DDR RAM 6. Módulo HDD 6 18 Comenzar — Indicadores LED de Estado Indicadores LED de Estado Los indicadores de estado de la esquina superior derecha del teclado se encienden cuando se encuentra activa una función particular del ordenador. Cada indicador se encuentra marcado con un símbolo. Unidad de CD El ordenador está leyendo información del CD-ROM, CD-RW o ROM la unidad DVD ROM. HDD El ordenador está leyendo o escribiendo en el disco duro incorporado. Bloqueo Numérico El teclado se encuentra en modo numérico. Bloqueo Mayúsculas El teclado se encuentra en modo mayúsculas. Bloqueo El teclado se encuentra en modo desplazamiento Bloqueo Desplazamiento. Se está accediendo al LAN LAN Inalámbrico Inalámbrico. 19 Capítulo 2 — Comenzar Indicadores de Alimentación Los indicadores de alimentación muestran la fuente de alimentación que se está utilizando. También muestran el estado de la batería y las alertas de bajo nivel de batería. Los indicadores de alimentación permanecen activos y visibles incluso cuando el panel LCD está cerrado. Icono Luz Descripción Azul El ordenador está encendido y el adaptador CA se encuentra en uso Azul parpadeante El ordenador está en modo de suspensión. Azul El ordenador está encendido y la batería se encuentra en uso Azul parpadeante El ordenador está en modo de suspensión. Verde Batería totalmente cargada Verde Parpadeante Batería cargando Rojo Indicador de fallo de carga de la batería Teclas de Función Mantenga pulsada la tecla Fn mientras pulsa la tecla de función numerada. Tecla de función Descripción Fn + F1 Activa y desactiva la Retroiluminación Fn + F2 Cambia entre las pantallas LCD/TRC/TV Fn + F3 Suspensión de RAM/HDD Fn + F6 Disminuye el brillo de la pantalla LCD Fn + F7 Aumenta el brillo de la pantalla LCD Fn + F10 Silencio Activado/Desactivado 20 Comenzar — Panel Táctil Teclado Númerico El teclado numérico incorporado consiste en diez teclas que facilitan la introducción de muchos números. Pulse <Bloq Num> para habilitar o deshabilitar el teclado numérico. Panel Táctil El panel táctil es un dispositivo apuntador sensible a la presión que ofrece todas las funciones de un ratón de dos botones. Su principal función es mover el cursor por la pantalla. Botón de panel táctil Panel táctil Botón de Desplazamiento Las siguientes instrucciones muestran cómo utilizar el panel táctil 11. En primer lugar, coloque los dedos en el teclado en posición de escritura normal. El panel táctil es accesible fácilmente moviendo el dedo pulgar derecho o izquierdo sobre el panel táctil. 12. Mueva suavemente el pulgar por el panel sensible a la presión en la dirección en la que quiera mover el cursor. El panel detectará el cambio de presión y moverá el cursor en la dirección correspondiente. 13. El panel táctil ofrece otra forma de hacer selecciones en un programa. Se llama doble-toque. Esta función corresponde a hacer doble clic con un ratón. Una vez que el cursor ha sido movido al objeto que desee seleccionar, toque dos veces el panel táctil. Este doble toque en el panel seleccionará el elemento deseado y solicitará al programa que lleve a cabo la operación relacionada. 14. Los botones situados directamente bajo el panel táctil tienen la 21 Capítulo 2 — Comenzar misma función que los dos botones de un ratón. Haciendo clic en estos botones podrá seleccionar y arrastrar objetos, o realizar otras funciones dependiendo del programa. Para seleccionar un objeto, mueva primero el puntero hasta el objeto que desee seleccionar y pulse el botón izquierdo una vez. Las funciones de estos botones son específicas de cada programa. 15. El Doble-Clic es una técnica común para seleccionar objetos o lanzar programas desde iconos. Una vez que haya movido el puntero sobre el objeto que desee seleccionar, pulse rápidamente el botón izquierdo dos veces. Esta acción se suele denominar “hacer doble clic” en un objeto. Arrastrar Existen dos formas de arrastrar: • Mover el puntero al lugar deseado y pulsar el botón izquierdo. Mientras mantiene el botón izquierdo pulsado, mueva el puntero al lugar deseado. Suelte el botón. • Mueva el puntero al lugar deseado. Toque el panel dos veces rápidamente como si estuviera haciendo doble clic; pero no levante el dedo después del segundo toque. Mueva el puntero al lugar deseado. Levante el dedo para completar la acción de arrastre. Ajuste el panel táctil seleccionando Configuración/Panel de Control/Botones de Ratón Estas opciones le permiten cambiar la orientación del panel táctil para diestros o zurdos así como ajustar el movimiento del puntero y la temporización de los clics. Precauciones para el Panel Táctil El Panel Táctil es un dispositivo sensible a la presión. Si no se mantiene de la forma adecuada, puede resultar dañado con facilidad. Tenga en cuenta las siguientes precauciones. • Asegúrese de que el panel no entra en contacto con suciedad, líquido o grasa. • No toque el panel si tiene los dedos sucios. • No deje objetos pesados sobre el panel táctil o en los botones del panel táctil. Botones de Desplazamiento Si se desplaza por un documento puede encontrar más cómodo usar la función de desplazamiento en vez del botón del ratón. El botón de desplazamiento se encuentra entre los botones del panel táctil. Pulse encima de la parte superior del botón para desplazarse hacia arriba en un documento o página Web; pulse la parte inferior del botón para desplazarse hacia abajo. 22 Comenzar — El CD-ROM, DVD-ROM, Unidad Combo, o DVD±RW El CD-ROM, DVD-ROM, Unidad Combo, o DVD±RW Su ordenador posee una unidad de CD-ROM, DVD-ROM, Combo o DVD±RW preinstalada. La unidad de CD-ROM es de sólo lectura. No puede ser utilizada para escribir datos en un CD grabable. La unidad de CD-ROM puede leer datos desde CDs, incluyendo CDs de audio o vídeo. El CD-RW puede llevar a cabo las mismas funciones, así como grabar información en CDs de escritura. La unidad de DVD puede leer DVDs y CDs. Su portátil identifica la unidad con la letra que sigue a la del disco duro. Si su disco duro es D, la unidad de CD-ROM será E. Insertar un Disco 1. Pulse el botón de la parte frontal de la unidad para abrir la bandeja de disco y sacarla. 2. Coloque el disco en la bandeja con la etiqueta hacia arriba. 3. Coloque el disco en el eje central y presione con cuidado hasta que el disco entre en su lugar. 4. Vuelva a colocar la unidad en el interior del ordenador hasta oír un clic. Quitar un Disco 1. Asegúrese de que el ordenador no está accediendo a la unidad de CD-ROM. 2. Pulse el botón de expulsión y tire de la bandeja completamente hacia fuera. 3. Saque el CD por los lados y quite el CD-ROM de la bandeja. Vuelva a colocar la bandeja en el interior del ordenador hasta que cierre completamente. Advertencia: Si el ordenador está leyendo información del CD-ROM, CD-RW o la unidad DVD ROM, el indicador de CD-ROM parpadeará. No intente quitar un disco mientras se encuentre encendida esta luz. El bloqueo se encuentra a la izquierda del botón de expulsión. En el modo de bloqueo, la unidad se detendrá si se pulsa accidentalmente el botón de expulsión mientras se lee un CD. Si ocurre esto, desbloquee la unidad, pulse el botón de expulsión y vuelva a colocar la bandeja en el ordenador antes de leer de nuevo. 23 Capítulo 2 — Comenzar Precauciones al administrar Discos CD-ROM Tenga en cuenta estas precauciones al manipular discos CD-ROM. • Sostenga los discos por los lados; no toque la superficie del disco. • Utilice un paño limpio y seco para quitar el polvo o las huellas. Limpie desde el centro hacia fuera. • No escriba en la superficie del disco. • Las temperaturas extremas pueden dañar los discos. Guarde los discos en un lugar fresco y seco. • No utilice benceno, disolventes o detergentes. Utilice kits de limpieza de CD-ROMs. • No doble ni deje caer los discos. • No coloque objetos sobre los discos. Advertencia: No inserte ningún objeto extraño en la bandeja. No fuerce la apertura de la bandeja para abrirla o cerrarla manualmente. Si no se encuentra en uso, mantenga la bandeja cerrada para evitar que el polvo o la suciedad entren en la unidad. Si experimenta dificultades para quitar un disco, estire un clip (o utilice un alfiler) e insértelo en el agujero de extracción de emergencia que se encuentra en el panel frontal. La bandeja del CD será expulsada inmediatamente. Este procedimiento también puede ser utilizado para quitar un CD de una unidad mientras el ordenador se encuentra apagado. 24 Comenzar — Ranura de Tarjeta PCMCIA Conexión de una Impresora Para conectar una impresora a su ordenador por medio del puerto USB, utilice el cable adaptador de USB a impresora. Nota: Antes de utilizarlo, deberá instalar el controlador para el cable adaptador. Ranura de Tarjeta PCMCIA La ranura de tarjeta PC puede ser utilizada como interfaz entre su ordenador y otros dispositivos de comunicación, como adaptadores de red, adaptadores SCSI, fax/módems, y ofrecer capacidad de almacenamiento. La ranura de tarjetas PC de su ordenador soporta PCMCIA de Tipo II y CardBus de 32 bits. Instalar una Tarjeta 1. El lado superior de una tarjeta PCMCIA suele venir identificado por una etiqueta. Inserte la tarjeta en la ranura con la etiqueta mirando hacia arriba y el lado de los agujeros hacia dentro. Inserte la tarjeta en la ranura. Pulse el botón para expulsar la tarjeta. 2. Inserte la tarjeta en la ranura. Notará algo de resistencia mientras la tarjeta se desliza en la ranura. 3. Las tarjetas PCMCIA requieren controladores o un programa que permita que el sistema operativo utilice un dispositivo específico. Muchos controladores vienen incluidos con Windows, pero si no fuese así, se le pedirá que instale el controlador incluido con su tarjeta. Quitar una Tarjeta 1. Si una tarjeta se encuentra en uso, deberá desactivar la tarjeta antes de quitarla. O puede hacer clic en el icono PCMCIA en el lado derecho de la barra de tareas y hacer clic en Detener. 2. Seleccione la tarjeta PCMCIA en la siguiente ventana y haga clic en “Aceptar”. 25 Capítulo 2 — Comenzar 3. Pulse el botón de expulsión en la ranura de la tarjeta para liberar el botón. 4. Pulse de nuevo para liberar la tarjeta. Memoria Añadir memoria permitirá a su ordenador funcionar más rápido, realizar más tareas simultáneamente y trabajar de forma más eficiente con archivos grandes. Aquéllos usuarios que necesiten más memoria— por ejemplo porque necesiten tener más programas en ejecución-, podrían notar cierta lentitud en el funcionamiento, y puede que desee incrementar la memoria. Este portátil incluye una ranura de tarjeta de memoria para añadir memoria adicional. Nota: Utilice sólo módulos SODIMM de 1 pulgada. Calcule el tamaño de la memoria sumando el tamaño del módulo de memoria a las dos ranuras de memoria. Por ejemplo: 256 MB (módulo) + 256 MB (módulo) = 512 MB Total Reemplazar una Tarjeta de Memoria Advertencia: Los módulos de memoria pueden resultar dañados fácilmente por la electricidad estática. Deje el módulo en su bolsa antiestática hasta que esté preparado para instalarlo. Quitar una tarjeta de memoria 1. Apague el ordenador y desconecte el adaptador AC. Déle la vuelta al ordenador y colóquelo sobre una superficie plana. 2. Quite con cuidado los dos tornillos del compartimiento de RAM y quite después la cobertura del compartimiento de memoria RAM. 3. Tire con cuidado de la pestaña en la dirección de las flechas (1). La tarjeta saltará un poco. 4. Tire hacia arriba de la tarjeta y después sáquela (2). 26 Comenzar — Memoria Insertar una Tarjeta de Memoria 1. Sostenga la tarjeta de memoria por los lados con el lado del conector hacia la ranura. 2. Sostenga la tarjeta en un ángulo inclinado (de unos 25 grados) e inserte el lado del conector en la ranura del conector (3). Los conectores dorados del lado del conector no deben ser visibles una vez que se haya insertado la tarjeta completamente. 1. 3. Presione la tarjeta hacia abajo de modo que descanse horizontalmente en el compartimiento (4). Oirá un clic cuando la tarjeta entre en su lugar. 4. Vuelva a colocar la cubierta de la memoria RAM y asegúrela con los dos tornillos. Su ordenador portátil detectará automáticamente el cambio de capacidad de memoria RAM al reiniciarse. 27 Capítulo 2 — Comenzar El Sistema de Gráficos Su ordenador posee un sistema de gráficos de alto rendimiento que puede gestionar la demanda de computación multimedia de hoy en día. Controles de Pantalla Brillo Las teclas de función pueden incrementar o disminuir el brillo del monitor. • <Fn> + <F6> disminuye el brillo del panel LCD • <Fn> + <F7> aumenta el brillo del panel LCD Resolución 1. Haga clic en Mi PC/Panel de Control/Pantalla/Configuración Haga clic en la pestaña Configuración. El cuadro de diálogo indica la resolución del monitor. 2. Utilice la barra de desplazamiento para ajustar la resolución. Normalmente, debe utilizar la resolución para la que haya sido diseñado el monitor LCD. Nota: Si utiliza una resolución menor que aquella para la que ha sido diseñada la pantalla, se reducirá el área de pantalla. Usar el ordenador en modo DOS puede provocar el mismo efecto, ya que utiliza una resolución de 640 por 480 de forma predeterminada. Puede aumentar estas pantallas de baja resolución a pantalla completa seleccionando los modos de Pantalla Expandida o Modo de Expansión de Pantalla en la utilidad de configuración BIOS. No obstante, esta ampliación puede causar distorsión, especialmente en las fuentes. Alta resolución con un monitor externo Pueden utilizarse modos de resolución más alta siempre que el monitor los soporte. Conexión a un Monitor Externo Su portátil posee un puerto de monitor VGA para conectar su ordenador a un monitor externo. Uso del puerto de monitor VGA 1. Localice el puerto de monitor VGA de 15 pins en el lado izquierdo de su portátil y conecte el cable de señal de video 28 Comenzar — Pantallas Duales desde el monitor externo (o el adaptador VGA) hasta el puerto de monitor. 2. Conecte el cable de alimentación desde el monitor externo hasta un enchufe de pared y encienda el monitor. 3. En su portátil, haga clic en el botón derecho del panel táctil en el escritorio de Windows para abrir el menú de escritorio. Haga clic en Propiedades para abrir la ventana de Propiedades de Pantalla. 4. En la ventana de Propiedades de Pantalla, haga clic en Avanzadas en la pestaña Configuración. Haga clic en la pestaña Modos de Pantalla. 5. En el modo Controlador, podrá seleccionar las opciones apropiadas para cambiar la pantalla a un monitor externo. 6. También puede realizar ajustes sobre la resolución de pantalla y la profundidad de color en este cuadro de diálogo. Pantallas Duales Con el sistema Windows, puede utilizar un monitor externo simultáneamente con la pantalla LCD de su portátil. También puede utilizar el monitor externo sólo y deshabilitar la pantalla LCD o utilizar solamente la pantalla LCD. Para ello puede que necesite habilitar primero la configuración de pantalla múltiple en Windows. 29 Capítulo 2 — Comenzar 1. Abra el Panel de Control. 2. Haga doble clic en Pantalla. Aparecerá la ventana de Propiedades de Pantalla. 3. Haga clic en la pestaña Configuración. 4. Haga clic en el botón Avanzadas. 5. Haga clic en la pestaña Intel® Graphics Media Accelerator. Aparecerá la pantalla de la derecha. A continuación se describen estas opciones. Cambio de Accesos Rápidos En Combinación de Pantalla, existen seis opciones disponibles, pulsando las teclas Fn+F2: LCD>CRT>LCD+CRT>TV>LCD+TV>CRT+TV. LCD es el valor por defecto como Primario. Consejo: Para asegurarse de que no existirá ningún problema en la salida de vídeo, la primera vez que utilice un monitor externo, cambie la salida en el cuadro de diálogo Propiedades de Pantalla. Después de cambiar con éxito entre los modos, puede utilizar las teclas de función de vídeo. Nota: Pueden aparecer puntos claros u oscuros en la pantalla LCD debido a las limitaciones técnicas de la fabricación de las pantallas LCD. Esto no afectará al funcionamiento normal de la pantalla LCD. 30 Comenzar — Información acerca del botón LAN Inalámbrico Componentes de Comunicación Este sistema proporciona potentes funciones de comunicación, incluyendo un MiniPCI 802.11a/b/g incorporado y una ranura de tarjeta PCMCIA. Fax/Módem Un conector telefónico situado en el lado izquierdo de su ordenador le permitirá conectarse a Internet para enviar y recibir datos. Si utiliza el programa de fax, puede utilizar su ordenador como fax. Para utilizar esta función, conecte primero el cable telefónico al conector. Atención: Al usar la función de comunicaciones de datos, por favor, no desenchufe el cable de teléfono del conector ISDN o PBX para evitar subidas de tensión que quemarán el módulo MDC. 31 Capítulo 2 — Comenzar Información acerca del botón LAN Inalámbrico Botón LAN Inalámbrico Incluso cuando un módulo LAN Inalámbrico no está integrado en su ordenador, el indicador LAN Inalámbrico permanece inactivo mientras pulsa el botón LAN Inalámbrico que hay junto al botón de encendido de su ordenador. Si el módulo LAN Inalámbrico está incorporado, su portátil buscará el dispositivo y mostrará un icono en la barra de tareas de Windows. Red de Área Local Inalámbrica Incorporada La tarjeta de red de área local inalámbrica (WLAN) puede ofrecerle un acceso rápido sin utilizar cables para la conexión de su equipo de red. La tarjeta adopta el protocolo IEEE 802.11 y utiliza la banda de frecuencia eléctrica ISM 2.4/5 GHz como interfaz de transmisión para configurar las comunicaciones entre el ordenador anfitrión y otros ordenadores. La forma de procesar las comunicaciones a través del interfaz WLAN es la misma que a través de la tarjeta Ethernet. La “Herramienta de Configuración” es un programa de aplicación de Windows. Si su ordenador está equipado con una tarjeta WLAN, los usuarios podrán utilizarla para configurar la tarjeta y mostrar la configuración y mostrar la configuración y el estado actuales. Nota: Póngase en contacto con su distribuidor si necesita más información acerca de las redes de área local inalámbricas. 32 Comenzar — Información acerca del botón LAN Inalámbrico Advertencia DGT Artículo 14 Sin permiso, ninguna compañía firma o usuario alterará la frecuencia, incrementará la potencia o cambiará las características y las funciones del diseño original de la maquinaria eléctrica de frecuencia de baja potencia. Artículo 17 La aplicación de maquinarias eléctricas de frecuencia de baja potencia no debe afectar a la seguridad de la navegación ni interferirá con ninguna comunicación legal. Si se encuentra alguna interferencia, el servicio será suspendido hasta que se realicen las modificaciones necesarias para eliminar la interferencia. Las comunicaciones legales anteriores se refieren a la telecomunicación inalámbrica operada según las leyes y normativas de telecomunicaciones. La maquinaria eléctrica de frecuencia de baja potencia debe poder tolerar las interferencias de las maquinarias y equipos eléctricos de radiación de ondas eléctricas para comunicaciones legales o aplicaciones científicas e industriales. 33 Capítulo 2 — Comenzar 34 Capítulo 3 Conexiones Capítulo 3 — Conexiones Conexiones Su ordenador se encuentra equipado con toda una gama de puertos y conectores, entre los que se encuentran puertos estándar de entrada y salida (I/O) para añadir rápida y fácilmente dispositivos periféricos como impresoras, teclados o ratones. Consulte la documentación incluida con estos dispositivos para más detalles sobre la conexión de estos dispositivos a su ordenador. Además de los puertos normales que se encuentran en la mayoría de los ordenadores, su ordenador también incluye puertos IEEE 1394, puertos de módem y LAN, ofreciendo así tecnología avanzada de telecomunicaciones. Conectores de Lado Izquierdo 1. Cerradura Kensington Su ordenador incluye un orificio de cerradura Kensington para utilizarlo con una cerradura Kensington. Puede conectar su portátil a un objeto grande con el bloqueo Kensington para evitar que roben su ordenador. Consulte la documentación que acompaña a su cerradura Kensington para más información. 2. Conector CC-in Conecte el cable de alimentación CC desde el adaptador CA a este conector. 3. Puerto Salida VGA (Vídeo Externo) El puerto VGA de 15 clavijas puede utilizarse para conectar su ordenador a un monitor externo. (Consulte la sección Sistema de Gráficos en el capítulo 2 para más información). 36 Conexiones — Conectores de Lado Derecho 4. Conector LAN RJ-45 Gracias al combo incorporado Ethernet LAN, puede realizar conexiones LAN sin instalar ninguna tarjeta de PC. La velocidad de conexión es de 10/100/1000 Mbps. Al utilizar la función LAN, enrolle el cable LAN alrededor de la ferrita EMI para inhibir las interferencias electromagnéticas. 5. Conector Fax/módem RJ-11 El puerto de fax/módem puede transmitir datos utilizando el protocolo 56Kbps V.90, y enviar y recibir faxes a 14.4 Kbps. En algunos países, la normativa local no permite el uso del fax/módem diseñado para este sistema. Si este es su caso, utilice un módem PCMCIA. 6. Puertos USB (Bus Serie Universal) El Bus Serie Universal (USB) es la más moderna normativa de conexión de monitores, dispositivos de entrada, escáneres y otros dispositivos a su PC. Los dispositivos USB pueden conectarse en cadena con un solo cable. Conectores de Lado Derecho 1. Puertos USB (Bus Serie Universal) El Bus Serie Universal (USB) es la más moderna normativa de conexión de monitores, dispositivos de entrada, escáneres y otros dispositivos a su PC. Los dispositivos USB pueden conectarse en cadena con un solo cable. 2. Puerto S-Vídeo La tecnología S-Vídeo le ofrece una imagen más clara en un vídeo o televisión que las conexiones de TV tradicionales, siempre y cuando su dispositivo de vídeo tenga salida de S-Vídeo. 37 Capítulo 3 — Conexiones 3. Puerto de Comunicaciones El Puerto de Comunicaciones proporciona la conexión para dispositivos de interfaz RS232, como el ratón y el módem. Advertencia:Conecte su módem sólo a un conector telefónico analógico. La mayoría de los hogares utilizan líneas analógicas. No utilice líneas digitales, como los sistemas PBX o ISDN que se encuentran en muchas oficinas. Las líneas digitales podrían dañar su módem. Conectores Frontales 1. Puerto IEEE 1394 (4-pin) El puerto IEEE 1394 puede transferir grandes cantidades de datos a alta velocidad. Debido a esta posibilidad, el puerto IEEE 1394 suele utilizarse con dispositivos multimedia, como video cámaras. Sin embargo, pueden conectarse otros dispositivos que soporten la normativa IEEE 1394. 2. Toma SPDIF Conecte altavoces SPDIF a este conector para escuchar sonido. 3. Conector de Salida de Sonido Conecte un conjunto de altavoces o unos auriculares a este conector para escuchar contenidos multimedia. 4. Conector de Entrada de Micrófono Conecte un micrófono a este conector para grabar sonido. 38 Capítulo 4 Software de Sistema Capítulo 4 — Software de Sistema Software de Recuperación Instantánea No necesita encontrar un CD de recuperación para restaurar sus configuraciones de software. Ya está preinstalado en el disco duro de su portátil. Simplemente siga los siguientes pasos para restaurar su portátil a las configuraciones originales de fábrica. Cómo Acceder a Su Software de Recuperación Instantánea 1. Encienda su ordenador y pulse F4 cuando aparezca el logo Twinhead. 2. Haga clic en Protect/Recover (Proteger/Recuperar) en el menú izquierdo. 3. Haga clic en Phoenix FirstWare Recover Pro. 4. El sistema reiniciará. siguiente paso. 5. Desde la ventana Phoenix FirstWare Recover Pro Quick Start, haga clic en Pick Backup Point (Elegir punto de recuperación). 6. Desde Recover Pro, la selección preconfigurada es: Factory Restore Point (Punto de Restauración de Fábrica). Haga clic en Restore (Restaurar). 7. Haga clic en Yes (Sí) en el cuadro de diálogo Recover Pro. 8. El FirstWare Recover Pro se cargará. 9. Haga clic en Recover Entire Drive (Recuperar Todo la Unidad). 10. Cuando aparezca la petición, haga clic en Yes (Sí). 11. Comienza la recuperación. Tardará 15 segundos para mostrar el 40 Capítulo 5 Administración de Energía Capítulo 5 — Administración de Energía Administración de Energía Calibración de la batería La primera vez que utilice una batería, debe calibrarla. El proceso de calibración vacía y carga la batería de una vez. Esto permite al nivel de batería de Windows monitorizar con precisión el estado de la batería. Para calibrar una batería, siga estos pasos: 1. Conecte el adaptador CA. 2. Reinicie el ordenador y cuando aparezca la pantalla de inicio, pulse la tecla Supr para entrar en la Utilidad de Configuración BIOS. 3. En la Utilidad de Configuración de BIOS, seleccione Configuración Avanzada. A continuación, seleccione Comenzar Entrenamiento de Batería y pulse <Intro>. Please make sure that AC adapter & Battery are present? Would you like to do battery learning? [OK] [Cancel] 4. Seleccione <Aceptar> en el cuadro de diálogo de Calibración Automática de Batería para comenzar la calibración de la batería. Por favor, pulse [S] para seguir. El proceso de calibración de la batería dura entre 10 y 16 horas, dependiendo de la energía que contenga la batería al comenzar el proceso. Nota: Para conseguir un rendimiento óptimo, le recomendamos que calibre la batería de nuevo cada tres meses. Cada vez que carga y descarga la batería, ésta pierde una pequeña parte de su capacidad de almacenamiento; así, con el tiempo, almacenará menos de su carga potencial. De igual manera, si no utiliza la batería durante algunos días, se descargará sola lentamente, y al recargarla, contendrá menos del 100% de su carga potencial. 42 Administración de Energía — Administración de Energía Monitorización de la Energía de la Batería Existen dos formas de monitorizar la energía que queda en la batería. 1. Haga clic en Inicio/Configuración/Pa nel de Control/ Opciones de Energía; y haga clic en Medidor de Energía. 2. Mover el cursor sobre el icono de la batería es la forma más sencilla de comprobar el estado de energía de la batería. Si no ve el icono de la batería, habilítelo en Inicio/Panel de Control/Opciones de Energía. Seleccione la pestaña Avanzadas y haga clic en Mostrar icono en la barra de tareas. Alarmas de Nivel de Batería Se configura la manera en que su ordenador responde cuando le queda poca energía de batería en Inicio/Panel de Control/Opciones de Energía/Alarmas. Puede habilitar o deshabilitar dos alarmas de energía diferentes: La Alarma de Batería Baja, y la Alarma de Batería Crítica. Utilice la barra de desplazamiento para configurar el nivel de energía al que debe activarse la alarma. Haga clic en el botón Acción de Alarma para escoger si la alarma debe sonar, mostrar un mensaje, o ambas cosas. Advertencia: Si la energía de la batería es muy baja, el indicador de batería parpadeará en rojo y la alarma sonará, o se mostrará un mensaje de aviso en la pantalla. Tome una decisión inmediatamente, como guardar sus archivos o conectar el adaptador CA. De lo contrario se perderán sus datos. Cuando su ordenador le avise de que el nivel de batería es bajo, realice inmediatamente cualquiera de las siguientes opciones: • Conecte el adaptador CA 43 Capítulo 5 — Administración de Energía • Guarde su trabajo y suspenda el disco <Fn> + <F3> • Guarde su trabajo y seleccione Apagar en el menú de Inicio. • Apague o suspenda el ordenador y cambie la batería descargada por otra cargada (Consulte Carga de la batería a continuación). No reinicie el ordenador hasta que haya conectado el adaptador CA o haya cambiado la batería descargada por una batería cargada. Carga de la Batería Al utilizar el adaptador CA para conectar su Portátil a un enchufe de alimentación, la batería comenzará automáticamente a recargarse. Mientras la batería se encuentre en carga, el icono de Carga de Batería en el panel de indicadores se activará tras 6~12 segundos. Cuando la batería se haya cargado completamente, el Icono de Batería cambiará a verde. Si su ordenador está apagado, una batería totalmente descargada tardará aproximadamente tres horas y media en recargarse. Si su ordenador está encendido y no se encuentra en modo suspensión, tardará entre 6 y 13 horas en recargarse. Consulte la siguiente tabla: Carga 6-13 horas Sistema activado Sistema desactivado 3.5 horas (suspensión) Nota: Una batería Li-Ion totalmente cargada puede alimentar el Portátil durante aproximadamente tres horas. (Según las pruebas realizadas a la batería) Modos de Ahorro de Energía Ajuste la configuración de administración de energía por defecto en el cuadro de diálogo Opciones de Energía / Avanzadas en el Panel de Control. El cuadro de Propiedades de Opciones de Energía le 44 Administración de Energía — Modos de Ahorro de Energía permite llevar a cabo diferentes acciones cuando el ordenador vaya a encontrarse sin uso durante cierta cantidad de tiempo. Modo Suspensión Existen varias opciones para el modo suspensión, que puede seleccionarse en el cuadro de diálogo de Administración de Energía. Puede suspender el ordenador, hibernar o apagar el ordenador. Suspensión Todos los dispositivos tienen energía y están en modo suspensión. Hibernar Suspender a Disco es similar a apagar el ordenador, excepto que el estado actual del ordenador se copia al disco duro como un archivo especial. Cuando el ordenador vuelva del modo suspensión, el escritorio aparecerá con los mismos archivos y programas abiertos que cuando se suspendió el ordenador. Suspender a Disco es muy útil cuando no tenga tiempo para cerrar todos los programas de uno en uno para apagar el ordenador. Sólo tiene que abrir los mismos programas y archivos la próxima vez que use el ordenador. Este modo también se llama hibernación. Partición de suspensión a disco / Archivo de suspensión a disco El archivo de Suspensión a Disco se guardará en el disco duro. El tamaño del archivo se corresponderá con la cantidad de memoria del sistema. Asegúrese de que existe espacio suficiente en el disco duro. Soporte de activación con LAN en suspensión y modo Hibernación. Apagado El sistema está apagado. Iniciar el Modo Suspensión Existen cuatro formas de iniciar el modo suspensión. La configuración puede ajustarse en el cuadro de diálogo de Administración de Energía: • El ordenador entrará automáticamente en el modo suspensión cuando no se utilice durante un periodo de tiempo. 45 Capítulo 5 — Administración de Energía • Pulsando el botón Suspensión en el cuadro de diálogo Apagar Equipo. • Cerrando la pantalla (si no se ha conectado ningún monitor externo). • Pulsando el botón de encendido (si está habilitado en la configuración de energía). • Pulsando la tecla de función de suspensión <Fn> + <F3>. Consejos de Ahorro de Energía • Evite el funcionamiento del fax/módem u otras aplicaciones de sonido o vídeo al utilizar la energía de la batería. Si utiliza el módem fax, el vídeo u otro equipamiento de sonido, o bien activa el botón de LAN Inalámbrico se incrementarán los requisitos de consumo de su ordenador. • Si disminuye el brillo del monitor también ahorrará energía. Disminuya el brillo pulsando <Fn> + <F6>. Puede aumentarlo pulsando <Fn> + <F7>. Cuándo Cambiar la Batería Con el tiempo, la capacidad de la batería disminuirá gradualmente. Le recomendamos que cambie la batería cuando note que comienza a almacenar una cantidad de energía significativamente inferior. Cambiar la Batería Cambie la batería principal siguiendo los siguientes pasos: 1. Apague su Ordenador 2. Cierre la pantalla y gire el ordenador. 3. Deslice la tapa de la batería (1) y abra el compartimiento. Siga sosteniéndolo hasta quitar la batería. 4. Pulse la pestaña de la batería (2) mientras extrae la batería del compartimiento. Quite la batería. 46 Administración de Energía — Consideraciones de Temperatura 5. Asegúrese de que la batería de reemplazo está orientada correctamente. Retire la tapa del compartimiento de la batería (1) e inserte la batería en el compartimiento. Compruebe que la pestaña vuelve a colocarse en su posición. Consideraciones de Temperatura El procesador del ordenador ha sido diseñado especialmente para consumir poca energía, y genera muy poco calor. Sin embargo, si trabaja en un entorno cálido o durante largos periodos de tiempo, puede elevarse la temperatura. Su ordenador lleva a cabo las siguientes acciones para disminuir la temperatura: 1. El ventilador se activará automáticamente. Puede que note salir el aire desde la ventilación izquierda cuando esto ocurra. 2. Si la temperatura sigue aumentando, se reducirá la actividad del procesador. Puede que note una ligera pérdida de rendimiento cuando esto ocurra. Advertencia:Si la temperatura de funcionamiento excede los 35ºC, el sistema se apagará para evitar que el calor dañe la infraestructura del ordenador. Cuando el ordenador se refrigere hasta una temperatura normal, podrá reiniciar el sistema. Cuanto más alta sea la temperatura del entorno, más tiempo necesitará el ordenador para refrigerarse. 47 Capítulo 5 — Administración de Energía 48 Capítulo 6 Uso de la Utilidad de Configuración BIOS Capítulo 6 — Uso de la Utilidad de Configuración BIOS Uso de la Utilidad de Configuración BIOS Su portátil posee una utilidad de configuración BIOS que le permitirá configurar algunas opciones importantes, incluyendo la configuración de algunas funciones opcionales de su ordenador. Este capítulo explica cómo utilizar la utilidad de configuración BIOS. Menú de Configuración BIOS La utilidad utiliza una interfaz de menús que permite a los usuarios configurar sus sistemas. Las opciones se dividen en: Principal: Permite al usuario especificar la fecha y la hora del sistema y otros datos generales. Avanzadas: Permite al usuario configurar las opciones avanzadas. Inicio: Permite al usuario configurar la secuencia de inicio. Seguridad: Permite al usuario configurar la contraseña del sistema. Salir: Opción de salida. Iniciar la Utilidad de Configuración BIOS Sólo podrá entrar en la utilidad de configuración BIOS mientras se inicia su ordenador. Esto ocurre entre el momento en el que se enciende el ordenador y antes de que aparezca la interfaz de Windows. Si su ordenador ya está encendido, apáguelo o seleccione la opción de reinicio en el entorno Windows. Mientras reinicia el ordenador, pulse la tecla Supr para entrar en la utilidad de configuración. Advertencia: Al utilizar la utilidad de configuración BIOS para configurar las opciones básicas de su ordenador, recomendamos ENCARECIDAMENTE que conecte el adaptador CA. No la utilice sólo con la batería para evitar mensajes de aviso. 50 Uso de la Utilidad de Configuración BIOS — Navegar e Introducir Información en BIOS Navegar e Introducir Información en BIOS Utilice las siguientes teclas para moverse entre los campos e introducir información: Tecla Función Supr Pulse Supr para iniciar la utilidad BIOS después de iniciar el ordenador. ESC Pulse Esc para salir de cualquier sección Si desea salir de la utilidad BIOS sin guardar los cambios, diríjase al menú principal y pulse Esc. Pulse las teclas arriba y abajo para moverse Teclas arriba, abajo entre selecciones, pulse después Intro para (flechas) (ÇÈ) hacer una selección. +o- Tab Use las teclas + , - para modificar un campo. Use + para incrementar un valor, como la fecha o un número, y – para disminuirlo. Para otro tipo de opciones, como “habilitado” o “deshabilitado”, utilice cualquier tecla para cambiar la elección. Pulse tab para hacer una selección F1 Ayuda General F10 Pulse F10 para guardar los cambios y salir. Advertencia: Después de finalizar la actualización del firmware KBC, el sistema se apagará automáticamente. Por favor, desenchufe todas las fuentes de alimentación (incluyendo CA y Batería) y enchúfelo de nuevo, o utilice un clip para liberar el botón de apagado forzado en la parte inferior del ordenador. Esto habilitará la entrada de nuevas opciones. 51 Capítulo 6 — Uso de la Utilidad de Configuración BIOS El Menú Principal UTILIDAD DE CONFIGURACIÓN BIOS Advanced Main Boot Security System Overview Exit Use [ENTER] , [TAB] Or [SHIFT-TAB] to select a field. AMIBIOS Version : R0.00 Use [+] or [-] to Configure system Time Processor Type:Intel® 1.60Ghz Pentium®M processor ←→ Select Screen ↑↓ Select Item Speed :1600MHz +- Change Field System Memory Tab Select Field Size F1 : 480MB General Help F10 Save and Exit System ime System Date [19:14:50] ESC Exit [Thu 11/13/2003] V02.57 ©Copyright 1985-2004, American Megatrends , Inc. 52 Uso de la Utilidad de Configuración BIOS — UMenú Avanzado Menú Avanzado UTILIDAD DE CONFIGURACIÓN BIOS Main Boot Advanced Security Advanced Setting Exit Disable Enable Auto DIM function [Enabled] Legacy USB Support [Enabled] Serial Port Address [3F8/IRQ4] Com Port Modem RI Resume[Enabled] Touchpad Support Share Memory [Enabled] [Enabled,32MB] ←→ Select Screen ↑↓ Select Item Fan Auto Learning [Enabled] + - Change option Battery Auto Learning [Enabled] F1 General Help F10 Save and Exit ESC Exit V02.57 ©Copyright 1985-2004, American Megatrends , Inc. 53 Capítulo 6 — Uso de la Utilidad de Configuración BIOS Menú de Inicio UTILIDAD DE CONFIGURACIÓN BIOS Main Advanced Boot Security st Boot Device [CD/DVD] nd Boot Device [HDD] rd Boot Device [Network Realtek Bo] 1 2 3 Exit Specifies the boot sequence from the available devices. A device enclosed in parenthesis has been disabled in the corresponding type menu. ←→ Select Screen ↑↓ Select Item Enter Go To Sub Screen F1 General Help F10 Save and Exit ESC Exit V02.57 ©Copyright 1985-2004, American Megatrends , Inc. Menú de Seguridad 54 Uso de la Utilidad de Configuración BIOS — Cambiar Contraseña de supervisor: UTILIDAD DE CONFIGURACIÓN BIOS Main Advanced Boot Exit Security Security Settings Install or Change the password . Supervisor Password : Not Installed User Password : Not Installed Change Supervisor Password Change User Password ←→ Select Screen ↑↓ Select Item Enter Change F1 General Help F10 Save and Exit ESC Exit V02.57 ©Copyright 1985-2004, American Megatrends , Inc. Cambiar Contraseña de supervisor: Enter new password: 55 Capítulo 6 — Uso de la Utilidad de Configuración BIOS Contraseña de supervisor Indica si se ha fijado una contraseña de supervisor: Si la contraseña ha sido instalada, se mostrará Instalada. Si no, se mostrará No Instalada. Cambiar Contraseña de Supervisor Seleccione Cambiar Contraseña de Supervisor en el Menú de Configuración de Seguridad y pulse <Intro>. Aparecerá Introduzca contraseña nueva: Escriba la contraseña y pulse <Intro>. La pantalla no muestra los caracteres introducidos. Vuelva a escribir la contraseña y pulse <Intro>. Si la confirmación no es correcta, aparecerá un mensaje de error. Cambiar Contraseña de usuario: Enter new password: Contraseña de usuario Indica si se ha fijado una contraseña de usuario. Si la contraseña ha sido instalada, se mostrará Instalada. Si no, se mostrará No Instalada. Cambiar Contraseña de Usuario Seleccione Cambiar Contraseña de Usuario en el Menú de Configuración de Seguridad y pulse <Intro>. Aparecerá “Introduzca contraseña nueva:” . Escriba la contraseña y pulse <Intro>. La pantalla no muestra los caracteres introducidos. Vuelva a escribir la contraseña y pulse <Intro>. Si la confirmación no es correcta, aparecerá un mensaje de error. 56 Uso de la Utilidad de Configuración BIOS — Cambiar Contraseña de usuario: 57 Capítulo 6 — Uso de la Utilidad de Configuración BIOS Menú de Salida UTILIDAD DE CONFIGURACIÓN BIOS Main Advanced Boot Security Exit Options Exit Exit system setup After saving the changes. Save Changes and Exit Discard changes and Exit F10 key can be used for this operation. Discard Changes Load Optimal Defaults ←→ Select Screen ↑↓ Select Item Enter Go To Sub Screen F1 General Help F10 Save and Exit ESC Exit V02.53 ©Copyright 1985-2002, American Megatrends , Inc. 58 Apéndice A Preguntas Frecuentes Apéndice A — Preguntas Frecuentes Preguntas Frecuentes P: La pantalla parece pasar al modo inactivo demasiado rápido. Constantemente tengo que estar pulsando una tecla o moviendo el ratón para reactivarla. ¿Cómo puedo ajustar el tiempo de inactividad? R: Esto forma parte del panel Administración de Energía de Windows. Diríjase Administración de Energía haciendo clic en Inicio / Configuración / Panel de Control / Administración de Energía Ajuste el tiempo de inactividad de la pantalla seleccionando un tiempo junto a la opción Apagar Monitor También puede seleccionar otros tiempos de inactividad para el adaptador y el estado de la batería. P: He oído que borrar y reorganizar los archivos del disco duro mejora la velocidad de arranque de los programas. Cómo lo hago? R: El mantenimiento del disco duro puede mejorar la velocidad de arranque de los programas. Este mantenimiento incluye el borrado de archivos innecesarios y el defragmentado (reorganizar los datos en grupos más eficientes). Windows incluye utilidades para llevar a cabo estas tareas de mantenimiento. En Windows 98, por ejemplo, puede dirigirse a Inicio/Programas/Accesorios/Herramientas del Sistema Ejecute el Liberador de Espacio en Disco para quitar archivos innecesarios y el Desfragmentador para desfragmentar el disco duro. Para más información, consulte los documentos de Windows P: El tono del fax/módem interno suena demasiado bajo. ¿Cómo puedo aumentar el volumen? R: Hay dos maneras de ajustar el volumen del tono del fax/módem Método 1: 1. Use el botón de control de volumen del frontal del ordenador Método 2: 2. Diríjase a Inicio/Configuración/Paneles de Control/Opciones de Teléfono y Módem/Módem / Propiedades/Módem/Ajustar Volumen del Altavoz. Mueva el deslizador hacia arriba o hacia abajo para ajustar el volumen del altavoz del módem. 60 Apéndice A — Preguntas Frecuentes P: ¿Qué tipo de micrófono externo puedo utilizar con mi portátil? R: Necesitará utilizar un micrófono autoamplificado. P: Se oye ruido de fondo en los altavoces. ¿Qué puedo hacer? R: Haga doble clic en el icono del Altavoz en la barra de tareas. Después, en Balance del Micrófono, marque la casilla Silencio. P: Debido a un problema de software, no he podido apagar el equipo normalmente. He pulsado el botón de apagado para forzar la desconexión, pero no ha funcionado. ¿Cómo puedo forzar el apagado? R: Asegúrese de que ha pulsado el botón de apagado durante al menos cuatro segundos. Normalmente, así se forzará un apagado. P: ¿Por qué no puedo cargar la batería de mi portátil después de no haberlo utilizado durante un tiempo? R: Al no utilizar los ordenadores portátiles durante un largo periodo de tiempo (más de un mes), las baterías pasan al modo de protección de baja tensión para proteger los datos y otras descargas eléctricas naturales. Llegados a este punto, restaurar la tensión normal requiere una carga lenta durante varias horas. Debe realizarse una calibración después de que la batería haya vuelto a su estado normal. 61 Apéndice A — Preguntas Frecuentes 62 Apéndice B Declaraciones Apéndice B — Declaraciones Declaraciones Para Productos Finales Móviles de 2.4GHz y 5GHz Declaración de la Comisión Federal de Comunicaciones (FCC) Este equipo ha sido probado y ha cumplido con los requisitos para un dispositivo digital de Clase B según el Párrafo 15 del Reglamento FCC. Estos límites han sido diseñados para ofrecer una protección razonable contra interferencias dañinas en instalaciones residenciales. Este equipo genera, utiliza y puede irradiar energía en forma de radiofrecuencia y, si no se instala y utiliza según sus instrucciones, puede causar interferencias perjudiciales en comunicaciones de radio. Sin embargo, no se garantiza que no ocurran interferencias en alguna instalación particular. Si este equipo causa interferencias perjudiciales en la recepción de radio o televisión, lo cual puede determinarse encendiendo y apagando el equipo, recomendamos al usuario que intente corregir las interferencias tomando una o más de las siguientes medidas: - Reorientar o recolocar la antena receptora. - Incrementar la separación entre el equipo y el receptor. - Conectar el equipo a un enchufe de un circuito distinto de aquél al que está conectado el receptor. - Consulte con su distribuidor o con un técnico en radio/TV experimentado para más ayuda. Este dispositivo cumple con el párrafo 15 del reglamento FCC. Su funcionamiento se encuentra sujeto a las siguientes condiciones: (1) Este dispositivo no debería causar interferencias dañinas, y (2) este dispositivo debe aceptar cualquier interferencia recibida, incluyendo interferencias que puedan causar un funcionamiento no deseado. Precaución de la FCC: Los cambios o modificaciones no aprobadas expresamente por el fabricante del sistema podrían violar la autoridad del usuario a trabajar con el equipo. NOTA IMPORTANTE: Declaración de Exposición a la Radiación de la FCC 64 Apéndice B — Declaraciones Este equipo cumple con los límites de exposición a la radiación de la FCC fijados para un entorno no controlado. Este equipo debe ser instalado y operado a una distancia mínima de 20cm entre el radiador y su cuerpo. Si este dispositivo se usará en un rango de frecuencia 5,15-5.25 GHz, es restringido a utilizarse sólo en interiores. • Este transmisor no debe situarse o ser operado junto a cualquier otra antena o transmisor. Acerca del Módem Este equipo cumple con el párrafo 68 del reglamento FCC. En la parte inferior de este equipo existe una etiqueta que contiene, entre otras informaciones, el número de registro FCC y su número de equivalencia de llamada (REN). Si así se solicita, esta información deberá ser suministrada a la compañía telefónica. El conector de módem de este equipo cumple con el Subpárrafo F del Párrafo 68 del reglamento FCC. El REN se utiliza para determinar la cantidad de dispositivos que pueden conectarse a la línea telefónica. Un número excesivo de RENs en la línea telefónica puede provocar que los dispositivos no suenen ante una llamada entrante. En la mayoría, pero no en todas las zonas, la suma de los RENs no debe exceder de cinco (5,0). Para estar seguro del número de dispositivos que pueden conectarse a una línea, determinado por el número total de RENs, póngase en contacto con la compañía telefónica para determinar el número máximo de REN en zonas de llamada. Si el equipo terminar causa daños a la red telefónica, la compañía telefónica se lo notificará antes de que sea necesario suspender temporalmente el servicio. Sin embargo, si el aviso previo no es posible, la compañía telefónica se lo notificará al usuario lo antes posible. Además, se le informará de su derecho de presentar una queja ante la FCC si cree que es necesario. La compañía telefónica puede marcar cambios en sus instalaciones, equipos, operaciones o procedimientos que puedan afectar al funcionamiento del equipo. Si esto ocurre, la compañía telefónica enviará un aviso previo para que pueda realizar las modificaciones necesarias y mantener su servicio sin interrupciones. 65 Apéndice B — Declaraciones Si experimenta problemas con este equipo, póngase en contacto con el fabricante para que lo repare o le informe sobre la garantía. Si el problema causa algún daño a la línea telefónica, la compañía telefónica puede pedirle que quite el equipo de la red hasta que se solucione el problema. El equipo no puede ser utilizado en cabinas públicas de monedas suministradas por la compañía telefónica. La conexión a líneas de servicio Party Line (líneas compartidas) se encuentra sujeta a las tarifas estatales. (Póngase en contacto con la comisión pública, la comisión de servicio público o la comisión de corporación para más información). El Acto de Protección del Consumidor de Teléfono de 1991 hace ilegal para cualquier persona utilizar un ordenador u otro dispositivo electrónico, incluyendo faxes, enviar cualquier mensaje a menos que el mensaje contenga claramente en la parte superior o inferior de cada página la fecha y la hora a la que fue enviado y la identificación de la empresa u otra entidad o individuo que envía el mensaje, así como el número de teléfono de la máquina, empresa, entidad o individuo que lo envía. (El número telefónico suministrado no puede ser un número 900 o cualquier otro número cuyas tarifas excedan las tarifas de transmisiones locales o de larga distancia). Para programar esta información, consulte el manual del software de comunicación. R&TTE (CE) REQUISITOS REGULATORIOS MANUALES (WLAN – IEEE 802.11 a/b/g) Restricciones 802.11a: • La normativa Europea dicta que la máxima potencia de transmisión radiada es de 200mW EIRP y el rango de frecuencia 5.15-5.35 GHz, y debe restringirse al rango de frecuencia 5.475.725 GHz y debe utilizarse sólo en interiores. Restricciones 802.11b/g: • La normativa europea establece que la máxima potencia de transmisión irradiada es de 100mW EIRP en un rango de frecuencias de 2.400-2.4835 GHz. • En Francia, el equipo debe restringirse al rango de frecuencia 2.4465-2.4835 GHz y debe utilizarse sólo en interiores. 66 Apéndice B — Declaraciones Declaración de Interferencias de la Comisión Federal de Comunicaciones (FCC) Este equipo ha sido probado y ha resultado cumplir con los límites de un dispositivo digital de Clase B según el Párrafo 15 del Reglamento FCC. Estos límites han sido diseñados para ofrecer una protección razonable contra interferencias dañinas en instalaciones residenciales. Este equipo genera, utiliza y puede irradiar energía en forma de radiofrecuencia y, si no se instala y utiliza según sus instrucciones, puede causar interferencias perjudiciales en comunicaciones de radio. Sin embargo, no se garantiza que no ocurran interferencias en alguna instalación particular. Si este equipo causa interferencias perjudiciales en la recepción de radio o televisión, lo cual puede determinarse encendiendo y apagando el equipo, recomendamos al usuario que intente corregir las interferencias tomando una o más de las siguientes medidas: • Reorientar o recolocar la antena receptora. • Incrementar la separación entre el equipo y el receptor. • Conectar el equipo a un enchufe de un circuito distinto de aquél al que está conectado el receptor. • Consulte con su distribuidor o con un técnico en radio/TV experimentado para más ayuda. Este dispositivo cumple con el párrafo 15 del reglamento FCC. Su funcionamiento se encuentra sujeto a las siguientes condiciones: 1. Este dispositivo no puede causar interferencias perjudiciales 2. Este dispositivo debe aceptar cualquier interferencia recibida, incluyendo interferencias que puedan causar un funcionamiento no deseado. PRECAUC IÓN: Los cambios o modificaciones no aprobadas expresamente por el fabricante del sistema podrían violar la autoridad del usuario a trabajar con el equipo. Declaración de Exposición a la Radiación RF de la FCC Este equipo cumple con los límites de exposición a la radiación RF de la FCC fijados para un entorno no controlado. Este equipo debe ser instalado y operado a una distancia mínima de 20cm entre el radiador y su cuerpo. 67 Apéndice B — Declaraciones Notificación Europea Los Productos con el Marcado CE cumplen con la Directiva EMC (89/336/EEC) y la Directiva de Baja Tensión (72/23/EEC) emitidas por la Comisión de la Comunidad Europea. El cumplimiento de estas directivas implica conformidad con las siguientes Normas Europeas: z EN 55022 (CISPR 22) Interferencias en Radio Frecuencia z EN 55024 (EN61000-4-2, EN61000-4-3, EN61000-4-4, EN61000-4-5, EN61000-4-6, EN61000-4-8,EN61000-4-11, EN61000-3-2, EN610003-3 ) Nivel de Inmunidad Genérico z EN 60950 (IEC60950) Seguridad del Producto PRECAUCIÓN UL Para reducir el riesgo de incendio, utilice cable de telecomunicación Nº 26 AWG o mayor. INSTRUCCIONES IMPORTANTES DE SEGURIDAD Al utilizar su equipo de teléfono, debe seguir siempre unas precauciones básicas de seguridad para reducir el riesgo de incendios, descargas eléctricas y daños personales, entre los que se encuentran: No utilice este producto cerca del agua, por ejemplo cerca de una bañera, un lavabo, un fregadero o una lavadora, en una superficie mojada o cerca de una piscina. Evite el uso del teléfono (a no ser que sea inalámbrico) durante una tormenta eléctrica. Pueden existir riesgos de descargas eléctricas debido a relámpagos. No utilice el teléfono para informar de una fuga de gas si se encuentra cerca de la fuga de gas. Utilice el cable de alimentación y las baterías indicadas en este manual. No arroje las baterías al fuego. Podrían explotar. Consulte la normativa local para conocer las posibles instrucciones de eliminación de desechos. Desconecte siempre todas las líneas telefónicas antes. De realizar operaciones de mantenimiento o desensamblar este equipo. 68 Apéndice B — Declaraciones Departamento Canadiense de Comunicaciones Este aparato digital de clase B cumple todos los requisitos de la Regulación Canadiense de Equipos que causan Interferencias. Acerca del Módem La etiqueta Industry Canada identifica el equipo certificado. Esta certificación significa que el equipo cumple ciertas protecciones para la red de telecomunicaciones, así como otros requisitos operacionales y de seguridad. El departamento no garantiza que el equipo satisfaga las necesidades del usuario. Antes de instalar este equipo, el usuario debe asegurarse de que es permisible que sea conectado a las instalaciones de la compañía local de telecomunicaciones. El equipo también debe encontrarse instalado utilizando un método de conexión aceptable. En algunos casos, la escritura interior de la compañía asociada con un sólo servicio de línea individual puede ser extendida por medio del ensamblaje de un conector certificado (cable de extensión de teléfono). El cliente debe cumplir las condiciones anteriores para evitar la degradación del servicio en algunas situaciones. Las reparaciones de equipos certificados deben ser realizadas por un establecimiento de mantenimiento Canadiense autorizado y designado por el proveedor. Cualquier reparación o alteración realizada por el usuario a este equipo, o mal funcionamiento del equipo, podría provocar que la compañía de telecomunicaciones solicite al usuario que desconecte su equipo. El usuario debe asegurarse, por su propia protección, de que las conexiones eléctricas de energía a masa, las líneas telefónicas y el sistema de tuberías metálicas interno, si existen, están conectadas juntas. Esta precaución puede ser particularmente importante en zonas rurales. PRECAUC IÓN: Los usuarios no deben intentar realizar estas conexiones por sí mismos, sino ponerse en contacto con la autoridad de inspección eléctrica apropiada o electricista. “El Número de Carga (LN) asignado a cada dispositivo terminal denota el porcentaje de carga total al conectar a un bucle telefónico utilizado por el dispositivo. Para evitar la sobrecarga, la terminación de 69 Apéndice B — Declaraciones un bucle debe consistir en cualquier combinación de ingenio sujeto sólo a los requisitos de que el número total de Números de Carga de todos los dispositivos no exceda 100”. Acerca de la Tarjeta WLAN “Su funcionamiento se encuentra sujeto a las siguientes dos condiciones: (1) Este dispositivo no debe causar interferencias dañinas, y (2) este dispositivo debe aceptar cualquier interferencia recibida, incluyendo interferencias que puedan causar un funcionamiento no deseado. WLAN (802.11b/g): “Para prevenir interferencias de radio al servicio otorgado en licencia, este dispositivo está diseñado para funcionar en interiores y lejos de ventanas para proporcionar una máxima protección. El equipo (o su antena de transmisión) que esté instalado en el exterior, debe estarlo bajo licencia.” WLAN (802.11a): “Para prevenir interferencias de radio al servicio otorgado en licencia (Por ejemplo, sistemas Móviles por Satélite de canal común) este dispositivo está diseñado para funcionar en interiores y lejos de ventanas para proporcionar una máxima protección. El equipo (o su antena de transmisión) que esté instalado en el exterior, debe estarlo bajo licencia.” Debido a que los radares de alta potencia están designados como usuarios primarios (lo que significa que tienen prioridad) en 5250-5350 MHz, pueden causar interferencias y/o daños a dispositivos LAN exentos de licencia. SAR: Este equipo cumple con los límites de exposición a la radiación de CANADA fijados para un entorno no controlado. Este equipo debe ser instalado y operado a una distancia mínima de 20cm entre el radiador y su cuerpo. Este transmisor no debe situarse o ser operado en conjunto con cualquier otra antena o transmisor. Eliminación de la Batería ESTE PRODUCTO CONTIENE UNA BATERÍA DE HIDRURO DE IONES DE LITIO O NIQUEL-METAL. DEBE SER ELIMINADA DE FORMA ADECUADA. PÓNGASE EN CONTACTO CON LAS AGENCIAS MEDIOAMBIENTALES LOCALES PARA MÁS INFORMACIÓN ACERCA DEL RECICLADO Y LOS PLANES DE ELIMINACIÓN EN SU ZONA. 70 Apéndice B — Declaraciones PRECAUCIÓN PARA EL ADAPTADOR ESTE ORDENADOR PORTÁTIL SE HA DISEÑADO PARA SU USO CON EL ADAPTADOR MODELO LSE9802A2060. PRECAUCIÓN DE BATERÍA EXISTE PELIGRO DE INCORRECTAMENTE. EXPLOSIÓN SI LA BATERÍA SE REEMPLAZA REEMPLACE LA BATERÍA SÓLO POR EL MISMO TIPO U OTRO EQUIVALENTE RECOMENDADO POR EL FABRICANTE. ELIMINE LAS BATERÍAS USADAS SEGÚN LAS INSTRUCCIONES DEL FABRICANTE. PRODUCTO LÁSER DE CLASE 1 LASERSCHUTZKLASSE 1 PRODUKT TO EN60825 PRECAUCI ÓN: ESTA APLICACIÓN CONTIENE UN SISTEMA LÁSER Y HA SIDO CLASIFICADA COMO "PRODUCTO LÁSER DE CLASE 1". PARA UTILIZAR ESTE MODELO CORRECTAMENTE, LEA DETENIDAMENTE EL MANUAL DE INSTRUCCIONES Y CONSERVE ESTE MANUAL PARA FUTURAS CONSULTAS. EN EL CASO DE QUE SURJA ALGÚN PROBLEMA CON ESTE MODELO, PÓNGASE EN CONTACTO CON SU “ESTACIÓN DE SERVICIO AUTORIZADA” MÁS CERCANA. PARA EVITAR LA EXPOSICIÓN DIRECTA AL RAYO LÁSER, NO INTENTE ABRIR ESTE ENCAPSULADO. Acuerdo de Licencia DVD Macrovisión Este producto incorpora una tecnología de protección de copyright protegida por medio de ciertas patentes de los EE.UU. y otros derechos de propiedad intelectual en posesión de Macrovision Corporation y otros propietarios. El uso de esta tecnología de protección de copyright debe ser autorizado por Macrovision Corporation, y ha sido diseñada para visualización en el hogar y otros entornos limitados a menos que Macrovisión Corporation autorice lo contrario. La ingeniería inversa y el desensamblaje está prohibido. 71 Apéndice B — Declaraciones 72