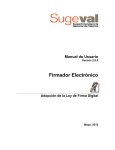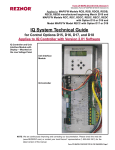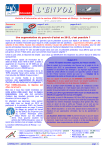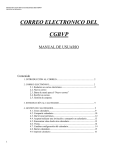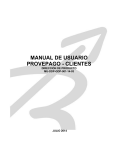Download 1. Introducción 2. Autenticación en el sitio web
Transcript
Manual del usuario del Módulo de Administración de Privilegios del Sistema Ingresador (MAPSI) 1. Introducción El presente manual representa una guía rápida que ilustra la utilización del Módulo de Administración de Privilegios del Sistema Ingresador de la Superintendencia General de Valores. Esta aplicación permite al Administrador del Sistema el registro o revocación de privilegios de los funcionarios que en la entidad acceden a las ventanillas o firman información para remitirla a la SUGEVAL. Este sitio web puede ser accedido mediante internet utilizando la siguiente dirección: https://mapsi.sugeval.fi.cr/mapsi/. Seguidamente se describen los pasos necesarios para autenticarse y hacer uso del sitio web. 2. Autenticación en el sitio web Para hacer uso del Módulo de Administración de Privilegios del Sistema Ingresador (MAPSI), debe autenticarse utilizando los certificados digitales emitidos por el Sistema Nacional de Certificación Digital (SNCD). Si usted no ha adquirido un certificado del SNCD debe presentarse a alguna de las Autoridades de Registro autorizadas1. Para poder ingresar al sitio web debe ejecutar previamente la instalación de la lectora, la tarjeta inteligente y los certificados digitales2. En caso de consultas sobre esa instalación debe contactar al número de soporte suministrado por la entidad donde retiró los certificados. Pasos para autenticarse: 1. Conecte la lectora a su computador. 2. Inserte la tarjeta inteligente en la lectora. 3. Digite el siguiente hipervínculo https://mapsi.sugeval.fi.cr/mapsi/ en el navegador y presione la tecla Enter o el botón de “Ir”. El sitio web le mostrará la lista de certificados digitales de autenticación que pueden ser utilizados para ingresar al 1 http://www.bccr.fi.cr/sistema_pagos/tarifas_comisiones/comisiones_entidades_financieras/firma_digital.html 2 Este proceso debe ejecutarse con el privilegio de administrador en su equipo. sitio. Aquellos certificados digitales que se encuentren vencidos no serán mostrados en la vista. 4. Seleccione el certificado digital que desea utilizar para autenticarse. El sistema le solicitará el PIN de la tarjeta inteligente, digítelo y espere a que el sistema valide que el certificado no ha sido revocado. 5. El sistema muestra la página principal donde se indica la entidad predeterminada para el Administrador del Sistema. Un Administrador puede estar asociado a varias entidades del mismo Grupo Financiero, por lo que en esta página podrá seleccionar la entidad para la cual estará registrando o modificando los datos de los funcionarios correspondientes (Ver sección 4. Entidades que administra). En la parte superior de esta página, también muestra el nombre del usuario que fue debidamente autenticado. Para más detalle vea la sección Menú de navegación. 3. Menú de navegación En la parte izquierda de la página se muestra el menú de navegación en el sistema. Éste está compuesto por cuatro opciones principales: Inicio, Registrar, Reportes y Cerrar. Inicio. Al hacer clic sobre esta opción se mostrará la página de selección de entidad, que permite indicar cuál es la entidad con la cual desea administrar los privilegios. Registrar. Al hacer clic sobre esta opción se mostrará el submenú: Datos funcionario, Registrar privilegio individual y Registrar privilegio mancomunado. Datos funcionario. Permite registrar o actualizar los datos generales de un funcionario de la entidad. Registrar privilegio individual. Permite registrar un privilegio para un funcionario, sin la participación de otro. Registrar privilegio mancomunado de firma digital. Permite registrar un privilegio en el que se requiere que dos o más personas actúen de forma conjunta (mancomunada). Registrar cuenta oficial. Permite registrar la cuenta oficial de correo electrónico de la entidad por tipo de información. Reportes. Al hacer clic sobre esta opción se muestran las consultas del sistema: Funcionarios registrados, histórico de solicitudes y detalle de una solicitud. Funcionarios registrados. Muestra la lista de funcionarios que tienen al menos un privilegio aprobado. Histórico de solicitudes. Permite consultar todos los movimientos de solicitudes que ha realizado la entidad en el sistema. Así mismo, permite consultar por diferentes criterios esos movimientos históricos. Detalle de una solicitud. anularla. Permite consultar una solicitud, revocarla o 4. Entidades que administra Una vez autenticado en el sistema se le solicitará que seleccione la entidad que desea administrar. Si el funcionario Administrador del Sistema solamente tiene una entidad asociada el sistema pasará a la página donde se listan a los funcionarios de la entidad que tienen privilegios asignados (Ver Sección Listado de funcionarios con privilegios aprobados). En esta página se debe seleccionar la entidad que desea administrar y su rol (Emisor, Sociedad Administradora de Fondos de Inversión, Puesto de Bolsa, etc.) y presionar el botón de Aceptar. Seguidamente, el sistema le remitirá a una página donde se listan los funcionarios que están registrados con privilegios aprobados (Ver 5. Listado de funcionarios con privilegios aprobados), para la entidad que está administrando. 5. Listado de funcionarios con privilegios aprobados En esta páginase muestran los funcionarios de la entidad que tienen privilegios aprobados en la SUGEVAL, eso incluye a los privilegios de ventanilla o a los privilegios de firma. El sistema muestra una página como la siguiente. El atributo de fecha indica la fecha en que se registró el primer privilegio para la persona. El sistema muestra la identificación, el nombre completo y un hipervínculo para ver los privilegios aprobados o pendientes de aprobación para el funcionario. Se puede hacer clic sobre el nombre del funcionario y el sistema mostrará los datos personales. Hipervínculos a otras páginas: Agregar funcionario. Este enlace le permite registrar los datos generales de un funcionario y de seguido crearle privilegios. 6. Registrar datos de un funcionario Esta página permite agregar un nuevo funcionario o cambiar los datos de un funcionario existente. Para proceder con la inclusión de un nuevo funcionario se debe digitar el tipo de identificación (Cédula de identidad, cédula de residencia). Para el tipo de identificación “cédula de identidad”, el sistema tiene una conexión con un servicio del Tribunal Supremo de Elecciones que permite que se consulte la existencia de la cédula digitada, así como que no corresponde a una persona que ha fallecido. Una vez ingresada y validada la identificación, el sistema muestra el nombre completo de la persona. En caso que se desee ingresar una persona con cédula de residencia se deberá digitar, además del número de esta identificación, el nombre completo de la persona. De seguido, se debe ingresar los datos de puesto, correo electrónico, teléfono y extensión (todos estos son datos obligatorios). Para el caso particular del correo electrónico, se le solicitará que confirme la digitación adecuada del correo electrónico, el cual se utilizará para notificaciones asociadas a los procesos del Sistema. Asímismo, puede accesar desde esta página a los hipervínculos para asignar privilegios o para consultar los existentes para un funcionario. Descripción de los botones: Guardar. Presione el botón Guardar para almacenar la información del funcionario. El sistema le mostrará un mensaje de confirmación indicando si el funcionario se registró correctamente. Limpiar. Deja en blanco los datos registrados previamente en el formulario para nueva edición. Cancelar. Devuelve a la página inicial del Sistema, la cual despliega la lista de funcionarios aprobados. Opciones a otras páginas: Asignar privilegio. Permite asignar a un funcionario privilegios de firma o de ventanilla. Consultar privilegios. Permite consultar los privilegios que tiene asignada el funcionario de la página actual o bien consultar por identificación. 7. Registro de privilegios Para registrarle privilegios a un funcionario se deben seguir los siguientes pasos: 1. Registrar los datos de un funcionario. Se registran los datos generales del funcionario, para ello refiérase a la sección 6. Registrar datos de un funcionario. 2. Registrar un privilegio individual o mancomunado. Se registran los privilegios para el funcionario, para ello refiérase a las secciones 7.1. Registrar privilegio individual o 7.2. Registrar privilegio mancomunado. 7.1. Registro de privilegio individual Esta página permite registrar a un funcionario uno o más privilegios. Puede ingresar a esta página desde la ventana “Datos de un funcionario” o bien por la opción del menú principal, en cuyo caso debe seleccionar el tipo de identificación y digitar la identificación. El sistema mostrará el nombre completo de la persona y los privilegios asignados o pendientes de aprobación. En la vista de los privilegios asignados se muestra la fecha, el número de solicitud, el privilegio, el tipo de privilegio y el estado actual de la solicitud. El número de solicitud es un número que se utiliza como referencia para consultar los datos de los privilegios solicitados. Para más detalle puede ver la sección Datos de solicitud, revocacion y anulación. Los privilegios de ventanilla y los privilegios de firma se incluyen en diferentes solicitudes. Para la revocación de una solicitud se revocarán los privilegios que en ella se otorgaron. Registrar un nuevo privilegio: Para asignar un nuevo privilegio se debe seleccionar de la lista de privilegios disponibles para asignar el que se requiere y de seguido presionar el botón “Guardar”. El sistema aprobará automáticamente aquellos privilegios que son de acceso a ventanilla y quedarán pendientes de aprobación por parte de la SUGEVAL aquellos que sean de firma. Para la revisión de los privilegios de firma deberá remitirse a la SUGEVAL el Poder Legal de autorización o de revocación de los privilegios de los funcionarios que se indiquen en la solicitud. Luego del registro, la lista de privilegios actuales se actualizará inmediatamente con los correspondientes números de solicitud y el estado aprobado o pendiente, dependiendo del privilegio otorgado. Descripción de los botones: Guardar. Presione el botón Guardar para registrar los privilegios seleccionados al funcionario. El sistema le mostrará un mensaje de confirmación indicando el número de solicitud y si el(los) privilegio(s) se registró correctamente. Regresar. Devuelve a la página de la lista de funcionarios aprobados. Opciones a otras páginas: Crear privilegio mancomunado. Permite asignar a un funcionario privilegios de firma, de forma conjunta con otros funcionarios. 7.2. Registro privilegio mancomunado Esta página permite registrar privilegio de firma en los cuales se desea que los archivos sean firmados de forma conjunta por dos o más funcionarios. En la sección “Listado de funcionarios que mancomunan” se muestra los funcionarios que actúan de forma conjunta para el privilegio de firmar. Para asignar privilegios mancomunados, primero seleccione el privilegio que desea otorgar. Luego, agregue uno a uno los funcionarios respectivos. Para ello, digite la identificación, ya sea cédula de identidad o residencia (Nota importante: de previo debe haber registrado a la persona correspondiente. Ver sección Registrar datos de un funcionario) y presione Enter, luego de lo cual el sistema muestra el nombre del funcionario. Puede utilizar el botón “Eliminar” para quitar personas de la lista. Luego de completar la lista de funcionarios, presione el botón de Guardar si desea registrar el privilegio mancomunado. El sistema mostrará un mensaje de confirmación de la acción e indicará el número de solicitud con al cual se registró. Estas solicitudes quedarán en estado “pendiente de revisión por parte de la SUGEVAL” hasta que se reciba, verifique y pruebe el respectivo poder emitido por el representante legal de su Entidad. Puede consultar el estado de las solicitudes en el reporte de histórico de solicitudes o la consulta de privilegios por funcionario.. Descripción de los botones: Guardar. Presione el botón Guardar para registrar los privilegios seleccionados al funcionario. El sistema le mostrará un mensaje de confirmación indicando el número de solicitud y si el privilegio se registró correctamente. Regresar. Devuelve a la página de la lista de funcionarios. 8. Registro de cuenta oficial Esta página permite registrar por cada tipo de información que la entidad remite a la Superintendencia, la correspondiente cuenta de correo electrónico oficial de la entidad, a la cual se notifica el resultado de las diferentes transacciones y eventos, relacionados con el envío de la información y la operación del sistema en sí. IMPORTANTE: Es responsabilidad del Administrador del Sistema de la Entidad mantener actualizada la cuenta de correo oficial, para cada tipo de información. Para ingresar a esta opción utilice la opción del menú del lado izquierdo – Registrar cuenta oficial. El sistema muestra por tipo de información la cuenta oficial de correo electrónico registrada. Utilice el campo Modificar cuenta oficial para digitar la nueva cuenta de correo oficial y presione el botón de Guardar. El sistema informará la confirmación para finalmente registrarla. La cuenta oficial debe ser única por tipo de información. 9. Datos de solicitud, revocación y anulación Esta página muestra los datos de la solicitud, permite anular una solicitud en estado pendiente de revisión o bien, revocar una solicitud aprobada y los privilegios que se otorgaron en ella. Se indica el número de solicitud, la fecha en que se registró la solicitud, el conjunto de privilegios de la solicitud, el tipo de solicitud (inscripción de privilegios o revocación de privilegios), la entidad a la que pertenece la solicitud, el estado de la solicitud, observaciones o comentarios sobre la solicitud y la cédula y nombre del administrador del sistema que realizó el registro. En la parte inferior se listan las personas que están asociadas a la solicitud, en caso de tratarse de privilegios individuales solo aparecerá una persona, en caso de ser una solicitud mancomunada aparecerán varios funcionarios. Revocación El hipervínculo “Revocar solicitud” permite revocar todos los privilegios originalmente otorgados en la solicitud. Solamente las solicitudes aprobadas y en estado vigente pueden ser revocadas. Esta acción elimina los privilegios originalmente otorgados en la solicitud. Si la solicitud original contiene privilegios de firma, la solicitud generada por la revocación quedará en estado pendiente, pues requiere la revisión de la SUGEVAL del poder emitido para ser finalmente aprobada o rechazada. El sistema mostrará un mensaje de confirmación de la acción solicitada. Cabe destacar que las solicitudes de revocación generan un nuevo número de solicitud, el cual es utilizado como referencia para indicar, cuando éste se apruebe, que una solicitud fue revocada con ese número. Anulación La anulación de una solicitud está permitida solamente para aquellas solicitudes que se encuentre en estado pendiente de revisión de SUGEVAL, para ello debe presionar el botón “Anular solicitud”. El sistema mostrará un mensaje confirmando la acción y registrará en el campo de observaciones el detalle sobre el evento de la anulación. Las solicitudes anuladas no serán revisadas en la SUGEVAL. 10. Histórico de solicitudes Esta página permite consultar el histórico de movimientos de las solicitudes por diferentes criterios que se describen de seguido: Tipo de solicitud: inscripción (para inscribir privilegios en la solicitud), revocación (para revocar los privilegios otorgados en una solicitud). Estado de la solicitud: Corresponde al estado de la solicitud, es decir, aprobada o revocada y otros. Tipo de privilegio: Corresponde al tipo de privilegio que se desea filtrar (Ventanilla o Firma). Nombre, primer apellido y segundo apellido: Se debe indicar al menos el nombre, o bien, el nombre y primer apellido, o bien, los tres campos para buscar las solicitudes tramitadas para un funcionario. Fecha inicio y fecha final: Indique el rango de fechas sobre las cuales desea consultar las solicitudes tramitadas. Presione el botón de consultar y el sistema muestra la lista de resultados que coinciden con la combinación de criterios. Se muestra un hipervínculo al número de solicitud, la fecha, la identificación, el nombre del funcionario, el privilegio, el estado de la solicitud, el tipo de privilegio (simple o mancomunado), el tipo de solicitud y un hipervínculo para ver los privilegios que tiene asignado el funcionario. Se debe considerar que la columna de “Tipo Sol” (tipo de solicitud) cuando indica que está en estado “Aprobada” se refiere a la solicitud y los privilegios que en ella se otorgaron o se revocaron. Por ejemplo, vea las solicitudes 373 y 374 de la figura siguiente, se puede notar que en la primera se solicita inscripción del privilegio de ventanilla el cual se encuentra aprobado, en la segunda se rechazó el privilegio para firmar. Sin embargo, en la solicitud 376, se aprueba la revocación del privilegio otorgado. Para ver el Detalle de una solicitud ver la sección Datos de solicitud, revocación y anulación. 11. Correos electrónicos enviados por el sistema El sistema notificará mediante correo electrónico al Administrador del Sistema y a los funcionarios a los cuales se les esté registrando o revocando privilegios. 12. Ayuda en línea En todas las páginas encontrará un botón con un signo de pregunta que le desplegará una ventana con información de ayuda sobre la página seleccionada. 13. Cerrar sitio El sitio web expirará la conexión luego de 5 minutos de inactividad. Sin embargo, se puede salir del sitio presionando el botón de cerrar que se encuentra en el menú principal, esta acción cierra el navegador y la sesión del usuario administrador del sistema conectado. Si desea volver a hacer uso del sitio debe proceder según se indica en la sección Autenticación en el sitio web.