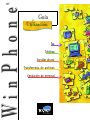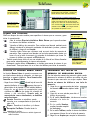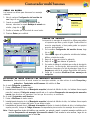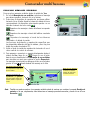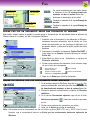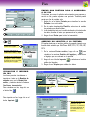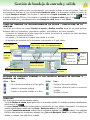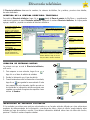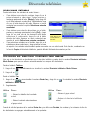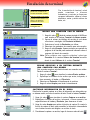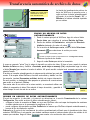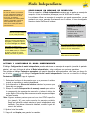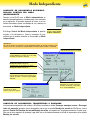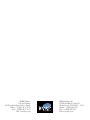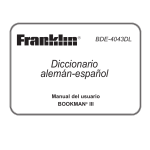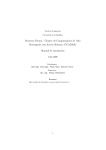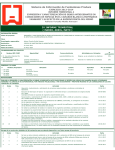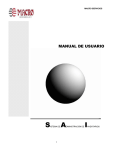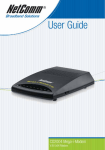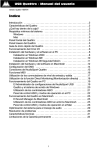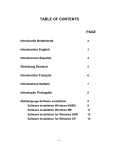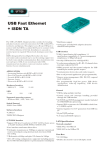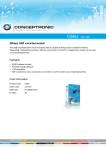Download Guía de Utilización
Transcript
Wi n P h o n e ®® de Guía Utilización Fax Teléfono Servidor de voz Transferencia de archivos Emulación de terminal Instalación de WinPhone - Barra de estado INSTALACIÓN DE WINPHONE Advertencia Es posible que algunas de las funciones descritas en esta guía del usuario no estén disponibles en WinPhone; en ese caso, las funciones no estarán disponibles o estarán ocultas. Para instalar WinPhone en su disco duro, inserte el CD-ROM que contiene el programa en la unidad apropiada. Si instala WinPhone en Windows® 95, Windows® 98 o Windows NT 4.0 con el CD-ROM, se inicia un programa de instalación automática transcurridos unos segundos. Si no es así, siga este sencillo procedimiento: 1. Haga doble clic en el icono "Mi PC". 2. Haga doble clic en el icono de CD-ROM. 3. Haga doble clic en SETUP.EXE. Se inicia un asistente de instalación que le guiará paso a paso a través de las diferentes etapas de la instalación de WinPhone. Durante este proceso, si valida la opción de detección automática del módem, verifique que esté correctamente conectado y encendido. UTILIZAR LA BARRA DE ESTADO DE WINPHONE La Barra de estado le permite el acceso al conjunto de las funciones integradas en WinPhone. Puede seleccionar una opción de menú mediante el botón . Haga clic para conectarse a la página web de BVRP. La pantalla «LCD» permite conocer rápidamente algunas informaciones. Haga clic en los cursores de flecha para seleccionar el tipo de información que desea visualizar: Todos y Nuevo indican la cantidad de documentos recibidos. Para consultar un documento recibido, haga clic en : se accede directamente a la ventana donde se encuentra la carpeta Bandeja de entrada. Info (Información) visualiza mensajes de aviso o del estado del módem. (Intermitente) - Indica la presencia de documentos nuevos en la carpeta Bandeja de entrada. Muestra todos los menús de WinPhone. Muestra la lista de los documentos recibidos. Copias de pantalla Las copias de pantalla de esta guía corresponden a la utilización de la aplicación WinPhone en el entorno Windows® 95 o Windows® 98. La utilización de otro entorno Windows® modifica sensiblemente la visualización de las pantallas sin cambiar la funcionalidad del producto. WinPhone dispone de una ayuda en línea sensible al contexto a la que puede accederse mediante el botón Ayuda o con la tecla [F1]. Toda la información necesaria para conocer el uso de WinPhone puede encontrarla en los archivos de ayuda. Muestra u oculta el módulo de comunicación. WinPhone no puede mostrar más de un módulo a la vez. Indica el estado del módem: - Está listo para ejecutarse, - El módem se está iniciando; aún no está listo. Haga clic en el botón correspondiente al tipo de información que desea visualizar. Pantalla "LCD". Teléfono Marcador: le permite introducir el número que debe marcarse. Haga clic aquí para activar la función Teléfono manos libres. LLAMAR POR TELÉFONO Muestra la información del proceso de la llamada cuando está conectado, y enumera las últimas llamadas cuando está desconectado. Algunas funciones se visualizan dinámicamente dependiendo del contexto y de las características del módem. Para seleccionar una de esas funciones, haga clic en el botón que se encuentra debajo del icono. El LED verde indica que la función está activada en ese momento, y en el ángulo derecho de la pantalla LCD aparece su icono. WinPhone dispone de varios medios para especificar el número que va a marcar y para iniciar la comunicación: Abre la ventana Directorio telefónico: Modo Extraer que le permite extraer los números de teléfono existentes. • Visualiza el diálogo de marcación. Para realizar una llamada mediante este diálogo, introduzca la información pertinente del destinatario (nombre y número de teléfono) y haga clic en Aceptar. • Visualiza cuatro fichas que contienen cada una seis teclas de memoria de marcación. Para componer una llamada con las teclas mencionadas, basta con hacer clic en la tecla de memoria ( ) asignada al destinatario que desee. Su número de teléfono se marcará automáticamente. • También puede hacer doble clic en una entrada de la lista de las últimas llamadas para marcar automáticamente el número seleccionado. • Finalmente, puede utilizar el Marcador o su teclado para marcar el número al que desea llamar. Tiene que hacer clic en el icono de teléfono para iniciar la marcación. UTILIZAR LA FUNCIÓN MANOS LIBRES La función Manos Libres le permite conversar con sus interlocutores desde su ordenador sin tener que descolgar su aparato telefónico. Para llamar/recibir llamadas en Manos Libres: - Haga clic en el botón situado bajo el icono del aparato telefónico (el icono aparece ahora en la parte inferior de la pantalla LCD del módulo teléfono). - Haga clic en (botón de conmutación) para visualizar los cursores de ajuste del volumen del altavoz y del micrófono. Cuando está en comunicación con su destinatario, se habilitan estas funciones: Secreto. Desactiva su micrófono: puede escuchar a su correspondiente sin que éste le oiga a Ud. Espera. Desactiva el micrófono y el altavoz. Recepción Fax/Datos. Permite iniciar la recepción de un fax. Nota: Es posible que el módem no admita algunas de estas funciones. Haga clic sobre este icono para colgar. Permite transferir llamadas. Ajuste el volumen desplazando los cursores con el ratón cuando utilice el Altavoz. PROGRAMAR LAS TECLAS DE MEMORIA DE MARCACIÓN RÁPIDA Con las teclas de memoria de marcación rápida, puede almacenar los números de teléfono que utiliza con más frecuencia para marcarlos con mayor rapidez. Para afectar un número de teléfono a una tecla de memoria: 1. Haga clic en para mostrar las teclas de memoria de marcación rápida si están ocultas. 2. Haga clic en una entrada para abrir el diálogo de marcación. 3. En la casilla Identificador, introduzca el nombre afectado a la tecla de memoria. 4. En la casilla Nombre, escriba el nombre completo del destinatario. 5. En la casilla Teléfono, escriba el número de teléfono que aparece al hacer clic en la tecla de memoria. 6 . Haga clic en Aceptar para aceptar la información. Contestador multi buzones El módulo de Voz permite utilizar un PC equipado con un módem vocal como si fuera un contestador multi buzones. Admite tres modos de funcionamiento: • El modo Recepción solamente emite un mensaje de recepción y, a continuación, cuelga. • El modo Recepción y grabación emite un mensaje de recepción y, a continuación, graba el mensaje de la persona que llama. • El modo Contestador multi buzones emite un mensaje de recepción que informa a la persona que llama sobre las opciones disponibles y enumera los números de marcación multifrecuencia que pueden utilizarse para acceder a las opciones. ACTIVAR / DESACTIVAR EL CONTESTADOR Para activar el contestador, haga clic en el botón correspondiente al modo elegido: Recepción solamente, Recepción y grabación o Contestador multi buzones. El modo activo se muestra mediante un indicador luminoso de color verde: . Para desactivar el contestador, haga clic en el botón Contestador apagado. Para que cualquier modo de funcionamiento esté operativo, se debe crear y seleccionar un grupo de elementos específicos mínimo (mensaje de recepción, código de acceso, buzones), que implementará el contestador. ACCEDER A LA VENTANA DE CONFIGURACIÓN DEL MODO DE CONTESTADOR La ficha Voz le permite configurar todos los modos de funcionamiento del contestador de WinPhone (Recepción solamente, Recepción y grabación y Contestador multi buzones). Para acceder a la ficha Voz, haga clic en desde el módulo de Voz. Se muestra la ventana siguiente: Muestra la ventana Configuración del servidor de voz, que le permite seleccionar varios buzones y elegir un mensaje específico para cada buzón. Haga clic en este botón para visualizar el Asistente para la Configuración de Buzón que le ayudará a crear un nuevo buzón. Muestra la ventana Modificar/Crear mensajes de recepción (vea la sección Grabar un anuncio, más adelante en esta guía). El botón Configuración avanzada le permite configurar varios parámetros avanzados de voz como, por ejemplo, el volumen del altavoz del módem o la duración máxima de la grabación para todos los modos de funcionamiento del contestador de WinPhone. Haga clic en este botón para acceder a la ventana Recuperación de mensajes de marcación remota, que le permite elegir un Código de acceso (4 dígitos) para la recuperación de mensajes de marcación remota. Deberá marcar este código cuando utilice WinPhone en el modo Recepción y grabación. También puede especificar teclas del teléfono que le permitan responder, pasar, suprimir y reproducir todos los mensajes recibidos. CONFIGURAR EL MODO RECEPCIÓN SOLAMENTE 1. En el módulo de Voz, haga clic en para activar el modo Recepción solamente. 2. A continuación, haga clic en para visualizar la ficha Voz. 3. En la lista desplegable Mensaje de recepción solamente de la sección Recepción solamente, seleccione el mensaje de recepción que desea que se emita. Haga clic en Aceptar. Contestador multi buzones CONFIGURAR EL MODO RECEPCIÓN Y GRABACIÓN 1. En el módulo de Voz, haga clic en para activar el modo Recepción y grabación. 2. A continuación, haga clic en para visualizar la ficha Voz (indicada anteriormente). 3. En la lista desplegable Mensaje de recepción y grabación, seleccione el mensaje que desea que se emita. Si no desea utilizar los mensajes pregrabados que se facilitan, grabe un anuncio personalizado (vea la sección Grabar un anuncio en la página siguiente). para abrir la ventana que le permite crear buzones (vea la sección Crear 4. Haga clic en un buzón en la página siguiente). De forma predeterminada, todos los mensajes depositados por las personas que llaman se grabarán en el buzón Bandeja de entrada. 5. Elija el Código de acceso (4 dígitos) para la Recuperación de mensajes de marcación remota. 6. Una vez configurado el modo Recepción y grabación, haga clic en Aceptar. CONFIGURAR EL MODO CONTESTADOR MULTI BUZONES Principio de funcionamiento: Al llamar al Contestador multi buzones se reproduce el Mensaje de recepción general. Este anuncio describe las opciones disponibles para la persona que llama: “Si desea dejar un mensaje para el Sr. García, presione 1; si desea dejar un mensaje para el Sr. López, presione 2, etc.” Si la persona que llama presiona 1, el mensaje de recepción le invita a dejar un mensaje después de oír la señal. Si el Sr. García desea escuchar sus mensajes de modo remoto, debe llamar al Contestador multi buzones, seleccionar su buzón y después escribir el código de acceso. 1. En el módulo de Voz, haga clic en para activar el modo Contestador multi buzones. 2. A continuación, haga clic en para visualizar la ficha Voz (indicada anteriormente). . 3. En la ficha Voz, haga clic en para abrir la ventana que le permite 4. Haga clic en crear los buzones (vea la sección Crear un buzón en la página siguiente). 5. Grabe un Mensaje de recepción general y mensajes de recepción adicionales para cada buzón que vaya a utilizar (vea la sección Grabar un anuncio en la página siguiente). 8 7 a) b) El Mensaje de recepción general debe informar a la persona que llama acerca de las opciones disponibles y los números de marcación multifrecuencia que debe utilizar para acceder a las opciones (por ejemplo, “Si desea dejar un mensaje para el Sr. García, presione 1...”) 6. Active el acceso a un buzón. Para ello: a) Seleccione un buzón de la lista desplegable Buzones, situada junto al número de Marcación multifrecuencia/Buzón que permitirá a la persona que llama acceder al mismo, y después marque el cuadro asociado a éste: . b) Seleccione el mensaje que se emitirá al acceder al buzón, es decir, cuando la persona que llama utilice el número de marcación multifrecuencia correspondiente. 7. Escriba el código de acceso para la recuperación de mensajes de marcación remota. 8. Después de configurar el Contestador multi buzones, para salir de la ventana Configuración haga clic en del servidor de voz. Estos dos botones muestran respectivamente la ventana Gestión de los buzones y la ventana Modificar/Crear mensajes de recepción. La creación de buzones y la grabación de mensajes se describen en la página siguiente. Contestador multi buzones CREAR UN BUZÓN Los buzones se utilizan para almacenar los mensajes entrantes. 1. Abra la ventana Configuración del servidor de voz. Haga clic en . 2. Cuando se visualice la ventana de gestión de los buzones, seleccione la carpeta Bandeja de entrada con . el ratón y haga clic en 3. Escriba el nombre que se asociará al nuevo buzón. 4. Presione Entrar para validarlo. Gestión de los buzones: Añadir, Modificar y Suprimir un buzón. Accede a la Lista de mensajes recibidos del buzón seleccionado. Lista de buzones. GRABAR UN ANUNCIO Los anuncios (o mensajes de recepción) se utilizan para saludar a la persona que llama y servir de guía. Puede utilizar los anuncios pregrabados, o bien puede grabar sus propios anuncios personalizados. 1. En la ventana Configuración del servidor de voz, haga clic en . 2. Seleccione el origen de la grabación: micrófono del módem, teléfono o tarjeta de sonido. 3. Haga clic en para iniciar la grabación. para detener la grabación. 4. Haga clic en 5. Un cuadro de diálogo le solicitará que escriba la descripción del anuncio. La descripción debe permitirle identificar fácilmente el mensaje en la lista de mensajes. Haga clic en Aceptar para salir de la ventana Descripción del anuncio. 6. Salga de la ventana Modificar/Crear mensajes de recepción. ESCUCHAR DE MODO REMOTO LOS MENSAJES RECIBIDOS Advertencia: Para escuchar de modo remoto los mensajes recibidos, se debe activar el modo Recepción y grabación o Contestador multi buzones del módulo de Voz. En el modo Recepción y grabación: 1. Llame a WinPhone de modo remoto. 2. Inmediatamente después de oír el Mensaje de recepción (o durante la difusión de éste, si el módem ofrece soporte para ello), marque el Código de acceso especificado en la ventana Recuperación de mensajes de marcación remota para escuchar sus mensajes. Una vez que los escuche, se archivarán. En el modo Contestador multi buzones: 1. Llame a WinPhone de modo remoto. 2. Inmediatamente después de oír el Mensaje de recepción (o durante la difusión de éste, si el módem ofrece soporte para ello), marque el número del buzón al que desea acceder. 3. Inmediatamente después de oír el Mensaje de recepción del buzón (o durante la difusión de éste, si el módem ofrece soporte para ello), marque el Código de acceso correspondiente para escuchar los mensajes de voz recibidos. Nota: Puede especificar teclas del teléfono que permitan, por ejemplo, repetir o suprimir mensajes recibidos en la ventana Recuperación de mensajes de marcación remota. Para acceder a esta ventana, haga clic en en la ficha Voz. Contestador multi buzones ESCUCHAR MENSAJES RECIBIDOS Para escuchar mensajes recibidos desde el módulo de Voz: 1. En la lista Mensajes de voz recibidos, seleccione el mensaje que desea reproducir haciendo clic en el mismo. 2. Seleccione el dispositivo de reproducción que desea utilizar haciendo clic en el botón situado a la derecha, debajo del icono correspondiente (el dispositivo seleccionado aparece con un indicador luminoso de color verde: ). Reproduce los mensajes a través del altavoz incorporado del módem. Reproduce los mensajes a través del teléfono conectado al módem. Reproduce los mensajes a través de los altavoces conectados a la tarjeta de sonido. Las funciones de grabación y reproducción específicas que hay disponibles dependen del tipo de módem y de si hay una tarjeta de sonido conectada al PC. 3. Ajuste el nivel de sonido de reproducción haciendo clic en el cursor vertical de control de volumen. 4. Para empezar a reproducir un mensaje directamente desde el módulo de Voz, haga clic en o haga clic con el botón derecho en un elemento de la lista Mensajes de voz recibidos para visualizar un menú que contiene la opción Reproducir. Los mensajes reproducidos se distinguen de los no escuchados gracias al icono situado delante del mensaje en la lista. Para ajustar el nivel de sonido de la reproducción, haga clic en el cursor vertical. Seleccione el dispositivo de reproducción y de grabación que desea utilizar: altavoz del módem, teléfono o tarjeta de sonido. Haga clic en un elemento de la lista con el botón derecho del ratón para visualizar este menú. Nota: También se puede acceder a los mensajes recibidos desde la ventana que contiene la carpeta Bandeja de entrada, en la que, simplemente, debe seleccionar el mensaje que desea escuchar y hacer clic en el icono . Escuchar: Contestador multi buzones El contestador de WinPhone puede gestionar un sistema de Base documental interactivo automatizado. La Base documental ofrece un método sencillo y eficaz para mantener permanentemente todo tipo de documentos (hojas de productos, listas de precios, etc.) a disposición de las personas que llaman. Al llamar al servidor de la Base documental y, si esta persona marca el símbolo de * después de emitir el Mensaje de recepción general, el mensaje de recepción de la Base documental le solicita que seleccione un documento para enviarlo por fax inmediatamente. Este mensaje de recepción no enumera necesariamente todos los documentos disponibles, pero la persona que llama puede obtener esta lista por fax marcando el número 0. A continuación, el servidor le solicita que escriba el número de fax al que debe enviar el fax recibido. CONFIGURAR EL SERVIDOR DE LA BASE DOCUMENTAL Antes de configurar el servidor de la Base documental, debe añadir como mínimo un documento a la Lista de los documentos de la base (vea la sección Añadir documentos al servidor de la Base documental, más abajo). 1. En el módulo de Voz, haga clic en para activar el modo Contestador multi buzones. 2. A continuación, haga clic en para visualizar la ficha Voz (indicada anteriormente). 3. En la ficha Voz, haga clic en . 4. En la ventana Configuración del servidor de voz, marque la opción Base documental y seleccione el Mensaje de recepción del buzón que desea que se emita cuando la persona que llama elija esta opción. Modifica y suprime un documento seleccionado. AÑADIR DOCUMENTOS AL SERVIDOR DE LA BASE DOCUMENTAL Gracias al servidor de la Base documental puede poner los documentos solicitados con más frecuencia a disposición de las personas que llaman. Para añadir un documento a la Lista de los documentos de la base: 1. Haga clic en para acceder a la ventana Lista de los Añade un nuevo documentos de la base. documento a la lista 2. Haga clic en para abrir el cuadro de diálogo Añadir un de documentos. documento. Número de documento. La 3. La aplicación genera automáticamente un número de índice persona que llama que, si es preciso, se puede cambiar haciendo clic en los marcará este cursores de flecha. Éste es el número que marcarán los número para recibir este documento usuarios para especificar el documento. específico por fax. 4. Escriba la descripción del documento que aparecerá en la lista de documentos que se enviará a los usuarios que hacen las llamadas. La función de base documental ofrece soporte para los 5. Escriba el nombre de la ruta completa del archivo utilizando el formatos siguientes: BMP, DCX, DGR, GIR, PCX y TIF. botón Examinar y, a continuación, haga clic en Aceptar. La gestión de Lista de documentos de la base incluye un generador de índice automático. El documento de índice contiene la información especificada en la ventana Añadir un documento (número, descripción y nombre de archivo). Este documento tiene el número fijo “0”, lo que permite que todas las personas que llaman puedan acceder a él de modo remoto. Fax Vista reducida del fax en curso de recepción o envío. Información acerca de la transmisión en curso. Haga clic aquí para interrumpir una transmisión de fax. Por opción predeterminada, este botón ejecuta el Asistente de fax. Si ha desactivado este asistente, se abre la ventana Enviar fax. Interrumpe la transmisión de fax actual. Visualiza el contenido de la carpeta Bandeja de entrada. Visualiza el contenido de la carpeta Bandeja de salida. ENVIAR POR FAX UN DOCUMENTO DESDE UNA APLICACIÓN DE WINDOWS Este método, llamado captura de pantalla, le permite enviar un documento por fax directamente desde la aplicación de Windows donde lo ha creado, sin abrir el programa WinPhone. 1. Acaba de crear un documento en una aplicación de Windows: tratamiento de textos, autoedición, hoja de cálculo, etc. Para enviar este documento por fax, mantenga la aplicación y el documento abiertos y seleccione la opción Imprimir del menú Archivo. 2. Seleccione el controlador de impresora Capture Fax BVRP, y luego haga clic en Aceptar. Aparece entonces la ventana Enviar fax. 3. Especifique los datos de los destinatarios o cópielos del Directorio telefónico. 4. Existen varias opciones de transmisión. Para activarlas, haga clic en el botón que corresponda: Emisión diferida a una fecha/hora posterior. Llamada con tarjeta de crédito (especificar en Configuración general). Abrir la Portada Fax fino (de alta calidad) 5. Haga clic en Enviar para iniciar la transmisión. ENVIAR UN ARCHIVO POR FAX DIRECTAMENTE DESDE WINPHONE 1. En la ventana principal de WinPhone, haga clic en . Por opción predeterminada, este botón ejecuta el Asistente de fax. Si ha desactivado este asistente, se abre la ventana Enviar fax. 2. Escriba los datos de los destinatarios o cópielos del Directorio telefónico. 3. En la sección Documentos adjuntos, haga clic en el botón Seleccionar documento y seleccione el archivo que desea enviar. 4. Existen varias opciones de transmisión (ver arriba). 5. Haga clic en Enviar para iniciar la transmisión. Nota: Sólo pueden enviarse directamente por fax los archivos gráficos (BMP, PCX, etc.) y ASCII. Para los otros formatos, siga el procedimiento descrito en Enviar por fax un documento desde una aplicación de Windows. Fax ENVIAR UNA PORTADA SOLA O AGREGARLA A SU FAX Cualquiera que sea el método seleccionado para preparar y enviar un fax, puede adjuntar una portada. También puede enviar por fax la portada sola. 1. Haga clic en el botón Portada para visualizar la sección Portada si no está visible. 2. En el cuadro desplegable Plantilla, seleccione el modelo de portada que desea utilizar. 3. Justo debajo de ésta, en la casilla destinada a la introducción de datos, escriba el texto que aparecerá en la portada. 4. Haga clic en Enviar para iniciar la transmisión. AGREGAR UN LOGOTIPO A LA PORTADA El logotipo debe ser un archivo gráfico de pequeño tamaño cuyo formato esté admitido por WinPhone: BMP, PCX, TIF, DIB, GIF, DCX. Seleccione el archivo gráfico a utilizar como logotipo. 1. En la ventana Enviar archivo, haga clic en para visualizar la ventana Gestión del logotipo y seleccionar el logotipo que se colocará en la portada. El logotipo seleccionado se visualiza aquí en blanco y negro. Los atributos de la imagen sirven para ajustar o centrar la imagen en relación al área de la portada reservada para el logotipo. 2. Haga clic en el botón Importar y seleccione el archivo gráfico del logotipo. 3. Haga clic en Aceptar para validar los datos. VISUALIZAR E IMPRIMIR UN FAX Los faxes pueden visualizarse e imprimirse tanto en la Bandeja de entrada como en la Bandeja de salida, y también desde la ventana Confirmar transmisión. Para visualizar un fax, haga clic en el botón Ver Imprimir Rotación (90° ) Invertir (180° ) Selecciona la escala de ampliación (del 12% a 1000%). Activa/desactiva la modalidad de escala de grises. . Para imprimir un fax, haga clic en el botón Imprimir . Haga clic aquí para ver los parámetros de esta impresora. Los parámetros disponibles dependen de las características de la impresora. Gestión de bandeja de entrada y salida WinPhone le permite gestionar todas sus transmisiones y documentos recibidos en una sola ventana. Todas sus transmisiones se almacenan en una carpeta llamada Bandeja de salida, y los documentos recibidos se guardan en la carpeta Bandeja de entrada. Para visualizar el contenido de la Carpeta de entrada, haga clic en desde la pantalla principal de WinPhone. Para visualizar el contenido de la Carpeta de salida, haga clic en del menú principal de WinPhone, y seguidamente seleccione Bandeja de salida desde el menú Enviar. CARPETAS BANDEJA DE ENTRADA/ BANDEJA DE SALIDA VENTANA - DESCRIPCIÓN DE LA La ventana que contiene las carpetas Bandeja de entrada y Bandeja de salida, desde las que puede gestionar fácilmente todas sus transmisiones y documentos recibidos, está dividida en tres áreas principales: - los botones de comandos de la parte superior de la ventana (los botones de comandos que estén disponibles dependen de la carpeta seleccionada). - las carpetas, y el contenido de la carpeta seleccionada en el centro. - la información de transmisión de los documentos seleccionados en la parte inferior. Botones específicos de la carpeta Bandeja de entrada. Botones específicos de la carpeta Bandeja de salida. Se activan cuando se resalta la carpeta Bandeja de salida. El Tipo y Estado del documento se indica mediante los siguientes iconos: Haga doble clic sobre una carpeta para visualizar su contenido. Fax de alta calidad Fax estándar Mensaje de voz Visualizado Impreso Reproducido Archivo de datos Utilice estos botones para clasificar la lista según el elemento que seleccione. Información de transmisión sobre los documentos seleccionados. Vista reducida del fax resaltado. BOTONES DE COMANDOS COMUNES A LAS CARPETAS BANDEJA DE ENTRADA Y BANDEJA DE SALIDA Utilice Para... Utilice Para... …Ver el documento resaltado en el Visor gráfico. …Suprimir el documento resaltado. …Imprimir el documento resaltado. …Visualizar información sobre el documento resaltado. …Guardar el documento resaltado en el disco. …Visualizar la Ayuda. CARPETAS Esta ventana siempre incluye las siguientes carpetas: - La carpeta Bandeja de entrada, dondé figuran todos los documentos recibidos. Su contenido se visualiza automáticamente cuando hace clic en . - La carpeta Bandeja de Salida que contiene todas las transmisiones (en curso, diferidas, desactivadas). Su contenido se visualiza automáticamente cuando selecciona Enviar - Bandeja de salida con el botón . - La carpeta Transmisiones terminadas contiene todas las transmisiones finalizadas (con éxito o canceladas), si ha configurado WinPhone para guardar las transmisiones realizadas (vea ¿Qué es la Bandeja de Salida? En la próxima página). Para visualizar su contenido, haga doble clic en la carpeta. Gestión de bandeja de entrada y salida ¿QUÉ ES LA BANDEJA DE ENTRADA? Todos los documentos que se reciben se almacenan en la carpeta Bandeja de entrada. Cuando se recibe un documento, WinPhone visualiza el mensaje de aviso Documento(s) recibidos y emite un pitido si se ha seleccionado esta opción en la ventana Notificaciones. Estas notificaciones se eliminan una vez consultado el documento. Si hace doble clic en un documento recibido, éste se visualiza automáticamente si se trata de un fax. Si es un mensaje de voz, se visualiza la ventana Magnetófono. La Bandeja de entrada puede contener hasta 1024 documentos que no están limitados en tamaño. Cuando se alcanzan los 1024 documentos, no queda espacio suficiente para recibir más documentos. Se recomienda que suprima los que ya no necesita. Sin embargo, si desea almacenar copias de los mismos, puede imprimirlos o guardarlos en otro directorio del disco. Botones de comandos específicos de la carpeta Bandeja de entrada Cuando se selecciona la carpeta Bandeja de entrada están disponibles los siguientes botones de comandos: Utilice Para... Utilice Para... …Escuchar un mensaje de voz. …Volver a enviar el fax resaltado. ¿QUÉ …Cambiar el estado de un documento: de consultado a no consultado, de impreso a no impreso, de reenviado a no reenviado. ES LA BANDEJA DE SALIDA ? Todas las transmisiones son guardadas en la carpeta Bandeja de Salida, que actúa de cola de transmisión. Si la transmisión se realiza correctamente, el documento es borrado y la información es guardada en el Registro de envío. Si la opción Conservar transmisiones terminadas está activada en la pestaña Comunicación del menú Configuración General, entonces las transmisiones no serán borradas después de ser transmitidas, ya que se añadirán en la carpeta Trasmisiones terminadas. La carpeta Transmisiones terminadas puede guardar hasta 1024 transmisiones. Puede borrar regularmente los documentos guardados en Transmisiones terminadas para evitar alcanzar este límite. En caso de error, la transmisión queda cancelada y el documento se conserva para que tenga la oportunidad de corregir el error (número incorrecto, etc.). Para verificar si el documento ha sido correctamente transmitido a su destinatario, abra el Registro de envío. Aquí se encuentra disponible toda la información relativa a las transmisiones anteriores. Botones de comandos específicos de la carpeta Bandeja de salida Cuando se selecciona la carpeta Bandeja de salida están disponibles los siguientes botones de comandos Utilice Para... Utilice Para... ...Modificar la programación de transmisión (número de teléfono, fecha y hora). …Desactivar una transmisión en curso o una transmisión diferida. …Volver a activar una transmisión diferida o cancelada. Directorio telefónico El Directorio telefónico almacena los nombres, los números de teléfono, fax y módem, y muchos otros detalles, de cada destinatario. APERTURA DE LA VENTANA DIRECTORIO TELEFÓNICO Para abrir el Directorio telefónico, haga clic en desde la Barra de estado de WinPhone, y seguidamente seleccione la opción de menú Directorio telefónico. Aparecerá la ventana Directorio telefónico, en la que puede agregar, modificar y suprimir su entrada del directorio telefónico: De izquierda a derecha, los tres primeros botones permiten, respectivamente: Crear un nuevo directorio telefónico. Abrir un directorio telefónico. Importar entradas. La lista de grupos visualiza: - el árbol del directorio telefónico actual. - la carpeta Resultados de la búsqueda, - la Papelera de reciclaje que contiene todas las fichas eliminadas del directorio telefónico actual. Lista de entradas del directorio telefónico: una entrada por línea. Crear una entrada nueva. Guardar la entrada nueva. Guardar cambios. Visualizar entrada anterior/ siguiente. Definir y aplicar criterios de búsqueda. Área de edición de las entradas, donde puede escribir o modificar las entradas del directorio telefónico. Haga clic en esta área para editar la entrada visualizada. Seleccionar/deseleccionar la entrada actual Seleccionar todas las entradas Deseleccionar todas las entradas CREACIÓN DE ENTRADAS NUEVAS La primera vez que accede al Directorio telefónico, está vacío. 1. Para empezar a crear entradas, haga clic en haga clic en el área de edición de entradas. o 2. Escriba la información en el área de edición. 3. Cuando termine de escribir la información en la entrada, haga clic en para guardar la nueva entrada. Si este icono aparece de color atenuado, significa que aún no ha introducido la información mínima necesaria para completar una entrada. Asegúrese de especificar como mínimo el Nombre. IMPORTACIÓN DE ENTRADAS EXISTENTES Si las entradas ya existen como archivos estructurados en un formato estándar utilizado por otras aplicaciones populares de almacenamiento de la información, como bases de datos u hojas de cálculo, puede importar estas entradas en lugar de volverlas a escribir. Para obtener información detallada sobre cómo se utiliza esta función, presione F1 desde la ventana Importar entradas. Directorio telefónico SELECCIONAR ENTRADAS Puede seleccionar las entradas de varias formas : • Para efectuar una selección contigua, haga clic en el primer elemento a seleccionar. Luego presione y mantenga presionada la tecla [Mayús] y luego haga clic en el último elemento a seleccionar. Seguidamente, haga clic con el botón derecho del ratón. Aparece un menú contextual que muestra la opción Seleccionar entradas resaltadas. • Para efectuar una selección discontinua con el ratón, presione y mantenga presionada la tecla [Ctrl] y, luego haga clic en cada uno de los elementos que desee Para visualizar este menú, haga clic con seleccionar. A continuación, haga clic con el botón el botón derecho derecho del ratón. Aparece un menú contextual que del ratón. muestra la opción Seleccionar entradas resaltadas. • Para seleccionar entradas con el teclado, haga clic en la entrada que desee seleccionar y luego presione la barra de espacio. Las entradas seleccionadas quedan marcadas con una señal verde. Esta función, combinada con la función Copiar del directorio telefónico, permite difundir fácilmente documentos por fax. UTILIZACIÓN DEL DIRECTORIO TELEFÓNICO PARA MARCAR Una vez se ha introducido un destinatario en el directorio telefónico, puede abrir la ventana Directorio telefónico: Modo Extraer para que se rellenen automáticamente los campos del destinatario. Desde el módulo Teléfono: 1. Haga clic en . Automáticamente se visualiza la ventana Directorio telefónico: Modo Extraer. 2. Haga clic en . Desde el módulo Fax: 1. Haga clic en para visualizar la ventana Enviar fax, y haga clic en telefónico: Modo Extraer. . Se visualiza la ventana Directorio 2. Seguidamente: Utilice Para… …Extraer los detalles de la entrada actual. …Extraer la entrada seleccionada en el grupo actual. Utilice Para… …Extraer el grupo actual. …Extraer el directorio telefónico actual. Cuando la solicitud proviene de la ventana Enviar fax y se utiliza una Portada, los nombres y los números de fax de los destinatarios se agregan automáticamente a las portadas. Emulación de terminal Inicia una conexión directa. Esto permite a los comandos AT ser enviados directamente al módem. Inicia una conexión con el módem, le permite enviar los archivos a un sistema y de capturar las informaciones en el disco. Con la emulación de terminal, usted puede conectarse a diversos ordenadores y servicios en línea para recuperar información, utilizar el correo electrónico, enviar y recibir archivos de datos, etc. Accede a la ventana C o n f i g u r a c i ó n. INICIAR UNA CONEXIÓN CON EL MÓDEM 1. Haga clic sobre desde la ventana principal de WinPhone para acceder a la ventana Conectar al sistema remoto. 2. Ingrese el número de teléfono del servidor al cual desea conectarse o extráigalo del Directorio telefónico. 3. Seleccione el modo de Emulación por utilizar. 4. Seleccione los parámetros de conexión para esta conexión. 5. Haga clic sobre Aceptar. Aparece entonces una pantalla de progreso de la llamada para mantenerle informado sobre el progreso del intento de conexión. Nota: Para configurar una conexión estándard, seleccione Conexión en la ventana Valores del terminal accesible desde el menú Valores de la ventana Terminal. ENVIAR ARCHIVOS A UN SISTEMA DURANTE UNA CONEXIÓN CON MÓDEM Sólo se puede acceder a esta función durante una conexión con módem. Desde la ventana Terminal : 1. Haga clic sobre para visualizar la ventana Enviar archivos. 2. Especifique los nombres de los archivos por enviar, incluyendo, si fuere necesario, el Lector y el Directorio. 3. Seleccione el Protocolo de transferencia de archivos. 4. Haga clic sobre Aceptar para iniciar la transferencia. CAPTURAR INFORMACIÓN EN EL DISCO Esta función le permite capturar en el disco la información que intercambia con un sistema remoto, en forma de archivo de texto. Desde la ventana Terminal : 1. Haga clic sobre para visualizar la ventana Capturar a un archivo. 2. Especifique el nombre del archivo, incluyendo, si fuere necesario, las especificaciones de Lector y Directorio, para almacenar el texto. 3. Haga clic sobre Aceptar para activar la función de captura. En cuanto la función de captura al disco esté encendida, la información intercambiada con el sistema remoto será dirigida a un archivo de texto. 4. Para detener la captura a un archivo, haga clic de nuevo sobre el botón . Transferencia automática de archivo de datos Accede a la ventana Emisión de datos, que le permite realizar transferencias de archivos de datos automáticamente. Accede a la ventana Documentos recibidos. La función de transferencia de archivos de datos de WinPhone le permite enviar y recibir archivos de datos automáticamente utilizando el protocolo Kermit, X,Y, o ZModem a la máxima velocidad soportada por su módem. ENVIAR UN ARCHIVO DE DATOS AUTOMÁTICAMENTE 1. Desde la ventana principal de WinPhone, haga clic sobre el botón Enviar datos para visualizar la ventana Emisión de Datos. 2. Escriba los detalles del Destinatario o extráigalos del Directorio telefónico haciendo clic sobre clic sobre . 3. En la sección de Archivo por enviar, utilice el botón Seleccionar documento para seleccionar el archivo por enviar. Emisión diferida a una fecha/hora posterior. Llamada con tarjeta de crédito (se debe determinar en la Configuración General) 4. Selecione el protocolo de émisión. 5. Haga clic sobre Enviar para iniciar la transmisión. A veces es necesario "entrar" (log in) antes de transmitir un archivo de datos. Si fuere el caso, cuando la ventana Emisión de Datos se abra y visualice: «Conectado, puede dejar un mensaje (10s)» simplemente haga clic sobre el botón [Aceptar] para acceder al cuadro de edición. Allí puede escribir cualquier texto necesario para entrar a la estación remota. El archivo se transmite automáticamente, sin ninguna acción adicional por parte del usuario. Si el receptor utiliza WinPhone, el archivo será recibido y añadido a su lista de recepción (ventana Documentos recibidos) también sin ninguna intervención. En caso contrario, su destinatario debe preparar su aplicación de comunicaciones para recibir en el protocolo ZModem. Para enviar más de un archivo en la misma emisión, se recomienda utilizar una utilidad de compresión de datos. Esto reducirá el tiempo de emisión, y permitirá al Cuadro de Mensaje de mismo tiempo el envío de más de un archivo. edición de texto. conexión. RECIBIR UN ARCHIVO DE DATOS AUTOMÁTICAMENTE El modo de recepción, la velocidad y el protocolo se determinan en la sección Comunicación de la ventana Configuración. Para recibir archivos de datos automáticamente, deberá : configurar el modo de recepción en Datos, en cuyo caso WinPhone sólo será capaz de interpretar las emisiones de datos mientras que no se procesarán las emisiones de fax; o puede configurar este parámetro en Auto Fax/Data de tal manera que WinPhone inteprete automáticamente y procese el tipo de información recibida. Protocolo es el protocolo de transferencia de archivos predeterminado utilizado para la transferencia de datos entrantes. ZMODEM es el más popular, pero deberá cambiarse cuando el sistema remoto utilice otro método de tal manera que coincidan. Haga clic sobre para acceder a los archivos de datos recibidos. Modo Independiente ¿CÓMO FUNCIONA ? Advertencia Esta sección está dirigida a usuarios de un módem que funciona en modo independiente. Cuando el PC está encendido y WinPhone activo, el módem funciona como un módem convencional. Además, el módem también puede funcionar en modo independiente, es decir, recibir y almacenar en la memoria instantánea (flash) los faxes y los mensajes de voz entrantes cuando WinPhone no está funcionando, o incluso cuando el PC está apagado. ACCESO A LAS VENTANAS DE CONFIGURACIÓN Y SUPERVISIÓN DEL MODO INDEPENDIENTE La configuración y supervisión del modo Independiente del módem se realiza mediante dos diálogos diferentes: la ventana Configuración de modo independiente, en la que puede modificar la configuración del módem, y la ventana Control del modo independiente, en la que se utilizan concretamente las funciones independientes. Para acceder a estos diálogos dispone de tres posibilidades: 1. Haga clic en el botón Configurar de la pantalla principal de WinPhone y seleccione Configuración del modo independiente o Control de modo independiente. 2. También puede acceder a estos diálogos desde la Barra de estado de WinPhone haciendo clic en el botón Menús. Seguidamente, seleccione la opción de menú Configuración y elija Configuración del modo independiente o Control de modo independiente. 3. Finalmente, puede acceder a estos dos diálogos desde la barra de menús que se encuentra en la parte superior de la pantalla principal de WinPhone. Para visualizar la barra de menús: 1. Haga clic en el botón Menú de la Barra de estado. 2. Elija la opción de menú Ver y seleccione Mostrar menú. Antes de utilizar el Modo Independiente por primera vez, debe descargar un mensaje de recepción en el módem. El Modo Independiente se activa automáticamente, de forma predeterminada, cuando sale de WinPhone. Esta característica puede cambiarse en el diálogo Configuración de modo independiente, descrito en la página siguiente. Modo Independiente Advertencia No todos los módems que funcionan en modo Independiente admiten las funciones descritas en esta sección. En ese caso, los elementos correspondientes del software quedan ocultados o inaccesibles. Consulte la sección pertinente de la guía de usuario de su módem para obtener más informaciónes. SELECCIONAR UN MENSAJE DE RECEPCIÓN Para ser operativo, el Modo independiente requiere que se grabe un mensaje de recepción o bien se transfiera (descargue) uno de WinPhone al módem. Los módems utilizan un mensaje de recepción que puede personalizar, ya sea grabando un nuevo mensaje directamente en el módem, o bien descargando anuncios desde WinPhone al módem. Su módem independiente utiliza un mensaje de recepción que se puede personalizar. Para utilizar un anuncio de WinPhone, seleccione el anuncio desde esta lista desplegable y seguidamente haga clic en el botón Descargar en el módem. Para grabar un mensaje nuevo directamente en el módem, haga clic en el botón Grabar, hable por el micrófono del módem y haga clic en el botón Detener para detener la grabación. La configuración del Modo independiente comprende tres aspectos: modo de activación, recuperación de mensajes de marcación remota, grabación y descarga de los mensajes de recepción. Abre el diálogo Parámetros avanzados, que le permite especificar todos los parámetros operativos de modo independiente. Haga clic en este botón para activar el envío de un fax recibido. ACTIVAR Y CONFIGURAR EL MODO INDEPENDIENTE El diálogo Configuración de modo independiente permite seleccionar un mensaje de recepción (consulte el apartado anterior), así como la forma de activar el Modo independiente y cómo configurar sus opciones operativas. Para acceder al diálogo Parámetros avanzados, que permite especificar estos parámetros, sólo tiene que hacer clic en el botón del diálogo Configuración del modo independiente. Una vez se visualice el diálogo Parámetros avanzados, haga lo siguiente: 1. Seleccione los tipos de documentos que va a procesar el módem cuando se encuentre en modo independiente. 2. Active/desactive el Altavoz del módem mientras la persona que llama deja un mensaje. 3. Marque la casilla Recuperación de mensaje remoto para activar la recuperación de mensajes de marcación y teclee el código de cuatro dígitos. Este código debe marcarse cuando recupera mensajes de forma remota. Nota: Algunos modems precisan que envíe un tono DTMF específico (por ejemplo, #) para poder escuchar los mensajes recibidos desde una ubicación remota mientras el modo independiente está habilitado. Para obtener información detallada, consulte la guía del usuario del módem. 4. Ajuste el nivel de sonido. 5. Haga clic en Aceptar para guardar los cambios. Para ajustar el nivel de sonido, arrastre este cursor con el ratón. Modo Independiente CONSULTA DE DOCUMENTOS RECIBIDOS : DIÁLOGO CONTROL DEL MODO INDEPENDIENTE Cuando inicia WinPhone, el Modo independiente se desactiva automáticamente y el módem pasa a ser controlado por la aplicación. El mensaje siguiente le indica si se han recibido documentos (faxes o mensajes de voz) mientras se encontraba en Modo independiente: El diálogo Control del Modo independiente le permite acceder a los documentos (faxes y mensajes de voz) recibidos por el módem mientras se encontraba en Modo independiente. Haga clic en Aceptar para acceder al diálogo Control del Modo independiente. Advertencia No todos los módems que funcionan en modo Independiente admiten las funciones descritas en esta sección. En ese caso, los elementos correspondientes del software quedan ocultados o inaccesibles. Indica el porcentaje y cantidad de memoria libre que queda en el módem. Indica el número de mensajes recibidos. Los mensajes Nuevos son aquellos que no se habían transferido previamente a WinPhone. Transfiere los documentos nuevos a la carpeta Bandeja de entrada de WinPhone. Transfiere todos los documentos a la carpeta Bandeja de entrada de WinPhone. Haga clic aquí para borrar la memoria del módem. Haga clic aquí para eliminar los documentos de la memoria del módem. La ventana Purgar muestra entonces: Seleccione la clase de documentos que desee eliminar, y haga clic en Aceptar. Para reproducir un mensaje específico almacenado en el módem, seleccione el número del mensaje, y luego haga clic en el botón Reproducir. CONSULTA DE DOCUMENTOS TRANSFERIDOS A WINPHONE Los documentos transferidos del módem a WinPhone mediante el botón Descargar mensajes nuevos o Descargar todos los mensajes aparecen como documentos nuevos en la carpeta Bandeja de entrada de WinPhone (vea el apartado Gestión de Bandejas de entrada/Bandeja de salida, que aparece en las páginas anteriores de esta guía). Para ver un fax o reproducir un mensaje, haga doble clic en el elemento deseado en la lista de documentos de la carpeta Bandeja de entrada. Copyright © 1991-2000 BVRP Software. Reservados todos los derechos. Este documento no se puede copiar, fotocopiar, reproducir, traducir ni reducir en su totalidad o en parte, a ningún tipo de soporte electrónico ni formato legible por máquina sin el consentimiento por escrito de BVRP Software, S.A. Responsabilidades Se ha realizado un esfuerzo importante por verificar y controlar la información contenida en este documento. El conjunto de instrucciones y las descripciones del manual del usuario de WinPhone en relación a un módem es conforme a las especificaciones del producto WinPhone y de su módem asociado en el momento de la impresión de este manual. Sin embargo, BVRP se reserva el derecho de incorporar mejoras en el producto descrito en este manual en cualquier momento sin previo aviso. BVRP no le garantiza un servicio ininterrumpido, la corrección de errores o la eliminación de anomalías. BVRP no asume ninguna responsabilidad por los problemas que puedan surgir del uso de la información técnica de este manual. BVRP excluye y rechaza expresamente cualquier obligación, garantía, responsabilidad, compromiso y situaciones similares, expresas o implícitas, establecidas por la ley o no, en lo que respecta a las condiciones, calidad, durabilidad, rendimiento, comercialización e idoneidad del producto para un uso o un propósito determinado. Marcas registradas BVRP Software, el logotipo de BVRP y WinPhone son marcas comerciales de BVRP Software S.A. El resto de productos o servicios mencionados son marcas registradas de sus respectivas firmas. Convenciones Es importante comprender los términos y convenciones que se utilizan en este manual. Si desea información sobre las convenciones aquí utilizadas y sobre cómo utilizar la ayuda, menús y cuadros de diálogo de Windows, consulte el manual del usuario de Windows. Configuración mínima WinPhone requiere el sistema operativo Windows® 95, Windows® 98, Windows® 2000 o Windows NT. Si desea información sobre las actualizaciones del software, póngase en contacto con BVRP Software o con su distribuidor. Para que WinPhone funcione correctamente, verifique esta información: Ordenador: procesador Pentium 90 o superior. Disco duro local con 8 Mb libres. Memoria RAM de 16 Mb en Windows® 95 y Windows® 98, 64 Mb en Windows® 2000 o 32 Mb en Windows NT. Limitaciones WinPhone ha sido diseñado y probado para su utilización con módems, y se adapta a las normas de los materiales de comunicaciones con sistemas telefónicos. Para evitar los problemas de comunicación, no se recomienda utilizar WinPhone con un módem que no sea el facilitado. Si el módem distribuido con WinPhone no dispone de funciones de voz, sólo las funciones de fax, datos y emulación de terminal estarán disponibles. BVRP Software 1 bis rue Collange 92593 Levallois-Perret Cedex - France Phone: + 33 (0) 1 41 27 19 70 Fax: + 33 (0) 1 41 27 19 71 Web : www.bvrp.com BVRP Software Inc. 1333 West 120th Av., Suite 314 Westminster, CO 80234 - USA Phone: + 1 (303) 450 1139 Fax: + 1 (303) 450 1154 Web: www.bvrp.com