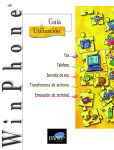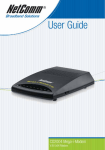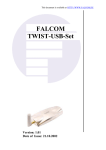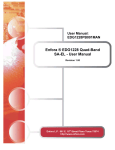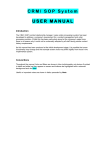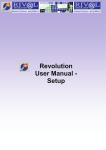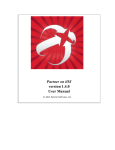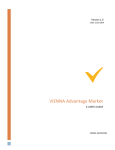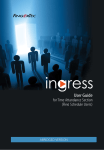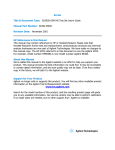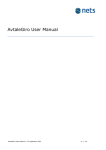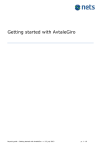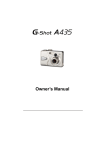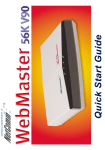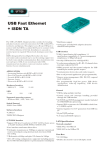Download User`s guide
Transcript
PhoneTools ®® User's Guide Fax Speakerphone Advanced Answering Machine Data file transfer Terminal emulation Installing PhoneTools - The Status Bar INSTALLING PHONETOOLS Starting Setup: 1. Start Windows® (if it's not already running), 2. Insert the CD provided in the CD-ROM Drive; Setup Wizard starts automatically. If Setup Wizard doesn't start: 1. Double-click the My Computer icon, 2. Double-click the icon for your CD-ROM drive, 3. Double-click SETUP.EXE From that point on, a program assistant will guide you through the different steps required to install PhoneTools. During this process, if you choose to enable the Find Modem option, make sure the modem is installed, connected and turned on. USING PHONETOOLS' STATUS BAR The Status Bar gives access to all the functions featured in PhoneTools. You may select a menu option through the button. Click to connect you to the PhoneTools Upgrade web site. Attention Some of the function's described in this User's Guide might not be available within PhoneTools. In this case, these functions are either grayed-out or not displayed. Screen Shots The screen shots in this manual correspond to the use of PhoneTools in a Windows® 95 or Windows ® 98 environment. When running the application in other Windows® operating systems, the aspect of the screens may significantly change. This will not impair the software's functionality. The "LCD" screen displays information which you can get acquainted with at a glance. Click on the buttons to select the type of information to be displayed: • The All and New selections indicate the number of received documents. To view new received docuto directly access the window ments click that displays the Inbox folder contents. • Info displays warning messages and modem status. (flashing) Indicates the presence of new documents in the Inbox folder. PhoneTools has a context sensitive on-line help that can be accessed by clicking the Help button or the F1 key. All the information needed on how to use PhoneTools can be found in the help files. Displays all PhoneTools' menus. Displays or hides the communication module. One module can be displayed at a time. Brings up the list of received documents. Indicates the modem status: - ready to operate, - initializing, modem is not ready. Select the type of information to display by clicking the appropriate button. LCD screen. Phone Dialler: allows you to enter the number to call. Click here to activate the SpeakerPhone feature. Displays call progress information when dialling and Last Calls list when idle. Several features are displayed dynamically depending on the context and on the modem's capabilities. To select one of these functions, click the button located beneath the icon. A green led indicates the function is currently enabled and its corresponding icon is displayed in the right-hand corner of the LCD screen. MAKING A PHONE CALL Click here to hang up. Different methods allow you to specify the number to call and start dialling: • Opens the PhoneBook: Copy Mode window that lets you extract existing correspondents' phone numbers. • Displays the Dial box. To make a phone call using the Dial box, enter your correspondent's details (name and phone number), and then click OK. • (toggle button) displays four buttons giving access to six Quick Dial Memory Keys each. To make a phone call using the Quick Dial Keys, simply click the memory key ( ) assigned to the correspondent you wish to call. The selected phone number is automatically dialled. You can also double-click an existing entry in the list of the latest calls to dial out directly. Finally you can use the Dialler or your keyboard to enter the number to call. You must click on the phone Handset to start dialling. • • USING THE SPEAKERPHONE The SpeakerPhone feature enables you to talk to your correspondents without using your phone handset. To make and receive phone calls in SpeakerPhone mode: Click the phone handset. button located just below the Click (toggle button) to display the speaker and microphone volume control sliders. Once you are connected with your correspondent, several options become available: Mute. Cuts your microphone off, allowing you to listen to your correspondent without being heard. Hold. Cuts your microphone and speaker off. Fax Reception Mode. Allows you to start receiving a fax. Note: Certain options may not be supported by the modem. Enables you to transfer calls. Adjust the volume as needed by moving the sliders up or down with your mouse cursor when using the SpeakerPhone. PROGRAMMING THE QUICK DIAL MEMORY KEYS Quick Dial Memory Keys let you store frequentlyused phone numbers, enabling you to dial a number quickly and easily. To assign a phone number to a memory key: 1. Click to display the Quick Dial Memory Keys (if they are hidden). 2. Click an entry to open the Add Quick Dial box. 3. In the Identifier edit box, enter the name assigned to the memory key. 4. In the Name box, enter your correspondent's full name. 5. In the Number box, enter the phone number that will be dialled when you click on the memory key, and click OK . 6. Click OK to validate. Advanced Answering Machine The Voice Mail module enables a computer equipped with a voice modem to be used as an advanced answering machine. It supports three operation modes: • The Greeting Only mode issues a greeting message and then hangs up. • The Greeting & Record mode issues a greeting message and then records the caller's message. • The Advanced Answering Machine mode issues a greeting message that informs the caller of available options and lists what touch-tone numbers should be dialled to access them. ACTIVATING / DEACTIVATING THE ANSWERING MACHINE To turn the answering machine on, click the button corresponding to the wanted mode: Greeting Only, Greeting & Record or Advanced Answering Machine. The active mode is signalled by a green LED: . To turn the answering machine off, click the Answering Machine Off button. To be operational, each mode requires the creation and selection of a specific minimum set of elements (greeting message, access code, mailboxes) that will be implemented by the answering machine. ACCESSING THE ANSWERING MACHINE MODE SETUP WINDOW The Voice tab allows you to set up all the PhoneTools answering machine operation modes (Greeting Only, Greeting & Record and Advanced Answering Machine). To access the Voice tab, simply click in the Voice Mail module. The following window is displayed: Displays the Modify/Create Greetings window (see Recording a message in the relevant section of this guide). Displays the Voice Server Setup window that allows you to select multiple mailboxes and a specific message for each mailbox. Click this button to display the Mailbox Setup Wizard which will help you create a new mailbox. The Advanced Setup button lets you configure various advanced voice settings such as the modem speaker level, maximum recording time, etc. for all PhoneTools Plus answering machine modes. Click here to access the Remote Message Retrieval dialogue box, which allows you to choose an Access Code (4 digits) for remote dialup message retrieval. You will dial this code when using PhoneTools Plus in Greeting & Record mode. You can also specify the phone keys that will allow you to play, go to next, delete, and replay all received messages. SETTING UP THE GREETING ONLY MODE 1. From the Voice Mail module, click to activate the Greeting Only mode. 2. Then click to display the Voice tab (see above). 3. From the Greeting Message drop-down list in the Play Greeting, No record section, select the greeting message to be issued. Click OK. Advanced Answering Machine SETTING UP THE GREETING & RECORD MODE 1. From the Voice Mail module, click to activate the Greeting & Record mode. 2. Then click to display the Voice tab. 3. From the Play Greeting & Record drop-down list, select the message to be played. If you do not want to use the existing pre-recorded messages, record your own announcement (see the next page). 4. Click to open the window that allows you to create mailboxes (see Creating a mailbox on the next page). By default, all messages left by callers will be recorded in the Inbox. 5. Choose your Access Code (4 digits) for the Remote dialup message retrieval. 6. When the Greeting & Record mode is set up, click OK. SETTING UP THE ADVANCED ANSWERING MACHINE MODE Working principle: When the Advanced Answering Machine is called, the general Greeting Message is played. This announcement describes the options available to the caller: “To leave a message for Mr. Smith, press 1; to leave a message for Mr. Brown, press 2, ...”. If the caller presses 1, Mr. Smith's mailbox greeting message prompts the caller to leave a message after the tone. If Mr. Smith wants to remotely listen to his messages, he will call the Advanced Answering Machine, select his mailbox, and then enter his access code. 1. From the Voice Mail module, click to activate the Advanced Answering Machine mode. 2. Then click to display the Voice tab. 3. From the Voice tab, click . 4. Click to open the window that lets you create your mailboxes (see Creating a mailbox on the following page). 5. Record a general Greeting Message and additional greeting messages for each mailbox that will be used (see Recording an announcement on the next page). The general Greeting Message should inform the caller of available options and touch-tone numbers that should be dialled to access the choices ( for example: “To leave a message for Mr. Smith, press 1... ”). 6. Enable access to a mailbox. To do so: a) Select a mailbox from the Mailboxes drop-down list next to the touch-tone/Mailbox number that will allow the caller to access it, and tick the box associated to it: . b) Select the message that will be issued when the mailbox is accessed, i.e. when the caller dials the touch-tone. 7. Enter the access code for the remote message retrieval. 8. When the Advanced Answering Machine is set up, to exit the Advanced Answering Machine click Settings window. 8 7 a) b) These two buttons respectively display the Mailbox window and the Modify/Create Greetings window. How to create mailboxes and record messages are described on the next page. Advanced Answering Machine CREATING A MAILBOX Mailboxes are used to store incoming messages. To access the window that allows you to create mailboxes: 1. Open the Advanced Answering Machine Settings window. Click , the mailbox management window is displayed. 2. Select the Inbox folder with your mouse, and click Mailbox management: Add, Modify, Delete a mailbox. Accesses the Received message list for the selected mailbox. . 3. Type in the name that will be associated to the new mailbox. 4. Press Enter to validate. Mailbox list. RECORDING AN ANNOUNCEMENT Announcements (or greeting messages) are used to greet and guide the caller. You can either use the pre-recorded announcements, or record your own announcements. 1. From the Advanced Answering Machine Settings window, click . 2. Select where to record from (Modem, handset, sound card). 3. Click to start recording. 4. Click to stop recording. 5. A dialogue box prompts you to enter the announcement description. This description helps you to readily identify the message in the list. Click OK. 6. Exit the Modify/Create Greetings window. HOW TO REMOTELY LISTEN TO RECEIVED MESSAGES Warning: To remotely listen to received messages, the Greeting & Record or the Advanced Answering Machine mode must be activated. When in Greeting & Record mode: 1. Call up PhoneTools remotely. 2. Immediately after hearing the Greeting Message (or while it is playing if this is supported by the modem), dial the Access Code you specified in the Remote Message Retrieval window to listen to your messages. Once listened to, they will be archived. When in Advanced Answering Machine mode: 1. Call up PhoneTools remotely. 2. Immediately after hearing the Greeting Message (or while it is playing), dial the number of the mailbox that you would like to access. 3. Immediately after hearing the Mailbox greeting Message (or while it is playing), dial the corresponding Access Code to listen to received voice messages. Note: You can specify phone keys that will allow you to replay, delete, etc. received messages in the Remote Message Retrieval window. To access this window click from the Voice tab. Advanced Answering Machine LISTENING TO RECEIVED MESSAGES To listen to received messages from the Voice Mail module: 1. In the list of Received Voice Messages, select the message you want hear by clicking it. 2. Select the play device by clicking the button placed just below its icon (the selected device is signalled by a green LED: ). Plays the messages through the modem's built-in speaker. Plays the messages through the handset connected to the modem. Plays the messages through the speakers connected to your sound card. The play and record features available depend on the modem type and whether a sound card is connected to your PC. 3. Adjust the sound level by clicking the volume control vertical gauge. 4. To start playing the message directly from the Voice module, click or right click a Received Voice Messages list item to display a menu that contains the Play option. Played messages are differentiated from unheard messages by placed before the message in the list. the icon To adjust the volume, click the vertical gauge. Click a list item with your right mouse button to display this menu. Select the play and record device to be used: Modem speaker, Handset or Sound Card. Note: Received messages can also be accessed from the window that contains the Inbox folder. From there, simply select the message you want to listen to, and click the Listen icon: . Advanced Answering Machine The PhoneTools answering machine is capable of managing an automated and interactive Fax on Demand system. Thanks to this system, you can continuously put at the disposal of your callers all sorts of documents (product sheets, price lists, etc.). The process is simple and efficient: when the Fax on Demand server is called, the general Greeting message is played, and the caller dials *. A second greeting message prompts the caller to choose the document that he wants automatically faxed to him. The caller can obtain the list of all available documents by dialling 0. The server then asks him to enter his fax number. SETTING UP THE FAX ON DEMAND SERVER Before setting up the fax on demand server, you must add at least one document to the Fax on Demand File List (see Adding documents to the Fax on Demand server below). 1. From the Voice Mail module, click the mode. 2. Click to display the Voice tab. 3. From the Voice tab, click . 4. In the Advanced Answering Machine Settings window, tick the Fax on Demand option, and select the Mailbox Greeting Message to be issued when the caller chooses this option. ADDING DOCUMENTS TO THE FAX ON DEMAND SERVER Modifies and Deletes a selected document. Add a new document to the file list. Document number. The caller dials this number to receive this particular document. Supported formats are: BMP, DCX, DGR, GIF, PCX & TIF. To add a document to the File List: 1. Click to access the Fax on Demand File List window. 2. Click to open the Add Document dialogue box. 3. An index number is automatically generated by the programme; you can change it if necessary by clicking the arrow cursors. Users will dial this number to specify the document. 4. Type in the document description that will appear on the document list sent to the calling users. 5. Type in the file's full path name or find it using the Browse button. Then click OK. The Fax on Demand File List management includes an automatic index. The index document contains the information you entered in the Add Document window. Callers can retrieve this document by dialling the set number "0". Fax Transmission information. By default, this button starts the Send Fax Wizard. If you did not make this wizard available, the Send Fax window is displayed. Click here to interrupt a fax transmission. Displays the Inbox folder contents. Thumbnail of the fax being received or sent. Interrupts the current fax transmission. Displays the Outbox folder contents. FAXING A DOCUMENT FROM ANY WINDOWS APPLICATION This method, called «Print Capture», lets you fax a document directly from the Windows application in which youve created it, without opening PhoneTools. 1. Youve just created a document in a Windows application: Word processor, graphic editor, spreadsheet, etc. To fax this document, keep the application and the document open and select the Print option from the File menu. 2. Select CAPTURE FAX BVRP as the printer driver, then click OK. The Send Fax window is displayed. 3. Type in the recipients details or extract them from the Phonebook. 4. Various transmission options are available. To enable an option, click on the corresponding button: Defer call to a later date/time. Open the cover page panel Credit card dialling (must be set up in the Location tab in the General Configuration window) HQ mode (High quality fax) 5. Click Send to start the transmission. FAXING A FILE DIRECTLY FROM PHONETOOLS 1. From the main window, click . By default, this button starts the Send Fax Wizard. If you did not make this wizard available, the Send Fax window is displayed. 2. Type in the recipients details or extract them from the Phonebook . 3. In the Attached Document section, click the Select Document button and select the file to be sent. 4. Various transmission options are available. To enable an option, click the corresponding button (see above). 5. Click Send to start the transmission. Note: Only graphic files (BMP, PCX, etc.) and ASCII files can be faxed directly. For other formats, use the Faxing a document from any Windows application described above. Fax SENDING A COVER PAGE ON ITS OWN OR ADDING A COVER PAGE TO YOUR FAX Whatever method you choose to prepare and send a fax, you can add a cover page or even send the cover page on its own. 1. Click the Cover Page button to display the cover page section if it is hidden. 2. Select the cover page Template to use from the model dropdown window. 3. Right below it, in the Message edit box, type in the message that will appear on your cover page. 4. Click Send to start the transmission. ADDING A LOGO TO THE COVER PAGE The logo should be small in size and in a graphic format supported by PhoneTools: BMP, PCX, TIF, DIB, GIF, DCX. 1. In the Send Fax window, click to display the Logo Management window in order to choose the logo that will be placed on the cover page. Choose the graphic file for your logo. Your logo is converted to black and white, then displayed here. The Image attributes are used to adjust or centre the image, with respect to the area reserved for the logo on the cover page. 2. Click the Browse button and select the logo graphic file. 3. Validate by clicking OK. VIEWING AND PRINTING FAXES Faxes can be viewed and printed not only from the Inbox and the Outbox, but also from the Confirm Transmission window. Print Rotate 90° Select the display magnification from 12% - 1000%. To view a fax click the View button . To print a fax, click the Print button . Flip 180° Activates - deactivates grey scaling mode. Click this to set up options for this printer. The options available depend on the features of the printer. Inbox/Outbox Management PhoneTools lets you manage all your transmissions and received documents in a single window. All your transmissions are stored in a folder labelled Outbox, and received documents are kept in the Inbox folder. To display the Inbox folder contents, click on from PhoneTools' main screen. To view the Outbox folder contents, click on from PhoneTools' main menu, then select Outbox from the Send Menu. INBOX / OUTBOX FOLDERS - WINDOW DESCRIPTION The window containing the Inbox and Outbox folders in which you can easily manage all your transmissions and received documents is divided into three main parts: - the command buttons in the upper part of the window (available command buttons depend on the selected folder). - the folders, and the highlighted folder contents in the centre. - transmission information on the selected documents in the lower part. Buttons specific to the Inbox folder. Buttons specific to the Outbox folder. They are active when you click on Outbox from the Send menu. The Type and Status of the document is indicated by the following icons: Double-click on a folder to display its contents. Transmission information about the selected document. HQ (Fine) Fax Viewed Standard Fax Printed Voice message Played Data File Use these buttons to sort the list on the selected item. Reduced view of the highlighted fax. COMMMAND BUTTONS COMMON TO THE INBOX AND OUTBOX FOLDERS Use To... ...View the highlighted document in the Graphic Viewer. ...Print the highlighted document. ...Save the highlighted document to disk. Use To... ...Delete the higlighted document. ...Display information on the highlighted document. ...Display the Help. FOLDERS This window always includes the following folders: - The Inbox folder that lists all received documents. Its contents is automatically displayed when you click on . - The Outbox folder that contains all transmissions (current, deferred, deactivated). Its content is automatically displayed when you select Send - Outbox from the button. - The Finished Transmissions folder contains all the finished transmissions (successful and cancelled) if you have configured Phone Tools to keep successful transmissions (see What is the outbox? on the following page).To display its contents click twice on the folder. From there you can modify and/or reactivate a transmission. Inbox/Outbox Management WHAT IS THE INBOX? All received documents are stored in the Inbox folder. When a document is received, PhoneTools notifies you by displaying a Document(s) received warning (and emits a beep when this option is selected in the Notifications window). These notifications are removed when the document has been consulted. A double-click on a received document will automatically display the document if it is a fax. If it is a voice message then the Voice Player window is displayed. The Inbox folder can contain up to 1024 documents, that are not limited in size. When the number of 1024 documents is reached, there is no more space to receive documents. It is advised to delete unnecessary documents. However, if you want to store copies of these documents, you can print them or save them to disk in another directory. Command buttons specific to the Inbox folder The following command buttons are available when the Inbox folder is selected. Use To... Use ...Listen to the highlighted voice message. To... ...Change the status of a document: consulted to not consulted, printed to not printed, resent to not resent. ...Resend the highlighted fax. WHAT IS THE OUTBOX? All transmissions are stored in the Outbox folder, which acts as a transmission queue. If the transmission runs smoothly, the document is deleted and the information is then recorded in the Send Log. If the option Keep finished transmissions is checked on the Communications folder tab found under the General Configuration menu, then all transmissions will not be deleted after being transmitted and will be added to the Finished Transmissions folder. The Finished Transmissions folder is limited to 1024 transmissions. You should delete regularly the documents stored in the Finished Transmissions folder to avoid reaching this limit. If an error occurs, the transmission is cancelled and the document is saved in order to allow you to correct the error (wrong number, etc.). To confirm that a document was sent correctly to a recipient, open the Send Log which contains the information concerning past transmissions. Command buttons specific to the Outbox folder The following command buttons are available when the Outbox folder is selected. Use To... ...Modify the fax transmission schedule (phone number, date and hour). ...Deactivate a deferred transmission. Use To... ...Reactivate a deferred or cancelled transmission. Phonebook The Phonebook stores the names, phone, fax and modem numbers, and other information about each correspondent. OPENING THE PHONEBOOK WINDOW To open the Phonebook, click from the PhoneTools Status Bar, then select the Phonebook! menu option. The Phonebook window appears, allowing you to add, modify, and delete Phonebook records: From left to right, the first three buttons allow you to: Create a new Phonebook Open a Phonebook Import records from another phonebook. The group list displays: - the current Phonebook tree list - the Search results folder where the results of a search are stored - the Recycle bin (all deleted records are stored in this folder). Phonebook records list: one record per line. Create a new record Save new record Save changes Display Previous/ Next record. Define and apply Search Criteria. Record editing area where you type in or modify Phonebook records. Click in this area to edit the displayed record. Select/Deselect current record. Select all records. Deselect all records. CREATING NEW RECORDS The Phonebook is empty when you first open it. 1. To start creating records, click or click in the record editing area. 2. Enter all relevant information in the editing area. 3. Once you have entered information in the record, click to save it. If this icon appears dimmed, it means you have not yet entered the minimum information required to complete a record. At least one field must be filled in (the Name, for example). IMPORTING EXISTING RECORDS If records already exist as files in a standard format used by other well-known information-storage applications such as databases or spreadsheets, you can import these records instead of typing them in again. For a detailed explanation on how to import records in another format, press F1 from the Import Records window. Phonebook SELECTING RECORDS You can select records in various ways: • To make a continuous selection: click the first item to be selected. Next, press and hold the [Shift] key, and then click the last item to be selected. All items between (and including the first and last item) will be highlighted. Rightclick the mouse button: a shortcut menu displays the Select highlighted records option. • To make a non-continuous selection with the mouse, press and hold the [Ctrl] key. Click any item you want to add to the selection, then right-click the mouse button. A shortcut menu displays the Select highlighted records option. • To select records using the keyboard, click a record, and then press the [Spacebar]. Selected records are flagged with a green tick. Right-click to display this menu. This feature, combined with the Phonebook: Copy Mode, provides an easy way to carry out a fax mailshot. USING THE PHONEBOOK FOR DIALLING Once a recipient has been entered in the Phonebook, you can open the Phonebook: Copy Mode window to automatically enter the recipient fields. From the Phone module: 1. Click . The Phonebook: Copy Mode window is automatically displayed. 2. Click . From the Fax module: 1. Click to display the Send Fax window, and then click . The Phonebook: Copy Mode is displayed. 2. Then: Use To... Use To... ...Copy the current record details. ...Copy the current group. ...Copy the record selected in current group. ...Copy the current Phonebook. When the request comes from the Send Fax window and a Cover Page is used, the recipient's name and fax number are automatically added to the cover page. Terminal Emulation Starts a direct connection. This permits AT commands to be sent directly to the modem. Starts a connection by modem allowing you to upload files to remote systems and to save them in a text file. Terminal emulation enables you to connect to various computers and online services to retrieve information, receive and send electronic mail, upload and download data files, etc. Access to the Configuration window. STARTING A CONNECTION BY MODEM 1. Click from the main window to display the Connected to Remote System window. 2. Enter the phone number of the server you want to connect to, or extract it from the Phonebook. 3. Select the Emulation mode you want to use. 4. Select the connection settings for the current connection. 5. Click OK. A call progress screen is displayed. Note: To configure standard connection settings, choose Connection from the Settings menu in the Terminal window. UPLOADING FILES TO A REMOTE SYSTEM DURING A CONNECTION BY MODEM This feature can be accessed only during a connection by modem. From the Terminal window: 1. Click to display the Send file window. 2. Specify the file name to be sent, including, if necessary, Drive and Folder specifications. 3. Select the relevant file transfer Protocol. 4. Click OK to begin the transfer. SAVING INFORMATION IN A TEXT FILE DURING A CONNECTION BY MODEM This feature enables you to save information you exchange with a remote system to disk as a text file. From the Terminal window: 1. Click to display the Save as text window. 2. Specify the file name, and location to store the text. 3. Click Open to enable the Save as text option. While the Save as text option is on, information exchanged with the remote system is saved in the text file. 4. To stop saving in a text file, click again. Data File Transfer Opens the Send File window, which allows you to perform automatic data file transfer. Displays Inbox folder contents. The Data File Transfer feature enables you to automatically send and receive data files using the Kermit, X, Y or ZModem protocol at the maximum speed supported by the modems at both ends. SENDING A DATA FILE AUTOMATICALLY 1. From the main window, click to display the Send File window. 2. Enter the Recipient(s) contact information or extract it from the Phonebook by clicking . 3. In the Send Files section, use the Select document button to select the file you want to send. Various transmission options are available. To enable an option, click the corresponding button: Defer transmission to a later date/time. Phone card dialling (must be set up in the Location tab in the General Configuration window). 4. Select the transmission protocol. 5. Click Send to start the transmission. Connection message. Text edit box for typing any text needed to log into the remote station. It is sometimes necessary to log in before transmitting a data file. If so, when the Sending Data window opens and displays: "Connected, you may type a message (10s)" simply click inside the text edit box. There, you can type any text that is necessary to log in to the remote station. The file is transmitted automatically, with no further action required by the user. If the recipient uses PhoneTools, the file will be received and added to the recipient's Inbox folder. If not, then your recipient should prepare the relevant communications application to receive in ZModem protocol. To send more than one file in the same transmission, it is recommended that you use a software compression utility. This shortens transmission time, while permitting more than one file to be sent. RECEIVING A DATA FILE AUTOMATICALLY Receive mode, speed and protocol are set in the Communication tab of the Configuration window. To receive data files automatically, you should either: set the receive mode to Data, in which case PhoneTools will only be able to interpret data transmissions--fax transmissions will not be processed; or set this mode to Auto voice / fax / data so that PhoneTools will automatically interpret and process the type of incoming call being sent. 'Protocol' is the default file transfer protocol used for data transmissions you receive. ZMODEM is the most common, but can be changed if the remote system uses another protocol. To access received data files, click . Independent Mode HOW DOES IT WORK? Warning This section is designed for users with a modem able to operate in independent mode. When the PC is on, with PhoneTools running, your modem will act like a classical modem. In addition, your modem is able to operate in Independent mode, i.e. it can receive and store in its flash memory incoming faxes and voice messages when PhoneTools is not running, or even when the PC is off. ACCESSING THE INDEPENDENT MODE CONFIGURATION AND MONITORING WINDOWS Setting up and monitoring the modem's Independent mode is performed through two different dialogue boxes: the Independent Mode Settings window, in which you can adjust modem settings, and the Independent Mode Control window, in which you actually use the independent functions. To access these dialogue boxes, you have three possibilities: 1. Click the Configure button in the main screen and select Independent Mode Set-up or Independent Mode Control. 2. You can also access these dialogues from PhoneTools' Status Bar by clicking the Menus button. Then, select the Configuration menu option and choose Independent Mode Settings or Independent Mode Control. 3. Finally you can access these two dialogues from the menu bar located in the upper part of the main screen. To display the menu bar: 1. Click the Status Bar's Menu button. 2. Choose the View menu option, and select Show menu. Before using the Independent Mode for the first time, you need to download a greeting message to the modem. By default, the Independent Mode is automatically enabled when you exit PhoneTools. This can be changed in the Independent Mode Settings dialogue, described on the next page. Independent Mode Warning The features described here are not supported by all modems operating in independent mode. In that case, the corresponding controls are either hidden or greyed out. Consult the relevant section in your modem user's guide for more information. RECORDING OR DOWLOADING A GREETING MESSAGE To be operational, the Independent Mode requires that one greeting message be recorded or transferred (downloaded) from PhoneTools to the modem. Independent modems use a greeting message that can be customised, either by recording a new message directly on the modem, or by downloading announcements from PhoneTools to the modem. Your independent modem uses a greeting message that can be customised. To use a PhoneTools announcement, select the announcement from this drop-down list, then click the Download on modem button. To record a new message directly on the modem, click the Record button, speak in the modem microphone, then click the Stop button to stop recording. The Independent Mode configuration encompasses three aspects: • activation mode, • remote dial-up message retrieval, • recording and downloading greeting messages. Opens the Advanced parameters dialogue box that lets you specify all independent mode operating parameters. Click this button to configure the forwarding of received faxes. ACTIVATING AND CONFIGURING THE INDEPENDENT MODE The Independent Mode Settings dialogue box not only allows you to select a greeting message (see above) but also to choose how the Independent Mode will be enabled and to set up its operating options. To access the Advanced Settings dialogue box that lets you specify these parameters, simply click the button in the Independent Mode Settings window. Once the Advanced Settings window is displayed, proceed as follows: 1. Select the types of documents that will be processed by the modem when in Independent Mode. 2. Activates / Inhibits the modem speaker to work while a caller is leaving a message. 3. Tick the Remote retrieval box to enable dialup message retrieval and enter the 4-digit code. You should dial this code when retrieving messages remotely. Note: Some modems require that you send in a specific DTMF tone («#» for example) before you can listen to received messages from a remote location while the Independent Mode is enabled. Refer to your modem users guide for detailed information. 4. Adjust the Volume. 5. Click OK to save your changes. To adjust the volume, drag this cursor with your mouse. Independent Mode CONSULTING RECEIVED DOCUMENTS : INDEPENDENT MODE CONTROL WINDOW When you start PhoneTools, the Independent Mode is automatically disabled and the modem is then controlled by the application. The following message notifies you if documents (faxes and voice messages) have been received while in Independent Mode: The Independent Mode Control window allows you to access the documents (faxes and voice messages) received by the modem while in Independent Mode. Click OK to access the Independent mode Control window (see below). Warning The features described here are not supported by all modems operating in independent mode. In that case, the corresponding controls are either hidden or greyed out. Indicates the percentage and amount of free memory left on the modem. Indicates the number of received messages. The New messages are those that haven't been previously transferred to PhoneTools. Transfers new documents to PhoneTools' Inbox folder. Transfers all documents to PhoneTools' Inbox folder. Click here to delete documents from the modem's memory. The Clear window is displayed. Choose the type of documents you want to delete, then click the OK button. To play a specific message stored on the modem, select the message number, then click the Play button. CONSULTING DOCUMENTS DOWNLOADED TO PHONETOOLS Documents transferred from the modem to PhoneTools using the Download new messages or Download all messages button appear as new documents in the Inbox folder (see Inbox/Outbox Management earlier in this guide). Once the Inbox folder contents are displayed, double-click the desired item in the document list to view a fax or play a message. Copyright © 1991-2000 BVRP Software. All rights reserved This document may not, in whole or part, be copied, photocopied, reproduced, translated or reduced to any electronic medium or machine-readable form without prior consent, in writing, from BVRP Software S.A. Responsibility All effort has been made to control and verify the information contained in this document. The instructions and the description of PhoneTools user manual when associated with a modem are in accordance when going to press. However, BVRP reserves the right to make improvements to the product described in this manual at any time and without notice. BVRP does not warrant or guarantee you uninterrupted service, the correction of any error, or elimination of any "bug". BVRP assumes no liability for any events arising out or the use of any technical information in this manual. BVRP expressly excludes and disclaims all other obligations, guarantees, liabilities, commitments, and similar undertakings expressed or implied, statutory or otherwise, as to the condition, quality, durability performance, merchantability and fitness for a particular use or purpose of the product. Trademarks BVRP Software, the BVRP logo, and PhoneTools are trademarks of BVRP Software S.A. Other trademarks mentioned in this document are the trademarks of their respective companies. Conventions It is important to understand the terms and conventions used in this manual. For information about the conve ntions used and how to use Windows, help, menus and dialog boxes, consult your Windows user's manual. Minimum configuration PhoneTools requires the Windows® 95, Windows® 98, Windows® 2000 or Windows NTTM operating system. For any information concerning upgrades, contact BVRP Software or your distributor. For PhoneTools to operate properly, check the following points: Computer : Pentium 90 or higher. Local hard drive with 8 MB free. RAM memory 16MB for Windows® 95 and Windows® 98, RAM memory 64MB for Windows® 2000 or RAM memory 32MB for Windows NTTM. Limitations PhoneTools is designed and tested to work with modems, and at the same time to follow the rules of using communication material with telephone systems. To avoid communication problems, it is not advised to use PhoneTools with any other modem than the one supplied with it. If the modem supplied with PhoneTools does not have voice features, only the fax, data and terminal emulation features will be available. BVRP Software 1 bis rue Collange 92593 Levallois-Perret Cedex - France Phone: + 33 (0) 1 41 27 19 70 Fax: + 33 (0) 1 41 27 19 71 Web : www.bvrp.com BVRP Software Inc. 1333 West 120th Ave., Suite 314 Westminster, CO 80234 - USA Phone: + 1 (303) 450 1139 Fax: + 1 (303) 450 1154 Web: www.bvrp.com