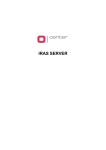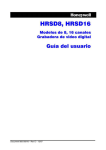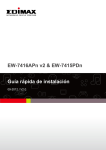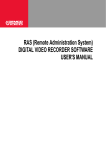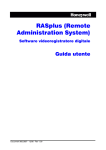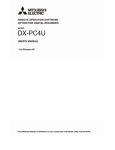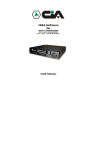Download Capítulo 1 - Honeywell Video Systems
Transcript
Software de Administració n Remota “Remote Administration System” (RAS) MANUAL DEL USUARIO Manual del usuario A fecha de su publicación, la información facilitada en este manual es precisa. ADEMCO Video no se hace responsable de los problemas que se deriven de su uso posterior. La información aquí contenida puede ser objeto de cambios sin previo aviso. Para incorporar tales cambios se podrán facilitar ediciones nuevas o revisiones de las anteriores. ii Sistema de administración remota Contenidos Capítulo 1 — Resumen...................................................................... 1 1.1 1.2 1.3 1.4 En este manual ......................................................................................... 1 Resumen................................................................................................... 1 Características de RAS ............................................................................. 1 Información del producto ........................................................................... 2 Capítulo 2 — Instalación y funcionamiento..................................... 3 2.1 Procedimientos de instalación................................................................... 3 2.2 Procedimientos de utilización..................................................................... 4 Capítulo 3 — RAS Admin .................................................................. 5 3.1 Descripción ............................................................................................... 5 3.2 Funciones de RAS Admin.......................................................................... 7 Capítulo 4 — RAS Watch ................................................................ 19 4.1 Descripción ............................................................................................. 19 4.2 Funciones de RAS Watch........................................................................ 20 Capítulo 5 — RAS Search ............................................................... 25 5.1 5.2 5.3 5.4 Descripción ............................................................................................. 25 Búsqueda en grabaciones por intervalos ................................................. 25 Búsqueda de eventos.............................................................................. 26 Otras funciones ....................................................................................... 29 Apéndice — Autorreproductor de MiniBank ................................. 33 iii Sistema de administración remota Capítulo 1 — Resumen 1.1 En este manual En este manual se describen los procedimientos de utilización del software de administración remota “Remote Administration System” (RAS) diseñado para el grabador de vídeo digital (DVR). 1.2 Resumen El software RAS está compuesto por los programas RAS Admin (Administración), RAS Watch (Supervisión) y RAS Search (Búsqueda). • RAS Admin: Programa de administración principal • RAS Watch: Programa de vigilancia remota • RAS Search: Programa de búsqueda remota Cada uno de estos programas se puede seleccionar desde la barra de tareas de Windows o mediante los tres botones de la interfaz gráfica del programa. 1.3 Características de RAS El programa RAS es el software integrado que gestiona la administración del sistema, la supervisión de vídeo y la reproducción de las imágenes procedentes de varios DVR remotos. RAS ofrece las siguientes funciones: • • • • • Comprobación y generación de informes del estado del DVR en un sitio remoto Notificación de la detección de eventos procedentes de sitios remotos Supervisión remota de las imágenes en directo procedentes de las cámaras Búsqueda de intervalos de tiempo y eventos en imágenes grabadas Actualizaciones de software y programación del sistema remotas 1 Manual del usuario 1.4 Información del producto Componentes del producto • Manual del usuario (este documento) • Software RAS y manual del usuario (en CD-ROM) multilingües Requisitos del sistema • Sistema operativo: Microsoft Windows 98, Microsoft Windows ME o Microsoft Windows 2000 • CPU: Intel Pentium II (Celeron) a 266 MHz o superior • RAM: 64 MB o más • VGA: AGP, con RAM de vídeo de 8 MB o más (800x600, 24 bpp o superior) 2 Sistema de administración remota Capítulo 2 — Instalació n y funcionamiento 2.1 Procedimientos de instalación ATENCIÓ N: Si su computadora ya tiene instalada una versión anterior del software RAS, conviene desinstalarla primero. NOTA: En el menú Inicio de Windows, elija Configuración y Panel de control. Haga doble clic en Opciones de energía para abrir el cuadro de diálogo Propiedades de administración. Seleccione Nunca en las opciones Apagar monitor y Apagar los discos duros. 1. Inserte el CD de instalación. 2. Ejecute el archivo Setup.exe. 3. Cuando aparezca este cuadro de diálogo, haga clic en el botón de Next. 4. Haga clic en el botón de Install. 3 Manual del usuario 5. Asegúrese de elegir reiniciar la computadora en este momento y hacer clic en el botón de Finish para que el sistema se reinicie. Con esto termina la instalación. 2.2 Procedimientos de utilización Una vez instalado el software de RAS, podrá ver el icono IRAS Server en el escritorio. Para ejecutar el programa RAS, haga doble clic en el icono correspondiente. Aparecerá la ventana del programa principal de administración, RAS Admin. Para activar uno de los otros programas desde la interfaz gráfica de 3 botones, haga clic con el botón derecho cuando el puntero está situado sobre la interfaz gráfica principal mostrada. Aparecerá el siguiente cuadro de herramientas de 3 botones. Cada icono representa uno de los programas RAS Admin, RAS Watch y RAS Search, según aparecen de izquierda a derecha. Para salir y cerrar el programa RAS, haga clic en . 4 Sistema de administración remota Capítulo 3 — RAS Admin 3.1 Descripción RAS Admin, el software de administración principal de RAS, proporciona funciones de creación de informes, como informes de situación y búsquedas de imágenes en el sistema en directo, un registro de eventos y búsquedas en el registro del sistema, y programación de DVR remotos. A continuación se muestra la interfaz gráfica de usuario (GUI) de RAS Admin, seguida de las descripciones de las diversas áreas que la componen. Botón “Configuración local”: Permite programar RAS Admin. Botón “Registro del sistema”: Muestra el registro del sistema. Lista “Sitios remotos”: Muestra la lista de los sitios remotos registrados en RAS Admin. Botones de función: Se trata del botón Conectar, los botones Supervisar y Buscar, correspondientes a los programas Watch y Search, y de los botones Configuración, Registro del sistema y Registro de eventos de un sitio remoto. • Botón “Cerrar”: Cierra el programa RAS. • Ventana de estado: Muestra el estado del DVR remoto conectado actualmente (detección de eventos, salida de alarma, comprobación del sistema, período de grabación e información de la versión). • • • • 5 Manual del usuario • Botones de procesamiento por lotes: Son los botones Configuración de trabajos por lotes y Registro de trabajos por lotes. • Ventana de información de trabajos por lotes: Muestra la información actual del trabajo de procesamiento por lotes. • Botones de “Evento de emergencia”: Se trata del botón Informe de emergencia y de los botones de programa Supervisar y Buscar. • Lista de eventos de emergencia: Muestra los eventos procedentes de un sitio remoto individual (sólo con conexión a red de área local). Seguidamente se describen los diferentes iconos de eventos y sus significados: : Evento normal : Evento de emergencia (predeterminado para su notificación en el DVR remoto) : Detección de movimiento : Pérdida de vídeo : Entrada de alarma : Entrada de texto NOTA: Dependiendo de las especificaciones del DVR remoto, puede que la notificación de eventos de entrada de texto no esté disponible. 6 Sistema de administración remota 3.2 Funciones de RAS Admin Botón “Configuración local” Inicia la programación del funcionamiento del sistema y de la configuración remota del sitio. u Sistema Permite definir el formato de fecha y hora para RAS, la información de conexión del módem para el acceso remoto, la contraseña del sistema y la opción de visualización. • Formato de fecha/hora: Establece el formato de representación de fechas y horas. • Acceso remoto: Active la opción Usar módem si desea utilizar el módem interno o un módem externo para el acceso remoto. • Opciones de seguridad: Permite configurar la contraseña si ésta se solicita Antes de la configuración, Antes del arranque o Antes del apagado de RAS. Para cambiar la contraseña, haga clic en el botón Cambiar. La contraseña puede contener una combinación de hasta ocho cifras y letras. • Opciones de visualización: Establece la aceleración de la visualización. – Ninguna: No usar la aceleración de visualización. – Normal: Usar la aceleración de visualización por software (DirectX). – Completa: Usar la aceleración de visualización por hardware (memoria de vídeo de DirectX). NOTA: Dependiendo de las especificaciones de su PC, puede que la imagen no se muestre correctamente. En este caso, baje el nivel de la opción del visualización. 7 Manual del usuario u Sitios remotos Permite configurar la lista de conexiones de acceso remoto. • Agregar: Haga clic en el botón Agregar e introduzca la información del sitio remoto que desee registrar. Escriba un nombre descriptivo y la dirección IP del sitio remoto (número de teléfono del módem para la conexión de acceso telefónico), que le proporcionará su administrador de red. Si introduce una identificación de usuario y una contraseña del sitio remoto que permitan establecer el acceso remoto, el sitio se conectará automáticamente sin que aparezca un cuadro de diálogo solicitando la contraseña. NOTA: El nombre del sitio y el número de teléfono pueden contener hasta 32 caracteres, mientras que la contraseña puede contener ocho. NOTA: En algunas versiones del software RAS, el cuadro Id de usuario puede aparecer desactivado. 8 Sistema de administración remota Para administrar eficazmente varios sitios remotos, se sugiere asignar cada sitio a un grupo de referencia. Haga clic en el botón Agregar para crear un nuevo grupo de referencia. Aparecerá el cuadro de diálogo Agregar nuevo grupo. Escriba el nombre bajo el que registrar el grupo y haga clic en Aceptar. • Modificar: Seleccione el grupo o el sitio que desee modificar y haga clic en el botón Modificar. A continuación, cambie la información del sitio. • Eliminar: Seleccione el grupo o sitio que desee eliminar y haga clic en Eliminar. Botón “Registro del sistema” Muestra el registro del sistema, el registro de trabajos por lotes y el registro de eventos de emergencia aplicando la condición de búsqueda que haya introducido. u Registro del sistema Muestra la información del registro del sistema de RAS. Si el usuario define un período de interés y hace clic en Buscar, en la lista aparecerán las entradas del registro del sistema correspondientes a ese período. • De: Si activa esta casilla, la búsqueda comenzará por el primer registro del sistema. Si desea especificar una fecha y hora de comienzo, desactive la casilla e indíquela. • A: Si activa esta casilla, el programa seguirá buscando hasta alcanzar el último registro del sistema. Si desea especificar una fecha y hora de fin, desactive la casilla e indíquela. • Buscar: Muestra las entradas del registro del sistema correspondientes al período predefinido. 9 Manual del usuario • Guardar: Guarda la información del registro en el archivo de texto. • Imprimir: Imprime la información del registro. • Cerrar: Cierra el cuadro de diálogo Registro. u Registro de trabajos por lotes Muestra la información del registro de trabajos por lotes de RAS. Si el usuario define un período de interés y hace clic en Buscar, en la lista aparecerán las entradas del registro del trabajo por lotes correspondientes a ese período. • De: Si activa esta casilla, la búsqueda comenzará por el primer registro del sistema. Si desea especificar una fecha y hora de comienzo, desactive la casilla e indíquela. • A: Si activa esta casilla, el programa seguirá buscando hasta alcanzar el último registro del sistema. Si desea especificar una fecha y hora de fin, desactive la casilla e indíquela. • Buscar: Muestra las entradas del registro del sistema correspondientes al período predefinido. • Guardar: Guarda la información del registro en el archivo de texto. • Imprimir: Imprime la información del registro. • Cerrar: Cierra el cuadro de diálogo Registro. 10 Sistema de administración remota u Registro de eventos de emergencia Muestra la información del registro de eventos de emergencia procedentes de sitios remotos. Si el usuario define un período de interés y hace clic en Buscar, en la lista aparecerán las entradas del registro de eventos de emergencia correspondientes a ese período. • De: Si activa esta casilla, la búsqueda comenzará por el primer registro de eventos de emergencia. Si desea especificar una fecha y hora de comienzo, desactive la casilla e indíquela. • A: Si activa esta casilla, la búsqueda continuará hasta alcanzar el último registro de eventos de emergencia. Si desea especificar una fecha y hora de fin, desactive la casilla e indíquela. • Buscar: Muestra las entradas del registro de eventos de emergencia correspondientes al período predefinido. • Guardar: Guarda la información del registro en el archivo de texto. • Imprimir: Imprime la información del registro. • Cerrar: Cierra el cuadro de diálogo Registro. 11 Manual del usuario Botones de función u Botón “Conectar” En la lista “Sitios remotos”, seleccione el sitio al que desee conectarse y haga clic en el botón Conectar para iniciar la conexión (sólo si es necesario) y mostrar el estado del sistema conectado. Si desea conectarse a otro sitio, desconéctese del sistema conectado actualmente conmutando el botón Conectar o haciendo clic en él. u Botones “Supervisar” y “Buscar” y Inician el programa RAS Watch o el programa RAS Search, respectivamente. Seleccione el sitio en la lista “Sitios remotos” y haga clic en el botón Supervisar o Buscar para activar RAS Watch o RAS Search. El sitio seleccionado se conectará directamente. NOTA: Si hace clic en el botón Supervisar o Buscar sin haber seleccionado ningún sitio en la lista “Sitios remotos”, activará solamente el programa sin conectarse a ningún sitio. u Botón “Configuración” Permite cambiar la programación del DVR remoto. NOTA: Para averiguar los detalles de programación y configuración de cada sistema, consulte el manual de cada DVR remoto correspondiente. NOTA: A continuación se muestra el cuadro de diálogo Configuración de zona de detección de movimientos de la configuración de DVR remoto. : Activar el área seleccionada como zona de detección de movimiento. : Desactivar el área seleccionada como zona de detección de movimiento. : Seleccionar los bloques correspondientes a la zona de detección de movimiento arrastrando el mouse. : Seleccionar los bloques rectangulares que compondrán la zona de detección de movimiento. : Seleccionar todos los bloques para la zona de detección de movimiento. 12 Sistema de administración remota NOTA: En primer lugar, ponga el botón de modo en o para configurar la zona de detección de movimiento. A continuación, seleccione el área para activarla o desactivarla con una de las tres herramientas. ATENCIÓ N: Si utiliza un módem para establecer una conexión remota, la conexión actual de RAS Watch se desconectará al iniciar la configuración de la zona de detección de movimiento. Después de configurar la detección de movimiento, vuelva a conectarse con el sitio de destino. u Botón “Registro del sistema” Muestra la información del registro del sistema de un DVR remoto. Si el usuario define un período de interés y hace clic en Buscar, en la lista aparecerán las entradas del registro del sistema correspondientes a ese período. La lista puede mostrar hasta 100 resultados a la vez. (Siguiente) para mostrar los 100 resultados siguientes. Haga clic en el botón • De: Si activa esta casilla, la búsqueda comenzará por el primer registro del sistema remoto. Si desea especificar una fecha y hora de comienzo, desactive la casilla e indíquela. • A: Si activa esta casilla, la búsqueda continuará hasta el último registro del sistema remoto. Si desea especificar una fecha y hora de fin, desactive la casilla e indíquela. • Buscar: Muestra las entradas del registro del sistema remoto correspondientes al período predefinido. • (Primera): Pasa a la primera página de las entradas de registro encontradas. • (Anterior): Pasa a la página anterior. • (Siguiente): Pasa a la página siguiente. • (Ú ltima): Pasa a la última página de las entradas de registro encontradas. • Guardar: Guarda la información del registro en el archivo de texto. • Imprimir: Imprime la información del registro. • Cerrar: Cierra el cuadro de diálogo Registro. 13 Manual del usuario u Botón “Registro de eventos” Muestra la información del registro de eventos de un DVR remoto. Si el usuario define un período de interés y hace clic en Buscar, en la lista aparecerán las entradas del registro de eventos correspondientes a ese período. La lista puede mostrar hasta 100 resultados a la vez. (Siguiente) para mostrar los 100 resultados siguientes. Haga clic en el botón • De: Si activa esta casilla, la búsqueda comenzará por el primer registro de eventos remoto. Si desea especificar una fecha y hora de comienzo, desactive la casilla e indíquela. • A: Si activa esta casilla, la búsqueda continuará hasta el último registro de eventos del sistema remoto. Si desea especificar una fecha y hora de fin, desactive la casilla e indíquela. • Buscar: Muestra las entradas del registro de eventos remoto correspondientes al período preestablecido. • (Primera): Pasa a la primera página de las entradas de registro encontradas. • (Anterior): Pasa a la página anterior. • (Siguiente): Pasa a la página siguiente. • (Ú ltima): Pasa a la última página de las entradas de registro encontradas. • Guardar: Guarda la información del registro en el archivo de texto. • Imprimir: Imprime la información del registro. • Cerrar: Cierra el cuadro de diálogo Registro. 14 Sistema de administración remota Ventana de estado del sitio remoto u Evento Muestra los eventos detectados por el detector de movimiento interno, el sensor externo o una transacción de entrada de texto. La visualización del estado de la detección de eventos continuará durante el tiempo preestablecido para la grabación accionada por eventos. Los iconos de cada estado son los siguientes: Detección de eventos: Ninguna detección de eventos: Evento desactivado: (Detección de movimiento, Sensor, Entrada de texto) NOTA: Dependiendo de las especificaciones del DVR remoto, puede que la detección de eventos de entrada de texto no esté disponible. u Alida de alarma Muestra el estado de las señales de salidas de alarmas. Salida de alarma Salida de alarma desactivada: u Comprobación del sistema Muestra el estado de funcionamiento de la cámara, las alarmas y las grabaciones del DVR remoto. Los iconos de cada estado son los siguientes: Normal: (Cámara, Alarma, Grabación) Irregular: Comprobación del sistema desactivada: u Período de grabación Muestra el período de grabación. La información entre paréntesis junto al período de grabación muestran el modo de funcionamiento de un DVR remoto (Grabación o Reproducción). NOTA: Mientras el DVR remoto se encuentre en modo de reproducción, todos los iconos aparecerán desactivados. u Versión Muestra la versión del hardware (primeros 2 dígitos) y del software (últimos 2 dígitos). 15 Manual del usuario Botón “Configuración de trabajos por lotes” Permite configurar el trabajo por lotes de comprobación, actualización y configuración remotas de múltiples sitios remotos. u Comprobación del sistema Permite configurar el trabajo de comprobación del sistema de sitios remotos. En primer lugar, seleccione el sitio remoto a comprobar en el campo Sitios remotos registrados, y luego agréguelo al campo Sitios remotos de destino haciendo clic en el botón Agregar. A continuación, haga clic en el botón Comprobar sistema ahora para iniciar el trabajo de comprobación del sistema en los sitios remotos de destino. • Agregar: Agrega el sitio seleccionado en Sitios remotos registrados a Sitios remotos de destino. • Agregar todos: Agrega todos los sitios de Sitios remotos registrados a Sitios remotos de destino. • Eliminar: Quita el sitio seleccionado de la lista Sitios remotos de destino. • Eliminar todos: Quita todos los sitios de la lista Sitios remotos de destino. • Comprobar sistema ahora: Comprueba los sistemas existentes en el sitio remoto de destino. 16 Sistema de administración remota u Actualizar Permite configurar el trabajo de actualización de sitios remotos. En primer lugar, seleccione el sitio remoto a actualizar en el campo Sitios remotos registrados, y luego agréguelo al campo Sitios remotos de destino haciendo clic en el botón Agregar. A continuación, haga clic en Actualizar ahora para iniciar el trabajo de actualización remota de los sitios remotos de destino. • Agregar: Agrega el sitio seleccionado en Sitios remotos registrados a Sitios remotos de destino. • Agregar todos: Agrega todos los sitios de Sitios remotos registrados a Sitios remotos de destino. • Eliminar: Quita el sitio seleccionado de la lista Sitios remotos de destino. • Eliminar todos: Quita todos los sitios de la lista Sitios remotos de destino. • Actualizar ahora: Actualiza el software en los sitios remotos de destino. 17 Manual del usuario u Configuración Permite configurar el trabajo de configuración de sitios remotos. En primer lugar, seleccione el sitio remoto a configurar en el campo Sitios remotos registrados, y luego agréguelo al campo Sitios remotos de destino haciendo clic en el botón Agregar. A continuación, haga clic en Configurar ahora para iniciar el trabajo de configuración remota de los sitios remotos de destino. • Agregar: Agrega el sitio seleccionado en Sitios remotos registrados a Sitios remotos de destino. • Agregar todos: Agrega todos los sitios de Sitios remotos registrados a Sitios remotos de destino. • Eliminar: Quita el sitio seleccionado de la lista Sitios remotos de destino. • Eliminar todos: Quita todos los sitios de la lista Sitios remotos de destino. • Actualizar ahora: Permite configurar los sitios remotos de destino. 18 Sistema de administración remota Capítulo 4 — RAS Watch 4.1 Descripción RAS Watch es un potente y fiable software de vigilancia remota con una función de supervisión remota de las imágenes de vídeo en tiempo real procedentes de uno o varios sitios. Además, cuando se detecta un evento en un sitio remoto, RAS Watch muestra la información correspondiente y permite al usuario tener acceso directamente al sitio remoto para buscar la imagen asociada al evento. A continuación se muestra la interfaz gráfica de RAS Watch, seguida de las descripciones de las diversas áreas que la componen. • Pantalla de supervisión: Muestra las imágenes de las cámaras seleccionadas. NOTA: Muestra Reproducción en la pantalla mientras el DVR remoto está en el modo de reproducción (modo Simplex) y No hay señal de vídeo cuando el DVR remoto no recibe ninguna entrada de vídeo. • • • • • Botón "Cerrar": Cierra el programa RAS Watch. Botón “Sitios remotos”: Permite seleccionar el sitio remoto al que conectarse. Botón “Conexión”: Permite la conexión a sitios remotos. Botones de cámaras: Selecciona las cámaras a visualizar. Botones de modos de pantalla: Permite elegir pantalla completa, cuádruple, 3x3 o 4x4. 19 Manual del usuario • Botones de utilidades: Permite ejecutar diversas utilidades de RAS Watch. • Botón de ajuste de la imagen: Permite ajustar las imágenes visualizadas (contraste, brillo, saturación, tonalidad). • Control de PTZ: Controla rotación, inclinación y zoom de la cámara en el sitio remoto. NOTA: Dependiendo de las especificaciones del DVR remoto, puede que esta función no esté disponible. • Lista de eventos: Muestra los registros de eventos de un DVR remoto. 4.2 Funciones de RAS Watch Botones de conexión y sitios remotos u Selección de sitios remotos Haga clic en el botón Sitios remotos para mostrar la lista de favoritos y sitios remotos disponibles y seleccionar el sitio al que conectarse. Conéctese al sitio haciendo clic en el botón del complemento Conexión . u Conexión con el sitio Haga clic en el botón Conexión para iniciar la conexión de red al sitio remoto seleccionado. Si la contraseña no está registrada en RAS Admin, aparecerá el siguiente cuadro de diálogo Inicio de sesión. Introduzca la contraseña del DVR remoto. NOTA: Si conecta un DVR remoto de modo que no solicite contraseña (por ejemplo, para permitir la conexión de un usuario invitado), seleccione la opción Sin contraseña al registrar un sitio remoto en RAS Admin. 20 Sistema de administración remota Botones de cámara … Permite seleccionar la cámara a mostrar desde el sitio remoto. Botones de modos de pantalla … Para seleccionar el modo de pantalla, haga clic en cualquiera de estos cuatro botones. u Modo monopantalla Para ver una imagen determinada en el modo monopantalla, desplace el cursor hasta esa imagen y haga clic doble en el botón izquierdo del mouse. u Volver al modo anterior de la pantalla Para regresar al modo de pantalla anterior desde el modo monopantalla, haga doble clic con el botón izquierdo del mouse en la ventana de supervisión. Botones de utilidades u Autoconexión Al presionar (seleccionar) este botón, cualquier evento detectado en el sitio remoto dará lugar a la conexión automática con un puesto de supervisión remota (que también esté ejecutando el software RAS). NOTA: Los botones Secuenciación automática y Configuración no se pueden seleccionar mientras la autoconexión esté activada. u Secuenciación automática Al presionar (seleccionar) este botón, RAS se conecta secuencialmente a los sitios registrados, permitiendo la conexión de más de un sitio remoto. NOTA: Los botones Autoconexión y Configuración no se pueden seleccionar mientras la secuenciación automática esté activada. u Configuración Ejecuta un programa de configuración de RAS Watch. El botón Configuración se desactivará en el momento en que RAS Watch se conecte con el sitio remoto. Desconecte todas las conexiones actuales y haga clic en el botón Configuración para mostrar el siguiente cuadro de diálogo Configuración - Supervisión. Configure la información de Favoritos y Secuenciación automática. 21 Manual del usuario Favoritos es una lista personalizada de conexiones que permite combinar más de un sitio remoto para poder supervisar simultáneamente varios sitios remotos a través de una sola conexión de destino denominada Favorita. Agregue un nuevo favorito, y luego asigne una ubicación y un nombre a cada uno. Cuando cada cámara está asignada a una localización diferente, pueden supervisarse hasta 16 cámaras. • Agregar: Agrega un nuevo favorito. • Cambiar: Permite cambiar el nombre del favorito seleccionado. • Eliminar: Borra el favorito seleccionado. NOTA: La lista Favoritos no puede utilizarse con conexiones de módem. 22 Sistema de administración remota • Agregar: Agrega el sitio seleccionado en Sitios remotos registrados a Sitios remotos de destino. • Agregar todos: Agrega todos los sitios de Sitios remotos registrados a Sitios remotos de destino. • Eliminar: Quita el sitio seleccionado de la lista Sitios remotos de destino. • Eliminar todos: Quita todos los sitios de la lista Sitios remotos de destino. • Duración programada de secuencias: Especifica la duración programada de las secuencias para cada conexión. NOTA: La secuenciación automática no puede utilizarse con conexiones de módem. Botón de ajuste de la imagen u Brillo/Contraste/Saturación/Tonalidad Ajuste el brillo, el contraste, la saturación y la tonalidad haciendo clic en los iconos de destino. Haciendo clic en el icono Deshacer se cancela la operación de procesamiento de imagen y se recarga la imagen original. NOTA: Es importante que las imágenes estén ajustadas correctamente. Sin embargo, estos ajustes no pueden corregir los desajustes de imagen durante la grabación. NOTA: Dependiendo de las especificaciones del DVR remoto, puede que esta función no esté disponible. NOTA: Sólo el administrador puede ajustar la imagen de un sitio remoto. Control de los parámetros PTZ u Rotación/Inclinación/Zoom (Pan/Tilt/Zoom = PTZ) Seleccione la cámara con características PTZ del sitio remoto y controle su rotación, inclinación y zoom. NOTA: Dependiendo de las especificaciones del DVR remoto, puede que esta función no esté disponible. 23 Manual del usuario NOTA: Sólo el administrador puede controlar los parámetros PTZ de un sitio remoto. 24 Sistema de administración remota Capítulo 5 — RAS Search 5.1 Descripción RAS Search es un software de búsquedas remotas que permite buscar imágenes grabadas en un DVR remoto y reproducir las imágenes encontradas. Además de las búsquedas en grabaciones por intervalos, las funciones de reproducción y la búsqueda de eventos, RAS Search también dispone de funciones adicionales, como la ampliación de imágenes (zoom), la interpolación y el almacenamiento e impresión de archivos de imágenes. Las características de RAS Search son las siguientes: • • • • • • Búsqueda de imágenes por intervalos y por eventos Tabla de estados de grabaciones Zoom Diversas funciones de mejora de imágenes Guardar la imagen actual Impresión de la imagen actual La función de búsqueda de RAS Search se divide en dos modos de operación: modo de grabaciones por intervalos y modo de eventos. En la búsqueda de grabaciones por intervalos, el sistema busca los datos grabados por su fecha y hora y luego reproduce las imágenes encontradas. En la búsqueda por eventos, el sistema busca las entradas del registro de eventos que cumplan determinadas condiciones y reproduce las imágenes asociadas a esas entradas. Estos dos modos difieren en la configuración de pantalla y el método de búsqueda. El ajuste predeterminado de RAS Search es la búsqueda en grabaciones por intervalos. Cada vez que se ejecuta una función de búsqueda de RAS, se selecciona automáticamente el último modo de búsqueda utilizado. Para buscar y reproducir imágenes, el usuario debe primero seleccionar un sitio remoto al que acceder. Haga clic en el botón Sitios remotos para mostrar la lista registrada en RAS Admin, y haga clic en el botón (Conectar) para conectarse con el sitio seleccionado. Suelte (seleccione por segunda vez) el botón para desconectar la conexión actual. 5.2 Búsqueda en grabaciones por intervalos En el modo de grabaciones por intervalos, el sistema busca los datos grabados por su fecha y hora y luego reproduce las imágenes encontradas. Al seleccionar una fecha en el calendario se inicia la búsqueda por tiempo. Las fechas con grabaciones disponibles se muestran en caracteres blancos brillantes. La primera vez que se ejecuta la búsqueda en grabaciones por intervalos, en el calendario aparece seleccionada (resaltada en amarillo) la fecha de grabación más reciente. Haga clic en el botón (Recargar) para recargar la información de fechas. La información grabada disponible a partir de la fecha seleccionada se mostrará en la tabla de estados de grabaciones. Los datos grabados se visualizan por tiempo (en segmentos de una hora). Una línea amarilla indica el tiempo seleccionado (en segmentos de hora) que durará la reproducción. Sitúese en una hora específica haciendo clic con el mouse en el segmento horario deseado. Las imágenes de vídeo se reproducirán comenzando por la primera imagen capturada dentro del segmento de una hora. 25 Manual del usuario Para ver la imagen de un momento específico, haga clic en (Ir a). Esta acción muestra el siguiente cuadro de diálogo Ir a. El rango de horas admisibles corresponde a las de la fecha actual. Si desea ver las imágenes correspondientes a otra fecha, primero seleccione ésta en el calendario y luego haga clic en el botón . 5.3 Búsqueda de eventos Para cambiar al modo de eventos, haga clic en el icono (Evento) situado junto al icono (Intervalo) sobre el calendario estando en el modo de grabaciones por intervalos. Para regresar al modo de grabaciones por intervalos, haga clic en el icono correspondiente. En el modo de eventos, el usuario puede buscar los eventos asociados a la condición de búsqueda específica definida por el usuario. Haga clic en el botón Consulta situado bajo el icono de eventos y defina la condición de búsqueda en el cuadro de diálogo Búsqueda de eventos. La primera vez que cargue la búsqueda de eventos, aparecerá automáticamente este cuadro de diálogo Búsqueda de eventos. Puede efectuar búsquedas por eventos y por cámaras. 26 Sistema de administración remota Con el método Búsqueda por evento, el usuario puede buscar los resultados de la detección de los eventos de destino seleccionando éstos como condición de búsqueda. • Buscar por: Seleccione Evento como opción de búsqueda. • De: Si activa esta casilla, la búsqueda comenzará por el primer dato grabado. Si desea especificar una fecha y hora de comienzo, desactive la casilla e indíquela. • A: Si activa esta casilla, el programa seguirá buscando hasta alcanzar el último dato grabado. Si desea especificar una fecha y hora de fin, desactive la casilla e indíquela. • Entrada de alarma, Movimiento, Pérdida de vídeo, Entrada de texto: Seleccione los canales de destino de cada dispositivo accionado por eventos (búsqueda sólo por Evento). NOTA: Si selecciona Entrada de texto como opción de evento, se buscarán eventos de entrada de texto que tengan un valor idéntico al de cualquier número de transacción específico en el DVR remoto. En caso contrario, se buscan todos los eventos de entrada de texto cuando el campo del TR esté vacío. Usando el método Buscar por cámara, el usuario puede buscar los resultados de eventos de las cámaras de destino asociadas a eventos opcionales, y también buscar resultados más específicos seleccionando el tipo del evento. 27 Manual del usuario • Buscar por: Selecciona Cámara como opción de búsqueda. • De: Si activa esta casilla, la búsqueda comenzará por el primer dato grabado. Si desea especificar una fecha y hora de comienzo, desactive la casilla e indíquela. • A: Si activa esta casilla, el programa seguirá buscando hasta alcanzar el último dato grabado. Si desea especificar una fecha y hora de fin, desactive la casilla e indíquela. • Cámara/Evento: Seleccione los canales de cámara de destino asociados a cada evento, y seleccione las opciones de eventos. NOTA: La información de los métodos de búsqueda en el cuadro de diálogo Búsqueda de eventos puede variar con la especificación del DVR remoto. Configure los criterios de búsqueda en el cuadro de diálogo Búsqueda de eventos. Seleccione el método de búsqueda, defina el período de búsqueda y las demás condiciones correspondientes al método elegido y, por último, haga clic en el botón Buscar. Los resultados aparecerán en la lista de eventos situada en la ventana principal de la búsqueda de eventos. Al seleccionar un evento en la lista, los datos grabados asociados al mismo aparecerán en la ventana de supervisión principal. Las imágenes se pueden reproducir utilizando los botones de reproducción. La lista de eventos muestra los resultados de 100 en 100. Haga clic en el botón Consultar siguientes para mostrar los 100 resultados siguientes. 28 Sistema de administración remota 5.4 Otras funciones Funciones de reproducción : Reproducción rápida hacia atrás : Paro : Reproducción normal : Reproducción rápida hacia delante : Ir a la primera imagen : Ir a la imagen anterior : Ir a la imagen siguiente : Ir a la última imagen NOTA: La velocidad de avance rápido depende del ancho de banda de la red y del número de imágenes por segundo. Si RAS está conectado con el sitio remoto a través de una conexión de acceso telefónico (PSTN), el botón Ir a la imagen anterior estará desactivado, ya que con este tipo de conexión el tiempo de espera para obtener la imagen anterior sería excesivo. División de la pantalla RAS Search dispone de una función de reproducción multipantalla. Los formatos de multipantalla disponibles son monopantalla, cuádruple, 3x3 y 4x4. Mejora de imágenes Permite mejorar las imágenes reproducidas. u Zoom para acercar o alejar Aumenta una parte específica de la imagen hasta cinco veces por medio de un control deslizante. Dentro de la imagen ampliada, el usuario puede realizar operaciones electrónicas de rotación e inclinación de la cámara arrastrando la imagen con el mouse. NOTA: El zoom para acercar o para alejar sólo funciona en el modo monopantalla. u Brillo Cambia el brillo de la imagen actual por medio de un control deslizante. NOTA: La regulación de brillo sólo funciona en el modo monopantalla. 29 Manual del usuario u Difuminar/Definir Difumina la imagen visualizada o aumenta su nitidez. u Ecualizar Ecualiza la imagen visualizada. u Interpolación Reduce el efecto “aliasing” que se produce al utilizar la función de zoom. NOTA: La interpolación sólo se aplica a la imagen ampliada. u Invertir Vuelve a cargar la imagen original. Guardar u Guardar como vídeo Guarda cualquier secuencia de vídeo en formato AVI (audio y vídeo intercalados). Primero, defina el período de tiempo que desea guardar en Guardar intervalo. Si desea guardar todos los datos grabados asociados al evento seleccionado anteriormente en la lista de eventos, active la casilla Todos los datos del evento seleccionado. (Esta casilla de verificación sólo está disponible en el Modo de eventos.) Haga clic en el botón Iniciar e indique el nombre del archivo y el codec de compresión de vídeo. 30 Sistema de administración remota u Guardar como imagen Guarda la imagen actual en un archivo con formato de mapa de bits o JPEG. u Guardar como MiniBank Guarda cualquier secuencia de vídeo en un archivo con formato .exe. NOTA: En el modo Búsqueda de eventos no se puede utilizar esta función. También puede que algunos DVR remotos no reconozcan esta función. Seleccione en Cámara el número de la cámara cuyo vídeo desee guardar, y defina el período de tiempo que desea guardar en Guardar. Haga clic en el botón Iniciar, elija Guardar en, escriba un Nombre de archivo y seleccione Guardar como tipo (. exe). Haga clic en el botón Guardar. Imprimir Imprime la imagen actual. Configuración Permite fijar las opciones de visualización en pantalla (OSD). NOTA: Las opciones de OSD pueden variar en función de las especificaciones del DVR remoto. 31 Manual del usuario Ir a fecha/hora Se sitúa directamente en las fechas y horas indicadas en el cuadro de diálogo Ir a. 32 Sistema de administración remota Apéndice — Autorreproductor de MiniBank NOTA: Se recomienda ejecutar el programa Player en un ordenador que tenga como mínimo un procesador Pentium III a 800MHz. Si su CPU es más lenta, los archivos minibank grabados a la máxima velocidad con una calidad de imagen muy alta se reproducirán lentamente. Para reproducir vídeo guardado como MiniBank no es necesario instalar ningún software especial en la computadora. El archivo de copia de seguridad ya contiene el programa reproductor Player. Al hacer doble clic en el archivo de copia de seguridad se iniciará el programa Player. Haga clic en el botón Guardar para guardar la imagen actual en formato de archivo de mapa de bits en la unidad de disco duro local o en un disquete. Haga clic en el botón Imprimir para imprimir la imagen actual en la impresora conectada al ordenador. En la ventana de información del archivo de copia de seguridad se muestra información sobre el archivo de la copia de seguridad. Ubicación muestra la descripción de la ubicación del DVR en el que se hizo la copia de seguridad. Grabación muestra el período de tiempo del archivo de copia de seguridad del vídeo. Cifrado indica si se ha manipulado el archivo de copia de seguridad. Normal significa que el archivo no se ha manipulado, Wrong indica que el sistema ha detectado una manipulación y Unknown que el usuario ha cancelado el proceso de comprobación de cifrado. 33 Manual del usuario En la ventana de información de la imagen actual se muestra información sobre la imagen actual. Título de cá mara indica el nombre de la cámara de la imagen actual y Hora muestra la fecha y la hora en que se grabó la imagen. Los botones de funciones de reproducción incluyen los botones de reproducción rápida hacia atrás, reproducción hacia atrás, reproducción, pausa, reproducción rápida hacia delante, ir a la primera imagen, ir a la imagen anterior, ir a la imagen siguiente e ir a la última imagen. La barra deslizante de búsqueda de imagen muestra la posición de reproducción actual. El usuario puede pasar a otra imagen haciendo clic con el ratón y desplazando la barra deslizante. El botón para invertir el brillo vuelve a cargar la imagen original. La barra deslizante de control del brillo permite ajustar el brillo de las imágenes de copia de seguridad haciendo clic con el ratón y desplazando la barra deslizante. Se pueden hacer cambios mínimos en el brillo con los botones de flecha situados en cada extremo de la barra. Con el botón OSD (visualización en pantalla) puede indicar si quiere que se muestre o no la información OSD de la imagen actual. La información OSD incluye la ubicación de la cámara y la fecha y hora. En la pantalla de visionado se pueden ver las copias de seguridad de las imágenes. Haga clic con el botón derecho del ratón en las imágenes para cambiar el tamaño de la pantalla entre 320x240 y 640x480. Haga clic en el botón Salir para cerrar el programa Player. 34