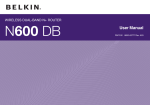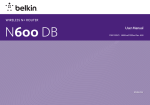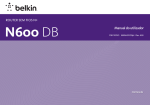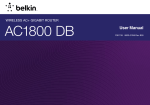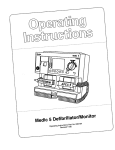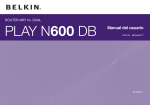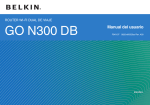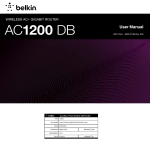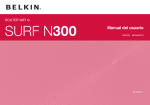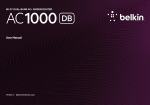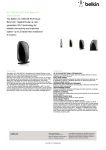Download N600DB - Belkin
Transcript
ROUTER WiFi N+ N600 DB Manual del usuario F9K1102V3 8820nt01233es Rev. A00 Español Índice de contenidos Introducción . . . . . . . . . . . . . . . . . . . . . . . . . . . . . . . . . . . . . . . . . . . . . . 1 Resolución de problemas, servicio técnico y garantía . . . . . . . . 45 Contenido del paquete . . . . . . . . . . . . . . . . . . . . . . . . . . . . . . . . . . . . . . . . . 1 Instalación inicial . . . . . . . . . . . . . . . . . . . . . . . . . . . . . . . . . . . . . . . . . . . . . . 1 Instalación . . . . . . . . . . . . . . . . . . . . . . . . . . . . . . . . . . . . . . . . . . . . . . . . . . . 2 Conectar los dispositivos WiFi . . . . . . . . . . . . . . . . . . . . . . . . . . . . . . . . . 20 Resolución de problemas . . . . . . . . . . . . . . . . . . . . . . . . . . . . . . . . . . . . . 45 Servicio técnico . . . . . . . . . . . . . . . . . . . . . . . . . . . . . . . . . . . . . . . . . . . . . . 54 Garantía del producto de 2 años de Belkin International, Inc. . . . . . . . 55 FUNCIONES ADICIONALES . . . . . . . . . . . . . . . . . . . . . . . . . . . . . . . . 22 Añadir dispositivos USB . . . . . . . . . . . . . . . . . . . . . . . . . . . . . . . . . . . . . . 22 Software incluido . . . . . . . . . . . . . . . . . . . . . . . . . . . . . . . . . . . . . . . . . . . . 25 Información básica sobre el router . . . . . . . . . . . . . . . . . . . . . . . . . 33 Panel frontal . . . . . . . . . . . . . . . . . . . . . . . . . . . . . . . . . . . . . . . . . . . . . . . . . 33 Panel posterior . . . . . . . . . . . . . . . . . . . . . . . . . . . . . . . . . . . . . . . . . . . . . . 34 Datos técnicos . . . . . . . . . . . . . . . . . . . . . . . . . . . . . . . . . . . . . . . . . . . 35 Características técnicas . . . . . . . . . . . . . . . . . . . . . . . . . . . . . . . . . . . . . . . 35 Requisitos del sistema . . . . . . . . . . . . . . . . . . . . . . . . . . . . . . . . . . . . . . . . 36 USO DEL ROUTER . . . . . . . . . . . . . . . . . . . . . . . . . . . . . . . . . . . . . . . . 37 Activar las actualizaciones automáticas del router de Belkin . . . . . . . . Actualizar el router desde la interfaz web . . . . . . . . . . . . . . . . . . . . . . . . Reiniciar el router . . . . . . . . . . . . . . . . . . . . . . . . . . . . . . . . . . . . . . . . . . . . Restablecer los valores de fábrica el router . . . . . . . . . . . . . . . . . . . . . . Restablecer los valores de fábrica el router desde la interfaz web . . . 37 39 42 42 43 Información sobre regulación y seguridad . . . . . . . . . . . . . . . . . . 58 Declaración de conformidad con la compatibilidad electromagnética e interferencia electromagnética . . . . . . . . . . . . . . . . . . . . . . . . . . . . . . . . . 58 Europa: declaración de conformidad de la UE . . . . . . . . . . . . . . . . . . . . 59 Información de seguridad: . . . . . . . . . . . . . . . . . . . . . . . . . . . . . . . . . . . . . 59 Introducción Contenido del paquete Instalación inicial Router WiFi N+ N600 DB Colocación del router Cable Ethernet (conectado al router) Para obtener los mejores resultados, sitúe el router en una zona abierta, alejado de grandes objetos metálicos y de imanes, como por ejemplo los que están presentes en los altavoces. Si el router se eleva respecto al suelo se puede mejorar la intensidad de la señal inalámbrica. Fuente de alimentación (conectada al router) Tarjeta de información de red (adherida al router) Guía de instalación rápida 1 Introducción Instalación Conexión del router N600 DB Apague el módem desconectando la fuente de alimentación. Algunos modems tiene una batería de repuesto, que tendrá que descontar ahora también. Conecte el router al módem con el cable (ya enchufado) Encienda el módem conectando la fuente de alimentación. Si su módem tiene una batería de repuesto puede conectarla de nuevo ahora; puede que tenga mantener el botón «Reset» (Reiniciar) apretado durante 10 segundos. Encienda el router conectando la fuente de alimentación. 2 Introducción Conectar con el router Anote la ID de red que se encuentra en la tarjeta adherida a la base del router de Belkin. Cuando sea requerido, introduzca la contraseña (clave de seguridad) que figura en dicha tarjeta. Cuando el dispositivo se haya conectado al router, abra un explorador y escriba en él http://router/. La página página principal del router debería aparecer. ¿No encuentra la tarjeta? El nombre de red y la contraseña predeterminados están escritos también en la parte de abajo del router. Conecte su ordenador, tableta o smartphone a la red WiFi que figura en la tarjeta de ID de red. Para información sobre como conectarse a sus dispositivos inalámbricos, consulte la sección de la página 20 «Conectar los dispositivos WiFi». 3 Introducción Si la página no cargase pruebe abriendo la página principal del router escribiendo http://192.168.2.1. Haga clic en el botón «Detectar mi conexión» de color verde. (Si prefiere instalar y configurar el router de forma manual, haga clic en el enlace «Configurarlo manualmente» y salta a la página 11) Después de unos instantes, el router detectará automáticamente su conexión a internet y se reiniciará. Este proceso puede llevar entre 30 segundos y 3 minutos, dependiendo de el tipo de conexión que tenga. Si su router no es capaz de conectarse a internet por sí mismo, puede que se le solicite reiniciar su módem o introducir un nombre de usuario y una contraseña si su conexión así lo requiriera. Siga las instrucciones en pantalla. 4 Introducción Una vez que el router esté conectado a internet, se determinará si existe una actualización de firmware disponible y la opción de instalarla si la hubiera. La actualización del firmware no debería tardar más de 5 minutos en llevarse a cabo. 5 Introducción Si no hubiese ninguna actualización disponible, el proceso de instalación continuará. 6 Introducción En la próxima pantalla se le invitará a cambiar el nombre de red y la contraseña de red. Al usar de nuevos los mismos valores para el nombre de red (SSID) y la contraseña facilitará enormente la conexión de sus dispositivos al nuevo router. Si ha cambiado su nombre de red y su contraseña, apunte los valores de la tarjeta de servicio que está situado en la parte de abajo del router. Tendrá entonces que conectarse a la nueva red. Si decide cambiar esta configuración, introduzca los nuevos valores y haga clic en «Guardar y continuar». (Nota: La contraseña debe tener al menos 8 caracteres.) 7 Introducción Aproveche esta oportunidad de registrar su router. Esto ayudará al servicio técnico si hubiese un problema con su router. Lo único que tiene que hacer es rellenar todos los campos requeridos y hacer clic en «Completar registro». Si no se quiere registrar ahora, haga clic en «Registrar más tarde» para continuar. 8 Introducción En la próxima pantalla podrá descargar software adicional incluidos con su router. Cuando acabe de de instalar el software opcional, haga clic en «Gracias, volver al panel de control». Esta pantalla le muestra software opcional que está disponible para su router, como por ejemplo el software USB que le permite imprimir usando el puerto USB del router. Si desea descargar e instalar cualquiera de estos programas de software solo tiene que hacer clic en el botón que corresponda en su dispositivo. ¡Enhorabuena! Ahora se encuentra en el panel de control. Su router está instalado y listo para operar. 9 Introducción Uso del botón WPS 1.Inicie la conexión por botón WPS (WPS PBC) en el ordenador u otro dispositivo WiFi que se desee conectar al router de forma inalámbrica. En la mayoría de casos hay un botón con esta función en el software que se suministró con el dispositivo, o bien un botón físico etiquetado como «WPS», «PBC» o «Security» (Seguridad) en el propio dispositivo. 2.Antes de que pasen dos minutos, pulse el botón WPS del router. La luz WPS (la pequeña luz situada encima del botón WPS) parpadeará en verde mientras se detecta el dispositivo WiFi. Una vez que se haya establecido una conexión, la luz se volverá azul y luego se apagará. Si no se establece una conexión, la luz parpadeará en ámbar. En este caso se puede repetir el proceso para intentar establecer la conexión. Este proceso se puede repetir con cada dispositivo compatible con WPS que se quiera añadir a la red. 10 Introducción Instalar manualmente la conexión a internet Abra un explorador de internet para ir a: http://router/. Puede intentarlo también en: http://192.168.2.1/. Ahora debería aparecer la página de inicio del router. Haga clic en el enlace «Configurarla manualmente». Seleccione el tipo de conexión que su ISP le haya proporcionado. Consulte la descripción de los tipos de conexión que encontrará en la página 16. Si el tipo de conexión seleccionada requiriera de información adicional (p.ej. un nombre de usuario del ISP y una contraseña), el sistema le preguntará dichos valores. En la próxima pantalla se le invitará a cambiar el nombre de red y la contraseña de red. Al usar de nuevos los mismos valores para el nombre de red (SSID) y la contraseña facilitará enormemente la conexión de sus dispositivos al nuevo router. 11 Introducción Si decide cambiar esta configuración, introduzca los nuevos valores y haga clic en «Guardar y continuar». (Nota: La contraseña debe tener al menos 8 caracteres.) Haga clic en «Estupendo, ¿qué es lo siguiente?» Si ha cambiado su nombre de red y su contraseña, apunte los valores de la tarjeta de servicio que está situado en la parte de abajo del router. Tendrá entonces que conectarse a la nueva red. Consulte la página 20 para esto. 12 Introducción Aproveche esta oportunidad de registrar su router. Esto ayudará al servicio técnico si hubiese un problema con su router. Esta pantalla le muestra software opcional que está disponible para su router, como por ejemplo el software USB que le permite imprimir usando el puerto USB del router. Si desea descargar e instalar cualquiera de estos programas de software solo tiene que hacer clic en el botón que corresponda en su dispositivo. Lo único que tiene que hacer es rellenar todos los campos requeridos y hacer clic en «Completar registro». Si no se quiere registrar ahora, haga clic en «Registrar más tarde» para continuar. Cuando acabe de de instalar el software opcional, haga clic en «Gracias, volver al panel de control». En la próxima pantalla podrá descargar software adicional incluidos con su router. 13 Introducción ¡Enhorabuena! Ahora se encuentra en el panel de control. Su router está ya instalado y listo para operar. El estado de su conexión a internet se muestra en la esquina superior izquierda de la página principal del router. Si no dice que está «En línea», se mostrará información de resolución de problemas. 14 Introducción Configurar manualmente la conexión a internet del router desde el panel de control Para configurar la conexión con el ISP manualmente seleccione «Tipo de conexión» de la lista que está debajo del título «Internet WAN», 15 Introducción Conexión dinámica Usuarios de cable y de fibra óptica requieren generalmente de una conexión dinámica. Algunos usuarios de DSL requieren de una conexión PPPoE. Intente primero la dinámica. Seleccione «Dinámica» del menú y haga clic en «Siguiente». 16 Introducción Si tras unos minutos el estado de internet aparece como «Conectado», ¡ha completado con éxito la instalación! Ahora ya puede navegar por Internet. Generalmente no se requiere el nombre de servicio. Pulse en «Guardar». El router se reiniciará. Si esos pasos fallaran, pruebe a reiniciar el módem y repetir el proceso. Sino, puede intentar seleccionando PPPoE como tipo de conexión. 17 Introducción Conexión PPPoE Algunos usuarios de DSL requieren de una conexión PPPoE. Seleccione esta vez PPPoE y presione «Siguiente». 18 Introducción Introduzca el nombre de usuario y la contraseña que su proveedor de acceso a internet le haya suministrado y haga clic en «Aplicar cambios». Ignore los otros campos a no ser que su ISP se los requiera específicamente. El router se reiniciará. Si tras unos minutos el estado de internet aparece como «Conectado», ¡ha completado con éxito la instalación! Ahora puede navegar por Internet. Si esos pasos fallaran, pruebe a reiniciar el módem y repetir el proceso. 19 Introducción Conectar los dispositivos WiFi Android™ iOS (Teléfonos y tabletas) (iPhone, iPad y iPod touch) 1. Abra la aplicación Ajustes y seleccione Conexiones inalámbricas y redes. 1. Abra la aplicación «Ajustes» y seleccione el elemento del menú WiFi . 2. Aquí, seleccione la conexión WiFi para ver la lista de redes disponibles. 3. Seleccionar la red inalámbrica de la lista. Si se solicita, introduzca la contraseña de red. 2. Seleccione la red inalámbrica de la lista que aparece. Si se solicita, introduzca la contraseña de red. Mac OS® X Los Mac® ofrecen un menú de redes inalámbricas disponibles en el extremo derecho de la barra de menús. 1. Haga clic en el icono que muestra las ondas inalámbricas. 2. Seleccione la red inalámbrica de la lista que aparece. Si se solicita, introduzca la contraseña de red. 20 Introducción Windows® 7 El ordenador ofrece un menú de redes inalámbricas disponibles en el extremo derecho de la barra de herramientas. 1. Haga clic con el botón izquierdo sobre el icono de las barras de intensidad de la señal. 2. Seleccione la red inalámbrica de la lista. Si se solicita, introduzca la contraseña de red (clave de la red). Windows Vista ® y Windows XP El dispositivo ofrece un menú de redes inalámbricas disponibles en el extremo derecho de la barra de herramientas. 1. Haga clic con el botón derecho sobre el icono que muestra un ordenador con ondas inalámbricas (XP) o dos ordenadores (Vista). 2. Seleccione la opción «Ver las redes inalámbricas disponibles XP» o «Conectar con una red (Windows Vista)» del menú. 3. Seleccionar la red inalámbrica de la lista. Si se solicita, introduzca la contraseña de red (clave de la red). 21 FUNCIONES ADICIONALES Añadir dispositivos USB 22 Funciones adicionales Añadir una unidad de almacenamiento Añadir una impresora Se puede compartir un disco duro o una unidad de flash USB en la red mediante el puerto USB del router. Una vez conectado, se podrán compartir archivos y música con otros ordenadores y dispositivos de la red. Se puede añadir una impresora a la red mediante el puerto USB del router. Una vez que se haya conectado una impresora, se podrá imprimir desde varios ordenadores y dispositivos inalámbricos de la red. Conecte el disco duro USB en el puerto USB situado en la parte trasera del router. Conecte el cable USB de la impresora al puerto USB situado en la parte trasera del router. Puede comprobar manualmente el estado de su unidad compartida yendo al USB Print and Storage Manager. En caso de que haya problemas para compartir una unidad en la red, en la sección «Resolución de problemas» de este manual puede encontrar posibles soluciones. Se puede comprobar manualmente el estado de la impresora en el USB Print and Storage Manager, que se encuentra bajo el icono de Belkin que aparece en la bandeja del sistema (Windows) o en la barra de menús (Mac). En caso de que haya problemas para compartir una impresora, en la sección «Resolución de problemas» de este manual puede encontrar posibles soluciones. Algunos discos duros USB necesitan más energía que la que suministra el puerto USB del router. En estos casos es posible que el disco no llegue a encenderse o que se apague rápidamente. Si el disco dispone de una fuente de alimentación adicional, se debe usar para conectarlo al router. Nota: Es necesario que el software de Belkin y el controlador de la impresora estén instalados en todos los ordenadores en los que se usará dicha impresora. Si el controlador de la impresora no está instalado, Belkin USB Print and Storage Manager solicitará que se instale. 23 Funciones adicionales Añadir otros dispositivos USB También se pueden compartir otros dispositivos USB mediante el router. Conectar el dispositivo en el puerto USB situado en la parte trasera del router. Aquellos ordenadores que tengan instalado el USB Print and Storage Manager de Belkin podrán acceder y usar el dispositivo compartido. 24 Funciones adicionales Software incluido USB Print and Storage Manager USB Print and Storage Manager permite gestionar y supervisar el uso de impresoras, escáneres, discos duros y otros dispositivos USB que se conectan al puerto USB del router y que se comparten en la red. 25 Funciones adicionales Acceso para invitados Permite que usuarios invitados utilicen la conexión a internet sin entrar en la red personal. El nombre y la contraseña de la red para invitados se encuentran en la tarjeta de información de red que hay en la base del router. Las personas que utilicen la red para invitados podrán conectarse a ella sin una contraseña, pero cuando intenten navegar por internet aparecerá una página de inicio de sesión. Tendrán que introducir la contraseña para invitados en esta página para poder continuar. 26 Funciones adicionales Media Server de myTwonky El Media Server de myTwonky permite a su router transmitir música, películas y fotos a distintos dispositivos DLNA/UPnP en su red. Para usar el Media Server de my Twonky tendrá que insertar un dispositivo USB de almacenamiento con contenido multimedia en algunos de los puertos USB libres en la parte trasera del router. Su router empezará a distribuir automáticamente su contenido multimedia a otros dispositivos de la red. Si desea configurar el Media Server de my Twonky, vaya a http:// router/ y seleccione «Media Server». Existen numerosos ajustes disponibles en la página de configuración: Servidor DLNA: Activa o desactiva el media server Nombre del servidor: El nombre que aparecerá visible bajo el que otros dispositivos verán su contenido multimedia Actualizar: Vuelve a escanear sus dispositivo USB de almacenamiento buscando contenido multimedia Unidades compartidas: Muestra información sobre el estado de cada uno de las unidades conectadas. Puede ver el nombre de la unidad, su capacidad y si el contenido está siendo distribuido o no. Si hace clic en «Guardar», se guardarán los cambios en el router. 27 Funciones adicionales Existen cuatro opciones distintas de filtrado: 1.Bloquea el acceso a páginas web tanto de contenido adulto e inapropiado como de malware peligroso para su ordenador 2.Bloquea el acceso a páginas web peligrosas con contenido malware y a páginas de contenido adulto 3.Bloquea el acceso a páginas web peligrosas de contenido malware 4.Sin opción de filtrado Si piensa que una página web debería ser añadida a a lista de filtrado, envíe una petición en safeweb.norton.com. El filtrado de contenido puede funcionar de manera inadecuada si: 1.Se conecta a través de un router VPN. 2.Canaliza el tráfico a través de un servidor proxy. Filtros de páginas web. Con tecnología de Norton 3.Si visitó previamente la página web y está ha sido almacenada en el cache del ordenador. Los filtros de páginas web le ofrecen un primer nivel de seguridad integral en internet para cualquier dispositivo en tu hogar, protegiéndole de páginas web potencialmente inseguras y de contenido inapropiado. 4.Configura de manera manual los servidores DNS en su computadora, tableta o smartphone. 28 Funciones adicionales QoS Intellistream Al finalizar la prueba los resultados aparecerán en pantalla. El Intellistream prioriza la trasmisión de vídeo y el juego en línea para una mejor experiencia de entretenimiento online. Existen dos maneras de habilitar la opción de Intellistream: Efectuar un test de velocidad: Esto permite analizar la velocidad medía del router, lo que ayuda a la aplicación Intellistream a configurar la trasmisión para una experiencia de entretenimiento online óptima. Haga clic en «Ejecutar test de velocidad» para iniciar la prueba. 29 Funciones adicionales Si la velocidad de bajada de su conexión internet es superior a 70 Mbps Intellistream QoS solo optimizará su canal de subida. Actualizar – Esta opción ejecutará un nuevo test para medir la velocidad de la la conexión. Si hace clic en «Guardar», se guardarán los cambios en el router. 30 Funciones adicionales Ajuste manual – Este modo le permitirá fijar la velocidad aproximada de su conexión a internet. Si desconoce la velocidad de su línea, póngase en contacto con su proveedor de acceso a internet. Si hace clic en «Guardar», se guardarán los cambios en el router. Intellistream está ahora habilitado. 31 Funciones adicionales Configuración de IPv6 En una nueva versión el protocolo internet (IP) se usa una dirección de 128 bits para implementar opciones adicionales que no están incluidas en las direcciones IP actuales. Contacte su proveedor de acceso a internet (ISP) si necesita asesoría técnica sobre la IPv6. Pass-through Los dispositivos conectados a su router puede comunicarse entre sí usando paquetes IPv6 nativos, aunque la información será enviada a todos los dispositivos conectados. La funcionalidad de Pass-through no es eficiente y no se recomienda usarla de manera continua. 32 Información básica sobre el router Panel frontal B) L uz y botón Wi-Fi Protected Setup (WPS, instalación protegida Wi-Fi) A El botón WPS de la parte frontal del router se puede utilizar para facilitar el establecimiento de una conexión segura entre el router y otros dispositivos Wi-Fi compatibles con WPS, como por ejemplo ordenadores. Para utilizar la función WPS del router, consultar “Para empezar > Agregar ordenadores a la red > Uso del botón WPS”. B La pequeña luz situada cerca del botón WPS indica el estado del router cuando se utiliza la función WPS para establecer una conexión. Apagado: En reposo Azul intermitente: El router está buscando un ordenador u otro dispositivo compatible con WPS. A) Luz de estado del router La luz situada en la parte frontal del router indica su estado. Azul fijo: El router ha establecido una conexión segura con el ordenador u otro dispositivo. Apagado: El router no está conectado a una fuente de alimentación. Ámbar: No se ha establecido ninguna conexión. Azul intermitente: El router está arrancando. Azul fijo: El router está conectado a Internet. Ámbar Fijo: The modem is detected but the router is not connected to the internet Ámbar intermitente: El router no puede detectar el módem. El módem está apagado, no está conectado al router o bien no responde. 33 Información básica sobre el router Panel posterior A) Puerto para el módem (WAN) A B Se puede conectar el módem a este puerto mediante un cable Ethernet. C) USB Port D) Botón de reinicio USB printers, disks, and other USB devices plugged into this port will be shared on your network. El puerto USB cuenta con una luz que indica su estado. Este botón se utiliza para reiniciar el router en los casos excepcionales en los que no funcione correctamente. Cuando se reinicie el router, se conservarán sus ajustes. Este botón también se puede utilizar para restablecer los ajustes predeterminados de fábrica. Consultar la sección de resolución de problemas para obtener más información. Apagado: No hay ningún dispositivo USB conectado o el dispositivo USB conectado no se está usando. B) Puertos LAN Para conectar ordenadores y otros dispositivos de red mediante cables Ethernet. Intermitente: Esperar a que la luz se apague para desconectar el dispositivo. C D E Encendido: El dispositivo USB está conectado y compartido en la red. 34 E) Puerto de alimentación Para conectar el adaptador de alimentación incluido. Datos técnicos Características técnicas Compatibilidad con Plug-and-Play universal (UPnP) La función UPnP (Plug-and-Play universal) del router ofrece un funcionamiento perfecto de la mensajería de voz y vídeo, juegos y otras aplicaciones compatibles con UPnP. Punto de acceso inalámbrico 802.11n integrado Este router utiliza tecnología de red de doble banda y crea dos redes independientes (una en la banda de 2,4 GHz y otra en la banda de 5 GHz), lo que permite incrementar el ancho de banda disponible para todos los ordenadores y dispositivos inalámbricos conectados. Interfaz de usuario avanzada a través de Internet Se puede modificar con facilidad los ajustes avanzados del router desde un navegador web. Estos cambios pueden realizar desde cualquier ordenador de la red. Uso compartido de dirección IP con NAT Para no tener que asignar una dirección IP a cada uno de los ordenadores de un hogar, el router de Belkin utiliza tecnología de traducción de direcciones de red (NAT), que permite compartir una sola dirección IP en toda la red. Belkin Router Monitor La aplicación Belkin Router Monitor permite supervisar el estado del router y modificar los ajustes de la red. Conmutador de 4 puertos 10/100 integrado El router cuenta con un conmutador de red de 4 puertos integrado para compartir impresoras, archivos, fotografías digitales, archivos MP3 y mucho más con los ordenadores conectados con un cable Ethernet al router. Firewall SPI El router está equipado con un firewall que protegerá la red contra un amplio abanico de ataques y virus habituales. Puerto USB Se puede utilizar el puerto USB para conectar impresoras, discos duros y otros dispositivos USB y compartirlos en la red. 35 Datos técnicos Requisitos del sistema Software de instalación Router Un ordenador con Windows ® XP SP3 o superior, Windows Vista®, o Windows 7; o Mac OS ® X v10.5 o v10.6. Como mínimo un procesador de 1GHz y 512 MB de RAM Conexión a internet de banda ancha, con un módem DSL o de cable, con conexión de red RJ45 (Ethernet) 600MB de espacio libre en el disco duro para la instalación Al menos un ordenador con un adaptador de interfaz de red instalado Protocolo de red TCP/IP instalado en todos los ordenadores Memory Safe y USB Print and Storage Manager Cable de red Ethernet RJ45 Windows XP SP3 o superior o Windows Vista; o Mac OS X v10.5 o v10.6. Navegador de Internet Como mínimo un procesador de 1GHz y 512MB de RAM 500 MB de espacio libre en el disco duro para la instalación 36 USO DEL ROUTER Activar las actualizaciones automáticas del router de Belkin El router puede buscar automáticamente nuevas versiones del firmware e informar de cuando está disponible una nueva versión. Una vez encontrada una actualización se puede escoger entre descargarla o ignorarla. La función de actualización automática está deshabilitada por defecto. Para activarla, haga clic en «Activar» y en «Guardar». Nota: Se recomienda usar un ordenador que esté conectado físicamente al router. Configuración: 1.Abra el explorador web en el ordenador. 2.En la barra de direcciones del navegador de red, escriba «http://192.168.2.1». 3.Haga clic en «Ajustes del sistema», en la sección de Router Links (enlaces del router) del panel de inicio. 37 Cómo utilizar el router 4.En la parte inferior de la pantalla se puede encontrar «Activar la actualización automática del firmware». 5.Haga clic en el botón de la radio tras seleccionar «Activar», haga clic después en «Guardar», en la parte inferior de la pantalla. 38 Cómo utilizar el router Actualizar el router desde la interfaz web Para actualizar el firmware del router, hay seguir los siguientes pasos en la interfaz web. Puesto que la interfaz es parte del router, no es necesario una conexión a internet. Configuración: 1.Localice y descargue el archivo firmware del sitio de asistencia técnica de Belkin. (Se puede encontrar escribiendo el número de artículo en el campo de búsqueda que hay en la esquina superior derecha y buscando «Firmware» en el título.) 2.Guarde el archivo en una ubicación de su ordenador a la que pueda acceder con facilidad, como por ejemplo el escritorio. 3.Conecte el ordenador a uno de los puertos LAN del router (ver imagen). 4.Abra el navegador de red en el ordenador. 5.En la barra de direcciones del navegador de red, escriba «http:// router» o «http://192.168.2.1» y presione Intro en el teclado. 39 Cómo utilizar el router 6.Haga clic en «Actualizar firmware», hacia la parte inferior. 7.Haga clic en el botón «Seleccionar archivo», situado en el centro de la pantalla para buscar el archivo que haya guardado previamente. Nota: L a versión del firmware que se muestra en las imágenes es sólo un ejemplo. El nombre del archivo cambiará en función de la versión y del modelo del router. 40 Cómo utilizar el router 8. Seleccione el archivo del firmware haciendo clic encima con el botón izquierdo del ratón y después haciendo clic en el botón «Abrir» en la esquina inferior derecha de la ventana. A continuación se volverá a la interfaz del router. 9. Haga clic en «Actualizar». 10.A parecerá la siguiente pregunta: "¿Está seguro de que desea continuar con la actualización?" Haga clic en «Aceptar». 11.Aparecerá otro mensaje diciendo que el router no responderá durante la actualización y advirtiéndote de que no retires el suministro de alimentación del router. Hace clic en "Aceptar" de nuevo. Enhorabuena. Se ha actualizado el firmware correctamente. 41 Cómo utilizar el router Reiniciar el router Restablecer los valores de fábrica el router Pulsar y mantener pulsado el botón de «Reset» (Reinicio) durante al menos cinco segundos y soltarlo después. Las luces del router parpadearán momentáneamente. La luz de «router» comenzará a parpadear. El router ha recuperado la configuración de fábrica cuando la luz de «Router» luce fija de nuevo. Botón de reinicio: rojo El botón «Reset» de reinicio se emplea en casos excepcionales cuando el router funciona mal. Al reiniciar el router se restablecerá el funcionamiento normal del mismo, manteniendo los ajustes programados. También pueden restablecerse los ajustes predeterminados de fábrica utilizando el botón de reinicio. La función de restablecimiento se usa cuando se ha olvidado la contraseña personal. Reiniciar el router Pulsar y soltar el botón de «Reset» (Reinicio). Las luces del router parpadearán momentáneamente. La luz de «router» comenzará a parpadear. El router se ha reiniciado por completo cuando la luz de «Router» luce fija de nuevo. 42 Cómo utilizar el router Restablecer los valores de fábrica el router desde la interfaz web Síntomas Es posible que sea necesario restablecer los valores de fábrica desde la interfaz web. Por ejemplo, si el router no funciona como es debido, o si se quieren borrar los cambios introducidos en la configuración del mismo. Pasos a seguir: 3.Haga clic en «Restablecer la configuración de fábrica» en la columna de la izquierda, en la sección «Utilidades». 1.Abrir el navegador de red en el ordenador. 2.En la barra de direcciones del navegador de red, escriba «http://192.168.2.1». 43 Cómo utilizar el router 4.Haga clic en el botón «Restablecer los ajustes de fábrica». 5.Se abrirá una ventana de advertencia que dice: «Advertencia: se perderán todos sus ajustes. ¿Está seguro de que quiere continuar?». Haga clic en «Aceptar». 6.El router comenzará a restaurar los valores de fábrica. Cuando haya terminado, se reiniciará. Nota: Este proceso puede conllevar varios minutos. Cuando haya terminado, el router tendrá de nuevo la configuración de fábrica. 44 Resolución de problemas, servicio técnico y garantía Resolución de problemas Belkin Setup no encuentra el router. Si el asistente de configuración no puede detectar el router durante el proceso de instalación, repasar los siguientes puntos: El CD del asistente no arranca automáticamente. 1. Comprobar que el hardware de conexión inalámbrica del ordenador está encendido. Si al introducir el CD-ROM, el asistente de configuración Belkin Setup no arranca, es posible que el ordenador no esté configurado para abrirlo automáticamente. 2.Probar a conectar el ordenador a un puerto de red del router con un cable Ethernet. Si en 15 segundos no aparece Belkin Setup, explorar la unidad de CD-ROM y hacer clic sobre el icono de «Belkin Setup». También puede ir a la dirección http://router/ y proceder con la configuración manual. Consultar el apartado «Configuración manual desde un navegador». 3.Comprobar que el router está encendido. La luz del panel frontal debería estar encendida. 4.Desconecte la fuente de alimentación del router, espere 10 segundos y conéctela de nuevo. 5.Es posible que haya un firewall que restringe las conexiones del ordenador. Se puede desactivar este software temporalmente durante la instalación. Si Belkin Setup sigue sin detectar el router, se puede instalar manualmente. Para más información, consulte el apartado «Configuración manual de los ajustes de red». 45 Resolución de problemas, servicio técnico y garantía El asistente de configuración no puede conectar el router a Internet. Belkin Setup ha completado la instalación, pero no se puede acceder a Internet. La luz del panel frontal parpadea en color ámbar. Si Belkin Setup no puede conectar el router a Internet, repasar los siguientes puntos: 1. Compruebe que el router está conectado al módem con fuente de alimentación mediante un cable Ethernet por medio del puerto WAN (módem). 1. Seguir los consejos de resolución de problemas de Belkin Setup. 2.Si su ISP requiere un nombre de usuario y contraseña, asegúrese de haber introducido su nombre de usuario y contraseña correctamente. Algunos nombres de usuario requieren que el dominio del ISP aparezca al final del nombre. Ejemplo: «minombre@miproveedor. com». Es posible que sea necesario introducir la parte «@miisp. com» del nombre de usuario junto a su nombre de usuario. 2.Asegúrese que el módem con fuente de alimentación está conectado a la línea ADSL a través de un microfiltro ADSL si así fuese necesario. 3.Si aún no hay conexión a Internet, consulte el apartado «Configuración manual de los ajustes de red» de este manual, y siga los pasos indicados. 4.Enchufe de nuevo el módem con fuente de alimentación en la toma principal, espere 30 segundos y reconécte la toma de alimentación del módem con fuente de alimentación en la parte trasera del router. Esto provocará que el router vuelva a intentar la comunicación con el módem. 3.Desenchufe el módem con fuente de alimentación del enchufe principal. Desenchufe también la toma de alimentación del módem con fuente de alimentación del panel trasero del router. 46 Resolución de problemas, servicio técnico y garantía Belkin Setup ha completado la instalación, pero no se puede acceder a Internet. La luz del panel frontal luce fija en color ámbar. No es posible acceder a Internet con una conexión inalámbrica. Si la luz frontal del router luce azul fija, quiere decir que está conectado a internet. Puede que el ordenador no esté conectado a la red inalámbrica del router. Consulte el capítulo «Agregar ordenadores a la red» del presente manual. 1. Seguir los consejos de resolución de problemas de Belkin Setup. 2.Si su ISP requiere un nombre de usuario y contraseña, asegúrese de haber introducido su nombre de usuario y contraseña correctamente. Algunos nombres de usuario requieren que el dominio del ISP aparezca al final del nombre. Ejemplo: «minombre@miproveedor. com». Es posible que sea necesario introducir la parte «@miisp. com» del nombre de usuario junto a su nombre de usuario. Si el ordenador funciona con Windows XP SP2, no será posible configurar el router por vía inalámbrica. Es necesario usar Windows XP SP3 o configurar el router conectándolo por medio de un cable al ordenador. 3.Si se tiene una conexión con dirección IP estática, el proveedor debe especificar la dirección IP, la máscara de subred y la dirección de la pasarela. Volver a ejecutar Belkin Setup e introducir esta información cuando se mencione una conexión estática. 4.Es posible que deba configurar su router para cumplir los requisitos específicos de su ISP. Para más información acerca de los distintos proveedores o ISP, visite http://www.belkin.com/support y escriba «ISP». 5.Si aún no hay conexión a Internet, consulte el apartado «Configuración manual de los ajustes de red» de este manual, y siga los pasos indicados. 47 Resolución de problemas, servicio técnico y garantía El ordenador no consigue conectarse a la red inalámbrica y el nombre de la red no aparece en la lista de redes disponibles. El rendimiento de mi red inalámbrica es irregular, la señal es débil o tengo problemas para mantener la conexión VPN. 1. Compruebe que el router está encendido y que la luz del panel frontal luce azul fija. La tecnología inalámbrica está basada en la radioemisión, lo que significa que la conectividad y el rendimiento entre dispositivos descenderán a medida que aumente la distancia entre los mismos. Hay otros factores que pueden debilitar la señal (el metal es el ejemplo más claro), normalmente obstáculos como paredes y aparatos metálicos. Hay que tener en cuenta, además, que la velocidad de conexión puede verse mermada cuanto más se lejos se esté del router. 2.No siempre es posible establecer la conexión si se está demasiado lejos del router. Pruebe desde más cerca. 3.Desde un ordenador que esté conectado al router por medio de un cable, visite http://router/ y compruebe que «Broadcast SSID» (Emisión de SSID) está activada. Consulte la página de configuración de «Channel and SSID» (Canal y SSID). Con el fin de determinar si los problemas de conexión inalámbrica están relacionados con el alcance, recomendamos probar la conexión situando el ordenador a no más de 3 metros del router. Cambio del canal inalámbrico:según las interferencias y el tráfico inalámbrico del área, cambiar el canal inalámbrico de la red puede mejorar el rendimiento y la fiabilidad. En el capítulo «Cambiar el canal inalámbrico» se pueden encontrar las instrucciones sobre cómo elegir otros canales. 48 Resolución de problemas, servicio técnico y garantía Limitación de la velocidad de transmisión inalámbrica:limitar la velocidad de transmisión inalámbrica puede ayudar a mejorar la estabilidad de la conexión y el alcance inalámbrico. La mayoría de las tarjetas inalámbricas permite limitar la velocidad de transmisión. Se puede modificar esta configuración en el panel de control de Windows, en la ventana «Conexiones de red», haciendo doble clic sobre la conexión de la tarjeta inalámbrica. En el cuadro de diálogo de propiedades, seleccione el botón «Configurar» en la pestaña «General», después elija la pestaña «Avanzada» y seleccione la velocidad adecuadamente. Tras instalar este nuevo router, algunos de los clientes de la red (ordenadores, videoconsolas, etc.) no pueden conectarse. El nuevo router viene preconfigurado con un nombre de red y una contraseña, que se pueden encontrar impresos en una tarjeta adjunta. Todos los clientes deben usar este nombre de red y contraseña para conectarse inalámbricamente al router. Hay que buscar el menú de configuración de cada cliente, seleccionar el nombre de red que muestra la tarjeta impresa en la lista de redes disponibles, e introducir la contraseña para poder conectarse a la red. Por lo general, las tarjetas de cliente inalámbrico se configuran de forma automática para ajustar la velocidad de transmisión inalámbrica, pero esto puede causar interrupciones periódicas en la conexión si la señal inalámbrica es demasiado débil. Como regla general, las velocidades de transmisión más lentas son más estables. Se recomienda probar diferentes velocidades de conexión hasta encontrar la más adecuada. Hay que tener en cuenta que todas las velocidades de transmisión disponibles suelen ser aceptables para navegar por Internet. Para obtener más información, consultar el manual del usuario de la tarjeta inalámbrica. 49 Resolución de problemas, servicio técnico y garantía ¿Es compatible el router con la seguridad WPA (Wireless Protected Access: acceso inalámbrico protegido)? 5.Haga clic en «Aplicar cambios» para finalizar. Ahora, la conexión inalámbrica estará cifrada. Todo ordenador que utilice tu red WiFi necesitará utilizar una clave nueva. Por defecto, el router tiene la seguridad WPA/WPA2 activada. Es posible que Windows XP y el hardware de red más antiguo necesiten actualizaciones de software para funcionar con WPA/WPA2. Nota: Si modifica la configuración del router usando una conexión inalámbrica, tendrá que volver a conectar con el router cuando cambie la configuración de seguridad. Hay problemas para configurar la seguridad WPA en el router. Nota: Es posible que el hardware más antiguo solo sea compatible con el cifrado WEP. Si sus ordenadores más antiguos no pueden conectar con tu red, inténtelo con un cifrado WEP de 128 o 64 bits o busca las actualizaciones de software de los fabricantes. 1. Acceda al router visitando http://router/ con el navegador de red. Haga clic en el botón de acceso «Login» en la parte superior derecha de la pantalla. Introduzca la contraseña. Si aún no se ha definido una contraseña, deje en blanco el campo de «Password» (contraseña) y haga clic en «Submit» (Enviar). 2.Haga clic en «Wireless» (inalámbrico) en el menú situado a la izquierda. Después haga clic en «Security» (Seguridad) justo debajo. 3.Seleccionar la opción «WPA/WPA2». 4.Introduzca la contraseña. Puede elegir entre 8 y 63 caracteres a su disposición, incluidos espacios y puntuación, O un número hexadecimal de 64 dígitos (utilizando solamente los números del 0 al 9 y las letras de la A a la F). 50 Resolución de problemas, servicio técnico y garantía Hay problemas para configurar el cifrado WEP en mi router. 5.Haga clic en «Apply Changes» (Aplicar cambios) para finalizar. Ahora, la conexión inalámbrica estará cifrada. Todo ordenador que utilice su red WiFi necesitará utilizar una clave nueva. 1. Acceda al router. Entre en http://router/ desde un navegador web. Haga clic en el botón de acceso en la parte superior derecha de la pantalla. Introduzca la contraseña. Si aún no se ha definido una contraseña, dejar en blanco el campo de la contraseña y hacer clic en «Submit» (Enviar). Nota: Si modifica la configuración del router usando una conexión inalámbrica, tendrá que volver a conectar con el router cuando cambie la configuración de seguridad. 2.Haga clic en «Wireless» (inalámbrico) en el menú situado a la izquierda. Después haga clic en «Security» (Seguridad) justo debajo. Nota: Es posible que el hardware más antiguo sólo sea compatible con el cifrado WEP de 64 bits. Si sus ordenadores más antiguos no pueden conectar con tu red, pruebe con un cifrado WEP de 64 bits. 3.Seleccione la opción «128-bit WEP» (WEP 128 bits). 4.Puede teclear una clave WEP de forma manual o generar una a partir de una frase de contraseña (passphrase). Escribir una fase en el campo «Passphrase» (Frase de contraseña) y hacer clic en el botón «Generate» (Generar). Una clave WEP se compone de 26 dígitos hexadecimales (0–9, A–F.. Por ejemplo, C3 03 0F AF 4B B2 C3 D4 4B C3 D4 EE 74 es una clave WEP de 128 bits válida. 51 Resolución de problemas, servicio técnico y garantía Un disco conectado al puerto USB no aparece en el ordenador, ni en Memory Safe. Una impresora conectada al puerto USB no aparece en el ordenador. 1. ¿Está encendida la luz que hay encima del puerto USB al que está conectada la impresora? Si no está encendida, probar a desconectar y volver a conectar la impresora. Compruebe que el cable USB está bien conectado al router. 1. ¿Está encendida la luz que hay encima del puerto USB al que está conectado el disco? Si no está encendida, probar a desconectar y volver a conectar el disco. Comprobar que el cable USB está bien conectado al router. 2.Para poder usar una impresora conectada al router, hay que instalar el controlador de la impresora en el ordenador. Compruebe si el controlador está instalado. 2.Si el disco dispone de una fuente de alimentación adicional, se debe usar para conectarlo al router. 3.El router es compatible con los discos con formatos FAT16, FAT32 y NTFS. Los discos que tengan otros formatos no aparecerán en el explorador de Windows® o en el Finder de Mac. 3.Puede que la impresora no esté configurada para conectarse automáticamente. En el Belkin Router Manager, abrir el Belkin USB Print and Storage Center. Compruebe que la impresora aparece en la lista de dispositivos disponibles. Consultar las propiedades de la impresora y comprobar si la función de conexión automática está seleccionada. El disco conectado al puerto USB no se enciende, o se enciende y se apaga rápidamente. Algunos discos duros USB necesitan más energía que la que suministra el puerto USB del router. Si el disco dispone de una fuente de alimentación adicional, se debe usar para conectarlo al router. 52 Resolución de problemas, servicio técnico y garantía Otro tipo de dispositivo USB conectado al puerto USB no aparece en el ordenador. Para poder acceder a la mayoría de los dispositivos USB (con excepción de impresoras y discos duros), es necesario usar Belkin USB Print and Storage Center. 1. ¿Está encendida la luz que hay encima del puerto USB al que se ha conectado el dispositivo? Si no está encendida, probar a desconectar y volver a conectar el dispositivo. Compruebe que el cable USB está bien conectado al router. 2.En el Belkin Router Manager, abrir el Belkin USB Print and Storage Center. Compruebe que el dispositivo aparece en la lista de dispositivos disponibles. 3.Seleccione el dispositivo y haga clic en el botón «Usar». El dispositivo estará conectado virtualmente al ordenador hasta que se seleccione la opción de dejar de usarlo, o hasta que otra persona solicite acceso al mismo. 53 Resolución de problemas, servicio técnico y garantía Servicio técnico AUSTRIA 0820 200 766 www.belkin.com/de/networking/ www.belkin.com/nl/networking/ NORUEGA 81 50 0287 www.belkin.com/uk/networking/ POLONIA 00800 - 441 17 37 www.belkin.com/uk/networking/ PORTUGAL 707 200 676 www.belkin.com/uk/networking/ RUSIA 495 580 9541 www.belkin.com/networking/ ESLOVAQUIA 08000 04614 www.belkin.com/networking/ SLOVENIA 0800 80510 www.belkin.com/networking/ BÉLGICA 07 07 00 073 REPÚBLICA CHECA 239 000 406 www.belkin.com/uk/networking/ DINAMARCA 701 22 403 www.belkin.com/uk/networking/ FINLANDIA 0972519123 www.belkin.com/uk/networking/ FRANCIA 08 - 25 54 00 26 www.belkin.com/fr/networking/ ALEMANIA 0180 - 500 57 09 www.belkin.com/de/networking/ SUDÁFRICA 0800 - 99 15 21 www.belkin.com/uk/networking/ GRECIA 00800 - 44 14 23 90 www.belkin.com/uk/networking/ ESPAÑA 902 - 02 43 66 www.belkin.com/es/networking/ HUNGRÍA 06 - 17 77 49 06 www.belkin.com/uk/networking/ SUECIA 07 - 71 40 04 53 www.belkin.com/uk/networking/ ISLANDIA 800 8534 www.belkin.com/uk/networking/ SUIZA 08 - 48 00 02 19 www.belkin.com/de/networking/ IRLANDA 0818 55 50 06 www.belkin.com/uk/networking/ REINO UNIDO 0845 - 607 77 87 www.belkin.com/uk/networking/ OTROS PAÍSES +44 - 1933 35 20 00 www.belkin.com/it/networking/ www.belkin.com/fr/networking/ ITALIA 02 - 69 43 02 51 www.belkin.com/it/networking/ LUXEMBURGO 34 20 80 85 60 www.belkin.com/uk/networking/ PAÍSES BAJOS 0900 -040 07 90 60 www.belkin.com/nl/networking/ www.belkin.com/fr/networking/ 54 Resolución de problemas, servicio técnico y garantía Garantía del producto de 2 años de Belkin International, Inc. ¿Qué excluye la presente garantía? Todas las garantías mencionadas anteriormente resultarán nulas y sin valor alguno si el producto Belkin no se le proporciona a Belkin para su inspección bajo requerimiento de Belkin con cargo al comprador únicamente o si Belkin determina que el producto Belkin se ha instalado de un modo inadecuado, alterado de algún modo o forzado. La garantía del producto de Belkin no lo protege de los desastres naturales tales como inundaciones, terremotos, rayos, vandalismo, robos, mal uso, erosión, agotamiento, desuso o daño a causa de interrupciones en la alimentación (p. ej. apagones o picos de tensión) modificación o alteración no autorizadas de programas o sistemas. Cobertura de la presente garantía. Belkin International, Inc. («Belkin») garantiza al comprador original que este producto Belkin no tendrá defectos de diseño, montaje, materiales o mano de obra. El período de cobertura. Belkin garantiza el producto Belkin durante dos años. ¿Qué haremos para solventar los problemas? Garantía del producto. Belkin reparará o sustituirá, según decida, cualquier producto defectuoso sin ningún tipo de cargo (excepto los gastos de envío del producto). Belkin se reserva el derecho de suspender la producción de cualquiera de sus productos sin notificación previa y no se hará cargo de reparar o reemplazar tales productos. En caso de que Belkin fuera incapaz de reparar o reemplazar el producto (por ejemplo, porque su producción hubiera cesado), Belkin ofrecerá un reembolso y un cupón de compra para adquirir otro producto en Belkin.com con un crédito que será igual al del recibo de compra original descontando la cantidad que corresponda según su uso. 55 Resolución de problemas, servicio técnico y garantía Cómo acceder a nuestros servicios. Para obtener asistencia sobre algún producto de Belkin, se deben seguir los siguientes pasos: 2.El servicio de atención al cliente de Belkin le informará sobre cómo enviar el recibo y el producto Belkin y sobre cómo proceder con su reclamación. 1. Contacte con Belkin International, Inc. en el número de teléfono recogido en la página 54, en un plazo de 15 días desde el momento de la incidencia. Tenga preparada la siguiente información: a. El número de artículo del producto Belkin. b. El lugar de compra del producto. c. Cuándo se compró el producto. d. Copia de la factura original. Belkin se reserva el derecho de revisar el producto Belkin dañado. Todos los gastos de envío del producto Belkin a Belkin para su inspección correrán a cargo del comprador exclusivamente. Si Belkin determina, según su propio criterio, que resulta poco práctico el envío de los equipos averiados a Belkin, Belkin podrá designar, según su propio criterio, una empresa de reparación de equipos para que inspeccione y estime el coste de la reparación de dichos equipos. Los gastos, si existieran, de envío del equipo a dicha empresa de reparaciones, y de su valoración, correrán exclusivamente a cargo del comprador. El equipo dañado deberá permanecer disponible para su inspección hasta que haya finalizado la reclamación. Si se solucionan las reclamaciones por negociación, Belkin se reserva el derecho a subrogar la garantía por cualquier póliza de seguros del comprador. 56 Resolución de problemas, servicio técnico y garantía Relación de la garantía con la legislación local. ESTA GARANTÍA CONTIENE LA GARANTÍA EXCLUSIVA DE BELKIN. NO EXISTEN OTRAS GARANTÍAS EXPLÍCITAS O IMPLÍCITAS, EXCEPTO LAS ESTABLECIDAS POR LEY, INCLUYENDO LA GARANTÍA IMPLÍCITA O LAS CONDICIONES DE CALIDAD, APTITUD PARA LA VENTA O PARA CUALQUIER PROPÓSITO EN CONCRETO Y, TALES GARANTÍAS IMPLÍCITAS, SI ES QUE EXISTE ALGUNA, ESTÁN LIMITADAS A LA DURACIÓN DE ESTA GARANTÍA. Ciertas jurisdicciones no permiten la limitación de duración de las garantías implícitas, por lo que puede que las anteriores limitaciones no se apliquen. EN NINGÚN CASO BELKIN SERÁ RESPONSABLE DE LOS DAÑOS IMPREVISTOS, ESPECIALES, DIRECTOS, INDIRECTOS, CONSECUENTES O MÚLTIPLES, INCLUYENDO ENTRE OTROS LA PÉRDIDA DE NEGOCIO O BENEFICIOS QUE PUEDA SURGIR DE LA VENTA O EL EMPLEO DE CUALQUIER PRODUCTO BELKIN, INCLUSO SI BELKIN HA SIDO INFORMADA DE LA POSIBILIDAD DE DICHOS DAÑOS. Esta garantía proporciona derechos legales específicos y permite beneficiarse asimismo de otros derechos que pueden variar entre las distintas jurisdicciones. Ciertas jurisdicciones no permiten la exclusión o limitación de daños fortuitos, consiguientes o de otro tipo, por lo que tal vez las limitaciones mencionadas no te afecten. 57 Información sobre regulación y seguridad Declaración de conformidad con la compatibilidad electromagnética e interferencia electromagnética Nota sobre la interferencia CISPR 22 Las pruebas realizadas con este equipo dan como resultado el cumplimiento con los límites establecidos para un dispositivo digital de la Clase B, de acuerdo con los requisitos de EN 55022 y EN 55024. Estos límites se han establecido con el fin de proporcionar una protección suficiente contra interferencias nocivas en zonas residenciales. Nosotros, Belkin International Inc, en Schipol-Rijk, Países Bajos, declaramos bajo nuestra única responsabilidad que el dispositivo F9K1102, cumple con las directivas establecidas en nuestra declaración de la UE, la cuál se puede consultar en la página web mostrada aquí abajo. Este equipo genera, utiliza y puede radiar energía de radiofrecuencia que, si no se instala y se usa de acuerdo con las instrucciones, puede causar interferencias nocivas a las comunicaciones radio. De todos modos, no existen garantías de que las interferencias no ocurrirán en una instalación en particular. Si este equipo provoca interferencias nocivas en la recepción de radio y televisión, las cuales se pueden determinar encendiendo y apagando seguidamente el dispositivo, el mismo usuario puede intentar corregir dichas interferencias tomando una o más de las siguientes medidas: • Reorientar o colocar en otro lugar la antena de recepción. • Incrementar la distancia entre el equipo y el receptor. • Conectar el equipo a una toma o un circuito distinto del que al que está conectado el receptor. • Solicitar la ayuda del vendedor o de un técnico experto en radio/televisión. Precaución: Exposición a las radiaciones de radiofrecuencia. Este equipo cumple los límites de exposición a las radiaciones de la establecidos para un entorno no controlado. Este equipo debe estar instalado y funcionar a una distancia mínima de 20 cm entre el emisor y las personas Precaución: Todos los cambios o modificaciones que no hayan sido expresamente aprobados por la parte responsable del cumplimiento, podrían invalidar la autoridad del usuario para manejar el equipo. Este dispositivo y su antena o antenas no deben ser colocados junto a, o funcionar junto con, ninguna otra antena o transmisor. 58 Información sobre regulación y seguridad Europa: declaración de conformidad de la UE Este dispositivo cumple con los requisitos esenciales de la Directiva R&TTE 1999/5/CE, de la Directiva de EMC 2004/108/CE y de la de la Directiva de Bajo Voltaje 2006/95/CE. Se puede obtener una copia de la «Declaración de conformidad» de la Unión Europea en la web: www.belkin.com/doc Para más información sobre el desecho del producto, consulte http://environmental.belkin.com Información de seguridad: • Utilizar únicamente en interiores. • Utilizar únicamente el adaptador de alimentación suministrado • El adaptador de alimentación suministrado también sirve como dispositivo de apagado del producto. El enchufe debe estar cerca del producto y ser fácilmente accesible. 59 © 2012 Belkin International, Inc. Todos los derechos reservados. Todos los nombres comerciales son marcas registradas de los respectivos fabricantes. iPad, iPhone, iPod touch, Mac, Mac OS y Safari son marcas registradas de Apple Inc., registradas en Estados Unidos y en otros países. Microsoft, Windows Vista, Internet Explorer y DirectX son marcas o marcas registradas de Microsoft Corporation en Estados Unidos y/o en otros países. Android y Google Chrome son marcas registradas de Google Inc. Belkin Ltd. Express Business Park Shipton Way, Rushden NN10 6GL Reino Unido Belkin Ltd. Express Business Park Shipton Way, Rushden NN10 6GL Reino Unido Belkin GmbH Otto-Hahn-Straße 20 85609 Aschheim Alemania Belkin Iberia Avda de Barajas, 24, Edificio Gamma, 4ªpta, 28108 Alcobendas Madrid - España Belkin Italy & Greece Via Nino Bonnet, 4/6 Milán 20154 Italia Belkin B.V. Boeing Avenue 333 1119 PH Schiphol-Rijk, Países Bajos