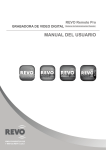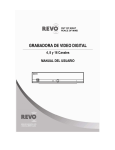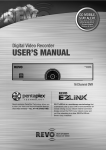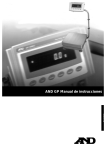Download GRABADORA DE VIDEO DIGITAL
Transcript
GRABADORA DE VIDEO DIGITAL
MANUAL DEL USUARIO
PRECAUCIÓN
RIESGO DE DESCARGA ELÉCTRICA
NO ABRIR
PRECAUCIÓN: PARA REDUCIR EL RIESGO DE DESCARGA ELÉCTRICA,
NO QUITE LA CUBIERTA (NI LA PARTE TRASERA).
DENTRO NO HAY PIEZAS ÚTILES PARA EL USUARIO.
DELEGUE EL SERVICIO TÉCNICO
A PROFESIONALES CUALIFICADOS.
El símbolo del rayo con cabeza de flecha dentro de un triángulo equilátero pretende
alertar al usuario de la presencia de "voltaje peligroso" no aislado dentro de la estructura
del producto que puede ser de magnitud suficiente como para constituir un riesgo de
descarga eléctrica.
El símbolo de exclamación dentro de un triángulo equilátero pretende alertar al usuario de
instrucciones operativas y de manutención (servicio técnico) en los folletos que
acompañan al aparato.
ANUNCIO DE CUMPLIMIENTO DE LAS NORMAS DE LA FCC:
ESTE EQUIPO HA SIDO PROBADO Y EL RESULTADO DE ESAS PRUEBAS MUESTRA QUE ESTÁ DENTRO DE
LOS LÍMITES DE UN DISPOSITIVO DIGITAL DE CLASE A, DE ACUERDO CON LA PARTE 15 DE LAS NORMAS
DE LA COMISIÓN FEDERAL DE COMUNICACIONES DE LOS ESTADOS UNIDOS (FCC). ESTOS LÍMITES
ESTÁN DISEÑADOS PARA PROVEER UNA PROTECCIÓN RAZONABLE CONTRA INTERFERENCIAS CUANDO
EL EQUIPO SEA OPERADO EN UN AMBIENTE COMERCIAL. ESTE EQUIPO GENERA, USA Y PUEDE RADIAR
ENERGÍA DE RADIOFRECUENCIA Y, SI NO SE INSTALA Y SE USA DE ACUERDO CON EL MANUAL DE
INSTRUCCIONES, PUEDE CAUSAR INTERFERENCIAS DAÑINAS A LA COMUNICACIÓN POR RADIO. LA
OPERACIÓN DE ESTE EQUIPO EN UN ÁREA RESIDENCIAL PUEDE CAUSAR INTERFERENCIAS DAÑINAS,
EN CUYO CASO SE REQUERIRÁ QUE EL USUARIO CORRA CON LOS GASTOS DE CORREGIR LA
INTERFERENCIA.
PRECAUCIÓN: LOS CAMBIOS O MODIFICACIONES NO EXPRESAMENTE APROBADOS POR LA PARTE
RESPONSABLE DEL CUMPLIMIENTO PODRÍAN ANULAR LA AUTORIDAD DEL USUARIO PARA OPERAR EL
EQUIPO.
ESTE TIPO DE APARATO DIGITAL CUMPLE TODOS LOS REQUISITOS DE LOS REGLAMENTOS DE EQUIPOS
CAUSANTES DE INTERFERENCIAS DE CANADÁ.
Se cree que la información de este manual es precisa a la fecha de su publicación. REVO America Corporation no se
responsabiliza de ningún problema que resulte del uso del mismo. La información aquí contenida está sujeta a cambios
sin previo aviso. Las revisiones o nuevas ediciones de esta publicación pueden modificar el documento para incorporar
tales cambios.
Manual del Usuario
Medidas de Seguridad Importantes
1. Lea las Instrucciones
Todas las instrucciones de seguridad y operación deberían leerse antes de operar el
aparato.
14. Daños que requieran Servicio Técnico
Desenchufe este equipo y delegue el servicio técnico a personal cualificado cuando
se produzcan las siguientes condiciones:
2. Guarde las Instrucciones
Las instrucciones de seguridad y operación deberían guardarse para consultas
futuras.
A.
B.
C.
D.
3. Limpieza
Desenchufe este equipo antes de limpiarlo. No use limpiadores aerosoles líquidos.
Use un paño suave humedecido para la limpieza.
4. Elementos Acoplados
Nunca añada ningún elemento acoplado y/o equipo sin la aprobación del fabricante,
ya que tales adiciones pueden causar riesgos de incendio, descarga eléctrica u otros
daños personales.
5. Agua y/o Humedad
No use este equipo cerca del agua o en contacto con el agua.
6. Ventilación
Coloque este equipo solamente de pie. Este equipo tiene una Fuente de
Alimentación con Modo de Conmutación (SMPS) de armazón abierta, que puede
causar un incendio o una descarga eléctrica si se inserta cualquier cosa por los
agujeros de ventilación laterales del equipo.
7. Colocación y Accesorios
No coloque este equipo en un carrito, stand o mesa inestable. Este equipo puede
caer y causar daños graves a niños o adultos, además de un daño grave al propio
equipo.
Cuando el cable de alimentación o el enchufe hayan sufrido daños.
Si se derrama líquido o caen objetos dentro del equipo.
Si se expone el equipo a lluvia o agua.
Si el equipo no opera con normalidad al seguir las instrucciones de operación,
ajuste solamente aquellos controles que están cubiertos por las instrucciones de
operación, ya que un ajuste inadecuado de otros controles puede causar daños y
con frecuencia requerirá mucho trabajo de un técnico cualificado para restaurar
los niveles operativos normales del equipo.
E. Si el equipo ha sufrido una caída o se ha dañado la carcasa.
F. Cuando el equipo demuestre un cambio significativo en su desempeño, lo que
indica la necesidad de servicio técnico.
15. Piezas de Repuesto
Cuando sea necesario reemplazar componentes, asegúrese de que el técnico de
servicio usó piezas de repuesto especificadas por el fabricante o que tengan las
mismas características que las originales. Las sustituciones no autorizadas pueden
ocasionar incendios, descargas eléctricas u otros peligros.
16. Chequeo de Seguridad
Al terminar cualquier trabajo de mantenimiento o reparación de este equipo, solicite
al técnico de servicio que realice comprobaciones de seguridad para determinar que
el equipo está en buenas condiciones de funcionamiento.
17. Ambiente de Instalación
Esta instalación debe ser realizada por un profesional de servicio cualificado y debe
ajustarse a todas las normas locales.
18. Pilas Correctas
Precaución: Riesgo de explosión si las pilas se sustituyen por otras de un tipo
incorrecto. Deshágase de las pilas usadas según las instrucciones.
Este equipo, junto con su soporte, debería ser desplazado con cuidado. Las paradas
rápidas, la fuerza excesiva y las superficies irregulares pueden causar la caída del
equipo junto con su soporte.
8. Fuentes de Alimentación
Este equipo debería operarse usando sólo el tipo de fuente de alimentación indicada
en la etiqueta de marcado. Si no está seguro del tipo de alimentación, por favor,
consulte al vendedor de su equipo o a la compañía de energía local.
9. Cables de Alimentación
El operador o el instalador debe desenchufar las conexiones de energía y TNT antes
de manejar el equipo.
10. Rayos
Para una protección añadida de este equipo durante una tormenta de rayos, o cuando
permanezca desatendido y sin usar por períodos de tiempo prolongados,
desenchúfelo y desconecte el sistema de cable o antena. Esto evitará daños al equipo
debido a rayos y subidas de tensión de la red eléctrica.
11. Sobrecarga
No sobrecargue los enchufes de la pared ni los cables de extensión, porque eso
puede causar riesgos de incendio o descargas eléctricas.
12. Objetos y Líquidos
Nunca inserte objetos de cualquier tipo por las aberturas de este equipo, ya que
pueden tocar puntos de voltaje peligrosos o causar cortocircuitos, lo que puede
causar incendios o descargas eléctricas. Nunca derrame líquidos de ningún tipo
sobre el equipo.
13. Servicio Técnico
No intente hacer las reparaciones técnicas de este equipo usted mismo. Delegue
todo el servicio técnico a personal cualificado.
19. TMRA (Temperatura Ambiente Máxima Recomendada)
Debe especificarse una Temperatura Ambiente Máxima Recomendada (TMRA) del
fabricante para que el cliente y el instalador puedan determinar un ambiente
máximo adecuado de funcionamiento para el equipo.
20. Temperatura Ambiente de Funcionamiento Elevada
Si se instala en un lugar cerrado o se montan varias unidades en rack, la temperatura
de funcionamiento del rack puede ser más elevada que la temperatura ambiente. Por
lo tanto, debe considerarse la posibilidad de instalar el equipo en un ambiente
compatible con la Temperatura Ambiente Máxima Recomendada (TMRA) del
fabricante.
21. Flujo de Aire Reducido
La instalación del equipo el rack debería realizarse de un modo tal que la cantidad
de flujo de aire necesaria para el funcionamiento seguro del equipo no se vea
comprometida.
22. Carga Mecánica
El montaje del equipo en el rack debería realizarse de tal manera que no se produzca
ninguna situación peligrosa debido a una desigual carga mecánica.
23. Sobrecarga del Circuito
Debería prestarse atención a la conexión del equipo al circuito de suministro y al
efecto que una sobrecarga de circuitos podría tener en la protección actual y en el
cableado de suministro. Debería prestarse la atención adecuada a las tasas de la
placa de identificación del equipo al abordar esta cuestión.
24. Conexión a Tierra Fiable
Debería mantenerse una conexión a tierra adecuada del equipo montado en rack. Se
le debe prestar especial atención a las conexiones de alimentación diferentes de las
conexiones directas al circuito principal (por ejemplo, mediante el uso de ladrones
de corriente).
RAEE (Residuos de Aparatos Eléctricos y Electrónicos)
Cómo desechar correctamente este producto
(Aplicable en la Unión Europea y otros países europeos con sistemas de recogida selectiva)
2
Grabadora de Video Digital
Esta marca, mostrada en el producto o en los folletos que lo acompañan, indica que no debería desecharse junto con otros residuos
domésticos al final de su vida útil. Para evitar posibles daños al medio ambiente o la salud humana derivados de la eliminación
incontrolada de residuos, separe este producto de otros tipos de residuos y recíclelo correctamente para promover la reutilización
sustentable de los recursos materiales.
Los usuarios domésticos pueden contactar con el establecimiento minorista donde adquirieron el producto, o con las autoridades
gubernamentales locales, para obtener detalles de cómo y dónde pueden desechar este aparato para su reciclaje ecológico y seguro.
Los usuarios comerciales pueden contactar con su proveedor y comprobar los términos y condiciones del contrato de compra. En el
momento de su eliminación, este producto no debe mezclarse con otros residuos comerciales.
3
Manual del Usuario
Índice
Capítulo 1 – Introducción ................................................................................. 7 CARACTERÍSTICAS............................................................................................................. 7 CONTENIDOS DEL EMBALAJE .......................................................................................... 8 CONECTORES DEL PANEL POSTERIOR .......................................................................... 8 CONTROLES DEL PANEL FRONTAL............................................................................... 13 CONTROL REMOTO POR INFRARROJOS ...................................................................... 14 ENCENDIENDO .................................................................................................................. 16 ASISTENTE DE CONFIGURACIÓN BÁSICA .................................................................... 18 CONFIGURACIÓN PRINCIPAL .......................................................................................... 19 CONFIGURACIÓN DEL SISTEMA ................................................................................................20 CONFIGURACIÓN DE RED ..........................................................................................................24 CONFIGURACIÓN DE LA CÁMARA ............................................................................................27 CONFIGURACIÓN DE LA GRABACIÓN ......................................................................................28 CONFIGURACIÓN DE EVENTO ...................................................................................................31 CONFIGURACIÓN DE EXHIBICIÓN .............................................................................................34 Capítulo 3 – Operación ................................................................................ 36 MONITOREO EN VIVO ....................................................................................................... 36 EXHIBIR MENÚ .............................................................................................................................38 MONITOREO DE EVENTOS .........................................................................................................39 MODO CAMEO ACTIVO ...............................................................................................................39 MODO PTZ ....................................................................................................................................40 GRABACIÓN DE VIDEO..................................................................................................... 41 REPRODUCIENDO VIDEO GRABADO ............................................................................. 41 BUSCAR VIDEO ................................................................................................................. 42 BUSCAR FILTRO ..........................................................................................................................43 IR A ................................................................................................................................................48 COPIA DE VIDEO ..........................................................................................................................49 WEBGUARD ....................................................................................................................... 50 MONITOREO WEB ........................................................................................................................51 BÚSQUEDA WEB..........................................................................................................................52 Apéndice ....................................................................................................... 55 CONFIGURACIONES DE FÁBRICA .................................................................................. 55 AVISOS DE CÓDIGO DE ERROR...................................................................................... 59 SOLUCIÓN DE PROBLEMAS ............................................................................................ 60 ESPECIFICACIONES.......................................................................................................... 61 Capítulo 1 ─ Visión General .......................................................................... 1 1.1 EN ESTE MANUAL ........................................................................................................ 1 1.2 CARACTERÍSTICAS DE RASPLUS ............................................................................. 1 1.3 INFORMACIÓN DEL PRODUCTO ................................................................................ 1 COMPONENTES DEL PAQUETE ...................................................................................................1 REQUISITOS DEL SISTEMA ..........................................................................................................1 Capítulo 2 ─ Instalación ................................................................................ 3 Capítulo 3 ─ Configuración ........................................................................... 7 3.1 PANTALLA...................................................................................................................... 7 3.2 PANEL ............................................................................................................................. 8 PANEL REMOTE SITES (SITIOS REMOTOS) ...............................................................................9 4
Grabadora de Video Digital
PANEL (FAVORITE SITES) SITIOS FAVORITOS ..........................................................................9 PANEL MAP (MAPA) ......................................................................................................................9 PANEL CONTROL PTZ (CONTROL DE PTZ) ..............................................................................11 PANELES COLOR CONTROL (CONTROL DE COLOR), ALARM-OUT CONTROL (CONTROL
DE SALIDA DE ALARMA) Y (IMAGE PROCESSING) PROCESAMIENTO DE IMAGEN ...........11 PANEL WATCH EVENT VIEW (VER VISTA DE EVENTO) ..........................................................11 PANEL SEARCH VIEW (EXHIBICIÓN DE BÚSQUEDA) .............................................................12 PANEL REPORT VIEW (EXHIBICIÓN DE INFORME)..................................................................12 PANEL STATUS VIEW (VISTA DEL ESTADO) ............................................................................13 3.3 MENÚ ............................................................................................................................ 13 MENÚ DEL SISTEMA ....................................................................................................................14 SETUP (CONFIGURACIÓN) .........................................................................................................14 BATCH JOB SETUP (CONFIGURACIÓN DE TRABAJOS POR LOTES) ...................................21 DISCONNECT (DESCONECTAR) .................................................................................................22 LOG VIEWER (VISUALIZADOR DE REGISTRO) .........................................................................22 EXIT (SALIR) .................................................................................................................................23 MENÚ VIEW (VISTA) .....................................................................................................................24 MENÚ REMOTE (REMOTO) .........................................................................................................24 REMOTE SETUP (CONFIGURACIÓN REMOTA) .........................................................................24 REMOTE SYSTEM LOG/REMOTE EVENT LOG (REGISTRO DE SISTEMA
REMOTO/REGISTRO DE EVENTO REMOTO).............................................................................24 MENÚ FAVORITE (FAVORITOS)..................................................................................................25 MENÚ SEQUENCE (SECUENCIA) ...............................................................................................25 MENÚ RECORD (GRABACIÓN) ...................................................................................................25 MENÚ IMAGE (IMAGEN) ..............................................................................................................26 MENÚ LAYOUT (COMPOSICIÓN) ................................................................................................26 SCREEN LAYOUT (COMPOSICIÓN DE PANTALLA) .................................................................26 FRAME LAYOUT (COMPOSICIÓN DE LA IMAGEN) ...................................................................27 MENÚ HELP (AYUDA) ..................................................................................................................27 3.4 BARRA DE HERRAMIENTAS ...................................................................................... 28 Capítulo 4 ─ Operación ............................................................................... 29 4.1 MONITOREO EN VIVO ................................................................................................. 29 LAYOUT (COMPOSICIÓN) Y FRAME LAYOUT (COMPOSICIÓN DE IMAGEN) ........................29 AUDIO COMMUNICATION (COMUNICACIÓN DE AUDIO) .........................................................29 SEQUENCE MONITORING (MONITOREO DE LA SECUENCIA) ................................................30 PTZ CONTROL (CONTROL PTZ) .................................................................................................30 COLOR CONTROL (CONTROL DEL COLOR):............................................................................30 ALARM OUT CONTROL (CONTROL DE SALIDA DE ALARMA) ................................................31 4.2 REPRODUCCIÓN Y BÚSQUEDA ................................................................................ 31 PANEL SEARCH VIEW (VISTA DE BÚSQUEDA) ........................................................................32 MODO SEARCH (BÚSQUEDA) ....................................................................................................32 TIME-LAPSE SEARCH (BÚSQUEDA POR INTERVALO DE TIEMPO) .......................................32 EVENT SEARCH (BÚSQUEDA DE EVENTO) ..............................................................................33 FUNCIONES ADICIONALES .........................................................................................................34 BÚSQUEDA DATA SOURCE (FUENTE DE DATOS) ...................................................................34 LAYOUT (COMPOSICIÓN) Y FRAME LAYOUT (COMPOSICIÓN DE IMAGEN) .......................34 IMAGE PROCESSING (PROCESAMIENTO DE IMAGEN) ...........................................................34 PLAYING RECORDED AUDIO (REPRODUCIENDO AUDIO GRABADO) ..................................34 SAVE (GUARDAR) ........................................................................................................................34 4.3 FUNCIONES ADICIONALES ........................................................................................ 35 SAVE (GUARDAR) ........................................................................................................................35 PRINT (IMPRIMIR) .........................................................................................................................36 MENÚ SCREEN (PANTALLA) ......................................................................................................36 4.4 GRABACIÓN DE PÁNICO ............................................................................................ 36 4.5 VISTA DEL ESTADO .................................................................................................... 37 BOTONES DE FUNCIÓN ..............................................................................................................37 VENTANA DE EXHIBICIÓN DE ESTADO ....................................................................................38 5
Manual del Usuario
Apéndice A ─ Revisando los Videoclips.................................................... 39 Apéndice B ─ Servicio de Nombre de la DVR (DVRNS) ........................... 42 PERSPECTIVA GENERAL ............................................................................................................42 CONFIGURACIÓN DEL SISTEMA ................................................................................................42 Apéndice C ─ Editor de Mapas ................................................................... 43 CONFIGURACIÓN DE LA IMAGEN DE FONDO ..........................................................................43 MENÚ DE OPCIONES ...................................................................................................................44 CONFIGURACIÓN DEL DISPOSITIVO .........................................................................................45 CONFIGURACIÓN DE ENLACES .................................................................................................47 6
Grabadora de Video Digital
Capítulo 1 – Introducción
CARACTERÍSTICAS
Su Grabadora de Video Digital (DVR) en color le ofrece capacidad para 4, 8 ó 16 entradas de cámara. Le ofrece una
calidad de imagen excepcional, tanto en el modo en vivo como en la reproducción, así como las siguientes
características:
y
y
y
y
y
y
y
y
y
y
y
y
y
y
y
y
y
4, 8 ó 16 Conectores de entrada compuestos
Compatible con fuentes de video en color (NTSC) y blanco y negro (CCIR y EIA-170).
Detección Automática para monitores VGA
Graba hasta 120 imágenes NTSC por segundo
Grabación continua en el Disk Recycle Mode (Modo de Reciclaje de Disco)
Graba mientras reproduce y transmite a un sitio remoto
Control remoto por infrarrojos totalmente operativo
Sistema de menú con Interfaz Gráfica del Usuario (GUI) amigable
Modos de grabación múltiples: Time-lapse (Retardado), Pre-event (Antes del evento), Motion (En movimiento)
y Alarm (Alarma)
Múltiples motores de búsqueda: Date/Time (Día/hora), Event (Evento), Record Table (Tabla de Registros)
Comunicación de audio de dos vías
Grabación de audio de 4 canales y reproducción de audio de 1 canal
Las conexiones de alarma incluyen: Input (Entrada), Output (Salida) y Reset Input (Entrada de
Restablecimiento)
2 puertos USB 2.0
Buzzer (Sonorizador) incorporado
Acceso a video en vivo o grabado por medio de Ethernet
Los autodiagnósticos con Notificación Automática incluyen el Protocolo S.M.A.R.T. del disco duro.
Salida de
Áudio
Salida VGA
Salida de
vídeo
Sensores
1-16
Flash Drive
Cámaras 1-8
(Entrada de Vídeo /
Entrada de Audio)
Salida de
alarma
Cámaras 1-8
(Solamente modelos
de 16 Canales)
Control Remoto
IR
Grabadora de Vídeo
Digital
Sirene
Red
Instalación típica de la DVR
7
Pisca-pisca
Manual del Usuario
CONTENIDOS DEL EMBALAJE
El embalaje contiene lo siguiente:
y
y
y
y
y
y
Grabadora de Video Digital
Cable de alimentación
Mouse USB
Control remoto por infrarrojos y pilas
Kit para montaje en rack
CD del software RAS y Manual del Usuario (este documento)
Grabadora de Video Digital
Cable de Alimentación
Mouse USB
Control remoto por infrarrojos y pilas (del tipo AAA)
Kit para montaje en rack
CD del software RAS y Manual del Usuario
Capítulo 2 – Instalación y Configuración
CONECTORES DEL PANEL POSTERIOR
No se requieren herramientas especiales para instalar la DVR. Consulte los manuales de instalación para el resto de
los componentes que forman parte de su sistema. Su DVR debe estar completamente instalada antes de comenzar a
usarla.
Modelo de 16 canales
8
Grabadora de Video Digital
Modelo de 8 canales
Modelo de 4 canales
Video In
(Entrada de Video)
RS-485 Port (Puerto
RS 485)
Video Out
(Salida de Video)
Alarm Input/Output
(Entrada/Salida de Alarma)
Botón para Restablecer
las Configuraciones de
Fábrica
Network Port
(Puerto de Red)
Audio Out
(Salida de Audio)
Conector de
Alimentación
NOTA: Las ilustraciones y descripciones en el próximo apartado se refieren al modelo de 16 canales.
Conectando la Entrada de Video
Conecte el cable RJ-12 de las cámaras modulares a los conectores modulares RJ-12.
Conecte los cables coaxiales de las fuentes de video a los conectores Video In (Entrada de Video) BCN.
(Solamente en el modelo de 16 canales)
9
Manual del Usuario
Conectando el Monitor
Se suministra un conector VGA para que pueda utilizar un monitor de computadora estándar, multi-sync (de
sincronización múltiple) como su monitor principal. Use el cable suministrado con su monitor para conectarlo a la DVR.
El monitor VGA es detectado automáticamente cuando lo conecte.
NOTA: Es posible que la DVR no detecte automáticamente un monitor VGA si el monitor no soporta la función
de detección automática. En este caso, mantenga pulsado el botón DISPLAY (EXHIBIR) por 5 segundos o más
para conmutar la salida de video a salida de VGA. Mantener pulsado el botón por 5 segundos o más devuelve al
modo Composite Video Output (Salida de Video Compuesto).
Si prefiere usar un monitor estándar CCTV (Circuito Cerrado de Televisión), conéctelo al conector Video Out
(Salida de Video).
NOTA: La DVR no es compatible con el funcionamiento simultáneo de un CCTV y un monitor VGA.
Conectando las Alarmas
NOTA: Para realizar las conexiones en la Línea de Conectores de la Alarma, mantenga presionado el botón e
inserte el cable en el agujero bajo el botón. Después de soltar el botón, tire suavemente del cable para
asegurarse de que está conectado. Para desconectar un cable, mantenga presionado el botón que está sobre
el cable y quite el cable.
AI (Alarm-In - Entradas de Alarma) 1 a 16: Puede usar dispositivos externos para indicarle a la DVR que
reaccione a eventos. Algunos conmutadores mecánicos o eléctricos pueden estar conectados por cable a los
conectores AI (Alarm-In - Entrada de Alarma) y GND (Ground - Tierra). El umbral de voltaje para NC (Normally
Closed - Normalmente Cerrado) es superior a 4,3 V y para NO (Normally Open - Normalmente Abierto) es inferior a
0,3 V. Debería permanecer estable por al menos 0,5 segundos para que sea detectado.
GND (Ground - Tierra): Conecte el lado tierra de la entrada de alarma y/o la salida de alarma a un conector GND
(Tierra).
NOTA: Todos los conectores marcados como GND (Tierra) son comunes.
NC/NO (Normalmente Cerrado/Normalmente Abierto): Conecte el dispositivo a los conectores C (Common Común) y NC (Normally Closed - Normalmente Cerrado) o C y NO (Normally Open - Normalmente Abierto).
NC/NO es un relé de salida que conecta a 0,5 A a 125 V de corriente alterna (NC - Normalmente Cerrado) y a 1 A a
30V de corriente continua (NO - Normalmente Abierto).
ARI (Alarm Reset In - Entrada de Restablecimiento de la Alarma): Puede usarse una señal externa a Alarm
Reset In (Entrada de Restablecimiento de la Alarma) para restablecer tanto la señal de Alarm Out (Salida de
Alarma) como el buzzer (sonorizador) interno. Algunos conmutadores mecánicos o eléctricos pueden estar
conectados por cable a los conectores ARI (Alarm Reset In - Entrada de Restablecimiento de Alarma) y GND. El
umbral de voltaje es inferior a 0,3 V y debería permanecer estable al menos 0,5 segundos para su detección. Conecte
los cables a los conectores ARI (Alarm Reset In - Entrada de Restablecimiento de Alarma) e GND (Ground Tierra).
10
Grabadora de Video Digital
Disposición de las Clavijas:
AI (1 a 16)
GND
ARI
NC
C
NO
Alarm Inputs (Entradas de Alarma):
Tierra del Chasis
Alarm Reset In (Entrada de
Alarm Out (Normally Closed) Common (Común)
Alarm Out (Normally Open) - Salida
Puerto de red
La DVR puede conectarse en red usando el conector 10/100 Mb Ethernet. Conecte un cable Cat5 con un enchufe
hembra RJ-45 al conector de la DVR. La DVR puede conectarse en red con una computadora para monitoreo a
distancia, búsqueda, configuración y actualización de software. Vea el apartado Network Setup (Configuración de
Red) en este capítulo para configurar las conexiones Ethernet.
PRECAUCIÓN: El conector de red no está diseñado para ser conectado directamente por
medio de cables fabricados para el uso en exteriores.
Restablecimiento de las Configuraciones de Fábrica
La DVR tiene un botón Factory Reset (Restablecimiento de las Configuraciones de Fábrica) a la izquierda del
conector Alarm Output (Salida de Alarma) en el panel trasero. Este botón sólo se utilizará en las raras ocasiones en
las que usted desee restablecer todas las configuraciones a las configuraciones originales de fábrica.
PRECAUCIÓN: Cuando use el botón de Factory Reset (Restablecimiento de las
Configuraciones de Fábrica), perderá todas las configuraciones que haya grabado.
Para restablecer la unidad, necesitará un clip enderezado:
Apague la DVR. Æ Meta el clip enderezado por el agujero sin etiqueta a la izquierda del conector Alarm Output
(Salida de Alarma), y encienda la DVR. Æ Mantenga pulsado el botón hasta que la DVR se encienda y aparezca la
pantalla de monitoreo. Æ Pulse el botón de restablecimiento. Ahora todas las configuraciones de la DVR se
corresponden con las configuraciones originales que tenía cuando salió de la fábrica.
Conectando al Puerto RS-485
El conector RS-485 puede usarse para controlar cámaras PTZ (mover, inclinar, aproximar). Conecte TX+/RX+ o
TX-/RX- del sistema de control a RX+/TX+ o RX-/TX- (respectivamente) de la DVR. Consulte el apartado
Configuración de la Cámara en este capítulo de este manual, así como el manual del fabricante de la cámara PTZ,
para configurar la conexión RS-485.
Disposición de las Clavijas:
11
Unidad Máster
Unidad Esclava
RX+/TX+ → A → TX+/RX+
RX-/TX- → A → TX-/RX-
Manual del Usuario
Conectando el audio
NOTA: Es responsabilidad del usuario determinar si las leyes y normas locales permiten la grabación de
audio.
Conecte la Audio Out (Salida de Audio) a su amplificador usando el enchufe usando el jack RCA. Conecte las fuentes
de audio al conector de entrada de audio de las cámaras de observación que están conectadas a los conectores modulares
RJ-12 de la DVR. Consulte el manual de la cámara de observación para configurar la conexión Audio In (Entrada de
Audio). Su DVR puede grabar audio de hasta cuatro fuentes. Cuando instale más de cuatro cámaras de observación, sólo
las fuentes de audio de cámaras conectadas a los conectores RJ 12 Video In 1 (Entrada de Video 1), Video In 2
(Entrada de Video 2), Video In 3 (Entrada de Video 3) y Video In 4 (Entrada de Video 4) se grabarán.
Conectando el Cable de Alimentación
Conecte el cable de alimentación de corriente alterna a la DVR y después a un enchufe.
PRECAUCIÓN: COLOQUE LOS CABLES DE ALIMENTACIÓN DE MODO QUE NO CAUSEN
RIESGO DE CAÍDAS. ASEGÚRESE DE QUE LOS MUEBLES NO APRIETEN NI CORROAN
EL CABLE DE ALIMENTACIÓN. NO INSTALE CABLES DE ALIMENTACIÓN POR
DEBAJO DE ALFOMBRAS O TAPETES.
EL CABLE DE ALIMENTACIÓN TIENE UNA CLAVIJA DE TIERRA. SI SU ENCHUFE NO
TIENE ENTRADA PARA UNA CLAVIJA DE TIERRA, NO MODIFIQUE LA CLAVIJA. NO
SOBRECARGUE EL CIRCUITO CONECTANDO DEMASIADOS DISPOSITIVOS EN UN
MISMO CIRCUITO.
12
Grabadora de Video Digital
CONTROLES DEL PANEL FRONTAL
Copy LED
(LED de Copia)
Alarm LED
(LED de Alarma)
HDD LED
(LED del Disco Duro)
LAN LED
(LED de LAN)
Power LED
(LED de Encendido)
USB Port
(Puerto USB)
Copy LED (LED de Copia)
El Copy LED (LED de Copia) se enciende cuando la DVR está haciendo la copia de un video.
HDD LED (LED del Disco Duro)
El HDD LED (LED de Disco Duro) parpadea cuando la DVR está grabando o buscando video en el disco duro.
Power LED (LED de Encendido)
El Power LED (LED de Encendido) permanece encendido cuando la unidad está encendida.
Alarm LED (LED de Alarma)
El Alarm LED (LED de Alarma) se enciende cuando se activa una salida de alarma o un sonorizador interno.
LAN LED (LED de LAN)
El LAN LED (LED de LAN) se enciende cuando la unidad se conecta a una red por medio de Ethernet.
USB Port (Puerto USB)
Conecte el mouse USB suministrado a uno de los puertos. El mouse USB se usará para acceder a muchas de las
funciones de la DVR. Se puede conectar una unidad flash USB para hacer copias de videos o para realizar upgrades
del sistema.
NOTA: El sensor infrarrojo en la DVR está justo a la izquierda del LAN LED (LED de LAN). Asegúrese de que
nada bloquea el sensor, o el control remoto no funcionará adecuadamente.
13
Manual del Usuario
CONTROL REMOTO POR INFRARROJOS
ID (Identidad)
DISPLAY (EXHIBIR)
SEQUENCE (SECUENCIA)
FREEZE (CONGELAR)
ALARM (ALARMA)
CAMERA (CÁMARA)
PTZ Control (FOCO, PREPROGRAMAR,
APROXIMAR)
MENU (MENÚ)
PTZ Mode (Modo PTZ)
Arrows (Flechas)
Enter (Entrar)
ZOOM Mode
(Modo de APROXIMACIÓN /
ALEJAMIENTO)
PLAYBACK (REPRODUCIR)
Stop (Parar), Pause (Pausar), Play
(Reproducir), RW (Rebobinar), FF (Avance
Rápido), Next (Próximo), Previous
(Anterior)
Botón ID (Identidad)
Si se configura la Identidad de un sistema de DVR como 0, el control remoto por infrarrojos controlará esa DVR sin
entradas adicionales. (Consulte el apartado Configuración Principal en este capítulo para obtener más información sobre
cómo configurar la Identidad del Sistema). Si la Identidad del sistema DVR es de 1 a 16, usted debe pulsar el botón ID
(Identidad) en el control remoto, seguido del número del botón (de 1 a 16) para controlar esa DVR. Si dos o más
DVRs tienen la misma ID, esas DVRs reaccionarán al control remoto por infrarrojos al mismo tiempo.
Botón DISPLAY (EXHIBIR)
Pulsar el botón DISPLAY (EXHIBIR) alterna entre diferentes formatos de exhibición. Los formatos disponibles son:
full (pantalla completa), 4x4, 3x3, 2x2 y PIP (Picture-in-Picture - Imagen dentro de Imagen).
Cuando la DVR no detecte un monitor VGA automáticamente, mantener pulsado el botón por 5 segundos o más
alternará la salida de video entre la salida de video compuesta y la salida VGA. Durante la copia de videos, usted no
podrá conmutar el modo de salida de video.
14
Grabadora de Video Digital
Botón SEQUENCE (SECUENCIA)
En el modo Live Monitoring (Monitoreo en Vivo), pulsar el botón SEQUENCE (SECUENCIA) exhibe los canales
en vivo secuencialmente.
Botón FREEZE (CONGELAR)
Pulsar el botón FREEZE (CONGELAR) congela la actual pantalla en vivo.
Botón ALARM (ALARMA)
Pulsar el botón ALARM (ALARMA) restablece las salidas de la DVR, incluyendo el buzzer (sonorizador interno)
durante una alarma.
Botones CAMERA (CÁMARA): 1 a 16
Pulsar los botones Camera (Cámara) individuales hará que la cámara seleccionada se exhiba en pantalla completa.
Los botones 1 al 9 también se usan para introducir contraseñas.
Botones de Control PTZ (MOVER, INCLINAR, APROXIMAR)
En el modo PTZ (MOVER, INCLINAR, APROXIMAR) los botones FOCUS (FOCO) se usan para Near Focus
(Foco Próximo) y Far Focus (Foco Lejano), los botones PRESET (PREPROGRAMAR) se usan para grabar las
Presets (Preprogramaciones) y cargar una Preset View (Vista Preprogramada), y los botones ZOOM (APROXIMAR
/ ALEJAR) se usan para realizar Zoom In (Aproximar) y Zoom Out (Alejar).
Botón MENU (MENÚ)
En los modos Live Monitoring (Monitoreo en Vivo) y Search (Búsqueda), pulsar el botón MENU (MENÚ) exhibe
los iconos del menú en la parte superior de la pantalla. Pulsar el botón también oculta los iconos del menú. Durante la
configuración del menú, pulsar el botón cierra el menú actual o la caja de diálogo de configuración.
Botón de Modo PTZ (MOVER, INCLINAR, APROXIMAR)
Pulsar el botón PTZ entra el modo PTZ (MOVER, INCLINAR, APROXIMAR), que le permite controlar las cámaras
adecuadamente configuradas.
Botones de Flecha Up (Arriba), Down (Abajo), Left (Izquierda), Right (Derecha)
Estos botones se usan para navegar por los menús y los elementos mostrados en las pantallas de Live Monitoring
(Monitoreo en Vivo) o Search (Búsqueda). También se usan para navegar por los menús y la para la GUI (Interfaz
Gráfica del Usuario) durante la configuración del sistema. Puede usarlos igualmente para cambiar los números
destacando un número en un menú y usando los botones de flecha Up (Arriba) y Down (Abajo) para aumentar o
disminuir el valor del número.
Los botones de flecha también se usan para controlar Pan (Mover) y Tilt (Inclinar) en el modo PTZ (MOVER,
INCLINAR, APROXIMAR).
En el modo de exhibición PIP (Imagen dentro de imagen), pulsar los botones de flecha Up (Arriba) y Down (Abajo)
mueve la posición del pequeño contador de pantalla en los sentidos horario y antihorario.
Pulsar los botones Left (Izquierda) y Right (Derecha) desplaza entre las páginas de pantalla en el modo Live
Monitoring (Monitoreo en Vivo) y en el modo Search (Búsqueda).
15
Manual del Usuario
Botón Enter (Entrar)
(Entrar) selecciona un elemento destacado o completa una entrada que usted haya hecho durante la
El botón
configuración del sistema. Este botón también se usa para entrar en el modo Cameo en el modo Live Monitoring
(Monitoreo en Vivo) o en el modo Search (Búsqueda).
Botón del modo ZOOM (APROXIMAR / ALEJAR)
Pulsar el botón ZOOM (APROXIMAR / ALEJAR) aproxima la imagen actualmente en pantalla. Se exhibirá
temporalmente una PIP (Imagen dentro de Imagen) con un rectángulo, mostrando qué área de la pantalla se ha
aumentado. Puede usar los botones de flecha para desplazar el rectángulo a otra área.
Botones PLAYBACK (REPRODUCIR)
y Stop (Parar): Para la reproducción y entra en el modo Live Monitoring (Monitoreo en Vivo).
y Pause (Pausar): Pausa el video. Se exhibe en la pantalla en el modo Pause (Pausa).
y Play (Reproducir): Reproduce las imágenes a una velocidad normal. La pantalla exhibe cuando la DVR está
reproduciendo video.
y RW (Rebobinar): Reproduce el video hacia atrás a gran velocidad. Pulsar el botón de nuevo alterna la velocidad
y
. ,
y
se exhiben en la pantalla respectivamente.
de la reproducción entre ,
y FF (Avance Rápido): Reproduce el video hacia adelante a gran velocidad. Pulsar el botón de nuevo alterna la
velocidad de reproducción entre ,
y
. ,
y
se exhiben en la pantalla respectivamente.
y Next (Próxima): Va a la próxima imagen.
y Previous (Anterior): Va a la imagen anterior.
En el modo Live Monitoring (Monitoreo en Vivo), pulsar cualquier botón de reproducción entra en el modo Search
(Buscar).
ENCENDIENDO
Conectar el cable de alimentación a la DVR enciende la unidad. La unidad tardará aproximadamente 30 segundos
para iniciar.
Tan pronto como se complete el proceso de inicialización de la DVR, usted podrá oír el sonido interno del
sonorizador de la DVR si no están instaladas todas las cámaras en la DVR (16, 8 y 4 cámaras para las DVRs de 16, 8
y 4 canales respectivamente), porque la DVR está configurada para usar todos los canales de cámara por defecto.
Para apagar el sonorizador interno, pulse el botón ALARM (ALARMA) en el control remoto, o desplace el puntero
del mouse a la parte superior de la pantalla y haga clic en el icono (Alarm Off - Apagar la Alarma).
Cuando encienda el sistema por vez primera, se le pedirá que elija el idioma de
inicio. Seleccione el idioma deseado y luego haga clic en el botón OK.
NOTA: Puede cambiar el idioma durante la Configuración del Sistema.
Consulte el apartado Configuración Principal de este capítulo.
16
Grabadora de Video Digital
Antes de usar su DVR por primera vez, deberá establecer las configuraciones iniciales. A continuación se describe
cómo usar el control remoto y el mouse en la pantalla de configuración. Tome un minuto para revisar las
descripciones.
Control Remoto
Mouse
En el modo Live Monitoring (Monitoreo en En el modo Live Monitoring (Monitoreo
Vivo), pulse el botón MENU (MENÚ) para en Vivo), mueva el puntero del mouse a la
Para entrar en la
parte superior de la pantalla para exhibir
exhibir los iconos del menú en la parte
pantalla de
superior de la pantalla. Seleccione el icono los iconos de menú ocultos. Haga clic en el
configuración…
(Setup - Configuración) pulsando el
(Setup - Configuración) con el
icono
botón izquierdo.
botón
.
Desplácese al elemento deseado
presionando los botones de flecha ( ,
Haga clic en el icono deseado con el botón
Para seleccionar
,
,
) y selecciónelo pulsando el
izquierdo.
elementos…
botón
.
Seleccione el elemento deseado y pulse los
Seleccione el elemento deseado con el
botones de flecha Up (Arriba) y Down
botón izquierdo y desplace la rueda del
Para cambiar los
(Abajo) ( , ) para aumentar o
mouse hacia arriba y hacia abajo para
valores…
disminuir los valores y luego presione el
aumentar o disminuir los valores.
para completar la entrada.
botón
Seleccione el elemento deseado y pulse el Seleccione el elemento deseado con el
para exhibir un teclado virtual.
botón izquierdo para exhibir un teclado
botón
Para introducir
Desplácese al carácter deseado pulsando los
virtual. Haga clic en el botón deseado con
caracteres…
botones de flecha y pulse el botón
.
el botón izquierdo.
NOTA: Para simplificar, la mayoría de las explicaciones operativas de este manual se basan en el uso del Control
Remoto.
Al configurar la DVR, tendrá muchas oportunidades de introducir nombres y títulos. Al realizar estas entradas,
aparecerá un Teclado Virtual.
Use los botones de flecha en el control remoto para destacar el carácter que
desea para el nombre o título y pulse el botón
. Ese carácter aparece en la
barra de título y el cursor se mueve a la próxima posición. Seleccionar
retrocede y borra
alterna entre los teclados de mayúsculas y minúsculas,
los caracteres introducidos. Usted puede usar hasta 31 caracteres, incluyendo
espacios, en su título.
17
Manual del Usuario
ASISTENTE DE CONFIGURACIÓN BÁSICA
Cuando encienda el sistema por vez primera, se ejecutará el Basic Setup Wizard (Asistente de Configuración
Básica). El Basic Setup Wizard (Asistente de Configuración Básica) le guía para configurar el sistema para las
en la pantalla de Setup
operaciones básicas. También puede acceder al asistente seleccionando el icono
(Configuración). Consulte el apartado Configuración Principal a continuación.
Seleccione el botón Next (Próximo) para iniciar el Basic Setup
Wizard (Asistente de Configuración Básica).
NOTA: Seleccionar el botón Cancel (Cancelar) a través las
pantallas sale del Basic Setup Wizard (Asistente de
Configuración Básica) sin grabar sus cambios y vuelve al
modo Live Monitoring (Monitoreo en Vivo).
Date/Time Setup (Configuración de Fecha/Hora)
y Date (Fecha): Configure la fecha del sistema y seleccione el
formato de la fecha.
y Hora: Configure la fecha del sistema y seleccione el formato
de la fecha.
y Time Zone (Huso Horario): Seleccione su huso horario.
y Enable Daylight Saving Time (Permitir Horario de
Verano): Seleccionar esta casilla configura el sistema para
usar el horario de verano.
NOTA: Se configurará Date/Time (Fecha/Hora) y el reloj
comenzará cuando haga clic en el botón Next (Próximo).
Record Method Setup (Configuración del Modo de
Grabación)
y Seleccione el modo de grabación deseado entre:
– Motion Event Record - Grabación de Evento en Movimiento
(Recomendado)
– Continuous & Motion Event Record (Grabación Continua y
de Evento en Movimiento)
– Continuous Record (Grabación Continua)
NOTA: Usted debería entender cada uno de los modos de
grabación antes de elegir el modo de grabación de la DVR.
Record Video Quality Setup (Configuración de la Calidad
de la Grabación de Video)
y Seleccione el perfil de la calidad de video deseada entre:
– Higher Video Quality Priority Profile (Perfil de Prioridad de
Calidad de Video Más Alta)
– Standard Recording Profile (Perfil de Calidad de Video
Estándar)
– Longer Recording Time Profile (Perfil de Prioridad de
Tiempo de Grabación Más Prolongado)
NOTA: La configuración de calidad más alta requiere más
espacio de almacenamiento.
18
Grabadora de Video Digital
Seleccione el botón Finish (Terminar) para terminar el Basic
Setup Wizard (Asistente de Configuración Básica).
NOTA: Seleccionar el botón Go to Network Setup
(Configuración Ir a la Red) lleva directamente a la Network
Setup (Configuración de Red) tras finalizar este asistente.
CONFIGURACIÓN PRINCIPAL
La pantalla Main Setup (Configuración Principal) le da acceso a todas las pantallas de configuración de la DVR. Su
DVR puede configurarse usando varias pantallas y cajas de diálogo.
en el control remoto le da la oportunidad de
A través de las pantallas, verá . Seleccionar y presionar el botón
restablecer esa pantalla a sus configuraciones por defecto. Puede grabar sus cambios seleccionando el botón Save
. Seleccionar el botón Cancel (Cancelar) sale de la pantalla sin grabar los
(Guardar) y pulsando el botón
cambios.
Para entrar en la pantalla de Main Setup (Configuración Principal), pulse el botón MENU (MENÚ) en el control
(Setup - Configuración) en la parte superior de la pantalla pulsando el botón
remoto. Seleccione el icono
.
Aparece la pantalla de contraseña.
Introduzca la contraseña pulsando la combinación adecuada de botones de número de cámara en el control remoto y
seleccione el botón OK. Aparece la siguiente pantalla de Main Setup (Configuración Principal). No hay una
contraseña por defecto al iniciar la sesión en el sistema por primera vez.
NOTA: Es sumamente recomendable configurar una contraseña para asegurar la gestión segura del sistema.
NOTA: Para introducir una contraseña usando el mouse, haga clic en el botón
virtual. Vea las instrucciones dadas anteriormente para usar el teclado virtual.
y aparecerá un teclado
NOTA: Seleccionar el icono en la esquina superior derecha le permite acceder al Basic Setup Wizard
(Asistente de Configuración Básica).
NOTA: Cuando el disco duro instalado no esté formateado, aparecerá una caja de mensaje pidiéndole que
19
Manual del Usuario
formatee el disco duro. Si quiere grabar video, debe formatear el disco duro.
CONFIGURACIÓN DEL SISTEMA
Configuraciones del Sistema: SYSTEM (SISTEMA) ¼ Pestaña System (Sistema)
y System ID (Identidad del Sistema): Configure la Identidad del Sistema. Use los botones de flecha Up (Arriba) y
Down (Abajo) o mueva la rueda del mouse para aumentar o disminuir el número.
NOTA: Es posible tener múltiples DVRs con la misma Identidad de Sistema) en la misma área. En ese caso,
todas las DVRs con la misma Identidad del Sistema se controlarán al mismo tiempo al usar el control remoto
por infrarrojos para ese número de ID (Identidad).
y Language (Idioma): Seleccione el idioma deseado.
y Version (Versión): Exhibe la versión del software de la DVR. Para realizar un upgrade del software, conecte a la
DVR un dispositivo USB que contenga el archivo de upgrade (.rui). Seleccionar Upgrade exhibe la pantalla de
Upgrade. Seleccione el archivo de upgrade deseado y pulse el botón
. El sistema se reinicia automáticamente
tras completar el upgrade.
y Setup (Configuración): Importa las configuraciones grabadas de la DVR o exporta las configuraciones actuales
de la DVR.
Import... (Importar...) – Para importar configuraciones de DVR grabadas, conecte un dispositivo USB que
contenga el archivo de configuración a la DVR y seleccione el archivo de configuración deseado.
Verificar la caja Include Network Setup (Incluir Configuración de Red) cambia las configuraciones
de red.
Export... (Exportar) – Para grabar las configuraciones actuales de la DVR en un formato de archivo .dat, conecte un
dispositivo USB a la DVR e introduzca un nombre de archivo para las configuraciones.
20
Grabadora de Video Digital
NOTA: Incluso después de cambiar las configuraciones de la DVR importando configuraciones grabadas, las
configuraciones relacionadas con el tiempo, como Date/Time (Fecha/Hora), Time Zone (Huso Horario) y
Daylight Saving Time (Horario de Verano) NO se cambiarán.
PRECAUCIÓN: El dispositivo USB debe tener un formato FAT16 o FAT32.
y Show System Log… (Mostrar las Sesiones del Sistema): Exhibe las sesiones del sistema (hasta 5.000 desde la
última). El icono se exhibirá en la última columna para actividades del sistema de sitios remotos. Consulte el
Apéndice para detalles sobre la información de sesión del sistema.
21
Manual del Usuario
Log Message
(Mensaje de Sesión)
Log Message
(Mensaje de Sesión)
Log Message
(Mensaje de Sesión)
Boot Up
Arrancar
Setup Export Cancel
Cancelar la Exportación de la Configuración
Clip-Copy End (Local/Remote)
Finalizar la Copia de Video (Local/Remota)
Upgrade (Local)
Upgrade (Local)
Schedule On
Activar la Agenda
Clip-Copy Cancel (Local/Remote)
Cancelar la Copia de Video (Local/Remota)
Upgrade Failure (Local)
Fallo del Upgrade (Local)
Schedule Off
Apagar la Agenda
Clip-Copy Failure (Local/Remote)
Fallo de la Copia de Video (Local/Remota)
Setup Begin
Comienzo de la Configuración
Clear All Data (Local)
Borrar todos los datos (Local)
Time Change (Local)
Cambiar la Hora (Local)
Setup End
Finalizar la Configuración
Format Disk
Formatear el Disco
Time Zone Change (Local)
Cambiar el Huso Horario (Local)
Setup Imported
Configuración Importada
Auto Deletion
Borrado Automático
DISK FULL
DISCO LLENO
Setup Import Fail
Fallo de la Importación de la Configuración
Search Begin (Local/Remote)
Comenzar la Búsqueda (Local/Remota)
Shutdown
Cerrar
Setup Exported
Configuración Exportada
Search End (Local/Remote)
Fin de la Búsqueda (Local/Remota)
Restart
Recomenzar
Setup Export Fail
Fallo al Exportar la Configuración
Clip-Copy Failure (Local/Remote)
Fallo de la Copia de Video (Local/Remota)
DISK# BAD
DISCO DAÑADO
y Change Password…: (Cambiar la Contraseña...): Cambia la contraseña.
y System Shutdown (Apagar el Sistema): Apaga el sistema.
Configuraciones de Fecha/Hora: SYSTEM (SISTEMA) ¼ Pestaña Date/Time
(Fecha/Hora)
y
y
y
y
Date (Fecha): Configure la fecha del sistema y seleccione el formato de la fecha.
Time (Hora): Configure la hora del sistema y seleccione el formato de la hora.
Time Zone (Huso Horario): Seleccione su huso horario.
Permitir Daylight Saving Time (Horario de Verano): Seleccionar esta casilla configura el sistema para usar el
horario de verano.
NOTA: El reloj no comenzará a funcionar hasta que usted haya seleccionado el botón Save (Guardar).
22
Grabadora de Video Digital
Configuraciones de Almacenamiento: SYSTEM (SISTEMA) ¼ Pestaña Storage
(Almacenamiento)
y Capacity (Capacidad): Exhibe la capacidad de la unidad de almacenamiento.
y Disk Bad (Disco Dañado): Exhibe el estado dañado de la unidad de almacenamiento.
Not Formatted (No Formateado) – El dispositivo no está formateado.
Good (Bien) (%) – El dispositivo está funcionando adecuadamente aunque un porcentaje determinado (%) del
almacenamiento está dañado.
Bad (Mal) – Más de un 90% del almacenamiento está dañado.
y Temperature (Temperatura): Exhibe la temperatura de la unidad de almacenamiento.
N/A (No Disponible) – La DVR no puede leer la temperatura.
Good (Bien) – La temperatura es normal.
Bad (Mal) – La temperatura es 70oC o más elevada.
y S.M.A.R.T.: Exhibe la información S.M.A.R.T. del almacenamiento.
Good (Bien) – Las condiciones de almacenamiento son normales.
Bad (Mal) – No se pueden escribir los datos o leerlos desde la unidad de almacenamiento.
N/A (No Disponible) – El monitoreo S.M.A.R.T. no está funcionando o no es soportado.
NOTA: Cuando S.M.A.R.T. exhibe Bad (Mal), la pantalla exhibe una caja de mensaje. Una vez que
aparece la caja de mensaje, se recomienda reemplazar la unidad de disco duro, normalmente en
menos de 24 horas.
y Recorded Data (Datos Grabados): Exhibe la información de hora sobre los datos grabados en la unidad.
Seleccionar Clear All Data… (Borrar Todos los Datos) borrará todos los datos de video excepto el inicio de
sesión. Cuando no se haya formateado la unidad de disco duro, el botón Clear All Data… (Borrar Todos los
Datos...) cambia al botón Format… (Formatear...), que se usa para formatear el disco duro.
23
Manual del Usuario
CONFIGURACIÓN DE RED
Configuraciones Generales: NETWORK (RED) ¼ Pestaña General)
y Transfer Speed (Velocidad de Transferencia): Establezca la velocidad de transferencia, y seleccione la unidad
de medida para la transferencia de velocidad entre bps (bits por segundo) e IPS (imágenes por segundo).
y Quality (Calidad): Seleccione la calidad de la imagen transferida.
NOTA: La velocidad de grabación local puede verse afectada por varias condiciones del ancho de
banda (Velocidad de Transferencia).
NOTA: Las configuraciones de calidad más elevada requieren configuraciones más elevadas de
Velocidad de Transferencia. La velocidad de transferencia que usted establezca es la velocidad
máxima. Dependiendo del ambiente de red, esta velocidad puede no alcanzarse.
y Remote Audio Channel (Canal de Audio Remoto): La DVR soporta comunicación de dos vías entre un
sistema local y una PC que ejecute RAS (Sistema de Administración Remoto) o WebGuard. Seleccione el canal de
audio que envía el audio al sitio remoto. Seleccionar Select From RAS (Seleccionar desde RAS) enviará el
audio del canal seleccionado desde RAS.
NOTA: Dependiendo de las condiciones de red, el audio podría interrumpirse o salir de la
sincronización durante la transmisión.
y Enable WebGuard Service (Habilitar el Servicio WebGuard): Seleccionar la caja activa el servicio WebGuard.
Seleccione el número del puerto usado al acceder a WebGuard. Vea el Apéndice WebGuard para más detalles.
24
Grabadora de Video Digital
Configuraciones de Red: NETWORK (RED) ¼ Pestaña Network (Red)
y Type (Tipo): Seleccione el tipo de configuración de red a partir de: Manual, DHCP y ADSL (con PPPoE).
Manual – Usted puede seleccionar Manual al usar una dirección de IP estática para conectarse a la red. Configure los
parámetros LAN manualmente. Configure los números de la IP Address (Dirección de IP), la Gateway (Puerta
de Enlace) y la Subnet Mask (Máscara de Subred).
DHCP – Puede seleccionar DHCP cuando la DVR esté conectada en red por medio de un DHCP (Protocolo de
Configuración de Host Dinámico). La DVR lee la dirección de IP de la red DHCP cuando seleccione el botón
Save (Guardar).
ADSL – Puede seleccionar ADSL (con PPPoE) cuando la DVR esté conectada en red por medio de ADSL. Introduzca la
ID (Identidad) y la contraseña para la conexión ADSL y la DVR recibirá la dirección de IP al seleccionar el botón
Save (Guardar).
NOTA: Pregúntele a su proveedor de red sobre el tipo de conexión de red que usted tiene y la información
de conexión.
NOTA: Si la DVR se configura para DHCP o ADSL, la dirección de IP de la DVR puede cambiar en cualquier
momento en que se encienda la unidad. Si desea usar la función DVRNS, necesitará obtener la dirección de IP
del servidor de DNS) del proveedor del servico de Internet.
y DNS Server (Servidor DNS): Configure la dirección de IP del servidor DNS obtenida de su administrador de
red. Si configura el DNS Server (Servidor DNS), podrá usar el nombre de dominio del servidor DVRNS o del
servidor SMTP en lugar de la dirección de IP durante la configuración del DVRNS Server (Servidor DVRNS) o
e-mail.
y Port Number Setup… (Configuración del Número de Puerto): Configure el número de puerto de todos los
programas relativos a software remoto.
NOTA: Será necesario que obtenga los números de puerto adecuados para todos los programas relativos a
software remoto de su administrador de red. NO use el mismo número de puerto para dos programas
diferentes. De lo contrario, la DVR no podrá conectarse con la PC ejecutando RAS o WebGuard.
25
Manual del Usuario
NOTA: El sistema se reinicia automáticamente tras cambiar las configuraciones de puerto.
PRECAUCIÓN: Al cambiar las configuraciones del puerto, usted debe cambiar las
configuraciones del puerto en la PC que ejecuta RAS o WebGuard.
Configuraciones de DVRNS: NETWORK (RED) ¼ Pestaña DVRNS
NOTA: El DVRNS (Servicio de Nombre de la DVR) le permite conectarse a la DVR remotamente por medio de la
dirección de IP dinámica o el nombre de dominio. Cuando use esta función, podrá acceder a su DVR
remotamente usando el nombre de la DVR en lugar de la dirección de IP. Para usar la función DVRNS, la DVR
debería registrarse en el servidor de DVRNS, y las configuraciones del servidor de DVRNS deben coincidir con
las configuraciones del servidor de DVRNS registrado. Cualquier cambio realizado al servidor de DVRNS puede
causar fallos operativos.
NOTA: Cuando las configuraciones de red hayan sido cambiadas, configure el DVRNS tras guardar sus
cambios de red seleccionando el botón Save (Guardar).
y Enable DVR Name Service (Habilitar el Servicio de Nombre de DVR): Marcar la caja habilita la función
DVR Name Service (Servicio de Nombre DVR). Sólo podrá cambiar las configuraciones si está habilitado el DVR
Name Service (Servicio de Nombre DVR).
y DVRNS Server (Servidor de DNS): Introduzca la dirección de IP o el nombre de dominio del servidor DVRNS.
NOTA: Necesitará obtener la dirección de IP o el nombre de dominio del servidor de DVRNS de su administrador
de red. Puede usar el nombre de dominio en vez de la dirección de IP si configura el servidor de DNS durante
la configuración de red.
y Port (Puerto): Configure el número de puerto del servidor de DVRNS.
y Enable NAT (Habilitar NAT): Marque la caja cuando use un NAT. Al usar un dispositivo NAT (Traducción de
Direcciones de Red) consulte las instrucciones del fabricante del NAT para establecer las configuraciones de red
adecuadas.
y DVR Name (Nombre de la DVR): Introduzca el nombre de la DVR que se registrará en el servidor DVRNS.
Compruebe si el nombre que usted introdujo está disponible o no seleccionando el botón Check (Comprobar).
NOTA: El nombre de DVR que usted introdujo debería ser comprobado seleccionando el botón Check
(Comprobar). De lo contrario, los cambios de DVRNS no se grabarán. Cuando no se introduzca ningún
nombre o un nombre ya esté registrado en el servidor de DVRNS, se exhibirá un mensaje de error.
y Help Desk (Ayuda): Seleccionar el botón Save (Guardar) registra la DVR en el servidor de DVRNS. Las
configuraciones adecuadas de DVRNS harán que se exhiba la información de ayuda del servidor de DVRNS.
26
Grabadora de Video Digital
Configuraciones de Correo: NETWORK (RED) ¼ Pestaña Mail (Correo)
y Enable (Habilitar): La DVR puede configurarse para enviar un e-mail cuando ocurra un evento. Seleccionar la caja
habilita la función de Mail (Correo). Solamente podrá cambiar las configuraciones si Mail (Correo) está habilitado.
y SMTP Server (Servidor de SMTP): Configure la dirección de IP del servidor de SMTP o el nombre de dominio
obtenido de su administrador de sistema.
NOTA: Necesitará obtener la dirección de IP o el nombre de dominio del servidor de SMTP de su administrador
de red. Puede usar el nombre de dominio en vez de la dirección de IP si configura el servidor DNS durante la
configuración de red.
y Port (Puerto): Configure el número de puerto del servidor SMTP obtenido de su administrador de sistema.
y Enable SSL/TLS (Habilitar SSL/TLS): Marque la caja cuando envíe un e-mail por medio de un servidor SMTP
que requiera autenticación SSL (Secure Sockets Layer - Capa de Sockets Seguros).
y Authentication (Autenticación): Seleccione el botón si el servidor SMTP necesita autenticación, y configure la
Autenticación seleccionando la caja Use (Usar) e introduciendo su ID (Identidad) de usuario y contraseña.
y Sender/Recipient (Remitente / Destinatario) Introduzca las direcciones de e-mail del remitente y el destinatario.
La dirección de e-mail debe incluir el carácter “@” para ser válida.
CONFIGURACIÓN DE LA CÁMARA
27
Manual del Usuario
Configuraciones de la Cámara
y No. (Número): Seleccionar la caja alterna el encendido o apagado de todas las cámaras o de cualquiera de ellas en
particular.
y Title (Título): Cambie el nombre de todas las cámaras o de cualquiera de ellas en particular.
y PTZ Model (Modelo PTZ): Seleccione el dispositivo PTZ (Mover, Inclinar, Aproximar) que desea configurar de
la lista.
y ID (Identidad): Establezca la PTZ ID (Identidad PTZ) de cada cámara.
y PTZ Port Setup… (Configuración del Puerto PTZ): Seleccione el botón e instale el dispositivo PTZ que está
conectando a la DVR. Seleccione la caja Enable RS485 (Habilitar RS485) y establezca las configuraciones del
puerto de acuerdo con las instrucciones del fabricante del dispositivo PTZ.
CONFIGURACIÓN DE LA GRABACIÓN
28
Grabadora de Video Digital
Configuraciones Generales: RECORD (GRABAR) ¼ Pestaña General
y Recycle When Disk Full (Reciclar Cuando el Disco Esté Lleno): Seleccionar esta caja graba por encima de
los datos de video más antiguos una vez que se ha usado todo el almacenamiento disponible. Cuando la caja no está
seleccionada, la DVR para de grabar una vez que se haya usado todo el espacio disponible.
y Resolution (Resolución): Seleccione la resolución de grabación.
NOTA: El número total de IPS (Imágenes por Segundo) de todos los canales de cámara se limitará a 60 ips
cuando se configure como resolución High (Alta) y a 30 ips cuando se configure como resolución Very High
(Muy Alta).
NOTA: Cuando se configure como resolución High (Alta) o Very High (Muy Alta), la velocidad máxima de
grabado de cada canal de cámara se reducirá a la mitad. Sin embargo, la velocidad máxima de grabación de
30 IPS (Imágenes por Segundo) se mantendrá si el número de cámaras que están encendidas es igual o
inferior a dos.
Número de cámaras establecidas como On (Encendidas) y con resolución High (Alta) o
Very High (Muy Alta)
0
─
1
30 ips
2
30 ips
3 a 16
15 ips
y Record Audio (Grabar Audio): Seleccionar la caja graba el audio de hasta cuatro entradas cuando el video está
grabando.
NOTA: Cuando instale más de cuatro cámaras de observación, sólo se grabarán las fuentes de audio de las
cámaras conectadas a los conectores RJ-12 Video In 1 (Entrada de Video 1 RJ-12), Video In 2 (Entrada de
Video 2), Video In 3 (Entrada de Video 3) y Video In 4 (Entrada de Video 4).
y Auto Deletion (Borrado Automático): Use la barra de desplazamiento para ajustar la duración del tiempo de
datos grabados que se almacenará. Seleccionar Never (Nunca) deshabilitará la función Auto Deletion (Borrado
Automático). La DVR automáticamente borra video grabado antes del periodo definido por el usuario, bajo tres
condiciones: a medianoche, cuando el sistema se reinicie o cuando el usuario cambie las configuraciones de Auto
Deletion (Borrado Automático).
Configuraciones de Agenda: RECORD (GRABAR)¼ Pestaña Schedule
La DVR ofrece dos modos de grabación de agenda: Basic (Básico) y Advanced (Avanzado). El modo de agenda
Basic (Básico) le permite establecer las configuraciones de grabación para todos los canales de cámara al mismo
tiempo. El modo de agenda Advanced (Avanzado) le permite establecer configuraciones de grabación para cada
canal de la cámara.
29
Manual del Usuario
Configurando el modo Basic Schedule (Agenda Básica)...
y Schedule Type (Tipo de Agenda): Seleccione el modo de agenda Basic (Básico).
y Record Mode (Modo de Grabación): Seleccione el modo de grabación deseado entre: ( : grabación de: Time
: Time & Event
(Time-lapse) - Hora (Intervalos de tempo), : Event recording (Grabación de evento),
recording (Grabación de Tiempo y Evento)
y Record Schedule (Agenda de Grabación): Configure la agenda de grabación.
y Time Record IPS (IPS para la Grabación de Tiempo): Configure las imágenes por segundo para la Time
Recording (Grabación de Tiempo).
y Time Record Quality (Calidad de la Grabación de Tiempo): Establezca la calidad de la imagen grabada para
la Time recording (Grabación de Tiempo).
y Pre-/Post-Event Record ips (IPS de Grabación Pre y Post Evento): Configure las imágenes por segundo
para la grabación del Pre Evento y el Post Evento.
y Pre-/Post-Event Record Quality (Calidad de la Grabación Pre y Post Evento): Configure la calidad de la
imagen grabada para la grabación del Pre y Post Evento.
y Pre-/Post-Event Record Dwell (Duración de la Grabación Pre y Post Evento): Establezca la duración de
tiempo que le gustaría grabar para el evento asociado.
Configurando el modo Advanced Schedule (Agenda Avanzada)
y Schedule Type (Tipo de Agenda): Seleccione el modo de agenda Advanced (Avanzado).
y Pre-Event Record (Grabación Pre Evento): Seleccionar Setup…(Configurar) le permite configurar la
grabación del preevento estableciendo las IPS, la Calidad y la Duración para cada uno de los canales de cámara
seleccionados.
30
Grabadora de Video Digital
y Post-Event Record Dwell (Duración de la Grabación Pre y Post Evento): Establezca la duración de tiempo
que le gustaría grabar para el evento asociado.
y Add Schedule… (Añadir una Agenda): Añade un elemento de agenda. Pueden registrarse hasta 20 agendas.
No. (Número): – Indica un número de agenda. Cuanto más alto sea el número, más alta será su prioridad.
Day (Día) – Seleccione los días en los que se celebrará la grabación.
Range (Período) – Configure el período de tiempo en el que se realizará la grabación.
Mode (Modo) – Seleccione el modo de grabación. ( : grabación de: Time (Time-lapse) - Tiempo (Intervalos de tiempo); : Event
: Time & Event recording (Grabación de Tiempo y Evento)
recording (Grabación de evento),
Channels (Canales) – Seleccione qué cámaras se grabarán.
Settings (Configuraciones) – Configure las IPS (Imágenes por Segundo), la Calidad y la Duración de la grabación para el modo
de grabación seleccionado en la columna Mode (Modo). Si no configura la columna Settings (Configuraciones), la
DVR seguirá las configuraciones por defecto. Vea los detalles a continuación.
– Borra las configuraciones de grabación.
y Default (Configuraciones por Defecto): Establezca las configuraciones por defecto de IPS, Quality (Calidad) y
Dwell (Duración) para la grabación de Time (Tiempo) y Event (Evento).
CONFIGURACIÓN DE EVENTO
Configuraciones de Eventos en Movimiento: EVENT (EVENTO) ¼ Pestaña Motion
(Movimiento)
31
Manual del Usuario
No. (Número) Su DVR tiene detección de movimiento incorporada. Seleccionar la caja enciende y apaga la detección de
movimiento para cada una de las cámaras.
y Sensitivity (Sensibilidad): Consulte la sensibilidad de la DVR al movimiento para Daytime (Día) y Nighttime
(Noche) independientemente, de 1 (la menor sensibilidad) a 5 (la mayor sensibilidad).
y Zone (Zona): Define el área de la imagen la cual usted quiere detectar movimiento. Por ejemplo, una entrada. La
pantalla Motion Detection Zone (Zona de Detección del Movimiento) se despliega sobre el video de la cámara
seleccionada. Usted puede configurar zonas de movimiento al ritmo de un bloque por vez en grupos de ocho
bloques individuales. Un grupo de bloques se posiciona dentro del área de la imagen usando los botones de flecha
en el control remoto, y se seleccionan o se borran bloques individuales dentro del grupo de bloques usando los
botones de cámara. Puede establecer zonas de detección de movimiento seleccionando o borrando bloques. Puede
seleccionar o borrar ocho bloques individuales en un grupo al mismo tiempo, y bloques individuales dentro del
grupo se seleccionan o se borran usando los botones de cámara en el control remoto. Pulsar el botón
en el
control remoto o hacer clic en el botón derecho del mouse exhibe la pantalla de menú. Cada uno de los elementos
del menú tiene las siguientes funciones:
Select (Seleccionar)/Select All (Seleccionar Todo) – Activa los bloques seleccionados o todos los bloques para detectar
movimiento.
Clear (Borrar)/Clear All (Borrar Todo) – Desactiva los bloques seleccionados de modo que no detecten el movimiento.
Reverse (Invertir)/Reverse All (Invertir Todos) – Activa los bloques inactivos seleccionados o todos los bloques inactivos y
desactiva los bloques activos seleccionados o todos los bloques activos.
OK – Acepta los cambios y cierra la configuración de Zone (Zona).
Cancel (Cancelar) – Sale de la configuración de Zone (Zona) sin grabar los cambios.
NOTA: Puede seleccionar los grupos de bloques para que se seleccionen o se borre la selección usando el
mouse. Coloca el puntero del mouse donde quiera comenzar la línea. Mantenga pulsado el botón izquierdo
del mouse y arrastre el puntero a donde quiera hasta el final de la línea. Suelte el botón del mouse y un
grupo de bloques aparecerá a lo largo de la línea que dibujó. Puede dibujar líneas alrededor de sombras
repitiendo este proceso.
y Min. Blocks (Número Mínimo de Bloques): Establezca el número mínimo de bloques de detección que deben
activarse para disparar una alarma de movimiento de modo independiente para Daytime (Día) y Nighttime
(Noche).
y Alarm-Out…(Salida de Alarma): Seleccione las señales de salida de alarma: Alarm-Out (Salida de Alarma) y
Beep (Pitido) para asociarlas con la cámara. La DVR le alertará del evento activando una alarma externa o un
sonorizador interno si se detecta movimiento en la cámara seleccionada.
y Notify…(Notificar): Seleccione Mail (Correo) si quiere enviar un e-mail a la dirección establecida durante la
configuración de NETWORK – Mail (RED – Correo) cuando la DVR detecte movimiento en la cámara
seleccionada.
32
Grabadora de Video Digital
NOTA: Para que la acción Notify (Notificar) funcione, el Mail (Correo) debería estar habilitado en la
configuración de NETWORK – Mail (RED - Correo).
y Motion Ignoring Interval (Intervalo de Caso Omiso al Movimiento): Configure el período de tiempo durante el
cual el dispositivo hará caso omiso al movimiento. Puede evitar una carga excesiva de eventos, así como la
notificación remota del movimiento detectado tras el período de caso omiso al movimiento, mediante el ajuste de los
intervalos de tiempo de caso omiso al movimiento. La DVR no cargará ni notificará eventos de movimiento ocurridos
durante el rango de intervalo preseleccionado. La grabación para eventos de movimiento no se verá afectada por la
función Motion Ignoring (Caso Omiso al Movimiento).
y Daytime Setup… (Configuración de Día): Seleccione el botón y configure el rango Daytime (Día). La DVR
considerará el rango de tiempo restante como noche.
Configuraciones de Entrada de Alarma: EVENT (EVENTO) ¼ Pestaña Alarm-In (Entrada
de Alarma)
y No. (Número) Seleccionar la caja alterna el encendido o apagado de cada una de las entradas de alarma.
y Type (Tipo): Configure cada entrada de alarma como NO (Normally Open - Normalmente Abierta) o NC
(Normally Closed - Normalmente Cerrada).
y Alarm-Out… (Salida de Alarma): Seleccione las señales de salida de alarma: Alarm-Out (Salida de Alarma) y
Beep (Pitido) que se asociarán a la entrada de alarma. La DVR le alertará del evento activando una alarma externa o
un sonorizador interno cuando se detecte una entrada en la entrada de alarma seleccionada.
y Notify…(Notificar): Seleccione Mail (Correo) si quiere enviar un e-mail a la dirección establecida durante la
configuración de NETWORK – Mail (RED - Correo) cuando la DVR detecte una entrada en la entrada de alarma
seleccionada.
NOTA: Para que la acción Notify (Notificar) funcione, el Mail (Correo) debería estar habilitado en la
configuración de NETWORK – Mail (RED - Correo).
33
Manual del Usuario
CONFIGURACIÓN DE EXHIBICIÓN
Configuraciones de OSD: DISPLAY (EXHIBICIÓN) ¼ Pestaña OSD
y Status/Camera (Estado/Cámara): Marque cada caja de elemento OSD (On Screen Display - Exhibición en
Pantalla) para apagarla o encenderla.
Remote Control (Control Remoto) – El icono se exhibe cuando la DVR puede controlarse usando el control remoto por
infrarrojos.
Zoom (Aproximar) – El icono se exhibe en el vídeo ampliado.
Network (Red) – El icono se exhibe cuando la unidad se conecta a una red por medio de Ethernet.
Freeze & Sequence (Congelar y Secuencia) – El icono se exhibe mientras permanezca en el modo Freeze (Congelar), y el icono
se exhibe mientras permanezca en el modo Sequence (Secuencia).
Screen Group (Grupo de Pantalla) – El número de grupo de pantalla se exhibe cuando la DVR está en un modo diferente del modo
de exhibición 4x4 para la DVR de 16 canales, el modo 3x3 para la DVR de 8 canales, y el modo 2x2 para la DVR de 4 canales.
Free Space (Espacio Libre) – El icono se exhibe cuando la DVR está en el modo Recycle (Reciclar). El porcentaje de espacio de
almacenamiento disponible se exhibe cuando la DVR no está en el modo Recycle (Reciclar).
Date/Time (Fecha/Hora) – Exhibe la información actual de fecha y hora.
Camera No. (Nº de Cámara) – El número de cámara se exhibe en la esquina superior izquierda de cada pantalla de cámara.
Camera Title (Título de Cámara) – El título de cámara se muestra en la esquina superior izquierda de cada pantalla de cámara.
Record (Grabar) – Los iconos relativos a grabación se exhiben en cada pantalla de cámara.
Audio – El icono se exhibe en la pantalla de la cámara para la cual la DVR puede reproducir audio en vivo en el sistema local, y el
icono se exhibe en la pantalla de la cámara para la cual la DVR está enviando audio a una PC que ejecuta RAS o WebGuard.
se exhibe en la pantalla de cada una de las cámaras PTZ con capacidades PTZ.
PTZ – El icono
y Transparency (Transparencia): Ajuste la transparencia de las pantallas de configuración usando la barra
deslizadora.
y OSD Margin…(Margen OSD...): Establezca los márgenes Horizontal y Vertical de tal modo que el texto y los
iconos se muestren dentro de los límites del monitor.
34
Grabadora de Video Digital
Ajustes del Monitor Principal: (DISPLAY (EXHIBIR) ¼ pestaña Main Monitor (Monitor
Principal)
y Sequence – Mode (Modo Secuencia): Seleccione el modo Sequence (Secuencia) entre Full Sequence
(Secuencia Completa) y Cameo Sequence (Secuencia Cameo). (Solamente en los modelos de 8 y 16 canales)
Seleccionar el icono del menú Sequence (Secuencia) en la parte superior de la pantalla o pulsar el botón
SEQUENCE (SECUENCIA) en el control remoto hace que la DVR muestre las cámaras en secuencia. La DVR
puede secuenciar las cámaras en dos modos: “Full” ("Completo") y “Cameo”. En el modo Full (Completo), la DVR
se desplaza en secuencia por las cámaras con composiciones de pantalla predefinidas. En el modo Cameo, la ventana
superior derecha de un formato multipantalla realiza la secuencia entre las cámaras. Consulte el Capítulo 3 –
Operación, Monitoreo en Vivo, para más detalles.
NOTA: Puede definir la composición de pantalla en diversos formatos y establecer que la DVR realice una
secuencia por las diversas composiciones de pantalla (páginas) de modo que se exhiban todas las
cámaras. También puede configurar la DVR para que exhiba una cámara o un grupo de cámaras todo el
tiempo mientras circula por el resto de las cámaras en una ventana de “cameo” . Esto puede hacerse con una
cámara exhibida a pantalla completa mientras se exhibe la ventana de cameo como una PIP (Imagen dentro
de Imagen), o exhibir las cámaras en un formato de reja con la ventana inferior derecha como el cameo.
NOTA: Sequence (Secuencia) no puede usarse en el modo de exhibición 4x4 de la DVR de 16 canales ni en
el modo 3x3 de la DVR de 8 canales ni en el modo 2x2de la DVR de 4 canales.
y Sequence – Interval (Secuencia – Intervalo): Seleccione el tiempo de modo de exhibición del monitoreo en
secuencia.
y Event Monitoring On (Activar el Monitoreo de Eventos): Seleccionar la caja activa el Event Monitoring
(Monitoreo de Evento). Cuando está encendida, la DVR mostrará la cámara asociada con el evento cuando ocurra
un evento. Consulte el Capítulo 3 – Operación, Monitoreo en Vivo, para más detalles.
35
Manual del Usuario
Capítulo 3 – Operación
NOTA: Este capítulo presume que su DVR ha sido instalada y configurada. Si no lo fue, consulte el Capítulo 2..
MONITOREO EN VIVO
Después de que su DVR complete su proceso de inicialización, comenzará a exhibir video en vivo en el monitor
acoplado y a reproducir audio en vivo por medio del altavoz acoplado. El modo por defecto es mostrar todas las
cámaras al mismo tiempo. Pulsar el botón de cualquier cámara en el control remoto hará que la cámara se exhiba en
pantalla completa. La DVR continúa mostrando video en vivo y reproduciendo audio en vivo hasta que el usuario
introduzca otro modo.
Presione el botón MENU (MENÚ) en el control remoto y se exhibirán los siguientes iconos del menú en la parte
superior de la pantalla. Presionar el botón MENU (MENÚ) de nuevo oculta los iconos del menú. Puede navegar por los
menús y los diversos elementos pulsando los botones de flecha en el control remoto.
Freeze
(Congelar)
Sequence
(Secuencia)
Camera Menu
(Menú de la Cámara)
Alarm Off
(Apagar la Alarma)
Setup
(Configuración)
Search Mode
(Modo de Búsqueda)
NOTA: Los iconos del menú también pueden mostrarse moviendo el puntero del mouse a la parte superior de
la pantalla.
Freeze (Congelar)
Seleccionar el icono (Congelar) congelará la imagen actual en la pantalla hasta que usted seleccione Freeze
(Congelar) de nuevo. Es lo mismo que pulsar el botón FREEZE (CONGELAR) en el control remoto. Seleccionar el
icono de nuevo saldrá del modo Freeze (Congelar). Mientras esté en el modo Freeze (Congelar), el icono se
exhibirá en la esquina inferior izquierda si se selecciona Freeze (Congelar) en la pantalla de configuración de Display
(Exhibición) en la pestaña OSD (Exhibición en Pantalla).
Sequence (Secuencia)
Seleccionar el icono (Secuencia) hará que las cámaras se exhiban secuencialmente. Es lo mismo que pulsar el botón
SEQUENCE (SECUENCIA) en el control remoto. Cuando esté en uno de los formatos de visión múltiple,
seleccionar Sequence (Secuencia) hará que la DVR pase por composiciones de pantalla predefinidas (Full Sequence Secuencia Completa). O bien la esquina inferior derecha exhibirá las cámaras en vivo secuencialmente (Cameo
en el formato 2x2, la DVR de 16 canales
Sequence - Secuencia de Cameo). Por ejemplo, si selecciona el icono
cambia las páginas del siguiente modo:
Secuencia Completa
Secuencia de Cameo
36
Grabadora de Video Digital
Seleccionar otro modo de exhibición o seleccionar el icono
de nuevo sale del modo Sequence (Secuencia).
Mientras esté en el modo Sequence (Secuencia), el icono se exhibe en la esquina inferior izquierda si se selecciona
Sequence (Secuencia) en la pantalla de configuración de Display (Exhibición) en la pestaña OSD (Exhibición en
Pantalla).
NOTA: Full Sequence (Secuencia Completa) para la secuencia de monitoreo completo y Cameo Sequence
(Secuencia Cameo) para el monitoreo de secuencia cameo deberían exhibirse en la pantalla de configuración
Display (Exhibición) en la pestaña Main Monitor (Monitor Principal).
Menú de la Cámara
Seleccionar el icono
(Menú de la Cámara) exhibe el siguiente Camera Menu (Menú de la Cámara).
y PTZ: Seleccionar PTZ y elegir el número de la cámara le permite controlar la cámara seleccionada, desde que
tenga las capacidades para Pan (Moverse), Tilt (Inclinarse) y Zoom (Aproximar/Alejar). Seleccionar PTZ es lo
mismo que pulsar el botón PTZ en el control remoto. Consulte a continuación el apartado PTZ Mode (Modo PTZ)
para más detalles.
y Zoom (Aproximar/Alejar): Seleccionar Zoom (Aproximar/Alejar) y elegir el número de la cámara aproxima o
aleja la imagen actual de la cámara seleccionada en la pantalla. Seleccionar Zoom (Aproximar/Alejar) es lo mismo
que pulsar el botón ZOOM (APROXIMAR/ALEJAR) en el control remoto. Pocos segundos después de
seleccionar Zoom (Aproximar/Alejar), se exhibirá una PIP (Imagen dentro de la Imagen). Dentro de la PIP, un
rectángulo muestra el área aumentada. Puede mover el rectángulo usando los botones de flecha en el control remoto.
en el control remoto aumenta el área. Seleccionar el icono (Salir) en la parte superior de la
Presionar el botón
pantalla, al pulsar el botón MENU (MENÚ) en el control remoto sale del modo Zoom (Aproximar/Alejar).
También puede salir del modo Zoom (Aproximar/Alejar) pulsando el botón ZOOM (APROXIMAR/ALEJAR) en
el control remoto. Mientras esté en el modo Zoom (Aproximar/Alejar), el icono se exhibe en la esquina inferior
izquierda si se selecciona Zoom (Aproximar/Alejar) en la pantalla de configuración de Display (Exhibición) en la
pestaña OSD (Exhibición en Pantalla).
y Audio: Seleccionar Audio mientras está en el modo pantalla completa conmuta la reproducción de audio en vivo,
activándola y desactivándola. Mientras se reproduce audio en vivo, el icono se exhibe en la pantalla de la
cámara si se seleccionó Audio en la pantalla de configuración de Display (Exhibición) en la pestaña OSD
(Exhibición en Pantalla).
y Color Control (Control del Color): Seleccionar Color Control (Control del Color) y elegir el número de la
cámara exhibe una caja de diálogo de ajuste de imagen. Seleccionar Color Control (Control del Color) y elegir el
número de cámara es lo mismo que mantener pulsado un botón de cámara por algunos segundos. Puede controlar
el brillo, el contraste, el tono y la saturación para cada una de las cámaras.
NOTA: Es importante que las cámaras y los monitores estén correctamente instalados y ajustados antes de
realizar cualquier ajuste de imagen usando los controles de la DVR.
NOTA: Cualesquiera ajustes de imagen que usted haga se aplicarán tanto al video en vivo en los monitores
como al vídeo grabado.
NOTA: El Menú de la Cámara también se puede exhibir haciendo clic en el botón derecho del mouse sobre la
pantalla de cada una de las cámaras.
y Edit Group (Editar Grupo): Soporta la función cameo activa. Seleccione Edit Group (Editar
Grupo) y elija la cámara que desea para cambiar la posición de exhibición (p.ej., Cámara A).
Entonces, haga clic en el botón derecho del mouse para exhibir el menú. Si escoge otra cámara en
el menú (p.ej., la Cámara B), la pantalla exhibe la Cámara B en vez de la Cámara A. Hacer clic en el
botón derecho del mouse y seleccionar Exit Group Edit (Salir de la Edición de Grupo) en el menú
sale del modo Active Cameo (Cameo Activo). Consulte a continuación el apartado Active Cameo
Mode (Modo Cameo Activo) para más detalles.
37
Manual del Usuario
Apagar la Alarma
(Apagar la Alarma) restablece las salidas de la DVR, incluyendo el sonorizador interno,
Seleccionar el icono
durante una alarma. Seleccionar el icono es lo mismo que pulsar el botón ALARM (ALARMA) en el control
remoto.
Configuración
Seleccionar el icono
(Configuración) entra en la pantalla Main Setup (Configuración Principal).
Modo de Búsqueda
Seleccionar el icono
Search (Búsqueda).
(Modo de Búsqueda) sale del modo Live Monitoring (Monitoreo en Vivo) y entra en el modo
EXHIBIR MENÚ
En el modo Live Monitoring (Monitoreo en Vivo) o en el modo Search (Búsqueda), desplazar el cursor del mouse
hasta el límite izquierdo de la pantalla hace que se exhiban los siguientes iconos del menú Display (Exhibición).
Full Screen
(Pantalla Completa)
PIP
(Imagen dentro de Imagen)
2x2
3x3
4x4
Previous Group
(Grupo Anterior)
Next Group
(Próximo Grupo)
OSD
(Exhibición en Pantalla)
Pantalla Completa
(Pantalla Completa) exhibe la cámara seleccionada a pantalla completa. Seleccionar el
Seleccionar el icono
icono
y elegir el número de cámara es lo mismo que pulsar los botones de cámara individuales en el control
remoto o hacer clic en el botón izquierdo del mouse en una imagen de la cámara cuando esté en uno de los formatos de
visión múltiple (P.ej., 2x2, 3x3 ó 4x4). Hacer clic en el botón izquierdo del mouse en la pantalla de nuevo vuelve al
modo anterior de exhibición.
PIP, 2x2, 3x3, 4x4
Seleccionar el icono , ,
o
(PIP, 2x2, 3x3 ó 4x4) exhibe las cámaras en el modo de pantalla de visión múltiple
seleccionado (PIP, 2x2, 3x3 ó 4x4). Seleccionar cada modo de exhibición es lo mismo que pulsar el botón DISPLAY
(EXHIBIR) en el control remoto o desplazar la rueda del mouse hacia arriba y hacia abajo cuando esté en uno de los
formatos de visión múltiple (p.ej., 2x2, 3x3 ó 4x4).
NOTA: El modo Search (Búsqueda) no soportará la exhibición PIP (Imagen dentro de Imagen).
38
Grabadora de Video Digital
Puede cambiar la localización de la PIP (Imagen dentro de Imagen) en sentido contrario a las agujas
del reloj o en el sentido de las agujas del reloj pulsando los botones de flecha Up (Arriba) y Down
(Abajo) en el control remoto. Para cambiar su localización y tamaño usando el mouse, seleccione la
PIP y luego haga clic en el botón derecho del mouse para exhibir el próximo menú. Seleccione las
opciones deseadas.
Grupo anterior, Próximo Grupo
Seleccionar el icono
Seleccionar el icono
remoto.
o
o
(Grupo Anterior o Próximo Grupo) le llevará a la página anterior o a la próxima.
es lo mismo que pulsar los botones Left (Izquierda) o Right (Derecha) en el control
OSD (Exhibición en Pantalla)
Seleccionar el icono
(OSD) apaga y enciende la OSD (Exhibición en Pantalla).
MONITOREO DE EVENTOS
Cuando un evento ocurra, la DVR exhibirá la cámara asociada con ese evento si se selecciona Event Monitoring On
(Monitoreo de Eventos Activada) en la pantalla de configuración Display (Exhibición) en la pestaña OSD
(Exhibición en Pantalla).
Cómo se exhiben las cámaras depende del número de cámaras asociadas al evento. Si una cámara está asociada al
evento, la DVR exhibirá esa cámara a pantalla completa. Si hay entre dos y cuatro cámaras asociadas al evento, la
DVR exhibirá las cámaras en una pantalla 2x2. Si hay entre cinco y nueve cámaras asociadas al evento, la DVR
exhibirá las cámaras en una pantalla 3x3. Si hay 10 o más cámaras asociadas al evento, la DVR exhibirá las cámaras
en una pantalla 4x4.
El monitoreo de eventos dura el período de tiempo establecido para la grabación de evento. Después de que haya pasado
el período de tiempo, el monitor vuelve a la pantalla anterior a menos que haya ocurrido otro evento. Si desea volver al
modo Live Monitoring (Monitoreo en Vivo) antes de que se haya agotado el período de tiempo, pulse el botón
DISPLAY (EXHIBIR) o uno de los botones de la cámara en el control remoto.
MODO CAMEO ACTIVO
Puede entrar en el modo Active Cameo (Cameo Activo) pulsando el botón
en el control remoto mientras está en
cualquier formato de vista múltiple. Una línea amarilla alrededor del video indica el cameo activo, y pulsar los
mientras esté en el modo Active Cameo (Cameo
botones de flecha desplaza el cameo activo. Pulsar el botón
Activo) sale del modo Active Cameo (Cameo Activo). También puede salir del modo Active Cameo (Cameo Activo)
seleccionando el icono (Salir) en la parte superior de la pantalla, exhibido al desplazar el cursor del mouse a la
parte superior de la pantalla. El modo Active Cameo (Cameo Activo) permanecerá activo por 15 segundos si no se
realizan más operaciones.
En el modo Active Cameo (Cameo Activo), pulse el botón Camera (Cámara) en el control remoto para la cámara que
desea exhibir como cameo activo. Después de configurar el número de la cámara como cameo activo, la DVR
desplaza el cameo activo al próximo cameo. Puede usar este método para cambiar la composición de la pantalla de
este modo.
39
Manual del Usuario
MODO PTZ
En el modo Live Monitoring (Monitoreo en Vivo), presione el botón MENU (MENÚ) en el control remoto o
desplace el cursor del mouse a la parte superior de la pantalla para exhibir el icono (Menú de la Cámara) en
pantalla. Seleccionar PTZ y elegir el número de la cámara del Camera Menu (Menú de la Cámara) entra en el modo
PTZ. Sólo los números de cámara que estén configurados para el control PTZ durante la configuración de la cámara
podrán seleccionarse en la lista. Para salir del modo PTZ, seleccione el icono (Salir) en la parte superior de la
pantalla, que se exhibirá al pulsar el botón MENU (MENÚ) mientras esté en el modo PTZ. También puede entrar en el
modo PTZ pulsando el botón PTZ y seleccionando el botón Camera (Cámara) y salir del modo PTZ pulsando de
nuevo el botón. Mientras esté en el modo PTZ, el icono
parpadea en la pantalla de la cámara PTZ si se selecciona
PTZ en la pantalla de configuración Display (Exhibir) en la pestaña OSD (Exhibición en Pantalla).
Pulse los botones de flecha Left (Izquierda) y Right (Derecha) en el control remoto para mover la cámara hacia la
izquierda y hacia la derecha. Y pulse los botones de flecha Up (Arriba) y Down (Abajo) para inclinar la cámara
hacia arriba y hacia abajo. Pulse el botón para aproximar y el botón para alejar. Puede usar los botones y
para enfocar la imagen.
Puede establecer posiciones preprogramadas para las cámaras PTZ. Pulse el botón en el control remoto para crear o
cambiar las Presets (Preprogramaciones). Usted puede mover rápidamente las cámaras PTZ a las posiciones Preset
(Preprogramadas). Pulse el botón para ver una posición Preset (Preprogramada) de cámara o haga clic en el botón
derecho del mouse en la pantalla de la cámara PTZ.
Puede guardar las configuraciones de posición de la cámara como “presets"
(preprogramaciones), de forma que usted pueda ir directamente a las vistas deseadas.
Una vez que tenga la cámara con las configuraciones deseadas, pulse el botón y
aparecerá la caja de diálogo Set Preset (Establecer Preprogramación). Seleccione el
número que desea asignarle a la preprogramación y pulse el botón
en el control
remoto. Use el teclado virtual para introducir el nombre preprogramado. Pulse el
botón para cargar la preprogramación PTZ y aparecerá la caja de diálogo Move to
Preset (Desplazarse a la Preprogramación) . Seleccione la preprogramación deseada y
en el control remoto para cargar la preprogramación. También
pulse el botón
puede cargar la preprogramación usando el mouse. Haga clic en el botón derecho del
mouse en la pantalla de la cámara PTZ y seleccione la preprogramación deseada.
En el modo PTZ, pulsar el botón MENU (MENÚ) exhibe los iconos de menú en la parte superior de
la pantalla. Seleccionar el icono
(PTZ Avanzado) exhibe el siguiente menú PTZ. Configure la
característica que desea controlar seleccionándola del menú. Consulte las instrucciones de la cámara
para obtener las configuraciones adecuadas. Dependiendo de las especificaciones de la cámara,
algunas características pueden no ser soportadas.
También puede usar el mouse para un control PTZ conveniente. Sitúe el cursor del mouse al fondo de la pantalla y se
exhibirá la siguiente barra de herramientas PTZ.
Hacer clic en el lado izquierdo sale de la barra de herramientas. Si quiere exhibir la barra de
herramientas de nuevo, sitúe el cursor del mouse al fondo de la pantalla. Cambie la localización
de la barra de herramientas haciendo clic en el espacio vacío en el lado izquierdo de la barra de
herramientas y arrástrela a la localización que desee en la pantalla. Use los botones de flecha en
la barra de herramientas para mover o inclinar la cámara en la dirección que desea. Los otros
controles en la barra de herramientas funcionan del modo descrito a continuación:
Aproximar o Alejar
Enfocar Cerca o Enfocar Lejos
Iris Abierto o Iris Cerrado
40
Grabadora de Video Digital
Configurar o Cargar Preprogramación
GRABACIÓN DE VIDEO
Una vez que haya instalado la DVR siguiendo las instrucciones del Capítulo 2 - Instalación y Configuración, está lista
para grabar. La DVR comenzará a grabar basada en las configuraciones que usted estableció en la pantalla de
configuración Record (Grabar).
Recycle On (Reciclar) o Recycle Off (No reciclar). La configuración de fábrica, por defecto, es Recycle On
(Reciclar Cuando el Disco Esté Lleno). Hace esto grabando por encima del video más antiguo cuando el disco duro
esté lleno. Configurar la DVR como Recycle Off (No Reciclar) hace que pare de grabar una vez que el disco esté
lleno.
Standard (Estándar) (CIF), High (Alta) (Media D1) o Very High (Muy Alta ) (D1). La resolución por defecto de
fábrica es High (Alta). Cuando esté configurada como High (Alta), la DVR tendrá una velocidad máxima de
grabación de 60 IPS. Cuando esté configurada como Standard (Estándar), la DVR tendrá una velocidad máxima de
grabación de 120 IPS. Cuando esté configurada como Very High (Muy Alta), la DVR tendrá una velocidad máxima
de grabación de 30 IPS.
Aunque usted será capaz de grabar sin alterar las configuraciones de fábrica originales de la unidad, querrá
aprovechar las ventajas de las muchas herramientas de la DVR. Consulte el Capítulo 2 - Instalación y Configuración,
Configuración de la Grabación para descripciones detalladas sobre las opciones de modo de grabación.
Si la DVR se configuró para grabar audio, grabará audio de hasta cuatro entradas cuando el video esté grabando.
NOTA: Asegúrese de que cumple todas las leyes y normas locales y federales cuando grabe audio.
REPRODUCIENDO VIDEO GRABADO
En el modo Live Monitoring (Monitoreo en Vivo), pulsar el botón MENU (MENÚ) en el control remoto exhibe los
iconos de menú en pantalla. Seleccionar el icono (Modo de Búsqueda) en la parte superior de la pantalla sale del
modo Live Monitoring (Monitoreo en Vivo) y entra en el modo Search (Búsqueda).
Una vez que se haya grabado el video, puede verlo pulsando el botón (Reproducir) en el control remoto en el modo
Search (Búsqueda). Cuando reproduzca video por primera vez, la DVR exhibirá la imagen más reciente. Cuando
reproduzca video las siguientes veces, la DVR comenzará a reproducir video a partir de la última imagen recordada.
El audio grabado se reproducirá cuando la DVR exhiba una cámara con audio grabado en el modo Full Screen
(Pantalla Completa).
Botones Relativos a la Reproducción en el Control Remoto
y Botones CAMERA (CÁMARA): 1 al 16: Pulsar los botones Camera (Cámara) individuales hará que la cámara
seleccionada se exhiba en pantalla completa.
y Botones PLAYBACK (REPRODUCIR)
(Parar):
(Pausar):
(Reproducir):
(Rebobinar):
Para la reproducción.
Pausa el video. La pantalla exhibe cuando esté en el modo Pause (Pausa).
Reproduce las imágenes a una velocidad normal. La pantalla exhibe
cuando la DVR está reproduciendo video.
Reproduce video hacia atrás a una velocidad elevada. Pulsar el botón de nuevo alterna la velocidad de la
reproducción entre ,
y
. La pantalla exhibe ,
y
respectivamente.
(Avance Rápido): Reproduce el video hacia adelante a gran velocidad. Pulsar el botón de nuevo alterna la velocidad de
reproducción entre ,
y
. La pantalla exhibe ,
y
respectivamente.
(Próxima):
Va a la próxima imagen.
(Anterior):
Va a la imagen anterior.
41
Manual del Usuario
y Botón ZOOM (APROXIMAR/ALEJAR): Pulsar el botón ZOOM (APROXIMAR/ALEJAR) y seleccionar el
botón Camera (Cámara) en el control remoto aproxima / aleja la imagen actualmente en reproducción de la cámara
seleccionada. Presionar el botón ZOOM (APROXIMAR/ALEJAR) de nuevo sale del modo Zoom (Aproximar /
Alejar). Mientras esté en el modo Zoom, el icono se exhibirá en la pantalla de la cámara si se selecciona Zoom
(Aproximar/Alejar) en la pantalla de configuración Display (Exhibir) en la pestaña OSD (Exhibición en Pantalla).
y Botón DISPLAY (EXHIBIR): Pulsar el botón alterna entre diferentes formatos de exhibición. Los formatos
disponibles son: full (pantalla completa), 4x4, 3x3, 2x2 y PIP (Imagen dentro de Imagen).
También puede usar el mouse para un control de la reproducción conveniente. Sitúe el puntero del mouse en la
pantalla de reproducción y se exhibirá la siguiente pantalla de Record Table Search (Búsqueda de la Tabla de
Grabaciones) en el modo Compact View (Vista Compacta). Consulte el apartado Searching Video (Buscar Video) –
Search Filter (Buscar Filtro) para información acerca de la Búsqueda de Tablas de Grabación). Los controles
individuales en la barra de herramientas realizan las funciones descritas a continuación:
Ir a la imagen anterior.
Rebobinado
Reproducir
Avance
Ir a la próxima imagen.
BUSCAR VIDEO
Mientras esté en el modo Search (Buscar), pulsar el botón MENU (MENÚ) en el control remoto exhibe los iconos de
menú descritos a continuación en la parte superior de la pantalla. Presionar el botón MENU (MENÚ) de nuevo oculta
los iconos del menú.
Buscar Filtro
Ir a
Copia de Video
Menú de la Cámara
Apagar la Alarma
Salir
NOTA: Los iconos del menú también pueden mostrarse moviendo el puntero del mouse a la parte superior de
la pantalla.
Buscar Filtro: Selecciona el video a partir de la sesión de eventos, busca usando una tabla de grabación o
busca eventos de movimiento (consulte más detalles a continuación).
Ir a: Exhibe la primera o la última imagen grabada o busca por fecha y hora (consulte más detalles a
continuación).
Copia de Video: Copia un segmento de video y lo guarda (consulte más detalles a continuación).
Menú de la Cámara
42
Grabadora de Video Digital
y Zoom (Aproximar/Alejar): Seleccionar Zoom (Aproximar/Alejar) y elegir el número de la cámara aproxima/aleja
la imagen reproducida actualmente de la cámara seleccionada en la pantalla. Seleccionar el icono (Salir) en la
parte superior de la pantalla pulsando el botón MENU (MENÚ) en el control remoto o desplazar el cursor del mouse
a la parte superior de la pantalla sale del modo Zoom (Aproximar/Alejar). Mientras esté en el modo Zoom
(Aproximar/Alejar), se mostrará el icono en la pantalla de la cámara si se selecciona Zoom (Aproximar/Alejar)
en la pantalla de configuración Display (Exhibir) en la pestaña OSD (Exhibición en Pantalla).
y Audio: Seleccionar Audio mientras está en el modo pantalla alterna entre el apagado y el encendido de la
reproducción de audio en vivo. Mientras esté reproduciendo audio grabado, se exhibirá el icono en la pantalla de la
cámara si se selecciona Audio en la pantalla de configuración de Display (Exhibición) en la pestaña OSD (Exhibición
en Pantalla).
y Use Deinterlace (Usar Deshacer el Entrelazado): Seleccionar Use Deinterlace (Usar Deshacer el
Entrelazado) mientras esté en el modo de pantalla completa activa el filtro Deinterlace (Deshacer el Entrelazado).
NOTA: La señal de video tiene una diferencia de tiempo de 1/60 segundo entre los campos par e impar
porque está compuesta por 60 campos entrelazados por segundo. Cuando grabe video con una resolución
Very High (Muy Alta) (D1), el video estará compuesto por unidades de frames que se combinarán en dos
campos: un campo par y un campo impar. Esto puede causar líneas de escaneado horizontales o flashes en
áreas con movimiento debido a la diferencia de tiempo entre los dos campos. Activar el filtro Deinterlace
(Deshacer el Entrelazado) le ofrece un video más claro, al eliminar estas líneas de escaneado y flashes
horizontales.
NOTA: El Menú de la Cámara también se puede exhibir haciendo clic en el botón derecho del mouse sobre la
pantalla de cada una de las cámaras.
y Edit Group (Editar Grupo): Seleccionar Edit Group (Editar Grupo) soporta la función de
cameo activa. Seleccione Edit Group (Editar Grupo) y elija la cámara que desea para
cambiar la posición de exhibición (p.ej., Cámara A). Luego, haga clic en el botón derecho del
mouse para exhibir el menú. Si elije otra cámara en el menú (p.ej., la Cámara B), la pantalla
exhibirá la Cámara B en vez de la Cámara A. Hacer clic en el botón derecho del mouse y
seleccionar Exit Group (Salir del Grupo) Edit (Editar) en el menú sale del modo Active
Cameo (Cameo Activo).
Apagar la Alarma: Restablece las salidas de la DVR, incluyendo el sonorizador interno durante una alarma.
Seleccionar el icono es lo mismo que pulsar el botón ALARM (ALARMA) en el control remoto.
Salir: Sale del modo Search (Búsqueda) y entra en el modo Live Monitoring (Monitoreo en Vivo).
BUSCAR FILTRO
43
Manual del Usuario
Event Log Search (Búsqueda de Registro de Evento)
La DVR mantiene un registro de todas las veces que se activa el puerto Alarm Input (Entrada de Alarma). La pantalla
Event Log Search (Búsqueda de Registro de Eventos) exhibe esta lista. Use los botones de flecha para destacar el
evento del que desea ver el video.
seleccionará el video de evento y exhibirá la primera imagen del evento. Pulsar el botón en el
Pulsar el botón
control remoto iniciará la reproducción del segmento de video relativo al "evento". Si desea volver al modo Live
Monitoring (Monitoreo en Vivo), pulse el botón MENU (MENÚ) en el control remoto y seleccione el icono
(Salir) en la parte superior de la pantalla.
NOTA: Es posible que no se exhiba ninguna imagen grabada en la pantalla actual. Pulse el botón DISPLAY
(EXHIBIR) en el control remoto y cambie el modo de pantalla a 4x4 para la DVR de 16 canales, 3x3 para la DVR
de 8 canales y 2x2 para la DVR de 4 canales. Será capaz de ver claramente qué cámaras grabaron video para
una hora objetivo.
También puede refinar su búsqueda de eventos seleccionando Option…(Opción) y configurando la nueva condición
de búsqueda.
y From (De): Pulsar el botón
alterna entre Activado y Desactivado. Cuando esté configurado como desactivado,
podrá introducir una Date (Fecha) y Time (Hora) específicas. Cuanto esté configurado como activado, se realizará la
búsqueda desde la primera imagen grabada.
alterna entre activado y desactivado. Cuando esté configurado como desactivado,
y To (Hasta): Pulsar el botón
podrá introducir una Date (Fecha) y Time (Hora) específicas. Cuando esté configurado como activado, se realizará
la búsqueda desde la última imagen grabada.
y Check Time Overlap (Comprobar la Sobreposición de Tiempo): Seleccionar la caja y pulsar el botón
alterna entre activado y desactivado. Será capaz de activar o desactivar Check Time Overlap (Comprobar la
Sobreposición de Tiempo) sólo si se establecieron previamente la fecha y la hora en las cajas From (Desde) y To
(Hasta). Si se restablecieron la fecha y hora de la DVR, es posible que la DVR tenga tiempos de comienzo y parada
sobrepuestos. Cuando esté Activado se le pedirá que seleccione uno de los tiempos sobrepuestos de comienzo y
parada. Cuando esté Desactivado, la DVR exhibirá los resultados de la búsqueda desde todos los tiempos de
comienzo hasta todos los tiempos de parada.
y Alarm-In… (Entrada de Alarma): Seleccione las entradas de alarma que desea incluir en su búsqueda.
y Motion (Movimiento): Seleccione las cámaras para las cuales desea algún reporte de detección de movimiento.
y Video Loss (Pérdida de Video): Seleccione las cámaras para las cuales desea algún reporte de pérdida de video.
44
Grabadora de Video Digital
y Record Channels (Canales de Grabación): Seleccione las cámaras para las cuales desea algún reporte de datos
de evento grabado. La DVR exhibirá los eventos (no los canales de la cámara) que ocurrieron y que también están
grabados en el canal de la cámara que usted seleccionó. Si no selecciona un canal de cámara en este campo, la DVR
buscará eventos que no estén asociados con las cámaras.
y Disk Almost Full (Disco Casi Lleno), Disk Bad (Disco Dañado), Disk Temperature (Temperatura de
Disco), Disk S.M.A.R.T. (S.M.A.R.T. de Disco), Fan Error (Error de Ventilador): Pulsar el botón
alterna
entre Encendido y Apagado para incluir o excluir eventos de autodiagnóstico como parte de su búsqueda.
Una vez que usted establezca sus condiciones de búsqueda deseadas, seleccione Search (Búsqueda) y pulse el
botón
para exhibir los resultados de la búsqueda en la pantalla Event Log Search (Búsqueda de Registro de
Eventos). Seleccionar el botón Cancel (Cancelar) sale de la pantalla sin guardar los cambios.
45
Manual del Usuario
Record Table Search (Búsqueda de Tabla de Grabaciones)
Vista Estándar
Vista Compacta
Vista Expandida
La información de grabación sobre imágenes de video exhibidas actualmente en la pantalla se exhibe en la barra de
estado de grabación. Una línea vertical gris indica la posición de búsqueda actual. Para buscar un video específico,
desplace la línea vertical presionando los botones de flecha Left (Izquierda) o Right (Derecha) en el control remoto,
desplazando la rueda del mouse o haciendo clic en el segmento deseado.
Si la fecha y hora de la DVR se restablecieron a una hora que sea anterior a alguno de los videos grabados, es posible que
la DVR tenga más de una corriente de video en el mismo rango de tiempo. En este caso, el rango de tiempo sobrepuesto
en la tabla de grabación se separará por medio de una línea amarilla vertical.
NOTA: Los datos grabados en el rango de tiempo localizado a la derecha de la línea vertical amarilla son los
últimos.
Hay tres modos de visión: vista Standard (Estándar), vista Expanded (Expandida) y vista Compact (Compacta). La
vista Standard (Estándar) (configurada por defecto) exhibe información de grabación combinada de todos los canales
de cámara actualmente exhibidos en la pantalla. En el modo de vista Standard (Estándar), seleccionar el icono
localizado al fondo conmuta al modo de vista Expanded (Expandido). La vista Expanded (Expandida) exhibe la
información de grabación de cada uno de los canales de cámara actualmente exhibidos en la pantalla. Seleccionar el
icono conmuta al modo de vista Compact (Compacto), que exhibe solamente la barra de herramientas. Seleccionar
el icono en el modo de vista Compact (Compacto) conmuta al modo de vista Standard (Estándar), y seleccionar el
icono en el modo de vista Expanded (Expandida) conmuta al modo de vista Standard (Estándar).
Seleccionar o localizado al fondo aproxima la tabla de grabaciones. Seleccionar exhibe ocho horas (basadas en
1 minuto), y seleccionar exhibe 24 horas (basadas en 3 minutos) al mismo tiempo. Para desplazarse a horas anteriores
o posteriores que no se muestren en la pantalla de la tabla de grabaciones actual, seleccione las flechas localizadas al
final de las horas usando los botones de flecha en el control remoto.
NOTA: Si la DVR tiene imágenes grabadas en más de un modo de grabación en el mismo rango de tiempo, la
barra de estado de grabación exhibe la información de grabación en el siguiente orden de prioridad: Pre-Event
(Preevento) Æ Event (Evento) Æ Time (Hora). El color de la barra indica diferentes modos de grabación:
Amarillo para Preevento, Púrpura para Evento, y Azul para Tiempo.
Seleccionar
localizado al fondo exhibe la pantalla de Calendar Search (Búsqueda de Calendario).
Los días con video grabado se exhiben en el calendario con números blancos.
Puede seleccionar los días con video grabado usando los botones de flecha en el
exhibe
control remoto. Una vez que haya seleccionado un día, pulsar el botón
la primera imagen grabada de la fecha seleccionada en la pantalla. Una vez que
haya seleccionado la fecha que desea buscar, revise el video circundante usando
los controles de reproducción localizados al fondo. Consulte el apartado
Grabación de Video – Reproduciendo Video Grabado para información sobre
los controles de reproducción.
46
Grabadora de Video Digital
Seleccionar
localizado al fondo exhibe el menú Search (Búsqueda).
y Go To (Ir a): Exhibe la primera o la última imagen grabada o busca por fecha y hora (consulte
más detalles a continuación).
y Clip-Copy (Copia de Video): Copia un segmento de video y lo guarda (consulte más detalles
a continuación).
y Zoom (Aproximar/Alejar): Aproxima/Aleja la imagen reproducida actualmente.
y Use Deinterlace (Usar Deshacer el Entrelazado): Enciende el filtro Deshacer el
Entrelazado (vea más detalles a continuación).
y Slow Play (Reproducción a Cámara Lenta): Reproduce video a baja velocidad (x 1/2, x
1/3, x 1/4, x 1/6 y x 1/8).
Seleccionar en la esquina superior izquierda sale de la pantalla Record Table Search (Búsqueda de Tabla de
Grabaciones).
Motion Search (Búsqueda de Movimiento)
Puede seleccionarse Motion Search (Búsqueda de Movimiento) del menú Search Filter (Buscar Filtro) mientras la DVR
exhibe la cámara a pantalla completa. La pantalla de Motion Search (Búsqueda de Movimiento) exhibe una lista de
eventos de movimiento. Use los botones de flecha para destacar el evento para el cual le gustaría ver el video y pulse
el botón
para exhibir el video asociado con el evento seleccionado en la pantalla pequeña de búsqueda.
Seleccionar Close (Cerrar) y pulsar el botón
extraerá el video asociado con el evento de movimiento y exhibirá
la primera imagen del evento. Pulsar el botón (Reproducir) en el control remoto comenzará a reproducir el segmento
de "evento" de video. Si desea volver al modo Live Monitoring (Monitoreo en Vivo), pulse el botón MENU (MENÚ) en
el control remoto y seleccione el icono (Salir) en la parte superior de la pantalla.
También puede refinar su búsqueda de eventos seleccionando Option…(Opción) y configurando la nueva condición
de búsqueda.
alterna entre Activado y Desactivado. Cuando esté configurado como Desactivado,
y From (De): Pulsar el botón
podrá introducir una Date (Fecha) y Time (Hora) específicas. Cuando esté configurado como Activado, se realizará
la búsqueda desde la primera imagen grabada.
alterna entre Activado y Desactivado. Cuando esté configurado como Desactivado,
y To (Hasta): Pulsar el botón
podrá introducir una Date (Fecha) y una Time (Hora) específicas. Cuando esté configurado como Activado, se
realizará la búsqueda desde la última imagen grabada.
47
Manual del Usuario
y Type (Tipo): Seleccione entre Motion Search (Búsqueda de Movimiento) y Museum Search (Búsqueda de
Museo). Motion Search (Búsqueda de Movimiento) detecta el movimiento en el área definida. Museum
Search (Búsqueda de Museo) detecta si se ha desplazado un objeto definido.
y Zone (Zona): Pulse el botón
y aparecerá una imagen del video con una reja superpuesta. Puede encender y
apagar los bloques del sensor para definir el área de la imagen en la que desea buscar movimiento. La zona debería
estar situada o localizada en el centro o, al menos, dentro de contorno del objeto deseado.
NOTA: Definir el área de la imagen en la cual desea buscar movimiento es casi idéntico a configurar la DVR
para Motion Detection (Detección de Movimiento). Por favor, consulte el apartado Motion Event Settings
(Configuraciones de Evento de Movimiento) en el Capítulo 2 - Instalación y Configuración – Configuración
Principal – Configuración de Eventos para instrucciones más detalladas sobre cómo configurar los bloques
de detección.
NOTA: Cuando configure la Museum Search Zone (Zona de Búsqueda de Museo), la zona debería estar
localizada dentro de la línea límite del objeto apuntado. Si el bloque seleccionado está localizado en la línea de
borde, la sensibilidad de la Museum Search (Búsqueda de Museo) puede disminuir.
y Sensitivity (Sensibilidad): Seleccione la sensibilidad de 1 (baja sensibilidad) a 5 (alta sensibilidad).
y Min. Blocks (Número Mínimo de Bloques): Configure el número de bloques de sensor de deben estar activados.
Configurar Min Blocks (Número Mínimo de Bloques) sólo estará disponible si se selecciona Motion Search
(Búsqueda de Movimiento) en el campo Type (Tipo).
Una vez que usted establezca sus condiciones de búsqueda deseadas, seleccione Search (Buscar) y pulse el botón
para exhibir los resultados de la búsqueda en la pantalla Motion Search (Búsqueda de Movimiento). Seleccionar el
botón Cancel (Cancelar) sale de la pantalla sin guardar los cambios.
Cuando busque eventos de movimiento para otra cámara, se le preguntará si quiere borrar o no los resultados anteriores
de la lista.
IR A
Go to the First (Ir a la Primera)
Seleccionar Go to the First (Ir a la Primera) exhibe la primera imagen grabada.
Go to the Last (Ir a la Última)
Seleccionar Go to the Last (Ir a la Última) exhibe la última imagen grabada.
Go to the Date/Time (Ir a la Fecha/Hora)
Puede usar los botones de flecha Left (Izquierda) y Right (Derecha) en el control
remoto para seleccionar el año, el mes, el día, las horas, los minutos y los segundos. Use
los botones de flecha Up (Arriba) y Down (Abajo) para cambiar a la fecha y hora que
desea buscar para el video. Una vez que haya configurado la fecha y hora, pulse el
botón
. Entonces seleccione Go (Ir) y pulse el botón
para exhibir la imagen grabada a
la hora seleccionada. Los botones de Playback (Reproducir) en el control remoto pueden
usarse ahora para revisar el video circundante. (Si no se grabó ningún video durante la
hora seleccionada, aparecerá un mensaje alertándole de que no se grabó ninguna
imagen en aquel horario).
48
Grabadora de Video Digital
COPIA DE VIDEO
A–B Clip-Copy (Copia de Video A-B)
Seleccionar A–B Clip-Copy (Copia de Video A–B) configurará el punto de comienzo del video a ser copiado, y se
exhibirá el icono en la esquina inferior izquierda de la pantalla. Seleccionar A–B Clip-Copy (Copia de Video) de
nuevo configurará el punto final del videoclip que se copiará y exhibirá la pantalla Clip-Copy (Copiar Video).
Clip-Copy (Copia de Video)
Seleccione Clip-Copy (Copiar Video) y aparecerá la pantalla Clip-Copy (Copiar Video) para permitirle configurar
la grabación de video.
alterna entre Activado y Desactivado. Cuando esté configurado como Desactivado,
y From (De): Pulsar el botón
podrá introducir una Date (Fecha) y una Time (Hora) específicas. Cuando esté configurado como Activado, se
realizará la búsqueda desde la primera imagen grabada.
alterna entre Activado y Desactivado. Cuando esté configurado como
y To (Hasta): Pulsar el botón
Desactivado, podrá introducir una Date (Fecha) y Time (Hora) específicas. Cuando esté configurado como
Activado, se realizará la búsqueda desde la última imagen grabada.
y Channels (Canales): Seleccione las cámaras que le gustaría incluir en su video.
exhibe un teclado virtual que le permite introducir una contraseña
y Password…(Contraseña): Pulsar el botón
para revisar los videoclips.
y Dest. (Destino): Seleccione el dispositivo de almacenamiento el cual desea grabar el video clip.
PRECAUCIÓN: El dispositivo USB para la copia del video clip debe estar en un formato
FAT 16 ó FAT32.
y File Name (Nombre del Archivo): La DVR asigna automáticamente un nombre de archivo al video. Sin embargo,
puede darle un nombre diferente al archivo de video. Pulsar el botón
exhibe un teclado virtual. Introduzca un
nombre de archivo para el video que está copiando y seleccione Close (Cerrar). La DVR añadirá automáticamente
“.exe” al nombre del archivo.
NOTA: Cuando nombre un archivo, no podrá usar los caracteres a continuación: \, /, :, *, ?, “, <, >, |.
Una vez que le haya dado al videoclip un nombre de archivo, seleccione Start (Comenzar) y pulse el botón
.
Aparecerá una pantalla de confirmación que exhibirá el tamaño de los datos. Cuando el dispositivo de almacenamiento
no tenga espacio suficiente, la DVR le preguntará si desea copiar tanto como sea posible del video en el espacio
disponible. Seleccione Continue (Continuar) y pulse el botón
para continuar la copia del video clip.
49
Manual del Usuario
Una vez que comience la copia del videoclip, puede cancelarla seleccionando Stop (Parar) o esconder la pantalla
seleccionando Close (Cerrar). Cuando seleccione Close (Cerrar), la Clip Copy (Copia del Video) continuará y se
exhibirá una pantalla de configuración cuando se complete.
NOTA: El tamaño de archivo para la copia de video se limita a 2 GB.
Puede usar otras funciones en la DVR mientras se copia el video. Para hacer esto, seleccione Close (Cerrar) y pulse el
botón . Puede volver a la pantalla Clip-Copy (Copia de Video) en cualquier momento para comprobar el
progreso.
No necesita instalar ningún software especial en su computadora personal para revisar los videos. Consulte el manual
RAS para instrucciones sobre cómo revisar los videoclips que copió.
NOTA: Durante una copia de video, no puede apagar el sistema, borrar datos en el dispositivo de almacenamiento
ni formatear el dispositivo de almacenamiento.
PRECAUCIÓN: NO desconecte el dispositivo flash USB de la DVR mientras copia los
videos.
WEBGUARD
WebGuard le permite acceder a una DVR remota, monitorear imágenes de video en vivo y buscar video grabado
usando el explorador Internet Explorer en cualquier momento desde virtualmente cualquier lugar.
Los requisitos del sistema de computadora para usar el programa WebGuard son:
y
y
y
y
y
Sistema Operativo: Microsoft Windows® 2000, Microsoft Windows® XP o Microsoft Windows® Vista
CPU: Intel Pentium III (Celeron) 600 MHz o más rápida
RAM: 128 MB o más alta
VGA: 8 MB o más alta (1024x768, 24 bpp o más alta)
Internet Explorer: Versión 6.0 o posterior
Arranque Internet Explorer en su PC local. Puede ejecutar el programa WebGuard introduciendo la siguiente
información en el campo dirección:
– “http://IP address:port number” (La dirección IP de la DVR y el número de puerto de WebGuard (por defecto: 12088)
establecidos en la pantalla de configuración Network (Red) (pestaña WebGuard).
– O, “http://DVRNS dirección del servidor/Nombre de la DVR” (La dirección del servidor DVRNS y el nombre de la DVR
registrado en el servidor DVRNS)
– O, “http://www.revodvr.com” (Se requerirá que introduzca la dirección de IP de la DVR o el nombre de la DVR al iniciar la
sesión)
NOTA: Necesitará obtener la dirección de IP adecuada para la DVR a la que desea conectarse y el número de
puerto de WebGuard de su administrador de red.
NOTA: WebGuard sólo funciona con Microsoft Internet Explorer y NO funcionará con Netscape u otros
navegadores.
Seleccione entre los modos WEBWATCH (Monitoreo Web) y
WEBSEARCH (Búsqueda Web) e introduzca el número de puerto
adecuado del programa. Introducir la PASSWORD (CONTRASEÑA)
y hacer clic en el botón [LOGIN] [INICIAR SESIÓN] carga la sesión
usando el modo seleccionado.
Necesitará introducir la dirección de IP de la DVR en el campo DVR ADDRESS (DIRECCIÓN DE LA DVR)
cuando ejecute el programa WebGuard introduciendo http://www.revodvr.com. Seleccionar la opción Use DVRNS
(Usar DVRNS) le permite introducir el nombre de la DVR registrado en el servidor DVRNS en vez de la dirección de
IP. Debe introducir la dirección del servidor DVRNS y el número de puerto en la configuración SETUP
50
Grabadora de Video Digital
(CONFIGURAR) al seleccionar la opción Use DVRNS (Usar DVRNS).
NOTA: Los números de puerto para WEBWATCH (Monitoreo Web), WEBSEARCH (Búsqueda Web) y Audio
deberían ser los mismos números de puerto usados para las configuraciones de Remote Watch (Monitoreo
Remoto), Remote Search (Búsqueda Remota) y Remote Audio (Audio Remoto) durante la configuración de
Network (Red).
NOTA: Cuando ejecute la versión actualizada de WebGuard por vez primera, Internet Explorer puede
ocasionalmente cargar la información de la versión anterior. En este caso, borre los archivos temporales de
Internet seleccionando Herramientas Æ Opciones de Internet Æ pestaña General, y luego ejecute WebGuard
de nuevo.
NOTA: Podría producirse el problema de que el fondo de la página de WebGuard se corte debido a la barra de
direcciones o de estado en Microsoft Internet Explorer 7.0. En esta situación, se recomienda que los sitios web
abran ventanas sin barras de dirección o estado. Para eso deberá cambiar las configuraciones de Internet. (Vaya
a Herramientas Æ Opciones de Internet Æ pestaña Seguridad Æ Haga clic en el botón Nivel del Usuario Æ
Seleccione Habilitar para la opción "Permitirle a los sitios Web que abran ventanas sin barras de dirección o estado".
NOTA: Cuando ejecute WebGuard en el sistema operativo Microsoft Windows Vista, se recomienda que
arranque Internet Explorer con permisos de administrador elevados. Haga clic en el botón derecho del mouse en
el icono Internet Explorer y seleccione la opción "Ejecutar como administrador" del menú de contexto. De lo
contrario, algunas funciones de WebGuard pueden verse limitadas.
NOTA: Puede haber un problema con la exhibición de la pantalla o la actualización de la pantalla debido a la
baja velocidad de transmisión de imagen cuando use el sistema operativo Microsoft Windows Vista. En esta
situación, se recomienda que deshabilite la capacidad de Ajuste Automático de su computadora.
Ejecute el Símbolo del Sistema con permisos de administrador elevados (Vaya al Menú Inicio Æ Accesorios
Æ Símbolo del Sistema Æ Haga clic con el botón derecho del mouse y seleccione la opción "Ejecutar como
administrador"). Luego introduzca “netsh int tcp set global autotuninglevel=disable” y pulse la tecla Entrar.
Reinicie su computadora para aplicar los cambios.
Si desea habilitar la capacidad de Ajuste Automático de nuevo, introduzca “netsh int tcp set global
autotuninglevel=normal” tras ejecutar el Símbolo del Sistema con permisos de administrador elevados.
Reinicie su computadora para aplicar los cambios.
MONITOREO WEB
WebWatch es un programa de monitoreo web remoto que le permite monitorear el video en vivo transmitido en
tiempo real desde la DVR remota.
Haga clic en el icono
51
para cerrar la sesión del programa WebGuard
Manual del Usuario
Haga clic en el icono para acceder al modo Web Search (Búsqueda Web).
Posicione el cursor del mouse el logo WebWatch para ver el número de versión del programa WebGuard.
La ventana de información de la DVR exhibirá la información de inicio de sesión de WebGuard.
Haga clic en el formato de pantalla para seleccionar el modo de exhibición deseado. Cuando cambie el formato de
la pantalla, la cámara seleccionada en la pantalla actual estará localizada en la primera célula de la nueva
composición.
Haga clic en el botón de la cámara (1 a 16) para seleccionar la cámara que se visualizará.
Haga clic en el icono para ajustar el brightness (brillo), el contrast (contraste), la saturation (saturación) y el hue
(tono) de la imagen monitoreada.
Haga clic en el icono para mover, inclinar y aproximar/alejar la cámara del sitio remoto.
Haga clic en el icono para controlar los dispositivos de salida de alarma en el sitio remoto.
Haga clic en el icono para guardar la imagen actual en un formato bitmap (mapa de bits) o JPEG.
Haga clic en el icono para configurar el modo de Image Drawing (Dibujo de Imagen) y la OSD (Exhibición en
Pantalla). Puede ajustar la velocidad de la exhibición cambiando el modo Image Drawing (Dibujando la Imagen)
y seleccionando OSD (Exhibición en Pantalla).
La ventana de estado de evento al fondo exhibe una lista de eventos que fueron detectados en el sitio remoto.
Seleccionar una cámara en pantalla y hacer clic en el botón derecho del mouse exhibe la pantalla de menú de
texto.
y Change Camera Title (Cambiar el Título de la Cámara): Cambia el nombre de la cámara.
y Enable Audio (Habilitar el Audio): Habilita la comunicación de audio con el sitio remoto. Cuando se
para enviar audio al sitio remoto conectado
exhiba el panel de control de audio, haga clic en el icono
y haga clic en el botón de nuevo para parar de enviar audio. Haga clic en el icono para monitorear el
audio en vivo desde el sitio remoto conectado por medio del altavoz acoplado y haga clic en el botón de
como en el botón le
nuevo para parar de monitorear el audio en vivo. Hacer clic tanto en el botón
permite la comunicación de dos vías. Hacer clic en el botón deshabilita la comunicación de audio.
y Aspect Ratio (Relación de Aspecto): Cambia la relación de aspecto de la imagen.
y Deinterlacing (Deshacer el Entrelazado): Usar un filtro para el entrelazado de video mejora la calidad de exhibición de la
imagen, al eliminar las líneas de escaneado horizontal y el ruido en áreas con movimiento.
y Anti-Aliasing Screen (Pantalla de Suavizado de Contorno): Mejora la calidad de la exhibición de la imagen al eliminar los
efectos de contorno en la imagen ampliada.
NOTA: Un cambio de nombre de cámara en el modo Web Watch (Monitorear la Web) no afecta a la
configuración de nombre de la cámara configurado en el sitio remoto. Dejar el Camera Title (Título de la
Cámara) hace que se exhiba la configuración de nombre de la cámara en el sitio remoto.
NOTA: El icono se exhibirá en cada una de las pantallas de cámara cuando la comunicación de audio
esté disponible entre el sistema WebGuard y una DVR.
BÚSQUEDA WEB
WebSearch es un programa de búsqueda web remota que le permite buscar video grabado en la grabadora DVR
remota.
NOTA: La conexión al sitio remoto en el modo Web Search (Búsqueda Web) se desconectará
automáticamente si no se registra actividad por 30 minutos.
52
Grabadora de Video Digital
Haga clic en el icono para cerrar la sesión del programa WebGuard.
Haga clic en el icono para acceder al modo de monitoreo web.
Posicione el cursor del mouse en el logo WebWatch para ver el número de versión del programa WebGuard.
La ventana de información de la DVR exhibirá la información de hora de los datos grabados en la DVR remota y la
información de login (inicio de sesión) de WebGuard.
Haga clic en el icono para desdibujar, enfocar, ecualizar e interpolar las imágenes reproducidas.
iconos para aproximar y alejar la imagen grabada. Haga clic en los iconos
Haga clic en los
para ajustar el brillo de las imágenes grabadas.
NOTA: El procesamiento de la imagen funciona sólo en el modo Pause (Pausa).
Los botones de la función de reproducción incluyen fast backward (rebobinado rápido), pause
(pausar), play (reproducir), fast forward (avance rápido), go to the first image (ir a la primera imagen), go to the
previous image (ir a la imagen anterior), go to the next image (ir a la imagen siguiente), y go to the last image (ir
a la última imagen).
Haga clic en el formato de pantalla para seleccionar el modo de exhibición deseado.
Haga clic en el icono para introducir el modo de búsqueda Time-lapse (Intervalo de tiempo), que
le permite buscar datos grabados por hora y luego reproducir las imágenes encontradas dentro de
esos parámetros de tiempo. La ventana Timetable (Calendario) localizada al fondo exhibe la
información de tiempo para la imagen de la fecha seleccionada en el calendario. Si hay más de una
corriente de video en el mismo rango de tiempo, usted puede seleccionar la corriente de video
que desea buscar. Hacer clic en una hora específica exhibe la imagen grabada a esa hora en la pantalla.
Seleccionar el icono le permite exhibir una imagen a partir de una hora específica.
Hacer clic en el icono para introducir el modo Event Search (Búsqueda de Evento) le permite buscar entradas
de sesión de eventos usando condiciones específicas, así como reproducir las imágenes asociadas a esas entradas
de eventos.
Haga clic en el icono para guardar la imagen actual en un formato de archivo bitmap (mapa de bits) o JPEG, o
haga clic en el icono para grabar cualquier videoclip de datos grabados como un archivo ejecutable. Haga clic en
el icono para imprimir la imagen actual en una impresora conectada a su computadora.
Haga clic en el icono para configurar el modo de Image Drawing (Dibujo de Imagen) y la OSD (Exhibición en
Pantalla). Puede ajustar la velocidad de la exhibición cambiando el modo Image Drawing (Dibujo de Imagen) y
seleccionando la información OSD que se exhibirá en la pantalla.
Haga clic en el icono para cargar de nuevo los datos grabados.
El Timetable (Calendario) exhibe los datos grabados de la cámara seleccionada por hora (en segmentos de hora).
Seleccionar una cámara en pantalla y hacer clic en el botón derecho del mouse exhibe la pantalla de menú de
texto.
53
Manual del Usuario
y Change Camera Title (Cambiar el Título de la Cámara): Cambia el nombre de la cámara.
y Aspect Ratio (Relación de Aspecto): Cambia la relación de aspecto de la imagen.
y Deinterlacing (Deshacer el Entrelazado): Usar un filtro para el entrelazado de video mejora la
calidad de exhibición de la imagen, al eliminar las líneas de escaneado horizontal y el ruido en áreas
con movimiento.
y Anti-Aliasing Screen (Pantalla de Suavizado de Contorno): Mejora la calidad de la exhibición de
la imagen al eliminar los efectos de contorno en la imagen ampliada.
NOTA: Un cambio de nombre de cámara en el modo Web Search (Búsqueda Web) no afecta a la
configuración del nombre de la cámara en el sitio remoto. Dejar el Camera Title (Título de la Cámara) hace
que se exhiba la configuración de nombre de la cámara en el sitio remoto.
54
Grabadora de Video Digital
Apéndice
CONFIGURACIONES DE FÁBRICA
MENÚ
ELEMENTO
System
Sistema
SYSTEM
SISTEMA
Date/Time
Fecha/Hora
General
General
NETWORK
RED
Network
Red
DVRNS
DVRNS
55
PARÁMETRO
System ID
Identidad del Sistema
Language
Idioma
Date Format
Formato de la Fecha
Time Format
Formato de la Hora
Time Zone
Huso Horario
Enable Daylight Saving Time
Permitir Horario de Verano
Transfer Speed
Velocidad de Transferencia
Quality
Calidad
Remote Audio Channel
Canal de Audio Remoto
Enable WebGuard Service
Habilitar el Servicio WebGuard
Port
Puerto
Type
Tipo
IP Address
Dirección de IP
Gateway
Puerta de Enlace
Subnet Mask
Máscara de Subred
DNS Server
Servidor DNS
Port Number Setup…
Configuración del Número de Puerto
Remote Admin
Administración Remota
Remote Watch
Monitoreo Remoto
Remote Search
Búsqueda Remota
Remote Audio
Audio Remoto
Enable DVR Name Service
Habilitar el Servicio de Nombre de DVR
DVRNS Server
Servidor DVRNS
Port
Puerto
Enable NAT
Habilitar NAT
DVR Name / Check
Nombre de la DVR / Comprobar
Help Desk
Ayuda
CONFIGURACIÓN POR DEFECTO
0
English
Inglés
MM/DD/YYYY
MM/DD/AAAA
HH:MM:SS AM/PM
GMT-05:00 Eastern Time US & Canada
GMT-05:00 Hora del Este En EE.UU. y Canadá
On
Activado
10,00 IPS Imágenes por Segundo
High
Alta
Select From RAS
Seleccionar desde RAS
On
Activado
12088
Manual
192.168.1.129
192.168.1.254
255.255.255.0
0.0.0.0
8200
8016
10019
8116
Off
Desactivado
revodvr.com
10088
Off
Desactivado
Blank
En Blanco
Blank
En Blanco
Manual del Usuario
NETWORK
RED
Mail
Correo
CAMERA
CÁMARA
RECORD
GRABAR
General
General
Enable
Habilitar
SMTP Server
Servidor SMTP
Port
Puerto
Enable SSL/TLS
Habilitar SSL/TLS
Authentication
Autenticación
Sender
Emisor
Recipient
Recipiente
No.
Número:
Title
Título
PTZ Model
Modelo PTZ
ID
Identidad
PTZ Port Setup…
Instalación del Puerto PTZ
Enable RS485
Permitir RS485
Baud Rate
Velocidad en Baudios
Data Bit
Bit de Datos
Stop Bit
Bit de Parada
Parity
Paridad
Recycle When Disk Full
Reciclar Cuando el Disco Esté Lleno
Resolution
Resolución
Record Audio
Grabar Audio
Auto Deletion
Borrado Automático
Off
Desactivado
Blank
En Blanco
25
Off
Desactivado
None
Ninguno
Blank
En Blanco
Blank
En Blanco
Off
Desactivado
CAM1 to CAM16
CAM1 a CAM16
None
Ninguno
0
Off
Desactivado
9600
8
1
None
Ninguno
On
Activado
High
Alta
Off
Desactivado
Never
Nunca
56
Grabadora de Video Digital
Schedule Type
Tipo de Agenda
Basic Schedule Mode
Modo de Agenda Básico
Record Mode
Modo de Grabación
Record Schedule
Agenda de Grabación
Time Record IPS
IPS para la Grabación de Tiempo
Time Record Quality
Calidad de la Grabación de Tiempo
Pre-/Post-Event Record ips
IPS de Grabación Pre y Post Evento
Pre-/Post-Event Record Quality
Calidad de la Grabación Pre y Post Evento
Pre-/Post-Event Record Dwell
Duración de la Grabación Pre y Post Evento
RECORD
GRABAR
Schedule
Agenda
Motion
Movimiento
EVENT
EVENTO
Alarm-In…
Entrada de
Alarma
57
Advanced Schedule Mode
Modo de Agenda Avanzado
Pre-Event Record / Setup
Configuración de Grabación Preevento
Post-Event Record Dwell
Duración de la Grabación Postevento
No.
Número
Day
Día
Range
Rango
Mode
Modo
Channels
Canales
Time (ips / Quality)
Hora (IPS / Calidad)
Settings
Configuraciones
Event (ips / Quality)
Evento (IPS / Calidad)
No.
Número)
Sensitivity…(Daytime/Nighttime
Sensibilidad (Día / Noche
Zone
Zona
Min. Blocks…(Daytime/Nighttime)
Número mínimo de Bloques (Día / Noche)
Alarm-Out…
Salida de Alarma
Notify…
Notificar
Motion Ignoring Interval
Intervalo de Caso Omiso al Movimiento
Daytime Setup
Configuración para el Día
No.
Número
Type
Tipo
Alarm-Out…
Salida de Alarma
Notify…
Notificar
Basic
Básico
Time & Event
Hora y Evento
00:00 to 24:00
00:00 a 24:00
2,50
Standard
Estándar
5,00 / 5,00
High / High
Alta / Alta
00 min. 05 sec. / 10 sec.
00 min. 05 seg. / 10 seg.
Off
Desactivada
5 sec.
5 seg.
1 on
1 encendida
All
Todos
00:00 to 24:00
00:00 a 24:00
Time & Event
Hora y Evento)
1 to 16
1 a 16
2.50 ips / Standard
2,50 IPS / Estándar
5.00 ips / High
5,00 IPS / Alta
Off
Desactivada
3/3
192
1/1
None
Ninguno
None
Ninguno
2 sec.
2 seg.
09:00 ~ 18:00
Off
Desactivada
NC
None
Ninguno
None
Ninguno
Manual del Usuario
DISPLAY
EXHIBIR
OSD
Exhibición en
Pantalla
Main Monitor
Monitor Principal
Status
Estado
Remote Control
Control Remoto
Zoom
Aproximar/Alejar
Network
Red
Freeze & Sequence
Congelar y Secuencia
Screen Group
Grupo de Pantalla
Free Space
Espacio Libre
Date
Fecha
Time
Hora
Camera
Cámara
No.
Número
Title
Título
Record
Grabar
Audio
Audio
PTZ (Pamp, Tilt and Zoom)
PTZ (Mover, Inclinar y Aproximar/Alejar)
Transparency
Transparencia
OSD Margin…
Margen OSD...
Horizontal
Vertical
Sequence
Secuencia
Mode
Modo
Interval
Intervalo
Event Monitoring On
Activar el Monitoreo de Eventos
On
Activado
On
Activado
On
Activado
On
Activado
On
Activado
On
Activado
On
Activado
On
Activada
Off
Desactivada
On
Activada
On
Activada
On
Activado
On
Activado
0 (Left)
0 (Izquierda)
20
20
Full Sequence
Secuencia Completa
3 sec.
3 seg.
Off
Desactivada
58
Grabadora de Video Digital
AVISOS DE CÓDIGO DE ERROR
RELACIONADOS CON LOS
UPGRADES DEL SISTEMA
Número
0
1
2
3
4
100
101
102
103
104
105
300
301
302
303
304
400
401
402
500
59
Descripción
Unknown error.
Error desconocido.
File version error.
Error en la versión de archivo.
Operating system version error.
Error en la versión del sistema operativo.
Software version error.
Error en la versión del software.
Kernel version error.
Error en la versión del núcleo.
Upgrade device mounting failed.
Fallo en el montaje del dispositivo de upgrade.
Package is not found.
No se encontró el paquete.
Extracting package failed.
Fallo en la extracción del paquete.
LILO failed.
Fallo de LILO.
Rebooting failed.
Fallo en el rebobinado.
Invalid package.
Paquete inválido.
Remote connection failed.
Fallo de la conexión remota.
Remote network error.
Error de la red remota.
Remote upgrade is not authorized.
No se autoriza el upgrade remoto.
Saving remote package failed.
Fallo al guardar un paquete remoto.
Remote upgrade is cancelled by the user.
La realización de upgrades remotos está cancelada
por el usuario.
USB device mounting failed.
Fallo en el montaje del dispositivo USB.
Reading upgrade package on the USB device
failed.
Fallo al leer el paquete de upgrade en el
dispositivo USB.
Copying upgrade package on the USB device
failed.
Fallo al copiar el paquete de upgrade en el
dispositivo USB.
System is busy clip copying.
El sistema está ocupado realizando la copia de un
video.
RELACIONADOS CON LA COPIA DE VIDEOS)
Número
Descripción
0
Error desconocido.
1
Error de dispositivo.
2
Fallo de montaje.
5
El archivo ya existía.
6
No hay suficiente espacio.
7
Fallo en la creación del archivo temporal.
8
Fallo en la apertura del disco.
9
Fallo en la aplicación del formato al disco.
10
La base de datos fue cambiada.
11
Fallo al anexar.
12
Sector dañado.
13
No existe ningún archivo ejecutable.
14
Fallo al abrir un archivo ejecutable.
15
Fallo al escribir un archivo ejecutable.
16
Fallo al crear una imagen.
Manual del Usuario
SOLUCIÓN DE PROBLEMAS
PROBLEMA
POSIBLE SOLUCIÓN
Sin energía
y Verifique las conexiones del cable de alimentación.
y Confirme que el enchufe está suministrando energía.
No hay Video en Vivo
y
y
y
y
Sin Video en Vivo en el Monitor
VGA
Si la DVR no detecta un monitor VGA automáticamente, mantenga pulsado el botón
DISPLAY (EXHIBIR) en el control remoto por 5 segundos o más para conmutar la Video
out (Salida de Video) a VGA out (Salida de VGA).
La DVR ha parado de grabar.
Si la unidad de disco duro está llena, necesitará o bien borrar video o configurar la DVR en el
modo Recycle On (Reciclar Cuando el Disco Esté Lleno). Consulte el Capítulo 2 –
Instalación y Configuración, Configuración Principal – Configuración de Grabación para
obtener más detalles.
El icono se exhibe; pero la DVR
no está grabando.
Cuando la DVR esté en el modo de grabación Pre-Event (Preevento), los iconos amarillo y
se exhibirán cuando no haya eventos y la DVR no esté grabando. Los iconos rojo y
se exhiben cuando ocurre cualquier evento y la DVR comienza a grabar.
El control remoto por infrarrojos
no funciona adecuadamente.
y Verifique las pilas en el control remoto.
y Verifique que nada bloquea el sensor de infrarrojos en la DVR.
y Verifique las configuraciones de ID (Identidad) del sistema para el control remoto.
Consulte el Capítulo 2 – Instalación y Configuración, Configuración Principal –
Configuración de Sistema para más detalles.
Verifique el cable y las conexiones de video de la cámara.
Verifique el cable de video y las conexiones de video del monitor.
Confirme que la cámara tiene energía.
Verifique las configuraciones de la lente de la cámara.
60
Grabadora de Video Digital
ESPECIFICACIONES
VIDEO
Formato de Señal
Entrada de Video
NTSC
Composición: 4, 8 ó 16 entradas, 1 Vp-p, finalización automática, 75 Ohmnios
Composición: Uno (BNC), 1 Vp-p, 75 Ohmnios
VGA: Uno (Detección Automática)
Composición: 720x480
VGA: 720x480 a 60 Hz
Salidas del Monitor
Resolución de Video
Velocidad de
Reproducción/Grabación
(Imágenes por Segundo)
120/120 IPS (NTSC)
ENTRADAS/SALIDAS
Entrada de Alarma
4, 8 ó 16 TTL, NC/NO programable, umbral de 4,3 V
1 salida de relé, bloque terminal, NC (Normalmente Cerrado) o NO (Normalmente Abierto),
0,5A a 125 V AC, 1A a 30 V DC
Salida de Alarma
Entrada de Restablecimiento
de la Alarma
Sonorizador interno
Conectividad de Red
Entrada de Audio
Salida de Audio
Puerto de Infrarrojos
1 TTL, bloque terminal
80 dB a 10 cm
10/100 Base Ethernet
Entrada RJ-12: 4 Entradas
Salida de RCA: 1 Salida
1 Control Remoto
CONECTORES
Composición: 4 u 8 RJ-12 (12V , Máx. 250 mA)
8 BNC (Sólo en el modelo de 16 Canales)
Composición: 1 BNC
VGA: 1 DB15
Conector RJ-12
1 Conector RCA
Bloque terminal
RJ-45
Bloque terminal, control de telemetría
2 en el panel frontal (2.0) (Max. 500 mA)
Entrada de Video
Salida del Monitor
Entrada de Audio
Salida de Audio
Alarmas
Puerto Ethernet
Puerto de Serie RS-485
Puerto USB
ALMACENAMIENTO
Almacenamiento Primario
Almacenamiento de Copia de
Seguridad
Unidad de disco duro SATA
Unidad flash USB
GENERAL
Dimensiones (Anch. x Alt. x
Prof.)
Peso de la Unidad
Peso para el Transporte
Dimensiones para el
Transporte
(Anch. x Alt. x Prof.)
Temperatura de
Funcionamiento
Humedad de Funcionamiento
Energía
Aprobación
16,9 x 3,5 x 15,7 (430 mm x 88 mm x 400 mm)
6,67 lbs. (3,03kg)
9,88 lbs. (4,49kg)
21,3 x 11,4 x 23,2 (540 mm x 290 mm x 590 mm)
De 5° C a 40° C
De 0% a 90%
100-240 V AC, 50/60Hz, 1.2-0.6 A
FCC (Comisión Federal de Comunicaciones de los Estados Unidos), y Underwriters
Laboratories Inc.
Las especificaciones están sujetas a cambios sin previo aviso.
61
GRABADORA DE VIDEO DIGITAL
MANUAL DEL USUARIO
Remote Administration System Plus (RASplus)
Índice
Capítulo 1 ─ Visión General............................................................................. 1
1.1 EN ESTE MANUAL ........................................................................................................ 1
1.2 CARACTERÍSTICAS DE RASPLUS ............................................................................. 1
1.3 INFORMACIÓN DEL PRODUCTO ................................................................................ 1
Capítulo 2 ─ Instalación ................................................................................... 3
Capítulo 3 ─ Configuración .............................................................................. 7
3.1 PANTALLA...................................................................................................................... 7
3.2 PANEL ............................................................................................................................. 8
3.3 MENÚ ............................................................................................................................ 13
3.4 BARRA DE HERRAMIENTAS ...................................................................................... 28
Capítulo 4 ─ Operación ................................................................................. 29
4.1 MONITOREO EN VIVO ................................................................................................. 29
4.2 REPRODUCCIÓN Y BÚSQUEDA ................................................................................ 31
4.3 FUNCIONES ADICIONALES ........................................................................................ 35
4.4 GRABACIÓN DE PÁNICO ............................................................................................ 36
4.5 VISTA DEL ESTADO .................................................................................................... 37
Apéndice A ─ Revisando los Videoclips ........................................................ 39
Apéndice B ─ Servicio de Nombre de la DVR (DVRNS) ............................... 42
Apéndice C ─ Editor de Mapas ...................................................................... 43
i
Manual del Usuario
ii
Remote Administration System Plus (RASplus)
Capítulo 1 ─ Visión General
1.1 EN ESTE MANUAL
Este manual describe la instalación y el manejo del software RASplus (Remote Administration System Plus Sistema de Administración Remoto Plus), que está diseñado para su uso con grabadoras de video digitales (DVRs)
remotas.
1.2 CARACTERÍSTICAS DE RASPLUS
El programa RASplus es un software integrado que controla la gestión del sistema, el monitoreo de video, la grabación
de video y la reproducción de imagen de múltiples DVRs remotas. RASplus ofrece las siguientes características:
y
y
y
y
y
y
y
y
Checa y reporta el estado de las DVRs remotas
Monitoreo remoto de imágenes de cámaras en vivo
Grabación de Pánico de imágenes monitoreadas
Búsqueda por intervalo de tiempo y búsqueda de evento de imágenes grabadas
Upgrades de software remoto y programación de sistema
Vista de la información de sistema y sesión de las DVRs remotas
Monitoreo remoto de múltiples sitios remotos usando mapas 3D
Conecte hasta 16 sitios remotos al mismo tiempo
1.3 INFORMACIÓN DEL PRODUCTO
Componentes del Paquete
y Manual del Usuario (este documento)
y CD de instalación
Requisitos del Sistema
y
y
y
y
Sistema Operativo: Microsoft Windows XP o posterior
CPU: Intel Pentium IV (Celeron) a 2,4GHz o más rápida
RAM: 512 MB o más alta
VGA: AGP, Video RAM de 8 MB o más alta (1024x768, 24 bpp o más alta)
1
Manual del Usuario
2
Remote Administration System Plus (RASplus)
Capítulo 2 ─ Instalación
PRECAUCIÓN: Si está instalada en su computadora una versión más antigua del software RASplus,
debería desinstalar la versión más antigua primero.
NOTA: En el menú Inicio en Windows, vaya al Panel de Control. Haga un doble clic en Opciones de Energía para ir a la
caja de diálogo Propiedades de Administración. Bajo la pestaña Planes de Energía configure tanto Apagar el
Monitor como Apagar los Discos Duros a Nunca.
1. Inserte el CD de instalación.
2. Ejecute el archivo Setup.exe.
3. Cuando aparezca la siguiente caja de diálogo, haga clic en Accept
(Aceptar).
NOTA: Se requiere la instalación de .NET Framework para que
RASplus funcione adecuadamente. Esta etapa de la instalación se
saltará si ya está instalado .NET Framework en su computadora.
4. Cuando aparezca la siguiente caja de diálogo, haga clic en Install
(Instalar).
NOTA: Se requiere la instalación de las Visual C++ Runtime
Libraries (Bibliotecas en Tiempo de Ejecución de Visual C++) para
que RASplus funcione adecuadamente. Este paso de la instalación
se saltará si las Visual C++ Runtime Libraries (Bibliotecas en
Tiempo de Ejecución de Visual C++) ya están instaladas en su
computadora.
5. Designe la ruta de la carpeta para instalar RASplus y
seleccione el(los) usuario(s) que pueden usar RASplus.
Luego haga clic en Next (Próximo).
3
Manual del Usuario
6. Cuando aparezca la siguiente caja de diálogo, haga clic en
Next (Próximo).
7. Haga clic en Next (Próximo).
8. Seleccione o no "Run RASplus automatically when I log on
to Windows" ("Ejecutar RASplus automáticamente cuando
inicie sesión en Windows) y luego haga clic en Next
(Próximo).
9. Configure la opción Language (Idioma) seleccionando o bien
"Select language when starting RASplus" ("Seleccionar el
idioma al iniciar RASplus") o "Always start RASplus using the
language below" ("Comenzar siempre RASplus usando el
idioma a continuación"). Si selecciona "Always start RASplus
using the language below" ("Iniciar siempre RASplus usando
el idioma a continuación), estará seleccionando el idioma de
inicio deseado de la lista de idiomas disponibles. Después haga clic
en OK.
NOTA: Para que el idioma seleccionado se exhiba correctamente, el
sistema operativo de su PC debería estar configurado para soportar el
lenguaje seleccionado.
4
Remote Administration System Plus (RASplus)
NOTA: Para cambiar el idioma de RASplus tras seleccionar la opción
"Always start RASplus using the language below" ("Iniciar siempre
RASplus usando el idioma a continuación), el software RASplus
debería reinstalarse.
10. Cuando aparezca la siguiente caja de diálogo tras finalizar la
instalación de RASplus, seleccione Install MSXML (Instalar
MSXML) y haga clic en Finish (Finalizar). Se requiere la
instalación de MSXML para que RASplus se inicie.
11. Haga clic en Next (Próximo).
12. Seleccione "I accept the terms in the License
Agreement" ("Acepto los términos del Acuerdo de
Licencia"), y haga clic en Next (Próximo).
5
Manual del Usuario
13. Introduzca el User Name (Nombre de Usuario) y
Organization (Organización) y haga clic en Next
(Próximo).
14. Seleccione Install Now (Instalar Ahora).
15. Haga clic en Finish (Finalizar) para completar la
instalación de MSXML.
6
Remote Administration System Plus (RASplus)
Capítulo 3 ─ Configuración
Después de instalar el software RASplus, encontrará el icono de atajo en el escritorio. Ejecute el programa
RASplus haciendo doble clic en el icono. El programa RASplus consiste en la pantalla, 11 paneles de acoplamiento, un
menú y una barra de herramientas.
NOTA: Algunos paneles no se exhibirán en la pantalla en la composición de imagen por defecto. Para exhibir esos
paneles, vaya al menú View (Vista) en la parte superior de la pantalla y seleccione cada uno de los paneles del
menú
3.1 PANTALLA
La pantalla muestra imágenes de cámaras seleccionadas en los
modos Live Monitoring (Monitoreo en Vivo) o Playback
(Reproducción). RASplus le ofrece varias composiciones de
pantallas múltiples; pantalla única, cuádruple, 1+7, 3x3, 4x4, 5x5,
1+32, 6x6, 7x7, 8x8 y pantalla completa.
NOTA: Tal vez haya un problema con la exhibición en pantalla o con la actualización de la pantalla debido a la
baja velocidad de trasmisión de imagen cuando se utilice el sistema operativo Microsoft Windows Vista. En esta
situación, se le recomienda deshabilitar la capacidad de Ajuste Automático de su computadora.
7
Manual del Usuario
Ejecute el Símbolo del Sistema con permisos elevados de administrador (Vaya al Menú Inicio) Æ
Accesorios Æ Símbolo del Sistema Æ Haga clic en el botón derecho del mouse y seleccione la opción
Ejecutar como administrador. Enseguida, introduzca “netsh int tcp set global autotuninglevel=disable” y
haga clic en el botón Aceptar. Reinicie su computadora para aplicar los cambios.
Si desea habilitar la capacidad de Ajuste Automático nuevamente, introduzca “netsh int tcp set global
autotuninglevel=normal” después de ejecutar el Símbolo del Sistema con permisos elevados de
administrador. Reinicie su computadora para aplicar los cambios.
3.2 PANEL
RASplus tiene muchas herramientas poderosas que pueden usarse para acelerar el trabajo. La mayoría de las
herramientas están localizadas en 11 paneles de acoplamiento que pueden colocarse en pantalla donde sean más
convenientes. Puede mantener su pantalla libre de desorden mostrando solamente los paneles que usted usa
frecuentemente.
Hacer clic en el icono en la esquina superior derecha del panel posibilita la función Auto-hide (Ocultar
automáticamente). Las pestañas para los paneles Auto-hidden (Escondidos automáticamente) aparecen en la parte
lateral de la pantalla. Si se mueve sobre una pestaña del panel Auto-hidden (Escondido automáticamente), éste
"desaparecerá". Usted puede hacer que el panel se vuelva a cerrar en su posición de exhibición original haciendo clic
en el icono . Hacer clic en el icono esconde el panel sin una pestaña. Los paneles escondidos pueden mostrarse
seleccionándolos de los menús desplegables.
Los paneles pueden ser redimensionados, desplazados y combinados con otros paneles creando un área de trabajo
que se ajuste a sus necesidades. Para redimensionar un panel, desplace el cursor por el borde del panel hasta que el
cursor cambie a o . Enseguida, haga clic en el botón izquierdo del mouse y arrastre el marco del panel para
agrandar o reducir su tamaño.
Para desplazar el panel a una posición diferente en la pantalla, mueva el cursor sobre la barra de título de un panel que
no haya sido escondido automáticamente, hasta que cambie a . Cuando haya hecho clic en él y lo haya arrastrado,
se exhibirán las flechas de posición en la pantalla.
Las cuatro flechas de posición, junto con los bordes exteriores, le permiten colocar el panel al lado del borde dado,
independientemente de los demás paneles. Cuando arrastre el panel sobre una flecha de posición, se exhibirá una caja
azul transparente mostrando la nueva posición del panel. Si está satisfecho con la posición, suelte el botón izquierdo del
mouse y el panel se moverá a su nueva posición.
Usted también puede desplazar un panel para asociarlo con otro panel. Para hacer eso, arrastre el panel
sobre el panel al que quiere asociarlo, y el icono con cuatro flechas de posición se centralizará sobre el
panel. Mover el cursor sobre las flechas del icono hará que aparezca una caja azul trasparente que
mostrará dónde se localizará el panel. Si está satisfecho con la posición, suelte el botón izquierdo del
mouse y el panel se desplazará a su nueva posición.
Es posible combinar paneles de modo que ocupen menos espacio en la pantalla. Los paneles combinados tienen una
hilera de pestañas en la parte inferior. Hacer clic en una pestaña trae el panel al primer plano.
Para combinar los paneles, desplace el cursor a la barra de título del panel que usted quiere desplazar.
Haga clic y arrastre el panel hacia el panel con el que usted quiere combinarlo. Si los paneles pueden ser
combinados, el icono de las flechas de cuatro posiciones tendrá un símbolo de pestaña en el centro.
Arrastre el cursor sobre el símbolo de la pestaña y una nueva pestaña aparecerá en el panel. Suelte el
botón del mouse y en ese momento se combinarán los paneles.
Las posibilidades de composiciones son virtualmente ilimitadas. Con un poco de práctica usted podrá componer la
pantalla que mejor se adapte a su flujo de trabajo.
8
Remote Administration System Plus (RASplus)
Panel Remote Sites (Sitios Remotos)
El panel Remote Sites (Sitios Remotos) exhibe una lista de sitios remotos
registrados durante la configuración del sistema de RASplus y una lista de
cámaras instaladas en los sitios remotos. Introducir el nombre del sitio en la caja
le permite encontrar el sitio remoto
de búsqueda y hacer clic en el icono
fácilmente en la lista Remote Sites (Sitios Remotos). Haciendo clic en el icono
usted puede registrar el sitio remoto. Hacer clic en el icono retira el sitio remoto
seleccionado de la lista; hacer clic en el icono le permite editar la información
del sitio del sitio remoto seleccionado de la lista. Para conectarse a un sitio
remoto, seleccione el sitio o cámara de la lista al cual usted quiere conectarse y,
en seguida arrastre y déjelo en la posición deseada en la pantalla o en el panel
Status View (Vista del Estado). La pantalla muestra imágenes de cámaras
seleccionadas, y el panel Status View (Vista del Estado) muestra la System Status
Information (Información de Estado del Sistema) del sitio remoto conectado.
Para conectarse al panel Status View (Vista de Estado), también puede
seleccionar Connect Status View (Conectar la Vista de Estado) desde el
menú de popup exhibido cuando se haga clic en el botón derecho del mouse
después de haber seleccionado el sitio de la lista. Este menú de popup inicia el
menú remoto, incluyendo Remote Setup (Configuración Remota), Remote
System Log (Registro del Sistema Remoto) y Remote Event Log
(Registro del Evento Remoto). Consulte el apartado 3.3 – Menú para obtener
más detalles.
Panel (Favorite Sites) Sitios Favoritos
El panel Favorite Sites (Sitios Favoritos) muestra la lista de sitios favoritos
registrados durante la configuración del sistema de RASplus. Al seleccionar de la
lista el sitio favorito al cual usted quiere conectarse y, en seguida, arrastrarlo y
dejarlo en la posición deseada en la pantalla conecta inmediatamente todos los
sitios remotos registrados en el sitio favorito automáticamente.
Panel Map (Mapa)
El panel Map (Mapa) permite un monitoreo eficiente de los sitios remotos, al
mostrar un mapa tridimensional del sitio elegible. Haga clic en el botón derecho
del mouse del panel Mapa (Map) para seleccionar el archivo de imagen del mapa
(.rmp) de la lista que usted quiere monitorear. La imagen del mapa seleccionada
aparece en el panel Map (Map)a y los sitios registrados en el archivo de imagen
del mapa serán conectados. Cuando el mapa seleccionado se una a los submapas,
hacer clic en la imagen enlazada le desplazará al submapa.
NOTA: Consulte el Apéndice C – Editor de Mapas para detalles sobre la
corrección de mapas.
9
Manual del Usuario
El panel Map (Mapa) muestra otra pantalla cuando se detecten una
entrada de alarma, movimiento o pérdida de video o cuando usted haga
clic en el icono de dispositivo de acuerdo con las configuraciones del
Map Editor (Editor del Mapa). Cambie la localización de la pantalla de
popup haciendo clic en el botón izquierdo del mouse, seleccionando la
pantalla y arrastrándola adonde quiera colocarla. Al hacer clic con el
botón derecho del mouse sobre la pantalla popup usted verá el siguiente
menú popup.
y x0,25 a x2: Configura el tamaño deseado de la pantalla de popup del Mapa.
y Full Screen (Pantalla Completa): Entra el modo Full Screen (Pantalla Completa) de la pantalla popup del
Mapa.
y Transparency (Transparencia): Ajusta la trasparencia de la pantalla popup.
y PTZ Set (Configurar PTZ): Controla el movimiento, la inclinación y la aproximación de la cámara PTZ
seleccionada.
y Neutralizar el Time Out (Tiempo de Espera): Sigue exhibiendo la pantalla popup cuando se detectan
eventos al neutralizando el período de tiempo de espera.
y Original Ratio (Aspecto Original): Exhibe la pantalla popup Map (Mapa) haciéndola coincidir con su
aspecto original.
y Anti-Aliasing Screen (Pantalla de Suavizado de Contorno): Mejora la calidad de exhibición de imagen en
la pantalla popup suavizando los efectos de contorno en la imagen ampliada.
y User Set (Configuración del Usuario): Establece el modo deseado para la exhibición de las pantallas
popup actuales en el monitor. Por ejemplo, el monitor muestra la pantalla popup actual con fotogramas
suficientes para 16 cámaras cuando seleccione 4x4.
NOTA: Consulte el Apéndice C - Editor de Mapas para más detalles sobre la función popup.
Para conectarse al sitio remoto, seleccione el dispositivo del panel Map (Mapa) al cual desea conectarse y, en
seguida, arrástrelo y colóquelo en la posición deseada en la pantalla o en el panel Status View (Vista de Estado).
Además, al situar el cursor del mouse en el dispositivo en el mapa, se exhibirá el estado del dispositivo. Cuando el
dispositivo detecte cualquier evento, o en el caso de que no esté funcionando adecuadamente, aparecerán los siguientes
iconos de estado (un máximo de 4).
Desenchufado
Movimiento
Evento Desconectado
Entrada de Alarma
Anormal
Pérdida de Video
Salida de Alarma
NOTA: El estado del dispositivo aparece como Irregular (Anormal) basado en las configuraciones de chequeo
de sistema) y como Video Loss (Pérdida de Video), Motion (Movimiento), Alarm-In (Entrada de Alarma) y/o
Alarm-Out (Salida de Alarma) de acuerdo con las configuraciones de detección de evento en la DVR remota.
Hacer clic en el botón derecho del mouse en el panel Map (Mapa) hace que se exhiba una pantalla de menú de texto.
Seleccionar Watch Event View (Ver la Vista de Evento) en el menú se exhibe la información del evento de los
sitios remotos conectados. Seleccionar Close (Cerrar) desconecta la conexión actual del panel Map (Mapa) se
desconectará.
10
Remote Administration System Plus (RASplus)
Panel Control PTZ (Control de PTZ)
Los tres paneles permiten tener el control del color, el control PTZ y el control
salida de alarma mientras se monitorea en vivo un sitio remoto.
NOTA: Consulte el apartado 4.1 Monitoreo en Vivo para obtener más
detalles.
Paneles Color Control (Control de Color), Alarm-Out Control (Control de
Salida de Alarma) y (Image Processing) Procesamiento de Imagen
Los tres paneles le permiten controlar el color y la salida de alarma mientras se monitorea en vivo un sitio remoto o
mejorar las imágenes mientras se reproduce un video.
NOTA: Consulte los apartados 4.1 Monitoreo en Vivo y 4.2 Reproducción y Búsqueda para obtener más
detalles.
Panel Watch Event View (Ver Vista de Evento)
El panel Watch Event View (Ver Vista de Evento) muestra eventos detectados en sitios remotos individuales
mientras RASplus se encuentra en el modo de monitoreo en vivo. La descripción de los iconos de evento es la
siguiente:
11
Manual del Usuario
Entrada de Alarma Conectada
Detección de Objeto
Incorporar Texto
Disco S.M.A.R.T.
Temperatura de Disco
Error de Ventilador Activado
Entrada de Alarma Desconectada
Pérdida de Video
Alarma Dañada
Disco Dañado
Grabación de Pánico Activada
Error de Ventilador Desactivado
Detección de Movimiento
Video Blind
Grabadora Dañada
Disco Lleno
Grabación de Pánico Desactivada
NOTA: Algunos iconos de evento serán soportados solamente por el modelo REVO PRO.
Panel Search View (Exhibición de Búsqueda)
El panel Search View (Exhibición de Búsqueda) realizar una búsqueda por intervalo de tiempo o por evento de datos
grabados en la DVR remota.
NOTA: Consulte el apartado 4.2 Reproducción y Búsqueda para obtener más detalles.
Panel Report View (Exhibición de Informe)
El panel Report View (Exhibición de Informe) exhibe la información sobre el estado del sistema de los sitios remotos.
RASplus chequea el sitio remoto e informa el estado del sistema. Hacer clic en el icono en el panel recarga los datos
y hacer clic en el icono imprime el informe. La Report Setup (Configuración de Informe) debe ser configurada
durante la instalación del Sistema RASplus para que esta característica funcione. Consulte el apartado 3.3 Menú del
Sistema para obtener más detalles.
12
Remote Administration System Plus (RASplus)
Panel Status View (Vista del Estado)
El panel Status View (Vista del Estado) muestra la información de evento,
salida de alarma y chequeo del sistema del lugar remoto conectado en tiempo
real. Para conectarse al sitio remoto, seleccione el lugar o la cámara a la cual
usted quiere conectarse desde los paneles Remote Site (Sitio Remoto) o Map
(Mapa) y, en seguida, arrástrelo y colóquelo en el panel Status View (Vista del
Estado).
NOTA: Consulte el apartado 4.5 Vista del Estado para obtener más
detalles.
3.3 MENÚ
13
Manual del Usuario
Menú del Sistema
Setup (Configuración)
La pantalla Setup (Configuración) permite configurar la operación del sistema y la configuración del sitio remoto.
System 1 (Sistema 1): Configura el formato de Data/Time (Fecha/Hora) para RASplus, la opción Display
(Exhibir), y la función panic recording (grabación de pánico).
y Date/Time Format (Formato de Fecha/Hora): Configura el formato de fecha/hora.
y Display Option (Opción de Exhibición): Configura la exhibición de la pantalla, la opción de arrastrar y colocar
popup y la OSD (Exhibición en Pantalla).
– Screen Option (Opción de Pantalla): Seleccione Watch Screen (Pantalla de Vigilancia) para usar la
pantalla solamente para monitoreo en vivo, Search Screen (Pantalla de Búsqueda) para usar la pantalla
solamente para búsqueda, o Watch and Search Screen (Pantalla de Vigilancia y Búsqueda) para usar la
pantalla tanto para monitoreo en vivo como para búsqueda. Seleccionar Hide the Message Box (Esconder
Caja de Mensaje) esconde la caja de mensaje que muestra la información de estado sobre RASplus y sobre las
conexiones del sitio remoto.
14
Remote Administration System Plus (RASplus)
– Drag & Drop Popup Option (Opción Popup Arrastrar y Colocar): Seleccione cuál botón del mouse se usará
cuando aparezcan las pantallas del menú popup Use Left Mouse Button (Usar el Botón Izquierdo del
Mouse), Use Right Mouse Button (Usar el Botón Derecho del Mouse) o ambos (solamente en el modo
Watch and Search Screen (Pantalla de Vigilancia y Búsqueda).
– Drawing Mode Setup (Configuración de Modo de Dibujo): Configura las opciones de exhibición para la
pantalla.
y Normal Drawing (Dibujo Normal): Depende del desempeño de la CPU de su PC y
exhibe imágenes en baja velocidad DIB Draw Mode (Modo de Dibujo DIB).
y Fast Drawing (Default) ((Dibujo Rápido (Por Defecto)): Muestra una imagen en
velocidad normal (Direct Draw Mode (Modo de Dibujo Directo)).
y Fast Drawing (YUV420/RGB32) (Dibujo Rápido): Depende del desempeño de la
tarjeta de video de su PC y exhibe imágenes en alta velocidad (Direct Draw Mode
(Modo de Dibujo Directo)).
y Overlay YUV420/RGB32/RGB565 (Superposición): Exhibe una imagen en alta
velocidad (Direct Draw Overlay Mode (Modo de Superposición de Dibujo Directo).
y Deinterlacing (Deshacer el Entrelazado): Configura el filtro Deinterlace (Deshacer
el Entrelazado). Usar un filtro para video entrelazado mejora la calidad de la exhibición
de la imagen y elimina las líneas de escaneado horizontales, así como el ruido en
áreas con movimiento.
y Aspect Ratio (Relación de Aspecto): Configura la relación de aspecto de la
imagen mostrada en la pantalla. Al seleccionar Fit to Screen (Caber en Pantalla)
exhibe imágenes ajustándolas al tamaño de la pantalla, y seleccionar Original Ratio
(Relación de Aspecto Original) exhibe imágenes ajustadas al tamaño de la
pantalla mientras se mantiene su relación de aspecto original.
y Anti-Aliasing Screen (Pantalla de Suavizado de Contorno): Configura la
opción Anti-Aliasing Screen (Pantalla de Suavizado de Contorno). Cuando se use la
opción Anti-Aliasing Screen (Pantalla de Suavizado de Contorno), la calidad de
exhibición de la imagen en pantalla mejorará, ya que se eliminarán los efectos de
contorno en la imagen ampliada.
NOTA: Si la imagen no puede exhibirse apropiadamente debido a las especificaciones de su PC, baje el nivel de modo
Drawing (Dibujo).
NOTA: Mientras permanezca en el modo Fast Drawing (Dibujo Rápido) la velocidad de dibujado puede
disminuir cuando la pantalla RASplus no esté localizada en el monitor principal.
NOTA: El modo Overlay (Superposición) puede no ser soportado, dependiendo del tipo de tarjeta de video
instalada en su PC. Se recomiendan las tarjetas de video con un chipset ATI.
NOTA: Cuando se usen monitores dobles, al seleccionar Overlay (Superposición) desaparecerá solamente la
imagen del monitor principal.
NOTA: Cuando use una computadora de capacidad limitada, la velocidad de dibujado de la imagen puede
disminuir al usar un filtro de entrelazado, dependiendo del tipo de filtro de entrelazado.
NOTA: Cuando se use una computadora de capacidad limitada, la velocidad de dibujado de la imagen puede
disminuir cuando se seleccione la opción Anti-Aliasing Screen (Pantalla de Suavizado de Contorno).
– OSD Setup (Configuración de OSD): Seleccione las opciones para exhibirlas en la pantalla.
y Recording Setup (Configuración de Grabación): Configure el Uso (Activada o Desactivada) de la función Panic
Recording (Grabación de Pánico) y de la opción Overwriting (Sobreescritura) de la carpeta de grabación (Activada o
Desactivada). Cuando use la función de Panic Recording (Grabación de Pánico) y la opción Overwriting
(Sobreescritura), RASplus sigue grabando cuando la unidad de disco duro esté llena, sobrescribiendo el video más
antiguo. Designe una ruta de carpeta de grabación y configure el tamaño de esa carpeta de 640 MB a 2.048 MB.
Capacity (Capacidad) muestra el espacio restante de la carpeta de grabación.
NOTA: El tamaño de la carpeta de grabación no puede modificarse una vez configurado. Designe otra ruta de
carpeta de grabación si desea expandir el espacio de grabación.
15
Manual del Usuario
– Recording Mode Setup (Configuración de Modo de Grabación): Configure el modo de grabación de
pánico.
y Visible Watch Camera (Cámara de Vigilancia Visible): Graba los canales de
cámara actualmente exhibidos en la Watch Screen (Pantalla de Vigilancia).
y User Assignment Setup (Configuración de Asignación de Usuario): Graba los
canales de la cámara asignados por el usuario en la pantalla Watch (Vigilancia).
y Camera Range Setup (Configuración de Alcance de Cámara): Graba los
canales de la cámara dentro del alcance del canal predeterminado. Selecciona las cajas
junto a la cámara y ajuste el alcance de la cámara hasta 16 canales
NOTA: La grabación de pánico NO se realizará para las cámaras actualmente no exhibidas en la pantalla Watch
(Vigilancia) aunque estén configuradas para ser grabadas.
NOTA: Cuando seleccione el modo User Assignment Setup (Configuración de Asignación del Usuario) el usuario
puede asignar los canales de la cámara para hacer la grabación manualmente en la pantalla Watch (Vigilancia).
Seleccione una cámara en la pantalla Watch (Vigilancia) y haga clic en el botón derecho del mouse. En
seguida, seleccione Select Record Camera (Seleccionar Cámara de Grabación) en la pantalla de menú de texto.
El icono gris aparece en la pantalla de la cámara seleccionada.
System 2 (Sistema 2): Configure la información de la conexión de módem para acceso remoto, la contraseña, la
opción de red, la función de informe y el servidor DVRNS.
y Dial-up Network (Red por Conexión Telefónica): Seleccione Use Modem (Usar un Módem) si desea usar un
modem para el acceso remoto.
y Security Options (Opciones de Seguridad): Decida si se requiere o no la confirmación de una contraseña Before
Setup (Antes de la Configuración), Before Startup (Antes del Inicio), o Before Shutdown (Antes del Cierre)
de RASplus. Haga clic en el botón Change (Cambiar) para cambiar la contraseña.
16
Remote Administration System Plus (RASplus)
y Network Option (Opción de Red): Configure el número de puerto de IP (de 8000 a 12000) que se usa para la
conexión de red cuando se recibe un mensaje de comunicación de vuelta de un sitio remoto. (Solamente en el
Modelo REVO PRO).
– Event Setup (Configuración de Evento): Introduzca el
número de emergencias mostrado en el panel Emergency
Event (Evento de Emergencia) (Solamente en el Modelo
REVO PRO). Configure RASplus para que suene cuando se
detecten eventos seleccionando los eventos de la lista y
designando el camino al archivo de sonido (.wave). Puede
configurar un sonido diferente para cada tipo de evento.
y Report Setup (Configuración de Informe): Configura el Uso (Activado y Desactivado) y chequea los intervalos
(de 1 a 24 horas) de la función informe. Cuando use la función informe, RASplus chequea en el sitio remoto basado
en el intervalo definido por el usuario e informa el estado del sistema.
y DVR Name Service (Servicio de Nombre de la DVR): Configura la dirección de IP y el número de puerto (de
10000 a 12000) del servidor DVRNS Servicio del nombre de la DVR). La dirección de IP y el número de puerto
que usted introduzca deben coincidir con los valores establecidos durante la configuración de DVRNS de la DVR
remota a la cual usted quiere conectarse.
NOTA: El servidor DVRNS no puede configurarse cuando se usen conexiones de módem. Consulte el Apéndice
B para más detalles sobre el Servicio de Nombre de la DVR.
17
Manual del Usuario
Remote Sites (Sitios Remoto): Configura la lista de conexión para el acceso remoto.
y Add (Añadir): Haga clic en el botón Add (Añadir) e introduzca la información sobre el sitio remoto que usted
quiere añadir.
– Reference Group (Grupo de Referencia): El sitio debe ser
asignado a un Reference Group (Grupo de Referencia) para
gestionar de manera efectiva los múltiples sitios remotos. Haga
clic en el botón Add (Añadir) para crear un nuevo grupo de
referencia.
– Remote Site Setup (Configuración del Sitio Remoto):
Introduzca un nombre de sitio y una dirección de IP del sitio
remoto (el número de teléfono del módem para conexiones
telefónicas), adquirida de su administrador de red. Haga clic en
botón Port... (Puerto) para configurar el número de puerto de IP
de cada programa. El número de puerto de IP debe coincidir con el
valor establecido durante la configuración de red de la DVR
remota. Si la versión de la DVR remota no le permite establecer
los números de puerto de IP, use los siguientes valores: “8200”
para Admin, “8016” para Ver, “10019” para Buscar, y “8116”
para Audio. Seleccione el número de cámaras del sitio remoto.
Por ejemplo, seleccionando “8” de la lista cuando registre una
DVR de 16 canales hará con que se vea un video de los 8
primeros canales en la pantalla.
NOTA: Cuando use un servidor DVRNS, ponga una marca de
comprobación en la caja Use DVRNS (Usar DVRNS) e introduzca
el nombre del sitio y el nombre de la DVR del sitio remoto en la
caja de dirección de IP. El nombre de la DVR que usted introduzca
debe coincidir con el nombre de la DVR establecido durante la
configuración de DVRNS de la DVR remota.
– Login Setup (Configuración de Inicio de Sesión): Introduzca la identidad del usuario y la contraseña del sitio
remoto al que se va a acceder. Si usted ha introducido la identidad y la contraseña del usuario, el sitio se
conectará automáticamente sin una caja de diálogo que pida una contraseña. Seleccione No Password (Sin
Contraseña) para sistemas remotos que no requieran una contraseña (ej. login de invitado).
NOTA: Pueden usarse hasta 32 caracteres para los nombres de sitios, números de teléfono e identidades de
usuarios, y hasta 10 caracteres para las contraseñas.
y
y
y
y
– Emergency Event Instruction (Instrucciones de Evento de Emergencia): Introduzca el mensaje que se
exhibirá cuando se detecten eventos de emergencia desde el sitio remoto. La Emergency Event Instruction
(Instrucción para Evento de Emergencia) puede checarse haciendo clic con el botón derecho del mouse después de
seleccionar el evento o el sitio de la lista en el panel Emergency Event (Evento de Emergencia). (Solamente en el
Modelo REVO PRO)
Change (Cambiar): Seleccione el grupo o sitio que desea cambiar y haga clic en el botón Change (Cambiar) o
doble clic en el grupo o sitio a cambiar. En seguida, edite la información del sitio.
Remove (Eliminar): Seleccione el grupo o sitio que usted desea eliminar y haga clic en el botón Remove
(Eliminar).
List All (Enumerar Todos): Exhibe todos los sitios remotos registrados.
Find (Encontrar): Entre el nombre del grupo o el nombre del lugar a buscar y haga clic en el botón Find
(Encontrar) para ver los grupos o los sitios coincidentes en la lista.
18
Remote Administration System Plus (RASplus)
Favorite Sites (Sitios Favoritos): Favorite Sites (Sitios Favoritos) es una lista de conexión definida del usuario
que combina más de un sitio remoto, de forma que múltiples sitios puedan ser monitoreados al mismo tiempo a través
de una única conexión. Añada un nuevo sitio favorito y defínalo arrastrando y colocando los lugares y/o cámaras en el
mapa de favoritos. Hasta 64 cámaras pueden monitorearse al mismo tiempo cuando cada cámara se asigne a su propia
posición en el mapa de favoritos.
y Favorites (Favoritos)
– Site Name (Nombre del Sitio): Seleccione un Favorite Site (Sitio Favorito) registrado de la lista desplegable.
– ADD (Añadir): Añade un nuevo sitio favorito. Hacer clic en el botón exhibe la caja de diálogo Favorites
(Favoritos). Introduzca el nombre del sitio favorito seleccione la Screen Layout (Composición de Pantalla)
deseada usada cuando se conecta el Sitio Favorito.
– Change (Cambiar): Seleccione el sitio favorito a cambiar de la lista Site Name (Nombres de Sitios) y haga clic
en el botón Change (Cambiar). En seguida, cambie el nombre del sitio o la Screen Layout (Composición de
Pantalla).
– Remove (Eliminar): Seleccione el sitio favorito a cambiar de la lista Site Name (Nombres de Sitios) y haga clic
en el botón Remove (Eliminar).
y – Remote Site Setup (Configuración del Sitio Remoto): Selecciona si se realiza la conexión a su sitio favorito
automáticamente cuando RASplus se inicie.
y Remove Selected Camera (Eliminar la Cámara Seleccionada): Elimina las cámaras seleccionadas desde el
mapa de Favoritos. Las cámaras pueden también eliminarse haciendo clic en el botón derecho del mouse después
de haber seleccionado la cámara.
y Remove All Cameras (Eliminar Todas las Cámaras): Elimina todas las cámaras desde el mapa de Favoritos.
NOTA: Las cámaras pueden seleccionarse haciendo clic en el botón izquierdo del mouse en la cámara en el
mapa de favoritos. Las cámaras seleccionadas serán subrayadas en rojo. Hacer clic en el botón izquierdo del
mouse en la cámara mientras mantiene pulsado Ctrl alterna la selección de cámara entre Activada y
Desactivada. Se pueden seleccionar múltiples cámaras haciendo clic en el botón izquierdo del mouse
mientras se presiona la tecla Shift.
19
Manual del Usuario
NOTA: “[W]” (Watch Screen (Pantalla de Vigilancia)) y “[S]” (Search Screen (Pantalla de Búsqueda)), mostradas
al lado izquierdo del número de la cámara, indican la opción de exhibición de cada cámara. La opción de
exhibición puede ser seleccionada cuando se registre un sitio favorito. Seleccione el sitio remoto desde la
Group List (Lista del Grupo) y colóquelo en el mapa de Favoritos usando el botón derecho o izquierdo del mouse
(Esto se define por el usuario y debe ser establecido durante la configuración del Sistema) exhibe la pantalla
del menú de texto. Seleccione la opción de exhibición deseada entre la Watch Screen (Pantalla de Vigilancia) y
la Search screen (Pantalla de Búsqueda). Si usted no selecciona la opción de exhibición, la Pantalla de
Vigilancia se asignará a todas las cámaras de los sitios Favoritos registrados por defecto.
de la barra de herramientas guardará la composición de pantalla actual de la
NOTA: Hacer clic en el botón
Pantalla de Vigilancia o Búsqueda directamente al sitio Favorito.
NOTA: La lista de Sitios Favoritos no funciona con conexiones de módem.
Sequence Site (Sitio de Secuencia): Configura el sitio de secuencia. RASplus se conecta a los sitios
registrados secuencialmente permitiendo la conexión a más de un sitio remoto.
y Sequence dwell time (Período de tiempo de secuencia): Ajusta el intervalo de secuencia (de 5 segundos a 1
hora) para cada conexión.
y Add (Añadir): Seleccione el sitio para añadirlo de la Group List (Lista de Grupo) y haga clic en el botón Add
(Añadir).
y Add All (Añadir Todo): Añade todos los sitios en la Lista de Grupo a la lista Auto Sequencing (Auto Secuencial).
y Remove (Eliminar): Seleccione el sitio a eliminar de la lista Auto Secuencial y haga clic en el botón Remove
(Eliminar).
y Remove All (Eliminar Todo): Elimina todos los sitios en la lista Auto Secuencial.
NOTA: La lista Auto Secuencial no vale con conexiones por módem.
20
Remote Administration System Plus (RASplus)
Batch Job Setup (Configuración de Trabajos por Lotes)
Los múltiples sitios remotos pueden ser actualizados o configurados usando la pantalla Batch Job Setup
(Configuración de Trabajos por Lotes).
Upgrade: Configura la actualización remota para sitios remotos. Primero, seleccione los sitios remotos para
actualizarlos desde la Group List (Lista de Grupo), y luego añádalos a la lista Upgrade Sites (Sitios por Actualizar)
haciendo clic en el botón Add (Añadir). En seguida, haga clic en el botón Upgrade Now (Actualizar Ahora) para
iniciar la actualización remota para los sitios registrados por actualizar.
y Add (Añadir): Seleccione el sitio para añadirlo de la Group List (Lista de Grupo) y haga clic en el botón Add
(Añadir).
y Add All (Añadir Todo): Añade todos los sitios en la Group Lista (Lista de Grupo) a la lista Upgrade Sites (Sitios
por Actualizar).
y Remove (Eliminar): Seleccione el sitio a eliminar de la lista Auto Secuencial y haga clic en el botón Remove
(Eliminar).
y Remove All (Eliminar Todo): Elimina todos los sitios en la lista Upgrade Sites (Sitios por Actualizar).
y Upgrade Now (Actualizar Ahora): Actualiza el software en los Sitios por Actualizar.
21
Manual del Usuario
Setup (Configuración): Configura la configuración remota para sitios remotos. Primero, seleccione los sitios
remotos para configurarlos desde la Group List (Lista de Grupo), y añádalos a la lista Setup Sites (Sitios por
Configurar) haciendo clic en el botón Add (Añadir). En seguida, haga clic en el botón Setup Now (Configurar
Ahora) para iniciar la configuración remota para los Sitios por Configurar.
y Add (Añadir): Seleccione el sitio para añadirlo de la Group List (Lista de Grupo) y haga clic en el botón Add
(Añadir).
y Remove All (Eliminar Todo): Elimina todos los sitios en la lista Setup Sites (Sitios por Configurar).
y Setup Now (Configurar Ahora): Configura los sitios por configurar.
Disconnect (Desconectar)
Desconecta todas las conexiones actuales. La desconexión puede también ser hecha haciendo clic en el
barra de herramientas.
botón de la
Log Viewer (Visualizador de Registro)
Exhibe la información de registro guardada en el sistema RASplus.
NOTA: Usted también puede exhibir la pantalla Log Viewer (Visualizador de Registro) desde las opciones
RASplus en el menú Start (Inicio) en Windows.
22
Remote Administration System Plus (RASplus)
Log Viewer (Visualizador de Registro): Exhibe el tipo de registro y el número de entradas de registro. Al
seleccionar un tipo de registro desde la lista aparecen todas las entradas del tipo de registro seleccionado, y usted
puede buscar el registro deseado configurando un filtro de búsqueda.
y Filter (Filtro): Configura la condición de búsqueda.
– Search Time (Tiempo de Búsqueda): Configura el rango de tiempo para buscar dentro del mismo.
Seleccionar Current Time (Hora Actual) y el período deseado busca por registros desde la hora actual y hasta
el lapso de tiempo seleccionado. Seleccionar Detail Time (Detallar el Tiempo) le permite configurar un tiempo
de inicio y término específico para la búsqueda adentro.
– Detail Condition (Detallar la Condición): Configura la condición de búsqueda. Hacer clic en el botón Add
Condition (Añadir Condición) le permite añadir más condiciones de búsqueda. Seleccionar AND (Y) busca
registros que satisfagan todas las condiciones. Seleccionar OR (Ó) busca registros que satisfagan por lo menos
una de las condiciones.
y Search (Búsqueda): Exhibe entradas de registro que satisfagan el filtro de búsqueda predeterminado.
y Reset (Restablecer): Restablece el filtro de búsqueda.
File (Archivo)
y Log File Open (Archivo de Registro Abierto): Abre un archivo de registro (.db).
y Delete Log (Borrar Registro): Borra los registros más antiguos que una fecha determinada.
y Save As (Guardar Como): Guarda la información del registro en la lista como un texto o un
archivo CSV.
y Print (Imprimir): Imprime la información del registro.
y Close (Cerrar): Cierra la pantalla Log Viewer (Visualizador de Registro).
Exit (Salir)
Desconecta todas las conexiones actuales y sale de RASplus.
23
Manual del Usuario
Menú View (Vista)
Muestra o cierra la barra de herramientas y los paneles.
NOTA: El panel Emergency View (Vista de Emergencia) será soportado solamente por el modelo REVO PRO.
Menú Remote (Remoto)
NOTA: El menú Remote (Remoto) también puede ser activado haciendo clic en el botón derecho del mouse
después de seleccionar el sitio remoto en el panel Remote Sites (Sitios Remotos).
Remote Setup (Configuración Remota)
Remote Setup (Configuración Remota) puede ser usada para cambiar la configuración de una DVR remota.
Seleccione el sitio remoto en el panel Remote Sites (Sitios Remotos), inicie el menú Remote Setup (Configuración
Remota), y la pantalla de configuración aparecerá.
NOTA: Consulte el manual del usuario para la DVR remota para más detalles sobre la configuración del
sistema.
Remote System Log/Remote Event Log (Registro de Sistema Remoto/Registro de
Evento Remoto)
Estas selecciones muestran el registro del sistema y la información del registro del evento de una DVR remota.
Establezca el período de tiempo de su interés y haga clic en el botón Find (Encontrar). Las entradas de registro dentro
del período de tiempo aparecen en la lista. Pueden mostrarse 100 resultados en una única página. Haga clic en los
botones Move (Desplazar) para exhibir resultados adicionales.
24
Remote Administration System Plus (RASplus)
y From (De): Ajuste la fecha y la hora de inicio de la búsqueda.
y
y
y
y
y
y
Cuando se selecciona First (Primero) buscará a partir del
primer elemento registrado.
To (Para): Ajuste la fecha y la hora del término de la
búsqueda. Cuando se selecciona Last (Último) , se buscará el
último registro.
Find (Encontrar): Exhibe entradas de registros remotos dentro
del período seleccionado.
Print... (Imprimir): Imprime la información de registro.
Save... (Guardar): Guarda la información del registro como
un texto o archivo CSV (codificado para UTF-8).
Move Buttons (Botones de Desplazamiento): Se desplaza
a la primera página ( ), la página anterior ( ), la próxima
) o la última página (
). Usted puede ir
página (
directamente a la página de registro haciendo clic en el botón
del número de la página.
Close (Cerrar): Cierra la caja de diálogo del Registro.
Menú Favorite (Favoritos)
NOTA: También puede accederse al menú Favorite (Favoritos) usando los controles de la barra de
herramientas.
Guarda la composición de pantalla actual directamente a los Favorite Sites (Sitios Favoritos).
Menú Sequence (Secuencia)
NOTA: También puede accederse al menú Sequence (Secuencia) usando los controles de la barra de
herramientas.
Empieza o termina la secuencia automática.
Menú Record (Grabación)
25
Manual del Usuario
NOTA: También puede accederse al menú Record (Grabación) usando los controles de la barra de
herramientas.
Empieza o termina la grabación de pánico. Al seleccionar Record Play (Reproducción de Grabación) se inicia el
programa RecordPlayer y se reproduce un video grabado. Consulte el apartado 4.4 Grabación de Pánico para más
detalles.
Menú Image (Imagen)
NOTA: También puede accederse al menú Image (Imagen) usando los controles de la barra de herramientas.
y Save (Guardar): Guarda la imagen actual como un bitmap o un archivo JPEG.
y Print (Imprimir): Imprime la imagen actual.
NOTA: Consulte el apartado 4.3 Funciones Adicionales para más detalles.
Menú Layout (Composición)
NOTA: También puede accederse al menú Layout (Composición) usando los controles de la barra de
herramientas.
Screen Layout (Composición de Pantalla)
Seleccione la composición de pantalla deseada usando la barra de
herramientas de composición. Cuando la composición de la
pantalla cambie, la cámara seleccionada en la pantalla actual será
localizada en la primera célula de la nueva composición. Cuando
esté en uno de los formatos de exhibición múltiple), seleccione
Previous Cameras (Cámaras Anteriores) o Next Cameras
(Cámaras Siguientes) e irá a la página anterior o a la siguiente. En
otras palabras, cuando vea las Cámaras 1 a 4 en el formato cuádruple,
seleccionar Previous Cameras (Cámaras Anteriores) exhibirá las
Cámaras 63 a 66 y al seleccionar Next Cameras (Cámaras
Siguientes) aparecerán las Cámaras 5 a 8. Seleccionando Full
Screen (Pantalla Completa) entrará en el modo de pantalla
completa, y volverá al modo de pantalla anterior presionando Esc
en el teclado o seleccionando Full Screen Close (Cerrar Pantalla
Completa) del menú de popup exhibido si hace clic en el botón
derecho del mouse.
26
Remote Administration System Plus (RASplus)
Frame Layout (Composición de la Imagen)
y Layout Load (Cargar Composición): Seleccione la composición de imagen
deseada y haga clic en el botón Load (Cargar) para aplicar la composición de
imagen seleccionada a RASplus.
y Layout Setup (Configuración de Composición): El usuario puede configurar
la composición de la imagen exhibiendo los paneles en la pantalla donde sean
más convenientes. Configure la composición de imagen definida por el usuario.
Layout Load (Cargar Composición):
– Default (Por defecto): Exhibe los paneles que son usados con más frecuencia en los
modos de Pantalla de Vigilancia y de Búsqueda).
– Admin. Administrador: Muestra solamente los paneles que son usados más
frecuentemente en el modo Admin Screen (Pantalla Administrador).
– Full (Completo): Exhibe todos los paneles.
– Hide (Esconder): Esconde todos los paneles y exhibe solamente la pantalla.
– User Defined Layout (Composición Definida por el Usuario): Exhibe la
composición definida por el usuario.
Layout Setup (Configuración de Composición):
– Always Load Layout at RASplus Startup (Cargar Siempre la Composición al
Inicio del RASplus): Seleccione si la composición de imagen seleccionada se carga
automáticamente cuando se inicie RASplus.
– Save (Guardar): Introduzca un nombre de composición y haga clic en el botón
Save (Guardar) para guardar la composición de imagen actual como una nueva
composición definida por el usuario.
– Rename (Renombrar): Seleccione la composición para cambiarla de la Lista de
Composición y haga clic en el botón Rename (Renombrar). En seguida, cambie el
nombre de la composición.
– Delete (Borrar): Seleccione la composición para borrarla de la Lista de
Composición y haga clic en el botón Delete (Borrar).
NOTA: Se pueden guardar hasta 10 composiciones definidas por el
usuario.
Menú Help (Ayuda)
Muestra la información de la versión RASplus.
27
Manual del Usuario
3.4 BARRA DE HERRAMIENTAS
La barra de herramientas permite un acceso conveniente a las funciones deseadas.
Los controles en la barra de herramientas funcionan según se describen a continuación:
Desconectar
Configuración RASplus
Configuración de Trabajo en Lotes
Registro
Guardar Sitios Favoritos
Secuencia Automático
Guardar
Imprimir
Grabación de Pánico
Reproducir:
Seleccione la composición de pantalla deseada usando la barra de herramientas de la composición. Cuando la
composición de la pantalla cambie, la cámara seleccionada en la pantalla actual se localizará en la primera célula de la
nueva composición. Cuando esté en uno de los formatos de exhibición múltiple, hacer clic en el botón o le
llevará a la página anterior o a la próxima.
Hacer clic en Cargar Composición aplicará la composición de la imagen seleccionada a RASplus. Hacer clic en
Configuración de la Composición le permite configurar la composición de imagen definida por el usuario.
28
Remote Administration System Plus (RASplus)
Capítulo 4 ─ Operación
4.1 MONITOREO EN VIVO
RASplus provee funciones de monitoreo remoto para imágenes en video en tiempo real, ya procedan de un sitio único o
de sitios múltiples. Además, cuando se detectan eventos en un sitio remoto mientras esté en el modo Live Monitoring
(Monitoreo en Vivo), RASplus exhibe la información del evento en el panel Watch Event View (Ver la Vista
Evento). Para realizar el monitoreo en vivo, la opción exhibición debe configurarse como Watch Screen (Pantalla
de Vigilancia) o Watch and Search Screen (Pantalla de Vigilancia y Búsqueda) durante la configuración del
Sistema.
Para conectar un sitio remoto en la Watch Screen (Pantalla de Vigilancia), seleccione la cámara o el sitio al que desea
conectarse en el panel Remote Site (Sitio Remoto) o Favorite Sites (Sitios Favoritos) y, en seguida, arrástrelo y
en cada Watch Screen (Pantalla de
colóquelo en la posición deseada en la pantalla. Se exhibirá el icono
Vigilancia). Haga clic en el botón de la barra de herramientas o seleccione Disconnect (Desconectar) desde el
menú desplegable System (Sistema) para desconectar la conexión actual manualmente.
NOTA: Cuando seleccione la opción Display (Exhibir) de la Watch and Search Screen
(Pantalla de Vigilancia y Búsqueda) durante la configuración del Sistema, el sitio remoto
también puede configurarse para conectarse usando los botones derecho o izquierdo
del mouse (Esto está definido por el usuario y debe establecerse durante la configuración
del sistema). Seleccione Watch Screen (Pantalla de Vigilancia) para conectarse al sitio
seleccionado en la pantalla Watch (de Vigilancia) aparezca la pantalla del menú de texto.
Layout (Composición) y Frame Layout (Composición de Imagen)
RASplus provee múltiples opciones de composición de pantalla. Los formatos disponibles son: pantalla única,
cuádruple, 1+7, 3x3, 4x4, 5x5, 1+32, 6x6, 7x7, 8x8 y pantalla completa. Cuando esté en uno de los formatos de
exhibición múltiple, hacer clic en el botón o le llevará a la página anterior o a la siguiente. Para ver una imagen
específica en el modo Single-Screen (Pantalla Única), desplace el cursor a la imagen y haga doble clic con el botón
izquierdo del mouse. Para volver al modo Screen (Pantalla) previo desde el modo Single-Screen (Pantalla Única),
haga doble clic en el botón izquierdo del mouse en la ventana de monitoreo.
Hacer clic en (Cargar Composición) aplicará la composición de la imagen seleccionada a RASplus. Hacer clic en
Layout Setup (Configuración de la Composición) le permite configurar la composición de imagen definida por el
usuario.
Audio Communication (Comunicación de Audio)
RASplus soporta comunicación de audio entre el sistema RASplus y una localización de DVR equipada con audio de
dos vías. Se exhibirá el icono en cada una de las pantallas de las cámaras. Si usted quiere habilitar la comunicación
de audio con el sitio remoto, seleccione cualquier cámara del sitio remoto en la pantalla y haga clic en el botón derecho
del mouse. Al seleccionar Enable Audio (Habilitar el Audio) en el menú se exhibe el siguiente panel Audio Control
(Control de Audio).
Si usted quiere enviar audio al sitio remoto seleccionado, haga clic en el botón y hable por el micrófono. Si desea
monitorear el audio en vivo desde el sitio remoto seleccionado por medio del altavoz acoplado, haga clic en el botón
. Hacer clic en ambos botones y en el botón permite una comunicación de dos vías. Hacer clic en el botón
deshabilita la comunicación de audio.
29
Manual del Usuario
Si la DVR remota le permite seleccionar un canal de audio para monitorear desde el sistema
RASplus, hacer clic en el botón exhibe la siguiente caja de diálogo Select Audio
Channel (Seleccionar el Canal de Audio). Seleccione un canal de audio a monitorear y
haga clic en el botón Ok.
Sequence Monitoring (Monitoreo de la Secuencia)
Hacer clic en el botón de la barra de herramientas hace que la barra de herramientas se conecte a los sitios
registrados de manera secuencial, lo que permite la conexión a más de un sitio remoto, y exhibe imágenes de las
cámaras seleccionadas. Hacer clic en el botón durante el monitoreo de la secuencia libera ese monitoreo de la
secuencia y mantiene la conexión actual. Para que el monitoreo de la secuencia funcione, los sitios de la secuencia
deben registrarse durante la configuración del sistema. Consulte el apartado 3.3 Menú para detalles sobre la
configuración del sitio en secuencia.
NOTA: Mientras esté en el modo Sequence Monitoring (Monitoreo de la Secuencia), no puede conectarse
manualmente a los sitios arrastrándolos y colocándolos con el mouse.
PTZ Control (Control PTZ)
Seleccione una cámara PTZ en el sitio remoto y controle el pan
(movimiento),
la
tilt
(inclinación)
y
el
zoom
(aproximación/alejamiento). Solamente el administrador puede
controlar las funciones PTZ desde un sitio remoto. El icono se
exhibirá en cada una de las pantallas de las cámaras cuando las funciones
PTZ puedan controlarse remotamente.
NOTA: El control de las funciones del menú Advanced (Avanzado) se
habilitará cuando una cámara que soporte funciones PTZ como
Speed (Velocidad), Auto Pan (Movimiento Automático), Tour
(Desplazamiento), etc. se conecte a la DVR que soporta el control
PTZ remoto. Dependiendo de las especificaciones de la cámara
PTZ, algunas funciones del menú Advanced (Avanzado) pueden no
estar activadas.
NOTA: El sistema soporta el uso del mouse para controlar las
funciones PTZ. Haga clic en el botón izquierdo del mouse en la
imagen y desplácela en la dirección que usted desee, arrastrando el
mouse. Use la rueda del mouse para aproximar y alejar.
Color Control (Control del Color):
Ajusta el brillo, el contraste, la saturación y el tono para cada cámara haciendo clic en
los iconos correspondientes del panel Color Control (Control del Color). Hacer clic en
el icono cancela la operación de procesamiento de imagen y recarga la imagen
original. Solamente el administrador puede ajustar la imagen desde un sitio remoto.
NOTA: Es importante que las cámaras se ajusten adecuadamente. Estos ajustes
no pueden resolver los problemas causados por cámaras mal ajustadas cuando
se graban las imágenes.
30
Remote Administration System Plus (RASplus)
Alarm Out Control (Control de Salida de Alarma)
Controle los dispositivos de salida de alarma en las DVRs remotas haciendo clic en los
botones ON (Encender) u OFF (Apagar). Solamente el administrador puede controlar una
salida de alarma desde un sitio remoto.
4.2 REPRODUCCIÓN Y BÚSQUEDA
RASplus le permite reproducir y buscar imágenes grabadas en DVRs remotas. También ofrece funciones adicionales
que incluyen aproximación/alejamiento, varias mejorías de imagen, grabación de imagen e impresión de imagen.
Para usar las funciones de reproducción y búsqueda remotas, la opción de exhibición debe ser configurada como
Search Screen (Pantalla de Búsqueda) o Watch and Search Screen (Pantalla de Vigilancia y Búsqueda)
durante la configuración del Sistema.
Para conectar un sitio remoto en la Search Screen (Pantalla de Búsqueda), seleccione el sitio o cámara al cual se
quiere conectar en el panel Remote Site (Sitio Remoto) o Favorite Sites (Sitios Favoritos) y, en seguida, arrástrelo y
colóquelo en la posición deseada en la pantalla. El icono se exhibirá en cada Search Screen (Pantalla de
Búsqueda). La conexión del sitio remoto en la Search Screen (Pantalla de Búsqueda) se desconectará si no se registra
actividad dentro de un período de tiempo específico. Haga clic en el botón de la barra de herramientas o seleccione
Disconnect (Desconectar) desde el menú desplegable System (Sistema) para desconectar la conexión actual
manualmente.
NOTA: Será posible conectarse a un sitio favorito si se configuró la opción Display (Exhibir) de la Search Screen
(Pantalla de Búsqueda) para conectarse a los Favorite Sites (Sitios Favoritos). Consulte el apartado 3.3 Menú
para detalles sobre la configuración de Favorite Sites (Sitios Favoritos).
NOTA: Cuando seleccione la opción Display (Exhibir) de la Watch and Search Screen
(Pantalla de Vigilancia y Búsqueda) durante la configuración del sistema, el sitio remoto
también puede configurarse para conectarse usando los botones derecho e izquierdo del
mouse (esto es definido por el usuario y debe configurarse durante la configuración del
Sistema. Seleccione Search Screen (Pantalla de Búsqueda) para conectarse al sitio
seleccionado en la Search Screen (Pantalla de Búsqueda) cuando aparezca la pantalla
Text Menu (Menú de Texto).
Es posible exhibir las cámaras tanto en el modo Watch Screen (Pantalla de Vigilancia) en vivo como en el modo
Search Screen (Pantalla de Búsqueda) al mismo tiempo. Por ejemplo, puede conectarse al sitio de la DVR remota con
nueve cámaras. Arrastre y coloque el sitio dentro de la primera imagen en la pantalla de visualización y seleccione
Watch Screen (Pantalla de Vigilancia). El video en vivo se exhibirá en las primeras nueve imágenes en pantalla.
En seguida, arrastre y coloque el sitio en la décima imagen en la pantalla de visualización y seleccione Search
Screen (Pantalla de Búsqueda). Podrá ver cualquier video grabado en la DVR remota en las imágenes de la 10
hasta la 18.
31
Manual del Usuario
Panel Search View (Vista de Búsqueda)
El panel Search View (Vista de Búsqueda) consiste en los controles de reproducción, búsqueda, tabla de búsqueda
por intervalo de tiempo, y tabla de búsqueda de evento.
Los botones de reproducción en el panel Search View (Vista de Búsqueda) tienen las siguientes funciones:
Ir a la Primera Imagen
Reproducir Rebobinando
Ir a la Imagen Anterior
Parar
Reproducir
Ir a la Imagen Siguiente
Reproducción en Avance Rápido
Ir a la Última Imagen
NOTA: La velocidad de la reproducción hacia adelante depende del ancho de banda de la red y del número de
imágenes por segundo grabadas.
Puede controlar la velocidad de reproducción de las imágenes que se están reproduciendo actualmente usando el
. Puede controlar la velocidad de reproducción en avance rápido o rebobinado
deslizador de control
de imágenes que se están reproduciendo actualmente usando el deslizador de control
.
Puede agrandar una parte específica de la imagen hasta cinco veces usando el deslizador de control
. El
usuario puede realizar movimientos e inclinaciones electrónicamente dentro de la imagen ampliada arrastrando la
imagen con el mouse. Haga clic con el botón izquierdo del mouse en la imagen ampliada y arrástrela desplazar su
.
posición. Puede cambiar el brillo de la imagen actual usando el deslizador de control
NOTA: Zoom In/Out (Aproximación/Alejamiento) y el control de brillo funcionan solamente en el modo Pause
(Pausa).
Modo Search (Búsqueda)
RASplus soporta dos modos Search (Búsqueda): El modo Time-lapse (Intervalo de Tiempo) y el modo Event
(Evento). El modo Time-lapse Search (Búsqueda por Intervalo de Tiempo) busca datos grabados por tiempo y, en
seguida, reproduce imágenes encontradas dentro de esos parámetros de tiempo. El modo Event Search (Búsqueda de
Evento) busca por entradas de registro de evento usando condiciones específicas y reproduce imágenes asociadas a
esas entradas de evento. Estos dos modos tienen diferentes configuraciones de panel y métodos de búsqueda.
NOTA: NO es posible usar ambos modos de búsqueda al mismo tiempo.
Time-Lapse Search (Búsqueda por Intervalo de Tiempo)
del panel Search View (Vista de Búsqueda) para entrar en el modo Time-lapse Search
Haga clic en el botón
(Búsqueda por Intervalo de Tiempo). Al seleccionar una fecha del calendario se inicia la Time-lapse Search
(Búsqueda por Intervalo de Tiempo). Las fechas para las cuales hay imágenes grabadas disponibles están habilitadas.
Cuando entre en la Time-lapse Search (Búsqueda por Intervalo de Tiempo), la fecha más reciente con imágenes
(Recargar) para recargar la
grabadas será seleccionada (destacada) en el calendario. Haga clic en el botón
información de fecha. La información grabada disponible de la fecha seleccionada se exhibirá en el cronograma. Los
datos grabados son exhibidos por tiempo y los segmentos en forma de barra indican que hay datos grabados durante
ese período. Seleccione una hora específica haciendo clic en el mouse en el segmento de hora deseado.
32
Remote Administration System Plus (RASplus)
Los datos grabados de cada canal de cámara se exhiben por tiempo en segmentos de un minuto y una línea vertical roja
indica el intervalo de tiempo seleccionado que será reproducido. El color de la barra indica diferentes tipos de grabación:
Amarillo para Pre-event (Preevento), Violeta para Event (Evento) y Azul para Time-lapse (Intervalo de Tiempo). Si la
DVR tiene más de un segmento de video en el mismo rango de tiempo, cada segmento será separado por una línea
vertical amarilla.
Para ver una imagen de un intervalo de tiempo específico, haga clic en el botón
que se buscarán.
(Ir A) y configure la fecha y hora
Event Search (Búsqueda de Evento)
Haga clic en el botón del panel Search View (Vista de Búsqueda) para entrar en el modo Event Search (Búsqueda
y configure la condición de búsqueda en la siguiente caja de diálogo
de Evento). Primero, haga clic en el botón
Event Search (Búsqueda de Evento).
Configure los criterios de búsqueda para la búsqueda de evento en la caja de diálogo Event Search (Búsqueda de
Evento) y haga clic en el botón Find (Encontrar). Los resultados se exhibirán en la lista de eventos. Un total de 100
Consultar los Próximos para exhibir los
resultados pueden exhibirse simultáneamente. Haga clic en el botón
resultados siguientes. Si usted selecciona un evento en la lista, los datos grabados asociados con aquel evento se
exhibirán en la pantalla. Las imágenes pueden reproducirse usando los botones de reproducción.
NOTA: Cuando se seleccione First (Primero) como tiempo de comienzo de búsqueda, la búsqueda empezará
desde los primeros datos grabados. Cuando se seleccione Last (Último) como tiempo de fin de búsqueda, la
búsqueda llegará a los últimos datos grabados.
33
Manual del Usuario
Funciones Adicionales
Búsqueda Data Source (Fuente de Datos)
Haga clic en el botón
buscada.
del panel Search View (Vista de Búsqueda) para configurar la fuente de datos que será
y Search on Local (Buscar Localmente): Busca los datos grabados en el dispositivo de
almacenamiento principal instalado en la DVR remota.
y Search on Archive (Buscar en el Archivo): Busca los datos archivados en el dispositivo de
almacenamiento de seguridad instalado en la DVR remota. (Solamente en el Modelo REVO PRO)
Layout (Composición) y Frame Layout (Composición de Imagen)
RASplus ofrece múltiples composiciones de pantalla para reproducción. Los formatos disponibles son pantalla única,
cuádruple, 1+7, 3x3, 4x4, 5x5, 1+32, 6x6, 7x7, 8x8 y pantalla completa. Cuando esté en uno de los formatos de
exhibición múltiple, hacer clic en el botón o le llevará a la página anterior o a la siguiente. Para ver una imagen
específica en el modo Single-Screen (Pantalla Única), desplace el cursor a esa imagen y haga doble clic con el botón
izquierdo del mouse. Para volver al modo Previous Screen (Pantalla Anterior) desde el modo Single-Screen (Pantalla
Única), haga doble clic con el botón izquierdo del mouse en la ventana de reproducción.
Hacer clic en (Cargar Composición) aplicará la composición de imagen seleccionada a RASplus y hacer clic en
(Configuración de la Composición) le permite configurar la composición de imagen definida por el usuario.
Image Processing (Procesamiento de Imagen)
El panel Image Processing (Procesamiento de Imagen) permite mejorar las
imágenes reproducidas usando los controles de procesamiento.
Desenfoca la imagen.
Enfoca la imagen
Ecualiza la imagen.
Reduce el efecto de contorno que ocurre cuando se usa la función de aproximar.
Recarga la imagen original.
Playing Recorded Audio (Reproduciendo Audio Grabado)
RASplus reproducirá el audio cuando esté en la composición de pantalla única mientras reproduce video grabado que
tenga audio grabado. La reproducción del audio puede ser Activada o Desactivada seleccionando Enable Audio
(Habilitar el Audio) y Disable Audio (Deshabilitar el Audio) del menú exhibido haciendo clic en el botón derecho
del mouse en la pantalla.
NOTA: El audio puede interrumpirse durante la reproducción debido a las condiciones de la red y al desempeño
de su PC.
Save (Guardar)
Hacer clic en el botón
34
panel Search View (Vista de Búsqueda) guarda el video grabado.
Remote Administration System Plus (RASplus)
y Save As Video (Guardar Como Video): Guarda cualquier videoclip de datos grabados en un AVI formato de
archivo (Audio Video Interleaved - Audio Video Entrelazado). Configure los parámetros de grabación en la
siguiente caja de diálogo. Haga clic en el botón Start (Inicio) y, en seguida, configure el nombre del archivo. Si se
hace clic en el botón Save (Guardar) se empieza a grabar el video.
NOTA: Al seleccionar Include Audio Data (Incluir Datos de
Audio) se incluyen los datos de audio cuando se guarde un
video con audio grabado. Esta opción no está disponible
cuando se seleccione más de una cámara.
NOTA: Cuando el archivo de datos llega a 2 GB, la grabación
para. Seleccionar Limit File Size (Tamaño Límite del Archivo)
y ajustar el tamaño máximo del archivo hace que se
interrumpa el proceso de guardado, una vez que el archivo de
datos alcance la configuración de tamaño máximo del archivo.
Al seleccionar Save Split File (Guardar Archivo Dividido) se
guarda el video creando múltiples archivos en unidades de
2GB o en las unidades Max File Size (Tamaño Máximo del
Archivo).
NOTA: Al seleccionar View Proceeding Frames (Imágenes
Procedentes de la Vista) se exhibe una pantalla de popup
que muestra el video que se está guardando en ese
momento.
y Save As MiniBank (Guardar Como MiniBanco): Guarda cualquier videoclip de datos grabados como un
archivo ejecutable. Configure los parámetros de guardado en la siguiente caja de diálogo. Haga clic en el botón
Start (Inicio) y seleccione Save in (Guardar en). Introduzca un File name (Nombre de archivo) y, en seguida,
seleccione Save as type (Guardar como tipo) (.exe) para el video que está guardando. En seguida, haga clic en
el botón Save (Guardar).
NOTA: Cuando el archivo de datos alcance 2 GB, se le
pedirá que continúe guardando por medio de la creación
de múltiples archivos en unidades de 2 GB. Si no quiere
que se le pida esto, seleccione “Don’t ask about file limit”
(No me pregunte sobre el límite de los archivos).
Save As Minibank (Guardar como Minibanco) puede realizarse usando el botón en el panel Search View
(Vista de Búsqueda). Al seleccionar el tiempo deseado en el cronograma y hacer clic en el botón se configura la fecha
de inicio From: (Desde:), y al seleccionar otro tiempo y hacer clic en el botón de nuevo configura el tiempo de
término To: (Hasta:).
4.3 FUNCIONES ADICIONALES
Save (Guardar)
Al hacer clic en el botón de la barra de herramientas la imagen actualmente exhibida en la pantalla se guarda como
un archivo bitmap o JPEG. Al poner una marca de verificación en la caja al lado de Include Image Info. (Incluir
Info. de Imagen), la información sobre el sitio se incluirá cuando se guarde la imagen.
35
Manual del Usuario
Print (Imprimir)
Hacer clic en el botón de la barra de herramientas imprime la imagen que se está exhibiendo actualmente en la
pantalla en una impresora conectada a su computadora. Al poner una marca de verificación en la caja al lado de
Include Image Info. (Incluir Info. de Imagen), se incluirá la información sobre el sitio cuando se imprima la
imagen.
Menú Screen (Pantalla)
Al seleccionar una cámara en la Watch Screen (Pantalla de Vigilancia) o Search Screen (Pantalla de Búsqueda) y al
hacer clic en el botón derecho del mouse se exhibe el menú popup.
y Change Camera Title (Cambiar el Título de la Cámara): Cambia el título de la cámara exhibido en
la pantalla. Dejar el Camera Title (Título de la Cámara) en blanco hace que se exhiba la configuración
del nombre de la cámara en el sitio remoto. Cambiar el título de la cámara no afecta a la configuración
del nombre de la cámara en el sitio remoto.
y Enable Audio (Habilitar Audio): Habilita la comunicación de audio con el sitio remoto en la pantalla
Watch (Vigilancia). Reproduce el audio mientras reproduce el video grabado que ha grabado audio en la
pantalla Search (Búsqueda). Consulte el apartado 4.1 Monitoreo en Vivo y 4.2 Reproducción y Búsqueda
para más detalles.
y Aspect Ratio (Relación de Aspecto): Cambia el índice del aspecto de la imagen exhibido en cada pantalla de la cámara.
– Fit to Screen (Ajustar a la Pantalla): Exhibe imágenes ajustándolas al tamaño de la pantalla.
– Original Ratio (Relación de aspecto Original): Exhibe las imágenes ajustándolas dentro del tamaño de la pantalla mientras
mantiene su índice original.
– Half Size (Mitad del Tamaño) (x 0,5) hasta Quadruple Size (Cuádruple del Tamaño) (x4): Seleccione el tamaño de imagen
deseado. Las opciones están habilitadas cuando la pantalla de la cámara seleccionada pueda exhibir imágenes de aquel tamaño.
y Deinterlacing (Desentrelazado): Mejora la calidad de exhibición de imagen del video entrelazado en la pantalla eliminando
las líneas horizontales de barrido o el ruido en áreas con movimiento.
y Anti-Aliasing Screen (Pantalla de Suavizado de Contorno): Mejora la calidad de exhibición de la imagen en todas las
cámaras en pantalla eliminando los efectos de contorno en la imagen ampliada.
y Disconnect Camera (Desconectar la Cámara): Desconecta una cámara en la pantalla.
NOTA: Cuando use una computadora de capacidad limitada, la velocidad de dibujado de la imagen puede
disminuir al usar un filtro de entrelazado, dependiendo del tipo de filtro de entrelazado.
NOTA: Cuando se use una computadora de capacidad limitada, la velocidad de dibujado de la imagen puede
disminuir cuando se seleccione la opción Anti-Aliasing Screen (Pantalla de Suavizado de Contorno).
4.4 GRABACIÓN DE PÁNICO
Al hacer clic en el botón en la barra de herramientas se inicia la grabación de pánico de las cámaras actualmente
exhibidas en la Screen Watch (Pantalla de Vigilancia). Hacer clic en el botón de nuevo para la grabación de pánico. Se
pueden grabar hasta 16 canales simultáneamente, y usted puede seleccionar qué cámaras serán grabadas durante la
configuración del Sistema. Hacer clic en el botón en la barra de herramientas inicia el programa Record Player
(Reproductor de Grabación) y se reproduce el video guardado en la carpeta de grabación designada durante la
configuración del Sistema. La GUI (Interfaz Gráfica del Usuario) del Record Player (Reproductor de Grabación) y sus
controles son casi idénticos al Clip Player (Reproductor de Videoclips). Consulte el Apéndice A – Revisando los
Videoclips.
Si usted quiere reproducir el video guardado en otra carpeta de grabación, ejecute primero el programa Record Player
(Reproductor de Grabación). Vaya al menú Start (Inicio) en Windows. En seguida, seleccione RecordPlayer
(Reproductor de Grabación) desde las opciones de RASplus y seleccione el camino de la carpeta de grabación que
desea.
El video grabado puede guardarse como un bitmap o como un archivo ejecutable usando la función Save (Guardar)
del Reproductor de Grabación.
36
Remote Administration System Plus (RASplus)
NOTA: La grabación de pánico estará disponible solamente si usted selecciona Use Recording (Usar Grabación)
y se configura en las opciones de grabación durante la configuración del sistema.
NOTA: La fecha y el tiempo exhibidos en el Reproductor de Grabación indican cuándo se realizó la grabación
en RASplus.
NOTA: El icono
se exhibirá en cada una de las pantallas cuando se inicie la grabación de pánico.
4.5 VISTA DEL ESTADO
RASplus ofrece una exhibición de evento, salida de alarma, chequeo del sistema y
estado de la grabación del sitio remoto conectado en tiempo real. Para conectarse
al sitio remoto, seleccione el sitio o la cámara al cual desea conectarse desde
Remote Site (Sitio Remoto) y luego arrástrelo y colóquelo en el panel Status View
(Vista del Estado). O bien, puede seleccionar Connect Status (Estado de
Conexión) del menú popup exhibido haciendo clic en el botón derecho del
mouse después de seleccionar el sitio de la lista de Remote Sites (Sitios
Remotos).
Botones de Función
Desconectar: Desconecta la actual conexión del panel Status View (Vista del Estado).
NOTA: Si usted quiere conectarse a otro sitio, desconéctese primero del actual sistema conectado en el panel
Status View (Vista del Estado) haciendo clic en el botón .
Configuración Remota: Permite cambiar la configuración de la DVR remota conectada al panel Status View
(Vista del Estado).
NOTA: Consulte el manual para cada DVR remota aplicable para obtener más detalles sobre la configuración
del sistema.
Registro del Sistema Remoto: Exhibe la información del registro del sistema de la DVR remota conectada al
panel Status View (Vista del Estado).
Registro de Evento Remoto: Exhibe la información de registro del evento de la DVR remota conectada al
panel Status View (Vista del Estado).
37
Manual del Usuario
NOTA: Consulte el apartado 3.3 Menú – Menú Remote (Remoto) para obtener más detalles sobre el Remote
System Log (Registro del Sistema Remoto) y sobre el Remote Event Log (Registro del Evento Remoto).
NOTA: Cuando el sitio remoto no esté conectado a los menús del panel Status View (Vista del Estado), Remote
Setup (Configuración Remota), Remote System Log (Registro de Sistema Remoto) y Remote Event Log (Registro
de Evento Remoto) puede accederse a él haciendo clic en el botón derecho del mouse después de seleccionar el
sitio remoto en el panel Remote Sites (Sitios Remotos).
Control de Pánico Remoto: Controla la grabación del pánico de la DVR remota conectada al panel Status View
(Vista del Estado).
El botón (Activado) indica que la DVR remota no está en el modo Panic Recording (Grabación de Pánico) y
que usted puede iniciar el modo Panic (Pánico)
Haciendo clic en el botón. El botón (Desconectado) indica que la DVR remota está en el modo Panic Recording
(Grabación de Pánico) y usted puede pararla haciendo clic en el botón.
NOTA: El Remote Panic Control (Control de Pánico Remoto) será soportado solamente por el modelo REVO
PRO.
Ventana de Exhibición de Estado
La Status Display Window (Ventana de Exhibición de Estado) exhibe la información de estado de evento, salida
de alarma y chequeo del sistema del sistema remoto conectado al panel Status View (Vista del Estado) en tiempo real.
y Event (Evento): Exhibe los eventos detectados por el detector de movimiento interno o por un sensor externo. La
exhibición del estado de la detección de evento seguirá durante el tiempo de permanencia predeterminado de la
grabación dirigida al evento.
Detección de Evento
Sin Detección de Evento
(Evento Desconectado
y Alarm-out (Salida de Alarma): Exhibe el estatus de las señales de salida de alarma.
Salida de Alarma
Sin Salida de Alarma
Salida de Alarma Desconectada
y System Check (Chequeo del Sistema): Exhibe el estado de la función de la cámara, la alarma, y la grabación.
Normal
Anormal
Chequeo del Sistema Desconectado:
NOTA: La exhibición del estado de la función de alarma y de grabación será soportada solamente por el
modelo REVO PRO.
y Record From/To (Grabar De/Para): Exhibe el período de la grabación.
y Status (Estado): Exhibe el estado de la grabación, la reproducción, el archivado y la copia de videoclips.
Conectado
Desconectado
NOTA: La exhibición del estado del archivado será soportada solamente por el modelo REVO PRO.
Version (Versión): Exhibe la información de la versión del sistema.
38
Remote Administration System Plus (RASplus)
Apéndice A ─ Revisando los Videoclips
No necesita instalar ningún software especial en su computadora para revisar los videoclips guardados como archivos
ejecutables. El archivo contiene un programa Clip Player (Reproductor de Videoclips). Hacer doble clic en el archivo
deseado inicia el programa Clip Player (Reproductor de Videoclips).
NOTA: Se sugiere que la computadora usada para el Clip Player (Reproductor de Videoclips) tenga al menos
un procesador Pentium III de 800MHz. En el caso de que su CPU sea más lenta que esto, los videoclips
grabados a la velocidad máxima con una calidad de imagen muy alta se reproducirán más despacio. También se
requiere que instale DirectX 9.0 o superior, y se recomienda una tarjeta VGA con 16MB o más de RAM de video
para un correcto funcionamiento.
NOTA: Se le pedirá que introduzca la contraseña para iniciar el programa Clip Player (Reproductor de
Videoclips) si selecciona la opción Save Password (Guardar Contraseña) cuando guarde videos grabados.
La ClipPlayer Screen (Pantalla del Reproductor de Videoclips) exhibe las imágenes de los videoclips.
NOTA: La exhibición adecuada de la imagen depende de las configuraciones de exhibición de su PC. Si está
pasando por problemas de exhibición, haga clic en el botón derecho del mouse en la pantalla de fondo,
seleccione Properties (Propiedades) Æ Settings (Configuraciones) y luego configure la Color Quality (Calidad
del Color) como “32 bits”. Luego seleccione Advanced (Avanzado) Æ Troubleshoot (Solución de Problemas),
para configurar la Hardware Acceleration (Aceleración de Hardware) como “Full (Completa)”. Por favor,
asegúrese de que se instaló DirectX, versión 9.0 o posterior, si continúa el problema de exhibición. Para
checar la versión de DirectX, haga clic en Start (Inicio) Æ RUN (EJECUTAR) y escriba “dxdiag”. Luego pulse la
tecla Enter (Entrar), que exhibirá la caja de diálogo DirectX Diagnostic Tool (Herramienta de Diagnóstico DirectX).
Luego desplácese a la pestaña Display (Exhibir) y asegúrese de que la DirectDraw Acceleration (Aceleración
DirectDraw) está configurada como “Enabled (Habilitada)”. Pruebe DirectDraw seleccionando el botón
DirectDraw Test (Prueba de Direct Draw). Por favor, cheque la versión del driver de la tarjeta de video y
actualícela a la última versión disponible. Si todavía tiene problemas de exhibición tras cambiar todas las
configuraciones de exhibición tal y como se describió anteriormente, pruebe a reemplazar la tarjeta de video. Se
recomiendan las tarjetas de video con chipset ATI.
39
Manual del Usuario
Haga clic en
para salir del programa Clip Player (Reproductor de Videoclips).
Haga clic en
para ir al comienzo del videoclip.
Haga clic en
para reproducir el videoclip rebobinando.
Haga clic en
para retroceder un fotograma del videoclip.
Haga clic en
para reproducir el videoclip.
Haga clic en
para avanzar un fotograma del videoclip.
Haga clic en
para reproducir en avance rápido.
Haga clic en
para ir al final del videoclip.
Haga clic en
para mostrar la página anterior.
Haga clic en
para alternar entre las composiciones de pantalla. Alterna entre 2x2, 3x3, 4x4 y 1+7.
Haga clic en
para mostrar la próxima página.
Haga clic en el icono
para configurar las propiedades del Clip Player (Reproductor de Videoclips).
y Print (Imprimir): Imprime la imagen actual.
y Frame Info. (Información del Fotograma): Exhibe la información de Channel (Canal), Title (Título),
Time (Tiempo), Type (Tipo), Size (Tamaño) y Resolution (Resolución) sobre la imagen.
y Image Processing (Procesamiento de Imagen): Controla el brillo y la nitidez de las imágenes
y
y
y
y
y
y
y
Haga clic en el icono
reproducidas. Sólo en la Single-Screen Layout Composición de Pantalla Única y en el modo Pause
(Pausa).
Play Speed Control (Control de la Velocidad de Reproducción): Cambia la velocidad de
reproducción (Play) o de avance rápido/rebobinado (FF/RW).
Modo Drawing (Dibujo): Selecciona el modo Draw (Dibujo). Si no está seguro de cuál es el mejor nivel
de modo Draw (Dibujo) para su sistema, pruebe todos los niveles hasta que la imagen se exhiba
adecuadamente.
Screen Size (Tamaño de la Pantalla): Cambia el tamaño de la pantalla del Clip Player (Reproductor
de Videoclips).
OSD Setup… (Configuración de OSD): Selecciona las opciones que se exhibirán en pantalla.
Enable Audio (Habilitar el Audio): Reproduce audio cuando se reproduzca un videoclip grabado que
tenga audio grabado. Sólo en la Single-Screen Layout (Composición de una Pantalla)
Anti-Aliasing Screen (Pantalla de Suavizado de Contorno): Mejora la calidad de la exhibición de la
imagen al suavizar los efectos de contorno (aliasing) en la imagen ampliada. Si un video se reproduce
lentamente debido a la baja velocidad de su CPU, liberar la opción Anti-Aliasing Screen (Pantalla de
Suavizado de Contorno) puede mejorar la velocidad de la reproducción.
Show Text-In (Mostrar el Texto Incorporado): Exhibe video con datos de texto incorporados si el video
se grabó con datos de texto incorporados. Sólo en la Single-Screen Layout (Composición de Pantalla
Única (Sólo en el modelo REVO PRO).
para guardar las imágenes de los videoclips.
y Save as Image (Guardar como Imagen): Guarda la imagen actual como un archivo bitmap
(mapa de bits) o JPEG.
y Save as Image (Actual Size) - Guardar como Imagen (Tamaño Real): Guarda el fotograma
de video actual como un archivo bitmap (mapa de bits) o JPEG en su tamaño real. (Sólo en la
Single-Screen Layout (Composición de Pantalla Única).
y Save as Clip-Copy (Guardar como Copia del Videoclip): Guarda el video del rango de tiempo
deseado como un archivo ejecutable.
y Save as Video (Guardar como Video): Guarda el video del rango de tiempo deseado como un
archivo AVI.
y Clip-Copy Log (Registro de Copia de Videoclip): Guarda la información de registro del
videoclip como un archivo de texto. La información de usuario sobre Save As Clip Copy (Guardar
como una Copia del Videoclip) se registrará como “Internal-Copy" ("Copia Interna").
40
Remote Administration System Plus (RASplus)
Haga clic en el icono para alternar entre las vistas de pantalla Normal (Normal) y Double (Doble). Puede desplazar
la imagen ampliada haciendo clic en el botón izquierdo del mouse y arrastrando.
Haga clic en el icono
para exhibir la imagen a pantalla completa.
Los iconos de encriptado se exhiben en la esquina inferior derecha. se exhibe cuando el archivo del videoclip no
haya sido alterado, y se exhibe y se interrumpe la grabación cuando el sistema haya detectado alguna falsificación.
NOTA: Si la tarjeta VGA o el monitor no soportan la resolución de video 800 x 600, puede no exhibirse Full
Screen (Pantalla Completa) adecuadamente. Si esto ocurre, pulse la tecla ESC en el teclado de su PC para
volver al modo Normal Screen (Pantalla Normal).
Haga clic en la barra deslizadora y desplácela hacia la izquierda o hacia la derecha para desplazarse por el videoclip.
Situar el cursor del mouse en una imagen y hacer clic en ella hará que se exhiba el fotograma completo de esa imagen.
41
Manual del Usuario
Apéndice B ─ Servicio de Nombre de la DVR (DVRNS)
Perspectiva general
Usar direcciones IP estáticas en redes LAN/WAN requiere un cantidad elevada de gastos generales de gestión e
incrementa el costo para los usuarios. Por tanto, se vuelve esencial que las DVRs soporten direcciones IP dinámicas
en redes ADSL/VDSL usando DHCP (Protocolo de Configuración Dinámica de Host). Esto reduce el costo e
incrementa la efectividad de costos para los usuarios del sistema. Siga las etapas descritas a continuación para
configurar un sistema usando DVRNS.
Configuración del Sistema
PASO 1 (DVR Æ Servidor DVRNS: Registre el nombre de la unidad y la dirección IP de la DVR durante la
configuración de la DVRNS en la DVR remota. Este nombre de unidad y la dirección IP se registrarán directamente
en el servidor DVRNS.
NOTA: Consulte el manual aplicable para cada DVR remota para obtener más detalles sobre la configuración
DVRNS.
PASO 2 (RASplus Æ Servidor DVRNS: Solicite la dirección IP de la DVR remota usando el nombre de unidad
registrado de la DVR a la que desea conectarse.
PASO 3 (Servidor DVRNS) Æ RASplus): El servidor DVRNS le notifica a RASplus la dirección de IP solicitada.
PASO 4 (RASplus
DVRNS.
Æ DVR): Conéctese a la DVR objetivo usando la dirección IP suministrada por el servidor
NOTA: Debería seguir las etapas 2 a 4 cuando se conecte al sitio remoto, porque el nombre de la DVR y la
dirección IP pueden cambiar en cualquier momento.
42
Remote Administration System Plus (RASplus)
Apéndice C ─ Editor de Mapas
El programa Map Editor (Editor de Mapas) le permite crear mapas 3-D de sitios remotos. Con la función
drag-and-drop (arrastrar y colocar), puede crear y editar el mapa de modo fácil y eficiente. Ejecute el programa
seleccionando Map Editor (Editor de Mapas) de las opciones RASplus bajo el menú Inicio en Windows.
Configuración de la Imagen de Fondo
Primero, prepare la imagen en un formato de archivo bitmap (mapa de bits) o JPEG. Haga clic en el botón
(Fondo) en la barra de herramientas y seleccione la imagen de fondo del mapa.
Vaya a la pestaña Property [Canvas] (Propiedades [Lienzo]) y configure la información de la imagen de fondo.
y Name (Nombre): Introduzca el nombre de la imagen de fondo.
y Horizontal/Vertical: Ajusta el tamaño de la imagen de fondo haciendo clic en cada campo y
cambiando los números.
y Position (Posición): Ajuste la posición de la imagen de fondo en la pantalla. Seleccione Auto
Fit (Autoajustar) para ajustar el tamaño de la pantalla del mapa a la imagen de fondo.
43
Manual del Usuario
Menú de Opciones
Haga clic en el menú Option (Opciones) para configurar la información de la DVR, la exhibición del estado del
dispositivo y la exhibición del nombre de la DVR.
Site Information Setting (Configuración de la Información del Sitio): Seleccione Site Information Setting…
(Configuración de la Información de Sitio...) en el menú Option (Opciones) para configurar la información sobre
las conexiones DVR remotas, y aparecerá la siguiente ventana de configuración Site Information (Información de
Sitio).
Haga clic en el botón Add (Añadir) y aparecerá la siguiente caja Site Item (Elemento de Sitio).
y Remote Site Setup (Configuración Remota de Sitio): Introduzca el
nombre del sitio y la dirección IP de la DVR conectada a los dispositivos
que desea incluir en el mapa. Haga clic en el botón Port…(Puerto) e
introduzca el número del puerto IP de red (8000 a 12000) que coincida
con el valor establecido durante la configuración LAN de la DVR.
Marque la caja junto a Use DVRNS (Usar DVRNS) para usar el
servicio de nombre de la DVR.
NOTA: Si usa el DVR Name Service (Servicio de Nombre de la
DVR), puede introducir el nombre registrado en el servidor
DVRNS en vez de la dirección IP de la DVR, y no necesitará
introducir el número de puerto IP de red.
y Login Setup (Configuración de Login): Introduzca la User ID
(Identidad de Usuario) y la Password (Contraseña) para la DVR asociada a
los dispositivos.
y DVRNS Server (Servidor DVRNS): Introduzca la IP Address (Dirección
IP) y el Port Number (Número de Puerto) (10000 a 12000) del servidor
DVRNS que corresponda a los valores establecidos durante la
configuración DVRNS de la DVR.
Hacer clic en el botón OK guarda la configuración.
Popup Dwell Time (Tiempo de Duración del Popup): Seleccione Popup Dwell Time… (Tiempo de Duración
del Popup) en el menú Option (Opciones) para establecer la duración de la pantalla de popup de Mapa exhibida
cuando se detecten eventos, y aparecerá la siguiente ventana Popup Dwell Time (Tiempo de Duración del
Popup) .
y Marque la caja junto a Use Timeout (Usar el Tiempo de Espera) y ajuste la duración del
tiempo de espera de 1 segundo a 5 minutos. Seleccionar Display remaining time
(Exhibir el tiempo restante) exhibe el tiempo de espera restante en la pantalla popup del
Mapa.
NOTA: Popup Dwell Time (Tiempo de Duración del Popup) se aplicará a todos
los mapas exhibidos en el panel de mapas.
44
Remote Administration System Plus (RASplus)
Status Color Setting (Configuración del Color de Estado): Seleccione la Status Color Setting…
(Configuración del Color de Estado) en el menú Option (Opciones) y aparecerá la siguiente ventana Status Color
(Color de Estado). Puede configurar el dispositivo para que exhiba un color único que refleje su estado en el panel
Map (Mapa).
y Marque la caja junto a Color Use (Uso del Color) y seleccione cada caja de estado que desea usar. Haga clic
en cada una de las cajas de estado seleccionadas y seleccione el color deseado. Cuando haya terminado, haga
clic en el botón OK.
Unplugged (Desconectado): O bien falló la conexión a la DVR remota o bien la DVR no soporta el
Device No. (Número de Dispositivo).
Event off (Evento Desactivado): La función de detección del evento no está configurada.
Irregular (Anormal): El dispositivo no está funcionando adecuadamente.
Video Loss (Pérdida de Video): Se detectó pérdida de video.
Motion (Movimiento): Se detectó movimiento.
Alarm-In… (Entrada de Alarma): Se detectó una entrada de Alarma.
Alarm Out (Salida de Alarma): Se detectó una salida de Alarma.
NOTA: Los dispositivos se exhiben como Irregular (Anormal) con base en las configuraciones de chequeo del
sistema y como Video Loss (Pérdida de Video), Motion (Movimiento), Alarm In (Entrada de Alarma) y Alarm Out
(Salida de Alarma) con base en las configuraciones de detección de evento en la DVR remota.
NOTA: El dispositivo exhibe un color mezclado cuando detecta dos o más estados al mismo tiempo.
Name Table (Tabla de Nombres): Seleccione Name Table… (Tabla de Nombres) en el menú Option
(Opciones) para exhibir el nombre en vez de la dirección IP de la DVR en el panel Map (Mapa) y se exhibirá la
siguiente ventana de configuración Name Table (Tabla de Nombres).
y Haga clic en el campo Display Name (Exhibir Nombre) de cada dirección IP e
introduzca el nombre de la DVR que se exhibirá en la pantalla popup.
Configuración del Dispositivo
Seleccionar los botones , , o
en la barra de herramientas exhibe las pestañas Camera (Cámara), Alarm-Out
(Salida de Alarma) y Alarm-In (Entrada de Alarma) bajo la Image Bar (Barra de Imagen). Seleccione los iconos
y arrástrelos y colóquelos en las localizaciones deseadas en la imagen de fondo.
Vaya a la pestaña Property [Camera] (Propiedades [Cámara] / [Alarm-Out] ([Salida de Alarma]) / [Alarm-In]
([Entrada de Alarma]) y configure la información del dispositivo.
45
Manual del Usuario
General
y Name (Nombre): Introduzca un nombre del dispositivo.
y Description (Descripción): Introduzca la descripción del dispositivo.
y Site Information (Información de Sitio): Seleccione un sitio adecuado para el dispositivo en
y
y
y
y
y
la lista, y los campos Equipment (Equipo) (User (Usuario), Password (Contraseña), IP
Address (Dirección IP) y Port (Puerto)) se rellenarán automáticamente con la información
configurada en Site Information Setting… (Configurar Información de Sitio).
Image (Imagen): Seleccionar una imagen de un dispositivo.
Ratio (Aspecto): Ajuste el tamaño de la imagen del dispositivo.
X Coordinates/Y Coordinates (Coordenadas X / Coordenadas Y): Ajusta la posición de la
imagen del dispositivo haciendo clic en cada uno de los campos y cambiando los números.
Horizontal/Vertical: Ajusta el tamaño de la imagen del dispositivo haciendo clic en cada uno de
los campos y cambiando los números.
Status/Camera (Estado/Cámara): En la pestaña Property [Alarm-In] (Propiedades
[Entrada de Alarma]), puede asociar una cámara al sensor. Introduzca el nombre de la cámara
que desea asociar con el sensor.
Equipment (Equipo)
y IP Address/User (Dirección/Usuario)/Password (Contraseña)/Port (Puerto): Todos los
campos se rellenan automáticamente con la información (user ID (Identidad de usuario),
password (contraseña) y port number (número de puerto)) configurada en Site Information
Setting… (Configuraciones de la Información del Sitio) o ustedpuede introducirla
manualmente.
y Device No. (Nº de Dispositivo): Establezca el número de dispositivo (1 ~ 16) para cada
dispositivo.
y DVRNS Use (Uso de DVRNS): Seleccione Yes (Sí) para usar el DVR Name Service (Servicio
de Nombre de la DVR) y aparecerá el campo DVRNS. Introduzca la dirección IP (o el nombre de
dominio), el número de puerto del servidor DVRNS, y el nombre de la DVR registrada en el
servidor DVRNS.
NOTA: No debería seleccionar números que no sean soportados por dispositivos en la DVR remota cuando
seleccione Device No. (Nº de Dispositivo). De lo contrario, el mapa no puede detectar el dispositivo y exhibe el
estado del dispositivo como Unplugged (Desconectado). Por ejemplo, el Device No. (Nº del Dispositivo)
debería estar entre 1 y 16 cuando el dispositivo esté conectado a una DVR de 16 canales.
NOTA: Si configura la dirección IP y el número de puerto del servidor DVRNS en Site Information Setting…
(Configuración de la Información de Sitio), los campos de DVRNS se rellenan con la información
automáticamente.
NOTA: La función DVRNS es soportada apenas por los dispositivos asociados a una DVR que ofrezcan la
función DVRNS (Servicio de Nombre de DVR).
Vaya a la pestaña Event (Evento) [Camera (Cámara) / Alarm-Out (Salida de Alarma) / Alarm-In (Entrada de
Alarma)] y configure las opciones del dispositivo.
y Event (Evento) [Camera (Cámara)]: Seleccionar un evento de una lista desplegable y marcar la
caja Watch View Popup (Ver la Vista Popup) configura el panel Map (Mapa) para que aparezca
como una pantalla popup cuando ocurra un evento. Seleccionar Click (Hacer Clic) de una lista
desplegable y checar la caja Watch View Popup (Ver la Vista Popup) hace que aparezca otra
pantalla popup al hacer clic en el botón del mouse en el icono de la cámara en el panel Map (Mapa),
independientemente de la detección de eventos.
y Event (Evento) [Alarm-Out (Salida de Alarma)]: Marcar la caja Switch on/off (Conmutar
activado/desactivado) controla la salida de alarma remotamente haciendo clic en el icono
Alarm-out (Salida de alarma) remotamente en el panel Map (Mapa).
y Event (Evento) [Alarm-In (Entrada de Alarma)]: Seleccionar Alarm-in Event (Evento de
Entrada de Alarma) de una lista desplegable y marcar la caja Watch View Popup (Ver la Vista
Popup) configura el panel Map (Mapa) para que aparezca como una vista popup sobre otra pantalla
cuando se produzca un evento de Entrada de Alarma. Seleccionar Click (Hacer Clic)de una lista
desplegable y marcar la caja Watch View Popup (Ver la Vista Popup) hace que aparezca otra
pantalla popup al hacer clic en el botón del mouse en el icono Alarm-in (Entrada de Alarma) en el
panel Map (Mapa) independientemente de la detección de eventos.
NOTA: La Cámara Popup debería estar asociada con el dispositivo de Entrada de Alarma para usar la función
popup. Consulte el apartado Configuración de Dispositivo - General para la asociación popup de la cámara.
46
Remote Administration System Plus (RASplus)
Configuración de Enlaces
Haga clic en el botón (Enlace) en la barra de herramientas y sitúelo en la pantalla, enlazado a un submapa. A
continuación aparece la caja Link Map (Enlazar Mapa)
. Seleccione las cajas de enlace individuales usando la
tecla Ctrl en el teclado y luego ajuste el tamaño y la posición de la caja de enlace usando un mouse, un teclado o los
iconos mostrados a continuación.
y Ajuste de intervalo: Iguala la distancia entre tres o más cajas seleccionadas.
y Ajuste de tamaño: Iguala el tamaño de dos o más cajas seleccionadas. Hacer clic en las teclas de flecha
mientras mantiene pulsada la tecla Shift (Mayúsculas) en el teclado cambia el tamaño de las cajas
seleccionadas.
y Ajuste de posición: Ajusta dos o más cajas seleccionadas hacia una dirección o hacia el
centro. Hacer clic en las teclas de flecha mientras mantiene pulsada la tecla Ctrl
(Control) en un teclado cambia la posición de las cajas seleccionadas.
y Cortar, copiar y pegar: Corta, copia o pega la caja de enlace.
Vaya a la pestaña Property [Link] (Propiedades [Enlace]) y configure las propiedades de la caja de enlace
seleccionada.
y Name (Nombre): Introduzca el nombre de la caja de enlace.
y Image (Imagen): Haga un doble clic en el campo y seleccione una imagen para insertarla en la
caja de enlace.
y Link Document (Enlazar Documento): Haga un doble clic en el campo y seleccione un mapa
que será enlazado con la caja de enlace.
y Ratio (Aspecto): Ajuste el tamaño de la imagen dentro de la caja de enlace.
y X Coordinates/Y Coordinates (Coordenadas X / Coordenadas Y): Ajuste la posición de la
caja de enlace en la pantalla haciendo clic en cada uno de los campos y cambiando los números.
y Horizontal/Vertical: Ajusta el tamaño de la imagen del dispositivo haciendo clic en cada uno de los
campos y cambiando los números.
y Text Show (Mostrar el Texto): Seleccione Yes (Sí) para exhibir el nombre de la caja de
enlace en la imagen seleccionada.
Hacer clic en el botón
(Guardar) en la barra de herramientas guarda el mapa.
47