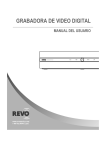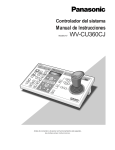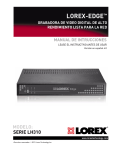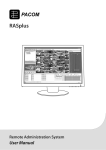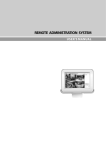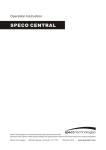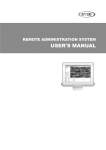Download MANUAL DEL USUARIO
Transcript
GRABADORA DE VIDEO DIGITAL REVO Remote Pro Sistema de Administración Remoto MANUAL DEL USUARIO REVO Remote Pro (Sistema de Administración Remoto) Índice Capítulo 1 — Introducción............................................................................................................................1 1.1 En este manual................................................................................................................................1 1.2 REVO Remote Pro – Características...............................................................................................1 1.3 Información del producto ................................................................................................................1 Capitulo 2 — Instalación .............................................................................................................................3 Capítulo 3 — Configuración ........................................................................................................................7 3.1 Pantalla............................................................................................................................................7 3.2 Panel................................................................................................................................................8 3.3 Menú..............................................................................................................................................13 3.4 Barra de herramientas...................................................................................................................27 Capítulo 4 — Operación.............................................................................................................................29 4.1 Monitoreo en vivo...........................................................................................................................29 4.2 Reproducción y búsqueda.............................................................................................................31 4.3 Funciones adicionales...................................................................................................................36 4.4 Grabación en modo de pánico.......................................................................................................37 4.5 Vista de estado..............................................................................................................................37 Apéndice....................................................................................................................................................39 Revisando los videoclips .....................................................................................................................39 Servicio de nombre de la DVR (DVRNS).............................................................................................41 Editor de mapa.....................................................................................................................................41 REVO MOBILE.....................................................................................................................................46 REVORemote para Mac.......................................................................................................................56 Índice..........................................................................................................................................................59 I Manual del Usuario II REVO Remote Pro (Sistema de Administración Remoto) Capítulo 1 — Introducción 1.1 EN ESTE MANUAL Este manual describe la instalación y operación de REVO Remote Pro (Sistema de Administración Remoto), el cual está diseñado para ser utilizado con grabadoras de vídeo digitales (DVRs). 1.2 REVO REMOTE PRO – CARACTERÍSTICAS REVO Remote Pro es un programa de software integrado que controla la gestión del sistema de vigilancia por vídeo, grabación de vídeo y reproducción de imágenes de varios sitios remotos. REVO Remote Pro ofrece las siguientes características: • • • • • • • • Verifica e informa el estado de DVRs remotas. Monitorización remota de imágenes de la cámara Grabación de pánico de imágenes monitoreadas Búsqueda de evento y por intervalo de tiempo de imágenes grabadas Actualizaciones remotas de software y programación del sistema Ver información del sistema y del registro de eventos de las DVRs remotas Monitorización remota de múltiples sitios remotos utilizando mapas Conectar hasta 64 sitios remotos (hasta 16 sitios remotos para la búsqueda remota) a la vez NOTA: Este equipo incluye el software desarrollado por el OpenSSL Project para uso con el OpenSSL Toolkit (Kit de Herramientas OpenSSL) (http://www.openssl.org/). NOTA: El software incluido en este producto contiene algunas Fuentes Abiertas. Usted puede obtener el código fuente completo correspondiente, de nosotros. Consulte la Guía de Código Abierto del software de CD (OpenSourceGuide\ OpenSourceGuide.pdf) o como un documento impreso incluido en Manual del usuario. 1.3 INFORMACIÓN DEL PRODUCTO Componentes del paquete • Manual del usuario • CD de instalación Requisitos del sistema • Sistema Operativo: Microsoft® Windows® XP x86 (32 Bit) (Service Pack 3), Microsoft® Windows® Vista x86 (32 Bit) (Service Pack 1) o Microsoft® Windows® 7 x86 (32 Bit) • CPU: Intel Pentium IV (Celeron) 2,4GHz o más rápido • RAM: 512MB o más • VGA: AGP, Video RAM 8MB o más alto (1024x768, 24bpp o más alto) 1 Manual del Usuario 2 REVO Remote Pro (Sistema de Administración Remoto) Capitulo 2 — Instalación PRECAUCIÓN: Si está instalada en su computadora una versión más antigua del software REVO Remote Pro debería desinstalar la versión más antigua primero. NOTA: En el menú Inicio en Windows, vaya al Control Panel (Panel de Control). Haga un doble clic en Power Options (Opciones de Energía) para ir a la caja de diálogo Management Properties (Propiedades de Administración). Bajo la guía Power Schemes (Planes de Energía) configure tanto Turn off monitor (Apagar el Monitor) como Turn off hard disks (Apagar los Discos Duros) a Never (Nunca). 1. Introduzca el CD de instalación. 2. Ejecute el archivo Setup.exe. NOTA: Usted debe ejecutar el archivo como el usuario administrador, de lo contrario la instalación fallará. Si ha iniciado sesión en el equipo como otro usuario, al ejecutar el archivo se le pedirá que introduzca el nombre de usuario y la contraseña del usuario administrador. NOTA: La ventana User Account Control (Control de cuentas de usuarios) pueden aparecer cuando se utiliza Microsoft Windows Vista o sistema operativo posterior. Haga clic en Allow (Permitir) e instale el software REVO Remote Pro siguiendo las instrucciones. 3. El NET Framework y las Visual C++ Runtime Libraries (Bibliotecas en Tiempo de Ejecución de Visual C++) se instalan automáticamente. NOTA: Es necesario instalar el .NET Framework y las Visual C++ Runtime Libraries (Bibliotecas en Tiempo de Ejecución de Visual C++) para que REVO Remote Pro funcione correctamente. Este paso de la instalación se omite si ya están instalados en su ordenador. 4. Designe el destino de la carpeta para instalar REVO Remote Pro y seleccione el usuario (s) que puedan utilizar REVO Remote Pro. Enseguida haga clic en Next (Próximo). 3 Manual del Usuario 5. Cuando aparece la siguiente caja de diálogo, haga clic en Next (Próximo). 6. Seleccione si desea o no ejecutar REVO Remote Pro automáticamente al iniciar sesión en Windows, y haga clic en Next (Próximo). 7. Configure la opción de idioma mediante Select language when starting REVO Remote Pro (Selecionne el idioma al iniciar REVO Remote Pro) o Always start REVO Remote Pro using the language below (Siempre iniciar REVO Remote Pro usando el idioma a continuación). Si selecciona Siempre iniciar REVO Remote Pro usando el idioma a continuación, seleccione el idioma de arranque deseado en la lista de idiomas disponibles y haga clic en OK. NOTA: Para que el idioma seleccionado se exhiba correctamente, el sistema operativo de su PC debería estar configurado para soportar el idioma seleccionado. 4 REVO Remote Pro (Sistema de Administración Remoto) 8. Cuando el siguiente cuadro de diálogo aparece después de terminar la instalación remota REVO Remote Pro, seleccione Install MSXML application (Instalar la aplicación MSXML) y haga clic en Finish (Finalizar). La instalación del MSXML se requiere para iniciar REVO Remote Pro. 9. Haga clic en Next (Próximo). 10. Seleccione “I accept the terms in the License Agreement” (“Acepto los términos del Acuerdo de Licencia”), y haga clic en Next (Próximo). 5 Manual del Usuario 11. Introduzca el User Name (Nombre de usuario) y la Organization (Empresa), y haga clic en Next (Próximo). 12. Seleccione Install Now (Instalar ahora). 13. Haga clic en Finish (Finalizar) para completar la instalación de MSXML. 6 REVO Remote Pro (Sistema de Administración Remoto) Capítulo 3 — Configuración Después de instalar el software REVO Remote Pro, usted encontrará el icono de acceso directo a REVO Remote Pro en el desktop. Ejecute el programa REVO Remote Pro haciendo doble clic en el icono. El programa REVO Remote Pro consiste en la pantalla, 12 paneles de conexión, el menú y la barra de herramientas. NOTA: Algunos paneles no se mostrarán en la pantalla en la composición de imagen predeterminada. Para mostrar los paneles, abra el menú View (Ver) en la parte superior de la pantalla y seleccione cada panel en el menú. 3.1 PANTALLA La pantalla muestra las imágenes de las cámaras seleccionadas en el monitoreo en vivo o los modos de reproducción. REVO Remote Pro ofrece diversas composiciones multi-pantalla, de una sola pantalla, quad, 1 +7, 3x3, 4x4, 5x5, 1 +32, 6x6, 7x7, 8x8 y pantalla completa. 7 Manual del Usuario NOTA: Podrá ocurrir un problema con la exhibición de la pantalla o en su actualización debido a la baja velocidad de transmisión de imágenes cuando un sistema operativo Microsoft Windows Vista o más reciente sea utilizado. En este caso, se recomienda que usted deshabilite la funcionalidad Auto Tuning (Sintonía Automática) de su PC. Ejecute el Command Prompt (Prompt de Mando) con permisos elevados de administrador (Vaya hacia Start Menu (Menú Inicio)) → Accessories (Accesorios) → Command Prompt (Prompt de Mando) → Pulse con el botón derecho del mouse y seleccione la opción Run as administrator (Ejecutar como Administrador). Enseguida digite “netsh int tcp set global autotuninglevel+disable” y presione la tecla OK (Aceptar). Reinicie su computadora para aplicar las alteraciones. Si usted desea habilitar la funcionalidad Auto Tuning nuevamente, digite “netsh int tcp set global autotuninglevel=normal” tras ejecutar el Prompt de Mando con permisos elevados de administrador. Reinicie su computadora para aplicar las alteraciones. 3.2 PANEL REVO Remote Pro tiene muchas herramientas poderosas que pueden ser utilizados para simplificar su trabajo. La mayoría de las herramientas se encuentran en 12 paneles de conexión que se pueden colocar en la pantalla, donde sean más convenientes. Usted puede mantener la pantalla libre de obstáculos, mostrando sólo los paneles que utiliza con más frecuencia. Al hacer clic en el icono situado en la esquina superior derecha del panel permite la función de ocultación automática. Las guías de paneles ocultos se muestran en el borde de la pantalla. El desplazamiento a través de una ficha del panel oculta automáticamente hará que el panel “vuele” hacia fuera. Puede que el panel de bloqueo en su posición original de la pantalla haciendo clic en el icono . Al hacer clic en el icono oculta el panel sin una guía. Los paneles ocultos se pueden visualizar, seleccionándolos en los menús desplegables. Los paneles pueden cambiar de tamaño, mover y combinar con otros grupos creando un espacio de trabajo que se adapte a sus necesidades. Para cambiar el tamaño de un panel, desplazar el cursor sobre el borde del panel hasta que el cursor cambie a o . A continuación, haga clic en el botón izquierdo del mouse y arrastre el borde del panel para ampliar o reducir su tamaño. Para mover un panel a una posición diferente en la pantalla, desplazar el cursor sobre la barra de título de un panel que no se haya auto-ocultado hasta que cambie a . Una vez que haga clic y arrastre, las flechas de posición, se mostrará en la pantalla. Las cuatro flechas de posición a lo largo de los bordes exteriores le permiten colocar el panel a lo largo de cada borde independiente de los demás paneles. Al arrastrar el panel sobre una flecha de posición, una caja azul transparente aparecerá mostrando la nueva posición del panel. Si está satisfecho con la posición, suelte el botón izquierdo del mouse y el panel se trasladará a su nueva posición. También puede mover un panel para que se asocie con otro panel. Para ello, arrastre el panel sobre el panel que desea asociar, y el icono con cuatro flechas de posición se centrará en ese panel. Al desplazar el cursor sobre las flechas en el icono aparecerá una ventana de color azul transparente, para mostrar donde se encuentra el panel. Si está satisfecho con la posición, suelte el botón izquierdo del mouse y el panel se trasladará a su nueva posición. Es posible combinar los paneles para que ocupen menos espacio en la pantalla. Paneles combinados tienen una fila de guías en la parte inferior. Al hacer clic en una guía, lleva ese panel al primer plano. Para combinar paneles, mueva el cursor a la barra de título del panel que desea mover. Haga clic y arrastre el panel hacia el panel con el cual desea combinar. Si los paneles se pueden combinar, el icono de flecha de cuatro posiciones tendrá un símbolo en el centro. Arrastre el cursor sobre el símbolo de la guía , y una nueva guía en el panel se abrirá. Suelte el botón del mouse y los paneles se combinarán. Las posibilidades de composición son prácticamente ilimitadas. Con un poco de dedicación usted será capaz de diseñar la pantalla de modo que mejor se adapte a su flujo de trabajo. 8 REVO Remote Pro (Sistema de Administración Remoto) Remote Sites Panel (Sitios Remotos) El Remote Sites Panel (Sitios Remotos) muestra una lista de los sitios remotos registrados durante la configuración remota del sistema REVO Remote Pro y una lista de cámaras instaladas en los sitios remotos. • • • • : Entrando en el nombre del sitio en el recuadro de búsqueda y haciendo clic en el icono se puede encontrar en el sitio remoto fácilmente en la lista de sitios remotos. : Al hacer clic en el icono le permite registrar un sitio remoto. : Al hacer clic en el icono elimina el sitio remoto seleccionado de la lista. : Al hacer clic en el icono le permite editar la información del sitio del sitio remoto seleccionado de la lista. Para conectarse a un sitio remoto, seleccione el sitio o la cámara que desea conectarse y luego arrastre y suelte en la posición deseada en la pantalla o en el panel Vista de estado. La pantalla muestra las imágenes de las cámaras seleccionadas, y el panel Vista de Estado muestra la información del estado del sistema del sitio remoto conectado. • Connect Status View (Conectar Vista de Estado): Muestra el estado de la información del sitio remoto en el panel Status View panel (Vista de Estado). Consultar el apartado 4.5 STATUS VIEW (VISTA DEL ESTADO) para más detalles. • Remote Setup (Configuración Remota): Le permite cambiar la configuración de la DVR remota. Consulte el apartado 3.3 Menu – System Menu (Menú – Menú del Sistema), Setup (Configuración) para obtener más detalles. • Remote System Log, Remote Event Log (Registro de Sistema Remoto, Registro de Evento Remoto): Muestra el registro del sistema y la información del registro de eventos de la DVR remota. Consulte el apartado 3.3 Menu – Remote Menu (Menú – Menú Remoto) para obtener más detalles. Favorite Sites Panel (Sitios Favoritos) El panel Favorite Sites (Sitios Favoritos) muestra la lista de sitios favoritos registrados durante configuración remota del sistema REVO Remote Pro. Seleccionar el sitio favorito al que desea conectarse en la lista y luego arrastrar y soltar en la posición deseada en la pantalla lo conecta todos los sitios remotos registrados en el sitio favorito de forma automática. Panel Map (Mapa) El panel Map (Mapa) permite un control eficaz de los sitios remotos mostrando un mapa del sitio seleccionable. Haga clic en el botón derecho del mouse en el panel de mapa para seleccionar el archivo de mapa de imágenes (. Rmp) que desea controlar en la lista. La imagen de mapa seleccionada exhibida en el panel Map (Mapa) y los sitios registrados en la imagen del mapa serán conectados. Cuando el mapa seleccionado está vinculado con los sub-mapas, haciendo clic en la imagen vinculada lo moverá al sub-mapa. NOTA: Consulte el apartado Appendix – Map Editor (Apéndice – Editor de Mapa) para más detalles sobre la edición de los mapas. El panel Map (Mapa) aparece en otra pantalla cuando la entrada de alarma, los eventos de movimiento o pérdida de vídeo se detectan o al hacer clic en el icono del dispositivo de acuerdo con la configuración Map Editor (Editor de Mapa). Cambie la ubicación de la pantalla mediante un clic en el botón izquierdo del mouse en la pantalla y arrastrandolo a donde usted quiera que se ubique. Al hacer clic en el botón derecho del mouse en la pantalla popup se exhibirá el siguiente menú. 9 Manual del Usuario • x0,25 a x2: Configura el tamaño deseado de la pantalla de popup del Mapa. • Full Screen (Pantalla Completa): Entra el modo Full Screen (Pantalla Completa) de la pantalla popup del Mapa. • Transparency (Transparencia): Ajusta la trasparencia de la pantalla popup. • PTZ Set (Configurar PTZ): Controla la panoramizacíon, la inclinación y el zoom de la cámara PTZ seleccionada. • Disable Time Out (Neutralizar el Tiempo de Espera): Sigue exhibiendo la pantalla popup cuando se detectan eventos al neutralizando el período de tiempo de espera. • Original Ratio (Aspecto Original): Exhibe la pantalla popup Map (Mapa) haciéndola coincidir con su aspecto original. • Anti-Aliasing Screen (Pantalla de Suavizado de Contorno): Mejora la calidad de exhibición de imagen en la pantalla popup suavizando los efectos de contorno en la imagen ampliada. • User Set (Configuración del Usuario): Establece el modo deseado para la exhibición de las pantallas popup actuales en el monitor. Por ejemplo, el monitor muestra la pantalla popup actual con fotogramas suficientes para 16 cámaras cuando seleccione 4x4. NOTA: Consulte Apéndice – Map Editor (Editor de Mapa), Sección de Configuración de Dispositivo para obtener más detalles acerca de la función popup. Para conectarse al sitio remoto, seleccione el dispositivo del panel Map (Mapa) al cual desea conectarse y, en seguida, arrástrelo y colóquelo en la posición deseada en la pantalla o en el panel Status View (Vista de Estado). Además, al situar el cursor del mouse en el dispositivo en el mapa, se exhibirá el estado del dispositivo. Cuando el dispositivo detecte cualquier evento, o en el caso de que no esté funcionando adecuadamente, aparecerán los siguientes iconos de estado (un máximo de 4). Desconectado Evento Desactivado Irregular Pérdida de Video Ocultación de vídeo Movimiento Entrada de Alarma Salida de Alarma NOTA: El estado del dispositivo se muestra Irregular en función a la configuración del sistema de verificación y como cada evento de acuerdo con la configuración de detección de eventos en la DVR remota. NOTA: Algunos iconos de evento pueden no ser compatibles, dependiendo de las especificaciones y la versión de la DVR remota. Al hacer clic en el botón derecho del mouse en el panel Map (Mapa) una pantalla de menú de texto aparece. Seleccionando Watch Event View (Ver Vista de Eventos) el menú muestra la información del evento de los sitios remotos conectados. Seleccionando Close (Cerrar) desconecta la conexión actual en el panel Map (Mapa). Panel PTZ Control (Control PTZ) El panel permite el control PTZ mientras se monitorea un sitio remoto en vivo. NOTA: Consulte el apartado 4.1 Monitoreo en vivo para obtener más detalles. Paneles de Color Control (Control de Color), Alarm Out Control (Control de Salida de Alarma) y Image Processing (Procesamiento de Imágenes) 10 REVO Remote Pro (Sistema de Administración Remoto) Los paneles permiten controlar el color y la salida de alarma mientras se hace el monitoreo en vivo de un sitio remoto, o permiten mejorar las imágenes durante la reproducción de video. NOTA: Consulte el apartado 4.1 Monitoreo en Vivo y 4.2 Reproducción y Búsqueda para obtener más detalles. Panel Watch Event View (Ver Vista de Eventos) El panel Watch Event View (Ver Vista de Eventos) muestra eventos detectados en sitios remotos individuales mientras REVO Remote Pro se encuentra en el modo de monitoreo en vivo. La descripción de los iconos de evento es la siguiente: Entrada de Alarma Activada Entrada de Alarma Desactivada Detección de Objetos Pérdida de Video Detección de Movimiento Ocultar Video Incorporar Texto Entrada de Alarma Defectuosa Grabadora Defectuosa Disco S.M.A.R.T. Disco Defectuoso Disco lleno Temperatura del Disco Grabación de Pánico Activada Grabación de Pánico Desactivada Error de Ventilador Activado Error de Ventilador Desactivado NOTA: Algunos iconos de evento pueden no ser compatibles, dependiendo de las especificaciones y la versión de la DVR remota. Panel Emergency Event View (Vista de Eventos de Emergencia) El panel Emergency Event View (Vista de Eventos de Emergencia) muestra una lista de eventos (preestablecido para la notificación en el sitio remoto) que fueron llamados desde sitios remotos individuales (sólo conexión LAN). Seleccionando un evento de la lista y luego arrastrando y colocando en la posición deseada en la pantalla Watch (Vigilancia) o Search (Búsqueda) se conectada con el sitio remoto y se coloca una marca de verificación en el cuadro de la izquierda. Seleccionando un evento o sitio de la lista y haciendo clic en el botón derecho del mouse hace una sugerencia que aparezca, contiendo la instrucción de eventos de emergencia desde el sitio remoto. NOTA: La función Emergency Event View (Vista de Eventos de Emergencia) está disponible sólo para los sitios remotos que se establecieron para notificar el sistema REVO Remote Pro al configurar el programa de instalación de cada evento. 11 Manual del Usuario Panel Search View (Vista de Búsqueda) El panel Search View (Vista de Búsqueda) permite buscar en lapso de tiempo o en evento los datos grabados en la DVR remota NOTA: Consulte el apartado 4.2 Reproducción y Búsqueda para obtener más detalles. Panel Report View (Vista de Informes) El panel Report View (Vista de Informes) muestra la información de estado del sistema de sitios remotos. REVO Remote Pro comprueba el sitio remoto y da informes de estado del sistema. Al hacer clic en el icono en el panel vuelve a cargar los datos y hacer clic en el icono imprime el informe. La Report Setup (Configuración del Informe) debe estar configurada durante la instalación del sistema REVO Remote Pro para que esta característica funcione. Consulte el apartado 3.3 Menú – Menú del sistema para obtener más detalles. NOTA: Algunas opciones de informe pueden no ser compatibles, dependiendo de las especificaciones de la DVR remota. 12 REVO Remote Pro (Sistema de Administración Remoto) Panel Status View (Vista de Estado) REVO Remote Pro proporciona una pantalla de estado, configuración remota, registro del sistema y ver registro de eventos del sitio remoto conectado en tiempo real. Para mostrar el estado del sitio remoto, seleccione una cámara o un sitio en la lista (Remote Site) Sitio Remoto y arrástrelo al panel Status View (Vista de Estado). Usted también puede seleccionar Connect Status (Estado de Conexión) en el menú popup que aparece haciendo clic en el botón derecho del mouse después de seleccionar el sitio de la lista Remote Site (Sitio remoto). NOTA: Consulte el apartado 4.5 Vista del Estado para obtener más detalles. 3.3 MENÚ 13 Manual del Usuario Menu System (Sistema) Setup (Configuración) La pantalla Setup (Configuración) permite configurar la operación del sistema y la configuración del sitio remoto. System 1 (Sistema 1): Configurar el formato de date/time (fecha/hora) para REVO Remote Pro, la opción Display (Exhibir) y la función panic recording (grabación de pánico). • Date/Time Format (Formato de Fecha/Hora): Configura el formato de fecha/hora. • Display Option (Opción de Exhibición): Configura la exhibición de la pantalla, la opción de arrastrar y colocar popup, aceleración de dislpay y la OSD (Exhibición en Pantalla). –– Screen Option (Opción de Pantalla): Seleccione Watch Screen (Pantalla de Vigilancia) para usar la pantalla solamente para monitoreo en vivo, Search Screen (Pantalla de Búsqueda) para usar la pantalla solamente para búsqueda, o Watch and Search Screen (Pantalla de Vigilancia y Búsqueda) para usar la pantalla tanto para monitoreo en vivo como para búsqueda. Seleccionar Hide the Message Box (Esconder Caja de Mensajes) esconde la caja de mensaje que muestra la información de estado sobre REVO Remote Pro y sobre las conexiones del sitio remoto. 14 REVO Remote Pro (Sistema de Administración Remoto) –– Drag & Drop Popup Option (Opción Popup Arrastrar y Colocar): Seleccione cuál botón del mouse se usará cuando aparezcan las pantallas del menú popup Use Left Mouse Button (Usar el Botón Izquierdo del Mouse), Use Right Mouse Button (Usar el Botón Derecho del Mouse) o ambos (solamente en el modo Watch and Search Screen (Pantalla de Vigilancia y Búsqueda)). –– Drawing Mode Setup… (Configuración de Modo de Dibujo…): Configura las opciones de exhibición para la pantalla. • Normal Drawing (Dibujo Normal): Depende del rendimiento de la CPU de su PC y exhibe imágenes en baja velocidad DIB Draw Mode (Modo de Dibujo DIB). • Fast Drawing (Default) (Dibujo Rápido (Por Defecto)): Muestra una imagen en velocidad normal (Direct Draw Mode (Modo de Dibujo Directo)). • Fast Drawing (YUV420/RGB32) (Dibujo Rápido): Depende del rendimiento de la tarjeta de video de su PC y exhibe imágenes en alta velocidad (Direct Draw Mode (Modo de Dibujo Directo)). • Overlay YUV420/RGB32/RGB565 (Superposición): Exhibe una imagen en alta velocidad (Direct Draw Overlay Mode (Modo de Superposición de Dibujo Directo). • Deinterlacing (Deshacer el Entrelazado): Configura el filtro Deinterlace (Deshacer el Entrelazado). Usar un filtro para video entrelazado mejora la calidad de la exhibición de la imagen y elimina las líneas de escaneado horizontales, así como el ruido en áreas con movimiento. • Aspect Ratio (Relación de Aspecto): Configura la relación de aspecto de la imagen mostrada en la pantalla. Al seleccionar Fit to Screen (Caber en Pantalla) exhibe imágenes ajustándolas al tamaño de la pantalla, y seleccionar Original Ratio (Relación de Aspecto Original) exhibe imágenes ajustadas al tamaño de la pantalla mientras se mantiene su relación de aspecto original. • Anti-Aliasing Screen (Pantalla de Suavizado de Contorno): Cuando se usa esta opción, la calidad de exhibición de la imagen en pantalla mejorará, ya que se eliminarán los efectos de contorno en la imagen ampliada. NOTA: Si la imagen no puede exhibirse apropiadamente debido a las especificaciones de su PC, baje el nivel de modo Drawing (Dibujo). NOTA: Mientras permanezca en el modo Fast Drawing (Dibujo Rápido), la velocidad de dibujado puede disminuir cuando la pantalla REVO remoto Pro no esté localizada en el monitor principal. NOTA: El modo Overlay (Superposición) puede no ser soportado, dependiendo del tipo de tarjeta de video instalada en su PC. Se recomiendan las tarjetas de video con un chipset ATI. NOTA: Cuando se usen dos monitores, al seleccionar el dibujo Overlay (Superposición), mostrará la única imagen en el monitor principal. NOTA: Cuando use una computadora de capacidad limitada, la velocidad de dibujado de la imagen puede disminuir al usar un filtro de entrelazado, dependiendo del tipo de filtro de entrelazado. NOTA: Cuando se use una computadora de capacidad limitada, la velocidad de dibujado de la imagen puede disminuir cuando se seleccione la opción Anti-Aliasing Screen (Pantalla de Suavizado de Contorno). –– OSD Setup (Configuración de OSD)...: Seleccione las opciones para exhibirlas en la pantalla. –– Load Default Map at Startup (Mapa de Carga Predeterminado en el Inicio): Seleccione si desea o no que el archivo de mapa definido por el usuario se carga automáticamente cuando se inicia REVO Remote Pro, y designe la ruta del archivo de mapa (.rmp) para cargar. • Recording Setup (Configuración de Grabación): Configure el Uso (Activada o Desactivada) de la función Panic Recording (Grabación de Pánico) y de la opción Overwriting (Sobreescritura) de la carpeta de grabación (Activada o Desactivada). Cuando use la función de Panic Recording (Grabación de Pánico) y la opción Overwriting (Sobreescritura), REVO Remote Pro sigue grabando cuando la unidad de disco duro esté llena, sobrescribiendo el video más antiguo. Designe una ruta de carpeta de grabación y configure el tamaño de esa carpeta de 640 MB a 2.048 MB. Capacity (Capacidad) muestra el espacio restante de la carpeta de grabación. NOTA: El tamaño de la carpeta de grabación no puede modificarse una vez configurado. Designe otra ruta de carpeta de grabación si desea expandir el espacio de grabación. –– Recording Mode Setup (Configuración de Modo de Grabación)…: Configure el modo de grabación de pánico. • Visible Watch Camera (Cámara de Vigilancia Visible): Graba los canales de cámara actualmente exhibidos en la Watch Screen (Pantalla de Vigilancia). • User Assignment Setup (Configuración de Asignación del Usuario): Graba los canales de la cámara asignados por el usuario en la pantalla Watch (Vigilancia). • Camera Range Setup (Configuración del alcance de Cámara): Graba los canales de la cámara dentro del alcance del canal predeterminado. Selecciona las cajas junto a la cámara y ajuste el alcance de la cámara hasta 16 canales. NOTA: La grabación de pánico NO se realizará para las cámaras actualmente no exhibidas en la pantalla Watch (Vigilancia) aunque estén configuradas para ser grabadas. 15 Manual del Usuario NOTA: Cuando seleccione el modo User Assignment Setup (Configuración de Asignación del Usuario) el usuario puede asignar los canales de la cámara para hacer la grabación manualmente en la pantalla Watch (Vigilancia). Seleccione una cámara en la pantalla Watch (Vigilancia) y haga clic en el botón derecho del mouse. En seguida, seleccione Set Record Camera (Ajuste de la Cámara de Grabación) en la pantalla de menú de texto. El icono gris aparece en la pantalla de la cámara seleccionada. System 2 (Sistema 2): Configure la información de la conexión de módem para acceso remoto, la contraseña, la opción de red, la función de informe y el servidor DVRNS. • Dial-up Network (Red por Conexión Telefónica): Seleccione Use Modem (Usar un Módem) si desea usar un modem para el acceso remoto. • Security Options (Opciones de Seguridad): Decida si se requiere o no la confirmación de una contraseña Before Setup (Antes de la Configuración), Before Startup (Antes del Inicio), o Before Shutdown (Antes del Cierre) de REVO Remote Pro. Haga clic en el botón Change (Cambiar) para cambiar la contraseña. • Network Option (Opción de Red): Configure el número de puerto de IP que se usa para la conexión de red cuando se recibe un mensaje de comunicación de vuelta de un sitio remoto. –– Event Setup… (Configuración de Evento…): Introduzca el número de emergencias mostrado en el panel Emergency Event (Eventos de Emergencia). Configure REVO Remote Pro para que suene cuando se detecten eventos seleccionando los eventos de la lista y designando el camino al archivo de sonido (.wave). Puede configurar un sonido diferente para cada tipo de evento. 16 REVO Remote Pro (Sistema de Administración Remoto) • Report Setup (Configuración de Informe): Configura el Uso (Activado y Desactivado) y chequea los intervalos (de 1 a 24 horas) de la función informe. Cuando use la función informe, REVO Remote Pro chequea en el sitio remoto basado en el intervalo definido por el usuario e informa el estado del sistema. • DVR Name Service (Servicio de Nombre de la DVR): Configura la dirección de IP y el número de puerto del servidor DVRNS (Servicio del nombre de la DVR). La dirección de IP y el número de puerto que usted introduzca deben coincidir con los valores establecidos durante la configuración de DVRNS de la DVR remota a la cual usted quiere conectarse. NOTA: El servidor DVRNS no puede configurarse cuando se usen conexiones de módem. Consulte el Apéndice – DVR Name Service (Servicio de Nombre de la DVR) (DVRNS) para más detalles sobre el Servicio de Nombre de la DVR. • Startup Settings (Configuraciones de Inicio): Seleccione Reselect Language on Next Startup (Vuelva a Seleccionar el Idioma en el Próximo Inicio) para seleccionar un idioma cuando iniciar el REVO Remote Pro Seleccione Automatically Run REVO Remote Pro When to Log on to Windows (Ejecutar REVO Remote Pro Automáticamente Cuando Inicie Sesión en Windows) para ejecutar REVO Remote Pro automáticamente cuando inicia sesión en Windows. Remote Site (Sitio Remoto): Configura la lista de conexiones de acceso remoto. • Add (Añadir): Haga clic en el botón Add (Añadir) e introduzca la información sobre el sitio remoto que usted quiere añadir. 17 Manual del Usuario – Reference Group (Grupo de Referencia): El sitio debe asignarse a un Reference Group (Grupo de Referencia) para la gestión eficaz de múltiples sitios remotos. Haga clic en el botón Add (Añadir) para crear un nuevo grupo de referencia. – Device Setup (Configuración de Dispositivo): Seleccione el sistema del sitio remoto para registrarse. Cuando se registra una cámara IP, seleccione IP Camera (Cámara IP). – Remote Site Setup (Configuración Remota de Sitio): Seleccione PC Based DVR (DVR basado en PC) cuando se registra una DVR en el sitio remoto que está basado en PC. Introduzca un nombre de sitio y una dirección de IP del sitio remoto (el número de teléfono del módem para conexiones telefónicas), adquirida de su administrador de red. Haga clic en el botón Port (Puerto)… para configurar el número de puerto IP de cada programa. El número de puerto de IP debe coincidir con el valor establecido durante la configuración de red de la DVR remota. Si la versión del sistema remoto no le permite establecer los números de puerto IP, use los siguientes valores: “8200” para Admin, “8016” para Ver, “10019” para Buscar y “8116” para Audio. Seleccione el número de cámaras en el sitio remoto. Por ejemplo, seleccionando “8” de la lista cuando registre una DVR de 16 canales hará con que se vea un video de los 8 primeros canales en la pantalla. NOTA: Cuando use un servidor DVRNS, ponga una marca de comprobación en la caja Use DVRNS (Usar DVRNS). El campo IP Address (Dirección IP) cambiará para DVR Name (Nombre DVR), y puedes introducir el nombre del sitio remoto registrado en el servidor DVRNS. El nombre de la DVR que usted introduzca debe coincidir con el nombre de la DVR establecido durante la configuración de DVRNS de la DVR remota. –– Login Setup (Configuración de Inicio de Sesión): Introduzca la User ID (Identidad de Usuario) y la Password (Contraseña) del sitio remoto al que se va a acceder. Si usted ha introducido la identidad y la contraseña del usuario, el sitio se conectará automáticamente sin una caja de diálogo que pida una contraseña. Seleccione No Password (Sin contraseña) para sistemas remotos que no requieren una contraseña (por ejemplo, inicio de sesión de invitado). NOTA: Pueden usarse hasta 32 caracteres para los nombres de sitios, números de teléfono e identidades de usuarios, y hasta 8 caracteres para las contraseñas. –– Emergency Event Instruction (Instrucciones de Evento de Emergencia): Introduzca el mensaje que se exhibirá cuando se detecten eventos de emergencia desde el sitio remoto. La Emergency Event Instruction (Instrucción para Evento de Emergencia) puede checarse haciendo clic con el botón derecho del mouse después de seleccionar el evento o el sitio de la lista en el panel Emergency Event (Evento de Emergencia). • Change (Cambiar): Seleccione el grupo o el sitio que desea cambiar y haga clic en el botón Change (Cambiar) o doble clic en el grupo o el sitio a cambiar. En seguida, edite la información del sitio. • Remove (Eliminar): Seleccione el grupo o el sitio que usted desea eliminar y haga clic en el botón Remove (Eliminar). • List All (Enumerar Todos): Exhibe todos los sitios remotos registrados. • Find (Encontrar): Introduzca el nombre del grupo o del sitio que desea buscar y haga clic en el botón Find (Encontrar) para ver los grupos o los sitios coincidentes en la lista. 18 REVO Remote Pro (Sistema de Administración Remoto) Favorite Site (Sitio Favorito): La Favorite Site (Sitio Favorito) es una lista de conexión definida del usuario que combina más de un sitio remoto, de forma que múltiples sitios puedan ser monitoreados al mismo tiempo a través de una única conexión. Añada un nuevo sitio favorito y defínalo arrastrando y colocando los lugares y/o cámaras en el mapa de favoritos. Hasta 64 cámaras pueden monitorearse al mismo tiempo cuando cada cámara se asigne a su propia posición en el mapa de favoritos. • Favorites (Favoritos) –– Site Name (Nombre de sitio): Seleccione un Favorite Site (Sitio Favorito) registrado de la lista desplegable. –– ADD (AÑADIR): Añade un nuevo sitio favorito. Hacer clic en el botón exhibe la caja de diálogo Favorites (Favoritos). Introduzca el nombre del sitio favorito seleccione la Screen Layout (Composición de Pantalla) deseada usada cuando se conecta el Sitio Favorito. –– Change (Cambiar): Seleccione el sitio favorito a cambiar de la lista Site Name (Nombres de Sitios) y haga clic en el botón Change (Cambiar). En seguida, cambie el nombre del sitio o la Screen Layout (Composición de Pantalla). –– Remove (Eliminar): Seleccione el sitio favorito a cambiar de la lista Site Name (Nombres de Sitios) y haga clic en el botón Remove (Eliminar). • Connect Favorite Site at startup (Conectar Sitio Favorito al Iniciar): Seleccione si desea o no que su sitio favorito está conectado automáticamente cuando se inicia REVO remoto Pro. • Remove Selected Camera (Eliminar la Cámara Seleccionada): Elimina las cámaras seleccionadas desde el mapa de Favoritos. Las cámaras pueden también eliminarse haciendo clic en el botón derecho del mouse después de haber seleccionado la cámara. • Remove All Cameras (Eliminar Todas las Cámaras): Elimina todas las cámaras desde el mapa de Favoritos. NOTA: Las cámaras pueden seleccionarse haciendo clic en el botón izquierdo del mouse en la cámara en el mapa de favoritos. Las cámaras seleccionadas serán subrayadas en rojo. Hacer clic en el botón izquierdo del mouse en la cámara mientras mantiene pulsado Ctrl alterna la selección de cámara entre Activada y Desactivada. Se pueden seleccionar múltiples cámaras haciendo clic en el botón izquierdo del mouse mientras se presiona la tecla Shift. NOTA: “[W]” (Watch Screen (Pantalla de Vigilancia)) y “[S]” (Search Screen (Pantalla de Búsqueda)), mostradas al lado izquierdo del número de la cámara, indican la opción de exhibición de cada cámara. La opción de exhibición puede ser seleccionada cuando se registre un sitio favorito. Seleccione el sitio remoto desde la Group List (Lista del Grupo) y colóquelo en el mapa de Favoritos usando el botón derecho o izquierdo del mouse (Esto se define por el usuario y debe ser establecido durante la configuración del Sistema) exhibe la pantalla del menú de texto. Seleccione la opción de exhibición deseada entre la Watch Screen (Pantalla de Vigilancia) y la Search screen (Pantalla de Búsqueda). Si usted no selecciona la opción de exhibición, la Pantalla de Vigilancia se asignará a todas las cámaras de los sitios Favoritos registrados por defecto. 19 Manual del Usuario NOTA: Hacer clic en el botón de la barra de herramientas guardará la composición de pantalla actual de la Pantalla de Vigilancia o Búsqueda directamente al sitio Favorito. NOTA: La lista de Sitios Favoritos no funciona con conexiones de módem Sequence Site (Sitio de Secuencia): Configura el sitio de secuencia. REVO Remote Pro se conecta a los sitios registrados secuencialmente permitiendo la conexión a más de un sitio remoto. Registrar un grupo de secuencia automática y añadir sitios deseados en la lista de grupo para el grupo de secuencia automática. Video de los sitios que se añadidos al grupo de secuencia automática se muestra en la pantalla en el intervalo de programación secuencia durante el seguimiento de la secuencia. • Sequence dwell time (Tiempo de permanencia de la secuencia): Exhibe los intervalos de secuencia predeterminados (de 5 segundos a 1 hora) para cada conexión a los sitios registrados en el Auto Sequencing group (Grupo de Secuencia Automática). También puede cambiar el intervalo de secuencia preestablecida. • Auto Sequencing (Secuencia Automática): Exhibe la lista de grupos de Auto Sequencing group (Grupo de Secuencia Automática). Usted puede añadir un nuevo grupo (máx. 20), cambiar la configuración automática de secuencia de un grupo o eliminar el grupo mediante el menú popup exhibido seleccionando el grupo de secuencia automática y haga clic en el botón derecho del mouse. • Add (Añadir): Seleccione el sitio para añadirlo de la Group List (Lista de Grupo) y haga clic en el botón Add (Añadir). Seleccione un grupo de secuencia automática para añadir el sitio del menú popup que aparece al pulsar el botón. • Add All (Añadir Todo): Añade todos los sitios en la Lista de Grupo a la lista Auto Sequencing (Secuencia Automática) Seleccione un grupo de secuencia automática para añadir todos los sitios en el menú popup que aparece al pulsar el botón. • Remove (Eliminar): Seleccione el sitio que desea quitar de la lista de auto secuencia y haga clic en el botón Remove (Eliminar) • Remove All (Eliminar Todo): Elimina todos los sitios en la lista Auto Secuencial. NOTA: La lista Auto Secuencial no es valida con conexiones por módem. 20 REVO Remote Pro (Sistema de Administración Remoto) Load Setup File (Cargar Archivo de Configuración) Permite aplicar los ajustes del menú System – Setup (Sistema – Configuración) guardado como un formato de archivo .xml al sistema REVO Remote Pro. Cargar el archivo de configuración también puede realizarse haciendo clic en el botón de la barra de herramientas. Save Setup File (Guardar el Archivo de Configuración) Permite aplicar los ajustes actuales del menú System – Setup (Sistema – Configuración) guardado como un formato de archivo .xml. Guardar el archivo de configuración también puede realizarse haciendo clic en el botón de la barra de herramientas. Batch Job Setup (Configuración de Trabajos por Lotes) Múltiples sitios remotos pueden ser actualizados o configurados usando la pantalla Batch Job Setup (Configuración de Trabajos por Lotes). Upgrade (Actualización): Configura la actualización remota para sitios remotos. Primero, seleccione los sitios remotos para actualizarlos desde la Group List (Lista de Grupo), y luego añádalos a la lista Upgrade Sites (Sitios por Actualizar) haciendo clic en el botón Add (Añadir). En seguida, haga clic en el botón Upgrade Now (Actualizar ahora) para iniciar la actualización remota para los sitios registrados por actualizar. • • • • • Add (Añadir): Seleccione el sitio para añadirlo de la Group List (Lista de Grupo) y haga clic en el botón Add (Añadir). Add All (Añadir Todo): Añade todos los sitios en la Group Lista (Lista de Grupo) a la lista Upgrade Sites (Sitios por Actualizar). Remove (Eliminar): Seleccione el sitio a eliminar de la lista Auto Secuencial y haga clic en el botón Remove (Eliminar). Remove All (Eliminar Todo): Elimina todos los sitios en la lista de Upgrade Sites (Sitios de Actualización). Upgrade Now (Actualizar Ahora): Actualiza el software en los Sitios por Actualizar. 21 Manual del Usuario Setup (Configuración): Importaciones de configuración guardadas desde una DVR remota a otra DVR remota. Primero, seleccione los sitios remotos para configurarlos desde la Group List (Lista de Grupo), y añádalos a la lista Setup Sites (Sitios por Configurar) haciendo clic en el botón Add (Añadir). En seguida, haga clic en el botón Setup Now (Configurar Ahora) para iniciar la configuración remota para los Sitios por Configurar: • Add (Añadir): Seleccione el sitio para añadirlo de la Group List (Lista de Grupo) y haga clic en el botón Add (Añadir). • Remove All (Eliminar Todo): Elimina todos los sitios en la lista Setup Sites (Sitios por Configurar). • Setup Now (Configurar Ahora): Haciendo clic en el botón y seleccionar un archivo de configuración se aplican la configuración a la DVR remota en la lista Setup Sites (Sitios por Configurar). Disconnect (Desconectar) Desconecta todas las conexiones actuales. La desconexión puede también ser hecha haciendo clic en el botón herramientas. de la barra de Log Viewer (Visualizador de Registros) Exhibe la información de registro guardada en el sistema REVO Remote Pro. NOTA: Usted también puede exhibir la pantalla Log Viewer (Visualizador de Registros) desde las opciones REVO Remote Pro en el menú Start (Inicio) en Windows. 22 REVO Remote Pro (Sistema de Administración Remoto) View Log (Ver registro): Exhibe el tipo de registro y el número de entradas de registro en el REVO Remote Pro. Al seleccionar un tipo de registro desde la lista aparecen todas las entradas del tipo de registro seleccionado, y usted puede buscar el registro deseado configurando un filtro de búsqueda. • Filter (Filtro): Configura la condición de búsqueda. –– Search Time (Tiempo de Búsqueda): Configurar el intervalo de tiempo dentro del cual buscar. Seleccionar Current Time (Hora Actual) y el período deseado busca por registros desde la hora actual y hasta el lapso de tiempo seleccionado. Seleccionar Detail Time (Detallar el Tiempo) le permite configurar un tiempo de inicio y finalización de la búsqueda. –– Detail Condition (Detallar la Condición): Configura la condición de búsqueda. Seleccione un destino de filtro de la segunda lista y seleccione un filtro en la lista de terceros (introducir un filtro en el cuadro de texto). En seguida seleccione un operador de comparación en la última lista; Equal (Igual) para buscar registros que cumplen la condición (mayúsculas y minúsculas), Not Equal (No es Igual) para buscar registros con exclusión de los registros que cumplen la condición, Like (Como) para buscar registros que incluyen la palabra clave introducida o Not Like (No es Como) para buscar registros que no incluya la palabra clave introducida. Hacer clic en el botón Add Condition (Añadir Condición) le permite añadir más condiciones de búsqueda. Seleccionar AND (Y) busca registros que satisfagan todas las condiciones. Seleccionar OR (O) busca registros que satisfagan por lo menos una de las condiciones. • Search (Búsqueda): Exhibe entradas de registro que satisfagan el filtro de búsqueda predeterminado. • Reset (Restablecer): Restablece la condición de búsqueda. File (Archivo) • Log File Open (Archivo de Registro Abierto): Abre un archivo de registro (.db). • Delete Log (Borrar Registro): Borra los registros más antiguos que una fecha determinada. • Save as... (Guardar como...) Guarda la información del registro en la lista como un texto (.txt) o un archivo CSV (.csv). • Print (Imprimir): Imprime la información del registro. • Close (Cerrar): Cierra la pantalla Log Viewer (Visualizador de Registro). Exit (Salir) Desconecta todas las conexiones actuales y sale del programa REVO Remote Pro. 23 Manual del Usuario Menú View (Vista) Muestra o cierra la barra de herramientas y los paneles. Remote Menu (Menú Remoto) NOTA: El menú Remote (Remoto) también puede ser activado haciendo clic en el botón derecho del mouse después de seleccionar el sitio remoto en el panel Remote Sites (Sitios Remotos). Remote Setup (Configuración Remota) Remote Setup (Configuración Remota) puede ser usada para cambiar la configuración de una DVR remota. Seleccione el sitio remoto en el panel Remote Sites (Sitios Remotos), inicie el menú Remote Setup (Configuración Remota), y la pantalla de configuración aparecerá. NOTA: Consulte el manual del usuario para la DVR remota para más detalles sobre la configuración del sistema. Remote System Log/Remote Event Log (Registro de Sistema Remoto/Registro de Evento Remoto) Estas selecciones muestran el registro del sistema y la información del registro del evento de una DVR remota. Establezca el período de tiempo de su interés y haga clic en el botón Find (Encontrar). Las entradas de registro dentro del período de tiempo aparecen en la lista. Pueden mostrarse 100 resultados en una única página. Haga clic en los botones Move (Desplazar) para exhibir resultados adicionales. • From (Desde): Ajuste la fecha y la hora de inicio de la búsqueda. Cuando se selecciona First (Primero) buscará a partir del primer elemento registrado. • To (Hasta): Ajuste la fecha y la hora del término de la búsqueda. Cuando se selecciona Last (Último) se buscará el último registro. • Find (Encontrar): Exhibe entradas de registros remotos dentro del período seleccionado. • Print...(Imprimir): Imprime la información del registro. • Save...(Guardar): Guarda la información del registro como un texto o archivo CSV (codificado para UTF-8). • Move Buttons (Botones de Desplazamiento): Se desplaza a la primera página ( ), la página anterior ( ), la próxima página ( ) o la última página ( ). Usted puede ir directamente a la página de registro haciendo clic en el botón del número de la página. • Close (Cerrar): Cierra la caja de diálogo del Registro. 24 REVO Remote Pro (Sistema de Administración Remoto) Menú Favorite (Favoritos) NOTA: También puede accederse al menú Favorite (Favoritos) usando los controles de la barra de herramientas. Guarda la composición de pantalla actual directamente a los Favorite Sites (Sitios Favoritos). Menú Sequence (Secuencia) NOTA: También puede accederse al menú Sequence (Secuencia) usando los controles de la barra de herramientas. Empieza o termina la secuencia automática. Al clicar en Auto Sequencing On (Secuencia automática activada) le permite seleccionar un grupo de secuencia automática deseado. Menú Record (Grabación) NOTA: También puede accederse al menú Record (Grabación) usando los controles de la barra de herramientas. Empieza o termina la grabación de pánico. Al seleccionar Record Play (Reproducción de Grabación) se inicia el programa RecordPlayer y se reproduce un video grabado. Consulte el apartado 4.4 Grabación de Pánico para más detalles. Menú Image (Imagen) NOTA: También puede accederse al menú Image (Imagen) usando los controles de la barra de herramientas. • Save (Guardar): Guarda la imagen actual como un archivo bitmap (.bmp) o JPEG (.jpg). • Print (Imprimir): Imprime la imagen actual. NOTA: Consulte el apartado 4.1 Monitoreo en Vivo y 4.2 Reproducción y Búsqueda para obtener más detalles. 25 Manual del Usuario Menú Layout (Composición) NOTA: El menú Layout (Composición) también puede accederse mediante los controles de la barra de herramientas. Screen Layout (Composición de Pantalla) eleccione la composición de pantalla deseada usando la barra de herramientas S de composición. Cuando la composición de la pantalla cambie, la cámara seleccionada en la pantalla actual será localizada en la primera célula de la nueva composición. Cuando esté en uno de los formatos de exhibición múltiple, seleccione Previous Cameras (Cámaras Anteriores) o Next Cameras (Cámaras Siguientes) e irá a la página anterior o a la siguiente. En otras palabras, cuando vea las Cámaras 1 a 4 en el formato cuádruple, seleccionar Previous Cameras (Cámaras Anteriores) exhibirá las Cámaras 63 a 66 y al seleccionar Next Cameras (Cámaras Siguientes) aparecerán las Cámaras 5 a 8. Seleccionando Full Screen (Pantalla Completa) entrará en el modo de pantalla completa, y volverá al modo de pantalla anterior presionando Esc en el teclado o seleccionando Full Screen Close (Cerrar Pantalla Completa) del menú de popup exhibido si hace clic en el botón derecho del mouse. Frame Layout (Composición de la Imagen) • Layout Load (Cargar Composición): Seleccione la composición de imagen deseada y haga clic en el botón Load (Cargar) para aplicar la composición de imagen seleccionada al REVO Remote Pro. • Layout Setup (Configuración de Composición): El usuario puede configurarla composición de la imagen exhibiendo los paneles en la pantalla donde sean más convenientes. Configure la composición de imagen definida por el usuario. Layout Load (Cargar Composición): • Default Layout (Composición por Defecto): Exhibe los paneles que son usados con más frecuencia en los modos de Pantalla de Vigilancia y de Búsqueda. • Admin Layout (Composición de Admin): Muestra solamente los paneles que son usados más frecuentemente en el modo Admin Screen (Pantalla Administrador). • Full Layout (Composición Completa): Exhibe todos los paneles. • Hide Layout (Esconder Composición): Esconde todos los paneles y exhibe solamente la pantalla. • User Defined Layout (Composición Definida por el Usuario): Exhibe la composición definida por el usuario. 26 REVO Remote Pro (Sistema de Administración Remoto) Layout Setup (Configuración de Composición): • Always Load Layout at REVO Remote Pro Startup (Cargar Siempre la Composición al Inicio del REVO Remote Pro): Seleccione si la composición de imagen seleccionada se carga automáticamente cuando se inicie el REVO Remote Pro. • Save (Guardar): Introduzca un nombre de composición y haga clic en el botón Save (Guardar) para guardar la composición de imagen actual como una nueva composición definida por el usuario. • Rename (Renombrar): Seleccione la composición para cambiarla de la Lista de Composición y haga clic en el botón Rename (Renombrar). En seguida, cambie el nombre de la composición. • Delete (Borrar): Seleccione la composición para borrarla de la Lista de Composición y haga clic en el botón Delete (Borrar). NOTA: Se pueden guardar hasta 10 composiciones definidas por el usuario. Menú Help (Ayuda) Muestra la información de la versión REVO Remote Pro. 3.4 BARRA DE HERRAMIENTAS La barra de herramientas permite cómodo acceso a las funciones deseadas. Los controles en la barra de herramientas funcionan según se describen a continuación: Desconectar Configuración REVO Remote Pro Cargar Archivo de Configuración Guardar el Archivo de Configuración Configuración de Trabajo por Lotes Guardar Registro Guardar Sitios Favoritos Secuencia Automática Imprimir Grabación en Modo de Pánico Reproducir  Único Quad 1 +7: 3X3 4X4 5X5 1+32 6X6 7X7 8X8 Llena Anterior Siguiente Seleccione la composición de pantalla deseada usando la barra de herramientas de la composición. Cuando la composición de la pantalla cambie, la cámara seleccionada en la pantalla actual se localizará en la primera célula de la nueva composición. Cuando esté en uno de los formatos de exhibición múltiple, hacer clic en el botón o le llevará a la página anterior o a la próxima. Hacer clic en Cargar Composición aplicará la composición de la imagen seleccionada a REVO Remote Pro. Hacer clic en Configuración de la Composición le permite configurar la composición de imagen definida por el usuario. 27 Manual del Usuario 28 REVO Remote Pro (Sistema de Administración Remoto) Capítulo 4 — Operación 4.1 MONITOREO EN VIVO REVO Remote Pro provee funciones de monitoreo remoto para imágenes en video en tiempo real, ya procedan de un sitio único o de sitios múltiples. Además, cuando se detectan eventos en un sitio remoto mientras esté en el modo Live Monitoring (Monitoreo en Vivo), REVO Remote Pro exhibe la información del evento en el panel Watch Event View (Ver la Vista Evento). Para realizar el monitoreo en vivo, la opción de exhibición debe configurarse como Watch Screen (Pantalla de Vigilancia) o Watch and Search Screen (Pantalla de Vigilancia y Búsqueda) durante la configuración del Sistema. Para conectarse a un sitio remoto en la Watch Screen (Pantalla de Vigilancia), seleccione el sitio o la cámara que desea conectarse en el panel Remote Site (Sitio Remoto), Favorite Sites (Sitios Favoritos) o Map panel (Panel del Mapa) y, a continuación, arrastre y colóquelo en la posición deseada en la pantalla. El icono se mostrará en cada Watch Screen (Pantalla de Vigilancia). Para desconectar la conexión actual, seleccione el sitio o cámara que desea desconectar en el panel Remote Site (Sitio Remoto), Favorite Sites (Sitios Favoritos) o Map panel (Panel del Mapa) o en la pantalla y, a continuación, haga clic en el botón de la barra de herramientas o seleccione Desconectar en el menú desplegable de sistema. NOTA: Cuando seleccione la opción Display (Exhibir) de la Watch and Search Screen (Pantalla de Vigilancia y Búsqueda) durante la configuración del Sistema, el sitio remoto también puede configurarse para conectarse usando los botones derecho o izquierdo del mouse (Esto está definido por el usuario y debe establecerse durante la configuración del sistema). Seleccione Watch Screen (Pantalla de Vigilancia) para conectarse al sitio seleccionado en la pantalla Watch (de Vigilancia) aparezca la pantalla del menú de texto. Screen Layout (Composición de Pantalla) y Frame Layout (Composición de Imagen) REVO Remote Pro provee múltiples opciones de composición de pantalla. Los formatos disponibles son: pantalla única, cuádruple, 1+7, 3x3, 4x4, 5x5, 1+32, 6x6, 7x7, 8x8 y pantalla completa. Cuando esté en uno de los formatos de exhibición múltiple, hacer clic en el botón o le llevará a la página anterior o a la siguiente. Para ver una imagen específica en el modo Single-Screen (Pantalla Única), desplace el cursor a la imagen y haga doble clic con el botón izquierdo del mouse. Para volver al modo Screen (Pantalla) previo desde el modo Single-Screen (Pantalla Única), haga doble clic en el botón izquierdo del mouse en la ventana de monitoreo. Hacer clic en Layout Load (Cargar Composición) aplicará la composición de la imagen seleccionada en el REVO Remote Pro. Hacer clic en Layout Setup (Configuración de la Composición) le permite configurar la composición de imagen definida por el usuario. Audio Communication (Comunicación de Audio) REVO Remote Pro soporta la comunicación de audio entre el sistema REVO Remote Pro y una localización de DVR equipada con audio de dos vías. Se exhibirá el icono en cada una de las pantallas de las cámaras. Si usted quiere habilitar la comunicación de audio con el sitio remoto, seleccione cualquier cámara del sitio remoto en la pantalla y haga clic en el botón derecho del mouse. Al seleccionar Enable Audio (Habilitar el Audio) en el menú se exhibe el siguiente panel Audio Control (Control de Audio). Si usted quiere enviar audio al sitio remoto seleccionado, haga clic en el botón y hable por el micrófono. Si desea monitorear el audio en vivo desde el sitio remoto seleccionado por medio del altavoz acoplado, haga clic en el botón . Hacer clic en ambos botones y en el botón permite una comunicación de dos vías. Hacer clic en el botón deshabilita la comunicación de audio. Si la DVR remota le permite seleccionar un canal de audio para monitorear desde el sistema REVO Remote Pro, hacer clic en el botón exhibe la siguiente caja de diálogo Select Audio Channel (Seleccionar el Canal de Audio). Seleccione un canal de audio a monitorear y haga clic en el botón OK. 29 Manual del Usuario Sequence Monitoring (Monitoreo de la Secuencia) Hacer clic en el botón de la barra de herramientas y seleccionar el grupo de Secuencia automática deseado hace que la barra de herramientas se conecte a los sitios registrados de manera secuencial, lo que permite la conexión a más de un sitio remoto, y exhibe imágenes de las cámaras seleccionadas. Hacer clic en el botón durante el monitoreo de la secuencia libera ese monitoreo de la secuencia y mantiene la conexión actual. Para que el monitoreo de la secuencia funcione, los sitios de la secuencia deben registrarse durante la configuración del sistema. Consulte el apartado 3.3 Menú para detalles sobre la configuración del sitio en secuencia. NOTA: Mientras esté en el modo Sequence Monitoring (Monitoreo de la Secuencia), no puede conectarse manualmente a los sitios arrastrándolos y colocándolos con el mouse. PTZ Control (Control PTZ) Botones de mover Aproximar/Alejar Enfocar Cerca o Cerrar/Abrir Iris V er Preprogramación/Establecer Menú avanzado Enfocar Lejo Preprogramación Seleccionar una cámara PTZ en el sitio remoto y el control de panoramizacíon, inclinación y zoom. Sólo los usuarios autorizados para control PTZ pueden controlar lo PTZ en REVO Remote Pro. El icono se mostrará en la pantalla de cada cámara cuando PTZ puede controlarse de forma remota. NOTA: El control de las funciones del menú Advanced (Avanzado) se habilitará cuando una cámara que soporte funciones PTZ como Speed (Velocidad), Auto Pan (Panoramización Automática), Tour (Recorrido), etc. se conecte a la DVR que soporta el control PTZ remoto. Dependiendo de las especificaciones de la cámara PTZ, algunas funciones del menú Advanced (Avanzado) pueden no estar activadas. NOTA: Al hacer clic en el icono Device menu (Menú del dispositivo) funciona como cuando se selecciona la función del menú del dispositivo del menú avanzado. OTA: El sistema soporta el uso del mouse para controlar las funciones PTZ. Haga clic en el N botón izquierdo del mouse sobre la imagen y mover esa imagen en la dirección que desee arrastrando el mouse. Use la rueda del mouse para aproximar y alejar. Color Control (Control de Color) Brillo Contraste Saturación Matiz Deshacer Ajusta el brillo, el contraste, la saturación y la matiz para cada cámara haciendo clic en los iconos correspondientes del panel Color Control (Control del Color). Hacer clic en el icono cancela la operación de procesamiento de imagen y recarga la imagen original. Solamente los usuarios autorizados para control de color pueden ajustar la imagen en REVO Remote Pro. NOTA: Es importante que las cámaras se ajusten adecuadamente. Estos ajustes no pueden resolver los problemas causados por cámaras mal ajustadas cuando se graban las imágenes. Alarm Out Control (Control de Salida de Alarma) Controle los dispositivos de salida de alarma en las DVRs remotas haciendo clic en los botones ON (Encender) u OFF (Apagar). Solamente los usuarios autorizados para controlar una salida de alarma pueden controlar una alarma en REVO Remote Pro. 30 REVO Remote Pro (Sistema de Administración Remoto) 4.2 REPRODUCCIÓN Y BÚSQUEDA REVO Remote Prole permite reproducir y buscar imágenes grabadas en DVRs remotas. También ofrece funciones adicionales que incluyen aproximación/alejamiento, varias mejorías de imagen, grabación de imagen e impresión de imagen. Para utilizar funciones de búsqueda y reproducción remotas, la opción de exhibición debe ser configurada como Search Screen (Pantalla de Búsqueda) o Watch and Search Screen (Pantalla de Vigilancia y Búsqueda) durante la configuración del Sistema. Para conectar un sitio remoto en la Search Screen (Pantalla de Búsqueda), seleccione el sitio o cámara al cual se quiere conectar en el panel Remote Site (Sitio Remoto) o Favorite Sites (Sitios Favoritos) y, en seguida, arrástrelo y colóquelo en la posición deseada en la pantalla. El se exhibirá en cada Search Screen (Pantalla de Búsqueda). La conexión del sitio remoto en la Search Screen (Pantalla de Búsqueda) se desconectará si no se registra actividad dentro de un período de tiempo específico. Haga clic en el botón de la barra de herramientas o seleccione Disconnect (Desconectar) desde el menú desplegable System (Sistema) para desconectar la conexión actual manualmente. NOTA: Será posible conectarse a un sitio favorito si se configuró la opción de exhibir de la Search Screen (Pantalla de Búsqueda) para conectarse a los Favorite Sites (Sitios Favoritos). Consulte el apartado 3.3 Menú – Menú del sistema para detalles sobre la configuración de Favorite Sites (Sitios Favoritos). NOTA: Cuando seleccione la opción Watch and Search Screen (Pantalla de Vigilancia y Búsqueda) durante la configuración del sistema, el sitio remoto también puede configurarse para conectarse usando los botones derecho e izquierdo del mouse (esto es definido por el usuario y debe configurarse durante la configuración del Sistema. Seleccione Search Screen (Pantalla de Búsqueda) para conectarse al sitio seleccionado en la Search Screen (Pantalla de Búsqueda) cuando aparezca la pantalla Text Menu (Menú de Texto). Es posible exhibir las cámaras tanto en el modo Watch Screen (Pantalla de Vigilancia) en vivo como en el modo Search Screen (Pantalla de Búsqueda) al mismo tiempo. Por ejemplo, puede conectarse al sitio de la DVR remota con nueve cámaras. Arrastre y coloque el sitio dentro de la primera imagen en la pantalla de visualización y seleccione Watch Screen (Pantalla de Vigilancia). El video en vivo se exhibirá en las primeras nueve imágenes en pantalla. En seguida, arrastre y coloque el sitio en la décima imagen en la pantalla de visualización y seleccione Search Screen (Pantalla de Búsqueda). Podrá ver cualquier video grabado en la DVR remota en las imágenes de la 10 hasta la 18. Panel Search View (Vista de Búsqueda) El panel Search View (Vista de Búsqueda) consiste en los controles de reproducción, búsqueda, tabla de búsqueda por intervalo de tiempo, y tabla de búsqueda de evento. Los botones de reproducción en el panel Search View (Vista de Búsqueda) tienen las siguientes funciones: Ir a la primera imagen Reproducir rebobinado Ir a la imagen anterior Parar Reproducir Ir a la imagen siguiente Reproducción en Avance Rápido Ir a la última imagen NOTA: La velocidad de la reproducción hacia adelante depende del ancho de banda de la red y del número de imágenes por segundo grabadas. Puede controlar la velocidad de reproducción de imágenes que se están reproduciendo actualmente usando el deslizador de control . Puede controlar la velocidad de reproducción en avance rápido o rebobinado de imágenes que se están reproduciendo actualmente usando el deslizador de control . 31 Manual del Usuario Usted puede exhibir la imagen seleccionada en la pantalla en su tamaño original, haga clic en el botón . Al hacer clic en el botón una vez más, se muestra la imagen en la proporción de aspecto preestablecida. Usted puede ampliar una parte específica de la imagen hasta cinco veces al utilizar el deslizador de control . El usuario puede realizar panoramizaciones e inclinaciones electrónicamente dentro de la imagen ampliada arrastrando la imagen con el mouse. Haga clic con el botón izquierdo del mouse en la imagen ampliada y arrástrela desplazar suposición. Al hacer clic en el botón cancela la ampliación y restablece la imagen. Puede cambiar el brillo de la imagen actual usando el deslizador de control . Al hacer clic en el botón cancela los cambios de brillo y restablece la imagen. NOTA: Zoom In/Out (Aproximación/Alejamiento) y el control de brillo funcionan solamente en el modo Pause (Pausa). Modo Search (Búsqueda) REVO Remote Pro soporta dos modos Search (Búsqueda): el modo time-lapse (Intervalo de Tiempo) y el modo Event (Evento). El modo Time-lapse Search (Búsqueda por Intervalo de Tiempo) busca datos grabados por tiempo y, enseguida, reproduce imágenes encontradas dentro de esos parámetros de tiempo. El modo Event Search (Búsqueda de Evento) busca por entradas de registro de evento usando condiciones específicas y reproduce imágenes asociadas a esas entradas de evento. Estos dos modos tienen diferentes configuraciones de panel y métodos de búsqueda. NOTA: NO es posible usar ambos modos de búsqueda al mismo tiempo. Time-Lapse Search (Búsqueda por Intervalo de Tiempo) Haga clic en el botón del panel Search View (Vista de Búsqueda) para entrar en el modo Time-lapse Search (Búsqueda por Intervalo de Tiempo). Al seleccionar una fecha del calendario se inicia la Time-lapse Search (Búsqueda por Intervalo de Tiempo). Las fechas para las cuales hay imágenes grabadas disponibles están habilitadas. Cuando entre en la Time-lapse Search (Búsqueda por Intervalo de Tiempo), la fecha más reciente con imágenes grabadas será seleccionada (destacada) en el calendario. Haga clic en el botón Reload (Recargar) para recargar la información de fecha. La información grabada disponible de la fecha seleccionada se exhibirá en el cronograma. Los datos grabados son exhibidos por tiempo y los segmentos en forma de barra indican que hay datos grabados durante ese período. Seleccione una hora específica haciendo clic en el mouse en el segmento de hora deseado. Los datos grabados de cada canal de cámara se exhiben por tiempo en segmentos de un minuto y una línea vertical roja indica el intervalo de tiempo seleccionado que será reproducido. El color de la barra indica diferentes tipos de grabación: Amarillo para Pre-event (Preevento), Violeta para Event (Evento) y Azul para Time-lapse (Intervalo de Tiempo). Si la DVR tiene más de un segmento de video en el mismo rango de tiempo, cada segmento será separado por una línea vertical amarilla. Para ver una imagen de un intervalo de tiempo específico, haga clic en el botón buscarán. Go To (Ir A) y configure la fecha y hora que se Event Search (Búsqueda de Evento) Haga clic en el botón del panel Search View (Vista de Búsqueda) para entrar en el modo Event Search (Búsqueda de Evento). En primer lugar, haga clic en el botón y configure la condición de búsqueda en la siguiente caja de diálogo Event Search (Búsqueda de Eventos). 32 REVO Remote Pro (Sistema de Administración Remoto) NOTA: El cuadro de Event Search (Búsqueda de Eventos) variará en función de las especificaciones de la DVR remota. NOTA: La busca por El Text-In (Texto Incorporado) (Event Search – Text-In tab) (Búsqueda de Eventos – Guía de Texto Incorporado) puede no tener soporte, dependiendo de la versión y de las especificaciones de la DVR remota. Consulte el manual de usuario de la DVR remota para obtener detalles sobre los criterios de búsqueda para la búsqueda de texto incorporado. Configure los criterios de búsqueda para la búsqueda de evento en la caja de diálogo Event Search (Búsqueda de Evento) y haga clic en el botón Find (Encontrar). Los resultados se exhibirán en la lista de eventos. Un total de 100 resultados pueden exhibirse simultáneamente. Haga clic en el botón Query Next (Consulta los Próximos) para mostrar los resultados siguientes. Si usted selecciona un evento en la lista, los datos grabados asociados con aquel evento se exhibirán en la pantalla. Las imágenes pueden reproducirse usando los botones de reproducción. NOTA: Cuando se seleccione First (Primero) como tiempo de comienzo de búsqueda, la búsqueda empezará desde los primeros datos grabados. Cuando se seleccione Last (Último) como tiempo de fin de búsqueda, la búsqueda llegará a los últimos datos grabados. Funciones Adicionales Searching Data Source (Búsqueda de Fuente de Datos) Haga clic en el botón del panel Search View (Vista de Búsqueda) para configurar la fuente de datos que será buscada. • Search on Local (Buscar Localmente): Busca los datos grabados en el dispositivo de almacenamiento principal instalado en la DVR remota. • Search on Archive (Buscar en el Archivo): Busca los datos archivados en el dispositivo de almacenamiento de backup instalado en la DVR remota. • Search on Other (Búsqueda en Otro): Busca los datos registrados o archivados en dispositivo de almacenamiento utilizado en otra DVR, instalados en la DVR remota seleccionada. 33 Manual del Usuario Screen Layout (Composición de Pantalla) y Frame Layout (Composición de Imagen) REVO Remote Pro ofrece múltiples composiciones de pantalla para reproducción. Los formatos disponibles son pantalla única, cuádruple, 1+7, 3x3, 4x4, 5x5, 1+32, 6x6, 7x7, 8x8 y pantalla completa. Cuando esté en uno de los formatos de exhibición múltiple, hacer clic en el botón o le llevará a la página anterior o a la siguiente. Para ver una imagen específica en el modo Single-Screen (Pantalla Única), desplace el cursor a esa imagen y haga doble clic con el botón izquierdo del mouse. Para volver al modo Previous Screen (Pantalla Anterior) desde el modo Single-Screen (Pantalla Única), haga doble clic con el botón izquierdo del mouse en la ventana de reproducción. Hacer clic en Layout Load (Cargar Composición) aplicará la composición de imagen seleccionada a REVO Remote Pro y hacer clic en Layout Setup (Configuración de la Composición) le permite configurar la composición de imagen definida por el usuario. Image Processing (Procesamiento de Imagen) El panel Image Processing (Procesamiento de Imagen) permite mejorar las imágenes reproducidas usando los controles de procesamiento. Desenfoca la imagen. Enfoca la imagen. Ecualiza la imagen. Reduce el efecto de contorno que ocurre cuando se usa la función de aproximar. Recarga la imagen original. Playing Recorded Audio (Reproduciendo Audio Grabado) REVO Remote Pro reproducirá el audio cuando esté en la composición de pantalla única mientras reproduce video grabado que tenga audio grabado. La reproducción del audio puede estar On (Activada) u Off (Desactivada) seleccionando Enable Audio (Habilitar Audio) del menú exhibido haciendo clic en el botón derecho del mouse en la pantalla. NOTA: El audio puede interrumpirse durante la reproducción debido a las condiciones de la red y el rendimiento de su PC. Save (Guardar) Hacer clic en el botón panel Search View (Vista de Búsqueda) guarda el video grabado. Save As Self-Player (Guardar como Auto Reproductor)…: Guarda cualquier videoclip de datos registrados como un archivo ejecutable. Configurar el guardar parámetros en el cuadro de diálogo siguiente. Haga clic en el botón Start (Inicio) y seleccione Save in (Guardar en). Introduzca un File name (Nombre de archivo) y, a continuación, seleccione Save as type (.exe) (Guardar como tipo .exe) del video que está guardando. A continuación, haga clic en el botón Save (Guardar). NOTA: Cuando el archivo de datos alcanza 2 GB, se le pedirá seguir guardando al crear varios archivos en unidades de 2 GB. Si no desea que se le pida, seleccione Don’t ask about file limit (No pregunta sobre límite de archivo). 34 REVO Remote Pro (Sistema de Administración Remoto) Save As Self-Player (Guardar como Auto Reproductor) puede realizarse mediante el botón en el panel de Search View (Vista de Búsqueda). Al seleccionar el horario deseado en el calendario haga clic en el botón para establecer la fecha inicial From (Desde) y al seleccionar otra vez y al hacer clic en el botón volver a la hora de finalización To (A). • Save as Video... (Guardar como Vídeo...): Guarda cualquier clip de vídeo de datos registrados en un formato de archivo AVI (Audio Video Interleaved) (Audio Video Entrelazado). Configure los parámetros de grabación en la siguiente caja de diálogo. Haga clic en el botón Start (Inicio) y, en seguida, configure el nombre del archivo. Al hacer clic en el botón Save (Guardar) inicia la grabación de video. NOTA: Al seleccionar Include Audio Data (Incluir Datos de Audio) se incluyen los datos de audio cuando se guarda un video con audio grabado. Esta opción no está disponible cuando se selecciona más de una cámara. NOTA: Cuando el archivo de datos alcanza 2 GB, la grabación para. Seleccionar Limit File Size (Tamaño Límite del Archivo) y ajustar el tamaño máximo del archivo hace que se interrumpa el proceso de guardado, una vez que el archivo de datos alcance la configuración de tamaño máximo del archivo. Al seleccionar Save Split File (Guardar Archivo Dividido) se guarda el video creando múltiples archivos en unidades de 2GB o en las unidades Max File Size (Tamaño Máximo del Archivo). NOTA: Al seleccionar View Proceeding Frames (Ver Imágenes Procedentes de la Vista) se exhibe una pantalla de popup que muestra el video que se está guardando en ese momento. Motion Search (Búsqueda de Movimiento) Haga clic en el botón DVRs remotas. en el panel Search View (Vista de Búsqueda) para buscar el movimiento en las imágenes grabadas de las NOTA: La Búsqueda por Movimiento sólo se admite en el modo de pantalla única. • Record Period (Período de Grabación): Establece el período de registro de imágenes para la búsqueda. • Find Method (Encontrar el Método): Selecciona un método de búsqueda. 35 Manual del Usuario • • • • • • • • –– Motion Search (Búsqueda por Movimiento): Las búsquedas de imágenes con los cambios en el Área de Detección entre dos imágenes consecutivas (por ejemplo, cuando se produjo el movimiento). –– Museum Search (Búsqueda de Museo): Busca imágenes con cambios que duran en el Tiempo de Activación en el Área de Detección en comparación con la imagen que aparece actualmente en Search Screen (Pantalla de Búsqueda) (por ejemplo, cuando un objeto ha desaparecido). Sensitivity (Sensibilidad): Ajusta la sensibilidad de la detección de cambios. Cuanto mayor sea el número, más sensible. Num of diff. block (Número de los diferentes bloques): Establece el número mínimo de bloques que deben ser activados para ser considerado como un cambio (solamente búsqueda de movimiento). Diff. % to ref. image (Diferencia % de ref. de imagen): Establece el porcentaje mínimo de bloques que deben ser activados para ser considerado como un cambio (solamente Museum Search (Búsqueda de Museo)). Activation Time (Tiempo de Activación): Establece el tiempo de duración del cambio para ser considerado como un cambio (solamente Museum Search (Búsqueda de Museo)). Si se detecta un cambio, pero no duran tanto como el Activation Time (Tiempo de Activación), entonces no se considera un cambio. Detection Area Select/Clear (Área de Detección – Seleccionar/Borrar): Establece el área de detección en la Search Screen (Pantalla de Búsqueda), al seleccionar o desactivar bloques. Search/Stop (Buscar/Parar): Inicia o detiene la búsqueda. La última imagen grabada se exhibe en la pantalla Search (Búsqueda). Next (Próximo): La búsqueda se detiene cuando los resultados de búsqueda llegan a 100. Al hacer clic en el botón sigue buscando. Reset (Reiniciar): Restablece la condición de búsqueda. 4.3 FUNCIONES ADICIONALES Save (Guardar) Al hacer clic en el botón de la barra de herramientas la imagen actualmente exhibida en la pantalla se guarda como un archivo bitmap o JPEG. Al poner una marca de verificación en la caja al lado de Include Image Info. (Incluir Info. de Imagen), la información sobre el sitio se incluirá cuando se guarde la imagen. Print (Imprimir) Hacer clic en el botón de la barra de herramientas imprime la imagen que se está exhibiendo actualmente en la pantalla en una impresora conectada a su computadora. Al poner una marca de verificación en la caja al lado de Include Image Info. (Incluir Info. de Imagen), se incluirá la información sobre el sitio cuando se imprima la imagen. Menú Screen (Pantalla) Al seleccionar una cámara en la Watch Screen (Pantalla de Vigilancia) o Search Screen (Pantalla de Búsqueda) y al hacer clic en el botón derecho del mouse se exhibe el menú popup. • Change Camera Title (Cambiar el Título de la Cámara): Cambia el título de la cámara exhibido en la pantalla. Dejar el Camera Title (Título de la Cámara) en blanco hace que se exhiba la configuración del nombre de la cámara en el sitio remoto. Cambiar el título de la cámara no afecta a la configuración del nombre de la cámara en el sitio remoto. • Enable Audio (Habilitar Audio): Habilita la comunicación de audio con el sitio remoto en la pantalla Watch (Vigilancia) (sólo sitios remotos equipados con audio bidireccional). Reproduce el audio mientras reproduce el video grabado que ha grabado audio en la pantalla Search (Búsqueda). Consulte el apartado 4.1 Monitoreo en Vivo y 4.2 Reproducción y Búsqueda para obtener más detalles. • Aspect Ratio (Proporción de Aspecto): Cambia el índice del aspecto de la imagen exhibido en cada pantalla de la cámara. – Fit to Screen (Ajustar a la Pantalla): Exhibe imágenes ajustándolas al tamaño de la pantalla. – Original Ratio (Proporción Original): Exhibe las imágenes ajustándolas dentro del tamaño de la pantalla mientras mantiene su índice original. – Half Size (Mitad del Tamaño) (x 0,5) hasta Quadruple Size (Cuádruple del Tamaño) (x4): Seleccione el tamaño de imagen deseado. Las opciones están habilitadas cuando la pantalla de la cámara seleccionada pueda exhibir imágenes de aquel tamaño. • MultiStream (Flujo múltiple): Permite elegir el flujo deseado si la DVR está en el modo de flujo múltiple para monitoreo en vivo. • Set Record Camera (Ajuste de la Cámara de Registro): Ajusta el canal de la cámara seleccionada para ser grabado durante la grabación de pánico. Consulte el apartado 3.3 Menú – Menú del sistema para obtener detalles sobre la configuración de canales de la cámara en la grabación de pánico. • Deinterlacing (Desentrelazado): Mejora la calidad de exhibición de imagen del video entrelazado en la pantalla eliminando las líneas horizontales de barrido o el ruido en áreas con movimiento. • Anti-Aliasing Screen (Pantalla de Suavizado de Contorno): Mejora la calidad de exhibición de la imagen eliminando los efectos de “peldaños de escalera” en la imagen ampliada. • Disconnect Camera (Desconectar la Cámara): Desconecta una cámara en la pantalla. 36 REVO Remote Pro (Sistema de Administración Remoto) NOTA: Cuando se utiliza una computadora de capacidad limitada, , la velocidad de dibujo de la imagen puede disminuir durante el uso de un filtro de desentrelazado en función del tipo de filtro de desentrelazado. NOTA: Cuando se use una computadora de capacidad limitada, la velocidad de dibujado de la imagen puede disminuir cuando se seleccione la opción Anti-Aliasing Screen (Pantalla de Suavizado de Contorno). 4.4 GRABACIÓN EN MODO DE PÁNICO Al hacer clic en el botón en la barra de herramientas se inicia la grabación de pánico de las cámaras actualmente exhibidas en la Screen Watch (Pantalla de Vigilancia). Hacer clic en el botón de nuevo para la grabación de pánico. Se pueden grabar hasta 16 canales simultáneamente, y usted puede seleccionar qué cámaras serán grabadas durante la configuración del Sistema. Hacer clic en el botón en la barra de herramientas inicia el programa Record Player (Reproductor de Grabación) y se reproduce el video guardado en la carpeta de grabación designada durante la configuración del Sistema. La GUI (Interfaz Gráfica del Usuario) del Record Player (Reproductor de Grabación) y sus controles son casi idénticos al Backup REVO. Consulte el apartado Apéndice – Revisando los Videoclips. Si usted quiere reproducir el video guardado en otra carpeta de grabación, ejecute primero el programa Record Player (Reproductor de Grabación). Vaya al menú Start (Inicio) en Windows. En seguida, seleccione RecordPlayer (Reproductor de Grabación) desde las opciones de REVO Remote Pro y seleccione el camino de la carpeta de grabación que desea. El video grabado puede guardarse como un bitmap o como un archivo ejecutable usando la función Save (Guardar) del Reproductor de Grabación. NOTA: La grabación de pánico estará disponible solamente si usted selecciona Use Recording (Usar Grabación) y se configura en las opciones de grabación durante la configuración del Sistema. NOTA: La fecha y el horario exhibidos en el Record Player (Reproductor de Grabación) indican cuándo se realizó la grabación en REVO Remote Pro. NOTA: El icono se exhibirá en cada una de las pantallas cuando se inicie la grabación de pánico. NOTA: La grabación de audio no es compatible. 4.5 VISTA DE ESTADO REVO Remote Pro proporciona una pantalla de estado, configuración remota, registro del sistema y ver registro de eventos del sitio remoto conectado en tiempo real. Para mostrar el estado del sitio remoto, seleccione una cámara o un sitio en la lista Remote Site (Sitio Remoto) y arrástrelo al panel Status View (Vista de Estado). O bien, puede seleccionar Connect Status (Estado de Conexión) del menú popup exhibido haciendo clic en el botón derecho del mouse después de seleccionar el sitio de la lista de Remote Sites (Sitios Remotos). 37 Manual del Usuario Function Buttons (Botones de Función) Disconnect (Desconectar): Desconecta la actual conexión del panel Status View (Vista del Estado). NOTA: Si usted quiere conectarse a otro sitio, desconéctese primero del actual sistema conectado en el panel Status View (Vista del Estado) haciendo clic en el botón . emote Setup (Configuración Remota): Permite cambiar la configuración de la DVR remota conectada al panel Status View R (Vista del Estado). NOTA: Consulte el manual para cada DVR remota aplicable para obtener más detalles sobre la configuración del sistema. emote System Log (Registro del Sistema Remoto): Exhibe la información del registro del sistema de la DVR remota R conectada al panel Status View (Vista del Estado). emote Event Log (Registro del Evento Remoto): Exhibe la información de registro del evento de la DVR remota conectada R al panel Status View (Vista del Estado). NOTA: Consulte el apartado 3.3 Menú – Menú Remote (Remoto) para obtener más detalles sobre el Remote System Log (Registro del Sistema Remoto) y sobre el Remote Event Log (Registro del Evento Remoto). NOTA: Cuando el sitio remoto no esté conectado a los menús del panel Status View (Vista del Estado), Remote Setup (Configuración Remota), Remote System Log (Registro de Sistema Remoto) y Remote Event Log (Registro de Evento Remoto) puede accederse a él haciendo clic en el botón derecho del mouse después de seleccionar el sitio remoto en el panel Remote Sites (Sitios Remotos). emote Panic Control (Control de Pánico Remoto): Controla la grabación del pánico de la DVR remota conectada al panel R Status View (Vista del Estado). El botón On (Activado) indica que la DVR remota no está en el modo Panic Recording (Grabación de Pánico) y que usted puede iniciar el modo Panic (Pánico) haciendo clic en el botón. El botón Off (Desactivado) indica que la DVR remota está en el modo Panic Recording (Grabación de Pánico) y que usted puede pararla haciendo clic en el botón. Status Display Window (Ventana de Exhibición de Estado) La Status Display Window (Ventana de Exhibición de Estado) exhibe la información de estado de evento, salida de alarma y chequeo del sistema del sistema remoto conectado al panel Status View (Vista del Estado) en tiempo real. NOTA: Dependiendo de las especificaciones de la DVR remota, la pantalla de estado pueden no ser compatible. • Event (Evento): Exhibe los eventos (Motion Detection (Detección de Movimiento)), Alarm In (Entrada de Alarma), Video Blind (Ocultación de Vídeo). La exhibición del estado de la detección de evento seguirá durante el tiempo de permanencia predeterminado de la grabación dirigida al evento. Detección de Evento Sin Detección de Evento Evento Desconectado • Alarm Out (Salida de Alarma): Exhibe el estatus de las señales de salida de alarma. Salida de Alarma Sin Salida de Alarma Salida de Alarma Desconectada • System Check (Chequeo del Sistema): Exhibe el estado de la función de la cámara, la alarma, y la grabación. Normal Sistema Anormal Chequeo del Sistema Desconectado • Record From/To (Grabar Desde/Hasta): Exhibe el período de la grabación. • Status (Estado): Exhibe el estado de la grabación, la reproducción, el archivado y la copia de videoclips. On (Conectado) Off (Desconectado) • Version (Versión): Exhibe la información de la versión del sistema. 38 REVO Remote Pro (Sistema de Administración Remoto) Apéndice REVISANDO LOS VIDEOCLIPS No necesita instalar ningún software especial en su computadora para revisar los videoclips guardados como archivos ejecutables. El archivo contiene un programa de Backup REVO. Hacer doble clic en el archivo deseado inicia el programa Backup REVO. NOTA: Se sugiere que la computadora usada para el programa Backup REVO tenga al menos un procesador Pentium III de 800MHz. (Recomenda-se Intel Pentium Dual Core 2.2GHz). En el caso de que su CPU sea más lenta que esto, los videoclips grabados a la velocidad máxima con una calidad de imagen muy alta se reproducirán más despacio. También se requiere que instale DirectX 9.0 o una versión superior, y se recomienda una tarjeta VGA con 16MB o más de RAM de video para un correcto funcionamiento. NOTA: Se le pedirá que introduzca la contraseña para iniciar el programa Backup REVO si selecciona la opción Save Password (Guardar Contraseña) cuando guarde videos grabados. La REVO Backup Screen (Pantalla de Backup REVO) exhibe las imágenes de los videoclips. NOTA: La exhibición adecuada de la imagen depende de las configuraciones de exhibición de su PC. Si está pasando por problemas de exhibición, haga clic en el botón derecho del mouse en la pantalla de fondo, seleccione Properties (Propiedades) Settings (Configuraciones) y luego configure la Color Quality (Calidad del Color) como “32 bits”. Luego seleccione Advanced (Avanzado) Troubleshoot (Solución de Problemas), para configurar la Hardware Acceleration (Aceleración de Hardware) como “Full (Completa)”. Por favor, asegúrese de que se instaló DirectX, versión 9.0 o posterior, si continúa el problema de exhibición. Para checar la versión de DirectX, haga clic en Start (Inicio) RUN (EJECUTAR) y escriba “dxdiag”. Luego pulse la tecla Enter (Entrar), que exhibirá la caja de diálogo DirectX Diagnostic Tool (Herramienta de Diagnóstico DirectX). Luego desplácese a la guía Display (Exhibir) y asegúrese de que la DirectDraw Acceleration (Aceleración DirectDraw) está configurada como “Enabled (Habilitada)”. Pruebe DirectDraw seleccionando el botón DirectDraw Test (Prueba de Direct Draw) cuando utilice el sistema operativo Microsoft® Windows® XP. Por favor, cheque la versión del driver de la tarjeta de video y actualícela a la última versión disponible. Si todavía tiene problemas de exhibición tras cambiar todas las configuraciones de exhibición tal y como se describió anteriormente, pruebe a reemplazar la tarjeta de video. Se recomiendan las tarjetas de video con chipset ATI. Haga clic en para salir del programa de reproducción. Haga clic en para ir al comienzo del videoclip. Haga clic en para reproducir en retroceso rápido. 39 Manual del Usuario Haga clic en Haga clic en Haga clic en Haga clic en Haga clic en Haga clic en Haga clic en para retroceder un fotograma del videoclip. para reproducir el videoclip. para avanzar un fotograma del videoclip. para reproducir en avance rápido. para ir al final del videoclip. para mostrar el grupo de la cámara anterior si hay video grabado en la página anterior en el modo de pantalla actual. para alternar entre las composiciones de pantalla. Alterna entre 2x2, 1+7, 3x3, 4x4, 4x5, 5x5 y 1+32. NOTA: Los modos de pantalla 4x5, 5x5 y 1+32 podrían no ser compatible en función del número de canales guardados de la cámara. Haga clic en para mostrar el próximo grupo de la cámara si hay video grabado en la próxima página en el modo de pantalla actual. Haga clic en el icono para configurar las propiedades del Backup REVO. • Print... (Imprimir...): Imprime la imagen actual. • Frame Info (Información del Fotograma): Exhibe la información de Channel (Canal), Title (Título), Time (Tiempo), Type (Tipo), Size (Tamaño) y Resolution (Resolución) sobre la imagen. • Image Processing (Procesamiento de Imagen): Controla el brillo y la nitidez de las imágenes reproducidas. (Single-Screen Layout (Composición de Pantalla Única) y Pause Mode Only (Sólo en Modo Pausa)) • Play Speed Control (Control de la Velocidad de Reproducción): Cambia la velocidad de reproducción (Play) o de avance rápido/rebobinado (FF/RW). • Drawing Mode (Modo de Dibujo): Selecciona el nivel de modo Draw (Dibujo). Si no está seguro de cuál es el mejor nivel de modo Draw (Dibujo) para su sistema, pruebe todos los niveles hasta que la imagen se exhiba adecuadamente. • Screen Size (Tamaño de la Pantalla): Cambia el tamaño de la pantalla de Backup REVO. • Aspect Ratio (Proporción de Aspecto): Cambia el índice del aspecto de la imagen exhibido en cada pantalla de la cámara. • OSD Setup (Configuración de OSD)…: Selecciona las opciones que se exhibirán en pantalla. • Enable Audio (Habilitar Audio): Reproduce audio cuando se reproduzca un videoclip grabado que tenga audio grabado. (Single-Screen Layout Only (Sólo en la Composición de una Pantalla)) • Anti-Aliasing Screen (Pantalla de Suavizado de contorno): Mejora la calidad de la exhibición de la imagen al suavizar los efectos de contorno (aliasing) en la imagen ampliada. Si un video se reproduce lentamente debido a la baja velocidad de su CPU, liberar la opción Anti-Aliasing Screen (Pantalla de Suavizado de Contorno) puede mejorar la velocidad de la reproducción. • Show Text-In (Mostrar el Texto Incorporado): Exhibe video con datos de texto incorporados si el video se grabó con datos de texto incorporados. (Single-Screen Layout Only (Sólo en la Composición de una Pantalla)). Haga clic en el icono para guardar las imágenes de los videoclips. • Save as Image (Guardar como Imagen): Guarda la imagen actual como un archivo bitmap (mapa de bits) o JPEG. • Save as Image (Actual Size) (Guardar como Imagen (Tamaño Real)): Guarda el fotograma de video actual como un archivo bitmap (mapa de bits) o JPEG en su tamaño real. Sólo en la SingleScreen Layout (Composición de una Pantalla) • Save as Clip-Copy (Guardar como Copia del Videoclip): Guarda el video del rango de tiempo deseado como un archivo ejecutable. • Save as Video (Guardar como Video): Guarda el video del rango de tiempo deseado como un archivo AVI. • Clip-Copy Log (Registro de Copia de Videoclip): Guarda la información de registro del videoclip como un archivo de texto. La información de usuario sobre Save As Clip Copy (Guardar como una Copia del Videoclip) se registrará como “Internal-Copy" (“Copia Interna”). Haga clic en el icono para ampliar la imagen o exhibir la imagen en su tamaño real (Sólo en la Composición de una Pantalla). Usted puede desplazar la imagen ampliada haciendo clic en el botón izquierdo del mouse y arrastrando. Haga clic en el icono para exhibir la imagen en pantalla completa. Haga clic en el icono y configure la fecha y hora de una imagen guardada para ver la imagen desde un horario específico. Los iconos de encriptado se exhiben en la esquina inferior derecha. se exhibe cuando el archivo del videoclip no haya sido alterado, y se exhibe y se interrumpe la grabación cuando el sistema haya detectado alguna violación. NOTA: Si la tarjeta VGA o el monitor no soportan la resolución de video 800 x 600, puede no exhibirse Full Screen (Pantalla Completa) adecuadamente. Si esto ocurre, pulse la tecla ESC en el teclado de su PC para volver al modo Normal Screen (Pantalla Normal). Haga clic en la barra deslizadora y desplácela hacia la izquierda o hacia la derecha para desplazarse por el videoclip. Situar el cursor del mouse en una imagen y hacer clic en ella hará que se exhiba el fotograma completo de esa imagen. 40 REVO Remote Pro (Sistema de Administración Remoto) SERVICIO DE NOMBRE DE LA DVR (DVRNS) Perspectiva general Usar direcciones IP estáticas en redes LAN/WAN requiere un cantidad elevada de gastos generales de gestión e incrementa el costo para los usuarios. Por tanto, se vuelve esencial que las DVRs soporten direcciones IP dinámicas en redes ADSL/VDSL usando DHCP (Dynamic Host Configuration Protocol) (Protocolo de Configuración Dinámica de Host). Esto reduce el costo e incrementa la efectividad de costos para los usuarios del sistema. Siga las etapas descritas a continuación para configurar un sistema usando DVRNS. Configuración del Sistema PASO 4 DVR REVO Remote Pro PASO 1 PASO 3 PASO 2  Servidor DVRNS PASO 1 (DVR Servidor DVRNS): Registre el nombre de la unidad y la dirección IP de la DVR durante la configuración de la DVRNS en la DVR remota. Este nombre de unidad y la dirección IP se registrarán directamente en el servidor DVRNS. NOTA: Consulte el manual aplicable para cada DVR remota para obtener más detalles sobre la configuración DVRNS. PASO 2 (REVO Remote Pro Servidor DVRNS): Solicite la dirección IP de la DVR remota usando el nombre de unidad registrado de la DVR a la que desea conectarse. PASO 3 (Servidor DVRNS REVO Remote Pro): El servidor DVRNS le notifica a REVO Remote Pro la dirección de IP solicitada. PASO 4 (REVO Remote Pro DVR): Conéctese a la DVR objetivo usando la dirección IP suministrada por el servidor DVRNS. NOTA: Debería seguir las etapas 2 a 4 cuando se conecte al sitio remoto, porque el nombre de la DVR y la dirección IP pueden cambiar en cualquier momento. EDITOR DE MAPA El programa Map Editor (Editor de Mapa) le permite crear mapas de sitios remotos. Con la función drag-and-drop (arrastrar y colocar), puede crear y editar el mapa de modo fácil y eficiente. Ejecute el programa seleccionando MapEditor (Editor de Mapa) de las opciones REVO Remote Pro bajo el menú Start (Inicio) en Windows. 41 Manual del Usuario Configuración de la Imagen de Fondo Primero, prepare la imagen en un formato de archivo bitmap (mapa de bits) o JPEG. Haga clic en el botón en la barra de herramientas y seleccione la imagen de fondo del mapa. Background (Fondo) Vaya a la guía Property [Canvas] (Propiedades [Canvas]) y configure la información de la imagen de fondo. • Name (Nombre): Introduzca el nombre de la imagen de fondo. • Horizontal/Vertical: Ajusta el tamaño de la imagen de fondo haciendo clic en cada campo y cambiando los números. • Position (Posición): Ajuste la posición de la imagen de fondo en la pantalla. Seleccione Auto Fit (Autoajustar) para ajustar el tamaño de la pantalla del mapa a la imagen de fondo. Menú de Opciones Haga clic en el menú Option (Opciones) para configurar la información del sitio remoto, la exhibición del estado del dispositivo y la exhibición del nombre del sitio remoto. Site Information Setting (Configuración de la Información del Sitio): Seleccione Site Information Setting (Configuración de la Información de Sitio)… en el menú Option (Opciones) para configurar la información sobre las conexiones del sitio remoto, y aparecerá la siguiente ventana de configuración Site Information (Información de Sitio). 42 REVO Remote Pro (Sistema de Administración Remoto) Haga clic en el botón Add (Añadir) y aparecerá la siguiente caja Site Item (Elemento de Sitio). • Remote Site Setup (Configuración Remota de Sitio): Introduzca el nombre del sitio y la dirección IP de la DVR conectada a los dispositivos que desea incluir en el mapa. Haga clic en el botón Port (Puerto)… e introduzca el número del puerto IP de red (8000 a 12000) que coincida con el valor establecido durante la configuración LAN de la DVR. Marque la caja junto a Use DVRNS (Usar DVRNS) para usar el servicio de nombre de la DVR. NOTA: Si usa el DVR Name Service (Servicio de Nombre de la DVR), puede introducir el nombre registrado en el servidor DVRNS en vez de la dirección IP de la DVR, y no necesitará introducir el número de puerto IP de red. • Login Setup (Configuración de Login): Introduzca la User ID (Identidad de Usuario) y la Password (Contraseña) para la DVR asociada a los dispositivos. • DVRNS Server (Servidor DVRNS): Introduzca la IP Address (Dirección IP) y el port number (número de puerto) del servidor DVRNS que corresponda a los valores establecidos durante la configuración DVRNS de la DVR. Hacer clic en el botón OK para guardar la configuración. Popup Dwell Time (Tiempo de Duración del Popup): Seleccione Popup Dwell Time (Tiempo de Duración del Popup)… en el menú Option (Opción) para establecer la duración de la pantalla de popup de Mapa exhibida cuando se detecten eventos, y aparecerá la siguiente ventana Popup Dwell Time (Tiempo de Duración del Popup). Marque la caja junto a Use Timeout (Usar el Tiempo de Espera) y ajuste la duración del tiempo de espera de 1 segundo a 5 minutos. Seleccionar Display remaining time (Exhibir el tiempo restante) exhibe el tiempo de espera restante en la pantalla popup del Mapa. NOTA: Popup Dwell Time (Tiempo de Duración del Popup) se aplicará a todos los mapas exhibidos en el panel de mapas. Status Color Setting (Configuración del Color de Estado): Seleccione la Status Color Setting (Configuración del Color de Estado)… en el menú Option (Opciones) y aparecerá la siguiente ventana Status Color (Color de Estado). Puede configurar el dispositivo para que exhiba un color único que refleje su estado en el panel Map (Mapa). Marque la caja junto a Color Use (Uso del Color) y seleccione cada caja de estado que desea usar. Haga clic en cada una de las cajas de estado seleccionadas y seleccione el color deseado. Cuando haya terminado, haga clic en el botón OK. • Unplugged (Desconectado): O bien falló la conexión al sitio remoto o bien el sitio remoto no soporta el Device No. (Número de Dispositivo). • Event off (Evento Desactivado): La función de detección del evento no está configurada. • Irregular (Anormal): El dispositivo no está funcionando adecuadamente. • Video Blind/Video Loss/Motion (Vídeo Ocultado/Pérdida de Vídeo/Movimiento): Se detectó movimiento. • Alarm In (Entrada de Alarma): Se detectó una entrada de Alarma. • Alarm Out (Salida de Alarma): Se detectó una salida de Alarma. NOTA: Los dispositivos se exhiben como Irregular (Anormal) con base en las configuraciones de chequeo del sistema y como Video Loss (Pérdida de Video), Motion (Movimiento), Alarm In (Entrada de Alarma) y Alarm Out (Salida de Alarma) con base en las configuraciones de detección de evento en la DVR remota. NOTA: El dispositivo exhibe un color mezclado cuando detecta dos o más estados al mismo tiempo. Name Table (Tabla de Nombres): Seleccione Name Table (Tabla de Nombres)… en el menú Option (Opción) para exhibir el nombre en vez de la dirección IP de la DVR en el panel Map (Mapa) y se exhibirá la siguiente ventana de configuración Name Table (Tabla de Nombres). 43 Manual del Usuario Haga clic en el campo Display Name (Exhibir Nombre) de cada dirección IP e introduzca el nombre de la DVR que se exhibirá en la pantalla popup. Configuración del Dispositivo Seleccionar los botones , ,o en la barra de herramientas exhibe las guías Camera (Cámara), Alarm-Out (Salida de Alarma) y Alarm-In (Entrada de Alarma) bajo la Image Bar (Barra de Imagen). Seleccione los iconos y arrástrelos y colóquelos en las localizaciones deseadas en la imagen de fondo. Vaya a la guía Property [Camera/AlarmOut/AlarmIn] (Propiedades [Cámara/Salida de Alarma/Entrada de Alarma]) y configure la información del dispositivo. General • Name (Nombre): Introduzca un nombre del dispositivo. • Description (Descripción): Introduzca la descripción del dispositivo. • Site Information (Información de Sitio): Seleccione un sitio adecuado para el dispositivo en la lista, y los campos Equipment (Equipo) (User (Usuario), Password (Contraseña), IP Address (Dirección IP) y Port (Puerto)) se rellenarán automáticamente con la información configurada en Site Information Setting (Configurar Información de Sitio)… • Image (Imagen): Seleccionar una imagen de un dispositivo. • Ratio (aspecto): Ajuste el tamaño de la imagen del dispositivo. • X Coordinates/Y Coordinates (Coordenadas X / Coordenadas Y): Ajusta la posición de la imagen del dispositivo haciendo clic en cada uno de los campos y cambiando los números. • Horizontal/Vertical: Ajusta el tamaño de la imagen del dispositivo haciendo clic en cada uno de los campos y cambiando los números. • Popup camera (Cámara Popup): Si el dispositivo seleccionado es un dispositivo de entrada de alarma, usted puede asociar una cámara con sensor al introducir el nombre de la cámara. El nombre de la cámara que introduzca debe ser el mismo que el nombre de la cámara introducido en la guía Property Camera (Propiedades de la Cámara). El panel Map (Mapa) aparece en otra pantalla y muestra las imágenes de la cámara asociada con el sensor en la pantalla popup cuando ocurre una entrada de alarma. Equipment (Equipo) • IP Address/User (Dirección IP/Usuario)/Password (Contraseña)/Port (Puerto): Todos los campos se rellenan automáticamente con la información (user ID (Identidad de usuario), password (contraseña) y port number (número de puerto)) configurada en Site Information Setting… (Configuraciones de la Información del Sitio) o usted puede introducirla manualmente. • Device No.(Nº de Dispositivo): Establezca el número de dispositivo (1 ~ 16) para cada dispositivo. Si el dispositivo seleccionado es una cámara. El número de dispositivo cambia por el número de cámara. • DVRNS Use (Uso de DVRNS): Seleccione Yes (Sí) para usar el DVR Name Service (Servicio de Nombre de la DVR) y aparecerá el campo DVRNS. Introduzca la dirección IP (o el nombre de dominio), el número de puerto del servidor DVRNS, y el nombre de la DVR registrada en el servidor DVRNS. NOTA: No debería seleccionar números que no sean soportados por dispositivos en la DVR remota cuando seleccione Device No. (Nº de Dispositivo). De lo contrario, el mapa no puede detectar el dispositivo y exhibe el estado del dispositivo como Unplugged (Desconectado). Por ejemplo, el Device No. (Nº del Dispositivo) debería estar entre 1 y 16 cuando el dispositivo esté conectado a una DVR de 16 canales. NOTA: Si configura la dirección IP y el número de puerto del servidor DVRNS en Site Information Setting… (Configuración de la Información de Sitio…), los campos de DVRNS se rellenan con la información automáticamente. NOTA: La función DVRNS es soportada apenas por los dispositivos asociados a una DVR que ofrezca la función DVRNS (Servicio de Nombre de DVR). Vaya a la guía Event (Evento) [Camera (Cámara) / Alarm-Out (Salida de Alarma) / Alarm-In (Entrada de Alarma)] y configure las opciones del dispositivo. • Event (Evento) [Camera (Cámara)]: Seleccionar un evento de una lista desplegable y marcar la caja Watch View Popup (Ver la Vista Popup) configura el panel Map (Mapa) para que aparezca como una pantalla popup cuando ocurra un evento. Seleccionar Click (Hacer Clic) de una lista desplegable y checar la caja Watch View Popup (Ver la Vista Popup) hace que aparezca otra pantalla popup al hacer clic en el botón del mouse en el icono de la cámara en el panel Map (Mapa), independientemente de la detección de eventos. 44 REVO Remote Pro (Sistema de Administración Remoto) • Event (Evento) [Alarm-Out (Salida de Alarma)]: Marcar la caja Switch on/off (Conmutar activado/ desactivado) controla la salida de alarma remotamente haciendo clic en el icono Alarm-out (Salida de alarma) remotamente en el panel Map (Mapa). • Event (Evento) [Alarm-Out (Entrada de Alarma)]: Seleccionar Alarm-in Event (Evento de Entrada de Alarma) de una lista desplegable y marcar la caja Watch View Popup (Ver la Vista Popup) configura el panel Map (Mapa) para que aparezca como una vista popup sobre otra pantalla cuando se produzca un evento de Entrada de Alarma. Seleccionar Click (Hacer Clic) de una lista desplegable y marcar la caja Watch View Popup (Ver la Vista Popup) hace que aparezca otra pantalla popup al hacer clic en el botón del mouse en el icono Alarm-in (Entrada de Alarma) en el independientemente de la detección de eventos. NOTA: La cámara popup debería estar asociada con el dispositivo de Entrada de Alarma para usar la función popup. Consulte el apartado Configuración de Dispositivo – General para la asociación popup de la cámara. Configuración de Enlaces Haga clic en el botón Link (Enlace) en la barra de herramientas y sitúelo en la pantalla, enlazado a un submapa. A continuación aparece la caja Link Map (Enlazar Mapa). Seleccione las cajas de enlace individuales usando la tecla Ctrl en el teclado y luego ajuste el tamaño y la posición de la caja de enlace usando un mouse, un teclado o los iconos mostrados a continuación. • Interval adjustment (Ajuste de Intervalo): Iguala la distancia entre tres o más cajas seleccionadas. • Size adjustment (Ajuste de Tamaño): Iguala el tamaño de dos o más cajas seleccionadas. Hacer clic en las teclas de flecha mientras mantiene pulsada la tecla Shift en el teclado cambia el tamaño de las cajas seleccionadas. • Position adjustment (Ajuste de Posición): Ajusta dos o más cajas seleccionadas hacia una dirección o hacia el centro. Hacer clic en las teclas de flecha mientras mantiene pulsada la tecla Ctrl (Control) en un teclado cambia la posición de las cajas seleccionadas. • Cortar, copiar y pegar: Corta, copia o pega la caja de enlace. Vaya a la guía Property [Link] (Propiedades [Enlace]) y configure las propiedades de la caja de enlace seleccionada. • Name (Nombre): Introduzca el nombre de la caja de enlace. • Image (Imagen): Haga un doble clic en el campo y seleccione una imagen para insertarla en la caja de enlace. • Link Document (Enlazar Documento): Haga un doble clic en el campo y seleccione un mapa que será enlazado con la caja de enlace. • Ratio (Aspecto): Ajuste el tamaño de la imagen dentro de la caja de enlace. • X Coordinates/Y Coordinates (Coordenadas X / Coordenadas Y): Ajuste la posición de la caja de enlace en la pantalla haciendo clic en cada uno de los campos y cambiando los números. • Horizontal/Vertical: Ajusta el tamaño de la imagen del dispositivo haciendo clic en cada uno de los campos y cambiando los números. • Text Show (Mostrar el Texto): Seleccione Yes (Sí) para exhibir el nombre de la caja de enlace en la imagen seleccionada. Hacer clic en el botón Save (Guardar) en la barra de herramientas guarda el mapa. Usted puede monitorear sitios remotos al utilizar el mapa. Consulte el apartado 3.2 – Sección de panel de mapa para más detalles. 45 Manual del Usuario REVO MOBILE REVO Mobile para PDA REVO Mobile para PDA le permite acceder a sitios remotos y monitorea video en vivo utilizando el Windows Mobile basado en PDA a cualquier momento y desde cualquier lugar. Los requisitos de sistema PDA para la utilización del programa REVO Mobile son: • • • • • • • Sistema Operativo: Microsoft® Windows® Mobile CE 5.x u OS 6.x solamente. Procesador: Procesador compatible ARMv4 Core Pantalla: 240x240 pixel, 320x240 pixel o 640x480 pixel Memoria: 4 MB de memoria de almacenamiento / 96 MB de RAM o más LAN inalámbrica: Soporte para IEEE 802.11 Dispositivo de entrada: Pantalla táctil PC (Desktop): Microsoft® Windows®2000/Sever 2003/XP (con Microsoft ActiveSync 4.5 o superior), Vista/7 (con Microsoft Windows Mobile Device Center 6.1 o superior) Diagrama del sistema Instalación 1. Instale el ActiveSync de Microsoft o el programa Microsoft Windows Mobile Device Center en el PC para instalar el programa REVO Mobile en el PDA. Puede descargar el archivo de instalación desde la siguiente página web: http://www.microsoft.com/windowsmobile/en-us/downloads/default.mspx. 2. Conectar el PDA al PC. Haga clic en el botón OK cuando aparezca la siguiente caja, y a continuación, haga clic en el botón Cancel (Cancelar) cuando aparezca la pantalla de configuración siguiente. Este procedimiento se puede omitir si el ActiveSync de Microsoft o el programa Microsoft Windows Mobile Device Center del programa ya está instalado en el PC. 3. El ActiveSync de Microsoft o el programa Microsoft Windows Mobile Device Center se ejecuta en el PC, y el estado de la conexión entre el PC y el PDA se muestra como sigue. Si la conexión se realiza correctamente, se muestra como Connected (Conectado). 46 REVO Remote Pro (Sistema de Administración Remoto) 4. Ejecute el archivo REVO_Mobile_Setup.exe en el PC. 5. Cuando aparece la siguiente caja de diálogo, haga clic en Next (Próximo). La barra de progreso muestra el progreso de la instalación. 6. Cuando aparece la siguiente caja de diálogo, haga clic en OK. Ahora, usted puede instalar el programa REVO Mobile en el PDA. 7. Verifique la pantalla del PDA. Se le preguntará si desea o no instalar el programa REVO Mobile en el PDA. Haga clic en el botón Install (Instalar) en la parte inferior de la pantalla, y el programa REVO móvil está instalado en el PDA (Carpeta de instalación por defecto: My Device\Program Files\REVO Mobile 3.1.6). 8. Ejecute el programa REVO Mobile en el PDA, haciendo doble clic en el icono o ejecute el archivo REVO_Mobile_Setup.exe en la carpeta de instalación. de REVO Mobile en la pantalla del desktop NOTA: Para quitar el programa, seleccione Start (Inicio) en la barra de tareas en el PDA. Vaya a Settings (Configuración) → System (Sistema) → Control panel (Panel de control) → Add/Delete programs (Agregar / Eliminar programas)→ [DVR] REVO Mobile 3.1.6 en orden. Al hacer clic en el botón Delete (Eliminar) desinstala el programa. Configuración y operación La GUI (Interfaz Gráfica del Usuario) de REVO Mobile es como se muestra a continuación, y sigue la descripción de cada uno de los botones del menú. Monitoring Screen (Pantalla de Monitoreo): Muestra imágenes en directo de vídeo de las cámaras en el sitio remoto. Status Information (Información de Estado): Muestra información de la versión REVO Mobile y la información del estado de la conexión del sitio remoto. 47 Manual del Usuario M enu Buttons (Botones del Menú): Realiza funciones de REVO Mobile. Conexión Cámara Control PTZ Modo de pantalla Control de salida de alarma Ajuste de imagen Desconexión Connection (Conexión): Haga clic en el botón para realizar la gestión del sitio remoto, la configuración de DVRNS y la conexión remota. • Change… (Cambiar…): Seleccione el sitio que desea cambiar y haga clic en el botón Change… (Cambiar…), y luego edite la información del sitio. • Remove (Eliminar): Seleccione el sitio que desea eliminar y haga clic en el botón Remove (Eliminar). • DVRNS...: Haga clic en el botón DVRNS... para configurar la función de DVRNS y el DVR Name Service (Servicio de Nombre de la DVR) se exhibirá. Introduzca la dirección IP del servidor DVRNS y el número de puerto. La dirección IP y número de puerto que introduzca debe coincidir con los valores establecidos durante la configuración DVRNS en la DVR remota que desea conectarse. • Connect (Conectar): Seleccione el sitio al que desea conectarse y haga clic en el botón Connect (Conectar). Una vez que se conecte al sitio remoto, se exhibirá el video en vivo de la cámara 1. Si la conexión falla, el mensaje de error se exhibe en el Status Information box (Cuadro de Información de Estado). • Add…(Añadir): Haga clic en el botón para agregar el sitio remoto. – Site Name (Nombre del Sitio): Introduzca un nombre de sitio para su uso en el programa REVO Mobile. Para los nombres de sitio se pueden utilizar hasta 32 caracteres. – IP Address (Dirección IP): Introduzca la dirección IP del sitio remoto. Si la DVR remota utiliza la función DVRNS, marque la casa de verificación Use DVRNS (Usar DVRNS) e introduzca el nombre del sitio remoto registrado en el servidor DVRNS en vez de la dirección IP. El nombre que introduzca debe coincidir con el nombre establecido durante la configuración DVRNS en la DVR remota. – Watch Port (Puerto de Vigilancia): Establecer el número de puerto del programa Watch (Vigilancia). El número de puerto IP de Watch Port (Puerto de Vigilancia) debe coincidir con el valor establecido en la configuración de red de la DVR remota. – User ID / Password (ID de Usuario / Contraseña): Introduzca el ID de usuario y contraseña. El ID de usuario y contraseña que introduzca deben coincidir con el ID de usuario y contraseña utilizados para iniciar la sesión en la DVR. Si ha introducido un ID de usuario y una contraseña, se conectará al sitio automáticamente. Pueden ser utilizados hasta 32 caracteres para la identificación del usuario, y hasta 10 caracteres para las contraseñas. NOTA: El programa REVO Mobile puede no funcionar correctamente cuando se conecta a un sitio remoto a través de Microsoft ActiveSync o Microsoft Windows Mobile Device Center. Camera (Cámara): Exhibe los botones de la cámara. Pulse en el botón cámara deseado para seleccionar la cámara que desea visualizar. Las imagenes en directo de vídeo de la cámara seleccionada y la información OSD incluyendo el nombre de la cámara y fecha / hora se exhibirán en la pantalla de seguimiento. No se exhibirá ningún vídeo cuando no haya señal de vídeo de la cámara seleccionada. NOTA: El número de botones de la cámara depende de las especificaciones de la DVR remota. Screen Mode (Modo de Pantalla): Permite seleccionar la composición de la pantalla deseada. Los formatos disponibles son única, quad y pantalla completa. Pantalla única Pantalla cuádrupla Pantalla completa NOTA: La cámara de vídeo seleccionada en el modo de pantalla quad será contornada en verde. NOTA: El control PTZ durante la exhibición en pantalla completa se realizará utilizando los botones de flecha del dispositivo PDA. Al hacer clic en cualquier lugar de la pantalla en el modo de pantalla completa vuelve al modo de pantalla anterior. 48 REVO Remote Pro (Sistema de Administración Remoto) Image Adjustment (Ajuste de Imagen): Le permite ajustar el brillo, contraste, matiz y saturación de la imagen. Al seleccionar Undo (Deshacer) cancela la operación de procesamiento de imagen y vuelve a cargar la imagen original. Brillo Contraste Saturación Matiz Deshacer PTZ Control (Control PTZ): Le permite controlar las capacidades de Pan (Panoramizacíon), Tilt (Inclinación) y, Zoom (Aproximación/Alejamiento) y el iris de la cámara en el sitio remoto, y establecer la posición de preset (predefinida) e ir a los puntos de vista deseados. Aproximar/Alejar Cerrar/Abrir Iris Establecer Preprogramación/Ver Preprogramación Enfocar Cerca o Enfocar Lejo Botones de Movimiento Alarm out Control (Control de Salida de Alarma): Le permite controlar los dispositivos de salida de alarma en el sitio remoto Disconnection (Desconexión): Desconecta la conexión actual y cierra el programa REVO Mobile. REVO Mobile para iPod Touch o iPhone REVO Mobile para iPhone o iPod Touch le permite acceder a sitios remotos y monitorear vídeo en vivo a través de una conexión de red a través de un iPhone o iPod Touch de Apple (iPhone OS 3.0 o versión posterior) prácticamente en cualquier momento desde cualquier lugar. Diagrama del sistema 49 Manual del Usuario Instalación 1. Conecte su iPod Touch o iPhone a su PC. Ejecute el programa iTunes en su PC y conéctese a iTunes Store (Tienda iTunes). 2. Introduzca REVO Mobile en el campo de búsqueda en la esquina superior derecha de la pantalla de iTunes. 3. Instale el programa REVO Mobile en su iPod Touch o iPhone y ejecute el programa. • Connect (Conectar): Toque para conectarse a un sitio web para monitorear. • Camera (Cámara): Toque para seleccionar una cámara para monitorear. • Settings (Ajustes): Toque para registrar la DVR o para editar la información de los sistemas DVRs registrados. Operación 1. 50 Toque en el botón Connect (Conectar) e introduzca la información de la DVR para registrar la DVR. REVO Remote Pro (Sistema de Administración Remoto) • General: Introduzca el nombre de la DVR para su uso en el programa REVO Mobile. • Connection (Conexión): Introduzca la dirección IP y el número de puerto de la DVR. Si la DVR utiliza la función DVRNS, marque la opción Use DVRNS (Usar DVRNS) e introduzca el nombre de la DVR registrado en el servidor DVRNS en vez de la dirección IP. El nombre que introduzca debe coincidir con el nombre establecido durante la configuración DVRNS en la DVR. • Login (Registro): Introduzca la ID de usuario y contraseña establecida en la DVR. El ID de usuario y contraseña que introduzca deben coincidir con el ID de usuario y contraseña utilizados para iniciar la sesión en la DVR. 2. Si la DVR registrada utiliza la función DVRNS, toque el botón Settings (Ajustes). Seleccione DVRNS e introduzca la dirección IP (o nombre de dominio) y el número de puerto del servidor DVRNS. La dirección IP (o nombre de dominio) y número de puerto del servidor DVRNS deben coincidir con el registrado en las DVRs. G G 3. Se puede agregar otra DVR o eliminar una DVR registrada al tocar el botón Edit (Editar) en la pantalla de la Site List (Lista de Sitios), o editar la información de la DVR al seleccionar la DVR en la lista. G G o G G Agregar o eliminar una DVR Editar la información de una DVR 51 Manual del Usuario Monitorear Toque el botón Connect (Conectar) para conectarse a una DVR para su monitoreo. Selección de la DVR de la lista exhibe el vídeo de la DVR en la pantalla. G • Disconnect (Desconectar): Toque para liberar la conexión a la DVR. • Camera (Cámara): Toque para seleccionar una cámara para monitorear. Se exhibirá la lista de cámaras compatibles con la DVR. Seleccionar la cámara deseada en la lista y tocar en el botón Apply (Aplicar) exhibe la imagen de video de la cámara seleccionada. NOTA: La conexión remota puede fallar si la DVR utiliza la función SSL. Consulte el manual del usuario de la DVR remota para obtener información sobre la función SSL. REVO Mobile para Android REVO Mobile para Android permite acceso a DVRs remotas y a el monitoreo en vídeo en directo a través de conexiones de red usando dispositivos móviles con la Plataforma Android en cualquier momento desde cualquier lugar. Requisitos del sistema • • • • • Sistema Operativo: Google Android 2.0 a 2.3.3 Procesador compatible ARMv7 de 1 GHZ o más rápido Pantalla: 240x240 pixel a 800x480 pixel Almacenamiento: 15MB o más Red: Wi-Fi o redes móviles (3G o 4G) de dispositivos móviles compatibles con Android 52 REVO Remote Pro (Sistema de Administración Remoto) Diagrama del sistema Instalación 1. Ejecutar la aplicación Market en el dispositivo. 2. Introduzca REVO Mobile en el campo de búsqueda de la aplicación Market. 3. Instale el programa REVO Mobile y ejecute el programa. G G NOTA: Si desea quitar el programa REVO Mobile, vaya a Setting (Ajustes) → Applications (Aplicaciones) → Manage applications (Administrar aplicaciones). Tocar REVO Mobile y luego el botón Uninstall (Desinstalar). Operación 1. Ejecute el programa REVO Mobile. Pulse el botón de menú del dispositivo y se exhibirá el botón de configuración predeterminada. 53 Manual del Usuario • New site (Nuevo sitio): Toque para registrar la DVR. • Settings (Ajustes): Toque para editar las configuraciones o verificar la información acerca del programa REVO Mobile. 2. Toque en el botón New site (Nuevo sitio) e introduzca la información DVR para registrar la DVR. • Description (Descripción): Introduzca el nombre de la DVR para su uso en el programa REVO Mobile. • Use DVRNS (Uso de DVRNS): Si la DVR utiliza la función DVRNS, active la opción Use DVRNS (Usar DVRNS). Usted puede configurar la información del servidor DVRNS tocando el botón Settings (Configuraciones) en el menú de configuración predeterminada. • Address, Port (Dirección, Puerto): Introduzca la dirección IP y el número de puerto de la DVR. Si la DVR utiliza la función DVRNS, verifique si la opción Use DVRNS (Usar DVRNS) está habilitada e introduzca el nombre de la DVR registrado en el servidor DVRNS en vez de la dirección IP. El nombre que introduzca debe coincidir con el nombre establecido durante la configuración DVRNS en la DVR • User ID, Password (ID de Usuario/Contraseña): Introduzca el ID de usuario y contraseña. El ID de usuario y contraseña que introduzca deben coincidir con el ID de usuario y contraseña utilizados para iniciar la sesión en la DVR. 3. Si desea editar la información de la DVR registrada, seleccione la opción DVR de la lista de DVR y tóquela durante unos 3 segundos. Tocar Edit (Editar) en el menú popup y editar la información. G 4. 54 Tocar el botón Settings (Configuraciones) en el menú de configuración predeterminada. Si es necesario, verifique los ajustes del programa REVO mobile y edite las configuraciones. REVO Remote Pro (Sistema de Administración Remoto) • DVRNS: Si la DVR utiliza la función DVRNS, configure la información del servidor DVRNS. Ingrese la dirección IP o el nombre de dominio del servidor DVRNS. La dirección IP (o nombre de dominio) y número de puerto del servidor DVRNS deben coincidir con el registrado en la DVR. • View (Ver): Seleccione el idioma que será utilizado cuando se muestra el texto en la cámara de vídeo monitoreado, como los títulos de las cámaras. El idioma debe coincidir con el idioma del texto, para que la información textual se visualice correctamente. Si el idioma del texto no es compatible con la Character Encoding (Codificación de Caracteres) del programa REVO Mobile, seleccione Western. Monitorear 1. Seleccione una DVR para monitorear de la lista de DVR en la configuración predeterminada. El vídeo de la DVR se exhibirá en la pantalla. G 2. Apriete el botón Menu (Menú) del dispositivo y el menú de la cámara se exhibirá en la parte inferior de la pantalla. Toque el menú de la cámara y seleccionar la cámara que desee en la lista de cámaras. El vídeo de la DVR se exhibirá en la pantalla. G 3. Apriete el botón Cancel (Cancelar) del dispositivo para monitorear el vídeo de otra DVR. Se finalizará la conexión actual y se exhibirá la configuración predeterminada. 55 Manual del Usuario REVORemote para Mac REVORemote para Mac le permite acceder a sitios remotos y monitorea videos en vivo via una conexión de red a través de un Mac con plataforma de Apple. Instalación Los requisitos recomendados para la operación del programa son: • • • • • Sistema Operativo: Mac OS X v10.6.6 o posterior CPU: Intel Core2 Duo 2.26GHz o más rápido RAM: DDR3 2GB o más VGA: NVIDIA Geforce 9400 256MB (1024X768@60Hz) o más LAN: 10/100/1000 Base T 1. Conectar a App Store (Tienda Apple). 2. Introduzca REVORemote en el campo de búsqueda en la esquina superior derecha de la pantalla de App Store. 3. Instale el REVORemote para el programa de MAC en su PC y ejecute el programa. Operación Menu (Menú): Ver la sección Menú. Toolbar (Barra de Herramientas): Ver la sección Toolbar (Barra de Herramientas). Screen (Pantalla): La pantalla muestra el vídeo de la DVR. Watch Event View (Ver Vista de Eventos) Muestra los eventos detectados en la DVR conectada. 56 REVO Remote Pro (Sistema de Administración Remoto) Menú REVORemote • About REVORemote (Acerca de REVORemote): Exhibe la versión del software. • Preference (Preferencia): Ver la sección Toolbar (Barra de Herramientas). Sistema • Connect (Conectar): Ver la sección Toolbar (Barra de Herramientas). Ver • Layout (Composición): Ver la sección Toolbar (Barra de Herramientas). • Color Control (Control de Colores): Ver la sección Toolbar (Barra de Herramientas). • PTZ Control (Control PTZ): Ver la sección Toolbar (Barra de Herramientas). Barra de herramientas Conectar/Desconectar Preferencia Control PTZ Control de Colores Composición • Connect/Disconnect (Conectar/Desconectar): Ingrese la información sobre la DVR y haga clic en el botón Connect (Conectar) para conectarse a la DVR, o liberar la conexión. – IP Address (Dirección IP): Introduzca la dirección IP de la DVR. Cuando la DVR utiliza la función DVRNS, marque la caja de verificación Use DVRNS (Usar DVRNS). El campo de IP Adress (Dirección IP) se puede cambiar por el nombre de la DVR, y puede introducir el nombre de la DVR registrado en el servidor DVRNS. El nombre que introduzca debe coincidir con el nombre establecido durante la configuración DVRNS en la DVR – User ID, Password (ID de Usuario/Contraseña): Introduzca el ID de usuario y contraseña establecida en la DVR. – Port (Puerto): Introduzca el número de configuración Watch Port (Puerto de Vigilancia) en la DVR. Si la versión del sistema remoto no le permite establecer el número de puerto, escriba “8016”. • Preference (Preferencia): Configure la información de REVORemote.para el programa Mac. – DVRNS: Cuando la DVR utiliza la función DVRNS, se puede conectar la DVR utilizando el nombre en lugar de la dirección IP de la misma. Ingrese la dirección IP o el nombre de dominio del servidor DVRNS. La dirección IP (o el nombre de dominio) y el numero del puerto del servidor DVRNS. 57 Manual del Usuario • Color Control (Control de Colores): Ajustar el brillo, contraste, saturación y matiz del vídeo en vivo para cada cámara, haga clic en los iconos en el panel. Brillo Contraste Saturación Matiz Deshacer Al hacer clic en el icono cancela la operación de procesamiento de imagen y vuelve a cargar la imagen original. Sólo los usuarios autorizados para el control de color pueden ajustar la imagen. NOTA: Es importante que las cámaras se ajustan adecuadamente. Estos ajustes no pueden compensar las cámaras mal ajustadas cuando se registran las imágenes. NOTA: No todos las DVRs soportan el control del color. Consulte el manual de usuario de la DVR. • PTZ Control (Control PTZ): Controlar el PTZ para cada cámara, haciendo clic en los iconos en el panel. Botones de mover Aproximar/Alejar Enfocar Cerca o Enfocar Lejo Cerrar/Abrir Iris Ver Preprogramación/Establecer Preprogramación Sólo los usuarios autorizados para el control PTZ pueden controlar de forma remota. El ícono mostrará en la pantalla de cada cámara cuando PTZ puede controlarse de forma remota. se NOTA: No todas las DVRs soportan el control remoto PTZ. Consulte el manual de usuario de la DVR. • Layout (Composición): Seleccione la composición de pantalla deseada. Cuando cambie la composición de la pantalla, la cámara seleccionada en la pantalla actual será localizada en la primera celda de la nueva composición. 58 REVO Remote Pro (Sistema de Administración Remoto) Índice B R Búsqueda por Intervalo de Tiempo.................................32 Registro de Evento Remoto............................................24 Registro del Sistema Remoto..........................................24 C Reproducción y búsqueda...............................................31 Cargar Composición........................................................26 Reproduciendo Audio Grabado.......................................34 Composición de la Imagen..............................................26 Revisando Videoclips......................................................39 Composición de pantalla y marco de diseño...................29 REVO Mobile para Android.............................................52 Comunicación de Audio...................................................29 REVO Mobile para iPod Touch o iPhone.........................49 Configuración de la grabación.........................................15 REVO Mobile para PDA..................................................46 Configuración Remota de Sitio........................................17 REVORemote para Mac..................................................56 Control PTZ.....................................................................10 Control PTZ.....................................................................30 S Sistema 1........................................................................14 E Sistema 2........................................................................16 Exhibición de Informe......................................................12 Sitio de Secuencia...........................................................20 Sitio favorito.....................................................................19 G Grabación de pánico Activada.........................................37 V Guardar...........................................................................34 Ver Vista de Eventos....................................................... 11 Vista de Búsqueda....................................................12, 31 M Vista de Estado...............................................................13 Mapa del panel..................................................................9 Vista de Eventos de Emergencia.................................... 11 Menú Composición..........................................................26 Visualizador de Registro..................................................22 Menú Remoto..................................................................24 Monitoreo en Vivo............................................................29 P Panel de control de color.................................................10 Panel de control de salida de alarma..............................10 Panel de sitios favoritos....................................................9 Panel de sitios remotos.....................................................9 Panel.................................................................................8 Paneles de procesamiento de imagen............................10 59