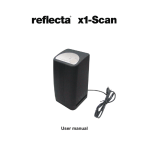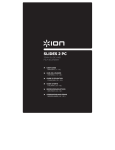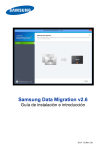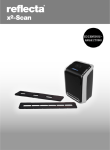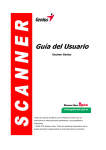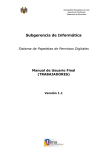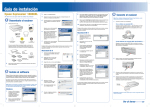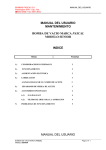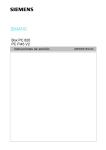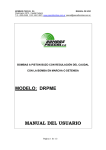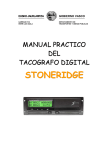Download Manual del usuario - produktinfo.conrad.com
Transcript
Manual del usuario Para clientes de Norteamérica y Suramérica Para clientes de EE.UU. Este dispositivo cumple el Apartado 15 de las normas FCC. El funcionamiento está sujeto a las siguientes dos condiciones: Digital Camera Probado para cumplir las normas FCC PARA USO DOMÉSTICO O PROFESIONAL (1) Este dispositivo no puede causar interferencias perjudiciales. (2) Este dispositivo debe aceptar cualquier interferencia recibida, incluida la interferencia que pueda causar un funcionamiento no deseado. Para clientes de Canadá Este aparato digital de Clase B cumple todos los requisitos de las Normas de equipos de interferencias de Canadá. Para clientes de Europa La marca “CE” indica que este producto cumple los requisitos europeos relacionados con la seguridad, la sanidad, el medioambiente y la protección del cliente. Las cámaras que incorporan la marca “CE” están diseñadas para venderse en Europa. -1- 1. Nombre de las piezas Brocha limpiadora Tenga en cuenta lo siguiente: este escáner de películas solo admite Windows XP, Vista (32-bits) y USB 2.0. Es recomendable usar un trozo de algodón sin alcohol, seco y limpio para limpiar la ranura del escáner de películas así como limpiar la superficie de cristal frecuentemente para conseguir imágenes nítidas. -2- 2. Cómo instalar una película en el portapelículas a. Abra el portapelículas tal y como se indica. b. Coloque una película en la ranura de películas tal y como se muestra en la imagen. c. Cierre el portapelículas. -3- Limpiar el polvo del objetivo del escáner de películas: Abra la aplicación PhotoImpression 6 como si fuera a digitalizar una fotografía. No inserte ninguna diapositiva o negativo en la ranura del escáner para películas. Podrá ver el polvo acumulado en el objetivo desde la ventana de vista en directo de PhotoImpression 6. Consulte el ejemplo siguiente mostrado a continuación donde el polvo está rodeado por un círculo en rojo. A continuación, puede usar un cepillo de limpieza para eliminar el polvo. Es muy recomendable usar un cepillo limpio, seco y sin alcohol o un trozo de algodón para limpiar la ranura del escáner de películas y la superficie de cristal frecuentemente para conseguir imágenes nítidas. -4- 3. Instalar el software y el controlador Para usar el escáner de películas es necesario instalar antes el controlador de software y la aplicación ArcSoft PhotoImpression 6. • Instalar el controlador 1. Encienda su PC. 2. Inserte el CD de instalación en la unidad de CD-ROM; aparecerá el menú del CD de instalación. 3. Cuando vea la siguiente pantalla, elija “Scanner Driver” (Controlador del escáner). 4. Siga las instrucciones de la pantalla. 5. Reinicie el equipo. • Instalar el software 1. Inserte el CD de instalación en la unidad de CD-ROM; debe aparecer el menú del CD de instalación. 2. Cuando vea la siguiente pantalla, elija “Arcsoft Software Suite” para instalar el software. 3. Siga las instrucciones de la pantalla. 4. El software instalado creará automáticamente el logotipo “PhotoImpression 6” en el escritorio. 5. Conecte el escáner de películas a su PC mediante el cable USB. -5- • Asistente para hardware nuevo (XP) 1. Después de conectar el escáner para películas a su PC mediante el cable USB, el asistente para hardware nuevo detectará el nuevo dispositivo. 2. Siga las instrucciones de la pantalla. 3. Seleccione el botón “Finish” (Finalizar) para completar la instalación. -6- • Asistente para hardware nuevo (Vista) 1. Después de conectar el escáner para películas a su PC mediante el cable USB, el asistente para hardware nuevo detectará el nuevo dispositivo. 2. Siga las instrucciones de la pantalla. 3. Seleccione el botón “Finish” (Finalizar) para completar la instalación. -7- • Instalación del software 1. Inserte el CD de instalación en la unidad de CD-ROM y aparecerá el menú del CD de instalación. 2. Elija "Arcsoft Software Suite" para instalar el software. Instrucciones para Windows XP y Windows Vista: 1. Seleccione el idioma que desea que se muestre. 2. PhotoImpression iniciará la instalación. A continuación, haga clic en OK. 3. Haga clic en "Yes" para aceptar los términos y condiciones. 4. Haga clic en Next para que PhotoImpression se instale en la Carpeta de programas. 5. Haga clic en Next para continuar. 6. PhotoImpression iniciará el proceso de instalación. 7. Cuando llegue a esta pantalla, seleccione "Clear All" para que PhotoImpression 8. Haga clic en Finish para completar y reiniciar el equipo. no sustituya los archivos del equipo. 9. El software instalado creará automáticamente un icono "PhotoImpression 6"·en el escritorio. Reinicie el equipo y extraiga el disco de instalación. Nota: si aparece un "error de código 10" en la pantalla cuando use el programa, no desenchufe el dispositivo del puerto USB del equipo. Reinicie el equipo y continúe ejecutando el programa 4. Conecte el escáner de películas y su PC mediante el cable USB Nota: cuando use el dispositivo por primera vez, no enchufe el portapelículas incluido con la ranura de películas al escáner de películas mientras conecta este al equipo. El LED DE ALIMENTACIÓN se iluminará en color rojo Found New Hardware Wizard sólo aparecerá si el conversor de película está conectado a un puerto 2.0 USB. Direcciones Windows XP: 1. Conecte el conversor de película al ordenador usando un puerto 2.0 USB. 2. No inserte el disco en el drive. 3. Found New Hardware Wizard buscará automáticamente el software instalado. 4. El hardware está instalado. -10- Direcciones Windows Vista: 1. Conecte el conversor de película al ordenador usando un puerto 2.0 USB. 2. No inserte el disco en el drive y haga clic en el primer ítem. 3. Found New Hardware Wizard buscará automáticamente software instalado. 4. El hardware está instalado. -11- 5. Usar el escáner de películas Haga clic en el icono “PhotoImpression 6” en el desktop. Siga las instrucciones para abrir el software. 1. Haga clic en el icono “Get photos” en la interfaz que aparece. 2. Haga clic en el “Acquire from Scanner” como dibujo 1. 3. Luego “Acquire from Scanner” UI aparecerá como dibujo 2. Figura 1 Figura 2 Elija la localidad para guardar las imágenes después de escanear. Ajuste la resolución de imagen basada en el requisito individual y luego haga clic en el icono “Acquire”. Haga clic en “Calibrate” al operar por primera vez o sólo cuando sea necesario el calibre. -12- 4. Puede cambiar la ubicación de la película moviendo el portapelículas, que solo se puede mover hacia delante. Figura 3 5. Imagen de vista preliminar se exhibirá en el área de vista preliminar (como Dib 4). Si la imagen de vista preliminar no está marcada precisamente, puede micro-ajustar la localidad de la película con mano moviendo la bandeja de película/diapositiva. Luego la imagen de vista preliminar será ajustada según su movimiento. Dib 4. Dib 5. 6. Haga clic en “Instantánea” (como Dib 5) en el monitor de PC software o presione el botón “Copiar” en el escáner de película. Hasta 12 imágenes serán escaneadas antes de transferirlas a su ordenador. Si escanea una decimotercera imagen antes de transferir las imágenes, puede localizar la información (como Dib 6). Luego presione el botón de transferir para transferir o guardar fotos elegidas a su ordenador. -13- Dib 6 Nota: 1. Para garantizar la mejor calidad de imagen, deje aproximadamente 5 segundos entre instantánea y transferencia para mejorar balance blanco. 2. Haga clic en Transferir para guardar las imágenes escaneadas a su ordenador. Tres mensajes de estado se exhibirán para cada imagen que se está transferiendo. Si quiere, haga clic en una imagen de miniatura que no quiere guardar, y luego haga clic en Borrar para borrar la imagen elegida antes de hacer clic en Transferir. 3. Ajuste de Color/Brillo le permite cambiar los colores si desea. Esta característica le ayuda a tener mejores resultados al escanear la película. Puede hacer clic en el botón Color/Brillo (como Dib 7) para ajustar los colores y comprobar el resutlado de la compensación visualizando la imagen en el monitor. Dib 7 -14- Nota: No minimice la ventana de convertir monitor después de transferir las fotos. Si quiere ver las fotos escaneadas, haga clic en SALIR/x y verá la foto que escaneó antes. (Ejemplo como abajo) 6. Ahora podrá comenzar a editar la imagen a su gusto: En primer lugar, seleccione la fotografía haciendo clic en ella. A continuación, use las herramientas de Arcsoft para editar las fotografías. - Menú principal El menú principal aparece en la esquina superior izquierda del área de trabajo. Muchas de las opciones y los controles clave del programa están disponibles en este menú. Para obtener más información sobre un elemento de menú determinado y sobre las opciones y controles que contiene, elíjalo en la lista que aparece a continuación: * Archivo -15- Buscar archivos multimedia Inicia el cuadro de diálogo Buscar archivos multimedia que le permite explorar su PC en busca de todos los archivos de foto, música y vídeo. Este proceso crea una biblioteca multimedia que mejora el rendimiento del programa. Puede explorar su PC de una de las tres formas siguientes: * Explorar solo las carpetas principales - explora las carpetas que se usan con más frecuencia para almacenar archivos multimedia, como por ejemplo Mis documentos, Mis imágenes y Escritorio. Explorar todas las carpetas - explora todo el equipo en busca de archivos multimedia (excepto las carpetas Windows y Archivos de programa). Seleccione las carpetas que desea explorar - le permite elegir las carpetas que desea explorar. Ver Pantalla completa/Reproducir (F4) Reproduce o muestra el primer archivo seleccionado a pantalla completa. - Botones principales * Obtener fotos -16- Adquirir desde escáner Aquí puede: Adquirir imágenes desde dispositivos compatibles con TWAIN conectados, como por ejemplo escáneres y algunas cámaras digitales. Asignar nombres a archivos de imagen cuando se adquieren (usando la fecha del día o una palabra descriptiva). Cómo adquirir imágenes desde un dispositivo compatible con TWAIN: 1. En la lista desplegable, seleccione un escáner u otro dispositivo compatible con TWAIN. 2. Elija el formato de archivo que desea usar para las imágenes adquiridas (JPG, BMP, TIF, PCX o TGA). 3. Si ha seleccionado el formato de archivo JPG, seleccione la calidad de imagen para las imágenes adquiridas (Más alta, Alta, Normal, Baja). Cuando menor sea la calidad de imagen, mayor será el nivel de compresión aplicado. 4. Elija una carpeta de destino para las fotografías haciendo clic en " Browse " (Examinar) (icono de carpeta) y desplazándose a la carpeta. 5. Elija un método de asignación de nombres (fecha del día o descripción). Si procede, escriba una descripción. 6. Haga clic en " Acquire " (Adquirir). -17- * Edición Herramientas de edición de fotografías El módulo Herramientas de edición de fotografías incluye un conjunto completo de controles de mejora, edición y retoque de fotografías. La ventana se puede alargar para proporcionar una vista de tamaño grande de la fotografía activa. Haga doble clic en la barra de herramientas del módulo para maximizar la ventana para que ocupe toda la pantalla de su PC. Además del espacio de trabajo para fotografías grandes, el módulo Herramientas de edición de fotografías incluye cinco conjuntos diferentes de controles: Mejorar La función Mejorar incluye dos tipos de controles: Automejorar Haga clic en el botón " Auto Enhance " (Automejorar) para mejorar la calidad general de las fotografías con un solo clic. Arreglo manual Para conseguir un control de la mejora de imágenes preciso, ajuste los controles deslizantes Brillo, Contraste y Nitidez. -18- Cómo mejorar una fotografía manualmente: 1. Desplace los controles deslizantes para ajustar el nivel de brillo y contraste y proporcionar a la imagen mayor nitidez. 2. Utilice el control deslizante para ampliar la vista y ver cómo afecta el ajuste a la fotografía. 3. Haga clic en " Apply " (Aplicar) si le gusta el resultado obtenido. Haga clic en " Cancel " (Cancelar) en caso contrario. Color Esta función está diseñada para arreglar fotografías digitales que tienen un color poco natural u oscuro. También es ideal para arreglar versiones digitalizadas de copias antiguas cuyos colores se han desvanecido o han cambiado después de muchos años de abandono. Cómo arreglar el color de una fotografía: 1. 2. 3. Arrastre los controles deslizantes de equilibrio de color para hacer que el color de la fotografía parezca más natural. Agregue color rojo o amarillo para dar un aspecto más cálido a la fotografía. Agregue color azul o verde para dar un aspecto más frío a la fotografía. Arrastre el control deslizante Más claro o Más oscuro hacia la izquierda para revelar detalles ocultos en una foto oscura; arrástrelos hacia la derecha para hacer que una foto desgastada parezca nueva. Haga clic en " Apply " (Aplicar) si le gusta el resultado obtenido. Haga clic en " Cancel " (Cancelar) en caso contrario. Ojos rojos Esta función le permite arreglar con facilidad los ojos rojos, un problema común en las fotografías realizadas usando el flash. Hay dos formas de arreglar los ojos rojos: Arreglo automático -19- 1. Simplemente haga clic en el botón " Fix Red-Eye " (Arreglar ojos rojos) para buscar y arreglar todos los ojos rojos automáticamente. 2. Si no se arreglan todos los ojos rojos, use el método " Click to Fix " (Clic para arreglar). Arreglo manual 1. Use el control deslizante de zoom de la barra de herramientas para ampliar la fotografía. 2. Arrastre el cuadro pequeño de color blanco dentro del navegador de zoom para moverse alrededor de un ojo rojo. 3. Coloque el cursor directamente sobre el ojo rojo y haga clic. 4. Repita el proceso hasta que todos los ojos rojos se hayan arreglado. 5. Haga clic en " Undo " (Deshacer) si comete un error o no le gusta el resultado obtenido. Recortar Esta función le permite recortar fotografías para conseguir efectos espectaculares o cortar y desechar las partes feas o que le distraigan de una fotografía. Cómo usar la función Recortar: 1. 2. 3. 4. 5. Elija la orientación de recorte (vertical u horizontal). Seleccione una proporción fija para el rectángulo de recorte (4:6, 5:7 ó 8:10) o elija "Personalizar" si desea usar otra proporción. Cambie el tamaño del ángulo de recorte haciendo clic y arrastrando las líneas de color rojo. Mueva el ángulo de recorte a la posición que desee haciendo clic y arrastrándolo dentro del cuadro de color rojo. Haga clic en " Crop " (Recortar). El área situada dentro del rectángulo se conservará y el área que quede fuera se desechará. -20- 6. Haga clic en " Undo " (Deshacer) si comete un error o no le gusta el resultado obtenido. Enderezar Esta función le permite arreglar fotografías que parezcan inclinadas. Cómo usar la función Enderezar: 1. 2. 3. Desplace el control deslizante (o haga clic en los botones de giro) hasta que la fotografía parezca recta. Use las líneas de cuadrícula superpuestas como referencia vertical y horizontal. Haga clic en "Aplicar" si le gusta el resultado obtenido. Haga clic en "Cancelar" en caso contrario. Fondo borroso Esta función se puede usar de forma sutil (atenuando los detalles del fondo sin importancia o para efectos espectaculares) haciendo que el objeto principal de una fotografía surja de la imagen. Cómo usar la función Fondo borroso: 1. 2. 3. 4. Con el cursor, trace una línea alrededor de la persona u objeto que desee resaltar. Cuando suelte el botón del ratón, el área situada fuera de la línea trazada adquirirá un aspecto ligeramente borroso. Arrastre el primer control deslizante para hacer la transición entre el área borrosa y no borrosa más o menos marcada. Arrastre el segundo control deslizante para aumentar o reducir la cantidad de borrosidad. Haga clic en " Apply " (Aplicar) si le gusta el resultado obtenido. Haga clic en " Cancel " (Cancelar) en caso contrario. Guardar los resultados Cuando haya terminado de editar una fotografía, haga clic en Guardar como para guardar los resultados. Puede elegir reemplazar el archivo original o guardar los resultados en un nuevo archivo. -21- Haga clic en " Close " (Cerrar) para salir del módulo de edición de fotografías. Retocar Pincel de restauración La función Pincel de restauración es una buena herramienta para eliminar polvo, arañazos y quitar manchas de la piel. Cómo usar el Pincel de restauración para arreglar una mancha de la piel: 1. 2. 3. 4. Establezca un punto de origen para el Pincel de restauración manteniendo la tecla Mayús presionada y haciendo clic en un área de la piel cuyo color y textura sean similares a los del área que desea restaurar. Utilice el control de zoom para ampliar la mancha. Ajuste el tamaño del pincel de restauración para que el cursor (círculo) sea un poco más grande que la mancha. Pinte sobre la mancha. El área se restaurará. Haga clic en " Undo " (Deshacer) si comete un error o no le gusta el resultado obtenido. Clonar La herramienta Clonar es ideal para quitar elementos no deseados de una foto. Esta herramienta también se puede usar para un efecto divertido, como por ejemplo colocar la nariz de una persona a otra. Cómo usar la herramienta Clonar para quitar un poste de teléfono del fondo de una fotografía: 1. 2. 3. Establezca un punto de origen para la herramienta Clonar manteniendo presionada la tecla Mayús y haciendo clic en un área del cielo que desee usar para pintar sobre el poste de teléfono. Ajuste el tamaño del pincel para que el cursor (círculo) sea un poco más grande que la parte más ancha del poste de teléfono. Haga clic, mantenga presionado el botón del ratón y pinte con cuidado sobre el poste de teléfono. No suelte el botón del ratón hasta que haya terminado la tarea. El cielo se clonará en el lugar deseado. -22- Haga clic en " Undo " (Deshacer) si comete un error o no le gusta el resultado obtenido. Aclarar y oscurecer La herramienta Aclarar y oscurecer es ideal para ajustar áreas específicas de una fotografía. Manchón Esta herramienta simula el manchón de la pintura húmeda. Haga clic y arrastre los controles correspondientes para cambiar el tamaño y la dureza del pincel. Nitidez Proporciona nitidez a áreas borrosas. Haga clic y arrastre los controles correspondientes para cambiar el tamaño y la transparencia del pincel. Alisar Alisa áreas rugosas. Haga clic y arrastre los controles correspondientes para cambiar el tamaño y la intensidad del pincel. Brocha Le permite "pintar" en la fotografía cuando hace clic y arrastra el ratón. Haga clic y arrastre los controles correspondientes para cambiar el tamaño y la transparencia del pincel. Línea Esta herramienta permite dibujar una línea recta en la fotografía. Haga clic y arrastre los controles correspondientes para cambiar el grosor y la transparencia de la línea. Borrador Esta herramienta simula un borrador y le permite quitar la pintura de la imagen aplicada con las herramientas Brocha y Línea. Haga clic y arrastre los controles correspondientes para cambiar el tamaño y el efecto del borrador. Guardar los resultados Cuando haya terminado, haga clic en el botón " Save As " (Guardar como) para guardar los -23- resultados. Puede sobrescribir el archivo original o guardarlo como uno nuevo. También puede hacer clic en " Cancel " (Cancelar) para salir sin guardar. Haga clic en " Close " (Cerrar) para salir del módulo de edición de fotografías. Nota: para obtener información más detallada, consulte la [Ayuda] del programa. -24- 6. Especificaciones Interfaz: Solo USB 2.0 Sensor de imagen: Sensor CMOS de 1/1,8” y 5 megapíxeles (5.174.400 píxeles) Objetivo: F = 2,0; 4 elementos de cristal; ángulo de medio campo=15° Tasa de fotogramas (máx.): 5 M (2592x1944) 2 fps Intervalo de enfoque: Enfoque fijo Control de exposición: Automático Balance de color: Automático Resolución alta de digitalización 5 MP (3600 ppp) más modo mejorado Conversión de datos 10 bits por canal de color Método de digitalización Una pasada Fuente luminosa Luz de fondo (3 LED de color blanco) Alimentación: Mediante el puerto USB Dimensiones 90 mm (AL) X 90 mm (AN) X 165 mm (FO) Software Arcsoft PhotoImpression 6 incluido Idioma Inglés, francés, alemán, italiano, español, holandés Sistemas operativos Windows XP y Windows Vista *512 MB de RAM o superior (recomendado), 800 MB de disco duro disponible o superior (recomendado). Requisitos actuales podrían variar basados en su configuración de sistema y las características que elije para instalar. -25- aplicaciones y Requisitos de Sistema OS requerido: Windows XP (SP2) / Windows VISTA Memoria mínima (RAM): 512MB o superior (recomendado) Espacio mínimo de driver duro disponible: 800 MB o superior (recomendado) Tipo de procesador mínimo: Pentium 4 Velocidad mínima de procesador: 1.8 GHz Puertos requeridos de ordenador: USB 2.0 Drive duro requerido (CD o DVD): CD Velocidad requerida de drive duro (CD o DVD): 48X Requisitos mínimos de visualización de vídeo: NO Requisitos mínimos de sonido: NO Se requiere conexión a Internet: NO Tipo de navegador de internet requerido: NO Versión Mínima de Quick Time: NO Reproductor de Medio Windows: NO Versión mínima Direct X: Direct 9.0 Otro software mínimo pre-instalado requerido: ArcSoft PhotoImpression6 Otros componentes mínimos requeridos: NO -26-