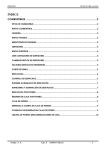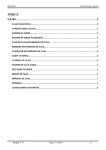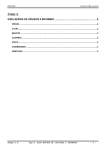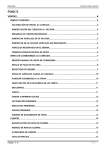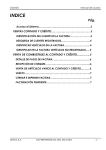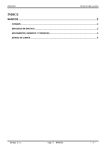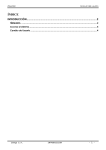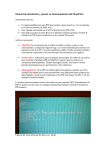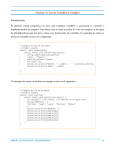Download Cap.8 TABLAS
Transcript
ZGestión Manual del usuario ÍNDICE TABLAS.................................................................................................................. 2 CLIENTES/PROVEEDORES ....................................................................................................... 2 CATEGORÍAS DE CLIENTES ..............................................................................................................2 CATEGORÍAS DE PROVEEDOR ........................................................................................................2 CATEGORÍAS FISCALES DE CLIENTES..............................................................................................3 CIUDADES y PAÍSES.........................................................................................................................3 TIPOS DE DOCUMENTOS DE IDENTIDAD .........................................................................................4 TIPOS DE CRÉDITO ...........................................................................................................................4 CUENTAS BANCARIAS y TIPOS DE MOVIMIENTOS.......................................................................5 NUMERACIÓN DE DOCUMENTOS..................................................................................................5 CONFIGURACIÓN DE PRODUCTOS....................................................................................... 6 CATEGORÍAS DE PRODUCTO..........................................................................................................6 CATEGORÍAS IMPOSITIVAS.............................................................................................................6 DEPÓSITOS.......................................................................................................................................7 CONCEPTOS DE AJUSTES DE STOCK...............................................................................................7 IMPUESTOS.......................................................................................................................................7 PISTEROS ..........................................................................................................................................8 TARJETAS DE PISTEROS ....................................................................................................................8 Zenga S.A. Cap.8 TABLAS - 1 - ZGestión Manual del usuario TABLAS CLIENTES/PROVEEDORES CATEGORÍAS DE CLIENTES La empresa tiene la posibilidad de organizar su cartera de clientes de diferentes maneras, una de ellas es seleccionándolos por categorías. La cantidad de categorías y el concepto de cada una de ellas quedarán a criterio de la empresa según su modalidad operativa. Haciendo clic en la opción “Configuración” de la barra principal de herramientas, seleccionando “Tablas”, luego “Clientes/Proveedores” y por último “Categorías de Cliente” accederemos a la ventana del mismo nombre donde tendremos la posibilidad de cambiar las descripciones de las categorías posicionándonos sobre las mismas, haciendo clic en el icono “ ”, y escribiendo la denominación en el campo que se habilitará a continuación. Es posible también eliminar categorías haciendo clic en el icono “ ” y crear una nueva carpeta de categorías con el icono “ ” o también nuevas categorías de clientes dentro de las carpetas recurriendo al icono “ ”. CATEGORÍAS DE PROVEEDOR Haciendo clic en la opción “Configuración” de la barra principal de herramientas, seleccionando “Tablas”, luego “Clientes/Proveedores” y por último “Categorías de Proveedor” accederemos a la ventana del mismo nombre donde dispondremos la organización de los proveedores de la empresa al mismo estilo del cuadro anterior “CATEGORÍAS DE CLIENTES” dado que la estructura del funcionamiento de ambas categorías dentro del sistema es idéntica. Utilizaremos entonces el mismo tipo de iconos para las funciones de “Modificar”, “Agregar Nuevos”, “Eliminar”, etc. Zenga S.A. Cap.8 TABLAS - 2 - ZGestión Manual del usuario CATEGORÍAS FISCALES DE CLIENTES Haciendo clic en la opción “Configuración” de la barra principal de herramientas, seleccionando “Tablas”, luego “Clientes/Proveedores” y por último “Categorías Fiscales” accederemos a la ventana del mismo nombre. En esta ventana tendremos definidas las posibilidades de acuerdo a la normativa vigente. Para visualizar los diferentes grupos de impuestos que implican a cada una de las variantes dentro de esta opción deberemos ubicarnos en el campo de “Código” o “Descripción” y hacer clic en el icono “Editar” o pulsar la tecla “Enter”. Dispondremos entonces de los formularios correspondientes a cada opción para poder incluso modificarlos si fuera necesario. Para agregar nuevas categorías haremos clic en el icono “Nuevo” y el formulario de la ventana aparecerá en blanco para permitir escribir en el mismo los datos necesarios para definirla en el sistema. CIUDADES y PAÍSES Haciendo clic en la opción “Configuración” de la barra principal de herramientas, seleccionando “Tablas”, luego “Clientes/Proveedores” y por último “Ciudades” o “Países” accederemos a las ventanas con los mismos nombres desde donde podremos cargar en el sistema las ciudades y países a las que pueden pertenecer tanto clientes como proveedores con los que habitualmente trabajaremos. Al igual que en otras ventanas similares cada vez que necesitemos cambiar las características de un registro será suficiente con posicionarnos sobre el mismo y pulsar “F2” o hacer clic en el icono “Editar”. Para ingresar un nuevo registro haremos clic en el icono “Nuevo” o pulsaremos la tecla “F3”. Para eliminar un País o Ciudad de los registros será necesario ubicarse sobre los mismos y hacer clic en el icono “Eliminar”. En el caso de incluir nuevas ciudades en la memoria del sistema se recomienda registrar previamente en la ventana correspondiente el País al que pertenecen ya que este dato será solicitado para concluir el ingreso de las mismas. Zenga S.A. Cap.8 TABLAS - 3 - ZGestión Manual del usuario TIPOS DE DOCUMENTOS DE IDENTIDAD Haciendo clic en la opción “Configuración” de la barra principal de herramientas, seleccionando “Tablas”, luego “Clientes/Proveedores” y por último “Tipo de Documento de Identidad” accederemos a la ventana que administra las diferentes documentaciones que serán aceptadas por el sistema. Para cambiar la definición de un documento será suficiente posicionarse sobre el mismo y hacer clic en “Editar” o pulsar la tecla “F2” y al aparecer la ventana “Editar Tipo de Documento” haremos la modificación en el campo “Descripción”. Para ingresar un nuevo documento haremos clic en el icono “Nuevo” y obtendremos la donde escribiremos en el campo “Descripción” el nombre ventana del nuevo documento. TIPOS DE CRÉDITO Haciendo clic en la opción “Configuración” de la barra principal de herramientas, seleccionando “Tablas”, luego “Clientes/Proveedores” y “Tipos de Crédito” obtendremos la ventana del mismo nombre donde podremos visualizar los diferentes tipos de crédito que ofrece la empresa a sus clientes. Para modificar un crédito deberemos posicionarnos sobre el mismo y pulsar la tecla “F2” o hacer clic en el icono “Editar”, de esta manera obtendremos la ventana que nos habilitará a realizar los cambios necesarios. En el campo “ ” escribiremos la nueva denominación del crédito, luego en la lista del campo “ ” seleccionaremos la opción haciendo clic sobre la misma. En caso de haber seleccionado las opciones “Semanal” o “Día Fijo” veremos que se habilitará la lista del campo “ ” donde deberemos hacer clic sobre el número que representa al día límite del crédito en el caso de “Día Fijo”, o seleccionaremos el día de la semana para la opción “Semanal”. Para las variantes de crédito que agregan días a los plazos límite, éstos deberán ser especificados en la lista del campo “ ”. Para agregar un nuevo tipo de crédito a la lista una vez ubicados en la ventana “Tipos de Crédito” debemos hacer clic en el icono “Nuevo” o pulsar la tecla “F3” y accederemos a la ventana “Editar Tipos de Crédito” pero en esta oportunidad la misma aparecerá con los campos en blanco. Deberemos escribir en el campo “Descripción” la identificación del nuevo crédito y seleccionar luego en las listas de los campo siguientes las opciones que se ajusten al mismo. Zenga S.A. Cap.8 TABLAS - 4 - ZGestión Manual del usuario CUENTAS BANCARIAS y TIPOS DE MOVIMIENTOS En la barra principal de herramientas, haciendo clic en la opción “Configuración”, seleccionando “Tablas”, “Bancos” y luego “Cuentas Bancarias” dispondremos de la ventana del mismo nombre en la que visualizaremos las diferentes cuentas bancarias de la empresa. Para incluir una nueva cuenta debemos hacer clic en el icono “Nuevo” o pulsar la tecla “F3” y dispondremos de la ventana “Editar Cuenta Bancaria” en la que deberemos completar los campos “Descripción”, “Número”, “Banco”, “Moneda” y hacer clic en el botón “Aceptar” para integrarla a la lista. Para modificar una cuenta bancaria ya existente deberemos posicionarnos sobre la misma y hacer clic en el icono “Editar” o pulsar la tecla “F2”, tendremos entonces la ventana “Editar Cuenta Bancaria” con los datos para ser modificados en los campos referentes a los diferentes ítems de dicha cuenta. Para agregar nuevos tipos de movimientos en las cuentas bancarias o modificar los ya existentes deberemos hacer clic en la opción “Configuración”, seleccionando “Tablas”, “Bancos” y luego “Tipos de Movimientos”. En la ventana que aparecerá a continuación podremos disponer de los íconos “Nuevo”, “Editar”, “Eliminar”, etc., de acuerdo con el requerimiento. En el momento de modificar un tipo de movimiento o de ingresar uno nuevo deberemos tener en cuenta en qué forma afectará la utilización de dicho movimiento a la cuenta bancaria. Es importante entonces definir en el campo “Tipo” si el movimiento referido implicará un “Débito” o un “Crédito” a la misma. NUMERACIÓN DE DOCUMENTOS En la barra principal de herramientas, haciendo clic en “Configuración”, seleccionando “Tablas” y luego “Numeración Documentos” accederemos a la ventana “ ” en la que podremos disponer los cambios necesarios en cuanto a la Serie y al Número de la documentación. Para efectuar los cambios referidos deberemos ubicarnos en el campo a modificar y pulsar la tecla “Enter” o hacer doble clic y el campo quedará habilitado para borrar los datos actuales pulsando la tecla “Del” o “Supr” y luego escribir en el mismo la modificación necesaria. Zenga S.A. Cap.8 TABLAS - 5 - ZGestión Manual del usuario CONFIGURACIÓN DE PRODUCTOS CATEGORÍAS DE PRODUCTO Para acceder a la ventana que nos permite configurar las categorías en que la empresa organizará sus productos debemos hacer clic en la opción “Configuración” de la barra principal de herramientas seleccionando “Tablas”, luego “Productos” y finalmente “Categorías de Producto”. Tendremos la posibilidad de cambiar las descripciones de las categorías posicionándonos sobre las mismas, haciendo clic en el icono “ ”, y escribiendo la denominación en el campo que se habilitará a continuación. Es posible también eliminar categorías haciendo clic en el icono “ ” y crear una nueva carpeta de categorías con el icono “ ” o también nuevas categorías de productos dentro de las carpetas recurriendo al icono “ ” y escribiendo en el campo que se habilitará a continuación la descripción del nuevo producto. Una vez escrito el nombre del nuevo producto haremos clic en el botón y quedará integrado a la lista. CATEGORÍAS IMPOSITIVAS En la barra principal de herramientas, haciendo clic en “Configuración”, luego en “Tablas”, “Productos” y “Categorías Impositivas” obtendremos la ventana “ ” donde podremos visualizar todas las categorías de impuestos que maneja la empresa en su operativa habitual. Para modificar alguno de ellos es necesario posicionarse sobre el mismo y hacer clic en el icono “Editar” o pulsar la tecla “F2” para acceder a la ventana . En el campo “Código” podremos escribir la nueva denominación con que aparecerá la categoría impositiva en el sistema, en el campo “Descripción” se hará una explicación sintética de la composición de la misma y en el campo “Impuestos Asociados” se detallarán los impuestos relacionados con la categoría haciendo clic en los recuadros en blanco que correspondan. Para ingresar una nueva categoría desde la ventana deberemos hacer clic en el icono “Nuevo” o pulsar la tecla “F3” y obtendremos la ventana con todos los campos en blanco para volcar en los mismos las informaciones que definan la nueva categoría. Zenga S.A. Cap.8 TABLAS - 6 - ZGestión Manual del usuario DEPÓSITOS Haciendo clic en la opción “Configuración” de la barra principal de herramientas, seleccionando “Tablas”, luego “Productos” y finalmente “Depósitos” accederemos a la ventana del mismo nombre desde donde podremos visualizar los depósitos definidos al momento en la operativa de la empresa. Tendremos la posibilidad de cambiar las denominaciones de los depósitos posicionándonos sobre las mismas, haciendo clic en el icono “ ”, y escribiendo la denominación en el campo que se habilitará a continuación. Es posible también eliminar depósitos haciendo clic en el icono “ ”y crear una nueva carpeta de depósitos con el icono “ ” y a su vez crear nuevas denominaciones de depósitos dentro de esa carpeta haciendo clic en el icono “ “.Una vez escrito el nombre del nuevo depósito haremos clic en y quedará integrado al sistema de depósitos de la empresa. el botón CONCEPTOS DE AJUSTES DE STOCK Haciendo clic en la opción “Configuración” de la barra principal de herramientas, seleccionando “Tablas”, luego “Productos” y finalmente “Conceptos de Ajustes de Stock” accederemos a la ventana del mismo nombre y en ella podremos visualizar los diferentes tipos de ajustes que maneja la empresa en su operativa habitual. Para modificar alguno de estos conceptos será suficiente con posicionarse sobre el mismo y hacer clic en el icono “Editar” o pulsar la tecla “F2” y dispondremos de la ventana de edición de conceptos de ajuste para escribir en el campo “Concepto” la nueva denominación. Para crear un nuevo concepto deberemos hacer clic en el icono “Nuevo” o pulsar la tecla “F3” y dispondremos de la misma ventana con el campo “Concepto” en blanco para recibir la descripción del nuevo concepto. IMPUESTOS En la barra principal de herramientas, haciendo clic en “Configuración”, seleccionando “Tablas” y luego “Impuestos” accederemos a la ventana del mismo nombre. En esta ventana podemos visualizar los impuestos que se relacionan con la operativa habitual de la empresa. Para modificar las propiedades de un impuesto en particular debemos posicionarnos sobre el mismo y hacer clic en el icono “Editar” o pulsar la tecla “F2” y obtendremos la ventana en cuyos campos escribiremos las modificaciones necesarias. En el campo “Descripción” escribiremos el nuevo nombre de impuesto, mientras que en el campo “Desc. Corta” será la descripción abreviada del mismo. En el campo “Tasa(%)” debemos definir el porcentaje que se aplicará a los productos afectados por dicho impuesto. Se debe indicar en los recuadros de los campos “Incrementa Base” y “Desglosar” si corresponde aplicar a este impuesto haciendo un clic sobre los mismos y por último se definirá en el campo “Orden de Cálculo” el corresponda al impuesto. Zenga S.A. Cap.8 TABLAS - 7 - ZGestión Manual del usuario PISTEROS Las Estaciones que hayan optado por instrumentar el sistema de habilitación de cargas de combustible con identificación del pistero responsable de la misma a través del sistema de tarjeta: “Contact-Less” deberán registrar su plantel de pisteros en la base de datos del sistema. Haciendo clic en la opción “Configuración” de la barra principal de herramientas, seleccionando “Tablas” y luego “Pisteros” obtendremos la ventana del mismo nombre. Desde esta ventana podremos ingresar nuevos pisteros haciendo clic en el icono “Nuevo” o modificar los datos de los ya existentes recurriendo al icono “Editar”. El proceso de registro de pisteros es necesario para luego poder asignarles las respectivas tarjetas de identificación. TARJETAS DE PISTEROS Haciendo clic en la opción “Configuración” de la barra principal de herramientas, seleccionando “Tablas” y luego “Tarjetas de Pisteros” obtendremos la ventana . Desde esta ventana tendremos la posibilidad de asignarles tarjetas a los nuevos pisteros haciendo clic en el icono “Nuevo” así como modificar los datos de la vinculación de los pisteros con los números de tarjeta, por ejemplo: en caso de extravío de la misma, recurriendo al icono “Editar”. Zenga S.A. Cap.8 TABLAS - 8 -