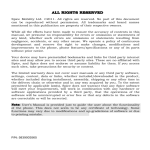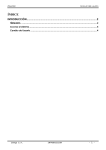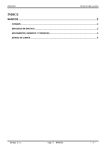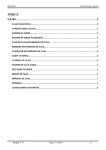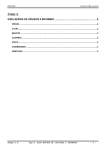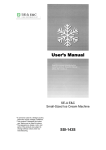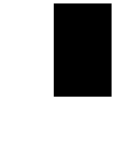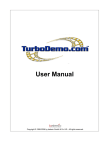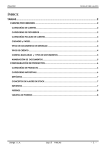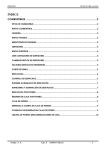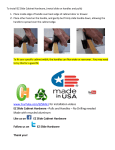Download User Manual_pg 44_54
Transcript
To create a note 1. Tap Application Drawer > Note Pad. 2. Enter the notebook name. 3. Enter Page title for the new notebook as shown. 4. Enter contents of your notes below. • Tap to use paint tool to make drawings on your notes. • Tap to insert images from gallery or insert image from camera to your notebook. • Tap to add audio recordings to your notes. 4. When you are done, press automatically saved. to return to Note Pad screen. Your notebook is USER MANUAL | 44 8.26 Phone Use Phone to make phone calls or manage contact list. To make a voice call 1. Tap Application Drawer > Phone. 2. Tap the phone number on the keypad. 3. Tap to erase a wrong number. Tap and hold to erase the entire number. NOTE: To call a contact, tap the contact from the list. 4. After entering the phone number, tap 5. To end the call, tap To answer a call To answer a call, tap and swipe right wards. 8.27 Places Places is a location based application that helps you find the places and things around you. Local information available includes restaurants, coffee , bars, hotels, attractions, ATMs, gas stations.This application also helps you get where you are going with maps and directions. Tap Application Drawer > Places. 8.28 Rss Reader Use RSS Reader to get live update of your favorite web sites. To add a new RSS Feed 1. From Home screen, tap Application Drawer > RSS Reader . 2. Tap Menu > New feed to add a Feed URL. 3. Select OK to confirm. To update RSS Feed 1. From Home screen, tap Application Drawer > RSS Reader . 2. Tap Menu > Update all to update RSS feeds. USER MANUAL | 45 8.29 Settings In the Settings menu, you can view and make adjustments for wireless & network . settings, call settings, phone general settings and security settings etc. 8.30 SIM Toolkit Directly connect to and use services provided by your mobile service provider. Tap Application Drawer > SIM Toolkit . 8.31 Talk Talk is Google's instant messaging program. To sign in to Google Talk 1. Tap Application Drawer > Talk. 2. Tap Create or Sign in your Google account. 3. Follow the on screen instructions to login or create your Gmail username and password. 4. Once logged in, you can begin using Google Talk and do any of the following: • View friend’s list: Tap Menu > All friends • Add friends to friend’s list: Tap Menu > Add friends • To block a person: Tap Menu >More > Blocked • To invite a person to your chat: Tap Menu > More>Invites • To configure Google Talk settings: Tap Menu > Settings • To Sign out: Tap Menu > Sign out. • To view terms and privacy: Tap Menu > Settings > Terms & Privacy . 8.32 Videos You can playback the video clips captured with this device. See “Videos and Photos ” on page 29. 8.33 Voice Dialer Read and record predefined texts to be recognized and used by this device for voice dialing, finding a contact and others. 1. 2. . Tap Application Drawer > Voice Dialer When the application prompts you to speak an available command from the menu, say the command in normal conversation tone and speed. USER MANUAL | 46 3. 8.34 If the application recognizes the command you said, it may prompt you for a confirmation, select OK or Cancel. Voice Note To record a voice note 1. Tap Application Drawer > Voice Note. 2. Tap Menu > Record. The recording screen is displayed. 3. Select to record voice. Select to stop recording 1. 2. To play a voice note Tap Application Drawer > Voice Note. A list of voice notes are displayed. Select a voice note to play. The voice note is played with Music player. 8.35 Voice Search Speak your query to search item on Google, or for applications or contacts on your device. 1. Tap Application Drawer > Voice Search. 2. A dialog opens, prompting you to speak the words that you want to search for. 3. When you are finished speaking, Voice Search analyzes your speech and displays the results of your search. If Voice Search misunderstands you, Quick Search Box presents a list of similar -sounding search terms. 8.36 YouTube YouTube is an online video streaming service that allows you to view, search, and upload videos. To start using YouTube 1. Tap Application Drawer > YouTube. 2. Videos are grouped into categories, such as Featured, Most popular, Most viewed, Top rated, and more. Tap a category to see the available videos for that category. 3. Tap a video to play it. USER MANUAL | 47 8.37 Zenga TV* Zenga TV application allows you to watch the LIVE TV, and other videos on your device. To open the application, tap Application Drawer > Zenga TV. The first and main screen shows the main information available in the application that appears at the start up of the application. To use the application user need to register in the Zenga TV web site.To see the video and Live TV on Zenga TV, user has to create his /her account. Below is the Register screen . After creating the account user can Login with E-mail and password and able to see the contents available on the Zenga web site. Below is the Login screen. * Conditions apply USER MANUAL | 48 Chapter 9 : Managing Your Device 9.1 Device Settings Tap Application Drawer > Settings to view and adjust the settings of this device. Application Description Wireless & networks Airplane mode Disable all wireless connections. Wi- Fi Tap to turn on/off. Wi-Fi settings Set up and manage wireless access points. Blue Tooth Tap to turn on/off. Bluetooth settings Manage connections, set device name, and discoverability of the device. Tethering & portable hotspot Share your phone’s mobile data connection via USB a or as portable Wi Fi hotspot. VPN settings Set up & manage Virtual Private Networks (VPNs). Mobile networks Set options for roaming, networks, and Access Point Names. Call settings Fixed Dialing Numbers Managed fixed dialing numbers. Voicemail Set voice mail number. Other call settings Call forwarding, call barring and additional settings Sound Silent mode Turn silent mode on/off. All sounds except media and alarms are silenced. Vibrate Set your desired choice from the options after taping. USER MANUAL | 49 Volume Adjust ringtone, media, and alarm volume. Phone ringtone Set your default incoming call ringtone. Notification ringtone Set your default notification ringtone. Audible touch tones Enable/disable sound when using dial pad. Audible selection Enable/disable sound when making screen selection. Screen lock sounds Play sounds when locking or unlocking the screen. Haptic feedback Vibrate when pressing soft keys and on certain UI interactions. Display Brightness Adjust the brightness of the screen. Auto -rotate screen Switch orientation automatically when rotating the device. Animation Show animation when opening & closing windows. Screen timeout Adjust the delay before the screen automatically turns off. Resolution compatibilty Check to enable resolution compatibility G-Sensor Calibration Set the g -sensor calibration for the device. E-Compass Calibration Set the e - compass calibration for the device. Location & security Use wireless networks See location in applications (such as maps) using the wireless networks. Use GPS satellites Check to enable GPS satellites. Use assisted GPS Use server to assist GPS. AGPS Settings Adjust AGPS settings. This option is only available if Enable GPS satellites is activated. GPS Ephemeris Auto Download Enable/Disable to download Ephemeris updates from the server. Tap to set the lock screen with a pattern, PIN, or password. Set up Screen unlock SIM card lock Tap to set up SIM/USIM card lock or change SIM/USIM pin. USER MANUAL | 50 Passwords Check the box to show password as you type. Device Administartion Add or remove device administrators. Credential storage Use secure credentials, install from SD card, set or change password for credential storage, or clear credential storage. Applications Allow installation of non market applications. Unknown sources Manage applications Manage and remove installed applications. Running services View and control currently running services. Development Set options for application development. Accounts & sync Auto Sync Check to enable sync, send, and receive data for all applications. Check to automatically sync data with applications. Manage accounts Tap an account to configure synchronization settings for Background data Calendar, Contacts, and Gmail or tap to add an account. Privacy Back up and Restore Personal data Check to back up and restore the settings and other application Erases all data on the device. SD card & phone storage SD card Show available memory card storage and total memory card space. Unmount SD card Unmount the memory card for safe removal. Format SD crad Internal phone storage Format the SD card. Show available phone storage. Search Google search Searchable items Clear shortcuts Manage search settings and history etc.. Choose what to search on the phone Clear shortcuts to recently chosen search suggestions. USER MANUAL | 51 Language & keyboard Select language Select language for this device. TouchPal Set on screen keyboard settings. User dictionary Add user preset words to the dictionary. Voice input & output Voice input Voice output Set the voice recognizer settings. Set the text to speech settings. Accessibility Configure the settings for the downloaded application with an accessibility feature Power button Set to end a call by pressing the power button Date & time Automatic Set date Select time zone Check to use network provided values. Tap to set date for this device. Set time Tap to set time for this device. Use 24 hour format Set the clock to 24 hour format. Set the preferred date format. Select date format Set time zone of your current location. About phone View legal information, device status and software version etc. 9.2 Changing Basic Settings Date and Time To set the date and time 1. Tap Application Drawer > Settings > Date & Time 2. Tap Set date to set the date. • To adjust the date, tap the month, day, and year field, and tap +or- to increase or decrease the value. Tap Set to apply the values. • To change the date format, tap Select date format , and select from the List USER MANUAL | 52 3. Tap Select time zone to select the time zone from the list. 4. Tap Set time to set the time. • To adjust the time, tap the hour, minute, and AM/PM field, tap + or to increase or decrease the value. Tap Set to apply the values. • To use 24 hour format, tap Use 24 hour format Setting Alarms To set the alarm 1. Tap Application Drawer > Clock. 2. Tap alarm icon to enter set alarm submenu. 3. To add an alarm, tap Add alarm . 4. Set the time, and tap the other options to change 5. After all settings are completed, tap Done Display Settings The display settings of this device affect the battery and external power level To turn off backlight when the device is idle 1. Tap Application Drawer > Settings > Display to enter the submenu. 2. Tap Screen timeout . 3. Select from the screen timeout list. Your setting is automatically saved. To adjust brightness 1. Tap Application Drawer > Settings > Display to enter the submenu. 2. Tap Brightness . 3. Drag the Brightness slider to adjust brightness settings, and tap OK. USER MANUAL | 53 To change the screen orientation 1. Tap Application Drawer > Settings > Display to enter the submenu. 2. Tap Auto-rotate screen to check the box to automatically switch the screen orientation when rotating the device. Ring Settings You can assign a ringtone for various events such as an incoming call, new message received, among others. To change the r ing tone of an incoming call 1. Tap Application Drawer > Settings > Sound. 2. Tap Phone ringtone . 3. Select the desired ringtone from the lists. 4. Tap OK when finished. To change the ring tone of other events 1. Tap Application Drawer > Settings > Sound. 2. Tap Notification ringtone . 3. Select the desired ringtone from the lists. 4. Tap OK when finished. 9.3 Using Wireless & networks Wireless & networks allows you to manage Wi Fi, Bluetooth, airplane mode and mobile networks etc. 1. Tap Application Drawer > Settings > Wireless & networks . 2. To turn on or off Wi-Fi, Bluetooth or Airplane mode , simply tap their corresponding bars. 3. To change connection settings, tap the corresponding function settings, then select the setting to change. 9.4 Protecting Your Device You can protect this device from unauthorized users by requiring the PIN code or entering a password. Enable or Disable SIM /USIM card PIN When PIN code is enabled, you are required to enter the PIN code before making a call. 1. Tap Application Drawer > Settings > Location & security . 2. Tap Set up SIM card lock . 3. Tap Lock SIM card to use PIN to use the device. Check to enable, uncheck to disable. 4. Enter the current PIN code. 5. To change the PIN code, tap Change PIN . 6. Enter the old PIN code. 7. Enter the new PIN code and confirm. USER MANUAL | 54