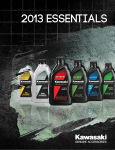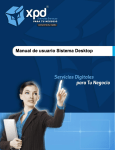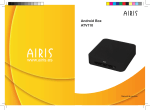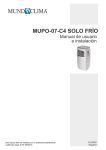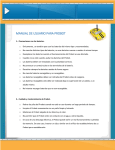Download Interior MANUAL ATV100.indd
Transcript
Android Box ATV100 INSTRUCCIONES Por favor, asegúrese de leer cuidadosamente las instrucciones antes del uso y de guardarlas apropiadamente INDICE Precauciones 1. Resumen 1.1 Introducción 1.2. Características Principales 2. Componentes 2.1 Panel frontal 2.2 Panel lateral 2.3 Panel trasero 2.4. Mando a distancia 3. Conexión del sistema 4. Instalación rápida 5. Requisitos para su funcionamiento 5.1. Teclado Android 5.2. Internet 5.2.1. Navegación web 5.2.2. Mis Aplicaciones 5.3. Ajustes 5.3.1. Ajustes Wi-fi 5.3.2. Ajustes Ethernet 5.3.3. Audio 5.3.4 Pantalla 5.3.5. Aplicaciones 5.3.6. Cuentas y sincronización 5.3.7. Almacenamiento 5.3.8. Idioma y teclado 5.3.9. Actualización del sistema 5.3.10. Recuperación 5.4. Instalación de aplicaciones 6. Especificaciones Técnicas 7. Solución de problemas Pág. 4 Pág. 5 Pág. 5 Pág. 5 Pág. 6 Pág. 6 Pág. 6 Pág. 7 Pág. 8 Pág. 10 Pág. 12 Pág. 13 Pág. 16 Pág. 18 Pág. 18 Pág. 21 Pág. 22 Pág. 22 Pág. 24 Pág. 26 Pág. 26 Pág. 28 Pág. 29 Pág. 29 Pág. 30 Pág. 30 Pág. 30 Pág. 31 Pág. 34 Pág. 35 Precauciones 1. Por favor, lea con atención el manual del usuario antes de utilizar este aparato. 2. Por favor, no abra el aparato usted mismo. Podría producir una descarga eléctrica y ocasionar daños en el aparato. 3. Por favor, mantenga el aparato apagado cuando no lo esté usando. No utilice una toma de corriente dañada. 4. No toque la toma de corriente con las manos húmedas. Cuando por accidente entre algo de líquido en el aparato, por favor apáguelo inmediatamente y póngase en contacto con nuestro servicio de reparación post-venta. 5. Por favor, mantenga el aparato lejos de fuentes de calor. Sitúelo en un lugar ventilado. 6. Por favor, mantenga el aparato en posición horizontal. 7. Por favor, preste atención al lugar donde lo coloca: que sea ventilado, con una temperatura apropiada. 8. Por favor, no coloque objetos pesados sobre el aparato. 9. Por favor, no salpique con líquidos el aparato. 4 1. Resúmen 1.1. Introducción Gracias por elegir nuestro Android TV Box Este manual del usuario le brindará una guía de instalación, uso y mantenimiento. Para asegurarse de que puede disfrutar completamente de cada característica de este aparato, por favor lea con atención este manual antes de usarlo. Renuncia de responsabilidad: Los textos y las imágenes son orientativas, debido a esto es posible que haya diferencia entre ellas. 1.2. Características principales Decodificador MPEG-2/H.264 HD /SD. Soporta los formatos más comunes de audio, video y fotografía Soporta HDMI1.2. Android 2.2 OS. Navegador Internet, reproductor para audio y vídeo. 5 2. Componentes 2.1. Panel Frontal 1 POWER: Indicador led de Encendido (verde) o Stanby (rojo) 2 RECOVERY: Recuperación 3 IR: Recepción de infrarrojos 2.2. Panel lateral 1 SD CARD: Lector de tarjetas SD 6 2.3. Panel trasero 1 S/P DIF: Salida óptica 2 USB: Conector de dispositivo USB 3 HDMI: Salida de video HDMI 4 ETHERNET: Entrada de red 5 DC 5V: Entrada de corriente 7 2.4. Mando a distancia Descripción de los botones: 1 POWER: botón de standby 2 HOME: tecla de acceso rápido a la Pantalla de inicio 3 MENU: tecla de acceso rápido a MENU de configuración 4 EXIT: tecla de salida 5 OK: tecla de confirmación 6 Left and Right: tecla de izquierda y derecha 7 Up and down: tecla de arriba y abajo 8 Green /Yellow key: Teclas verde/amarilla: estos son botones especiales, dependen de ciertas aplicaciones. 9 Notice: tecla acceso rápido a información 10 STOP: tecla de parada 11 PLAY/PAUSE: tecla de reproducción o pausa 12 FB: botón de retroceso rápido 13 FF: botón de avance rápido 14 VOL-: baja el volumen 15 VOL+: sube de volumen 16 Mute: botón de silencio 8 9 3. Conexión del sistema. Por favor, conecte la corriente, TV y otros dispositivos relacionados, de acuerdo a las imágenes mostradas a continuación. A)Puerto de conexión S/P DIF: Por favor, conecte un extremo de la conexión de fibra óptica en el puerto de entrada óptica del amplificador; el otro extremo conéctelo en el puerto S/P DIF del Android TV Box. Configure la fuente de señal de entrada del amplificador en óptica. B)Conectar el dispositivo USB Inserte el dispositivo USB en el Puerto USB. Cuando el sistema haya detectado automáticamente el dispositivo, éste puede funcionar. 10 C)Conexión HDMI Conecte un extremo del cable HDMI en el puerto de entrada HDMI del televisor y el otro extremo del cable HDMI en la salida HDMI del Android TV Box. Configure la fuente de entrada de señal del TV en HDMI. D)Conexión a Internet Inserte el extremo del cable de línea de red de Internet en el puerto ETHERNET 11 4.Instalación rápida Paso 1: Cambie el TV a modo Vídeo HDMI Asegúrese de que todas las conexiones del panel trasero están conectadas correctamente, encienda el televisor, y cambie el televisor a modo Vídeo HDMI. Paso 3: Conecte la corriente al Android TV Box. Una vez que la corriente está conectada, pulse el botón POWER del Android TV Box hasta que el indicador de luz LED del panel frontal se ilumine. Paso 4: Standby Cuando el aparato esté encendido, pulse el botón de Standby y el aparato entrará en dicho modo. El indicador de standby se encenderá y el aparato entrará en estado de reposo, presione de nuevo el botón y el aparato volverá al modo de funcionamiento normal. Paso 5: Apagado Después de que el Android TV Box entre en modo de reposo (Standby) y no lo vaya a usar en un tiempo, por favor desconéctelo de la corriente eléctrica. Nota: puede acceder a todas las funciones a través del mando a distancia. Si tiene dificultad en el uso de esta unidad, por favor acuda al capítulo pertinente del manual. Si aun así no logra resolver el problema, por favor póngase en contacto con un técnico para encontrar una solución. 12 5. Requisitos para su funcionamiento Este TV Android está basado en el sistema operativo Android , con variedad de aplicaciones de Internet. Tras encender, entrará en la pantalla de inicio, como muestra la imagen 1: imagen 1 Navegador: navegador, iniciando en Airis por defecto. Si quiere visionar otra página Web, use el ratón virtual e introduzca la dirección de Internet que desee. Para información más detallada, por favor, tome como referencia la parte de Funcionamiento de Internet. Correo: Inicie este software, introduzca una cuenta y clave correcta, seleccione “Siguiente paso” y presione OK para añadir esta cuenta de e-mail. En este momento puede presionar la tecla de MENU y hacer click en “Cuentas”. Para ver la cuenta en la que se ha registrado. 13 imagen 2 Video: puede reproducir los formatos más comunes de video en dispositivos de almacenaje, como tarjeta SD o discos USB. Música: puede reproducir los formatos más comunes de música en dispositivos de almacenaje, como tarjeta SD o discos USB. Fotos: puede reproducir los formatos más comunes de fotografías en dispositivos de almacenaje, como tarjeta SD o discos USB. Instalador App: seleccione el dispositivo de almacenamiento, seleccione la aplicación que quiere instalar y haga clic en “instalar”. Ahora puede usar la aplicación. También puede ordenar las aplicaciones instaladas por uso. Por ejemplo, después de que la aplicación esté instalada, puede añadirla a la “carpeta” de comunicación, en la pantalla de inicio. Ajustes: Configure todos los ajustes del Android TV Box, incluidos los de sistema, instalación y App. Mis aplicaciones: verá el listado de aplicaciones instaladas en el Android TV Box. Categorías App: en la pantalla de inicio, la última fila de iconos, pertenecen a la clasificación de Apps, incluyendo juegos, vídeo Internet, comunicaciones o utilidades (añadidos por el usuario). Por ejemplo: 1) Juegos: Acceso directo a los juegos instalados. 2) Vídeo Internet: Acceso directo a las aplicaciones de video. 3) Comunicación: Acceso directo a las aplicaciones de redes sociales. 14 4) Utilidades: Acceso directo a las aplicaciones con diferentes utilidades. Utilice las teclas de dirección del mando a distancia para seleccionar la aplicación y presione el botón de OK para entrar. Ajustes de fondo de pantalla: en la pantalla de inicio, puede cambiar el fondo de pantalla. Pulse la tecla“Menu” del mando a distancia, seleccione “Fondo de pantalla”, a la derecha de la barra de información, aparecerá una nueva pantalla donde podrá seleccionar el origen de las imágenes, “Galería” (memoria externa) o “Fondos de pantalla” (Android) con las imágenes disponibles, como muestra la imagen 3: imagen 3 15 5.1. Teclado Android A continuación se explica cómo utilizar el mando a distancia para el uso del teclado Android incluido en el sistema. Paso 1: presione la tecla OK unos segundos hasta que aparezca el icono Editar texto. Como muestra el imagen 4: imagen 4 Paso 2: Seleccione el modo de edición de texto y pulse OK, como muestra la imagen 5: 16 imagen 5 Paso 3: Seleccione una opción y pulse OK. El recuadro amarillo nos indica el área seleccionada. Cuando esté en la pantalla de edición, los botones de dirección le ayudarán a cambiar de área y elegir caracteres. Como muestra la imagen 6: imagen 6 17 Paso 4: En el área del teclado (Input área) puede usar los botones de dirección para elegir caracteres. Como muestra la imagen 7: imagen 7 5.2. Internet Puede navegar por la red como lo hace desde su PC, disfrutar de vídeos en red, consultar un mapa, chatear on line, etc. 5.2.1. Navegación web En la pantalla de inicio, use los botones Arriba, Abajo, Derecha o Izquierda para seleccionar “Navegador” y presione el botón[OK]. Accederá a la página principal de Airis. Si quiere acceder a otra web, por favor introduzca la dirección deseada. 18 imagen 8 Para más detalles, por favor, siga los siguiente pasos: 1-Pulse la tecla MENU y seleccione URL de entrada, pulse OK en el mando a distancia, como muestra la imagen 9: imagen 9 19 2- Mediante el teclado virtual escriba la dirección web que desea. Una vez haya acabado, mueva el cursor hasta “Ir” y pulse “OK” para entrar, como muestra la imagen 10: imagen 10 3- Nueva ventana: si quiere añadir una nueva ventana, pulse “Menú” en el mando a distancia y seleccione “Nueva ventana”. 4- Marcadores: si quiere ver las webs favoritas, pulse la tecla “Menú” en el mando a distancia y seleccione “Marcadores”, aparecerán las webs favoritas, las más visitadas y el historial. 5- Ventanas: si necesita comprobar las ventanas que está utilizando, pulse “Menú” en el mando a distancia y elija “Ventanas”, le mostrará las ventanas que está utilizando en esos momentos y podrá borrarlas o entrar en una ventana de manera rápida. 6- Ajustes de modelo de buscador: pulse MENU en el mando a distancia y elija “Mas”, aparecerá una nueva pantalla donde podrá seleccionar diferentes ajustes del buscador web. Para poder seleccionar otras configuraciones, pulse “Ajustes” en la ventana que está abierta y podrá seleccionar los ajustes de la página principal, tamaño de las palabras, etc. En los ajustes avanzados podrá establecer el tipo de navegador: Android, escritorio, Iphone, Ipad. Estos cuatro modos son opcionales, como muestra la imagen 11. El modo por defecto es Escritorio. 20 imagen 11 Si va a reproducir un Flash Video, debe ajustar el navegador a modo Android después de instalar el modulo Flash correctamente. 5.2.2. Mis Aplicaciones En la pantalla de inicio, presione las teclas de dirección hasta seleccionar “Mis aplicaciones”, y presione [OK] para entrar en la pantalla, como muestra la imagen 12. imagen 12 21 Puede añadir estas aplicaciones a diferentes categorías de acuerdo a sus preferencias: Pulse “Menu” en el mando a distancia y aparecerá una nueva pantalla con las carpetas Juegos, Internet Video, Comunicación, Utilidades; Seleccione una de ellas y pulse el botón “Ok” 5.3. Ajustes Use los botones de dirección en la pantalla de inicio y seleccione “Ajustes”, presione [OK] para confirmar, como muestra la imagen 13: imagen 13 5.3.1. Ajustes Wi-Fi Use el mando a distancia para seleccionar la opción “Ajustes Wi-Fi”, pulse [OK] y verá el menú que se muestra en la imagen 14: 22 imagen 14 Wi-Fi: Active o desactive la función Wi-Fi. Seleccione “Wi-Fi”, presione [OK] en el mando a distancia para activar la función Wi-Fi. Si está activa, la casilla derecha, en el lado derecho aparecerá marcada. Ajustes Wi-Fi: ajuste el punto de acceso WIFI. Seleccione “Ajustes de Wi-Fi”, presione [OK] en el mando a distancia, se mostrará la pantalla como muestra la imagen 15. El sistema buscará las redes WIFI y las mostrará en la pantalla. Si no hubiera red, por favor añádala manualmente. imagen 15 23 Añadir punto de acceso Wi-Fi manualmente: En esta pantalla, pulse [Menu] en el mando a distancia (o presione F1 en el ratón virtual). A continuación verá este menú: Buscar: Automáticamente busca redes WI-FI Avanzado: Ajustes avanzados, como se muestra la imagen 16: imagen 16 Los ajustes avanzados incluyen las siguientes opciones: Utilizar IP estática: elija si quiere usar su IP en modo estático. Si lo hace, las direcciones IP, Gateway, Netmask, DNS, necesitarán que usted ajuste los parámetros. Si no seleccionó esta opción, las direcciones IP, Gateway, Netmask, DNS, no se estarán disponibles. 5.3.2.Ajustes Ethernet Configuración Ethernet: Ethernet: Active o desactive Ethernet Ajustes Ethernet:Configurar Ethernet y otros parámetros de Internet. 24 imagen 17 Pantalla de configuración Ethernet: Dispositivos Ethernet Actualmente puede utilizarse eth0 por defecto. Tipo de conexión: a) Modo DHCP: Obtenga la dirección IP de manera automática. b) IP Estática: Cuando elija el modo IP estática, tiene que ajustar todos los parámetros IP y guardarlos. 25 5.3.3 Ajustes de audio Puede ajustar el modo de salida de audio para el Android TV box aquí, como muestra la imagen 18: imagen 18 Salida HDMI: Puede activar o desactivar la salida de audio HDMI. Volumen: Puede ajustar el volumen de acuerdo a sus necesidades. Modo de audio: Pueden elegir el modo de salida de audio entre PCM y RAW. 5.3.4. Pantalla Seleccione “Pantalla” y pulse [OK] para entrar en la configuración de pantalla: Animación: Puede activar o desactivar las animaciones en el visualizador de ventanas. Tamaño de pantalla: debido a que los televisores tienen diferentes tamaños de pantalla, para una mejor reproducción, puede ajustar el tamaño de pantalla como muestra la imagen19: 26 imagen 19 Modo de ajuste: haga clic en la opción “Tamaño de pantalla”. Aparecerá un aviso “Reiniciar ¿desea continuar?”. Tras reiniciar, le aparecerá la pantalla de ajuste de tamaño, como muestra la imagen 20. imagen 20 El tamaño por defecto es 100%. Si el tamaño de pantalla de su televisor no es 100%, puede utilizar los botones de dirección y ajustar el tamaño de pantalla. Cuando la imagen se completa, significa que el tamaño es correcto. Confírmelo pulsando el botón OK. 27 5.3.5. Aplicaciones Esta opción se utiliza para gestionar los ajustes de las aplicaciones instaladas. Seleccione “Aplicaciones”, presione[OK] para entrar, como muestra la imagen 21: imagen 21 Orígenes desconocidos: Teniéndola activada, puede descargarse Apps desde cualquier origen. Si está desactivada, sólo podrá descargarse Apps del Android Market. Administrar aplicaciones: Acceda a la lista de aplicaciones descargadas, en ejecución, todas o en la tarjeta SD. Seleccione la aplicación y seleccione la opción deseada. Servicios en ejecución: Compruebe las aplicaciones en funcionamiento y acceda a la deseada para gestionarla. 28 5.3.6. Cuentas y sincronización. Cambie los ajustes de sincronización automática o gestione la cuenta que va a ser sincronizada. Datos de referencia: Seleccione esta opción para que las aplicaciones se sincronicen automáticamente con los datos del Android TV Box (direcciones de correo, contraseñas, etc) Sincronización automática: Activando esta opción, los datos serán automáticamente sincronizados. 5.3.7. Almacenamiento Esta opción muestra la información de almacenamiento de la tarjeta SD, del USB y de la memoria interna. También puede instalar, desinstalar y formatear la SD y USB desde aquí, como muestra la imagen 22: imagen 22 Atención: Por favor, desinstale el dispositivo USB correctamente antes de formatear el disco. 29 5.3.8. Idioma y teclado Seleccione “Idioma y Teclado” y pulse [OK] para entrar en la configuración, como muestra la imagen 23: imagen 23 5.3.9. Actualización del sistema El fabricante de este Android TV Box, informará puntualmente de las actualizaciones disponibles. 5.3.10. Recuperación: Tras encender el Android TV Box, pulse la tecla “Recovery” durante 5 segundos (en el panel frontal). Luego el sistema entrará en modo “Recuperación”, como muestra la imagen 24: imagen 24 30 Utilice las teclas de dirección del mando a distancia para elegir entre las diferentes opciones: Reiniciar sistema ahora, No actualizar, Reiniciar directamente (Reboot system now, Not updateing ,directly reboot ). Actualizar el sistema desde el USB: El fabricante de este Android TV Box, informará puntualmente de las actualizaciones disponibles. Actualizar el sistema desde la tarjeta SD: El fabricante de este Android TV Box, informará puntualmente de las actualizaciones disponibles. 5.4. Instalación de aplicaciones Existen dos formas de instalar aplicaciones en el Android TV Box, descargándolas e instalándolas directamente desde el Market integrado o descargándolas mediante un dispositivo externo e instalándolas mediante una memoria USB o una memoria SD externa. A continuación, mostramos una breve guía de instalación de las aplicaciones: Paso 1: descargue la aplicación, y guárdela en el disco USB o en la tarjeta SD Paso 2: Inserte el disco USB o la tarjeta SD donde guardó los programas de aplicación. Paso 3: Seleccione “Instalador App”, aparecerá una pantalla de confirmación como muestra la imagen 25: imagen 25 31 Paso 4: Pulse los botones de dirección y a continuación [OK] para seleccionar el dispositivo de almacenamiento insertado. Tarjeta SD: tarjeta de memoria SD USB: memoria USB Tras seleccionar el dispositivo de almacenamiento, el sistema escaneará automáticamente la memoria, mostrará las aplicaciones que pueden ser instaladas y hará una lista de las mismas, como muestra la imagen 26: imagen 26 Paso 5: Seleccione la aplicacion que desea instalar, presionando las teclas de dirección del mando a distancia, como muestra la imagen 27: 32 imagen 27 Paso 6: Pulse [OK] para confirmar la instalación de la aplicación (como muestra la imagen 28) y siga las instrucciones que le aparecen en la pantalla. imagen 28 Paso 7: Después de que la instalación esté completada, seleccione “Abrir”, “Listo” o “Categoría” pulsando el botón [OK]. Seleccione “Abrir” para empezar a utilizar la aplicación, seleccione “Listo” para volver al listado de aplicaciones o seleccione “Categoría” para montarla dentro de los accesos directos de la pantalla de inicio. 33 6. Especificaciones Técnicas Características: - Sistema Android 2.2 - Soporta archivos de audio y vídeo desde dispositivos de almacenamiento externos - Soporta archivos de fotografía desde dispositivos de almacenamiento externos - Idiomas disponibles: inglés, español, polaco, chino simplificado y chino tradicional - Conector USB 2.0 x 2 - Lector de tarjeta SD - Mando a distancia por infrarrojos - Soporta entrada de teclado y ratón vía USB - WIFI integrada - Salida HDMI - Salida de audio vía fibra óptica - Entrada de cable de red RJ45 - Voltaje DC 5.0V UNIDAD PRINCIPAL - CPU: ARM A9 800MHz - GPU: MAIL-400 - RAM: DDR2 512MB - SORAM: MLC 512MB 34 7. Solución de Problemas Problema Posible causa No hay imagen después del encendido El cable de corriente no está conectado o no existe corriente eléctrica Conecte el cable y asegúrese de que el voltaje es correcto No hay sonido ni imagen El aparato está en standby Presione el botón de encendido del mando a distancia El televisor tiene sonido pero no imagen El cable no está conectado Revise la conexión El aparato está en silencio Presione la tecla Mute en el mando a distancia Los ajustes de audio no son correctos Entre en el menú de ajustes de audio y resetee los ajustes El volumen está al mínimo Suba el volumen La imagen se congela o aparece como mosaico. La señal es demasiado débil Por favor conecte con la red Fallo en el mando a distancia El mando a distancia no está alineado con el receptor del panel frontal Alinéelo e inténtelo de nuevo Batería baja en el mando a distancia Cambie las pilas del mando a distancia El televisor tiene imagen pero no sonido 35 Solución 36 DECLARACIÓN DE CONFORMIDAD / DECLARATION OF CONFORMITY Nombre del suministrador/ Supplier´s name: INFINITY SYSTEM S.L. Dirección/Address: A2, Km 48,5, PARCELA 12 B, P. I. DE CABANILLAS (GUADALAJARA) Teléfono/Telephone: 949 349 100 Fax: 949 349 140 C.I.F.: B-81477507 -Declara, bajo su responsabilidad que el equipo/Declare, Under their responsability tha the device: Descripción del aparato/Device description: ANDROID BOX Marca/Brand: AIRIS Modelo/Model name: ANDROID BOX AIRIS ATV100 Fabricante/Manufacturer: INFINITY SYSTEM S.L. PAÍS/Country: ESPAÑA Ref. Modelo/ Model reference: ATV100 -Es conforme con las especificaciones técnicas que le son de aplicación en el día de la fecha según la Directiva 99/5 del Parlamento Europeo y del Consejo de 9 de marzo de 1999, transpuesta a la legislación española mediante la directiva 2004/108/EC, y en particular con: / It´s agreed that the specifications are acording to the Europe Parlament directive 99/5 and with the borrad of 9th March of 1999, acording with the Spanish law directive 2004/108/EC, and in particular with: Series específicas de ensayos de radio recogidos en la norma/Specific series of radio testing acor: ding to the rules: Relativa a la Directiva 2004/108/CE del Parlamento Europeo y del Consejo de 15 de diciembre de 2004, que entró en vigor el 20 de julio de 2007 y hasta el 20 de julio de 2009 podían aplicarse indistintamente tanto esta directiva como la Directiva 89/336/CE, a la que viene a sustituir relativa a la aproximación de las legislaciones de los Estados miembros en materia de compatibilidad electromagnética y por la que se deroga la Directiva 89/336/C y las demás directivas que le son de aplicación, declaramos la conformidad del producto con las normas: • EN55022:2006+A1:2007 • EN55013:2001+A1:2003+A2:2006 • EN61000-3-2: 2006+A1:2009+A2:2009 • EN61000-3-3: 2008 • EN55024. 998+A1:2001+A2:2003 • EN55020:2007 En Guadalajara, a 13 de Diciembre de 2011 D. José Vicente Molera Director General 37