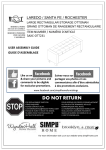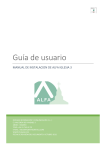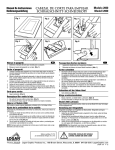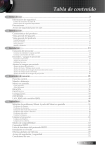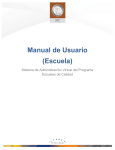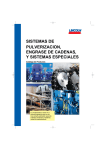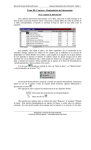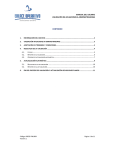Download Fotografía digital con Digital Image
Transcript
Hijas de la Caridad. Colegio “San Vicente de Paúl” Zamanillo, 439.770 – Laredo Tel.: 942.60.55.47- Fax: 942.62.81.09 e-mail: [email protected] Curso de iniciación a Digital Imagen 2006 www.svplaredo.es ÍNDICE DE CONTENIDOS Índice de contenidos. / 2 Sesión de fotografía. / 3 Creación de una carpeta de trabajo. / 3 Abrir Digital Imagen 2006. / 3 Área de trabajo. / 4 Abrir imágenes para editarlas. / 5 Recortar el lienzo o fotografía. / 5 Agregar texto. / 6 Agregar un efecto de borde. / 6 Efectos de color. / 7 Guardar cambios. / 7 Salir del programa. / 7 Elegir el formato del archivo. / 7 Agregar un paspartú o un marco. / 8 Cambiar el tamaño de una imagen. / 8 Corregir el efecto de ojos rojos. / 8 Selector de bordes. / 9 Borrado inteligente. / 10 Confeccionar una portada. / 11 Ayuda y manual de referencia. / 11 Resumen de fotos editadas por alumnos/as del 3º ciclo de Educación Primaria. / 12 Ponente: [email protected] Página .../2/... Hijas de la Caridad. Colegio “San Vicente de Paúl” Zamanillo, 439.770 – Laredo Tel.: 942.60.55.47- Fax: 942.62.81.09 Curso de iniciación a Digital Imagen 2006 e-mail: [email protected] www.svplaredo.es SESIÓN 1º: realizaremos una sesión fotográfica y diseñaremos 10 fotografías con diferentes efectos. Una vez realizada la sesión fotográfica crearemos una carpeta de trabajo. Creación de una carpeta de trabajo: Antes de empezar debemos saber en dónde vamos a guardar nuestro trabajo y en dónde se encuentran los archivos de imágenes. Se creará una carpeta en “Mis Documentos” con el nombre de: “Fotografía Digital” Para ello nos situamos en la carpeta “Mis Documentos” que se visualiza en el escritorio y una vez dentro pulsamos botón derecho del ratón y accedemos a “Nuevo” y “Carpeta” Escribimos el nombre que vayamos a dar a la carpeta. En este caso “Fotografía Digital” Abrir Digital Imagen 2006: Inicio – Programas – Digital Imagen 2006 Suite Editor Ponente: [email protected] Página .../3/... Hijas de la Caridad. Colegio “San Vicente de Paúl” Zamanillo, 439.770 – Laredo Tel.: 942.60.55.47- Fax: 942.62.81.09 Curso de iniciación a Digital Imagen 2006 e-mail: [email protected] www.svplaredo.es Digital Image 2006 Suite Editor proporciona una combinación única de herramientas de edición fotográfica muy eficaces, así como proyectos fotográficos de calidad profesional. Además de su facilidad de uso, Digital Image 2006 Suite Editor proporciona una tecnología de tratamiento de imágenes muy eficaz que le permite controlar la edición y el retoque de las fotos. Área de trabajo. Menús de acceso a todas las características de Digital Imagen Barras de herramientas, que contiene botones de acceso rápido haciendo sólo un clic Tareas comunes: acceso rápido a las tareas más comunes: retocado, bordes, ect… Área de trabajo y lienzo (podemos usar el zoom para ampliar o reducir la foto) Pila, muestra una miniatura de cada objeto que haya en la imagen Paleta de archivos, muestra una miniatura de todas las imágenes que estén abiertas. Si arrastramos la imagen al lienzo se agregará la imagen a la ya existente en el lienzo. Ponente: [email protected] Página .../4/... Hijas de la Caridad. Colegio “San Vicente de Paúl” Zamanillo, 439.770 – Laredo Tel.: 942.60.55.47- Fax: 942.62.81.09 e-mail: [email protected] Curso de iniciación a Digital Imagen 2006 www.svplaredo.es Abrir imágenes para editarlas: Iniciamos el programa (Inicio – Programas – Digital Imagen 2006 Suite Editor) Hacemos clic en Archivo – Abrir o sobre la carpeta amarilla de la barra de herramientas. Después buscamos la carpeta en donde tengamos las fotos… Y seleccionamos una aceptando o haciendo doble clic. Para Recortar una imagen mediante la regla de los tercios parte del lienzo: bien lo hacemos desde las tareas comunes en “Formato” o bien desde la barra de herramientas “Formato / Recortar / Lienzo” Sólo tendremos que tirar de los tiradores para modificar la selección del área a recortar y hacer clic en “Listo” Ponente: [email protected] Página .../5/... Hijas de la Caridad. Colegio “San Vicente de Paúl” Zamanillo, 439.770 – Laredo Tel.: 942.60.55.47- Fax: 942.62.81.09 e-mail: [email protected] Curso de iniciación a Digital Imagen 2006 www.svplaredo.es Para agregar texto: 1. En el menú Texto, haga clic en Insertar texto. Aparece un cuadro de texto. Escriba el texto. Mientras lo escribe, el cuadro se expande verticalmente. 2. Para mover el cuadro de texto, selecciónelo; coloque el puntero del mouse sobre el borde del cuadro hasta que aparezca el controlador de movimiento y, a continuación, arrastre este controlador. Cuando hayas terminado de agregar el texto, puedes seleccionarlo para editarlo. Asimismo, puedes seleccionarlo y utilizar los botones de la barra de herramientas para cambiar el formato. Cuando el texto está seleccionado, están disponibles las siguientes herramientas en la barra de herramientas de formato: • El menú de fuentes le permite elegir entre 140 fuentes distintas. • El menú de tamaño de fuente le permite elegir tamaños de fuente comprendidos entre 8 y 620 puntos. • El botón de color de fuente le permite elegir entre los colores de una paleta estándar de colores o crear uno personalizado. • El botón de negrita aplica formato de negrita al texto. • El botón de cursiva aplica formato de cursiva al texto. • El botón de subrayado subraya el texto. • El botón de alineación tiene opciones de menú para alinear el texto a la izquierda, a la derecha, centrarlo o justificarlo. • El botón de viñetas y números le permite aplicar o anular el formato de las listas con viñetas y numeradas. Para agregar un efecto de borde: 1. En la Pila, haga clic en la capa a la que desee agregar el efecto de borde. 2. En el menú Efectos, elija Bordes y, a continuación, haga clic en un efecto de borde (en este ejemplo hemos dado “SUAVES”) 3. Si está disponible, haga clic en un borde determinado. 4. Siga las instrucciones de la pantalla para personalizar el tamaño y el color del borde. 5. Cuando haya terminado, haga clic en Listo. Ponente: [email protected] Página .../6/... Hijas de la Caridad. Colegio “San Vicente de Paúl” Zamanillo, 439.770 – Laredo Tel.: 942.60.55.47- Fax: 942.62.81.09 e-mail: [email protected] Curso de iniciación a Digital Imagen 2006 www.svplaredo.es Efectos de color. 1. En el menú Efectos, haz clic en cualquiera de las siguientes opciones: • Envejecido • Blanco y negro • Negativo Guardar cambios. Para salir: “Archivo / Guardar cómo…” Asignar un nombre Guardar en una carpeta y que el formato de la fotografía sea en “jpg” Para ello lo seleccionamos de los diferentes formatos que existen en la ventana siguiente. Por último damos Guardar. Salir del programa: Archivo / Salir Preguntará si deseamos guardar los últimos cambios en caso de haberlos realizados. Elegir el formato del archivo Digital Image permite guardar las fotos en diversos formatos de archivo de imagen. Puede determinar el mejor formato para guardar las fotos según el fin para el que vaya a utilizarlas, la compatibilidad con otros equipos y el tamaño de archivo. Para ayudarle a entender la diferencia entre formatos de archivo, a continuación se describen algunas de las características más importantes de tres de los formatos de imagen más comunes: • Digital Image PNG Plus (.png) guarda los objetos individuales de los proyectos fotográficos para que los pueda modificar posteriormente. PNG ofrece compresión sin pérdidas, aunque no todos los equipos tienen el software necesario para abrir archivos PNG. • TIFF (.tif) es un formato habitual de las cámaras que crea imágenes sin pérdidas. Este formato no admite capas, pero es bueno para guardar fotos importantes, aunque los archivos sean relativamente grandes y ocupen mucho espacio. • JPEG (.jpg) es el formato más habitual de imágenes ya que los archivos se pueden abrir prácticamente en cualquier equipo. JPEG no admite capas. Si las imágenes en este formato se comprimen mucho, se puede perder calidad de imagen. El formato JPEG crea archivos relativamente pequeños y adecuados para diferentes fines, especialmente para su uso en mensajes de correo electrónico y en páginas Web. Para finalizar esta primera sesión de trabajo deberás tener en la carpeta Fotografía Digital diez fotos retocadas con los efectos explicados: recortar, insertar texto, bordes suaves, y algunas fotos con un color envejecido. Todas las fotografías deberán estar guardadas en formato JPG. Comprueba su tamaño. Ponente: [email protected] Página .../7/... Hijas de la Caridad. Colegio “San Vicente de Paúl” Zamanillo, 439.770 – Laredo Tel.: 942.60.55.47- Fax: 942.62.81.09 Curso de iniciación a Digital Imagen 2006 e-mail: [email protected] www.svplaredo.es SESIÓN 2º: realizaremos el retoque fotográfico de 10 fotografías con diferentes efectos. Para agregar un paspartú o un marco: 1. Seleccione la imagen o el objeto a los que desea agregar un paspartú o un marco. 2. En el menú Efectos, elija Bordes y, a continuación, haga clic en Marcos y paspartús. 3. Haga clic en un tema, después en un diseño y, a continuación, haga clic en Abrir. 4. Arrastre la foto de la paleta Archivos al marco o paspartú y, a continuación, haga clic en Siguiente. 5. Mueva o cambie el tamaño de la foto para que se ajuste al marco y, a continuación, haga clic en Listo. (También se puede acceder desde Tareas comunes a la gran variedad de bordes que tiene este programa) Para cambiar el tamaño de una imagen: 1. En el menú Formato, haga clic en Cambiar tamaño de imagen. 2. Haga clic en una de las siguientes opciones para bloquear el valor: • Tamaño de imagen. • Dimensiones en píxeles. • Resolución (con una resolución de 72 es más que suficiente para usar en Word o en Internet.) 3. Escriba las cifras de los valores que desea cambiar. 4. Cuando haya terminado, haga clic en Listo. Para corregir el efecto de ojos rojos: 1. En el menú Retocar, haga clic en Corregir efecto de ojos rojos. 2. Utilice los controles de panorámica y zoom para ampliar la imagen y centrarse en los ojos rojos de la foto. 3. Haga clic en la parte roja de los ojos. Puede seleccionar los dos ojos a la vez. 4. Haga clic en Autocorregir efecto de ojos rojos. La coloración roja de los ojos quedará eliminada. 5. Si es necesario, puede usar los controles deslizantes de Intensidad de la corrección y Tamaño de la corrección para ajustar el efecto, o repita los pasos 3 y 4 hasta eliminar el color rojo. 6. Cuando haya terminado, haga clic en Listo. Ponente: [email protected] Página .../8/... Hijas de la Caridad. Colegio “San Vicente de Paúl” Zamanillo, 439.770 – Laredo Tel.: 942.60.55.47- Fax: 942.62.81.09 e-mail: [email protected] Curso de iniciación a Digital Imagen 2006 www.svplaredo.es Selector de bordes El Selector de bordes ayuda a seleccionar parte de un objeto trazando bordes bien definidos. Esta herramienta es útil para recortar o copiar personas o detalles de una imagen. 1. Asegúrese de que la Pila aparece en el área de trabajo. 2. Haga clic en el botón del Selector de bordes en la barra de herramientas. 3. Si la paleta de opciones del Selector de bordes no se ve, haga clic en el botón Selección de la barra de herramientas. 4. Para que los bordes de la selección sean homogéneos, active la casilla de verificación Suavizado en la paleta de opciones del Selector de bordes. 5. En la paleta de opciones de la herramienta Selector de bordes, decida si prefiere seleccionar de nuevo, agregar a la selección actual o restringir la selección actual. 6. En la paleta de opciones del Selector de bordes, escriba un valor en el cuadro Ancho. El ancho es el número de píxeles de distancia desde el puntero donde el Selector de bordes tratará de detectar un borde. 7. En la imagen, haga clic en puntos del borde del elemento que desea seleccionar. Al trazar, asegúrese de que el borde se mantiene en el área del Selector de bordes. 8. Para cerrar el área de selección, haga clic en el punto inicial. 9. Para modificar la selección, haga clic en Ajustar bordes, arrastre cualquier punto de la selección marcado por un cuadrado y, a continuación, haga clic en Listo. 10. Para calar la selección (a fin de que se funda con la parte de la imagen que la rodea), haga clic en la opción Calado de la paleta de opciones de la herramienta Selector de bordes, escriba el número de píxeles de calado que desee aplicar alrededor del borde y, a continuación, haga clic en Aceptar. Ponente: [email protected] Página .../9/... Hijas de la Caridad. Colegio “San Vicente de Paúl” Zamanillo, 439.770 – Laredo Tel.: 942.60.55.47- Fax: 942.62.81.09 e-mail: [email protected] Curso de iniciación a Digital Imagen 2006 www.svplaredo.es Para utilizar Borrado inteligente: 1. En el menú Retocar, haga clic en Borrado inteligente. 2. Delimite el área que desea rellenar, soltando el puntero en el punto en que empezó el trazado. 3. Haga clic en Rellenar. 4. Para rellenar zonas adicionales, repita los pasos 2 y 3. 5. Cuando haya terminado, haga clic en Listo. (También se puede acceder desde la barra de Tareas comunes) Ponente: [email protected] Página .../10/... Hijas de la Caridad. Colegio “San Vicente de Paúl” Zamanillo, 439.770 – Laredo Tel.: 942.60.55.47- Fax: 942.62.81.09 e-mail: [email protected] Curso de iniciación a Digital Imagen 2006 www.svplaredo.es Confeccionar una portada: en esta portada se han utilizado fotos retocadas, cuadro de texto, dibujos descargados desde Internet y bordes artísticos. Se puede apreciar muy bien la paleta de archivos (imágenes que se han abierto para su posible uso) y la pila (objetos que sí hemos utilizado en la presentación) Ayuda y manual de referencia: desde la barra de herramientas “Ayuda” encontrarás un manual (“Manual del usuario…”) muy completo, con todas las explicaciones bien detalladas. Ponente: [email protected] Página .../11/... Hijas de la Caridad. Colegio “San Vicente de Paúl” Zamanillo, 439.770 – Laredo Tel.: 942.60.55.47- Fax: 942.62.81.09 Curso de iniciación a Digital Imagen 2006 e-mail: [email protected] www.svplaredo.es Fotos retocadas por alumnos del 3º ciclo de educación primaria Ponente: [email protected] Página .../12/... Hijas de la Caridad. Colegio “San Vicente de Paúl” Zamanillo, 439.770 – Laredo Tel.: 942.60.55.47- Fax: 942.62.81.09 e-mail: [email protected] Ponente: [email protected] Curso de iniciación a Digital Imagen 2006 www.svplaredo.es Página .../13/...