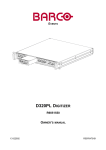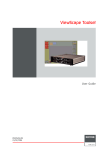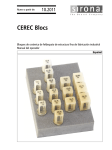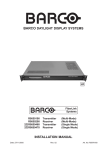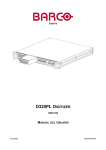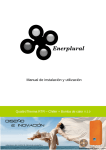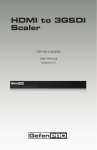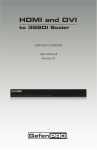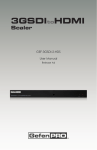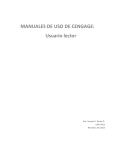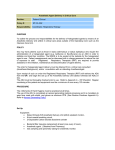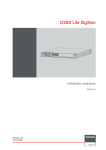Download XLite ToolSet Software [v05]
Transcript
MEDIA & EVENTS XLITE TOOLSET SOFTWARE R9850042 MANUAL 30092002 DEL USUARIO R5976380S/05 Revisión de producto Versión de Software: 1.6 Barco nv Events Noordlaan 5, B-8520 Kuurne Teléfono: +32 56.36.89.70 Fax: +32 56.36.88.24 E-mail: [email protected] Visite nuestra web: www.barco.com Impreso en Bélgica Contrato de Licencia de Uso de Software Contrato de licencia para el usuario final del software XLite ToolSet IMPORTANTE: El presente contrato de licencia constituye un acuerdo legal entre el usuario final y el fabricante para el software que acompaña a este contrato de licencia, que incluye el software para PC que lo acompaña y puede incluir materiales relacionados, materiales impresos y cualquier documentación "en pantalla" o electrónica. Al instalar, copiar o usar este SOFTWARE usted se compromete a seguir todas las condiciones de este contrato. El SOFTWARE está protegido por leyes y por tratados internacionales en materia de derechos de autor, así como por otras leyes y tratados sobre propiedad intelectual. Software de sistema - Sólo se puede instalar y usar el SOFTWARE en conjunto con otros productos Barco por los cuales fue diseñado. Si ha adquirido el software con la compra de un equipo, puede hacer copias adicionales del software para la enseñanza fuera de línea de un sistema Barco. DERECHOS Y LIMITACIONES. Usted no podrá utilizar técnicas de ingeniería inversa, descompilar ni desensamblar el SOFTWARE. EXCLUSIÓN DE TODOS LOS DAÑOS. En la medida permitida por la ley aplicable, en ningún caso el fabricante o sus proveedores serán responsables por ningún daño, consecuencial, incidental, directo, indirecto especial o sancionador u otro daño cualquiera que sea (incluyendo sin limitación, daños por pérdida de beneficios, interrupción de negocios, pérdida de información comercial o por cualquier otra pérdida pecuniaria o de otro tipo) que pudiera surgir del uso o imposibilidad de uso del software, aun en el caso de que se hubiera informado al fabricante de la posibilidad de dichos daños. Copyright © Reservados todos los derechos. Ninguna parte de este documento puede ser copiada, reproducida, traducida o almacenada o introducida en un sistema de recuperación sin el expreso permiso escrito de BARCO. Marcas comerciales Las marcas o nombres de productos mencionados en este manual pueden ser marcas comerciales, marcas registradas o derechos de autor de sus respectivos dueños. Todas las marcas y nombres de productos mencionados en este manual sirven como ejemplo o ilustración y no están intencionados para hacer publicidad de los productos o de sus fabricantes. Tabla de contenidos TABLA DE CONTENIDOS 1. Introducción.. .. .. .. .. .. .. .. .. .. .. .. .. .. .. .. .. .. .. .. .. .. .. .. .. .. .. .. .. .. .. .. .. .. .. .. .. .. .. .. .. .. .. .. .. .. .. .. .. .. .. .. .. 5 1.1 Generalidades. . . . . . . . . . . . . . . . . . . . . . . . . . . . . . . . . . . . . . . . . . . . . . . . . . . . . . . . . . . . . . . . . . . . . . . . . . . . . . . . . . . . . . . . . . . . . . . . . . . . . . . . . . . . . . . . . . . . . . . . . . . 5 2. Instalación .. .. .. .. .. .. .. .. .. .. .. .. .. .. .. .. .. .. .. .. .. .. .. .. .. .. .. .. .. .. .. .. .. .. .. .. .. .. .. .. .. .. .. .. .. .. .. .. .. .. .. .. .. .. 7 2.1 2.2 2.3 2.4 Requerimientos generales. . . . . . . . . . . . . . . . . . . . . . . . . . . . . . . . . . . . . . . . . . . . . . . . . . . . . . . . . . . . . . . . . . . . . . . . . . . . . . . . . . . . . . . . . . . . . . . . . . . . . . . . . . . . . . Instalación del software . . . . . . . . . . . . . . . . . . . . . . . . . . . . . . . . . . . . . . . . . . . . . . . . . . . . . . . . . . . . . . . . . . . . . . . . . . . . . . . . . . . . . . . . . . . . . . . . . . . . . . . . . . . . . . . . . Inicio . . . . . . . . . . . . . . . . . . . . . . . . . . . . . . . . . . . . . . . . . . . . . . . . . . . . . . . . . . . . . . . . . . . . . . . . . . . . . . . . . . . . . . . . . . . . . . . . . . . . . . . . . . . . . . . . . . . . . . . . . . . . . . . . . . . . . Guía de resolución de problemas . . . . . . . . . . . . . . . . . . . . . . . . . . . . . . . . . . . . . . . . . . . . . . . . . . . . . . . . . . . . . . . . . . . . . . . . . . . . . . . . . . . . . . . . . . . . . . . . . . . . . . 7 7 8 8 3. Presentación en el sistema .. .. .. .. .. .. .. .. .. .. .. .. .. .. .. .. .. .. .. .. .. .. .. .. .. .. .. .. .. .. .. .. .. .. .. .. .. .. .. .. .. .. .. .. 9 3.1 Página de login. . . . . . . . . . . . . . . . . . . . . . . . . . . . . . . . . . . . . . . . . . . . . . . . . . . . . . . . . . . . . . . . . . . . . . . . . . . . . . . . . . . . . . . . . . . . . . . . . . . . . . . . . . . . . . . . . . . . . . . . . . 9 3.1.1 Login de usuarios . . . . . . . . . . . . . . . . . . . . . . . . . . . . . . . . . . . . . . . . . . . . . . . . . . . . . . . . . . . . . . . . . . . . . . . . . . . . . . . . . . . . . . . . . . . . . . . . . . . . . . . . . . . . . . . . 9 3.1.2 Añadir usuarios . . . . . . . . . . . . . . . . . . . . . . . . . . . . . . . . . . . . . . . . . . . . . . . . . . . . . . . . . . . . . . . . . . . . . . . . . . . . . . . . . . . . . . . . . . . . . . . . . . . . . . . . . . . . . . . . . . 10 3.1.3 Borrar usuarios . . . . . . . . . . . . . . . . . . . . . . . . . . . . . . . . . . . . . . . . . . . . . . . . . . . . . . . . . . . . . . . . . . . . . . . . . . . . . . . . . . . . . . . . . . . . . . . . . . . . . . . . . . . . . . . . . . 10 3.2 Página de inicio . . . . . . . . . . . . . . . . . . . . . . . . . . . . . . . . . . . . . . . . . . . . . . . . . . . . . . . . . . . . . . . . . . . . . . . . . . . . . . . . . . . . . . . . . . . . . . . . . . . . . . . . . . . . . . . . . . . . . . . . 10 4. Página de autodetección. .. .. .. .. .. .. .. .. .. .. .. .. .. .. .. .. .. .. .. .. .. .. .. .. .. .. .. .. .. .. .. .. .. .. .. .. .. .. .. .. .. .. .. .. . 15 4.1 4.2 4.3 4.4 Abrir la página de autodetección . . . . . . . . . . . . . . . . . . . . . . . . . . . . . . . . . . . . . . . . . . . . . . . . . . . . . . . . . . . . . . . . . . . . . . . . . . . . . . . . . . . . . . . . . . . . . . . . . . . . . . 15 Configuración de la comunicación RS232 . . . . . . . . . . . . . . . . . . . . . . . . . . . . . . . . . . . . . . . . . . . . . . . . . . . . . . . . . . . . . . . . . . . . . . . . . . . . . . . . . . . . . . . . . . . . 16 Inicio de la autodetección. . . . . . . . . . . . . . . . . . . . . . . . . . . . . . . . . . . . . . . . . . . . . . . . . . . . . . . . . . . . . . . . . . . . . . . . . . . . . . . . . . . . . . . . . . . . . . . . . . . . . . . . . . . . . . 17 Números de serie . . . . . . . . . . . . . . . . . . . . . . . . . . . . . . . . . . . . . . . . . . . . . . . . . . . . . . . . . . . . . . . . . . . . . . . . . . . . . . . . . . . . . . . . . . . . . . . . . . . . . . . . . . . . . . . . . . . . . . 18 5. Página de posicionamiento de la pared. .. .. .. .. .. .. .. .. .. .. .. .. .. .. .. .. .. .. .. .. .. .. .. .. .. .. .. .. .. .. .. .. .. .. .. . 21 5.1 5.2 5.3 5.4 Inicio . . . . . . . . . . . . . . . . . . . . . . . . . . . . . . . . . . . . . . . . . . . . . . . . . . . . . . . . . . . . . . . . . . . . . . . . . . . . . . . . . . . . . . . . . . . . . . . . . . . . . . . . . . . . . . . . . . . . . . . . . . . . . . . . . . . . 21 Dimensiones de la cuadrícula . . . . . . . . . . . . . . . . . . . . . . . . . . . . . . . . . . . . . . . . . . . . . . . . . . . . . . . . . . . . . . . . . . . . . . . . . . . . . . . . . . . . . . . . . . . . . . . . . . . . . . . . . 21 Definición de la vinculación de los módulos . . . . . . . . . . . . . . . . . . . . . . . . . . . . . . . . . . . . . . . . . . . . . . . . . . . . . . . . . . . . . . . . . . . . . . . . . . . . . . . . . . . . . . . . . . 22 Wall Positioning (posicionamiento de la pared) . . . . . . . . . . . . . . . . . . . . . . . . . . . . . . . . . . . . . . . . . . . . . . . . . . . . . . . . . . . . . . . . . . . . . . . . . . . . . . . . . . . . . . . 22 6. Configuración del sistema. .. .. .. .. .. .. .. .. .. .. .. .. .. .. .. .. .. .. .. .. .. .. .. .. .. .. .. .. .. .. .. .. .. .. .. .. .. .. .. .. .. .. .. . 25 6.1 Abrir la página de configuración del sistema. . . . . . . . . . . . . . . . . . . . . . . . . . . . . . . . . . . . . . . . . . . . . . . . . . . . . . . . . . . . . . . . . . . . . . . . . . . . . . . . . . . . . . . . . . 25 6.2 Configuración de la pared y de la fuente de entrada . . . . . . . . . . . . . . . . . . . . . . . . . . . . . . . . . . . . . . . . . . . . . . . . . . . . . . . . . . . . . . . . . . . . . . . . . . . . . . . . . 26 6.3 Windowing. . . . . . . . . . . . . . . . . . . . . . . . . . . . . . . . . . . . . . . . . . . . . . . . . . . . . . . . . . . . . . . . . . . . . . . . . . . . . . . . . . . . . . . . . . . . . . . . . . . . . . . . . . . . . . . . . . . . . . . . . . . . . . 26 6.3.1 Representación general. . . . . . . . . . . . . . . . . . . . . . . . . . . . . . . . . . . . . . . . . . . . . . . . . . . . . . . . . . . . . . . . . . . . . . . . . . . . . . . . . . . . . . . . . . . . . . . . . . . . . . . . . 26 6.3.2 Mover ventanas . . . . . . . . . . . . . . . . . . . . . . . . . . . . . . . . . . . . . . . . . . . . . . . . . . . . . . . . . . . . . . . . . . . . . . . . . . . . . . . . . . . . . . . . . . . . . . . . . . . . . . . . . . . . . . . . . 27 6.3.3 Cambiar el tamaño de ventanas . . . . . . . . . . . . . . . . . . . . . . . . . . . . . . . . . . . . . . . . . . . . . . . . . . . . . . . . . . . . . . . . . . . . . . . . . . . . . . . . . . . . . . . . . . . . . . . . 27 6.3.4 El orden Z. . . . . . . . . . . . . . . . . . . . . . . . . . . . . . . . . . . . . . . . . . . . . . . . . . . . . . . . . . . . . . . . . . . . . . . . . . . . . . . . . . . . . . . . . . . . . . . . . . . . . . . . . . . . . . . . . . . . . . . . 28 6.3.5 Relación de aspecto. . . . . . . . . . . . . . . . . . . . . . . . . . . . . . . . . . . . . . . . . . . . . . . . . . . . . . . . . . . . . . . . . . . . . . . . . . . . . . . . . . . . . . . . . . . . . . . . . . . . . . . . . . . . . 28 6.3.6 La caja de entrada. . . . . . . . . . . . . . . . . . . . . . . . . . . . . . . . . . . . . . . . . . . . . . . . . . . . . . . . . . . . . . . . . . . . . . . . . . . . . . . . . . . . . . . . . . . . . . . . . . . . . . . . . . . . . . . 29 6.3.7 Guardar Configuraciones . . . . . . . . . . . . . . . . . . . . . . . . . . . . . . . . . . . . . . . . . . . . . . . . . . . . . . . . . . . . . . . . . . . . . . . . . . . . . . . . . . . . . . . . . . . . . . . . . . . . . . . 30 6.4 La caja de entrada . . . . . . . . . . . . . . . . . . . . . . . . . . . . . . . . . . . . . . . . . . . . . . . . . . . . . . . . . . . . . . . . . . . . . . . . . . . . . . . . . . . . . . . . . . . . . . . . . . . . . . . . . . . . . . . . . . . . . 33 6.4.1 Selección de la fuente y la caja Window . . . . . . . . . . . . . . . . . . . . . . . . . . . . . . . . . . . . . . . . . . . . . . . . . . . . . . . . . . . . . . . . . . . . . . . . . . . . . . . . . . . . . . . 33 6.4.2 ViewPort . . . . . . . . . . . . . . . . . . . . . . . . . . . . . . . . . . . . . . . . . . . . . . . . . . . . . . . . . . . . . . . . . . . . . . . . . . . . . . . . . . . . . . . . . . . . . . . . . . . . . . . . . . . . . . . . . . . . . . . . . 34 6.4.2.1 Generalidades . . . . . . . . . . . . . . . . . . . . . . . . . . . . . . . . . . . . . . . . . . . . . . . . . . . . . . . . . . . . . . . . . . . . . . . . . . . . . . . . . . . . . . . . . . . . . . . . . . . . . . . . . . . . 34 6.4.2.2 Crear un viewport . . . . . . . . . . . . . . . . . . . . . . . . . . . . . . . . . . . . . . . . . . . . . . . . . . . . . . . . . . . . . . . . . . . . . . . . . . . . . . . . . . . . . . . . . . . . . . . . . . . . . . . . . 34 6.4.2.3 Cambiar los parámetros simultáneamente . . . . . . . . . . . . . . . . . . . . . . . . . . . . . . . . . . . . . . . . . . . . . . . . . . . . . . . . . . . . . . . . . . . . . . . . . . . . . . 36 6.4.2.4 Copiar el Viewport de una fuente a otra . . . . . . . . . . . . . . . . . . . . . . . . . . . . . . . . . . . . . . . . . . . . . . . . . . . . . . . . . . . . . . . . . . . . . . . . . . . . . . . . . 36 6.4.3 Funcionalidades especiales. . . . . . . . . . . . . . . . . . . . . . . . . . . . . . . . . . . . . . . . . . . . . . . . . . . . . . . . . . . . . . . . . . . . . . . . . . . . . . . . . . . . . . . . . . . . . . . . . . . . . 36 6.4.4 Color Key (Color llave) . . . . . . . . . . . . . . . . . . . . . . . . . . . . . . . . . . . . . . . . . . . . . . . . . . . . . . . . . . . . . . . . . . . . . . . . . . . . . . . . . . . . . . . . . . . . . . . . . . . . . . . . . . 37 6.4.5 Alpha Blending . . . . . . . . . . . . . . . . . . . . . . . . . . . . . . . . . . . . . . . . . . . . . . . . . . . . . . . . . . . . . . . . . . . . . . . . . . . . . . . . . . . . . . . . . . . . . . . . . . . . . . . . . . . . . . . . . . 39 6.4.6 Ajustes . . . . . . . . . . . . . . . . . . . . . . . . . . . . . . . . . . . . . . . . . . . . . . . . . . . . . . . . . . . . . . . . . . . . . . . . . . . . . . . . . . . . . . . . . . . . . . . . . . . . . . . . . . . . . . . . . . .. . . . . . . . 39 6.5 Resolución del espacio de trabajo . . . . . . . . . . . . . . . . . . . . . . . . . . . . . . . . . . . . . . . . . . . . . . . . . . . . . . . . . . . . . . . . . . . . . . . . . . . . . . . . . . . . . . . . . . . . . . . . . . . . 39 6.6 Wall Positioning (posicionamiento de la pared) . . . . . . . . . . . . . . . . . . . . . . . . . . . . . . . . . . . . . . . . . . . . . . . . . . . . . . . . . . . . . . . . . . . . . . . . . . . . . . . . . . . . . . . 40 6.7 Ajustes de pantalla . . . . . . . . . . . . . . . . . . . . . . . . . . . . . . . . . . . . . . . . . . . . . . . . . . . . . . . . . . . . . . . . . . . . . . . . . . . . . . . . . . . . . . . . . . . . . . . . . . . . . . . . . . . . . . . . . . . . . 41 6.7.1 Resumen de los ajustes de pantalla . . . . . . . . . . . . . . . . . . . . . . . . . . . . . . . . . . . . . . . . . . . . . . . . . . . . . . . . . . . . . . . . . . . . . . . . . . . . . . . . . . . . . . . . . . . . 41 6.7.2 Gama (tracking de color no lineal) . . . . . . . . . . . . . . . . . . . . . . . . . . . . . . . . . . . . . . . . . . . . . . . . . . . . . . . . . . . . . . . . . . . . . . . . . . . . . . . . . . . . . . . . . . . . . . 42 6.7.2.1 Inicio de la corrección gama. . . . . . . . . . . . . . . . . . . . . . . . . . . . . . . . . . . . . . . . . . . . . . . . . . . . . . . . . . . . . . . . . . . . . . . . . . . . . . . . . . . . . . . . . . . . . . 42 6.7.2.2 Resumen de las curvas gama. . . . . . . . . . . . . . . . . . . . . . . . . . . . . . . . . . . . . . . . . . . . . . . . . . . . . . . . . . . . . . . . . . . . . . . . . . . . . . . . . . . . . . . . . . . . 42 6.8 Configuración de los dispositivos. . . . . . . . . . . . . . . . . . . . . . . . . . . . . . . . . . . . . . . . . . . . . . . . . . . . . . . . . . . . . . . . . . . . . . . . . . . . . . . . . . . . . . . . . . . . . . . . . . . . . . 44 6.9 Gestor de Configuración . . . . . . . . . . . . . . . . . . . . . . . . . . . . . . . . . . . . . . . . . . . . . . . . . . . . . . . . . . . . . . . . . . . . . . . . . . . . . . . . . . . . . . . . . . . . . . . . . . . . . . . . . . . . . . . 45 6.9.1 Generalidades sobre el gestor de configuración . . . . . . . . . . . . . . . . . . . . . . . . . . . . . . . . . . . . . . . . . . . . . . . . . . . . . . . . . . . . . . . . . . . . . . . . . . . . . . . 45 6.9.2 Guardar una configuración. . . . . . . . . . . . . . . . . . . . . . . . . . . . . . . . . . . . . . . . . . . . . . . . . . . . . . . . . . . . . . . . . . . . . . . . . . . . . . . . . . . . . . . . . . . . . . . . . . . . . . 46 6.9.3 Guardar la configuración con otro nombre . . . . . . . . . . . . . . . . . . . . . . . . . . . . . . . . . . . . . . . . . . . . . . . . . . . . . . . . . . . . . . . . . . . . . . . . . . . . . . . . . . . . . 47 6.9.4 Eliminar una configuración . . . . . . . . . . . . . . . . . . . . . . . . . . . . . . . . . . . . . . . . . . . . . . . . . . . . . . . . . . . . . . . . . . . . . . . . . . . . . . . . . . . . . . . . . . . . . . . . . . . . . . 48 6.9.5 Cargar una configuración . . . . . . . . . . . . . . . . . . . . . . . . . . . . . . . . . . . . . . . . . . . . . . . . . . . . . . . . . . . . . . . . . . . . . . . . . . . . . . . . . . . . . . . . . . . . . . . . . . . . . . . 49 7. Configuración del digitalizador D310 .. .. .. .. .. .. .. .. .. .. .. .. .. .. .. .. .. .. .. .. .. .. .. .. .. .. .. .. .. .. .. .. .. .. .. .. .. . 51 7.1 Acceder a la página de configuración . . . . . . . . . . . . . . . . . . . . . . . . . . . . . . . . . . . . . . . . . . . . . . . . . . . . . . . . . . . . . . . . . . . . . . . . . . . . . . . . . . . . . . . . . . . . . . . . . 51 7.2 Ajustes. . . . . . . . . . . . . . . . . . . . . . . . . . . . . . . . . . . . . . . . . . . . . . . . . . . . . . . . . . . . . . . . . . . . . . . . . . . . . . . . . . . . . . . . . . . . . . . . . . . . . . . . . . . . . . . . . . . . . . . . . . . . . . . . . . 51 7.2.1 Fuente seleccionada . . . . . . . . . . . . . . . . . . . . . . . . . . . . . . . . . . . . . . . . . . . . . . . . . . . . . . . . . . . . . . . . . . . . . . . . . . . . . . . . . . . . . . . . . . . . . . . . . . . . . . . . . . . . 51 7.2.2 Ajustes de entrada . . . . . . . . . . . . . . . . . . . . . . . . . . . . . . . . . . . . . . . . . . . . . . . . . . . . . . . . . . . . . . . . . . . . . . . . . . . . . . . . . . . . . . . . . . . . . . . . . . . . . . . . . . . . . . 52 7.2.2.1 ¿ Cómo acceder a los ajustes de entrada ? . . . . . . . . . . . . . . . . . . . . . . . . . . . . . . . . . . . . . . . . . . . . . . . . . . . . . . . . . . . . . . . . . . . . . . . . . . . . . 52 7.2.2.2 Procesamiento de imagen. . . . . . . . . . . . . . . . . . . . . . . . . . . . . . . . . . . . . . . . . . . . . . . . . . . . . . . . . . . . . . . . . . . . . . . . . . . . . . . . . . . . . . . . . . . . . . . . 52 7.2.2.3 Video Equalizing (Ecualización de vídeo). . . . . . . . . . . . . . . . . . . . . . . . . . . . . . . . . . . . . . . . . . . . . . . . . . . . . . . . . . . . . . . . . . . . . . . . . . . . . . . . 53 R5976380S XLITE TOOLSET SOFTWARE 30092002 1 Tabla de contenidos 7.2.2.4 Estabilizador de imágenes dinámicas . . . . . . . . . . . . . . . . . . . . . . . . . . . . . . . . . . . . . . . . . . . . . . . . . . . . . . . . . . . . . . . . . . . . . . . . . . . . . . . . . . . 53 7.2.2.5 Color Matrix (Matriz de color) . . . . . . . . . . . . . . . . . . . . . . . . . . . . . . . . . . . . . . . . . . . . . . . . . . . . . . . . . . . . . . . . . . . . . . . . . . . . . . . . . . . . . . . . . . . . 54 7.2.3 Ajustes del digitalizador . . . . . . . . . . . . . . . . . . . . . . . . . . . . . . . . . . . . . . . . . . . . . . . . . . . . . . . . . . . . . . . . . . . . . . . . . . . . . . . . . . . . . . . . . . . . . . . . . . . . . . . . . 54 7.2.3.1 ¿ Cómo acceder a los ajustes del digitalizador ?. . . . . . . . . . . . . . . . . . . . . . . . . . . . . . . . . . . . . . . . . . . . . . . . . . . . . . . . . . . . . . . . . . . . . . . . 54 7.2.3.2 Ajustes avanzados. . . . . . . . . . . . . . . . . . . . . . . . . . . . . . . . . . . . . . . . . . . . . . . . . . . . . . . . . . . . . . . . . . . . . . . . . . . . . . . . . . . . . . . . . . . . . . . . . . . . . . . . 54 7.2.3.3 Ajustes avanzados generales . . . . . . . . . . . . . . . . . . . . . . . . . . . . . . . . . . . . . . . . . . . . . . . . . . . . . . . . . . . . . . . . . . . . . . . . . . . . . . . . . . . . . . . . . . . . 55 7.3 Las propiedades de la funcionalidad Windowing . . . . . . . . . . . . . . . . . . . . . . . . . . . . . . . . . . . . . . . . . . . . . . . . . . . . . . . . . . . . . . . . . . . . . . . . . . . . . . . . . . . . . 55 7.4 Las propiedades del dispositivo digitalizador . . . . . . . . . . . . . . . . . . . . . . . . . . . . . . . . . . . . . . . . . . . . . . . . . . . . . . . . . . . . . . . . . . . . . . . . . . . . . . . . . . . . . . . . . 55 8. Configuración del digitalizador D320 .. .. .. .. .. .. .. .. .. .. .. .. .. .. .. .. .. .. .. .. .. .. .. .. .. .. .. .. .. .. .. .. .. .. .. .. .. . 57 8.1 Acceder a la página de configuración del digitalizador D320 . . . . . . . . . . . . . . . . . . . . . . . . . . . . . . . . . . . . . . . . . . . . . . . . . . . . . . . . . . . . . . . . . . . . . . . . 57 8.2 Ajustes del digitalizador. . . . . . . . . . . . . . . . . . . . . . . . . . . . . . . . . . . . . . . . . . . . . . . . . . . . . . . . . . . . . . . . . . . . . . . . . . . . . . . . . . . . . . . . . . . . . . . . . . . . . . . . . . . . . . . . 57 8.2.1 Modo operacional . . . . . . . . . . . . . . . . . . . . . . . . . . . . . . . . . . . . . . . . . . . . . . . . . . . . . . . . . . . . . . . . . . . . . . . . . . . . . . . . . . . . . . . . . . . . . . . . . . . . . . . . . . . . . . . 57 8.2.2 Generador de sincronismo . . . . . . . . . . . . . . . . . . . . . . . . . . . . . . . . . . . . . . . . . . . . . . . . . . . . . . . . . . . . . . . . . . . . . . . . . . . . . . . . . . . . . . . . . . . . . . . . . . . . . . 58 8.2.2.1 ¿ Cómo acceder a los parámetros ? . . . . . . . . . . . . . . . . . . . . . . . . . . . . . . . . . . . . . . . . . . . . . . . . . . . . . . . . . . . . . . . . . . . . . . . . . . . . . . . . . . . . . 58 8.2.2.2 Los ajustes de tiempo del generador de sincronismo . . . . . . . . . . . . . . . . . . . . . . . . . . . . . . . . . . . . . . . . . . . . . . . . . . . . . . . . . . . . . . . . . . . 60 8.2.2.3 El asistente para los ajustes de tiempo . . . . . . . . . . . . . . . . . . . . . . . . . . . . . . . . . . . . . . . . . . . . . . . . . . . . . . . . . . . . . . . . . . . . . . . . . . . . . . . . . . 60 8.2.2.4 Finalizar los ajustes de tiempo del generador de sincronismo. . . . . . . . . . . . . . . . . . . . . . . . . . . . . . . . . . . . . . . . . . . . . . . . . . . . . . . . . . 63 9. Configuración del digitalizador D320PL .. .. .. .. .. .. .. .. .. .. .. .. .. .. .. .. .. .. .. .. .. .. .. .. .. .. .. .. .. .. .. .. .. .. .. . 65 9.1 Acceder a la página de configuración del digitalizador D320PL . . . . . . . . . . . . . . . . . . . . . . . . . . . . . . . . . . . . . . . . . . . . . . . . . . . . . . . . . . . . . . . . . . . . . 65 9.2 Ajustes del digitalizador. . . . . . . . . . . . . . . . . . . . . . . . . . . . . . . . . . . . . . . . . . . . . . . . . . . . . . . . . . . . . . . . . . . . . . . . . . . . . . . . . . . . . . . . . . . . . . . . . . . . . . . . . . . . . . . . 66 9.2.1 Modo operacional . . . . . . . . . . . . . . . . . . . . . . . . . . . . . . . . . . . . . . . . . . . . . . . . . . . . . . . . . . . . . . . . . . . . . . . . . . . . . . . . . . . . . . . . . . . . . . . . . . . . . . . . . . . . . . . 66 9.2.2 Selección de la salida . . . . . . . . . . . . . . . . . . . . . . . . . . . . . . . . . . . . . . . . . . . . . . . . . . . . . . . . . . . . . . . . . . . . . . . . . . . . . . . . . . . . . . . . . . . . . . . . . . . . . . . . . . . 67 9.2.3 Ajustes de tiempo . . . . . . . . . . . . . . . . . . . . . . . . . . . . . . . . . . . . . . . . . . . . . . . . . . . . . . . . . . . . . . . . . . . . . . . . . . . . . . . . . . . . . . . . . . . . . . . . . . . . . . . . . . . . . . . 67 9.2.3.1 Los ajustes de tiempo predefinidos para la salida digital o analógica . . . . . . . . . . . . . . . . . . . . . . . . . . . . . . . . . . . . . . . . . . . . . . . . . . 67 9.2.3.2 Los ajustes de tiempo avanzados para la salida digital o analógica. . . . . . . . . . . . . . . . . . . . . . . . . . . . . . . . . . . . . . . . . . . . . . . . . . . . 68 9.2.3.3 Los ajustes de tiempo del generador de sincronismo para la salida digital o analógica . . . . . . . . . . . . . . . . . . . . . . . . . . . . . . . 69 9.2.3.4 Los ajustes de tiempo del interfaz de visualización para la salida digital o analógica . . . . . . . . . . . . . . . . . . . . . . . . . . . . . . . . . 70 9.2.3.5 Los ajustes de tiempo del generador de sincronismo para la salida de la pantalla de LEDs Barco . . . . . . . . . . . . . . . . . . 71 10.Los puertos de entrada para digitalizadores D320 .. .. .. .. .. .. .. .. .. .. .. .. .. .. .. .. .. .. .. .. .. .. .. .. .. .. .. .. .. . 73 10.1Informaciones generales . . . . . . . . . . . . . . . . . . . . . . . . . . . . . . . . . . . . . . . . . . . . . . . . . . . . . . . . . . . . . . . . . . . . . . . . . . . . . . . . . . . . . . . . . . . . . . . . . . . . . . . . . . . . . . 73 10.2La entrada DVI-D . . . . . . . . . . . . . . . . . . . . . . . . . . . . . . . . . . . . . . . . . . . . . . . . . . . . . . . . . . . . . . . . . . . . . . . . . . . . . . . . . . . . . . . . . . . . . . . . . . . . . . . . . . . . . . . . . . . . . . 74 10.2.1Acceder a los parámetros. . . . . . . . . . . . . . . . . . . . . . . . . . . . . . . . . . . . . . . . . . . . . . . . . . . . . . . . . . . . . . . . . . . . . . . . . . . . . . . . . . . . . . . . . . . . . . . . . . . . . . . 74 10.2.2Procesamiento de imagen . . . . . . . . . . . . . . . . . . . . . . . . . . . . . . . . . . . . . . . . . . . . . . . . . . . . . . . . . . . . . . . . . . . . . . . . . . . . . . . . . . . . . . . . . . . . . . . . . . . . . . 74 10.2.3Modo de paso . . . . . . . . . . . . . . . . . . . . . . . . . . . . . . . . . . . . . . . . . . . . . . . . . . . . . . . . . . . . . . . . . . . . . . . . . . . . . . . . . . . . . . . . . . . . . . . . . . . . . . . . . . . . . . . . . . . 75 10.2.4Contraste RGB . . . . . . . . . . . . . . . . . . . . . . . . . . . . . . . . . . . . . . . . . . . . . . . . . . . . . . . . . . . . . . . . . . . . . . . . . . . . . . . . . . . . . . . . . . . . . . . . . . . . . . . . . . . . . . . . . . 75 10.3La entrada YUV/RG(s)B. . . . . . . . . . . . . . . . . . . . . . . . . . . . . . . . . . . . . . . . . . . . . . . . . . . . . . . . . . . . . . . . . . . . . . . . . . . . . . . . . . . . . . . . . . . . . . . . . . . . . . . . . . . . . . . 75 10.3.1Acceder a los parámetros. . . . . . . . . . . . . . . . . . . . . . . . . . . . . . . . . . . . . . . . . . . . . . . . . . . . . . . . . . . . . . . . . . . . . . . . . . . . . . . . . . . . . . . . . . . . . . . . . . . . . . . 75 10.3.2Procesamiento de imagen . . . . . . . . . . . . . . . . . . . . . . . . . . . . . . . . . . . . . . . . . . . . . . . . . . . . . . . . . . . . . . . . . . . . . . . . . . . . . . . . . . . . . . . . . . . . . . . . . . . . . . 76 10.3.3Ecualización de la ganancia de entrada . . . . . . . . . . . . . . . . . . . . . . . . . . . . . . . . . . . . . . . . . . . . . . . . . . . . . . . . . . . . . . . . . . . . . . . . . . . . . . . . . . . . . . . 77 10.3.4Estabilizador de imágenes dinámicas (DIS) . . . . . . . . . . . . . . . . . . . . . . . . . . . . . . . . . . . . . . . . . . . . . . . . . . . . . . . . . . . . . . . . . . . . . . . . . . . . . . . . . . . 77 10.3.5Video Equalizing (Ecualización de vídeo) . . . . . . . . . . . . . . . . . . . . . . . . . . . . . . . . . . . . . . . . . . . . . . . . . . . . . . . . . . . . . . . . . . . . . . . . . . . . . . . . . . . . . . 78 10.4La entrada SDI. . . . . . . . . . . . . . . . . . . . . . . . . . . . . . . . . . . . . . . . . . . . . . . . . . . . . . . . . . . . . . . . . . . . . . . . . . . . . . . . . . . . . . . . . . . . . . . . . . . . . . . . . . . . . . . . . . . . . . . . . 78 10.4.1Acceder a los parámetros. . . . . . . . . . . . . . . . . . . . . . . . . . . . . . . . . . . . . . . . . . . . . . . . . . . . . . . . . . . . . . . . . . . . . . . . . . . . . . . . . . . . . . . . . . . . . . . . . . . . . . . 78 10.4.2Procesamiento de imagen . . . . . . . . . . . . . . . . . . . . . . . . . . . . . . . . . . . . . . . . . . . . . . . . . . . . . . . . . . . . . . . . . . . . . . . . . . . . . . . . . . . . . . . . . . . . . . . . . . . . . . 79 10.4.3Estabilizador de imágenes dinámicas (DIS) . . . . . . . . . . . . . . . . . . . . . . . . . . . . . . . . . . . . . . . . . . . . . . . . . . . . . . . . . . . . . . . . . . . . . . . . . . . . . . . . . . . 80 10.4.4Video Equalizing (Ecualización de vídeo) . . . . . . . . . . . . . . . . . . . . . . . . . . . . . . . . . . . . . . . . . . . . . . . . . . . . . . . . . . . . . . . . . . . . . . . . . . . . . . . . . . . . . . 80 10.5La entrada HD SDI del digitalizador D320 . . . . . . . . . . . . . . . . . . . . . . . . . . . . . . . . . . . . . . . . . . . . . . . . . . . . . . . . . . . . . . . . . . . . . . . . . . . . . . . . . . . . . . . . . . . . 81 10.5.1Acceder a los parámetros. . . . . . . . . . . . . . . . . . . . . . . . . . . . . . . . . . . . . . . . . . . . . . . . . . . . . . . . . . . . . . . . . . . . . . . . . . . . . . . . . . . . . . . . . . . . . . . . . . . . . . . 81 10.5.2Procesamiento de imagen . . . . . . . . . . . . . . . . . . . . . . . . . . . . . . . . . . . . . . . . . . . . . . . . . . . . . . . . . . . . . . . . . . . . . . . . . . . . . . . . . . . . . . . . . . . . . . . . . . . . . . 81 10.5.3Estabilizador de imágenes dinámicas (DIS) . . . . . . . . . . . . . . . . . . . . . . . . . . . . . . . . . . . . . . . . . . . . . . . . . . . . . . . . . . . . . . . . . . . . . . . . . . . . . . . . . . . 82 10.5.4Ecualización de vídeo. . . . . . . . . . . . . . . . . . . . . . . . . . . . . . . . . . . . . . . . . . . . . . . . . . . . . . . . . . . . . . . . . . . . . . . . . . . . . . . . . . . . . . . . . . . . . . . . . . . . . . . . . . . 83 10.6La entrada CVBS/S-Vid . . . . . . . . . . . . . . . . . . . . . . . . . . . . . . . . . . . . . . . . . . . . . . . . . . . . . . . . . . . . . . . . . . . . . . . . . . . . . . . . . . . . . . . . . . . . . . . . . . . . . . . . . . . . . . . 83 10.6.1Acceder a los parámetros. . . . . . . . . . . . . . . . . . . . . . . . . . . . . . . . . . . . . . . . . . . . . . . . . . . . . . . . . . . . . . . . . . . . . . . . . . . . . . . . . . . . . . . . . . . . . . . . . . . . . . . 83 10.6.2Procesamiento de imagen . . . . . . . . . . . . . . . . . . . . . . . . . . . . . . . . . . . . . . . . . . . . . . . . . . . . . . . . . . . . . . . . . . . . . . . . . . . . . . . . . . . . . . . . . . . . . . . . . . . . . . 84 10.6.3Ecualización de la ganancia de entrada . . . . . . . . . . . . . . . . . . . . . . . . . . . . . . . . . . . . . . . . . . . . . . . . . . . . . . . . . . . . . . . . . . . . . . . . . . . . . . . . . . . . . . . 85 10.6.4Estabilizador de imágenes dinámicas (DIS) . . . . . . . . . . . . . . . . . . . . . . . . . . . . . . . . . . . . . . . . . . . . . . . . . . . . . . . . . . . . . . . . . . . . . . . . . . . . . . . . . . . 85 10.6.5Video Equalizing (Ecualización de vídeo) . . . . . . . . . . . . . . . . . . . . . . . . . . . . . . . . . . . . . . . . . . . . . . . . . . . . . . . . . . . . . . . . . . . . . . . . . . . . . . . . . . . . . . 86 10.7La entrada RGB analógica . . . . . . . . . . . . . . . . . . . . . . . . . . . . . . . . . . . . . . . . . . . . . . . . . . . . . . . . . . . . . . . . . . . . . . . . . . . . . . . . . . . . . . . . . . . . . . . . . . . . . . . . . . . . 86 10.7.1Acceder a los parámetros. . . . . . . . . . . . . . . . . . . . . . . . . . . . . . . . . . . . . . . . . . . . . . . . . . . . . . . . . . . . . . . . . . . . . . . . . . . . . . . . . . . . . . . . . . . . . . . . . . . . . . . 86 10.7.2Procesamiento de imagen . . . . . . . . . . . . . . . . . . . . . . . . . . . . . . . . . . . . . . . . . . . . . . . . . . . . . . . . . . . . . . . . . . . . . . . . . . . . . . . . . . . . . . . . . . . . . . . . . . . . . . 86 10.7.3Ajustes de resolución de la entrada RGB del D320 . . . . . . . . . . . . . . . . . . . . . . . . . . . . . . . . . . . . . . . . . . . . . . . . . . . . . . . . . . . . . . . . . . . . . . . . . . . 87 10.7.4Contraste RGB . . . . . . . . . . . . . . . . . . . . . . . . . . . . . . . . . . . . . . . . . . . . . . . . . . . . . . . . . . . . . . . . . . . . . . . . . . . . . . . . . . . . . . . . . . . . . . . . . . . . . . . . . . . . . . . . . . 88 10.7.5Brillo RGB . . . . . . . . . . . . . . . . . . . . . . . . . . . . . . . . . . . . . . . . . . . . . . . . . . . . . . . . . . . . . . . . . . . . . . . . . . . . . . . . . . . . . . . . . . . . . . . . . . . . . . . . . . . . . . . . . . . . . . . 88 10.8La entrada RGB analógica del D320 . . . . . . . . . . . . . . . . . . . . . . . . . . . . . . . . . . . . . . . . . . . . . . . . . . . . . . . . . . . . . . . . . . . . . . . . . . . . . . . . . . . . . . . . . . . . . . . . . 88 10.8.1Acceder a los parámetros. . . . . . . . . . . . . . . . . . . . . . . . . . . . . . . . . . . . . . . . . . . . . . . . . . . . . . . . . . . . . . . . . . . . . . . . . . . . . . . . . . . . . . . . . . . . . . . . . . . . . . . 88 10.8.2Procesamiento de imagen . . . . . . . . . . . . . . . . . . . . . . . . . . . . . . . . . . . . . . . . . . . . . . . . . . . . . . . . . . . . . . . . . . . . . . . . . . . . . . . . . . . . . . . . . . . . . . . . . . . . . . 89 10.8.3Ajustes de resolución de la entrada RGB del D320 . . . . . . . . . . . . . . . . . . . . . . . . . . . . . . . . . . . . . . . . . . . . . . . . . . . . . . . . . . . . . . . . . . . . . . . . . . . 89 10.8.4Contraste RGB . . . . . . . . . . . . . . . . . . . . . . . . . . . . . . . . . . . . . . . . . . . . . . . . . . . . . . . . . . . . . . . . . . . . . . . . . . . . . . . . . . . . . . . . . . . . . . . . . . . . . . . . . . . . . . . . . . 90 10.8.5Brillo RGB . . . . . . . . . . . . . . . . . . . . . . . . . . . . . . . . . . . . . . . . . . . . . . . . . . . . . . . . . . . . . . . . . . . . . . . . . . . . . . . . . . . . . . . . . . . . . . . . . . . . . . . . . . . . . . . . . . . . . . . 90 11.Configuración de FiberLink . .. .. .. .. .. .. .. .. .. .. .. .. .. .. .. .. .. .. .. .. .. .. .. .. .. .. .. .. .. .. .. .. .. .. .. .. .. .. .. .. .. .. . 91 11.1Inicio . . . . . . . . . . . . . . . . . . . . . . . . . . . . . . . . . . . . . . . . . . . . . . . . . . . . . . . . . . . . . . . . . . . . . . . . . . . . . . . . . . . . . . . . . . . . . . . . . . . . . . . . . . . . . . . . . . . . . . . . . . . . . . . . . . . 91 11.2Selección de la conexión FiberLink . . . . . . . . . . . . . . . . . . . . . . . . . . . . . . . . . . . . . . . . . . . . . . . . . . . . . . . . . . . . . . . . . . . . . . . . . . . . . . . . . . . . . . . . . . . . . . . . . . . 91 11.3Generador de patrones . . . . . . . . . . . . . . . . . . . . . . . . . . . . . . . . . . . . . . . . . . . . . . . . . . . . . . . . . . . . . . . . . . . . . . . . . . . . . . . . . . . . . . . . . . . . . . . . . . . . . . . . . . . . . . . 91 2 R5976380S XLITE TOOLSET SOFTWARE 30092002 Tabla de contenidos 11.4Filtro de reconstrucción . . . . . . . . . . . . . . . . . . . . . . . . . . . . . . . . . . . . . . . . . . . . . . . . . . . . . . . . . . . . . . . . . . . . . . . . . . . . . . . . . . . . . . . . . . . . . . . . . . . . . . . . . . . . . . . 92 11.5Referencia clave . . . . . . . . . . . . . . . . . . . . . . . . . . . . . . . . . . . . . . . . . . . . . . . . . . . . . . . . . . . . . . . . . . . . . . . . . . . . . . . . . . . . . . . . . . . . . . . . . . . . . . . . . . . . . . . . . . . . . . . 92 11.6Encendido/apagado de la pantalla . . . . . . . . . . . . . . . . . . . . . . . . . . . . . . . . . . . . . . . . . . . . . . . . . . . . . . . . . . . . . . . . . . . . . . . . . . . . . . . . . . . . . . . . . . . . . . . . . . . . 92 11.7Propiedades del FiberLink . . . . . . . . . . . . . . . . . . . . . . . . . . . . . . . . . . . . . . . . . . . . . . . . . . . . . . . . . . . . . . . . . . . . . . . . . . . . . . . . . . . . . . . . . . . . . . . . . . . . . . . . . . . . 93 12.Configuración de la pantalla D/ILite . .. .. .. .. .. .. .. .. .. .. .. .. .. .. .. .. .. .. .. .. .. .. .. .. .. .. .. .. .. .. .. .. .. .. .. .. .. . 95 12.1Acceder a la página de configuración . . . . . . . . . . . . . . . . . . . . . . . . . . . . . . . . . . . . . . . . . . . . . . . . . . . . . . . . . . . . . . . . . . . . . . . . . . . . . . . . . . . . . . . . . . . . . . . . 95 12.2Los ajustes de pantalla . . . . . . . . . . . . . . . . . . . . . . . . . . . . . . . . . . . . . . . . . . . . . . . . . . . . . . . . . . . . . . . . . . . . . . . . . . . . . . . . . . . . . . . . . . . . . . . . . . . . . . . . . . . . . . . . 95 12.2.1Resumen . . . . . . . . . . . . . . . . . . . . . . . . . . . . . . . . . . . . . . . . . . . . . . . . . . . . . . . . . . . . . . . . . . . . . . . . . . . . . . . . . . . . . . . . . . . . . . . . . . . . . . . . . . . . . . . . . . . . . . . . 95 12.2.2Ajustes de módulo . . . . . . . . . . . . . . . . . . . . . . . . . . . . . . . . . . . . . . . . . . . . . . . . . . . . . . . . . . . . . . . . . . . . . . . . . . . . . . . . . . . . . . . . . . . . . . . . . . . . . . . . . . . . . . 98 13.Configuración del AEC . .. .. .. .. .. .. .. .. .. .. .. .. .. .. .. .. .. .. .. .. .. .. .. .. .. .. .. .. .. .. .. .. .. .. .. .. .. .. .. .. .. .. .. .. . 101 13.1Inicio . . . . . . . . . . . . . . . . . . . . . . . . . . . . . . . . . . . . . . . . . . . . . . . . . . . . . . . . . . . . . . . . . . . . . . . . . . . . . . . . . . . . . . . . . . . . . . . . . . . . . . . . . . . . . . . . . . . . . . . . . . . . . . . . . .101 13.2AEC settings (Parámetros generales del AEC) . . . . . . . . . . . . . . . . . . . . . . . . . . . . . . . . . . . . . . . . . . . . . . . . . . . . . . . . . . . . . . . . . . . . . . . . . . . . . . . . . . . . .101 13.3Las propiedades del AEC . . . . . . . . . . . . . . . . . . . . . . . . . . . . . . . . . . . . . . . . . . . . . . . . . . . . . . . . . . . . . . . . . . . . . . . . . . . . . . . . . . . . . . . . . . . . . . . . . . . . . . . . . . . .102 14.Página de mantenimiento.. .. .. .. .. .. .. .. .. .. .. .. .. .. .. .. .. .. .. .. .. .. .. .. .. .. .. .. .. .. .. .. .. .. .. .. .. .. .. .. .. .. .. . 103 14.1Inicio . . . . . . . . . . . . . . . . . . . . . . . . . . . . . . . . . . . . . . . . . . . . . . . . . . . . . . . . . . . . . . . . . . . . . . . . . . . . . . . . . . . . . . . . . . . . . . . . . . . . . . . . . . . . . . . . . . . . . . . . . . . . . . . . . .103 14.2Actualización de software . . . . . . . . . . . . . . . . . . . . . . . . . . . . . . . . . . . . . . . . . . . . . . . . . . . . . . . . . . . . . . . . . . . . . . . . . . . . . . . . . . . . . . . . . . . . . . . . . . . . . . . . . . . .103 14.2.1Cómo iniciar la actualización ? . . . . . . . . . . . . . . . . . . . . . . . . . . . . . . . . . . . . . . . . . . . . . . . . . . . . . . . . . . . . . . . . . . . . . . . . . . . . . . . . . . . . . . . . . . . . . . . .103 14.2.2Pantalla ILite . . . . . . . . . . . . . . . . . . . . . . . . . . . . . . . . . . . . . . . . . . . . . . . . . . . . . . . . . . . . . . . . . . . . . . . . . . . . . . . . . . . . . . . . . . . . . . . . . . . . . . . . . . . . . . . . . . .104 14.2.3Pantalla DLite . . . . . . . . . . . . . . . . . . . . . . . . . . . . . . . . . . . . . . . . . . . . . . . . . . . . . . . . . . . . . . . . . . . . . . . . . . . . . . . . . . . . . . . . . . . . . . . . . . . . . . . . . . . . . . . . . .105 14.2.4Funcionalidad de Windowing . . . . . . . . . . . . . . . . . . . . . . . . . . . . . . . . . . . . . . . . . . . . . . . . . . . . . . . . . . . . . . . . . . . . . . . . . . . . . . . . . . . . . . . . . . . . . . . . . .106 14.2.5Funcionalidad de FiberLink . . . . . . . . . . . . . . . . . . . . . . . . . . . . . . . . . . . . . . . . . . . . . . . . . . . . . . . . . . . . . . . . . . . . . . . . . . . . . . . . . . . . . . . . . . . . . . . . . . . .107 14.2.6AEC. . . . . . . . . . . . . . . . . . . . . . . . . . . . . . . . . . . . . . . . . . . . . . . . . . . . . . . . . . . . . . . . . . . . . . . . . . . . . . . . . . . . . . . . . . . . . . . . . . . . . . . . . . . . . . . . . . . . . .. . . . . . .107 14.3Calibración de color . . . . . . . . . . . . . . . . . . . . . . . . . . . . . . . . . . . . . . . . . . . . . . . . . . . . . . . . . . . . . . . . . . . . . . . . . . . . . . . . . . . . . . . . . . . . . . . . . . . . . . . . . . . . . . . . . .108 15.Página de monitoreo.. .. .. .. .. .. .. .. .. .. .. .. .. .. .. .. .. .. .. .. .. .. .. .. .. .. .. .. .. .. .. .. .. .. .. .. .. .. .. .. .. .. .. .. .. .. . 111 15.1Acceder a la página de monitoreo . . . . . . . . . . . . . . . . . . . . . . . . . . . . . . . . . . . . . . . . . . . . . . . . . . . . . . . . . . . . . . . . . . . . . . . . . . . . . . . . . . . . . . . . . . . . . . . . . . .111 15.2Estado de monitoreo . . . . . . . . . . . . . . . . . . . . . . . . . . . . . . . . . . . . . . . . . . . . . . . . . . . . . . . . . . . . . . . . . . . . . . . . . . . . . . . . . . . . . . . . . . . . . . . . . . . . . . . . . . . . . . . . .111 15.3Monitor settings (Parámetros de monitoreo) . . . . . . . . . . . . . . . . . . . . . . . . . . . . . . . . . . . . . . . . . . . . . . . . . . . . . . . . . . . . . . . . . . . . . . . . . . . . . . . . . . . . . . . .111 15.3.1Ajuste de la temperatura de control . . . . . . . . . . . . . . . . . . . . . . . . . . . . . . . . . . . . . . . . . . . . . . . . . . . . . . . . . . . . . . . . . . . . . . . . . . . . . . . . . . . . . . . . . . .111 15.3.2Ajuste del monitoreo del control del entorno ambiental . . . . . . . . . . . . . . . . . . . . . . . . . . . . . . . . . . . . . . . . . . . . . . . . . . . . . . . . . . . . . . . . . . . . . .112 15.3.2.1Monitor settings (Parámetros de monitoreo) . . . . . . . . . . . . . . . . . . . . . . . . . . . . . . . . . . . . . . . . . . . . . . . . . . . . . . . . . . . . . . . . . . . . . . . . . . .112 15.3.2.2Ajustes del AEC . . . . . . . . . . . . . . . . . . . . . . . . . . . . . . . . . . . . . . . . . . . . . . . . . . . . . . . . . . . . . . . . . . . . . . . . . . . . . . . . . . . . . . . . . . . . . . . . . . . . . . . . .112 15.3.3Ajuste del monitoreo . . . . . . . . . . . . . . . . . . . . . . . . . . . . . . . . . . . . . . . . . . . . . . . . . . . . . . . . . . . . . . . . . . . . . . . . . . . . . . . . . . . . . . . . . . . . . . . . . . . . . . . . . . .113 15.4Recordatorio en cuanto al monitoreo . . . . . . . . . . . . . . . . . . . . . . . . . . . . . . . . . . . . . . . . . . . . . . . . . . . . . . . . . . . . . . . . . . . . . . . . . . . . . . . . . . . . . . . . . . . . . . . .113 15.5Datos de registro . . . . . . . . . . . . . . . . . . . . . . . . . . . . . . . . . . . . . . . . . . . . . . . . . . . . . . . . . . . . . . . . . . . . . . . . . . . . . . . . . . . . . . . . . . . . . . . . . . . . . . . . . . . . . . . . . . . . .114 15.5.1Diagnóstico . . . . . . . . . . . . . . . . . . . . . . . . . . . . . . . . . . . . . . . . . . . . . . . . . . . . . . . . . . . . . . . . . . . . . . . . . . . . . . . . . . . . . . . . . . . . . . . . . . . . . . . . . . . . . .. . . . . . .114 15.5.2Historial de la temperatura. . . . . . . . . . . . . . . . . . . . . . . . . . . . . . . . . . . . . . . . . . . . . . . . . . . . . . . . . . . . . . . . . . . . . . . . . . . . . . . . . . . . . . . . . . . . . . . . . . . . .115 15.5.3Historial del contraste . . . . . . . . . . . . . . . . . . . . . . . . . . . . . . . . . . . . . . . . . . . . . . . . . . . . . . . . . . . . . . . . . . . . . . . . . . . . . . . . . . . . . . . . . . . . . . . . . . . . . . . . . .116 15.5.4Historial de la luz ambiental del AEC. . . . . . . . . . . . . . . . . . . . . . . . . . . . . . . . . . . . . . . . . . . . . . . . . . . . . . . . . . . . . . . . . . . . . . . . . . . . . . . . . . . . . . . . . .117 Índice .. .. .. .. .. .. .. .. .. .. .. .. .. .. .. .. .. .. .. .. .. .. .. .. .. .. .. .. .. .. .. .. .. .. .. .. .. .. .. .. .. .. .. .. .. .. .. .. .. .. .. .. .. .. .. .. .. . 119 R5976380S XLITE TOOLSET SOFTWARE 30092002 3 Tabla de contenidos 4 R5976380S XLITE TOOLSET SOFTWARE 30092002 1. Introducción 1. INTRODUCCIÓN 1.1 Generalidades Resumen El software de visualización y configuración ’Xlite ToolSet’ fue diseñado como una interfaz gráfica de usuario (GUI). El software funciona conjuntamente con : • los digitalizadores D310 Barco • los nuevos digitalizadores D320 • las pantallas DLite y ILite de Barco • FiberLink • los dispositivos AEC • los proyectores Barco (D320P) El sistema operativo requerido es Windows (Windows NT/2000). El software "Xlite ToolSet" es una aplicación basada en DHTML que corre bajo Microsoft Internet Explorer 5.5 o superior. Después de haber entrado en el sistema, el programa le presenta las seis funciones principales. Se puede utilizar el software para el control y la configuración de los sistemas ILite y DLite de Barco, sea localmente, sea por una red (LAN, WAN o por Internet). Configuraciones de conexión Conexión RS232 serie. Imagen 1-1 Configuración con cliente y servidor en el mismo ordenador Se puede realizar la conexión a través de un PC que está conectado a un digitalizador o a través de un PC que está conectado al servidor de la red local (LAN). El digitalizador está conectado al servidor local. Imagen 1-2 Configuración con cliente y servidor en diferentes ordenadores. R5976380S XLITE TOOLSET SOFTWARE 30092002 5 1. Introducción 6 R5976380S XLITE TOOLSET SOFTWARE 30092002 2. Instalación 2. INSTALACIÓN 2.1 Requerimientos generales Antes de empezar Se asume que está familiarizado con el sistema operativo Windows. El CD-ROM entregado contiene un programa de instalación basado en Windows. Se puede instalar el software desde el CD-ROM. Requerimientos de sistema Procesador Pentium II o superior, 160 MHz y 128 MB RAM 50 MB de espacio libre en el disco duro. Un lector CD-ROM Una versión de 32 bits de Windows : • Windows NT 4.0, paquete de servicio 4.0 • Windows 2000 Microsoft Internet Explorer 5.5 o superior Resolución recomendada: 1024x768 pixels. 2.2 Instalación del software Instrucciones de instalación Para instalar el software, proceda de la siguiente manera: 1. Inserte el CD-ROM en la unidad de CD-ROM. 2. Si la opción AutoPlay está activada vaya al paso paso 7. Si no, haga clic en el botón Inicio de Windows, seleccione Ejecutar... y siga los pasos siguientes. 3. Abra el explorador de Windows. 4. Seleccione la unidad de CD-ROM. 5. Haga doble clic en setup.exe. 6. Haga clic en ‘OK’ para iniciar la instalación. 7. Cuando se instale el software por primera vez, seleccione ’Typical’. La opción ’Typical’ instalará los componentes necesarios para el funcionamiento correcto del programa (servidor de web Tomcat , entorno Java y plug-ins para los applets). La opción ’Custom’ le permitirá instalar únicamente la parte Xlite o la parte Java. 8. Haga clic en ’Enter’ para instalar los componentes seleccionados. 9. La instalación se ejecuta automáticamente. Después de instalar el programa se añade la entrada ’XLite ToolSet’ a la lista de programas. Entrar en el sistema Antes de iniciar el programa, se debe verificar los siguientes parámetros : 1. Compruebe que la máquina virtual Java está activada en su PC. 2. Abra el Internet Explorer. Seleccione Herramientas (Tools) → Opciones de Internet (Internet Options) → Archivos temporales de Internet (Tempory Internet Files) → Configuración (Settings). 3. Active la opción ’Cada vez que se visita la página’ (Every visit to the page) y pulse OK. (imagen 2-1) R5976380S XLITE TOOLSET SOFTWARE 30092002 7 2. Instalación Imagen 2-1 Configuración de las Opciones de Internet 2.3 Inicio Inicio Para iniciar el programa ’XLite ToolSet’, siga los siguientes pasos: 1. Haga clic en el botón Inicio y seleccione ’Programas’ (Programs). 2. Mueva el puntero del ratón hacia la derecha y seleccione ’XLite ToolSet’. 3. Mueva el puntero del ratón hacia la derecha y seleccione ’Service Launcher’. (imagen 2-2) El Service launcher inicia los siguientes componentes: - el servidor de web Tomcat - Driver - Admin engine - sysid En la barra de tareas aparece un icono. 4. Vuelva a hacer clic en Inicio → Programas → Xlite Toolset. 5. Mueva el puntero del ratón hacia la derecha y seleccione ’XLite ToolSet’. (imagen 2-3) En la pantalla aparece la ventana de login. Imagen 2-2 Inicio del programa Service Laucher Imagen 2-3 Inicio de la aplicación XLite ToolSet 2.4 Guía de resolución de problemas Resumen El CD-ROM incluye una guía de resolución de problemas que contiene información general acerca de los problemas más comunes. 8 R5976380S XLITE TOOLSET SOFTWARE 30092002 3. Presentación en el sistema 3. PRESENTACIÓN EN EL SISTEMA 3.1 Página de login Vision general • Login de usuarios • Añadir usuarios • Borrar usuarios 3.1.1 Login de usuarios Resumen Tras iniciar el programa aparece la página de login. Imagen 3-1 Página de login Esta página le permite : • entrar en el sistema • añadir usuarios • borrar usuarios Se puede seleccionar la operación deseada por medio de los tres botones de radio en la esquina inferior derecha. Se puede borrar el nombre de usuario y contraseña que acaba de introducir por medio del botón . Entrar en el sistema 1. Seleccione el botón de radio ’Check’. (imagen 3-2) 2. Escriba su nombre de usuario y contraseña. 3. Haga clic en Submit. El software validará los datos introducidos. R5976380S XLITE TOOLSET SOFTWARE 30092002 9 3. Presentación en el sistema Imagen 3-2 3.1.2 Añadir usuarios Añadir un usuario 1. Escriba el nombre de usuario y la contraseña. 2. Seleccione el botón de radio ’Add’. (imagen 3-3) 3. Haga clic en submit para añadir el nuevo usuario. Aparecerá una pantalla de confirmación. (imagen 3-4) 4. Haga clic en Click here to return to the logon page para regresar a la página anterior. Imagen 3-3 Imagen 3-4 3.1.3 Borrar usuarios Borrar 1. Escriba el nombre de usuario y la contraseña. 2. Seleccione el botón de radio ’Delete’. (imagen 3-5) 3. Haga clic en submit para borrar el usuario. Aparecerá una pantalla de confirmación. (imagen 3-6) 4. Haga clic en Click here to retrun to the logon page para regresar a la página anterior. Imagen 3-5 Imagen 3-6 3.2 Página de inicio Menú de inicio Después del login aparece el siguiente menú de inicio. 10 R5976380S XLITE TOOLSET SOFTWARE 30092002 3. Presentación en el sistema 1. Si se ha detectado una configuración desconocida, se muestra la ventana para la autodetección. Imagen 3-7 La página de autodetección R5976380S XLITE TOOLSET SOFTWARE 30092002 11 3. Presentación en el sistema 2. Si está conocido el hardware, pero no se ha realizado el procedimiento de posicionamiento de la pared, se muestra la ventana de posicionamiento de la pared. Imagen 3-8 Página de posicionamiento de la pared 12 R5976380S XLITE TOOLSET SOFTWARE 30092002 3. Presentación en el sistema 3. Si todos los dispositivos necesarios están configurados, se muestra la pantalla de configuración del sistema. Imagen 3-9 La estructura de las páginas Las páginas principales constan de 4 áreas : • El área superior contiene la barra de navegación. • En el área principal aparecen las ventanas de la aplicación. • El área informativa para la visualización de los dispositivos conectados. • La barra de estado Imagen 3-10 La estructura de las páginas R5976380S XLITE TOOLSET SOFTWARE 30092002 13 3. Presentación en el sistema 14 R5976380S XLITE TOOLSET SOFTWARE 30092002 4. Página de autodetección 4. PÁGINA DE AUTODETECCIÓN 4.1 Abrir la página de autodetección Inicio 1. Haga clic en Autodetect. Nota: Se debe efectuar la autodetección tras el login cada vez que sea necesario. Esta página sirve para la detección de los dispositivos conectados al ordenador local. Durante el proceso de autodetección se asigna una dirección a los dispositivos en el orden en el cual son detectados. (imagen 4-1) Imagen 4-1 La página de autodetección Status (Estado) En la barra de estado pueden aparecer 3 mensajes de estado diferentes : • Busy : el programa está buscando dispositivos o está calculando • Loading : el programa está cargando información de dispositivos • Ready : Todos los datos necesarios están disponibles Dispositivos detectados Los dispositivos detectados aparecen en el área informativa. Se representan los dispositivos detectados por medio de iconos. Están disponibles los siguientes iconos: R5976380S XLITE TOOLSET SOFTWARE 30092002 15 4. Página de autodetección Imagen 4-2 Imagen 4-3 Imagen 4-4 Imagen 4-5 Imagen 4-6 Imagen 4-7 Imagen 4-8 4.2 Configuración de la comunicación RS232 Inicio 1. Haga clic en (imagen 4-9) para abrir la ventana con los parámetros para la configuración de la comunicación RS232. Imagen 4-9 Configuración de la comunicación RS232 Parámetros Ajuste los parámetros para posibilitar la comunicación RS232 entre el PC local y el digitalizador. Se presentan los valores por defecto para todos los parámetros. COM Port (puerto de comunicaciones) Seleccione el puerto de comunicaciones serie. Baudrate (velocidad) Sólo lectura. Fijado a 19200. Databits (bits de datos) Sólo lectura. Fijado a 8. Parity (paridad) Sólo lectura. Sin paridad. No hay control de paridad. Stopbits (bits de parada) Sólo lectura. Fijado a 1. Status (Estado) Este parámetro es muy importante puesto que sirve para establecer si los comandos surten efecto al sistema. Si se trabaja en línea, se enviarán todos los comandos a los dispositivos conectados. Si se trabaja fuera de línea, no se ejecutarán los comandos. Si usted no está en línea, puede aparecer un mensaje durante la configuración del sistema para preguntarle si quiere seguir trabajando fuera de línea.(imagen 4-10) Imagen 4-10 Para seguir trabajando fuera de línea, haga clic en OK. Para trabajar en línea, haga clic en Cancel. 16 R5976380S XLITE TOOLSET SOFTWARE 30092002 4. Página de autodetección Para terminar la configuración de comunicaciones: • Haga clic en para aplicar los cambios. • Haga clic en para salir sin aplicar los cambios y restaurar los valores anteriores. Cambio rápido del estado del puerto RS232 Seleccione la casilla no seleccionada de la ventana RS232 para cambiar el estado. Imagen 4-11 Cambio del estado de RS232 Si es visible una casilla verde Está en línea Si es visible una casilla roja Está fuera de línea 4.3 Inicio de la autodetección Inicio 1. Haga clic en para iniciar el proceso de autodetección. Los dispositivos detectados aparecerán en el área informativa de la pantalla. Iconos disponibles Se usan los siguientes iconos para representar los dispositivos detectados. Digitalizador D310 Digitalizador D320 Digitalizador D320PL Pantalla DLite Pantalla ILite FiberLink AEC Dirección de comienzo Se puede introducir la dirección de comienzo mediante las teclas numéricas. Valor por defecto = 1 R5976380S XLITE TOOLSET SOFTWARE 30092002 17 4. Página de autodetección ¿ Qué pasa durante la autodetección ? Se bajan localmente todos los parámetros de los dispositivos detectados. Durante el proceso de bajada aparecerá información de estado en el campo Log Info View. Imagen 4-12 Antes de continuar con cualquier acción espere hasta que aparezca en la barra de estado el mensaje ‘Ready’. Caso contrario podrá colgarse el programa a causa de conflictos de comunicaciones. Compruebe en el campo ‘Log Info View’ el progreso del proceso de autodetección. Si la autodetección se ha completado correctamente: continúe y pase al capítulo Página de posicionamiento de la pared, página 21, de no ser así : compruebe los dispositivos y el cableado entre los mismos. Compruebe también que todos los dispositivos están encendidos y en el modo operacional. Repita el proceso de autodetección tras remediar el problema. 4.4 Números de serie Inicio 1. Haga clic en para iniciar el proceso de detección de los números de serie. 2. Aparece un cuadro de diálogo que le pregunta si los números de serie deben ser visualizados en una ventana separada. (imagen 4-13) 3. Prefiere una ventada separada ? Haga clic en OK. (imagen 4-14) Nota: Se recomienda imprimir o guardar esta página para consultas futuras. Si no, Haga clic en Cancel. (imagen 4-15) 18 R5976380S XLITE TOOLSET SOFTWARE 30092002 4. Página de autodetección Imagen 4-13 Imagen 4-14 Los números de serie en una ventada separada Imagen 4-15 Los números de serie aparecen en la página de Autodetección R5976380S XLITE TOOLSET SOFTWARE 30092002 19 4. Página de autodetección 20 R5976380S XLITE TOOLSET SOFTWARE 30092002 5. Página de posicionamiento de la pared 5. PÁGINA DE POSICIONAMIENTO DE LA PARED 5.1 Inicio ¿ Para qué sirve ? Tras la autodetección se debe proceder al posicionamiento de la pared (pantalla). Es preciso posicionar la pantalla de LEDs en el área de visualización. Esta página permite establecer la posición de inicio (esquina superior derecha) así como la resolución de los módulos de la pantalla de LEDs. Inicio 1. Haga clic en para abrir la página de posicionamiento de la pared. (imagen 5-1) Nota: Si la casilla de verificación ’include’ en la ventana ’Tile Linkage’ no está activada, el rectángulo de color naranja oscura no representa ningún módulo. El rectángulo de color naranja oscura indica el comienzo de la vinculación de datos. Cada rectángulo de color naranja representa un módulo de pantalla. Imagen 5-1 Página de posicionamiento de la pared 5.2 Dimensiones de la cuadrícula Horizontal Introduzca el número de módulos del cual consta la pantalla en dirección horizontal. R5976380S XLITE TOOLSET SOFTWARE 30092002 21 5. Página de posicionamiento de la pared Imagen 5-2 Vertical Introduzca el número de módulos del cual consta la pantalla en dirección vertical.imagen 5-2 5.3 Definición de la vinculación de los módulos Start (posición de inicio) En este campo se debe introducir la posición de inicio del cable de datos mientras mira la parte anterior de la pantalla. Esta posición corresponde al primer módulo (es decir, el módulo que está conectado al digitalizador o al receptor FiberLink) en la pantalla. Valores posibles: • Bottom left (esquina inferior izda) • Bottom right (esquina inferior dcha) • Top left (esquina superior izda) • Top right (esquina superior dcha) Imagen 5-3 Direction (dirección) En este campo se debe introducir cómo los módulos de la pantalla de LEDs están interconectados. Seleccione la dirección de vinculación que corresponde a la dirección del cable de datos, es decir horizontal o vertical. Para facilitar la resolución de problemas, se recomienda tender el cable horizontalmente. El rectángulo de color naranja oscura representa la posición del cable de datos (de la vinculación de datos). Asignación de direcciones a los módulos Se asigna una dirección a cada módulo de acuerdo con el orden en el cual fueron detectados durante la autodetección. Por consiguiente, el primer dispositivo es el digitalizador, seguido por los módulos según la trayectoria que sigue el cable de datos. El usuario no puede cambiar las direcciones. 5.4 Wall Positioning (posicionamiento de la pared) Start (posición de inicio) Introduzca las coordenadas, expresadas en pixels, de la posición inicial horizontal y vertical de la esquina superior izquierda de la pantalla. Los valores normales son : 22 • Horizontal = 52 • Vertical = 36 R5976380S XLITE TOOLSET SOFTWARE 30092002 5. Página de posicionamiento de la pared Imagen 5-4 Resolución de los módulos Introduzca la resolución de los módulos, expresada en pixels. (imagen 5-4) La resolución depende del tipo de pared. Se presentan los valores máximos de la pared utilizada. Para cambiar la resolución, haga clic en los botones - o + situados al lado de horizontal o vertical. Al hacer clic en los botones + o -, se cambia el valor en los campos Hor. Scaling o Ver. Scaling. Dimensiones Le proporciona un resumen del tamaño de la pared.(imagen 5-4) Actualización Haga clic en para aplicar los cambios. R5976380S XLITE TOOLSET SOFTWARE 30092002 23 5. Página de posicionamiento de la pared 24 R5976380S XLITE TOOLSET SOFTWARE 30092002 6. Configuración del sistema 6. CONFIGURACIÓN DEL SISTEMA Resumen Esta página permite la configuración de los dispositivos conectados así como el ajuste de las fuentes conectadas al digitalizador. Antes de hacer clic en un dispositivo visualizado en la página de inicio del programa, haga clic en el botón System Config. 6.1 Abrir la página de configuración del sistema Inicio 1. Haga clic en . Se visualiza por defecto la ventana de manipulación de ventanas (windowing). (imagen 6-1) Imagen 6-1 Página de inicio de la configuración del sistema R5976380S XLITE TOOLSET SOFTWARE 30092002 25 6. Configuración del sistema 6.2 Configuración de la pared y de la fuente de entrada ¿ Para qué sirve esta funcionalidad ? Esta página permite realizar • la configuración de las ventanas de las fuentes de entrada. • los ajustes de pared • el posicionamiento de la pared • la configuración de los dispositivos • acceder al gestor de configuración ¿ Qué representan los diferentes rectángulos ? El rectángulo de borde azul sin relleno representa la pantalla. Los demás rectángulos en el espacio de trabajo representan las diferentes fuentes de entrada y tienen un relleno de color. El rectángulo de la fuente seleccionada tiene un borde blanco mientras que el borde de las fuentes no seleccionadas es de color negro. Se identifica cada fuente de entrada por medio de un número y color único. La caja de entrada situada a la derecha permite ajustar las fuentes y aplicar efectos. Se pueden ajustar los siguientes parámetros para cada fuente: • la posición • el viewport • la visibilidad • el color keying • el alpha blending El en espacio de trabajo el usuario puede mover y posicionar ventanas, hacerlas visibles o invisibles, cambiar el tamaño y configurar la pantalla y las fuentes. Las cajas de herramientas a ambos lados del espacio de trabajo proporcionan funcionalidades adicionales. Para manipular las ventanas, haga clic en el botón ’Windowing’. El botón abre el Gestor de Configuraciones que sirve para guardar y cargar configuraciones. 6.3 Windowing Vision general • 6.3.1 Representación general • Mover ventanas • Cambiar el tamaño de ventanas • El orden Z • Relación de aspecto • La caja de entrada • Guardar Configuraciones Representación general Resumen Las siguientes ilustraciones representan el espacio de trabajo en el cual se muestran todas las fuentes en relación con la pared. Solamente las ventanas que se encuentran dentro del rectángulo de borde azul aparecen en la pantalla. 26 R5976380S XLITE TOOLSET SOFTWARE 30092002 6. Configuración del sistema Imagen 6-2 Imagen 6-3 Para manipular las ventanas, se puede proceder de tres maneras: 6.3.2 • con el ratón (véase Mover ventanas, página 27 y Cambiar el tamaño de ventanas, página 27) • pulsando los botones - y + en la caja de entrada. • seleccionando en la caja de entrada, cambiando los valores y pulsando otra vez el botón . Mover ventanas Mover una ventana 1. Haga clic en una ventana y mantenga presionado el botón izquierdo del ratón. 2. Arrastre la ventana al lugar deseado. (imagen 6-4, imagen 6-5) Imagen 6-4 6.3.3 Imagen 6-5 Mover ventanas Cambiar el tamaño de ventanas Cambiar el tamaño de una ventana 1. Sitúe el puntero en una esquina de la ventana y mantenga presionado el botón izquierdo del ratón. (imagen 6-6) 2. Mueva el ratón para aumentar o disminuir la ventana. Las coordenadas de la ventana seleccionada cambian automáticamente al mover la ventana o al cambiar el tamaño. (imagen 6-7) Las coordenadas de la ventana seleccionada cambian automáticamente al mover la ventana o al cambiar el tamaño. R5976380S XLITE TOOLSET SOFTWARE 30092002 27 6. Configuración del sistema Imagen 6-6 6.3.4 Imagen 6-7 Cambiar el tamaño El orden Z Orden Z El orden de apilamiento de las ventanas. ¿Cómo cambiar ? El usuario puede cambiar el orden de apilamiento de las ventanas. 1. Haga clic con el botón derecho del ratón en una fuente. (imagen 6-8) Aparece una ventana emergente. (imagen 6-9) 2. Seleccione en la ventana emergente la acción deseada. One Up Traer la ventana una capa hacia delante One down Enviar la ventana una capa hacia atrás To front Traer la ventana al frente To back Enviar la ventana al fondo Imagen 6-9 Orden Z de las ventanas Imagen 6-8 6.3.5 Relación de aspecto Relación de aspecto Es la relación entra la anchura y altura de la ventana, por ejemplo 4 a 3. 28 R5976380S XLITE TOOLSET SOFTWARE 30092002 6. Configuración del sistema ¿Cómo cambiar ? Se puede cambiar la relación de aspecto de una ventana. 1. Haga clic con el botón derecho del ratón en una ventana. Aparece una ventana emergente. 2. Seleccione Ratio. Se despliega un menú con las relaciones de aspecto disponibles. (imagen 6-10) 3. Seleccione la relación de aspecto deseada. Nota: Al seleccionar una relación de aspecto, la altura y anchura en la caja ’Window’ cambian correspondientemente. Están disponibles las siguientes relaciones de aspecto: - 3/2 - 4/3 - 14/9 - 16/9 - 21/9 - Snap to : Ajustar la relación de aspecto a las dimensiones actuales - None : Ninguna relación de aspecto. Imagen 6-10 Relación de aspecto de una ventana 6.3.6 La caja de entrada Resumen La caja de entrada permite ajustar algunos parámetros de las ventanas. Los valores varían dependiendo de la fuente (ventana) seleccionada. Se visualiza el número de la fuente (ventana) arriba en la caja. Se pueden ajustar los siguientes parámetros: • Selección de la fuente, véase Selección de la fuente y la caja Window, página 33. • Ajuste del aspecto de las ventanas, véase Selección de la fuente y la caja Window, página 33. • Crear un Viewport, véase ViewPort, página 34. • Funcionalidades especiales - Visibilidad, véase Funcionalidades especiales, página 36. - Color Keying, véase Color Key (Color llave), página 37. - Alpha Blending, véase Alpha Blending, página 39. R5976380S XLITE TOOLSET SOFTWARE 30092002 29 6. Configuración del sistema Imagen 6-11 6.3.7 Guardar Configuraciones Guardar una configuración 1. Realice los ajustes deseados como descrito anteriormente. 2. Haga clic en . Se abre la ventana con las configuraciones preestablecidas. (imagen 6-12) 3. Seleccione una de las 10 configuraciones preestablecidas. Las 5 primeras son visibles. Utilice la barra de desplazamiento para hacer visibles las 5 siguientes configuraciones. La línea de la configuración seleccionada se vuelve azul. (imagen 6-13) 4. Haga clic en para guardar la configuración. Si todavía no se ha asignado una configuración al número seleccionado, se guarda la configuración. Si ya se ha asignado una configuración al número seleccionado, aparecerá el siguiente mensaje. (imagen 6-14) Antes de guardar la configuración, aparece una ventana para introducir una descripción. (imagen 6-15) 5. Haga clic en el campo de entrada y escriba un nombre o descripción para la configuración. Haga clic en OK. 6. Haga clic en Ó, Haga clic en 30 para sobreescribir la configuración anterior. para seleccionar otro número. R5976380S XLITE TOOLSET SOFTWARE 30092002 6. Configuración del sistema Imagen 6-12 Ventana con las configuraciones preestablecidas Imagen 6-13 Imagen 6-14 Imagen 6-15 Descripción de la configuración Cargar una configuración preestablecida, método 1 1. Haga clic en uno de los cinco botones enumerados en la pantalla de configuración del sistema. (imagen 6-16) Si el botón contiene una configuración, se carga esta configuración. Si el botón no contiene ninguna configuración, no pasa nada. Imagen 6-16 Cuando pasa el puntero por encima de un botón de configuración, aparece la descripción en la ventana de información junta a los botones. Imagen 6-17 Información al pasar el ratón por encima del botón R5976380S XLITE TOOLSET SOFTWARE 30092002 31 6. Configuración del sistema Cargar una configuración preestablecida, método 2 1. Haga clic en . Se abre la ventana con las configuraciones preestablecidas. (imagen 6-18) 2. Si la configuración deseada fue asignada a uno de los cinco primeros botones, haga clic en el botón correspondiente. Si la configuración deseada fue asignada a uno de los botones de 6 a 10, utilice la barra de desplazamiento para hacer visibles los 5 siguientes botones y luego pulse el botón correcto. La línea de la configuración seleccionada se vuelve azul. (imagen 6-19) 3. Haga clic en para cargar la configuración preestablecida. Antes de cargar la configuración, se visualiza una advertencia. (imagen 6-20) 4. Haga clic en Ó, Haga clic en para continuar con la carga de la configuración. para cancelar la carga. Imagen 6-18 Imagen 6-19 Imagen 6-20 Borrar una configuración preestablecida 1. Haga clic en . Se abre la ventana con las configuraciones preestablecidas. (imagen 6-21) 2. Seleccione la configuración que desea borrar. Utilice la barra de desplazamiento para hacer visibles las configuraciones de 6 a 10. La línea de la configuración seleccionada se vuelve azul. (imagen 6-22) 3. Haga clic en para borrar la configuración seleccionada. 4. Antes de borrarla, se visualiza una advertencia. (imagen 6-23) Imagen 6-21 32 Imagen 6-22 R5976380S XLITE TOOLSET SOFTWARE 30092002 6. Configuración del sistema Imagen 6-23 6.4 La caja de entrada Vision general • Selección de la fuente y la caja Window • ViewPort • Funcionalidades especiales • Color Key (Color llave) • Alpha Blending • Ajustes 6.4.1 Selección de la fuente y la caja Window El campo Select Para seleccionar una fuente (ventana), se puede proceder de dos maneras: • Haga clic en la flecha del campo Select para desplegar la lista de fuentes y seleccione la fuente deseada. • Haga clic en una ventana en el espacio de trabajo. Los parámetros en la caja de entrada adoptan automáticamente los valores de la ventana seleccionada. Imagen 6-24 La caja Window Los campos de entrada de la caja Window se aplican a la ventana seleccionada. Los campos de entrada permiten ajustar el tamaño y posición de la ventana. Imagen 6-25 X La distancia entre el lado izquierdo de la ventana y el lado izquierdo del espacio de trabajo. Y La distancia entre la parte superior de la ventana y la parte superior del espacio de trabajo. W El tamaño horizontal de la ventana en pixels (anchura). H El tamaño vertical de la ventana en pixels (altura). Z Sirve para establecer la capa donde se encuentra la ventana. Un valor más elevado lleva la ventana hacia adelante. R5976380S XLITE TOOLSET SOFTWARE 30092002 33 6. Configuración del sistema Para ajustar todos los parámetros de la caja Window, haga clic en el botón . El fondo de los campos ajustables se vuelve blanco. Luego, efectúe los cambios necesarios. Haga clic en el botón parpadeante mente. 6.4.2 para aplicar los cambios simultánea- ViewPort 6.4.2.1 Generalidades Resumen Se calcula el ViewPort con relación a un punto inicial en la imagen (con coordenadas X e Y ). A partir de este punto inicial se define la anchura y altura del viewport. De esta manera se crea un recorte de la imagen. Imagen 6-26 X Posición horizontal en pixels del punto inicial del viewport con relación a la fuente de entrada. Y Posición vertical en pixels del punto inicial del viewport con relación a la fuente de entrada. W El tamaño horizontal del viewport en pixels (anchura). H El tamaño vertical del viewport en pixels (altura). 6.4.2.2 Crear un viewport Mediante coordenadas 1. Haga clic en los botones ’+’ y ’-’ junto a los campos de entrada X, Y, W y H para crear el viewport. Con el ratón 1. Haga clic en el icono de Viewport Control. (imagen 6-27) Aparecerá la ventana de Viewport Control. (imagen 6-28) - La ventana coloreada indica el viewport actual para la fuente mencionada. El color de la ventana es el misma que el color utilizado para marcar la fuente en la ventana de Configuración del sistema. - El rectángulo de color gris con el texto ’Input Source’ indica el tamaño real de la fuente de entrada. 2. Para cambiar el tamaño del viewport, sitúe el ratón sobre una de las esquinas de la ventana coloreada. El cursor cambia en una flecha blanca. Mantenga pulsado el botón izquierdo del ratón y desplace el puntero hasta obtener el tamaño deseado. (imagen 6-29) 3. Para mover el viewport, sitúe el cursor en el centro de la ventana coloreada, mantenga pulsado el botón izquierdo del ratón y desplace el viewport hasta la posición deseada. (imagen 6-30) 34 R5976380S XLITE TOOLSET SOFTWARE 30092002 6. Configuración del sistema Imagen 6-27 Imagen 6-28 Ventana de Viewport Control Imagen 6-29 Cambiar el tamaño del viewport Imagen 6-30 Mover el viewport También se puede introducir los valores deseados en la ventana de Viewport Control. Restaurar los valores por defecto 1. Haga clic en . Aparece un mensaje que dice que se restaurarán los valores por defecto. (imagen 6-31) 2. Haga clic en para restaurar los valores por defecto. Imagen 6-31 El mensaje que dice que los valores por defecto se restaurarán R5976380S XLITE TOOLSET SOFTWARE 30092002 35 6. Configuración del sistema 6.4.2.3 Cambiar los parámetros simultáneamente Cambiar los parámetros simultáneamente Para ajustar todos los parámetros simultáneamente, haga clic en el botón . El fondo de los campos ajustables se vuelve blanco. Luego, efectúe los cambios necesarios. Haga clic en el botón parpadeante mente. Imagen 6-32 para aplicar los cambios simultánea- Imagen 6-33 6.4.2.4 Copiar el Viewport de una fuente a otra ¿ Cómo copiar ? 1. Haga clic en el icono de Viewport Control y mantenga presionado el botón del ratón. (imagen 6-34) 2. Arrastre el icono a la fuente deseada en la ventana de configuración del sistema. (por ejemplo, a la fuente 4) 3. Suelte el botón del ratón cuando el icono se encuentra en la fuente deseada. Se copiará el viewport de la fuente original a la nueva fuente (en nuestro ejemplo de fuente 2 a fuente 4). Imagen 6-34 Copiar el viewport de una fuente a otra 6.4.3 Funcionalidades especiales Resumen Estas funciones dependen de la fuente. Por consiguiente, deben ser activadas por separado para cada fuente. Imagen 6-35 36 R5976380S XLITE TOOLSET SOFTWARE 30092002 6. Configuración del sistema Visible (visibilidad) Sirve para hacer visible o invisible la fuente seleccionada ( agrisada. Imagen 6-36 significa que la fuente es visible). Una fuente invisible aparece Imagen 6-37 Color Key (Color llave) Haga clic en el botón de alternar o para activar o desactivar el color keying. Para mayor información sobre el color keying, consulte el capítulo Color Key (Color llave), página 37. a. Si se hace uso de un digitalizador D310 sin Windowing, el color keying no está disponible. b. Si se hace uso de un digitalizador D310 con Windowing, el color keying solo está disponible para la entrada 2. c. Si se hace uso de un digitalizador D320, el color keying está disponible para cada entrada. Alpha Blending El Alpha Blending es una técnica que permite crear objetos transparentes. Se puede ajustar el grado de transparencia entre 0 y 255. Un valor alpha de 255 crea un objeto transparente, un valor alpha de 0 hace que el objeto aparezca sólido. Para mayor información sobre el alpha blending, consulte el capítulo Alpha Blending, página 39. a. Si se hace uso de un digitalizador D310 sin Windowing, el alpha blending no está disponible. b. Si se hace uso de un digitalizador D310 con Windowing, el alpha blending solo está disponible para la entrada 2. c. Si se hace uso de un digitalizador D320, el alpha blending está disponible para cada entrada. 6.4.4 Color Key (Color llave) Inicio 1. Haga clic en el botón de alternar o en la caja para activar o desactivar el color keying. (imagen 6-38, imagen 6-39) Nota: a. Si se hace uso de un digitalizador D310 sin Windowing, el color keying no está disponible. b. Si se hace uso de un digitalizador D310 con Windowing, el color keying solo está disponible para la entrada 2. c. Si se hace uso de un digitalizador D320, el color keying está disponible para cada entrada. R5976380S XLITE TOOLSET SOFTWARE 30092002 37 6. Configuración del sistema Imagen 6-39 Imagen 6-38 La ventana de color keying Status (Estado) indica que el color keying está activado. indica que el color keying está desactivado. Color values (Valores de color) En estos campos de entrada se puede introducir un valor entre 0 y 255 para cada uno de los tres colores rojo, verde y azul. De esta manera se define el color al cual se aplicará el color keying. El color llave aparece inmediatamente por encima de los campos de entrada, véase imagen 6-39. Rango Definición de un rango para el color llave. No se puede aplicar el color keying a los colores dentro de este rango. Algorithm (algoritmo) El algoritmo para la inserción de vídeo. Se puede insertar una fuente de vídeo para el color definido, para cada valor de color superior o inferior al valor definido y para los colores que caen dentro o fuera del rango. Valores disponibles: higher Se insertan los colores superiores al rango lower Se insertan los colores inferiores al rango equal Se inserta el color definido inside range Se insertan los colores que caen dentro del rango outside range Se insertan los colores que caen fuera del rango Color Palette (Paleta de colores) Se aplica el color keying al rojo, verde y azul. Se aplica el color keying al rojo, verde o azul. Este método puede ser de utilidad para remover el ruido (blanco) de la imagen. Apply changes (aplicar los cambios) 38 Haga clic en para guardar y aplicar los cambios. Haga clic en para salir sin guardar los cambios. R5976380S XLITE TOOLSET SOFTWARE 30092002 6. Configuración del sistema 6.4.5 Alpha Blending Alpha Blending El Alpha Blending es una técnica que permite crear objetos transparentes. Resumen Se puede ajustar el grado de transparencia entre 0 y 255. Un valor Alpha de 255 crea un objeto transparente, un valor alpha de 0 hace que el objeto aparezca sólido. Inicio 1. Haga clic en el botón de alternar o para activar o desactivar el alpha blending. (imagen 6-40, imagen 6-41) Nota: a. Si se hace uso de un digitalizador D310 con o sin Windowing, el alpha blending no está disponible. b. Si se hace uso de un digitalizador D320, el alpha blending está disponible para cada entrada. Imagen 6-40 La ventana del Alpha blending Imagen 6-41 Status (Estado) indica que el alpha blending está activado. indica que el alpha blending no está activado. Alpha Value (Valor Alpha) Cuanto menor sea el valor alpha, más sólida será la imagen. 0 = imagen sólida 255 = imagen transparente o invisible Apply changes (aplicar los cambios) 6.4.6 Haga clic en para guardar y aplicar los cambios. Haga clic en para salir sin guardar los cambios. Ajustes Adjust (Ajustar) 1. Haga clic en . (imagen 6-42) Se abre la ventana de configuración de la fuente seleccionada. Imagen 6-42 6.5 Resolución del espacio de trabajo Inicio 1. Haga clic en para abrir la ventana de opciones. (imagen 6-43) R5976380S XLITE TOOLSET SOFTWARE 30092002 39 6. Configuración del sistema Imagen 6-43 La ventana para el ajuste de la resolución del espacio de trabajo Ajuste de la resolución 1. Ajuste la resolución del espacio de trabajo mediante los botones para aumentar o reducir la resolución. La relación de aspecto cambia correspondientemente. Véase imagen 6-44, imagen 6-45 2. Active la casilla de verificación para que inmediatamente surtan efecto los cambios. 3. Haga clic en para aplicar los cambios. 4. Haga clic en para salir sin aplicar los cambios. Imagen 6-44 Imagen 6-45 6.6 Wall Positioning (posicionamiento de la pared) ¿ Cómo iniciar ? 1. Haga clic en 40 para abrir la caja de diálogo de posicionamiento de la pared. (imagen 6-46) R5976380S XLITE TOOLSET SOFTWARE 30092002 6. Configuración del sistema Imagen 6-46 ¿ Qué es posible ? Esta caja de diálogo le permite establecer la posición inicial vertical y horizontal de la pantalla (el rectángulo de borde azul) en el espacio de trabajo. También se puede fijar la resolución horizontal y vertical de cada módulo de pantalla. Se puede ajustar la resolución al valor máximo o a un valor inferior. Si se reduce la resolución, se puede rellenar la pantalla con una imagen pequeña, puesto que una resolución menor hace que la imagen sea mayor. Type (Tipo) Resolución DLite 14 real16x16/virtual 32x32 DLite 10 real 24x24/virtual 48x18 DLite 7HR real 32x32/virtual 64x64 Ilite 6 72x72 ILite 8 56x56 ILite 10 44x44 Haga clic en para aplicar los cambios. 6.7 Ajustes de pantalla 6.7.1 Resumen de los ajustes de pantalla Inicio 1. Haga clic en para abrir el cuadro de diálogo. (imagen 6-47) En este cuadro de diálogo se puede ajustar tres importantes parámetros : - Contraste - la corrección de parpadeo - El valor de gama R5976380S XLITE TOOLSET SOFTWARE 30092002 41 6. Configuración del sistema Imagen 6-47 Contraste La luminosidad de la pantalla, expresada en Nit, varía dependiendo del tipo de pantalla. ILite máx. 2000 Nit DLite máx. 5000 Nit Corrección de parpadeo El valor del reloj maestro depende de la velocidad de cuadros. Se presentan los valores por defecto que dependen del tipo de pantalla y de la velocidad de cuadros del digitalizador. Para más información sobre los valores por defecto, consulte véase capítulo 12. Configuración de la pantalla D/ILite, Resumen, página 95. 6.7.2 Gama (tracking de color no lineal) 6.7.2.1 Inicio de la corrección gama Inicio 1. Haga clic en Ajustes posibles: para abrir la ventana de la corrección gama. - Se puede ajustar el valor de gama de dos maneras: ajustando la curva gama en seis zonas - seleccionando una de las diez curvas gama preestablecidas ¿ Cómo modificar una curva gama ? 1. La curva gama está dividida en 4 puntos y dos líneas. Si se modifica estos puntos y líneas, se cambia la corrección gama. Se puede ajustar los puntos por medio de las flechas por debajo de la curva Ó, moviendo con el ratón las cruces que indican la posición de los 4 puntos. La curva negra representa la última curva gama seleccionada y sirve como referencia para la curva gama modificada. 2. Haga clic en para actualizar inmediatamente la corrección gama de la imagen. 6.7.2.2 Resumen de las curvas gama Curvas gama preestablecidas La ventana Gama le da control sobre el parámetro de gama de la fuente visualizada. La curva visualizada es la curva gama que se utiliza para esta fuente. Están disponibles 10 curvas gama preestablecidas entre las cuales elegir. Imagen 6-48 Los botones para la selección de una curva gama. 42 R5976380S XLITE TOOLSET SOFTWARE 30092002 6. Configuración del sistema Haga clic el en botón que corresponde a la curva gama deseada. Haga clic en los botones para aplicar los cambios o para cerrar la ventana sin aplicar los cambios. Curva gama plana F (Flat) sin corrección gama Imagen 6-49 G1-G4 (curvas generales ) Ajuste de gama general Ejemplo : Curva gama G1 Imagen 6-50 D1-D3 (curvas S) oscuro = más oscuro & brillante = más brillante, mejor contraste relativo Ejemplo : Curva gama D1 Imagen 6-51 WS (White Stretch) aumenta el valor de gama en las altas luces, lo cual resulta en una imagen más brillante Curva gama WS R5976380S XLITE TOOLSET SOFTWARE 30092002 43 6. Configuración del sistema Imagen 6-52 BS (Black Stretch) aumenta la gama en las luces bajas lo cual resulta en una imagen más oscura Curva gama BS Imagen 6-53 6.8 Configuración de los dispositivos ¿ Qué se puede hacer? A través de los iconos visualizados en el área informativa el usuario puede acceder a los menús especiales de los dispositivos. Los iconos de los dispositivos detectados aparecen automáticamente en la parte inferior de la pantalla durante la autodetección. Asegúrese de que todos los dispositivos están conectados. Para más información sobre los dispositivos, consulte los siguientes capítulos. Dispositivos disponibles Están disponibles los siguientes seis iconos. Digitalizador D310 Dispone de una salida de vídeo y una salida de datos (si la función de Windowing está instalada) como máximo. Digitalizador D320 Dispone de 4 salidas de vídeo/datos cómo máximo (los digitalizadores D320 pueden interconectarse. Cada digitalizador D320 adicional proporciona 4 ventanas adicionales ) 44 R5976380S XLITE TOOLSET SOFTWARE 30092002 6. Configuración del sistema Digitalizador D320PL Dispone de 4 salidas de vídeo/datos cómo máximo (los digitalizadores D320PL pueden interconectarse. Cada digitalizador D320PL adicional proporciona 4 ventanas adicionales ) Pantalla DLite Una pantalla DLite consta de módulos de visualización D7/10/14/28. Pantalla ILite Una pantalla ILite consta de módulos de visualización I3/6/8/10. FiberLink Permite las comunicaciones de larga distancia entre el digitalizador y la pantalla de LEDs. Ambient Environment Controller (AEC). Monitorea las condiciones ambientales y regula la luminosidad (salida de luz) de la pantalla. 6.9 Gestor de Configuración Vision general 6.9.1 • Generalidades sobre el gestor de configuración • Guardar una configuración • Guardar la configuración con otro nombre • Eliminar una configuración • Cargar una configuración Generalidades sobre el gestor de configuración Inicio 1. Haga clic en . (imagen 6-54) Se abre el gestor de configuración. R5976380S XLITE TOOLSET SOFTWARE 30092002 45 6. Configuración del sistema Imagen 6-54 Página de inicio del gestor de configuración ¿ Qué es el gestor de configuración ? ? El gestor de configuración le permite guardar todos los ajustes de sistema. Se puede guardar los siguientes ajustes : • Los ajustes de pantalla: contraste, gama, corrección del parpadeo • El posicionamiento de la pared • Los ajustes de entrada del digitalizador • Los ajustes del digitalizador (también de la fuente seleccionada) Se indica el nombre de la configuración en el campo Current config. La lista Config List muestra todas las configuraciones disponibles. Se puede cargar, guardar o eliminar configuraciones. 6.9.2 Guardar una configuración Para guardar una configuración 1. Haga clic en para guardar la configuración con el mismo nombre. Aparece un cuadro de diálogo. (imagen 6-55) 2. Escriba el nombre deseado. Style name (nombre) El nombre de la configuración ya está rellenado. Description (descripción) En este campo se puede escribir una descripción para la configuración. 3. Haga clic en Haga clic en para cancelar la operación de guardado. para guardar la configuración. Cuando se ha guardado correctamente la configuración, aparece una pantalla de confirmación. (imagen 6-56) 4. Haga clic en ’Click here to return to the config management page’. 46 R5976380S XLITE TOOLSET SOFTWARE 30092002 6. Configuración del sistema Imagen 6-55 Imagen 6-56 6.9.3 Guardar la configuración con otro nombre Guardar con otro nombre 1. Haga clic en para guardar la configuración con otro nombre. Aparece un cuadro de diálogo. (imagen 6-57) 2. Escriba el nombre deseado. Config name En este campo se puede escribir el nombre deseado. Description En este campo se puede escribir una descripción para la configuración. 3. Haga clic en Haga clic en para cancelar la operación de guardado. para guardar la configuración. Cuando se ha guardado correctamente la configuración, aparece una pantalla de confirmación. (imagen 6-58) 4. Haga clic en ’Click here to return to the config management page’. R5976380S XLITE TOOLSET SOFTWARE 30092002 47 6. Configuración del sistema Imagen 6-57 Imagen 6-58 6.9.4 Eliminar una configuración Para eliminar una configuración Para eliminar una configuración, proceda como sigue: 1. Seleccione la configuración a eliminar en la lista. (imagen 6-59) 2. Haga clic en . Se le pide confirmación para eliminar la configuración. (imagen 6-60) 3. Haga clic en Haga clic en para cancelar la operación. para continuar. Aparecerá el mensaje ’Style xxx was successfully deleted’ para confirmar que la configuración ha sido eliminada. (imagen 6-61) 4. Haga clic en ’Click here to return to the Configuration management page’. 5. Para volver a la página principal, haga clic en 48 . R5976380S XLITE TOOLSET SOFTWARE 30092002 6. Configuración del sistema Imagen 6-59 Imagen 6-60 Imagen 6-61 6.9.5 Cargar una configuración Para cargar una configuración Para cargar una configuración, proceda como sigue: 1. Seleccione con el ratón la configuración deseada en la lista. . (imagen 6-62) 2. Haga clic en Nota: Si la configuración cargada no es compatible con la configuración física (p.ej., se removió un dispositivo) aparecerá la indicación ’not compatible’ junto al dispositivo. No se puede seleccionar este dispositivo. A continuación aparece la página de actualización de la configuración (Update Config page) indicando el nombre y descripción de la configuración cargada. Esta página permite seleccionar los ajustes que desea actualizar. (imagen 6-63) 3. Seleccione los ajustes a actualizar activando las casillas de verificación correspondientes. Se puede elegir entre : - Wall settings - Wall positioning - Digitizer settings - Input settings 4. Para aplicar los ajustes cargados, haga clic en . Durante la actualización aparecen informaciones sobre la actualización en el campo Log Info View. Una vez actualizados los ajustes, aparece la siguiente confirmación. (imagen 6-64) R5976380S XLITE TOOLSET SOFTWARE 30092002 49 6. Configuración del sistema 5. Haga clic en ’Click here to return to the Config manager page’. 6. Para volver a la página principal del gestor de configuración, haga clic en . Imagen 6-62 Imagen 6-63 Imagen 6-64 50 R5976380S XLITE TOOLSET SOFTWARE 30092002 7. Configuración del digitalizador D310 7. CONFIGURACIÓN DEL DIGITALIZADOR D310 7.1 Acceder a la página de configuración Antes de hacer clic en el icono del digitalizador D310, asegúrese de que se efectuó el posicionamiento de la pared. Inicio 1. Haga clic en el icono D310 para abrir la siguiente ventana. (imagen 7-1) Imagen 7-1 La ventana de configuración del digitalizador D310 7.2 Ajustes Vision general • Fuente seleccionada • Ajustes de entrada • Ajustes del digitalizador 7.2.1 Fuente seleccionada Resumen Seleccione el tipo de señal que está conectado al puerto de entrada situado en la parte posterior del digitalizador D310. Se puede elegir entre : • YUV • VID1 • VID2 • SVID1 • SVID2 • RGsB • SDI • DATA R5976380S XLITE TOOLSET SOFTWARE 30092002 51 7. Configuración del digitalizador D310 7.2.2 Ajustes de entrada Vision general • ¿ Cómo acceder a los ajustes de entrada ? • Procesamiento de imagen • Video Equalizing (Ecualización de vídeo) • Estabilizador de imágenes dinámicas • Color Matrix (Matriz de color) 7.2.2.1 ¿ Cómo acceder a los ajustes de entrada ? ¿ Cómo seleccionar ? 1. Haga clic en para abrir la ventana con los ajustes de entrada. (imagen 7-2) Imagen 7-2 La ventana con los ajustes de entrada del D310 7.2.2.2 Procesamiento de imagen Saturation (saturación) Ajustable de 0 y 15 con el control deslizante correspondiente. La saturación se refiere a la viveza o palidez de un color, 0 resulta en una imagen en blanco y negro. Matiz Ajustable de 0 y 127 con el control deslizante correspondiente. El matiz se define como un atributo de color que nos permite distinguir los colores, 0 resultará en una imagen rojiza y 127 en una imagen verdosa. Sólo para fuentes NTSC y S-video. Brillo Ajustable de -31 y +31 con el control deslizante correspondiente. El brillo se refiere a la intensidad de los colores. Se suma o substrae el brillo de la parte de luminancia de la señal. Luminance Delay (retardo de luminancia) Ajustable de -7 y +7 con el control deslizante correspondiente. 52 R5976380S XLITE TOOLSET SOFTWARE 30092002 7. Configuración del digitalizador D310 El retardo de luminancia sirve para compensar la diferencia de fase entre la información de luminancia y crominancia de la señal de vídeo entrante, lo cual permite corregir errores de luminancia/crominancia en la imagen. Luma Tracking Ajustable de -15 y 0 con el control deslizante correspondiente. El Luma Tracking previene que la imagen aparezca verdosa en las luces bajas. Clip to Subblack Ajustable de -15 y 0 con el control deslizante correspondiente. Esta función elimina los bits menos significativos de las luces bajas por debajo del nivel de negro. De este manera se evita que aparezcan pixels en las áreas oscuras, incluso después de la estabilización de la imagen Estabilizador de imágenes dinámicas Ajustable de 0 y 7 con el control deslizante correspondiente. Por medio del estabilizador (DIS) se consigue una imagen más estable lo cual es muy importante para pantallas de alta ganancia como las pantallas DLite. El DIS filtra la señal de vídeo, 0 significa que no hay ninguna filtración, 7 significa un alto grado de filtración. Una filtración demasiado alta puede causar efectos de smearing en imágenes en movimiento rápido. Para lograr resultados óptimos se puede ajustar el DIS. El DIS reduce la cantidad de pixels ruidosos en las luces bajas, posibilita un contraste muy elevado y limpia imágenes de una fuente de baja calidad. RGB Gamma (Gama RGB) Valores disponibles: flat/-1/-2/-3 La función RGB Gamma proporciona curvas gama ajustables para las salidas R, G y B , lo cual permite un contraste muy elevado, también en las luces bajas. Se procesa la gama RGB en el digitalizador. Si se hace uso de la gama general (general gamma), se debe seleccionar el valor “flat” para la gama RGB. General Gamma (Gama general) La función General gamma permite un ajuste más preciso de la gama para cada módulo lo cual resulta en un mejor contraste relativo para las imágenes (vídeo / datos ..) y una mejor presentación de los colores. Véase el capítulo Gama general. Filmmode (modo fílmico) Se puede activar (ON) o desactivar (OFF) esta funcionalidad. Seleccione ON para la detección y procesamiento de imágenes de vídeo originadas en fílmico. (pulldown 2:2 / 3:2) 7.2.2.3 Video Equalizing (Ecualización de vídeo) Generalidades Permite ajustar la nitidez de la imagen en tres rangos de frecuencia. Ajuste la nitidez de acuerdo con su preferencia personal o seleccione uno de los ajustes predefinidos. 7.2.2.4 Estabilizador de imágenes dinámicas DIS Sensitivity (sensibilidad) Seleccione la sensibilidad de amplitud deseada para el estabilizador. Para fuentes de vídeo de baja calidad, seleccione Luma Low/ Chroma Low; para fuentes de vídeo de alta calidad, seleccione Luma High/ Chroma High (valor recomendado). DIS Filter Seleccione la sensibilidad de frecuencia deseada para el estabilizador. Para fuentes de vídeo de baja calidad, seleccione Luma Low/ Chroma Low; para fuentes de vídeo de alta calidad, seleccione Luma High/ Chroma High (valor recomendado). R5976380S XLITE TOOLSET SOFTWARE 30092002 53 7. Configuración del digitalizador D310 7.2.2.5 Color Matrix (Matriz de color) Resumen Seleccione la matriz de color apropiada : • 7.2.3 AUTO : Se adapta automáticamente a la señal entrante, dependiendo de la frecuencia de trama • EBU : Estándar de televisión europeo (PAL/SECAM) • ANSI : Estándar de televisión americano (NTSC) Ajustes del digitalizador 7.2.3.1 ¿ Cómo acceder a los ajustes del digitalizador ? Inicio 1. Haga clic en para tener acceso a los parámetros de ajuste del digitalizador imagen 7-1. Se abre la ventana con los parámetros de ajuste del digitalizador. (imagen 7-3) Imagen 7-3 Parámetros de ajuste del digitalizador D310 Se debe realizar los ajustes para cada fuente por separado. 7.2.3.2 Ajustes avanzados Clampgating (ON/OFF) (Fijación) Se usa el Clamp gating para cintas de vídeo con protección anticopia Macrovision y corrección de base de tiempo. Protección anticopia Macrovision: Falsos pulsos de sincronismo y pulsos CAG modulados si la fijación está activada. Se desactiva la fijación durante el retorno vertical para evitar una fijación errónea de los pulsos CAG. H Filter (ON/OFF) Se debe activar esta función si la tasa de compresión es superior a dos. Dynamic Image Stabilizer Flash (ON/OFF) Sirve para compensar cambios rápidos de imagen. El flash del DIS detecta tales cambios de imagen de cuadro a cuadro y ajuste automáticamente la reacción del estabilizador. Dynamic Image Stabilizer 3D Slide (ON/Off) DIS 3D Slide tiene la misma función como el estabilizador, con la diferencia de que el efecto es más pronunciado. 54 R5976380S XLITE TOOLSET SOFTWARE 30092002 7. Configuración del digitalizador D310 Vref Origin (PLL/ Direct Composite) Se puede elegir entre : • PLL • Direct Composite Seleccione ’Direct composite’ si el reproductor de vídeo está en el modo de avance rápido o congelación Seleccione ’PLL’ para las demás situaciones. Insert Blanking (ON/OFF) Permite insertar información de borrado en la zona de la imagen que no es visible en la pantalla DLite. Sync Speed (Automatic/Fast) Seleccione la opción FAST para evitar un sincronismo incorrecto de fuentes de vídeo VHS de baja calidad. La opción AUTOMATIC lo detecta automáticamente. Sync Restore (Automatic/Off) Seleccione AUTOMATIC si la imagen es inestable a causa de la protección anticopia Macrovision. Time Base Correction (On/Off) Active la corrección de base de tiempo para remover ruido de fuentes de vídeo de baja calidad y para conseguir una imagen estable. Si se activa la corrección de base de tiempo, también se debe activar el clampgating. 7.2.3.3 Ajustes avanzados generales Full Frame Freeze (On/Off) Permite el almacenamiento y congelación de un cuadro entero. Monitor Sync (On/Off) Si se pone Monitor Sync en OFF, un monitor con certificación Energy Star o similar puede pasar al modo de ahorro de energía. Start system LED Wall (On/Off) Sirve para activar o desactivar el sistema de arranque. 7.3 Las propiedades de la funcionalidad Windowing Resumen Esta ventana le proporciona informaciones sobre la funcionalidad de Windowing del digitalizador 310. La ventana contiene los siguientes parámetros: • Address • Serial number • Run time (tiempo de ejecución) • PCB identification (Identificación de la tarjeta) • Software Version • Firmware Version 7.4 Las propiedades del dispositivo digitalizador Resumen Esta ventana le proporciona informaciones sobre el digitalizador 310. La ventana contiene los siguientes parámetros: • Address • Software Version • Firmware Version R5976380S XLITE TOOLSET SOFTWARE 30092002 55 7. Configuración del digitalizador D310 56 R5976380S XLITE TOOLSET SOFTWARE 30092002 8. Configuración del digitalizador D320 8. CONFIGURACIÓN DEL DIGITALIZADOR D320 8.1 Acceder a la página de configuración del digitalizador D320 Antes de hacer clic en el icono del digitalizador D320, asegúrese de que se llevó a cabo el posicionamiento de la pared. Inicio 1. Haga clic en el icono D320 para abrir la siguiente ventana. (imagen 8-1) Imagen 8-1 La ventana de configuración del digitalizador D320 Para restaurar los valores por defecto, haga clic en el botón . 8.2 Ajustes del digitalizador 8.2.1 Modo operacional Resumen Se puede poner el digitalizador en tres modos operacionales • Master : el digitalizador es el primer dispositivo en la cadena. • Slave Direct • Slave Resync R5976380S XLITE TOOLSET SOFTWARE 30092002 57 8. Configuración del digitalizador D320 Imagen 8-2 Imagen 8-3 Imagen 8-4 Slave direct El esclavo está conectado directamente al digitalizador anterior utilizando el reloj de sincronismo de este último. Slave resync El esclavo está conectado directamente al digitalizador anterior, pero se resetea el reloj de sincronismo. Ejemplo : Imagen 8-5 Digitalizador 1 : maestro Digitalizador 2 & 3 : esclavos 8.2.2 Generador de sincronismo 8.2.2.1 ¿ Cómo acceder a los parámetros ? La ventana de ajustes de tiempo 1. Haga clic en para abrir la ventana con los ajustes de tiempo del digitalizador D320. Véase imagen 8-6. 58 R5976380S XLITE TOOLSET SOFTWARE 30092002 8. Configuración del digitalizador D320 Imagen 8-6 Ventana de ajustes de tiempo Como ajustar los parámetros de tiempo Para realizar los ajustes de tiempo se puede proceder de varias maneras: • Personalizado : el usuario entre los valores deseados. • Wizard : un asistente le ayuda a ajustar los parámetros • Defaults : se puede usar los valores por defecto. Presentación visual de los parámetros La ilustración a continuación le proporciona una presentación visual de los parámetros. Imagen 8-7 1 2 3 4 5 6 7 Posición inicial horizontal de los pixels activos Width active pixels (Pixels activos en la anchura) Posición inicial vertical de los pixels activos Height active pixels (Pixels activos en la altura) Número total de pixels en una línea Número total de líneas en un campo Área activa R5976380S XLITE TOOLSET SOFTWARE 30092002 59 8. Configuración del digitalizador D320 8.2.2.2 Los ajustes de tiempo del generador de sincronismo Mode (Modo) El reloj de pixels puede operar en dos modos : ’single’ o ’dual’. Este botón de alternar le permite seleccionar el modo deseado. El modo ’dual’ duplica la velocidad del reloj de pixels. Hor.Start Active Pixels (Posición inicial horizontal de los pixels activos) La posición inicial horizontal del área activa de la imagen con relación al sinc horizontal. El valor debe ser superior al valor de la anchura del sinc. horizontal (Hsync Width). Imagen 8-8 Width active pixels (Pixels activos en la anchura) La cantidad de pixels usados (= la anchura de la imagen visualizada). Vert. Start Active Pixels (Posición inicial vertical de los pixels activos) La posición inicial vertical del área activa de la imagen con relación al sinc. vertical. El valor debe ser superior al valor de la anchura del sinc. vertical (Vsync Width). Height active pixels (Pixels activos en la altura) La cantidad de líneas usadas (= la altura de la imagen visualizada). Total number of pixels in line (Número total de pixels en una línea) La cantidad de pixels en una línea (= anchura máxima). total = (pos. inicial hor. pixels activos) + (pixels activos en la anchura) + (número de pixels en la zona de borrado derecha). Total number of lines in field (Número total de líneas en un campo) La cantidad de líneas en un campo (= altura máxima). total = (pos. inicial ver. pixels activos) + (pixels activos en la altura) + (número de pixels en la zona de borrado inferior) Pixel Clock (kHz) (Reloj de pixels) La velocidad de reloj del digitalizador. En modo single, la velocidad de reloj es de 32 MHz. H Sync Width (Anchura sincronismo horizontal) La anchura de la señal de sincronismo horizontal. Debe fijarse en 10 pixels. V Sync Width La anchura de la señal de sincronismo vertical. Debe fijarse en 10 pixels. 8.2.2.3 El asistente para los ajustes de tiempo Inicio 1. Haga clic en para iniciar el asistente. Aparece en pantalla la ventana de inicio del asistente. (imagen 8-9) 2. Para cerrar el asistente sin efectuar ningún cambio, haga clic en para pasar a la siguiente ventana. 60 . En caso contrario, haga clic en R5976380S XLITE TOOLSET SOFTWARE 30092002 8. Configuración del digitalizador D320 Imagen 8-9 Inicio del asistente de Timings Tipo de entrada 1. Haga clic con el ratón en el botón de radio deseado. (imagen 8-10) Se puede elegir entre las siguientes fuentes de entrada : - motion sensitive video (imágenes en movimiento) - static or semi static images (imágenes inmóviles) 2. Haga clic en el botón para cerrar el asistente. Haga clic en el botón para regresar a la página anterior. Haga clic en el botón para pasar a la siguiente ventana. Imagen 8-10 Tasa de cuadros (si está activada la casilla de verificación Motion sensitive video) 1. Haga clic con el ratón en el botón de radio que corresponde a la fuente de vídeo utilizada. (imagen 8-11) Se puede elegir entre las siguientes velocidades de cuadros (frecuencia vertical) : - PAL/SECAM (50Hz) - NTSC (60Hz) - Other : cualquier frecuencia en el rango de 10 Hz a 64 Hz. 2. Haga clic en el botón para cerrar el asistente. Haga clic en el botón para regresar a la página anterior. Haga clic en el botón para pasar a la siguiente ventana. R5976380S XLITE TOOLSET SOFTWARE 30092002 61 8. Configuración del digitalizador D320 Imagen 8-11 Resolución de la pared (si está activada la casilla de verificación Stator or semi static images) 1. Introduzca la resolución de la pared. (imagen 8-12) Resolución horizontal : pixels Resolución vertical : líneas 2. Haga clic en el botón para cerrar el asistente. Haga clic en el botón para regresar a la página anterior. Haga clic en el botón para pasar a la siguiente ventana. Imagen 8-12 Finalizar el asistente La pantalla final le proporciona un resumen de los ajustes de tiempo calculados a base de los datos introducidos. De ser necesario, el usuario puede cambiar la resolución y los ajustes de borrado. 1. Haga clic con el ratón en el campo cuyo valor quiere cambiar. (imagen 8-13) 2. Introduzca el nuevo valor. 3. Haga clic en el botón Haga clic en el botón Haga clic en 62 para cerrar el asistente. para regresar a la página anterior. para cerrar el asistente y aplicar los cambios. R5976380S XLITE TOOLSET SOFTWARE 30092002 8. Configuración del digitalizador D320 Imagen 8-13 8.2.2.4 Finalizar los ajustes de tiempo del generador de sincronismo ¿ Cómo finalizar los ajustes de tiempo ? 1. Haga clic en situado en la ventana Timings of the Sync Generatorimagen 8-6. Aparecerá un cuadro de diálogo. (imagen 8-14) Para optimar la visualización de las imágenes, el software puede ajustar automáticamente los siguientes parámetros: - El reloj maestro de la pared : tasa de refresco - Posicionamiento de la pared 2. Si quiere que el software actualice ambos parámetros, haga clic en el botón Update. Si quiere que el software actualice uno de los parámetros, desactive la casilla correspondiente y haga clic en el botón Update. Si quiere que el software no actualice ningún parámetro, haga clic en Cancel. Imagen 8-14 R5976380S XLITE TOOLSET SOFTWARE 30092002 63 8. Configuración del digitalizador D320 64 R5976380S XLITE TOOLSET SOFTWARE 30092002 9. Configuración del digitalizador D320PL 9. CONFIGURACIÓN DEL DIGITALIZADOR D320PL 9.1 Acceder a la página de configuración del digitalizador D320PL Antes de hacer clic en el icono del digitalizador D320PL, asegúrese de que se ejecutó el posicionamiento de la pared. Inicio 1. Haga clic en el icono D320PL para abrir la siguiente ventana. (imagen 9-1, imagen 9-2) Nota: Las ventanas de configuración se diferencian según la salida seleccionada. Imagen 9-1 La ventana de configuración del digitalizador D320PL para la salida analógica R5976380S XLITE TOOLSET SOFTWARE 30092002 65 9. Configuración del digitalizador D320PL Imagen 9-2 La ventana de configuración del digitalizador D320PL para la salida de la pantalla de LEDs Barco Para restaurar los valores por defecto, haga clic en el botón . 9.2 Ajustes del digitalizador 9.2.1 Modo operacional Resumen Se puede poner el digitalizador en tres diferentes modos operacionales • Master : el digitalizador es el primer dispositivo en la cadena. • Slave Direct • Slave Resync Imagen 9-3 66 Imagen 9-4 Imagen 9-5 R5976380S XLITE TOOLSET SOFTWARE 30092002 9. Configuración del digitalizador D320PL Ejemplo : Imagen 9-6 Digitalizador 1 : maestro Digitalizador 2 & 3 : esclavos 9.2.2 Selección de la salida Resumen Se puede elegir entre 3 salidas : • Barco LED Wall, sirve para conectar una pantalla de LEDs Barco • Salida digital, sirve para conectar cualquier dispositivo de visualización que dispone de una entrada digital. • Salida analógica, sirve para conectar cualquier dispositivo de visualización que dispone de una entrada analógica. Cuando se conmuta de la salida Barco LED Wall a la salida digital o analógica, se apagará la pantalla de LEDs Barco. Imagen 9-7 9.2.3 Ajustes de tiempo El menú de ajustes de tiempo se diferencia según la salida seleccionada. 9.2.3.1 Los ajustes de tiempo predefinidos para la salida digital o analógica ¿ Cómo seleccionar ? 1. Haga clic en el cuadro de lista desplegable. (imagen 9-8) 2. Seleccione la entrada correspondiente. Se puede elegir entre los siguientes valores : - SVGA - XGA - SXGA - UXGA R5976380S XLITE TOOLSET SOFTWARE 30092002 67 9. Configuración del digitalizador D320PL Imagen 9-8 Selección de un ajuste de tiempo predefinido 9.2.3.2 Los ajustes de tiempo avanzados para la salida digital o analógica ¿ Cómo seleccionar ? 1. Seleccione una resolución predefinida, véase Los ajustes de tiempo predefinidos para la salida digital o analógica, página 67. 2. Haga clic en . Se despliega el menú de ajustes de tiempo. (imagen 9-9) Los ajustes de tiempo se difieren según la salida seleccionada. Salida digital Ajustes de tiempo para el generador de sincronismo y el interfaz de visualización Salida analógica Solamente ajustes de tiempo para el generador de sincronismo 3. Haga clic en junto a Sync Generator. Se visualiza la ventana con los ajustes de tiempo del generador de sincronismo. (imagen 9-10) Para mayor información véase Los ajustes de tiempo del generador de sincronismo para la salida digital o analógica, página 69. 4. Haga clic en junto a Display Interface. Se visualiza la ventana con los ajustes de tiempo del interfaz de visualización. (imagen 9-11) Para mayor información véase Los ajustes de tiempo del generador de sincronismo para la salida digital o analógica, página 69. Imagen 9-9 Menú de ajustes de tiempo avanzados Imagen 9-10 Los ajustes de tiempo del generador de sincronismo 68 R5976380S XLITE TOOLSET SOFTWARE 30092002 9. Configuración del digitalizador D320PL Imagen 9-11 los ajustes de tiempo del interfaz de visualización. 9.2.3.3 Los ajustes de tiempo del generador de sincronismo para la salida digital o analógica Los valores que se presentan son los valores por defecto para la resolución seleccionada. Mode (Modo) El reloj de pixels puede operar en dos modos : ’single’ o ’dual’. Este botón de alternar le permite seleccionar el modo deseado. El modo ’dual’ duplica la velocidad del reloj de pixels. Hor.Start Active Pixels (Posición inicial horizontal de los pixels activos) La posición inicial horizontal del área activa de la imagen con relación al sincronismo horizontal. El valor debe ser superior al valor de la anchura del sinc. horizontal (Hsync Width). Imagen 9-12 Vert. Start Active Pixels (Posición inicial vertical de los pixels activos) La posición inicial vertical del área activa de la imagen con relación al sincronismo vertical. El valor debe ser superior al valor de la anchura del sincronismo vertical (Vsync Width). Width active pixels (Pixels activos en la anchura) La cantidad de pixels usados (= la anchura de la imagen visualizada). Height active pixels (Pixels activos en la altura) La cantidad de líneas usadas (= la altura de la imagen visualizada). R5976380S XLITE TOOLSET SOFTWARE 30092002 69 9. Configuración del digitalizador D320PL Total number of pixels in line (Número total de pixels en una línea) La cantidad de pixels en una línea (= anchura máxima). total = (pos. inicial hor. pixels activos) + (pixels activos en la anchura) + (número de pixels en la zona de borrado derecha). Total number of lines in field (Número total de líneas en un campo) La cantidad de líneas en un campo (= altura máxima). total = (pos. inicial ver. pixels activos) + (pixels activos en la altura) + (número de pixels en la zona de borrado inferior) Pixel Clock (kHz) (Reloj de pixels) La velocidad de reloj del digitalizador. En modo single, la velocidad de reloj es de 32 MHz. H Sync Width (Anchura del sincronismo horizontal) La anchura de la señal de sincronismo horizontal. Debe fijarse en 10 pixels. V Sync Width (Anchura del sincronismo vertical) La anchura de la señal de sincronismo vertical. Debe fijarse en 10 pixels. Velocidad de cuadros Frecuencia vertical de la señal de entrada. Los valores por defecto de la resolución seleccionada. Para restaurar los valores por defecto de la resolución seleccionada, haga clic en Default for xxxx. Donde xxxx representa la resolución seleccionada. 9.2.3.4 Los ajustes de tiempo del interfaz de visualización para la salida digital o analógica Los valores que se presentan son los valores por defecto para la resolución seleccionada. Mode (Modo) El reloj de pixels puede operar en dos modos : ’single’ o ’dual’. Este botón de alternar le permite seleccionar el modo deseado. El modo ’dual’ duplica la velocidad del reloj de pixels. Hor.Start Active Pixels (Posición inicial horizontal de los pixels activos) La posición inicial horizontal del área activa de la imagen con relación al sincronismo horizontal (la cantidad de pixels entre el inicio de la señal de entrada y el inicio de la información de vídeo en la señal) El valor debe ser superior al valor de la anchura del sinc. horizontal (Hsync Width). Vert. Start Active Pixels (Posición inicial vertical de los pixels activos) La posición inicial vertical del área activa de la imagen con relación al sincronismo vertical (la cantidad de líneas entre el inicio de la señal de entrada y el inicio de la imagen en la pantalla). El valor debe ser superior al valor de la anchura del sincronismo vertical (Vsync Width). Width active pixels (Pixels activos en la anchura) La cantidad de pixels usados (= la anchura de la imagen visualizada). En general, este valor está indicado en las especificaciones de la fuente De no ser así, ajuste el parámetro hasta que se vea toda la imagen (sin que falten pixels en la misma). Height active pixels (Pixels activos en la altura) La cantidad de líneas usadas (= la altura efectiva de la imagen visualizada). En general, se indica este valor en las especificaciones de la fuente. De no ser así, ajuste el parámetro hasta que se vea toda la imagen (sin que falten líneas en la misma). Total number of pixels in line (Número total de pixels en una línea) La cantidad de pixels en una línea (= anchura máxima). total = (pos. inicial hor. pixels activos) + (pixels activos en la anchura) + (número de pixels en la zona de borrado derecha). 70 R5976380S XLITE TOOLSET SOFTWARE 30092002 9. Configuración del digitalizador D320PL Total number of lines in field (Número total de líneas en un campo) La cantidad de líneas en un campo (= altura máxima). total = (pos. inicial ver. pixels activos) + (pixels activos en la altura) + (número de pixels en la zona de borrado inferior) Pixel Clock (kHz) (Reloj de pixels) La velocidad de reloj de la unidad de procesamiento. H Sync Width (Anchura del sincronismo horizontal) La anchura de la señal de sincronismo horizontal. V Sync Width (Anchura del sincronismo vertical) La anchura de la señal de sincronismo vertical. Frame Rate (Tasa de cuadros) Frecuencia vertical de la señal de entrada. Los valores por defecto de la resolución seleccionada. Para restaurar los valores por defecto de la resolución seleccionada, haga clic en Default for xxx. Donde xxxx representa la resolución seleccionada. Frame Rate Conversion (Conversión de la tasa de cuadros) Por defecto en OFF. 9.2.3.5 Los ajustes de tiempo del generador de sincronismo para la salida de la pantalla de LEDs Barco ¿ Cómo seleccionar ? Es el mismo procedimiento que para el digitalizador D320, para mayor información véase capítulo 8. Configuración del digitalizador D320, Generador de sincronismo, página 58. R5976380S XLITE TOOLSET SOFTWARE 30092002 71 9. Configuración del digitalizador D320PL 72 R5976380S XLITE TOOLSET SOFTWARE 30092002 10. Los puertos de entrada para digitalizadores D320 10. LOS PUERTOS DE ENTRADA PARA DIGITALIZADORES D320 Vision general • Informaciones generales • La entrada DVI-D • La entrada YUV/RG(s)B • La entrada SDI • La entrada HD SDI del digitalizador D320 • La entrada CVBS/S-Vid • La entrada RGB analógica • La entrada RGB analógica del D320 10.1 Informaciones generales Actualización de los puertos de entrada 1. Haga clic en el botón situado en la caja Input slots de la página de configuración para iniciar el escaneo de los puertos de entrada. (imagen 10-1) Nota: Utilice el botón de detección tras insertar nuevos puertos de entrada. Se visualiza una ventana de confirmación. (imagen 10-2) 2. Haga clic en Haga clic en para continuar. para cancelar la operación. Imagen 10-2 Imagen 10-1 Tipos de entrada En la ventana se visualizan los puertos y el tipo de entrada. Se pueden conectar los siguientes tipos de entrada a un digitalizador D320: • DVI • YUV/RG(s)B • SDI • CVBS/S-Vid • RGB analógica (SXGA) • RGB analógica (UXGA) Para abrir la ventana de configuración de una entrada, haga clic en el botón R5976380S XLITE TOOLSET SOFTWARE 30092002 junto a la misma. 73 10. Los puertos de entrada para digitalizadores D320 10.2 La entrada DVI-D 10.2.1 Acceder a los parámetros DVI Interfaz Visual Digital. Es una interfaz serie gráfica de alta velocidad diseñada en respuesta al creciente uso de pantallas planas digitales. ¿ Cómo acceder a los parámetros ? 1. Haga clic en el botón 2. Haga clic en junto a la entrada DVI para abrir la ventana de configuración de la misma. (imagen 10-3) para volver a la página principal del digitalizador D320. 3. Haga clic en para restaurar los valores por defecto. Imagen 10-3 Configuración de la entrada DVI del D320 ¿Qué se puede ajustar? La pantalla consta de 4 ventanas: • Image processing (Procesamiento de imagen) • Frequency reclock (frecuencia del reloj de pixels) • Contraste RGB 10.2.2 Procesamiento de imagen Refresh Rate DDC (Tasa de refresco DDC) Fije la entrada DVI a un estándar VESA. La tarjeta gráfica soporte las siguientes cinco resoluciones a través del canal de comunicación DDC. VGA Tasa de refresco 85Hz SVGA Tasa de refresco 60Hz XGA Tasa de refresco 60Hz SXGA Tasa de refresco 60Hz UXGA Tasa de refresco 60Hz La tarjeta gráfica arrancará en el modo seleccionado a condición de que la tarjeta soporte el modo. 74 R5976380S XLITE TOOLSET SOFTWARE 30092002 10. Los puertos de entrada para digitalizadores D320 Pixel Select Se puede fijar el número de pixels en single (24 bits) o dual (48 bits). Seleccione "Single" para VGA, SVGA. Seleccione "Dual" para XGA, SXGA y UXGA. 10.2.3 Modo de paso Mode (Modo) Sirve para fijar el modo de medición de la frecuencia del reloj de pixels. Se usa la frecuencia del reloj de pixels en el filtro de reconstrucción. De esta manera se evita la degradación de la señal si se pasan los datos DVI de un módulo de entrada a otro. Seleccione el modo más adecuado para la conexión de paso. Están disponibles cuatro modos : • Single: Se mide la frecuencia una sola vez. • Automatic: Se mide la frecuencia continuamente (cada x segundos, de acuerdo con el valor entrado en el campo Measurement Time). • Manual: El usuario introduce la frecuencia (el valor max. admisible es de 85 MHz) • Direct: Se usa la frecuencia original del reloj de pixels. VCO Frequency (Frecuencia del VCO) Si el campo ’Mode’ está fijado a ’manual’, se debe reprogramar la frecuencia del VCO. La frecuencia max. admisible es de 85 MHz. Introduzca la frecuencia deseada en el campo VCO frequency. Haga clic en Send para activar la frecuencia. Trigger Pulse (Pulso de disparo) Al hacer clic en el botón Trigger, se fija el modo a ’Single’. Measurement Time (intervalo de medición) Si el campo ’mode’ está fijado a ’automatic’, se debe introducir en este campo el intervalo con el cual se mide la frecuencia. 10.2.4 Contraste RGB Ajustar el contraste Los controles deslizantes permiten conseguir un buen balance entre los colores rojo, verde y azul. El valor de cada color debe situarse entre 0 y 255. Imagen 10-4 10.3 La entrada YUV/RG(s)B 10.3.1 Acceder a los parámetros ¿ Cómo acceder a los parámetros ? 1. Haga clic en 2. Haga clic en junto a la entrada YUV/RG(s)B para abrir la ventana de configuración de la misma. (imagen 10-5) para volver a la página principal del digitalizador D320. 3. Haga clic en R5976380S XLITE TOOLSET SOFTWARE 30092002 para restaurar los valores por defecto. 75 10. Los puertos de entrada para digitalizadores D320 Imagen 10-5 Configuración de la entrada YUV/RG(s)B del D320 ¿Qué se puede ajustar? La pantalla consta de 4 ventanas: • Image processing (Procesamiento de imagen) • Video Equalizing (Ecualización de vídeo) • Contraste RGB 10.3.2 Procesamiento de imagen Saturation (saturación) Ajustable de 0 y 15 con el control deslizante correspondiente. La saturación se refiere a la viveza o palidez de un color, 0 resulta en una imagen en blanco y negro. Brillo Ajustable de 0 y 63 con el control deslizante correspondiente. El brillo se refiere a la intensidad de los colores. Se suma o substrae el brillo de la parte de luminancia de la señal. Contraste Ajustable de 0 y 127 con el control deslizante correspondiente. El contraste ajuste digitalmente el nivel de la señal entrante. Luma Tracking Ajustable de 0 y 15 con el control deslizante correspondiente. El Luma Tracking previene que la imagen aparezca verdosa en las luces bajas. Clip to Subblack Ajustable de 0 y 15 con el control deslizante correspondiente. Esta función elimina los bits menos significativos de las luces bajas por debajo del nivel de negro. De este manera se evita que aparezcan pixels en las áreas oscuras, incluso después de la estabilización de la imagen 76 R5976380S XLITE TOOLSET SOFTWARE 30092002 10. Los puertos de entrada para digitalizadores D320 Internal Mode (modo interno) Se puede elegir entre Median/Filmmode o Line Repetition. Utilice la primera opción para cuadros con campos entrelazados. Utilice la segunda opción para imágenes no entrelazadas. Normalmente se debe seleccionar Median/Filmmode. Filmmode (modo fílmico) Sirve para activar o desactivar el modo fílmico (ON/OFF). Seleccione ON para activar el pulldown 2:2 o 3:2. Seleccione OFF para volver al procesamiento normal de las imágenes. Film Detection Sensitivity (Sensibilidad de detección de películas) Sirve para ajustar la sensibilidad del filtro de detección de películas. Útil para fuentes de vídeo ruidosas. Film Detection Threshold (Umbral de detección de películas) Sirve para fijar el umbral, desde el cual se activa la detección y procesamiento de películas. Existen cuatro niveles. Útil para fuentes de vídeo ruidosas. Freez (congelado de la imagen) Sirve para congelar la imagen de esta fuente. Color Matrix (Matriz de color) Seleccione la matriz de color apropiada : AUTO Se adapta automáticamente a la señal entrante, dependiendo de la frecuencia de trama. EBU Estándar de televisión europeo (PAL/SECAM) ANSI Estándar de televisión americano (NTSC) Video Feed (Alimentación de vídeo) Se puede elegir entre • YUV • RGsB Seleccione el tipo de señal que desea visualizar. 10.3.3 Ecualización de la ganancia de entrada Resumen Se puede ajustar la ganancia a un valor entre 0 y 255 (-3dB y +6dB). Para ajustar la ganancia • • haga clic en el campo numérico y escriba el valor deseado o mueva el control deslizante hasta el valor deseado. Se puede seleccionar uno de los valores preprogramados, -3dB, 0dB o +6dB, haciendo clic en el botón correspondiente. El control deslizante salta inmediatamente al valor seleccionado. Se puede ajustar la ganancia • de la luminancia • de la señal V • de la señal U 10.3.4 Estabilizador de imágenes dinámicas (DIS) Value (Valor) Se puede ajustar este parámetro a un valor entre 0 y 7. Slide Se puede elegir entre Magnified y Normal. R5976380S XLITE TOOLSET SOFTWARE 30092002 77 10. Los puertos de entrada para digitalizadores D320 Seleccione Magnified para activar el estabilizador. Útil para fuentes de vídeo ruidosas. Flash Se puede activar (ON) o desactivar (OFF) esta funcionalidad. Sirve para compensar cambios rápidos de imagen. El flash del DIS detecta tales cambios y desactivará temporalmente el estabilizador. DIS Sensitivity (sensibilidad) Seleccione la sensibilidad de amplitud deseada para el estabilizador. Para fuentes de vídeo de baja calidad, seleccione Luma Low/ Chroma Low; para fuentes de vídeo de alta calidad, seleccione Luma High/ Chroma High (valor recomendado). DIS Filter (filtro) Seleccione la sensibilidad de frecuencia deseada para el estabilizador. Para fuentes de vídeo de baja calidad, seleccione Luma Low/ Chroma Low; para fuentes de vídeo de alta calidad, seleccione Luma High/ Chroma High (valor recomendado). 10.3.5 Video Equalizing (Ecualización de vídeo) Resumen Permite ajustar la nitidez de la imagen en tres rangos de frecuencia. Ajuste la nitidez de acuerdo con su preferencia personal o seleccione uno de los ajustes predefinidos. 10.4 La entrada SDI SDI Serial Digital Interface (interfaz serie digital) 10.4.1 Acceder a los parámetros ¿ Cómo acceder a los parámetros ? 1. Haga clic en 2. Haga clic en 3. Haga clic en 78 junto a la entrada SDI para abrir la ventana de configuración de la misma. (imagen 10-6) para volver a la página principal del digitalizador D320. para restaurar los valores por defecto. R5976380S XLITE TOOLSET SOFTWARE 30092002 10. Los puertos de entrada para digitalizadores D320 Imagen 10-6 Configuración de la entrada SDI del D320 ¿Qué se puede ajustar? La pantalla consta de 4 ventanas: • Image processing (Procesamiento de imagen) • Video Equalizing (Ecualización de vídeo) • Estabilizador de imágenes dinámicas 10.4.2 Procesamiento de imagen Saturation (saturación) Ajustable de 0 y 15 con el control deslizante correspondiente. La saturación se refiere a la viveza o palidez de un color, 0 resulta en una imagen en blanco y negro. Brillo Ajustable de 0 y 63 con el control deslizante correspondiente. El brillo se refiere a la intensidad de los colores. Se suma o substrae el brillo de la parte de luminancia de la señal. Luma Tracking Ajustable de 0 y 15 con el control deslizante correspondiente. El Luma Tracking previene que la imagen aparezca verdosa en las luces bajas. Clip to Subblack Ajustable de 0 y 15 con el control deslizante correspondiente. Esta función elimina los bits menos significativos de las luces bajas por debajo del nivel de negro. De este manera se evita que aparezcan pixels en las áreas oscuras, incluso después de la estabilización de la imagen Internal Mode (modo interno) Se puede elegir entre Median/Filmmode o Line Repetition. Utilice la primera opción para cuadros con campos entrelazados. Utilice la segunda opción para imágenes no entrelazadas. Normalmente se debe seleccionar Median/Filmmode. R5976380S XLITE TOOLSET SOFTWARE 30092002 79 10. Los puertos de entrada para digitalizadores D320 Filmmode (modo fílmico) Sirve para activar o desactivar el modo fílmico (ON/OFF). Seleccione ON para activar el pulldown 2:2 o 3:2. Seleccione OFF para volver al procesamiento normal de las imágenes. Film Detection Sensitivity (Sensibilidad de detección de películas) Sirve para ajustar la sensibilidad del filtro de detección de películas. Útil para fuentes de vídeo ruidosas. Film Detection Threshold (Umbral de detección de películas) Sirve para fijar el umbral, desde el cual se activa la detección y procesamiento de películas. Existen cuatro niveles. Útil para fuentes de vídeo ruidosas. Freez (congelado de la imagen) Sirve para congelar la imagen de esta fuente. Color Matrix (Matriz de color) Seleccione la matriz de color apropiada : AUTO Se adapta automáticamente a la señal entrante, dependiendo de la frecuencia de trama. EBU Estándar de televisión europeo (PAL/SECAM) ANSI Estándar de televisión americano (NTSC) 10.4.3 Estabilizador de imágenes dinámicas (DIS) Value (Valor) Se puede ajustar este parámetro a un valor entre 0 y 7. Slide Se puede elegir entre Magnified y Normal. Seleccione Magnified para activar el estabilizador. Útil para fuentes de vídeo ruidosas. Flash Se puede activar (ON) o desactivar (OFF) esta funcionalidad. Sirve para compensar cambios rápidos de imagen. El flash del DIS detecta tales cambios y desactivará temporalmente el estabilizador. DIS Sensitivity (sensibilidad) Seleccione la sensibilidad de amplitud deseada para el estabilizador. Para fuentes de vídeo de baja calidad, seleccione Luma Low/ Chroma Low; para fuentes de vídeo de alta calidad, seleccione Luma High/ Chroma High (valor recomendado). DIS Filter (filtro) Seleccione la sensibilidad de frecuencia deseada para el estabilizador. Para fuentes de vídeo de baja calidad, seleccione Luma Low/ Chroma Low; para fuentes de vídeo de alta calidad, seleccione Luma High/ Chroma High (valor recomendado). 10.4.4 Video Equalizing (Ecualización de vídeo) Resumen Permite ajustar la nitidez de la imagen en tres rangos de frecuencia. Ajuste la nitidez de acuerdo con su preferencia personal o seleccione uno de los ajustes predefinidos. 80 R5976380S XLITE TOOLSET SOFTWARE 30092002 10. Los puertos de entrada para digitalizadores D320 10.5 La entrada HD SDI del digitalizador D320 10.5.1 Acceder a los parámetros ¿ Cómo acceder a los parámetros ? 1. Haga clic en 2. Haga clic en junto a la entrada HD SDI para abrir la ventana de configuración de la misma. (imagen 10-7) para volver a la página principal del digitalizador D320. 3. Haga clic en para restaurar los valores por defecto. Imagen 10-7 Configuración de la entrada HD SDI del D320 ¿Qué se puede ajustar? La pantalla consta de 3 ventanas: • Image processing (Procesamiento de imagen) • Video Equalizing (Ecualización de vídeo) • Estabilizador de imágenes dinámicas 10.5.2 Procesamiento de imagen Saturation (saturación) Ajustable de 0 a 15 con el control deslizante correspondiente. La saturación se refiere a la viveza o palidez de un color, 0 resulta en una imagen en blanco y negro. Brightness (Brillo) Ajustable de 0 a 63 con el control deslizante correspondiente. El brillo se refiere a la intensidad de los colores. Se suma o substrae el brillo de la parte de luminancia de la señal. Luma Tracking Ajustable de 0 a 15 con el control deslizante correspondiente. El Luma Tracking previene que la imagen aparezca verdosa en las luces bajas. Clip to Subblack Ajustable de 0 a 15 con el control deslizante correspondiente. Esta función elimina los bits menos significativos de las luces bajas por debajo del nivel de negro. De este manera se evita que aparezcan pixels en las áreas oscuras, incluso después de la estabilización de la imagen. R5976380S XLITE TOOLSET SOFTWARE 30092002 81 10. Los puertos de entrada para digitalizadores D320 Internal Mode (modo interno) Se puede elegir entre Median/Filmmode o Line Repetition. Utilice la primera opción para cuadros con campos entrelazados. Utilice la segunda opción para imágenes no entrelazadas. Normalmente se debe seleccionar Median/Filmmode. Filmmode (modo fílmico) Sirve para activar o desactivar el modo fílmico (ON/OFF). Seleccione ON para activar el pulldown 2:2 o 3:2. Seleccione OFF para volver al procesamiento normal de las imágenes. Film Detection Sensitivity (Sensibilidad de detección de películas) Sirve para ajustar la sensibilidad del filtro de detección de películas. Útil para fuentes de vídeo ruidosas. Film Detection Threshold (Umbral de detección de películas) Sirve para fijar el umbral desde el cual se activa la detección y procesamiento de material fílmico. Existen cuatro niveles. Útil para fuentes de vídeo ruidosas. Freez (congelado de la imagen) Sirve para congelar la imagen de esta fuente. Color Matrix (Matriz de color) Seleccione la matriz de color apropiada : AUTO Se adapta automáticamente a la señal entrante, dependiendo de la frecuencia de trama. EBU Estándar de televisión europeo (PAL/SECAM) ANSI Estándar de televisión americano (NTSC) Fast Lock (Enganche rápido) La manera como el PLL del generador de sincronismo se engancha. Valor por defecto : ON Si se producen interferencias en la imagen, ponga esta funcionalidad en OFF. Si la interferencia persiste, ponga también la funcionalidad Fly Wheel en OFF. Fly Wheel (Volante) Evita una interrupción del enganche del PLL del generador de sincronismo cuando falta un pulso de enganche. Valor por defecto : ON Si la interferencia en la imagen persiste tras desactivar el Fast Lock, desactive también la funcionalidad de Fly Wheel. Color transient improvement (mejora de la transición de colores) Sirve para mejorar la transición de un color a otro. Ajustable entre 0 y 7 donde 0 es el mínimo y 7 el máximo. 10.5.3 Estabilizador de imágenes dinámicas (DIS) Value (Valor) Se puede ajustar este parámetro a un valor entre 0 y 7. Slide Se puede elegir entre Magnified y Normal. Seleccione Magnified para activar el estabilizador. Útil para fuentes de vídeo ruidosas. Flash Se puede activar (ON) o desactivar (OFF) esta funcionalidad. 82 R5976380S XLITE TOOLSET SOFTWARE 30092002 10. Los puertos de entrada para digitalizadores D320 Sirve para compensar cambios rápidos de imagen. El flash del DIS detecta tales cambios y desactivará temporalmente el estabilizador. DIS Sensitivity (sensibilidad) Seleccione la sensibilidad de amplitud deseada para el estabilizador. Para fuentes de vídeo de baja calidad, seleccione Luma Low/ Chroma Low; para fuentes de vídeo de alta calidad, seleccione Luma High/ Chroma High (valor recomendado). DIS Filter (filtro) Seleccione la sensibilidad de frecuencia deseada para el estabilizador. Para fuentes de vídeo de baja calidad, seleccione Luma Low/ Chroma Low; para fuentes de vídeo de alta calidad, seleccione Luma High/ Chroma High (valor recomendado). 10.5.4 Ecualización de vídeo Resumen Permite ajustar la nitidez de la imagen en tres rangos de frecuencia. (baja; media, alta). Ajuste la nitidez de acuerdo con su preferencia personal o seleccione uno de los ajustes predefinidos. 10.6 La entrada CVBS/S-Vid 10.6.1 Acceder a los parámetros ¿ Cómo acceder a los parámetros ? 1. Haga clic en 2. Haga clic en junto a la entrada CVBS/S-Vid para abrir la ventana de configuración de la misma. (imagen 10-8) para volver a la página principal del digitalizador D320. 3. Haga clic en para restaurar los valores por defecto. Imagen 10-8 Configuración de la entrada CVBS/S-Vid del D320 R5976380S XLITE TOOLSET SOFTWARE 30092002 83 10. Los puertos de entrada para digitalizadores D320 ¿Qué se puede ajustar? La pantalla consta de 4 ventanas: • Image processing (Procesamiento de imagen) • Input Gain Equalizing (Ecualización de la ganancia de entrada) • Dynamic Image Stabilizer (Estabilizador de imágenes dinámicas) • Video Equalizing (Ecualización de vídeo) 10.6.2 Procesamiento de imagen CVBS Composite Video Broadcast System (vídeo compuesto) Saturation (saturación) Ajustable de 0 y 15 con el control deslizante correspondiente. La saturación se refiere a la viveza o palidez de un color, 0 resulta en una imagen en blanco y negro. Brillo Ajustable de 0 y 63 con el control deslizante correspondiente. El brillo se refiere a la intensidad de los colores. Se suma o substrae el brillo de la parte de luminancia de la señal. Matiz Para fuentes NTCS, haga clic en NTSC. El control deslizante quedará habilitado. Para fuentes Pal/Secam, haga clic en PAL. El control deslizante desaparecerá. Ajustable de 0 y 255 con el control deslizante correspondiente. Solamente para NTSC 4.43 o NTSC 3.58. Contraste Ajustable de 0 y 127 con el control deslizante correspondiente. El contraste ajuste digitalmente el nivel de la señal entrante. Luma Tracking Ajustable de 0 y 15 con el control deslizante correspondiente. El Luma Tracking previene que la imagen aparezca verdosa en las luces bajas. Clip to Subblack Ajustable de 0 y 15 con el control deslizante correspondiente. Esta función elimina los bits menos significativos de las luces bajas por debajo del nivel de negro. De este manera se evita que aparezcan pixels en las áreas oscuras, incluso después de la estabilización de la imagen Internal Mode (modo interno) Se puede elegir entre Median/Filmmode o Line Repetition. Utilice la primera opción para cuadros con campos entrelazados. Utilice la segunda opción para imágenes no entrelazadas. Normalmente se debe seleccionar Median/Filmmode. Filmmode (modo fílmico) Sirve para activar o desactivar el modo fílmico (ON/OFF). Seleccione ON para activar el pulldown 2:2 o 3:2. Seleccione OFF para volver al procesamiento normal de las imágenes. Film Detection Sensitivity (Sensibilidad de detección de películas) Sirve para ajustar la sensibilidad del filtro de detección de películas. Útil para fuentes de vídeo ruidosas. 84 R5976380S XLITE TOOLSET SOFTWARE 30092002 10. Los puertos de entrada para digitalizadores D320 Film Detection Threshold (Umbral de detección de películas) Sirve para fijar el umbral, desde el cual se activa la detección y procesamiento de películas. Existen cuatro niveles. Útil para fuentes de vídeo ruidosas. Freez (congelado de la imagen) Sirve para congelar la imagen de esta fuente. Color Matrix (Matriz de color) Seleccione la matriz de color apropiada : AUTO Se adapta automáticamente a la señal entrante, dependiendo de la frecuencia de trama. EBU Estándar de televisión europeo (PAL/SECAM) ANSI Estándar de televisión americano (NTSC) Video Feed (Alimentación de vídeo) Se puede elegir entre • Vídeo • Vídeo-S Seleccione el tipo de señal que desea visualizar. 10.6.3 Ecualización de la ganancia de entrada Resumen Se puede ajustar la ganancia a un valor entre 0 y 255 (-3dB y +6dB). Para ajustar la ganancia • • haga clic en el campo numérico y escriba el valor deseado o mueva el control deslizante hasta el valor deseado. Se puede seleccionar uno de los valores preprogramados, -3dB, 0dB o +6dB, haciendo clic en el botón correspondiente. El control deslizante salta inmediatamente al valor seleccionado. Se puede ajustar • • para S-Vídeo - la ganancia de luminancia - la ganancia de crominancia para vídeo - la ganancia 10.6.4 Estabilizador de imágenes dinámicas (DIS) Value (Valor) Se puede ajustar este parámetro a un valor entre 0 y 7. Slide Se puede elegir entre Magnified y Normal. Seleccione Magnified para activar el estabilizador. Útil para fuentes de vídeo ruidosas. Flash Se puede activar (ON) o desactivar (OFF) esta funcionalidad. Sirve para compensar cambios rápidos de imagen. El flash del DIS detecta tales cambios y desactivará temporalmente el estabilizador. DIS Sensitivity (sensibilidad) Seleccione la sensibilidad de amplitud deseada para el estabilizador. Para fuentes de vídeo de baja calidad, seleccione Luma Low/ Chroma Low; para fuentes de vídeo de alta calidad, seleccione Luma High/ Chroma High (valor recomendado). R5976380S XLITE TOOLSET SOFTWARE 30092002 85 10. Los puertos de entrada para digitalizadores D320 DIS Filter (filtro) Seleccione la sensibilidad de frecuencia deseada para el estabilizador. Para fuentes de vídeo de baja calidad, seleccione Luma Low/ Chroma Low; para fuentes de vídeo de alta calidad, seleccione Luma High/ Chroma High (valor recomendado). 10.6.5 Video Equalizing (Ecualización de vídeo) Resumen Permite ajustar la nitidez de la imagen en tres rangos de frecuencia. Ajuste la nitidez de acuerdo con su preferencia personal o seleccione uno de los ajustes predefinidos. 10.7 La entrada RGB analógica 10.7.1 Acceder a los parámetros ¿ Cómo acceder a los parámetros ? 1. Haga clic en 2. Haga clic en junto a la entrada RGB para abrir la ventana de configuración de la misma. (imagen 10-9) para volver a la página principal del digitalizador D320. 3. Haga clic en para restaurar los valores por defecto. Imagen 10-9 ¿Qué se puede ajustar? La pantalla consta de 4 ventanas: • Image processing (Procesamiento de imagen) • Ajustes de resolución de la entrada RGB del D320 • Contraste RGB • Brillo RGB 10.7.2 Procesamiento de imagen DDC Resolution (Resolución DDC) Fije la entrada RGB a un estándar VESA. La tarjeta gráfica soporte las siguientes cinco resoluciones a través del canal de comunicación DDC. 86 R5976380S XLITE TOOLSET SOFTWARE 30092002 10. Los puertos de entrada para digitalizadores D320 VGA Tasa de refresco 85Hz SVGA Tasa de refresco 60Hz XGA Tasa de refresco 60Hz SXGA Tasa de refresco 60Hz SXGA Tasa de refresco 75Hz La tarjeta gráfica arrancará en el modo seleccionado a condición de que la tarjeta soporte el modo. Clamp Place (Posición de fijación) Para asegurar la digitalización correcta de la señal entrante, el offset DC de la entrada debe caer dentro del rango del convertidor A/D. La mayoría de los sistemas gráficos genera señales RGB con negro a tierra y blanco a +75V. Este parámetro le permite fijar el número de pixels entre el flanco de bajada de la señal de sinc. horizontal y el comienzo de la fijación. Rango 0 — 255 Clamp Duration (Duración de fijación) Sirve para establecer la duración de fijación. Ambos parámetros le proporcionan gran flexibilidad para obtener una imagen buena. Rango 0 — 255 10.7.3 Ajustes de resolución de la entrada RGB del D320 Resolution Source (Fuente de resolución) Fije este parámetro a la resolución de la fuente. Si la tarjeta gráfica tiene un canal de comunicación DDC, la fuente de resolución debe ser igual a la resolución DCC. Se puede elegir entre los siguientes valores: VGA SVGA XGA SXGA 60Hz SXGA 75Hz VCO Range (Rango de frecuencia del VCO) Este parámetro se ajusta automáticamente tras ajustar el parámetro ”Resolution source’. 15 -30 MHz 30 - 60 MHz 60 -120 MHz 110 -140 MHz VCO Low Pass Filter (Filtro pasa bajas del VCO) Se presenta el valor por defecto. Se puede incrementar o reducir este valor para mejorar la imagen. 50 100 150 250 350 500 R5976380S XLITE TOOLSET SOFTWARE 30092002 87 10. Los puertos de entrada para digitalizadores D320 750 1500 PLL Divider (Divisor PLL) Valor por defecto. Permite el ajuste fino de la imagen. Cambia un solo dígito y mire el resultado. De ser necesario, repetir. Al cambiar el valor del divisor PLL, también se cambia el valor del sincronismo horizontal. 10.7.4 Contraste RGB Ajustar el contraste Los controles deslizantes permiten conseguir un buen balance entre los colores rojo, verde y azul. El valor de cada color debe situarse entre 0 y 255. 10.7.5 Brillo RGB Ajustar el brillo Ajuste el brillo con ayuda de los controles deslizantes para conseguir un buen balance entre los colores rojo, verde y azul. El valor de cada color debe situarse entre 0 y 255. 10.8 La entrada RGB analógica del D320 10.8.1 Acceder a los parámetros ¿ Cómo acceder a los parámetros ? 1. Haga clic en 2. Haga clic en junto a la entrada RGB para abrir la ventana de configuración de la misma. (imagen 10-10) para volver a la página principal del digitalizador D320. 3. Haga clic en para restaurar los valores por defecto. Imagen 10-10 ¿Qué se puede ajustar? La pantalla consta de 4 ventanas: 88 • Image processing (Procesamiento de imagen) • Ajustes de resolución de la entrada RGB del D320 • Contraste RGB • Brillo RGB R5976380S XLITE TOOLSET SOFTWARE 30092002 10. Los puertos de entrada para digitalizadores D320 10.8.2 Procesamiento de imagen DDC Resolution (Resolución DDC) Fije la entrada RGB a un estándar VESA. La tarjeta gráfica soporte las siguientes cinco resoluciones a través del canal de comunicación DDC. VGA Tasa de refresco 85Hz SVGA Tasa de refresco 60Hz XGA Tasa de refresco 60Hz SXGA Tasa de refresco 60Hz SXGA Tasa de refresco 75Hz SXGA Tasa de refresco 85Hz UXGA Tasa de refresco 60Hz La tarjeta gráfica arrancará en el modo seleccionado a condición de que la tarjeta soporte el modo. Clamp Place (Posición de fijación) Para asegurar la digitalización correcta de la señal entrante, el offset DC de la entrada debe caer dentro del rango del convertidor A/D. La mayoría de los sistemas gráficos genera señales RGB con negro a tierra y blanco a +75V. Este parámetro le permite fijar el número de pixels entre el flanco de bajada de la señal de sinc. horizontal y el comienzo de la fijación. Rango 0 — 255 Clamp Duration (Duración de fijación) Sirve para establecer la duración de fijación. Ambos parámetros le proporcionan gran flexibilidad para obtener una imagen buena. Rango 0 — 255 10.8.3 Ajustes de resolución de la entrada RGB del D320 Resolution Source (Fuente de resolución) Fije este parámetro a la resolución de la fuente. Si la tarjeta gráfica tiene un canal de comunicación DDC, la fuente de resolución debe ser igual a la resolución DCC. Se puede elegir entre los siguientes valores: VGA SVGA XGA SXGA 60Hz SXGA 75Hz SXGA 85Hz UXGA 60Hz VCO Range (Rango de frecuencia del VCO) Este parámetro se ajusta automáticamente tras ajustar el parámetro ”Resolution source’. 15 -30 MHz 30 - 60 MHz 60 -120 MHz 110 -140 MHz VCO Low Pass Filter (Filtro pasa bajas del VCO) Se presenta el valor por defecto. Se puede incrementar o reducir este valor para mejorar la imagen. R5976380S XLITE TOOLSET SOFTWARE 30092002 89 10. Los puertos de entrada para digitalizadores D320 50 100 150 250 350 500 750 1500 PLL Divider (Divisor PLL) Valor por defecto. Permite el ajuste fino de la imagen. Cambia un solo dígito y mire el resultado. Al cambiar el valor del divisor PLL, también se cambia el valor del sincronismo horizontal. 10.8.4 Contraste RGB Ajustar el contraste Los controles deslizantes permiten conseguir un buen balance entre los colores rojo, verde y azul. El valor de cada color debe situarse entre 0 y 255. 10.8.5 Brillo RGB Ajustar el brillo Ajuste el brillo con ayuda de los controles deslizantes para conseguir un buen balance entre los colores rojo, verde y azul. El valor de cada color debe situarse entre 0 y 255. 90 R5976380S XLITE TOOLSET SOFTWARE 30092002 11. Configuración de FiberLink 11. CONFIGURACIÓN DE FIBERLINK FiberLink Conexión por fibra óptica 11.1 Inicio Resumen FiberLink es un sistema de transmisión de datos por fibra óptica del digitalizador a la pantalla D/ILite. Permite la transmisión a larga distancia y dispone de un gran ancho de banda (1,5 GB/s). De esta manera, el usuario final puede ajustar el digitalizador desde la sala de control. El sistema FiberLink no sólo transmite las señales de vídeo a la pantalla de LEDs, sino también las informaciones de comunicación. Por esa razón, está implementado un amplio sistema de diagnóstico para la localización de fallos en la transmisión. Inicio 1. Haga clic en el botón . Aparece la ventana de configuración. (imagen 11-1) Imagen 11-1 La ventana de configuración de Fiberlink 11.2 Selección de la conexión FiberLink ¿ Cómo seleccionar ? 1. Haga clic sobre la lista desplegable junta al campo Selection. 2. Seleccione la conexión FiberLink que desea configurar. 11.3 Generador de patrones Resumen Estado del transmisor : On/Off Estado del receptor : On/Off R5976380S XLITE TOOLSET SOFTWARE 30092002 91 11. Configuración de FiberLink Valores para el transmisor : • Multi-ráfaga Tipos 0 a 7 • Hramp • Vramp • Patrón de trama Anchura de la trama, expresada en pixels (de 1 a 4) • Nivel de byte : Amplitud del nivel de byte. Valores para el receptor: • Multi-ráfaga Tipos 0 a 7 • Hramp • Vramp • Patrón de trama Anchura de la trama, expresada en pixels (de 1 a 4) • Nivel de byte : Amplitud del nivel de byte. Valores para el transmisor y receptor de color : • Red • Green • Blue • All Valores para el transmisor y receptor de imágenes en movimiento: • Vertical : arriba/abajo • Horizontal : izquierda/derecha 11.4 Filtro de reconstrucción Horizontal Se reconstruye en el receptor la señal de sinc. horizontal por medio de un algoritmo de reconstrucción. La reconstrucción es útil al producirse un deterioro de la señal (p. ej. a causa de un cable de mala calidad). Vertical Se reconstruye en el receptor la señal de sinc. vertical por medio de un algoritmo de reconstrucción. La reconstrucción es útil al producirse un deterioro de la señal (p. ej. a causa de un cable de mala calidad). Data Enable Se reconstruye en el receptor la señal de Data Enable por medio de un algoritmo de reconstrucción. La reconstrucción es útil al producirse un deterioro de la señal (p. ej. a causa de un cable de mala calidad). La ficha con los parámetros para el receptor aparece al seleccionar un receptor de Fiberlink y permite al usuario ajustar los parámetros en caso de una transmisión de menor calidad. Se puede activar tres filtros : el filtro de reconstrucción de la señal de sinc. hor., el filtro de reconstrucción de la señal de sinc. vert. y el filtro de reconstrucción de la señal de Data Enable. 11.5 Referencia clave Status (Estado) Se puede elegir entre Synthesized o Transmitted. En el caso de que se pierda la referencia clave transmitida, se puede usar la referencia clave sintetizada para mejorar la calidad de transmisión. 11.6 Encendido/apagado de la pantalla Status (Estado) Pulse el botón OFF para apagar la pantalla de LEDs DLite. Al pulsar otra vez el botón, se volverá a encender la pantalla de LEDs DLite. 92 R5976380S XLITE TOOLSET SOFTWARE 30092002 11. Configuración de FiberLink 11.7 Propiedades del FiberLink Resumen Esta ventana contiene una ficha Transmiter y una ficha Receiver. La ventana proporciona informaciones de sólo lectura sobre el transmisor y receptor como dirección, versión de software, tiempo de uso, ... R5976380S XLITE TOOLSET SOFTWARE 30092002 93 11. Configuración de FiberLink 94 R5976380S XLITE TOOLSET SOFTWARE 30092002 12. Configuración de la pantalla D/ILite 12. CONFIGURACIÓN DE LA PANTALLA D/ILITE 12.1 Acceder a la página de configuración Inicio 1. Haga clic en el icono DLite o ILite para abrir la página de configuración. (imagen 12-1) Imagen 12-1 La ventana de configuración de pantallas I/DLite Para restaurar los valores por defecto, haga clic en el botón . 12.2 Los ajustes de pantalla 12.2.1 Resumen Type (Tipo) Indica el tipo de la pantalla de LEDs. Existen dos series : • ILite • DLite Measurement System (Sistema de medición) Indica Contraste La luminosidad de la pantalla, expresada en Nit, depende del tipo de pantalla. R5976380S XLITE TOOLSET SOFTWARE 30092002 95 12. Configuración de la pantalla D/ILite Para ajustar el contraste: • Mueva el control deslizante hasta el valor deseado. Se indica el valor en el campo numérico junto al control deslizante o • Haga clic en el campo numérico junto al control deslizante y teclee el valor deseado. - Pantalla DLite : 0 a 5000 Nit - Pantalla ILite : 0 a 2000 Nit Flicker Adjustment (Corrección de parpadeo) El valor del reloj maestro depende de la velocidad de cuadros. Si se hace clic en 50Hz o 60Hz, se utilizará el valor por defecto. El valor por defecto depende del tipo de pantalla. Tipo de pantalla 50Hz 60Hz DLite7 13 3 DLite10 18 5 DLite14 13 3 DLite28 13 3 ILite6 47 37 ILite8 61 51 ILite10 94 78 Para utilizar otro valor, haga clic en el campo numérico y teclee el valor deseado. Mode (Modo) Se puede elegir entre Internal y External. Internal Se visualiza un patrón de prueba interno. Se puede seleccionar el color (rojo, verde o azul). External Se visualizan imágenes provenientes del digitalizador. La opción de selección del color aparece agrisada. Resolution mode (Modo de resolución) No se puede modificar este parámetro para pantallas del tipo ILite. Para pantallas DLite se puede fijar el modo de resolución a Real o Virtual. Real Cada pixel consta de 5 LEDs (2 LEDs rojos, 2 verdes y 1 de color azul). Virtual Cada pixel consta de 3 LEDs (1 LED rojo, 1 verde y 1 de color azul). Gama Haga clic en 96 para cargar la ventana de ajuste de la Gama. R5976380S XLITE TOOLSET SOFTWARE 30092002 12. Configuración de la pantalla D/ILite Imagen 12-2 Para mayor información sobre el ajuste de la gama y las curvas gama, véase Gama (tracking de color no lineal), página 42. Funciones OSD (solo para pantallas ILITE) Haga clic en para recuperar un resumen de las funciones OSD. Imagen 12-3 Resumen de las funciones OSD Se puede seleccionar los siguientes ajustes : Address (Dirección) Sirve para conseguir un resumen de las direcciones de los módulos. Runtime (Tiempo de uso) Le da el tiempo de uso total de la pantalla. Serial number (número de serie) Le proporciona un resumen de los números de serie de los módulos. Horizontal window Horizontal start cut out window tile Vertical window Vertical start cut out window tile Maximum peak Maximum PWM (pulse width modulation) peak Versión de software Installed software version Temp. driver upper left Temperature of driver upper left in a tile Temp. driver lower right Temperature of driver lower right in a tile Temp. driver upper right Temperature of driver upper right in a tile Temp. driver lower left Temperature of driver lower left in a tile R5976380S XLITE TOOLSET SOFTWARE 30092002 97 12. Configuración de la pantalla D/ILite Temp. controller Temperature of controller Firmware Version installed firmware version Analog contrast Digital Contrast Voltage control and Link voltage Voltage LED’s voltage on the LED’s per color Link direction The direction how the tiles are linked. E.g. from left to right and from up to down. OSD control: Keep selection Keeps selected setting visible on the tiles. If not selected, then after 10 seconds the OSD setting disappears. Loop all If selected, then all settings will be shown after each other with an interval of 10 seconds. To go back click on . Wall Positioning (posicionamiento de la pared) Le proporciona informaciones de sólo lectura sobre la posición inicial y la resolución de los módulos. Tiles (Módulos) Haga clic en para abrir la ventana de propiedades del módulo. Para mayor información, consulte el capítulo Ajustes de módulo, página 98. 12.2.2 Ajustes de módulo ¿ Cómo acceder a los parámetros ? 1. Haga clic en en la ventana de configuración de la pantalla.(imagen 12-1) Aparece una ventana visualizando todos los módulos. (imagen 12-4) Imagen 12-4 98 R5976380S XLITE TOOLSET SOFTWARE 30092002 12. Configuración de la pantalla D/ILite Visualización de los ajustes del módulo 1. Haga clic en uno de los rectángulos de color naranja para abrir la ventana con los ajustes del módulo correspondiente. Todos los parámetros son de sólo lectura, excepto el modo (interno/externo). Los valores pueden variar dependiendo del módulo seleccionado. (imagen 12-5) Imagen 12-5 La ventana con los ajustes de módulo Los ajustes disponibles PWM Repeat PWM peak Mode : Se puede fijar el modo en internal o external. internal Se visualizará en el módulo un patrón de prueba interno. external Se visualizará en el módulo una fuente externa. Tile Cutout Analogue Contrast Digital Contrast Measurement System (Sistema de medición) Sistema de calibración de cada módulo por separado, calibración normal o multicalibración. Mediciones de crominancia Sólo para pantallas DLite. Resumen por módulos de la crominancia. Corrección temporal: Resumen del color por módulos que se puede editar temporalmente. Las propiedades del módulo Address La dirección del módulo. Cada módulo tiene su propia dirección. Serial number (número de serie) El número de serie del módulo. Cada módulo tiene su propio número de serie. Runtime (Tiempo de uso) El tiempo de uso del módulo. PCB Identification El número de identificación de la tarjeta de circuito integrado. Software Identification La versión del software incrustado. Firmware Identification La versión del firmware. Regresar a la pantalla anterior Haga clic en el botón para regresar a la pantalla anterior. R5976380S XLITE TOOLSET SOFTWARE 30092002 99 12. Configuración de la pantalla D/ILite El módulo siguiente o anterior. Haga clic en el botón Haga clic en el botón para regresar al módulo anterior. para ir al módulo siguiente. Mediciones de crominancia Sólo para pantallas DLite. Haga clic en para conseguir un resumen de los ajustes de color por cuadrante de cada módulo. Imagen 12-6 Mediciones de la crominancia del módulo Para volver a la ventana con el resumen completo de los módulos, haga clic . Datos de la corrección temporal Sólo para pantallas DLite. Haga clic en para conseguir un resumen de los ajustes de color por cuadrante de cada módulo. Se puede modificar los ajustes introduciendo un nuevo valor (entre 0 y 255) o pulsando las teclas - o +. Imagen 12-7 Datos de la corrección temperal del módulo : Para volver a la ventana con el resumen completo de los módulos, haga clic 100 . R5976380S XLITE TOOLSET SOFTWARE 30092002 13. Configuración del AEC 13. CONFIGURACIÓN DEL AEC AEC Ambient environment controller (Controlador del entorno ambiental) — sirve para medir la temperatura y la luz ambiental. 13.1 Inicio Resumen El controlador del entorno ambiental (AEC) es un dispositivo que está equipado con un sensor de temperatura y cuatro sensores de luz para medir las condiciones ambientales. Se puede colocar uno o más AECs al lado de la pantalla D/ILite para medir la luz ambiental. A cada AEC se le atribuye un factor de ponderación de acuerdo con su relevancia (p.ej. un AEC colocado al lado de un foco o que está expuesto a grandes variaciones de luz). Incluso se puede asignar un factor de ponderación a los sensores de luz. Se calcula el valor medio de todas las mediciones y el software reaccione adecuadamente con cierto retardo. El tiempo de retardo permite filtrar los valores picos de las mediciones. Finalmente, se adapta la intensidad luminosa de la pantalla de acuerdo con el valor calibrado en el AEC. Inicio 1. Haga clic en el icono . Aparece la página de configuración del AEC. (imagen 13-1) Imagen 13-1 Ventana de configuración del AEC 13.2 AEC settings (Parámetros generales del AEC) Weight (Factor de ponderación) A cada AEC se le puede atribuir un factor de ponderación de acuerdo con su relevancia. Si se dispone de un solo AEC, el factor de ponderación es de 100%. Value (Valor) Valor de calibración Sensors with status and weight tab (Estado y ponderación de los sensores) Se puede activar o desactivar los sensores de luz por separado y atribuirles un factor de ponderación. R5976380S XLITE TOOLSET SOFTWARE 30092002 101 13. Configuración del AEC 13.3 Las propiedades del AEC Resumen Todos los parámetros son de sólo lectura. 102 Address La dirección del AEC. Serial Number El número de serie del AEC Runtime El tiempo de uso del AEC. PCB Identification El número de identificación de la tarjeta de circuito integrado. Software Identification La versión del software incrustado del AEC. Firmware Identification La versión del firmware del AEC. R5976380S XLITE TOOLSET SOFTWARE 30092002 14. Página de mantenimiento 14. PÁGINA DE MANTENIMIENTO Vision general • Inicio • Actualización de software • Calibración de color 14.1 Inicio Introducción Esta página le permite • descargar actualizaciones del software/firmware para todos los dispositivos • calibrar la pantalla Inicio 1. Haga clic en el botón para abrir la página de mantenimiento. (imagen 14-1) Imagen 14-1 14.2 Actualización de software Vision general • Cómo iniciar la actualización ? • Pantalla ILite • Pantalla DLite • Funcionalidad de Windowing • Funcionalidad de FiberLink • AEC 14.2.1 Cómo iniciar la actualización ? Inicio 1. Haga clic en Flash update. (imagen 14-2) Aparecerá la página para la actualización de software. (imagen 14-3) 2. Haga clic en el icono del dispositivo cuyo software desea actualizar. Aparecerá un cuadro de diálogo para el dispositivo seleccionado. R5976380S XLITE TOOLSET SOFTWARE 30092002 103 14. Página de mantenimiento Imagen 14-2 Imagen 14-3 ¿ Dónde colocar los archivos de actualización ? 1. Busque el directorio Barco en su PC. 2. Seleccione la siguiente ruta : BARCO → XLite ToolSet → LSToolset → driver → FlashFile. 3. Descargue todos los archivos de actualización en este sitio. Tras rellenar el cuadro de diálogo Para cancelar la actualización, haga clic en Para iniciar el proceso de actualización, haga clic en . . Se visualiza la siguiente ventana : Imagen 14-4 En el campo Log info view aparece el mensaje : Flash update started, please wait... En la barra de estado aparece la indicación Busy. Cuando la indicación en la barra de estado cambie a Ready, obtendrá la pantalla siguiente: Imagen 14-5 En el campo Log info view aparece el mensaje : Update process finished successfully. Flash update done. (Se ha completado la actualización con éxito) 14.2.2 Pantalla ILite Resumen Para la actualización del software de una pantalla ILite aparece la siguiente ventana. 104 R5976380S XLITE TOOLSET SOFTWARE 30092002 14. Página de mantenimiento Imagen 14-6 Ventana para la actualización del software de una pantalla ILite Se puede actualizar • el software del programa • el driver de firmware • el controlador de firmware • el resincronizador de firmware ¿ Cómo proceder ? Proceda como sigue para cada actualización: 1. Escriba el número de la nueva versión (p.ej. 2.1) en el campo ’New version’ (en el campo ’Current version’ se indica la versión actual). Nota: Basta con introducir el número de la versión. El programa selecciona y instala automáticamente los archivos requeridos. 2. Si quiere actualizar todos los módulos : Active la casilla de verificación ’Apply to all tile’. Si no, Si no quiere actualizar todos los módulos, introduzca el rango en los campos From (de) y Till (a) y desactive ’Apply to all tiles’. Nota: En el cuadro ’Device Range’ se presenta por defecto el completo rango. 14.2.3 Pantalla DLite Resumen Para la actualización del software de una pantalla DLite aparece la siguiente ventana. R5976380S XLITE TOOLSET SOFTWARE 30092002 105 14. Página de mantenimiento Imagen 14-7 Ventana para la actualización del software de una pantalla DLite Se puede actualizar • el software del programa • el firmware ¿ Cómo proceder ? Proceda como sigue para cada actualización: 1. Escriba el número de la nueva versión (p.ej. 2.1) en el campo ’New version’ (en el campo ’Current version’ se indica la versión actual). Nota: Basta con introducir el número de la versión. El programa selecciona y instala automáticamente los archivos requeridos. 2. Si quiere actualizar todos los módulos : Active la casilla de verificación ’Apply to all tile’. Si no, Si no quiere actualizar todos los módulos, introduzca el rango en los campos From (de) y Till (a) y desactive ’Apply to all tiles’. Nota: En el cuadro ’Device Range’ se presenta por defecto el completo rango. 14.2.4 Funcionalidad de Windowing Resumen Para la actualización del software de la funcionalidad de Windowing aparece la siguiente ventana. Imagen 14-8 Ventana para la actualización de la funcionalidad de Windowing 106 R5976380S XLITE TOOLSET SOFTWARE 30092002 14. Página de mantenimiento Se puede actualizar • el software del programa • el firmware ¿ Cómo proceder ? Proceda como sigue para cada actualización: 1. Escriba el número de la nueva versión (p.ej. 2.1) en el campo ’New version’ (en el campo ’Current version’ se indica la versión actual). Nota: Basta con introducir el número de la versión. El programa selecciona y instala automáticamente los archivos requeridos. 14.2.5 Funcionalidad de FiberLink Resumen Para la actualización del software de FiberLink aparece la siguiente ventana. Imagen 14-9 Ventana para la actualización de la funcionalidad de Fiberlink Se puede actualizar • el software del transmisor • el software del receptor ¿ Cómo proceder ? Proceda como sigue para cada actualización: 1. Escriba el número de la nueva versión (p.ej. 2.1) en el campo ’New version’ (en el campo ’Current version’ se indica la versión actual). Nota: Basta con introducir el número de la versión. El programa selecciona y instala automáticamente los archivos requeridos. 14.2.6 AEC Resumen Para la actualización del software de los AECs aparece la siguiente ventana. R5976380S XLITE TOOLSET SOFTWARE 30092002 107 14. Página de mantenimiento Imagen 14-10 Ventana para la actualización del software de los AECs Se puede actualizar • el software del programa • el firmware ¿ Cómo proceder ? Proceda como sigue para cada actualización: 1. Escriba el número de la nueva versión (p.ej. 2.1) en el campo ’New version’ (en el campo ’Current version’ se indica la versión actual). Nota: Basta con introducir el número de la versión. El programa selecciona y instala automáticamente los archivos requeridos. 14.3 Calibración de color Resumen Esta función permite recalibrar la pantalla de LEDs D/ILite. Normalmente, todos los módulos están calibrados y solamente es precisa una recalibración cuando los colores uno o más módulos desvían de los demás módulos en la pantalla D/ILite. Cada módulo está equipado con el único sistema de visualización de colores para garantizar una imagen uniforme en toda la pantalla en cada momento del día. Se calibran los módulos a cierta temperatura de color para lograr colores uniformes en toda la pantalla. Inicio 1. Haga clic en Color Calibration. (imagen 14-11) Aparece la página de calibración que depende del tipo de pared. (imagen 14-12, imagen 14-13) 2. Seleccione la temperatura de color en el campo Color temperature para calibrar la pantalla. 3. Desea calibrar toda la pantalla ? Active la casilla de verificación ’Apply to all tiles’ para calibrar toda la pantalla. Si no, O bien, fije el rango de módulos que desea calibrar. 4. Selección de la temperatura de color. 5. Si quiere utilizar la calibración de segundo nivel (una calibración más precisa), active la casilla de verificación correspondiente (sólo para módulos ILite 8 y ILite 10 de la segunda generación). Nota: La pared entera debe constar de módulos del mismo tipo. Para obtener más información al respecto, haga clic en el botón i. (imagen 14-14) 6. Haga clic en 108 para iniciar la calibración. R5976380S XLITE TOOLSET SOFTWARE 30092002 14. Página de mantenimiento Imagen 14-11 Imagen 14-12 Calibración de color de módulos DLite Imagen 14-13 Calibración de color de módulos ILite 8 y ILite 10 Imagen 14-14 La ventana de información de la calibración de segundo nivel de módulos ILite 8 y ILite 10. R5976380S XLITE TOOLSET SOFTWARE 30092002 109 14. Página de mantenimiento 110 R5976380S XLITE TOOLSET SOFTWARE 30092002 15. Página de monitoreo 15. PÁGINA DE MONITOREO 15.1 Acceder a la página de monitoreo Inicio 1. Haga clic en . (imagen 15-1) Esta página permite ajustar los parámetros de monitoreo de un AEC. Imagen 15-1 Página de monitoreo Si no está conectado ningún dispositivo AEC, aparece el mensaje ’No AEC’s connected’. 15.2 Estado de monitoreo Resumen En cada ventana de resumen se visualiza el estado de monitoreo en una pequeña ventana. Imagen 15-2 Estado del monitoreo Estado del LED: • El LED parpadea : El monitoreo es activo. • El LED no parpadea : El monitoreo no es activo. 15.3 Monitor settings (Parámetros de monitoreo) 15.3.1 Ajuste de la temperatura de control Finalidad Permite fijar la temperatura max. admisible de los módulos. Al alcanzar esta temperatura, se disminuirá el contraste de la pantalla de modo que la temperatura pueda bajar. R5976380S XLITE TOOLSET SOFTWARE 30092002 111 15. Página de monitoreo ¿Cómo proceder ? 1. Haga clic en . La ventana para el ajuste de la temperatura aparecerá. (imagen 15-3) 2. Introduzca el contraste mínimo mediante las teclas ’+’ y ’-’. 3. Introduzca el contraste máximo mediante las teclas ’+’ y ’-’. 4. Haga clic en . 5. Haga clic en para volver a la página de inicio de monitoreo. Imagen 15-3 15.3.2 Ajuste del monitoreo del control del entorno ambiental Vision general • Monitor settings (Parámetros de monitoreo) • Ajustes del AEC 15.3.2.1 Monitor settings (Parámetros de monitoreo) ¿Cómo iniciar ? 1. Ajuste el contraste máximo al valor deseado pulsando las teclas ’+’ o ’-’. 2. Ajuste el contraste mínimo al valor deseado pulsando las teclas ’+’ o ’-’. 3. Ajuste el tiempo de retardo al valor deseado pulsando las teclas ’+’ o ’-’. 4. Haga clic en . 15.3.2.2 Ajustes del AEC ¿Cómo proceder ? 1. Seleccione el AEC cuyo parámetros desea ajustar. (imagen 15-4) 2. Sitúe el cursor en el campo de entrada Weight y introduzca el factor de ponderación del AEC mediante las teclas numéricas del teclado. Nota: Si se dispone de un solo AEC, el factor de ponderación es de 100%. 3. Active o desactive los sensores 1 a 4 haciendo clic en On o Off. 4. Introduzca el factor de ponderación para cada sensor situando el cursor en el campo de entrada correspondiente y escribiendo el valor deseado mediante las teclas numéricas del teclado. 5. Haga clic en para activar los sensores. 6. Haga clic en Init AEC para calibrar el AEC. Nota: Solamente durante la instalación. 112 R5976380S XLITE TOOLSET SOFTWARE 30092002 15. Página de monitoreo Imagen 15-4 Ventana de monitoreo de los AECs ¿ Cómo calibrar el AEC para lograr resultados óptimos La calibración del AEC implica que se ajuste el contraste de la pantalla con respecto a la luz ambiental. 1. Establezca los valores límite del AEC : Éstos son el contraste mínimo y máximo (Los valores límite limitan el rango de contraste de la pantalla y no el rango de medición del AEC) 2. Ajuste el contraste de tal modo que la imagen quede visible en las condiciones ambientales actuales. Si el tiempo es normal, fije el contraste a 3000 nit. Si es un día soleado, fije el contraste a 4500 Nit 3. Tras pulsar el botón Init AEC, el AEC medirá la luz ambiental y leerá los valores establecidos para el contraste. El AEC utiliza ambos valores para adaptar el contraste a las condiciones ambientales. Para el correcto funcionamiento del AEC, asegúrese de que los valores límite para el contraste caigan dentro del rango de funcionamiento del AEC. De no ser así, el contraste de la pantalla saltará directamente a uno de los valores límite tras activar el AEC lo cual resultará en un contraste erróneo. Por consiguiente, se debería calibrar el AEC en condiciones ambientales normales (no demasiado nublado o soleado). Por ejemplo, si el contraste es de 4000 para un día soleado y los valores límites están fijados a 3500 y 500, al arrancar el AEC el contraste saltará directamente a 3500 lo cual resultará en una imagen demasiado oscura para la luz ambiental real. Un AEC calibrado no requiere recalibración, tampoco tras actualizar el XLite ToolSet software. 15.3.3 Ajuste del monitoreo ¿Cómo proceder ? 1. Fije el tiempo de intervalo mediante las teclas ’+’ y ’-’ situadas al lado de los campos de entrada para la hora, minutos y segundos. Ó, Sitúe el cursor en el campo de entrada y introduzca la hora, los minutos y segundos con las teclas numéricas del teclado. 2. Seleccione los párametros a controlar activando la casilla de verificación correspondiente. Se pueden controlar los siguientes parámetros: - La temperatura - Diagnóstico - Controlador del entorno ambiental 3. Haga clic en ’Start Monitoring’ para activar el monitoreo. La leyenda del botón cambia a ’Stop Monitoring’. Haga clic en ’Stop Monitoring’ para desactivar el monitoreo. Nota: Una vez activado el monitoreo, se adaptará el contraste de la pantalla. 15.4 Recordatorio en cuanto al monitoreo Recordatorio al cerrar el XLite ToolSet Cuando se activa y desactiva el monitoreo durante la misma sesión del XLite ToolSet, al cerrar el se visualizará un mensaje como recordatorio de que el monitoreo ha sido desactivado. Para volver a activar el monitoreo, debe presentarse de nuevo en el XLite ToolSet. R5976380S XLITE TOOLSET SOFTWARE 30092002 113 15. Página de monitoreo Imagen 15-5 Aviso al cerrar el programa Recordatorio al iniciar el XLite ToolSet Si se ha desactivado el monitoreo durante una sesión anterior del XLite ToolSet, al presentarse en el sistema aparece un cuadro de diálogo que le pregunta si desea reactivar el monitoreo. Imagen 15-6 Aviso al presentarse en el sistema Haga clic en OK para abrir directamente la página de monitoreo que le permite activar el monitoreo. Haga clic en Cancel si no desea activar el monitoreo. 15.5 Datos de registro Vision general • Diagnóstico • Historial de la temperatura • Historial del contraste • Historial de la luz ambiental del AEC 15.5.1 Diagnóstico ¿ Cómo visualizar ? 1. Haga clic en . Aparece la ventana visualizando el resultado del diagnóstico. (imagen 15-7) 2. Haga clic en . En el campo Log Info View aparece el historial. 3. Haga clic en Save para visualizar el historial en una ventana separada. Nota: Se puede imprimir o guardar esta ventana separada. 114 R5976380S XLITE TOOLSET SOFTWARE 30092002 15. Página de monitoreo Imagen 15-7 ¿Cómo borrar el historial ? 1. Haga clic en . Se borran todos los mensajes del historial. 15.5.2 Historial de la temperatura ¿ Cómo visualizar ? 1. Haga clic en . Aparece la ventana del historial de la temperatura. (imagen 15-8) 2. Seleccione el módulo mediante las teclas ’+’ y ’-’ junto al campo de entrada. Ó, Sitúe el cursor en el campo de entrada y introduzca el número del módulo con el teclado. 3. Haga clic en . En el campo Log Info View aparece el historial. 4. Haga clic en Save para visualizar el historial en una ventana separada. Nota: Se puede imprimir o guardar esta ventana separada. Imagen 15-8 ¿Cómo borrar el historial ? 1. Haga clic en . Se borran todos los mensajes del historial. R5976380S XLITE TOOLSET SOFTWARE 30092002 115 15. Página de monitoreo ¿ Cómo visualizar un gráfico del historial de la temperatura ? 1. Haga clic en . Se visualiza un gráfico. (imagen 15-9) Imagen 15-9 El gráfico del historial de la temperatura 15.5.3 Historial del contraste ¿ Cómo visualizar ? 1. Haga clic en . Aparece la ventana del historial del contraste. (imagen 15-10) . 2. Haga clic en En el campo Log Info View aparece el historial. 3. Haga clic en Save para visualizar el historial en una ventana separada. Nota: Se puede imprimir o guardar esta ventana separada. Imagen 15-10 La ventana del historial del contraste ¿Cómo borrar el historial ? 1. Haga clic en . Se borran todos los mensajes del historial. ¿ Cómo visualizar un gráfico del historial del contraste ? 1. Haga clic en . Se visualiza un gráfico. (imagen 15-11) 116 R5976380S XLITE TOOLSET SOFTWARE 30092002 15. Página de monitoreo Imagen 15-11 El gráfico del historial del contraste. 15.5.4 Historial de la luz ambiental del AEC ¿ Cómo visualizar ? 1. Haga clic en . Aparece la ventana del historial de la luz ambiental del AEC. (imagen 15-12) 2. Haga clic en . En el campo Log Info View aparece el historial. 3. Haga clic en Save para visualizar el historial en una ventana separada. Nota: Se puede imprimir o guardar esta ventana separada. Imagen 15-12 La ventana del historial de la luz ambiental del AEC. ¿Cómo borrar el historial ? 1. Haga clic en . Se borran todos los mensajes del historial. ¿ Cómo visualizar un gráfico del historial de la luz ambiental del AEC ? 1. Haga clic en . Se visualiza un gráfico. (imagen 15-13) R5976380S XLITE TOOLSET SOFTWARE 30092002 117 15. Página de monitoreo Imagen 15-13 El gráfico del historial de la luz ambiental del AEC. 118 R5976380S XLITE TOOLSET SOFTWARE 30092002 Índice ÍNDICE A Actualización de software 103–107 AEC 107 FiberLink 107 Inicio 103 Pantalla DLite 105 Pantalla ILite 104 Windowing 106 Ajuste del monitoreo 113 Ajuste 113 Ajustes de pantalla 41–42 Gama 42 Resumen 41 Ajustes del digitalizador 67–68, 71 Ajustes de tiempo 67–68 Ajustes avanzados 68 Ajustes predefinidos 67 Generador de sincronismo 71 Ajustes de tiempo 71 Alpha Blending 39 Autodetección 17–18 Inicio 17 Números de serie 18 C Generador de sincronismo 58, 60, 63 Ajustes de tiempo 60 Asistente 60 Cómo acceder 58 Finalizar 63 Puertos de entrada 73–80, 83–90 Acceder a los parámetros CVBS/S-Vid 75, 83, 86, 88 Acceder a los parámetros DVI 74 Acceder a los parámetros SDI 78 Actualización 73 Ajustes de resolución RGB 87, 89 Brillo RGB 88, 90 Contraste RGB 75, 88, 90 CVBS/S-Vid 83 DVI 74 Ecualización de la ganancia de entrada 77, 85 Ecualización de vídeo de la entrada YUV/RG(s)B 86 Ecualización de vídeo para la entrada YUV/RG(s)B 78, 80 Entrada RGB analógica 86 Entrada RGB analógica (UXGA) 88 Estabilizador de imágenes dinámicas 77, 80, 85 Modo Loopthrough 75 Procesamiento de imagen 74, 76, 79, 84, 86, 89 SDI 78 YUV/RG(s)B 75 Configuración del digitalizador D320PL 65–67 Ajustes del digitalizador 66–67 Ajustes de tiempo 67 Modo operacional 66 Salida 67 Selección 67 Configuración del sistema 25–30, 33–34, 36, 39–41, 44–49, 101–102 Abrir la página 25 Ajustes de pantalla 41 Configuración de la pared y de la fuente de entrada 26 Configuración del AEC 101–102 Acceder a la página de configuración 101 Ajustes 101 Propiedades 102 Configuración del sistema 44 Gestor de configuración 45–49 Cargar 49 Eliminar 48 Guardar 46 Guardar con otro nombre 47 Inicio 45 Gestor de Configuración 45 Posicionamiento de la pared 40 Resolución del espacio de trabajo 39 Windowing 26–30, 33–34, 36 Caja de entrada 29, 33 Cambiar el tamaño 27 Configuraciones preestablecidas 30 El orden Z 28 Funcionalidades especiales 36 Mover ventanas 27 Relación de aspecto 28 Representación 26 Selección de la fuente 33 ViewPort 34 Configuración FiberLink 91 Selección 91 Control del entorno ambiental 112 Ajuste 112 Ajustes AEC 112 Parámetros de monitoreo 112 Caja de entrada 29, 33 Color Key 37 Comunicación RS232 16 Configuración 16 Configuración de FiberLink 91–93 Acceder a la página de configuración 91 Encendido/apagado de la pantalla de LEDs 92 Filtro de reconstrucción 92 Generador de patrones 91 Propiedades del FiberLink 93 Referencia clave 92 Configuración de los dispositivos 44 Configuración del AEC 101–102 Acceder a la página de configuración 101 Ajustes 101 Propiedades 102 Configuración del digitalizador 69–70 Generador de sincronismo 69 Ajustes de tiempo 69 Interfaz de visualización 70 Ajustes de tiempo 70 Configuración del digitalizador 320 57 Acceder a la página de configuración 57 Configuración del digitalizador 320PL 65 Acceder a la página de configuración 65 Configuración del digitalizador D310 51–55 Acceder a la página de configuración 51 Ajustes 51–52, 54 Acceder a los ajustes del digitalizador 54 Ajustes de entrada 52 Ajustes del digitalizador 54 Fuente seleccionada 51 Ajustes de entrada 52–54 Ecualización de vídeo 53 Estabilizador de imágenes dinámicas 53 Matriz de color 54 Procesamiento de imagen 52 Ajustes del digitalizador 54–55 Ajustes avanzados 54 Ajustes avanzados generales 55 La funcionalidad Windowing 55 Las propiedades del dispositivo digitalizador 55 Configuración del digitalizador D320 57–58, 60, 63, 73–80, 83–90 D Ajustes del digitalizador 57–58 Datos de registro 114–117 Generador de sincronismo 58 Diagnóstico 114 Modo operacional 57 R5976380S XLITE TOOLSET SOFTWARE 30092002 119 Índice Historial de la temperatura Historial del contraste 116 Historial luz ambiental AEC Definición de la vinculación de Dimensiones de la cuadrícula DLite Display 95 Configuración 95 Ajustes de pantalla 95 115 117 los módulos 21 E Entradas 81 Digitalizador D320 HD SDI 81 81 G Gama 42 Resumen de las curvas 42 I Instalación 7 Software 7 Introducción 5 Generalidades 22 Estado 111 Pantalla DLite 95, 98 Configuración 95, 98 Acceder a la página de configuración 95 Ajustes de módulo 98 Pantalla ILite 95, 98 Configuración 95, 98 Acceder a la página de configuración 95 Ajustes de módulo 98 Ajustes de pantalla 95 Parámetros de monitoreo 111 Posicionamiento de la pared 21–22 Abrir la página 21 Definición de la vinculación de los módulos 22 Dimensiones de la cuadrícula 21 Inicio 22 Puertos de entrada 73, 81–83 Digitalizadores D320 73 HD SDI 81–83 Acceder a los parámetros HD SDI 81 Ecualización de vídeo 83 Estabilizador de imágenes dinámicas 82 Procesamiento de imagen 81 R 5 L Log on 9 Login 9 usuario 9 Requerimientos generales 7 Sistema 7 Resolución de problemas 8 S Software 8 Inicio 8 M Monitoreo 111–117 Ajuste del monitoreo 113 Ajuste 113 Control del entorno ambiental 112 Ajuste 112 Ajustes AEC 112 Parámetros de monitoreo 112 Datos de registro 114–117 Diagnóstico 114 Historial de la temperatura 115 Historial del contraste 116 Historial luz ambiental AEC 117 Parámetros de monitoreo 111 Recordatorio 113 Temperatura de Control 111 Ajuste 111 P Página de autodetección 15 Abrir 15 Página de inicio 10 Página de login 9 Página de mantenimiento 103, 108 Acceder 103 Actualización de software 103 Inicio 103 Calibración de color 108 Página de monitoreo 111 Acceder 111 120 T Temperatura de Control Ajuste 111 111 U Usuario 10 Añadir 10 Borrar 10 V ViewPort 34, 36 Cambios en grupo Copiar 36 Creación 34 Resumen 34 36 W Wall Positioning (posicionamiento de la pared) Windowing 30–32, 37, 39 Alpha Blending 39 Color Key 37 Configuración preestablecida 30–32 Borrar 32 Cargar 31–32 Guardar 30 Settings (Configuración) 39 21 R5976380S XLITE TOOLSET SOFTWARE 30092002