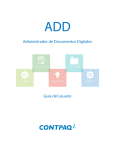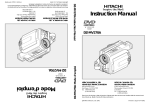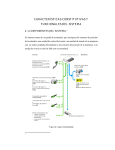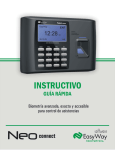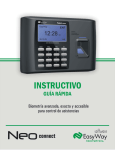Download Conexión remota CONTPAQ i
Transcript
Conexión remota www.compac.com.mx Aviso de derechos del propietario Este Manual es una Obra Literaria protegida en favor de Computación en Acción, S.A. de C.V.; Copyright © 2005-2006 Derechos Reservados © 2005-2006 Computación en Acción, S.A. de C.V., Pablo Villaseñor No. 435, Col. Ladrón de Guevara, Guadalajara, Jalisco, México. C.P. 44600. Los Derechos de este Manual se encuentran reconocidos por la Ley Federal del Derecho de Autor. Se prohíbe su producción, reproducción, publicación, edición o fijación material en copias o ejemplares, por cualquier medio, importación, almacenamiento, transporte, distribución, comercialización, venta o arrendamiento, así como su comunicación y transmisión pública por cualquier medio, su divulgación en cualquier modalidad, su traducción, adaptación, paráfrasis, arreglos, transformaciones u otras similares, sin previa autorización por escrito de su titular. La violación de esta prohibición constituyen un delito y una infracción administrativa que están sancionados conforme a los artículos 424 fracción III, 424 bis fracción I y 424 ter, del Código Penal Federal; así como los artículos 229 fracciones VII y XVI y 231 fracciones I, III, IV y X, de la Ley Federal del Derecho de Autor y demás normas aplicables vigentes. Las marcas COMPUTACIÓN EN ACCIÓN ®, EN ACCIÓN ®, PAQ ® y sus respectivos diseños; la marca y nombre comercial COMPAC ® y su diseño; las marcas ES TIEMPO DE PODER ®, LA CONEXIÓN DE TU NEGOCIO ®, TU NEGOCIO SIEMPRE EN MARCHA ®, SOÑAR. PODER. CRECER. ®; los avisos comerciales “Bien Pensado” ®, “Respuesta Oportuna” ®, y “La Forma más Amigable de Controlar tu Negocio” ®; así como la Imagen del Foquito ®© y del Diseño de la Portada ®©, son signos distintivos registrados y protegidos propiedad de Computación en Acción, S.A. de C.V. AdminPAQ ®©, MegaPAQ ®©, Exión ®©, ContPAQ ®©, CheqPAQ ®©, NomiPAQ ®©, WinPAQ ®©, Solución Contable PAQ ®©, ProduPAQ ®© y Ventpaq ®, también son marcas registradas y protegidas propiedad de Computación en Acción, S.A. de C.V., la que ostenta de igual forma los derechos patrimoniales de autor; con excepción del programa de cómputo que ostenta la marca VentPAQ, cuyos derechos patrimoniales pertenecen a Pacific Soft, Sistemas de Información, S.A. de C.V. Microsoft ®, MS-D.O.S. ®©, WINDOWS ®© y Excel ®©, son marcas y en su caso productos de Microsoft Corporation. Cualquier otra marca que se mencione dentro de este manual que pertenezca a terceras partes tiene solamente propósitos informativos y no constituye aprobación y/o recomendación. Computación en Acción, no se responsabiliza de la ejecución o uso de estos productos. Fecha de edición: Enero de 2007 Versión: CONTPAQ i 1.1.2 Conexión remota CONTPAQ i® Visión general Introducción En este documento encontrará la información necesaria para realizar una instalación y configuración exitosa de Terminales con conexión remota en CONTPAQ i. Dirigido a Este documento está dirigido a Distribuidores de Computación en Acción con conocimiento previo en el manejo de redes, o bien, personal de Informática y administradores de redes. Si usted es un usuario final de CONTPAQ i, busque asesoría con expertos para que le sugieran las acciones más adecuadas para realizar una óptima implantación y manejo de red para la conexión remota de CONTPAQ i. Qué es una conexión remota Trabajar con una conexión remota significa que se puede tener acceso a la información de una empresa de CONTPAQ i desde cualquier parte del mundo, a través de Internet. Esta conexión también permite la captura de datos, haciendo una contabilización directa desde el momento en que se registra la información, pues la incluye en la misma base de datos de la empresa. Cuando usar una Terminal con conexión remota Configurar el uso de una o más Terminales con conexión remota en CONTPAQ i es útil para: • Empresas que tienen sucursales en diferentes partes del país o del mundo. • Actualizar la información entre un Despacho Contable y sus clientes externos. Uso de redes privadas virtuales para la conexión remota Una red privada virtual (VPN) se usa para comunicar en forma "privada" máquinas o redes utilizando una red pública, pero de forma más segura, pues utiliza sus propios mecanismos de encriptación y autenticación de equipos y usuarios. Esta es una forma transparente y segura de trabajar con la conexión remota, pues aunque las Terminales estén en diferente ubicación, al ser una red privada, es como si se encontraran en el mismo segmento de red, por lo que se conectan con el Servidor sin problema. Consulte el diagrama. Recomendación: Hay muchas formas de implantar una red virtual (VPN) en una empresa, dependiendo de las necesidades de trabajo que tenga cada negocio. Si le interesa este tema, asesórese con un experto en redes. Página 1 Visión general, Continuación Importante: Quienes NO cuentan con una VPN en su empresa, deben establecer la conexión remota con CONTPAQ i siguiendo las recomendaciones descritas en este documento. Uso de Internet como vía para la conexión remota Para realizar una conexión remota vía Internet, es necesario configurar el Servidor y las Terminales para comunicarse mediante un enrutador; pues el Servidor no se encuentra dentro del segmento de red donde está trabajando la Terminal; por ejemplo, una Terminal de sucursal que se comunica con el Servidor de la casa matriz. El siguiente diagrama muestra la forma en que varias Terminales del sitio A (donde está el Servidor CONTPAQ i) pueden comunicarse con las Terminales del sitio B, por medio del enrutador, que permite la comunicación con el Servidor, usando Internet como vía. Seguridad en la conexión Para tener un mayor nivel de seguridad en el envío y recepción de información en una instalación Cliente/Servidor o en una conexión remota a través de Internet, CONTPAQ i, a partir de la versión 1.1.2 (octubre 2006), utiliza un algoritmo de encriptación de datos estándar y de uso mundial, llamado Secure Sockets Layer (SSL). Muchas aplicaciones distribuidas o basadas en Internet utilizan este estándar para intercambiar información de forma segura y confidencial. Nota: CONTPAQ i versión 1.1.1 o anterior utilizaba conexiones estándar con datos serializados sin encriptación. Continúa en la siguiente página Página 2 Visión general, Continuación En este documento Este documento contiene los siguientes temas: Tema Requerimientos para trabajar con la conexión remota vía Internet Consideraciones especiales para la configuración de puertos Previo a la instalación de la Terminal remota en CONTPAQ i Generalidades del uso del enrutador Recomendaciones en caso de usar un servicio Firewall Instalación de la Terminal con conexión remota ANEXO A. Configuración de puertos en los enrutadores más comunes Configuración de Router D-LINK DI-604 Configuración de Router 3COM OfficeConnect Configuración de Router 2WIRE de Prodigy Infinitum Glosario Página 3 Página 4 5 6 7 10 11 13 14 16 18 21 Requerimientos para trabajar con la conexión remota vía Internet En el Servidor de CONTPAQ i En el Servidor de CONTPAQ i debe cumplir con los siguientes requisitos: • Verifique que el Servidor y Terminales (locales) se comunican correctamente entre sí (todavía no se ha instalado ninguna Terminal remota). • Habilite el protocolo TCP/IP en el Servidor de CONTPAQ i y las Terminales (locales). • Obtenga la dirección IP Pública fija del Servidor de CONTPAQ i. Nota: Para obtenerla, consulte el tema Cómo conseguir la IP Pública del Servidor (Pág. 9) en este documento. • Configure el enrutador que le permitirá la conexión vía Internet, para que permita la comunicación a los puertos utilizados por el Servidor de CONTPAQ i y por el Servidor de Licencias. Nota: Consulte el tema Consideraciones especiales para la configuración de puertos (Pág. 5) en este documento para conocer cómo funcionan los puertos dinámicos del Servidor de CONTPAQ i. • Si el Servidor utiliza un servicio de Firewall, configúrelo para que permita la comunicación con los puertos citados en el punto anterior. Nota: Consulte el tema Recomendaciones en caso de usar un servicio Firewall (Pág. 10) en este documento. Requerimientos de Red Cumpla con los siguientes requisitos: • Conexión a Internet. Nota: El ancho de banda requerido depende del número de Terminales remotas que se utilizarán. Normalmente, el requerimiento mínimo de ancho de banda para una conexión es de 25 Kb/Seg. • En las Terminales remotas Cualquier navegador de Internet. En cada Terminal remota, cumpla con los siguientes requisitos: • Habilite el protocolo TCP/IP. • Si utiliza un servicio de Firewall, configúrelo para que permita la comunicación con los puertos utilizados por el Servidor de CONTPAQ i y por el Servidor de Licencias. • Instale CONTPAQ i como Terminal asignándole la dirección IP Pública del Servidor de CONTPAQ i. Página 4 Consideraciones especiales para la configuración de puertos Introducción En este tema conocerá cuáles son los puertos que utiliza el Servidor de CONTPAQ i para comunicarse con las Terminales, de forma que sea posible la entrada y salida de información en la empresa de CONTPAQ i. Puertos dinámicos A partir de la versión 1.1.1 de CONTPAQ i se incluye la característica de: puertos dinámicos en el Servidor y Terminales, de forma que cuando el puerto que asume por omisión el Servidor de CONTPAQ i ha sido ocupado por otra aplicación, automáticamente intente la conexión en el siguiente puerto disponible, en una lista de cinco puertos preestablecidos. Consulte la siguiente tabla para conocer los puertos disponibles: Aplicación Servidor de CONTPAQ Servidor de Licencias Cómo funcionan los puertos dinámicos Puertos 1099 / 1138 / 1139 / 1775 / 2003 9009 Al iniciar el Servidor de CONTPAQ i se intentará la conexión por medio del puerto 1099, en caso de que esté ocupado, se intentará con el puerto 1138, y si también se encuentra ocupado se intentará con el siguiente puerto, hasta recorrer los cinco puertos disponibles en la lista. Cada vez que inicie el Servidor, la conexión se intentará con el último puerto con conexión exitosa, y sólo en caso de que este puerto no esté disponible, nuevamente se intentará la conexión con los puertos de la lista. Al iniciar las Terminales remotas, éstas harán el mismo recorrido de puertos hasta encontrar respuesta en el que está conectado el Servidor de CONTPAQ i. Ubicación La lista de puertos dinámicos del Servidor de CONTPAQ i se encuentra en la siguiente ubicación: <C:\Archivos de programa\Compac\ContPAQ\Servidor\Bin\bin\CompacServidor.properties> <C:\Archivos de programa\Compac\ContPAQ\Cliente\Bin\bin\CompacCliente.properties> Importante No se recomienda modificar la lista de puertos, a menos que los cinco puertos posibles se encuentren ocupados por otra aplicación. Si edita la lista, asegúrese de que los puertos disponibles para el Servidor sean los mismos en la lista de puertos de las Terminales (Clientes). Página 5 Previo a la instalación de Terminal remota en CONTPAQ i Introducción Para instalar una Terminal con conexión remota es necesario configurar algunos aspectos importantes de la red y las vías que se utilizarán. En este tema encontrará los aspectos que debe prever antes de instalar la Terminal. Etapas de la instalación de una Terminal con conexión remota La siguiente tabla muestra el orden en el que debe realizar la configuración necesaria para trabajar con una conexión remota con CONTPAQ i. Etapa 1. Instalación en red Descripción Instale CONTPAQ i Servidor y Terminales en el lugar o edificio donde desea concentrar y controlar la información contable de su empresa, y asegúrese de que la configuración de red funciona adecuadamente. Consulte la siguiente tabla para ver dos ejemplos: 2. Configuración del enrutador Ejemplo Ubicación del Servidor Oficina matriz y sucursales Despacho contable y sus clientes Oficina matriz En la oficina matriz de cada cliente del despacho contable Ubicación de la(s) Terminal(es) remota(s) Sucursal A, B. C… Despacho contable Refiérase a la documentación del enrutador que esté utilizando para la comunicación WAN (Wide Area Network). El enrutador debe: 3. Permisos en Firewall 4. Instalación de la Terminal remota 5. Conexión remota • Permitir el acceso a los puertos TCP disponibles para el Servidor CONPAQ i y para el Servidor de licencias. • Tener la dirección IP pública a la que debe conectarse la Terminal remota. Nota: La configuración de los puertos en el enrutador estará direccionada al Servidor de CONTPAQ i. En caso de que utilice un servicio Firewall, también debe asignar permiso de comunicación de entrada y salida para los puertos disponibles al Servidor CONTPAQ i y para el Servidor de licencias. Instale la Terminal remota siguiendo el procedimiento del tema Instalación de la Terminal con conexión remota (Pág. 11) en este documento. Abra una sesión de CONTPAQ i en la Terminal remota y trabaje con ella. Podrá consultar o registrar información en línea. Página 6 Generalidades del uso del enrutador Introducción En este tema encontrará información general para el buen uso del enrutador. Requisitos mínimos para ingresar a la configuración del enrutador Los requisitos mínimos para ingresar a la configuración del enrutador son: Dirección IP del enrutador Protocolo de acceso (http, telnet, ssh, etc.) Nombre del usuario administrador Contraseña Manual del equipo Recomendaciones En una situación típica donde se tiene un Servidor de CONTPAQ i conectado a una red local para una con acceso a Internet, y un sitio remoto, con una o varias terminales de CONTPAQ i también instalación típica con acceso a Internet; se recomienda seguir, como mínimo, el siguiente plan de acción: Desde el Servidor Etapa 1. Verificar instalación exitosa 2. Acceso a Internet 3. Configuración de puertos en el enrutador 4. Configuración de puertos en Firewall Descripción CONTPAQ i debe estar funcionando de forma local sin ningún problema relativo a la red. Nota: Se recomienda ingresar a través de alguna Terminal local para validarlo. El servidor de CONTPAQ i debe tener acceso comprobado a Internet. En caso de contar con enrutador, verifique que: • La dirección IP Pública, en los puertos TCP destinados al Servidor CONTPAQ i, esté mapeada o redireccionada a la dirección IP local del Servidor de CONTPAQ i, y también a ese puerto TCP. • La dirección IP Pública, en el puerto TCP destinado al Servidor de licencias de CONTPAQ i, esté mapeada o redireccionada a la dirección IP local del Servidor, y también a ese puerto TCP. En caso de contar con Firewall, verifique que la dirección IP pública y la dirección IP local o del Servidor de CONTPAQ i, tengan abierto el acceso a los puertos TCP 1099 y 9009. Nota: En el caso de Firewalls personales, permita el acceso a los mismos puertos (1099 y 9009), o en su defecto, a la aplicación de CONTPAQ i y a la del Servidor de licencias. Desde la Terminal remota Etapa 1. Acceso a Internet 2. Configuración de puertos en Firewall Descripción La Terminal remota de CONTPAQ i debe tener acceso comprobado a Internet. En caso de contar con Firewall, verifique que se tenga acceso saliente a cualquier dirección IP o host con los puertos TCP disponibles para el Servidor CONTPAQ i y para el Servidor de licencias. Nota: En el caso de Firewalls personales, permita el acceso a los mismos puertos, o en su defecto, a la aplicación de CONTPAQ i y a la del Servidor de licencias. Continúa en la siguiente página Página 7 Generalidades del uso del enrutador, Continuación Recomendaciones para una instalación típica (continúa) Etapa 3. Dirección pública 4. Verificar acceso Descripción Investigue el nombre de host o dirección IP Pública del Servidor de CONTPAQ i. Verifique que se tenga acceso a la dirección IP Pública y puertos TCP implicados, antes de realizar cualquier conexión de la Terminal remota (Cliente). Para hacerlo, realice los siguientes pasos: Paso 1 2 Acción Abra una sesión de MS-DOS. Nota: Para hacerlo, vaya al menú Inicio, submenú Accesorios y seleccione la opción Símbolo del sistema. Capture el comando: cd\ y presione la tecla <Enter>. 3 Resultado: Regresará a la raíz de la unidad C:\>. Capture el comando: cd windows y presione la tecla <Enter>. 4 Resultado: Ingresará al directorio WINDOWS. Capture el comando: cd system32 y presione la tecla <Enter>. 5 Resultado: Ingresará al directorio C:\WINDOWS\system32. Capture la instrucción telnet seguida de la dirección IP, o bien, del nombre DNS del Servidor de CONTPAQ i y del número del puerto que desee probar. Ejemplo: Así luciría la instrucción completa: C:\windows\system32>telnet NombreServidor 1099 C:\windows\system32>telnet XXX.X.X.X 9009 Nota: En ambos casos, si la conexión es exitosa, la ventana de MS-DOS mostrará un cursor parpadeante en la esquina superior izquierda, sin mensajes de alerta o error. Si la conexión falla, aparecerá un mensaje similar a este: “Conectándose a… No se puede abrir la conexión al host, en puerto 9009: Error en la conexión” 5. Abrir la empresa desde la Terminal En la mayoría de los casos, este mensaje indica algún problema con la configuración de enrutadores o Firewalls, tanto del lado del Servidor como del lado de la Terminal remota. Si no tuvo problemas con la prueba anterior, ejecute el cliente de CONTPAQ i en la Terminal remota y comience a trabajar con la empresa deseada. Continúa en la siguiente página Página 8 Generalidades del uso del enrutador, Continuación Enrutadores comerciales Los enrutadores comerciales más comunes son: D-Link 3COM 2Wire SpeedStream TrendNet Alcatel Sitios con información relacionada Conceptual: http://compnetworking.about.com/od/basicnetworkingconcepts http://www.rad.com/Home/0,6583,5847,00.html http://www.cisco.com/univercd/cc/td/doc/cisintwk/ito_doc/index.htm Fabricantes: http://www.2wire.com/ http://subscriber.communications.siemens.com/subscriber_networks/homenet working.shtml http://www.3com.com http://www.alcatel.com Cómo conseguir la IP Pública del Servidor Cómo conseguir la IP Privada Paso 1 Una forma fácil de obtener la IP Pública del Servidor es consultar uno de los siguientes sitios de Internet desde el Servidor de CONTPAQ i: • • http://www.whatismyip.com/ http://www.testdevelocidad.es/cual-es-mi-ip.html Realice el siguiente procedimiento en el Servidor de CONTPAQ i para conocer la IP Privada. Acción Vaya al menú Inicio y seleccione la opción Ejecutar. 2 Resultado: Se abre la ventana Ejecutar. Capture cmd en el campo “Abrir” y haga clic en el botón Aceptar. 3 Resultado: Se abre una sesión de DOS donde se está ejecutando cmd.exe. Capture el comando: cd\ y presione la tecla <Enter>. 4 Resultado: Regresará a la raíz de la unidad C:\>. Entre al directorio correspondiente al sistema operativo del Servidor: Para el sistema operativo… Windows XP y Windows 2003 Windows 2000 y Windows 2000 Professional 5 Capture… cd WINDOWS\SYSTEM32 cd WINNT\SYSTEM32 Y presione la tecla <Enter>. Capture el comando ipconfig y presione la tecla <Enter>. Resultado: Se desplegará la información de la Configuración de red, incluyendo la Dirección IP (Privada). Página 9 Recomendaciones en caso de usar un servicio Firewall Introducción En este tema encontrará recomendaciones para dar permiso a los puertos del Servidor de CONTPAQ i y el Servidor de licencias, en caso de que utilice un servicio Firewall, independientemente de la configuración del enrutador descrita en el tema anterior. Importante: El permiso para abrir los puertos en el Firewall debe asignarse en las computadoras que lo utilicen, ya sea en la red donde se encuentra el Servidor de CONTPAQ i o en la red donde se instalará la Terminal remota. Si utiliza el Firewall de Windows Si utiliza el Firewall de Windows, realice los siguientes pasos para agregar los puertos: Paso Acción Vaya al menú Inicio y seleccione la opción Panel de control. 1 2 3 Resultado: Se desplegará la ventana del mismo nombre. Haga doble clic en la opción Firewall de Windows y cuando se despliegue la ventana del mismo nombre, haga clic en la pestaña Excepciones. Haga clic en el botón Agregar puerto… para agregar los puertos necesarios para CONTPAQ i. Resultado: Se desplegará la ventana Agregar un puerto. Para otros servicios de Firewall 4 5 Capture el “Nombre” del puerto en el campo del mismo nombre. Capture el “Número de puerto” en el campo del mismo nombre. 6 7 Nota: Conserve marcada la opción por omisión TCP. Haga clic en el botón Aceptar para agregar el puerto. Repita los pasos 4 a 6 para agregar los puertos necesarios. Consulte el manual del usuario del servicio Firewall que esté utilizando en su red y asigne permiso total a los puertos destinados al Servidor de CONTPAQ i y el puerto destinado al Servidor de licencias de CONTPAQ i. Página 10 Instalación de la Terminal con conexión remota Procedimiento Ejecute el siguiente procedimiento para instalar CONTPAQ i en las Terminales remotas (Clientes) del Servidor: Paso Acción Inicie la instalación de CONTPAQ i haciendo doble clic sobre el archivo Setup.exe 1 para iniciar la instalación. 2 3 4 5 6 Resultado: Se iniciará el proceso de instalación y mostrará un asistente. Presione el botón Siguiente> y presione Sí para aceptar los términos del Acuerdo de Licencia de Software. Indique el “Nombre de Usuario” y el “Nombre de organización” que utilizará CONTPAQ i y presione el botón Siguiente>. Seleccione el tipo Instalación en Red y presione el botón Siguiente>. Indique que desea Instalar Terminal y presione el botón Siguiente>. Seleccione el directorio donde se instalarán los programas de CONTPAQ i. Ejemplo: <C:\Archivos de programas\Compac> 7 Nota: Puede conservar la ruta por omisión, o bien, haga clic en el botón Examinar para seleccionar una ruta diferente. Indique la dirección IP Pública de la PC donde instaló el Servidor de CONTPAQ i y haga clic en el botón Siguiente>. Ejemplo: 200.76.37.56 8 Importante: La IP Pública es otorgada por un proveedor de Internet, debe ser única y fija. Nota: Si no se trata de una Terminal remota, en este campo conserve el valor por omisión: localhost, de forma que la Terminal se conecte al Servidor de forma local. Revise el resumen de la instalación y haga clic en el botón Siguiente>. Nota: Si desea cambiar algún dato haga clic en el botón <Atrás. 9 10 Resultado: El sistema mostrará el avance de instalación y al terminar ofrecerá la creación de los accesos directos de la aplicación. Haga clic en el botón Sí para crear los accesos directos a CONTPAQ i y al portal de servicios Contaqta.me. Haga clic en el botón Finalizar para salir del instalador. Resultado: Se ha creado el grupo de programas Compac – CONTPAQ i (Terminal). Al ingresar a CONTPAQ i desde la Terminal Remota el sistema buscará en Internet la dirección IP Pública del Servidor y pedirá conectarse al puerto donde encontró la conexión disponible (1099; 1138, 1139, 1775, 2003), el enrutador dirigirá la petición a la dirección IP Privada del Servidor y se establecerá la comunicación. Continúa en la siguiente página Página 11 Instalación de la Terminal con conexión remota, Continuación Si tiene instalado CONTPAQ i Monousuario Si tiene instalado CONTPAQ i como Monousuario en una computadora que desea que se convierta en una Terminal remota, configúrela para conectarse con el Servidor de CONTPAQ i mediante la dirección IP Pública del Servidor. Paso Ejercicio Vaya al menú Inicio, submenú Todos los programas, submenú Compac – 1 CONTPAQ i (Local) y seleccione la opción Configuración de CONTPAQ i. 2 Resultado: Se desplegará la ventana Configuración de Aplicaciones Compac. Haga clic en la casilla Terminal. 3 Resultado: Se habilitará el campo “Dirección IP:”. Capture la IP Pública del Servidor de CONTPAQ i al que se conectará para hacer los ejercicios del taller. 4 Haga clic en el botón Guardar para conservar los cambios. 5 Resultado: Se desplegará un mensaje que informa que los cambios ya han sido guardados y que la nueva configuración tomará efecto la próxima vez que inicie la aplicación. Haga clic en el botón Aceptar. Haga clic en el botón Cerrar para salir de la ventana de configuración. 6 Nota: Si tenía abierto CONTPAQ i cuando modificó la configuración, ciérrelo y vuelva a entrar. Abra CONTPAQ i y note que ahora se conecta al Servidor que le indicó en la configuración. Página 12 ANEXO A Configuración en los enrutadores más comunes Visión general Introducción Este anexo contiene información de apoyo para configurar tres modelos de enrutadores que son comunes, con el fin de facilitarle esta tarea. Importante: Si desea información más detallada sobre los modelos que se mencionan aquí, o bien, está utilizando un enrutador de modelo o marca diferente, la recomendación es que consulte el manual del usuario y siga las instrucciones descritas en él. Datos requeridos para la configuración Los datos que necesitará para configurar el enrutador son: En esta sección Este anexo contiene los siguientes temas: 1. 2. 3. Una PC con algún navegador Web. Dirección IP local del enrutador. Nombre de usuario y contraseña de acceso, con permisos de administrador, en caso de que los datos por omisión se hayan modificado. Tema Configuración de Router D-LINK DI-604 Configuración de Router 3COM OfficeConnect Configuración de Router 2WIRE de Prodigy Infinitum Página 13 Página 14 16 18 Configuración de Router D-LINK DI-604 Importante Los procedimientos de este tema tienen el fin de facilitarle la configuración del enrutador; sin embargo, pueden variar dependiendo del modelo de enrutador que esté utilizando. Si la interfaz de su enrutador no concuerda con el procedimiento descrito aquí, consulte directamente la documentación que acompaña a su enrutador o pida asesoría a su proveedor. Procedimiento de configuración Siga el procedimiento de la siguiente tabla para configurar un enrutador de la marca D-Link, modelo DI-604. Paso Acción 1 Ejecute el navegador Web de su preferencia y capture la dirección IP del enrutador. Ejemplo: XXX.X.X.X Resultado: Se desplegará una pantalla solicitando que firme el acceso al enrutador con un usuario válido. 2 3 Capture el “Usuario” y “Contraseña” en los campos del mismo nombre. Resultado: Ingresará a la ventana principal del enrutador. Nota: El usuario por omisión es: “admin” con contraseña en blanco. Si este usuario y contraseña no le permiten el acceso, consulte al administrador de la red para que le proporcione los datos correctos. Haga clic en la pestaña Advanced (Avanzado) para ver los datos que puede configurar en la sección Virtual Server (Servidor Virtual). Continúa en la siguiente página Página 14 Configuración de Router D-LINK DI-604, Continuación Procedimiento de configuración (continúa) Paso Acción 4 Configure los siguientes datos para los puertos que vaya a agregar: Campo Name (Nombre) Ejemplo Capture un nombre para identificar la aplicación ContPAQ i Server opción 1. Capture la dirección IP Privada del Servidor de CONTPAQ i. Seleccione la opción TCP. Private IP (IP privada) Protocol Type (Tipo de protocolo) Private Port (Puerto privado) Public Port (Puerto público) Schedule (Calendario) 5 6 7 8 9 10 Capture 1099. Capture 1099. Conserve la opción por omisión “Always” (Siempre), aunque también podrá configurar su uso de acuerdo a un horario. Haga clic en el botón Enable (Permitir), si pide confirmación para habilitar el puerto, y en la siguiente pantalla, haga clic en el botón Continuar. Haga clic en el enlace Apply (Aplicar), identificado por una palomita verde, para que los cambios en la configuración se apliquen en línea. Resultado: Se limpiarán los datos en pantalla y podrá configurar el siguiente puerto. Repita los pasos 4 a 6 para agregar el resto de los puertos opcionales para el Servidor de CONTPAQ i: • Servidor CONTPAQ i opción 2: 1138 • Servidor CONTPAQ i opción 3: 1139 • Servidor CONTPAQ i opción 4: 1775 • Servidor CONTPAQ i opción 5: 2003 Repita los pasos 4 a 6 para agregar el servicio: Servidor de Licencias con el puerto 9009. Verifique que los puertos que acaba de configurar aparecen en la Lista de Servidores que se encuentra en la parte inferior de la pestaña Advanced. Cierre el navegador Web cuando haya terminado. Página 15 Configuración de Router 3COM OfficeConnect Importante Los procedimientos de este tema tienen el fin de facilitarle la configuración del enrutador; sin embargo, pueden variar dependiendo del modelo de enrutador que esté utilizando. Si la interfaz de su enrutador no concuerda con el procedimiento descrito aquí, consulte directamente la documentación que acompaña a su enrutador o pida asesoría a su proveedor. Procedimiento de configuración Siga el procedimiento de la siguiente tabla para configurar un enrutador de la marca 3COM, modelo OfficeConnect Wireless 11b Cable/DSL Gateway. Paso Acción 1 Ejecute el navegador Web de su preferencia y capture la dirección IP del enrutador. Ejemplo: XXX.X.X.X Resultado: Se desplegará una pantalla solicitando que firme el acceso al enrutador con un usuario válido. 2 3 Nota: Ingrese con un usuario con derechos de administrador. Vaya al área de enlaces de la izquierda y haga clic en la opción Firewall, y una vez dentro, asegúrese de estar en la pestaña Virtual Servers (Servidores Virtuales). Haga clic en el botón New (Nuevo), que se encuentra del lado derecho de la pantalla. Resultado: Se desplegará una ventana para que configure los datos del Servidor. 4 Capture la dirección IP Privada del Servidor de CONTPAQ i en el campo “Server IP Address” (Dirección IP del Servidor). Nota: Sólo requiere el último grupo de números. Continúa en la siguiente página Página 16 Configuración de Router 3COM OfficeConnect, Continuación Procedimiento de configuración (continúa) Paso Acción Haga clic en la lista de selección del campo “Local Service” (Servicio local) y 5 seleccione la opción –Custom–. Resultado: Se desplegarán dos campos extra en la ventana. 6 7 8 9 10 11 Capture un nombre para el servicio que va a configurar en el campo “Custom Service Name” (Nombre del Servicio Personalizado). Ejemplo: Servidor CONTPAQ i opción 1 Capture el número del puerto que usará el servicio en el campo “Specify Custom Service Ports” (Especificar el Puerto del Servicio Personalizado). Ejemplo: 1099. Haga clic en el botón Add (Agregar). Resultado: El servidor virtual aparecerá en la lista. Repita los pasos 3 a 8 para agregar el resto de los puertos disponibles para el Servidor de CONTPAQ i: • Servidor CONTPAQ i opción 2: 1138 • Servidor CONTPAQ i opción 3: 1139 • Servidor CONTPAQ i opción 4: 1775 • Servidor CONTPAQ i opción 5: 2003 Repita los pasos 3 a 8 para agregar el servicio: Servidor de Licencias con el puerto 9009. Verifique que los servidores virtuales aparecen en la lista. Página 17 Configuración de Router 2WIRE de Prodigy Infinitum Introducción En este tema encontrará los procedimientos básicos para agregar las aplicaciones y puertos necesarios para establecer comunicación entre el Servidor de CONTPAQ i y las Terminales con conexión remota por medio de un enrutador de la marca 2WIRE, de la serie 2000. Para realizar esta configuración debe: Agregar las aplicaciones del Servidor de CONTPAQ i (1099) y el Servidor de licencias (9009) en la lista. Permitir el acceso a los usuarios. Importante Los procedimientos de este tema tienen el fin de facilitarle la configuración del enrutador; sin embargo, pueden variar dependiendo del modelo de enrutador que esté utilizando. Si la interfaz de su enrutador no concuerda con el procedimiento descrito aquí, consulte directamente la documentación que acompaña a su enrutador o pida asesoría a su proveedor. Agregando aplicaciones a la lista Realice este procedimiento para agregar las aplicaciones correspondientes al Servidor de CONTPAQ i y al Servidor de Licencias a la lista de aplicaciones del enrutador. Paso Acción 1 Ejecute el navegador Web de su preferencia y capture la dirección IP del enrutador. 2 3 Ejemplo: XXX.X.X.X Resultado: Se desplegará una pantalla solicitando que firme el acceso al enrutador con un usuario válido. Ingrese con un usuario con derechos de administrador. Haga clic en la pestaña Firewall y haga clic en el enlace Firewall Settings (Configuración de Firewall). Resultado: Aparecerá la pantalla Edit Firewall Settings (Editar configuración del Firewall). Vaya al apartado Applications (Aplicaciones) y haga clic en el enlace Add new user-defined application (Agregar nueva aplicación definida por el usuario). Resultado: Se abrirá la pantalla Edit Application (Editar aplicación). Continúa en la siguiente página Página 18 Configuración de Router 2WIRE de Prodigy Infinitum, Continuación Agregando aplicaciones a la lista (continúa) Paso Acción Capture el nombre de la aplicación a la que dará acceso en el campo “Application 4 Name” (Nombre de la aplicación). Ejemplo: Servidor CONTPAQ i opción 1. 5 6 Verifique que la casilla TCP esté marcada, si no lo está, haga clic en ella para marcarla. Capture el puerto como rango inicial y final, en los campos “From” (De) y “To” (a) del apartado “Port (or Range)” (Puerto o rango de puertos). Ejemplo: “From” 1099 “To” 1099. 7 8 9 Deje en blanco el campo “Protocol Timeout (seconds)” (Desconexión del protocolo (segundos). Capture el puerto en el campo “Map to Host Port” (Mapeado al puerto de entrada), que en este caso es el puerto que utiliza el Servidor de CONTPAQ i. Ejemplo: 1099. Conserve el valor que aparece por omisión en el campo “Application Type” (Tipo de aplicación). Debe decir: “None (Default)”. Continúa en la siguiente página Página 19 Configuración de Router 2WIRE de Prodigy Infinitum, Continuación Agregando aplicaciones a la lista (continúa) Paso Acción Haga clic en el botón ADD DEFINITION (Agregar definición) para guardar la 10 configuración que acaba de hacer, y después, haga clic en el botón <BACK (Regresar). 11 12 Resultado: Regresará a la pantalla Edit Firewall Settings y la aplicación que acaba de registrar se agregará a la lista. Repita los pasos 3 a 10 para agregar el resto de los puertos disponibles para el Servidor de CONTPAQ i: • Servidor CONTPAQ i opción 2: 1138 • Servidor CONTPAQ i opción 3: 1139 • Servidor CONTPAQ i opción 4: 1775 • Servidor CONTPAQ i opción 5: 2003 Repita los pasos 3 a 10 para agregar el servicio: Servidor de Licencias con el puerto 9009. Permitiendo el Realice este procedimiento para permitir el acceso a los usuarios a las aplicaciones acceso a usuarios correspondientes al Servidor de CONTPAQ i y del Servidor de Licencias. Paso Acción Verifique que se encuentra en la pantalla Edit Firewall Settings (Editar la 1 configuración del Firewall), y siga los pasos ilustrados en ella. Paso 1 2 3 4 5 2 Acción Vaya al apartado Select a computer (Seleccione una computadora) y seleccione la PC a la que corresponde el Servidor de CONTPAQ i. Vaya al apartado Applications (Aplicaciones) y haga clic en el enlace User defined (Definidos por el usuario). Resultado: Solamente aparecerán en la lista las aplicaciones agregadas por el usuario. Seleccione la aplicación a la que le dará acceso y haga clic en el botón Add (Agregar). Ejemplo: Servidor CONTPAQ i opción 1. Resultado: La aplicación aparecerá en el apartado Hosted Applications (Aplicaciones de entrada) del lado derecho. Repita el paso 3 para dar acceso a las aplicaciones del resto de los puertos: • Servidor CONTPAQ i opción 2 (Puerto 1138) • Servidor CONTPAQ i opción 3 (Puerto 1139) • Servidor CONTPAQ i opción 4 (Puerto 1775) • Servidor CONTPAQ i opción 5 (Puerto 2003) • Servidor de Licencias (Puerto 9009) Verifique que las aplicaciones a las que permitió el acceso aparecen en el apartado Hosted Applications y después haga clic en el botón DONE (Hecho) que se encuentra en la parte inferior derecha. Cierre el navegador Web cuando haya terminado. Página 20 Glosario Introducción D Consulte la siguiente tabla para conocer la definición de los conceptos técnicos que encontrará en este documento. DIRECCIÓN IP Número compuesto por 32 dígitos binarios que identifica a todo emisor o receptor de información en Internet. Esta dirección identifica a cada computadora en una red y puede ser de dos tipos: • • Privada, para uso en una red de área local LAN (Local Area Network). Se entiende como una red pequeña localizada en un edificio como máximo. Pública, para uso en Internet o en WAN (Wide Area Network). Se entiende como una red que va más allá de un edificio, suelen ser compartidas por muchos usuarios. DNS (DOMAIN NAME SERVER) El DNS asigna un nombre fijo a la dirección IP de un dominio (URL) o un Servidor, de forma que es más fácil establecer una conexión con él por medio de ese nombre, que capturando o recordando la dirección IP. Por ejemplo, la dirección del Servidor puede ser XXX.X.X.X, pero su DNS es ServidorCONTPAQi; aunque la dirección IP cambie, el nombre DNS seguirá siendo el mismo. E ENCRIPTAR Técnica por la que la información se hace ilegible para terceras personas y para acceder a ella es necesaria una clave que sólo conocen el emisor y el receptor. ENRUTADOR / RUTEADOR Equipo que conecta diferentes segmentos de red permitiendo la comunicación entre ellos. F FIREWALL Entidad que permite o rechaza la comunicación de la computadora con otras aplicaciones. Cumple con ciertas políticas o características propias de la comunicación bajo el protocolo TCP/IP. Su objetivo es evitar que virus y gusanos informáticos lleguen a su equipo, o bien, hacer que solamente las aplicaciones que tienen un origen conocido y seguro puedan solicitar la conexión con el Servidor y computadoras en red, es decir, que es posible bloquear y desbloquear las solicitudes de conexión. Tomado de la ayuda del Firewall de Windows® Continúa en la siguiente página Página 21 Glosario, Continuación H HOST Se refiere a una máquina conectada a una red y que tiene un nombre que la identifica. Puede ser una computadora, un Servidor, un dispositivo de almacenamiento, etc. Este nombre ayuda al administrador de la red a identificar las máquinas sin tener que memorizar una dirección IP para cada una de ellas. I INTRANET Es una red local que utiliza herramientas de Internet. Se puede considerar como una Internet privada que funciona dentro de una organización. Normalmente, tiene como base el protocolo TCP/IP de Internet y utiliza un sistema Firewall que no permite acceder a ella desde el exterior. M MÓDEM Dispositivo que convierte señales analógicas a digitales (o viceversa), o bien, que transforma señales que tienen diferente codificación. P PROTOCOLO TCP/IP Es un conjunto de protocolos de red que permiten la transmisión de datos entre redes de computadoras. Está compuesto por el protocolo de control de transmisión (TCP) y el protocolo de Internet (IP). R REDES PRIVADAS VIRTUALES (VPN) Una VPN se usa para comunicar en forma "privada" máquinas o redes utilizando una red pública, pero de forma más segura, pues utiliza sus propios mecanismos de encriptación y autenticación de equipos y usuarios. S SEGMENTO DE RED Conjunto de equipos que no necesitan de enrutadores para comunicarse entre sí ya que su configuración IP les hace “reconocer” que se encuentran en la misma red. SSL (SECURE SOCKETS LAYER) Es un protocolo abierto de seguridad, desarrollado originalmente por Netscape, para autentificar y encriptar la comunicación entre aplicaciones Cliente-Servidor. U URL El URL (Uniform Resource Locator) es la cadena de caracteres con la cual se asigna una dirección única a cada uno de los recursos de información disponibles en la Internet. Existe un URL único para cada página de cada uno de los documentos de la World Wide Web. El URL permite que el navegador los encuentre y muestre de forma adecuada. Información del documento Fecha de elaboración Fecha última modificación Documento realizado por Sugerencias o comentarios Ligas de interés 15 de septiembre de 2006 9 de enero de 2007 LCC. Cristina Puig Ing. José González CAPACITACIÓN . MERCADOTECNIA INFORMÁTICA [email protected] www.masnegocioenmenostiempo.com www.contaqtame.com.mx Página 22