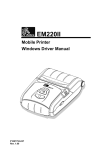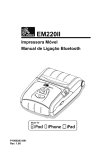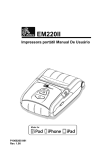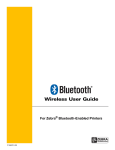Download EM220II - Zebra Technologies Corporation
Transcript
EM220II
Impresora portátil
Manual de los Controladores de Windows
P1060215-041
Rev. 1.00
EM220II
Índice de contenidos
1. Informació n del manual ................................................................................................. 6
2. Entorno del sistema operativo (SO) ............................................................................. 6
3. Preparació n del controlador de Windows ................................................................... 6
4. Instalació n del controlador de Windows ..................................................................... 7
4-1 Instalación en el servidor de Windows XP/2003 Server ............................................. 7
4-1-1 Por medio del Puerto Serie o Bluetooth ............................................................... 7
4-1-2 Por medio de un Puerto USB ............................................................................. 11
4-1-3 Por medio de un Puerto WLAN .......................................................................... 14
4-2 Instalación en Windows VISTA/2008 Server/7/8 ....................................................... 17
4-2-1 Por medio del Puerto Serie o Bluetooth ............................................................. 17
4-2-2 Por medio de un Puerto USB ............................................................................. 21
4-2-3 Por medio de un Puerto WLAN .......................................................................... 24
5. Configuraciones detalladas del Controlador de Windows ....................................... 27
5-1 Método de suministro de papel ................................................................................. 27
5-2 Tamaño del papel ..................................................................................................... 29
5-3 Comandos adicionales ............................................................................................. 30
6. Especificaciones del controlador de Windows ......................................................... 32
6-1 Fuentes..................................................................................................................... 32
6-2 Funciones especiales ............................................................................................... 34
6-3 Código de barras ...................................................................................................... 35
6-4 Código de barras bidimensional ............................................................................... 35
7. Utilizació n del controlador de Windows .................................................................... 36
7-1 Utilización de Visual Basic ........................................................................................ 36
7-1-1 Selección del controlador de Windows ............................................................... 36
7-1-2 Impresión de prueba........................................................................................... 37
7-1-3 Impresión del código de barras .......................................................................... 37
7-1-4 Impresión del código de barras bidimensional.................................................... 37
7-2 Utilización de WordPad ............................................................................................ 38
7-2-1 Configuraciones del entorno del WordPad ......................................................... 38
7-2-2 Impresión del texto ............................................................................................. 38
7-2-3 Impresión del código de barras .......................................................................... 39
7-2-4 Impresión del código de barras bidimensional.................................................... 40
Rev. 1.00
-2-
Impresora portátil
Manual de los Controladores de Windows
EM220II
■ Declaraciones de propiedad
Este manual contiene información de propiedad correspondiente a Zebra Technologies
Corporation. Esta información está dirigida exclusivamente a las personas encargadas
del funcionamiento y mantenimiento del equipo que aquí se describe. No puede ser
utilizada, reproducida o revelada a ningún tercero para cualquier otro propósito, sin el
permiso por escrito que otorgue Zebra Technologies Corporation.
Mejoras en el producto
Debido a que la mejora constante de los productos constituye una política de Zebra
Technologies Corporation, todas las especificaciones e indicaciones se encuentran
sujetas a cambios sin aviso previo.
Declaració n de conformidad con la FCC (Comisió n Federal de las Comunicaciones)
NOTA: Este equipo ha sido probado y se demostró que cumple con los límites para un
dispositivo digital clase B, conforme a la parte 15 de las normas de la FCC. Estos límites
están diseñados para brindar una protección razonable contra una interferencia negativa
en una instalación residencial. Este equipo genera, usa y puede irradiar energía de
radiofrecuencia y, si no se instala y utiliza conforme a las instrucciones, puede provocar
interferencia negativa a las comunicaciones de radio. Sin embargo, no existe garantía de
que no ocurra interferencia en una instalación determinada. Si este dispositivo provoca
una interferencia perjudicial a la recepción de radio o televisión, la cual se puede
determinar encendiendo y apagando el equipo, se invita al usuario a intentar corregir la
interferencia mediante una o más de las siguientes medidas:
• Reorient or relocate the receiving antenna.
Cambiar la ubicación o trasladar la antena receptora.
• Vuelva a orientar o acomodar la antena receptora.
• Aumente la separación entre el equipo y el receptor.
•Conecte el equipo a un tomacorriente en un circuito diferente al que esté conectado el
receptor.
• Consulte al distribuidor o a un técnico de radio / televisión experimentado para obtener
ayuda.
ADVERTENCIA: Exposición a la radiación de radiofrecuencia. Con el fin de ajustarse a
los requisitos que propone la FCC con relación a la exposición a radiofrecuencia, este
dispositivo deberá utilizarse de acuerdo con las condiciones e instrucciones de funcion
amiento expuestas en este manual.
NOTA: Esta unidad fue analizada utilizando cables blindados en los dispositivos
periféricos. Se deben utilizar cables blindados en la unidad para asegurar el
cumplimiento.
Rev. 1.00
-3-
Impresora portátil
Manual de los Controladores de Windows
EM220II
Los cambios o modificaciones a la unidad que no estén expresamente aprobados por
Zebra Technologies Corporation podrían invalidar la autoridad del usuario para operar el
equipo.
Declaració n de conformidad canadiense
Este equipo digital Clase B cumple con la norma canadiense ICES-003.
Cet appareil numérique de la classe B est conforme á la norme NMB-003 du Canada.
La marca “IC” en el número de certificación del dispositivo indica que el equipo satisface
los estándares de la industria canadiense (Industry Canada, IC). Esto no garantiza que el
equipo certificado funcione acorde a la satisfacción del usuario durante el funcionamiento
real del dispositivo.
Descargo de responsabilidad
Si bien se han realizado todos los esfuerzos por brindar información precisa, Zebra
Technologies Corporation no se responsabiliza por información errónea u omisiones.
Zebra Technologies Corporation se reserva el derecho de corregir esos errores y niega la
responsabilidad que resulte de ellos.
Falta de responsabilidad por dañ os resultantes
En ningún caso Zebra Technologies Corporation o cualquier persona involucrada en la
fabricación, producción o envío del producto adjunto (incluyendo software y hardware)
será responsable por daños, cualesquiera que fueren, (incluyendo, sin limitaciones, daños
por pérdida de ganancias económicas, interrupción de negocios, pérdida de información
de negocios u otra pérdida monetaria) que surjan del uso o de los resultados del uso o de
la imposibilidad de utilizar el producto, aún cuando Zebra Technologies Corporation haya
sido debidamente asesorada acerca de la posibilidad de estos daños. Debido a que
algunos estados no permiten la exclusión de responsabilidad por daños resultantes o
incidentales, la restricción mencionada no se aplicará en todos los casos.
Rev. 1.00
-4-
Impresora portátil
Manual de los Controladores de Windows
EM220II
Derechos de autoría
Los derechos de autoría en este manual y el equipo de impresión allí descrito, son
propiedad de Zebra Technologies Corporation. La reproducción no autorizada de este
manual o del software del equipo de impresión puede resultar en condena a prisión de
hasta un año y en multas de hasta $10.000 (17 U.S.C.506). Aquellos que violen los
derechos de autoría se someterán a un proceso de responsabilidad civil.
Este producto puede contener ZPL® , ZPL II® , y programas ZebraLinktm; Element Energy
Equalizer® Circuit; E3® ; y fuentes AGFA . Software © ZIH Corp. Todos los derechos
reservados a nivel mundial.
ZebraLink y todos los nombres de productos y números son marcas, y Zebra y su logotipo,
ZPL, ZPL II, Element Energy Equalizer Circuit, y E3 Circuit son marcas registradas de ZIH
Corp. Todos los derechos reservados a nivel mundial.
Monotype® , Intellifont® y UFST® son marcas de Monotype Imaging, Inc. registradas en la
Oficina de Patentes y Marcas de los Estados Unidos y pueden estar registradas en ciertas
jurisdicciones.
AndyTM , CG PalacioTM, CG Century SchoolbookTM, CG TriumvirateTM, CG TimesTM,
Monotype KaiTM, Monotype MinchoTM y Monotype SungTM son marcas de Monotype
Imaging, Inc. y pueden estar registradas en algunas jurisdicciones.
HY Gothic HangulTM es una marca de Hanyang Systems, Inc.
AngsanaTM es una marca de Unity Progress Company (UPC) Limited.
Andale® , Arial® , Book Antiqua® , Corsiva® , Gill Sans® , Sorts® y Times New Roman® son
marcas de The Monotype Corporation registradas en la Oficina de Patentes y Marcas de
los Estados Unidos y pueden estar registradas en ciertas jurisdicciones.
Century Gothic™, Bookman Old StyleTM y Century SchoolbookTM son marcas de The
Monotype Corporation y pueden estar registradas en ciertas jurisdcciones.
HGPGothicB es una marca de the Ricoh company, Ltd.y puede estar registrada en
algunas jurisdicciones.
UniversTM es una marca de Heidelberger Druckmaschinen AG, que puede estar
registrada en ciertas jurisdicciones, exclusivamente autorizada por Linotype Library GmbH,
una filial de entera propiedad de Heidelberger Druckmaschinen AG.
Futura® es una marca de Bauer Types SA registrada en la Oficina de Patentes y Marcas
de los Estados Unidos y puede estar registrada en ciertas jurisdicciones.
TrueType® es una marca de Apple Computer, Inc. registrada en la Oficina de Patentes y
Marcas de los Estados Unidos y puede estar registrada en ciertas jurisdicciones.
Todos los restantes nombres de productos son de propiedad de sus respectivos dueños.
Todas las restantes marcas, nombres de productos o marcas de fábrica pertenecen a sus
respectivos titulares.
© 2006 ZIH Corp.
Rev. 1.00
-5-
Impresora portátil
Manual de los Controladores de Windows
EM220II
1. Informació n del manual
Este manual de instalación de los controladores de Windows proporciona información
acerca de la instalación, de las especificaciones detalladas y del uso de los controladores
de Windows de la impresora de acuerdo con el sistema operativo (SO) de la PC.
2. Entorno del sistema operativo (SO)
Los sistemas operativos siguientes son compatibles para el uso:
- Microsoft Windows XP (32bit/64bit)
- Microsoft Windows 2003 Server (32bit/bit)
- Microsoft Windows Embedded For Point Of Service
- Microsoft Windows VISTA (32bit/64bit)
- Microsoft Windows Server 2008 (32bit/64bit)
- Microsoft Windows Server 2008R2 (64bit)
- Microsoft Windows 7 (32bit/64bit)
- Microsoft Windows 8 (32bit/64bit)
Si ya tiene instalado “.NET Framework 3.5 SP1” en Windows XP o Windows 2003 Server,
puede aparecer un mensaje de advertencia durante la instalación.
Le recomendamos instalar el hotfix.
Visite http://www.microsoft.com/en-us/download/details.aspx?id=18127
3. Preparació n del controlador de Windows
El controlador de Windows se incluye en el CD adjunto y también se lo puede descargar
desde el sitio Web de Zebra.
(http://www.zebra.com/)
Si se lo descarga desde el sitio Web de Zebra, primero descargue el archivo
EM220II_Vx.x.xx.zip file, luego descomprímalo y ejecútelo.
Si utiliza el CD adjunto, haga clic en el botón “Controlador de Windows” para encontrar y
ejecutar el archivo de instalación del controlador de Windows (M220II_Vx.x.xx.exe).
Rev. 1.00
-6-
Impresora portátil
Manual de los Controladores de Windows
EM220II
4. Instalació n del controlador de Windows
4-1 Instalació n en el servidor de Windows XP/2003 Server
4-1-1 Por medio del Puerto Serie o Bluetooth
1) Haga doble clic en el archivo de instalación del controlador de Windows
(EM220II_Vx.x.xx.exe).
2) Haga clic en el botón “Siguiente”.
Rev. 1.00
-7-
Impresora portátil
Manual de los Controladores de Windows
EM220II
3) Seleccione el puerto COM que se usará y haga clic en el botón “Siguiente”.
4) Si usa Bluetooth, haga clic en el botón “Sí”.
- Haga clic en “No” si utiliza un puerto Serie.
- Para usar Bluetooth, primero instale el software del producto correspondiente.
(Consulte el manual del usuario del producto correspondiente).
* Seleccione el controlador de Bluetooth que se usará.
“Sí”: para usar IVT, controlador Broadcom
“No”: para usar un controlador proporcionado por el SO de Windows
Rev. 1.00
-8-
Impresora portátil
Manual de los Controladores de Windows
EM220II
5) Al hacer clic en el botón “Sí” se reiniciará la PC.
6) Abra la ventana de propiedades de la impresora en el SO de Windows.
7) Haga clic en “Configuraciones de Puerto” en la pestaña “Puertos”.
8) Haga coincidir las configuraciones de comunicación con las de la impresora.
(Las configuraciones de comunicación de la impresora se pueden realizar llevando a
cabo una autoevaluación).
Rev. 1.00
-9-
Impresora portátil
Manual de los Controladores de Windows
EM220II
9) Haga clic en el botón “Imprimir página de prueba” y verifique el estado de impresión.
10) La instalación adecuada del controlador se indica si la página de prueba se imprime
con normalidad.
Rev. 1.00
- 10 - Impresora portátil
Manual de los Controladores de Windows
EM220II
4-1-2 Por medio de un Puerto USB
1) Haga doble clic en el archivo de instalación del controlador de Windows
(EM220II_Vx.x.xx.exe).
2) Haga clic en el botón “Siguiente”.
3) Seleccione USB y haga clic en el botón “Siguiente”.
Rev. 1.00
- 11 - Impresora portátil
Manual de los Controladores de Windows
EM220II
4) Haga clic en el botón “OK”.
5) Encienda la impresora.
6) La configuración del puerto USB se puede confirmar en las propiedades del
Controlador de Windows.
Rev. 1.00
- 12 - Impresora portátil
Manual de los Controladores de Windows
EM220II
7) Haga clic en el botón “Imprimir página de prueba” y verifique el estado de impresión.
8) La instalación adecuada del controlador se indica si la página de prueba se imprime
con normalidad.
Rev. 1.00
- 13 - Impresora portátil
Manual de los Controladores de Windows
EM220II
4-1-3 Por medio de un Puerto WLAN
1) Haga doble clic en el archivo de instalación del controlador de Windows
(EM220II_Vx.x.xx.exe).
2) Haga clic en el botón “Siguiente”.
3) Seleccione red inalámbrica LAN y haga clic en el botón “Siguiente”.
Rev. 1.00
- 14 - Impresora portátil
Manual de los Controladores de Windows
EM220II
4) Al hacer clic en el botón “Sí” se reiniciará la PC.
5) Abra la ventana de propiedades de la impresora en el SO de Windows.
6) Haga clic en el botón “Configuraciones de Puerto” en la pestaña “Puertos”.
7) Haga coincidir las configuraciones de comunicación con las de la impresora.
(Las configuraciones de comunicación de la impresora se pueden realizar llevando a
cabo una autoevaluación).
Rev. 1.00
- 15 - Impresora portátil
Manual de los Controladores de Windows
EM220II
8) Haga clic en el botón “Imprimir página de prueba” y verifique el estado de impresión.
9) La instalación adecuada del controlador se indica si la página de prueba se imprime
con normalidad.
Rev. 1.00
- 16 - Impresora portátil
Manual de los Controladores de Windows
EM220II
4-2 Instalació n en Windows VISTA/2008 Server/7/8
4-2-1 Por medio del Puerto Serie o Bluetooth
1) Haga doble clic en el archivo de instalación del controlador de Windows
(EM220II_Vx.x.xx.exe).
2) Haga clic en el botón “Siguiente”.
3) Seleccione el puerto COM que se usará y haga clic en el botón “Siguiente”.
Rev. 1.00
- 17 - Impresora portátil
Manual de los Controladores de Windows
EM220II
4) Si usa Bluetooth, haga clic en el botón “Sí”.
- Haga clic en “No” si utiliza un puerto Serie.
- Para usar Bluetooth, primero instale el software del producto correspondiente.
(Consulte el manual del usuario del producto correspondiente).
* Seleccione el controlador de Bluetooth que se usará.
“Sí”: para usar IVT, controlador Broadcom
“No”: para usar un controlador proporcionado por el SO de Windows
5) Al hacer clic en el botón “Sí” se reiniciará la PC.
Rev. 1.00
- 18 - Impresora portátil
Manual de los Controladores de Windows
EM220II
6) Abra la ventana de propiedades de la impresora en el SO de Windows.
7) Haga clic en “Configuraciones de Puerto” en la pestaña “Puertos”.
8) Haga coincidir las configuraciones de comunicación con las de la impresora.
(Las configuraciones de comunicación de la impresora se pueden realizar llevando a
cabo una autoevaluación).
Rev. 1.00
- 19 - Impresora portátil
Manual de los Controladores de Windows
EM220II
9) Haga clic en el botón “Imprimir página de prueba” y verifique el estado de impresión.
10) La instalación adecuada del controlador se indica si la página de prueba se imprime
con normalidad.
Rev. 1.00
- 20 - Impresora portátil
Manual de los Controladores de Windows
EM220II
4-2-2 Por medio de un Puerto USB
1) Haga doble clic en el archivo de instalación del controlador de Windows
(EM220II_Vx.x.xx.exe).
2) Haga clic en el botón “Siguiente”.
3) Seleccione USB y haga clic en el botón “Siguiente”.
Rev. 1.00
- 21 - Impresora portátil
Manual de los Controladores de Windows
EM220II
4) Haga clic en el botón “OK”.
5) Encienda la impresora.
6) La configuración del puerto USB se puede confirmar en las propiedades del
Controlador de Windows.
Rev. 1.00
- 22 - Impresora portátil
Manual de los Controladores de Windows
EM220II
7) Haga clic en el botón “Imprimir página de prueba” y verifique el estado de impresión.
8) La instalación adecuada del controlador se indica si la página de prueba se imprime
con normalidad.
Rev. 1.00
- 23 - Impresora portátil
Manual de los Controladores de Windows
EM220II
4-2-3 Por medio de un Puerto WLAN
1) Haga doble clic en el archivo de instalación del controlador de Windows
(EM220II_Vx.x.xx.exe).
2) Haga clic en el botón “Siguiente”.
3) Seleccione red inalámbrica LAN y haga clic en el botón “Siguiente”.
Rev. 1.00
- 24 - Impresora portátil
Manual de los Controladores de Windows
EM220II
4) Al hacer clic en el botón “Sí” se reiniciará la PC.
5) Abra la ventana de propiedades de la impresora en el SO de Windows.
6) Haga clic en el botón “Configuraciones de Puerto” en la pestaña “Puertos”.
7) Haga coincidir las configuraciones de comunicación con las de la impresora.
(Las configuraciones de comunicación de la impresora se pueden realizar llevando a
cabo una autoevaluación).
Rev. 1.00
- 25 - Impresora portátil
Manual de los Controladores de Windows
EM220II
8) Haga clic en el botón “Imprimir página de prueba” y verifique el estado de impresión.
9) La instalación adecuada del controlador se indica si la página de prueba se imprime
con normalidad.
Rev. 1.00
- 26 - Impresora portátil
Manual de los Controladores de Windows
EM220II
5. Configuraciones detalladas del Controlador de Windows
Las siguientes funciones se pueden configurar en detalle luego de que la instalación del
Controlador de Windows se haya completado.
5-1 Método de suministro de papel
La impresora está estructurada de tal manera que el cabezal de impresión, que lleva a
cabo la impresión, y el cortador, que corta el papel de impresión, están separados.
Luego de la impresión, la ubicación de la sección de finalización se puede ajustar de la
siguiente manera.
- Recibo: El texto impreso se transfiere hasta el cortador (cortador manual).
- Recibo [Sin alimentación]: El texto impreso se transfiere sólo hasta la siguiente línea.
(transferencia mínima: 0x0A).
- Forma: Para trabajos de impresión largos, el texto impreso se transfiere de acuerdo
con la opción de recibo según el tamaño de papel seleccionado.
La configuración detallada se puede realizar de la siguiente manera.
1) Abra la ventana de propiedades de la impresora en el SO de Windows.
Rev. 1.00
- 27 - Impresora portátil
Manual de los Controladores de Windows
EM220II
2) Haga clic en el botón “Preferencias de impresión” en la pestaña “General”.
3) Seleccione la configuración deseada en la pestaña “Papel/Calidad”.
(La resolución está fijada en 203 203).
Rev. 1.00
- 28 - Impresora portátil
Manual de los Controladores de Windows
EM220II
5-2 Tamañ o del papel
Los tamaños de papel disponibles en el Controlador de Windows son los siguientes:
- 58 297 mm [EM220II]
- 58 3,276 mm [EM220II]
La configuración detallada se puede realizar de la siguiente manera:
1) Abra la ventana de propiedades de la impresora en el SO de Windows.
2) Haga clic en el botón “Preferencias de impresión” en la pestaña “General”.
3) Seleccione la pestaña “Papel/Calidad” y haga clic en el botón “Opciones avanzadas”.
Seleccione la configuración deseada.
Rev. 1.00
- 29 - Impresora portátil
Manual de los Controladores de Windows
EM220II
5-3 Comandos adicionales
El controlador de Windows sirve para recibir el contenido para imprimir de una aplicación y
enviarlo a la impresora.
La función Comandos adicionales permite la adición de
comandos deseados al comienzo o final del contenido de impresión enviado a la
impresora.
Las funciones de comando disponibles son las siguientes:
- Comenzar Doc
- Página de inicio
- Final de página
- Final Doc
documento
: Adición de comando al comienzo del documento
: Adición de comando al comienzo del la página
: Adición de comando al final del la página
: Adición de comando/alimentación de línea al final del
La configuración detallada se puede realizar de la siguiente manera:
1) Abra la ventana de propiedades de la impresora en el SO de Windows.
2) Haga clic en la pestaña “Comandos adicionales”.
Rev. 1.00
- 30 - Impresora portátil
Manual de los Controladores de Windows
EM220II
3) Si el usuario decide abrir la gaveta de efectivo 1 antes del comienzo de la impresión,
ingrese “<1B700019FF>” en el espacio “Comenzar Doc” y haga clic en el botón “·OK”.
4) Si el usuario decide abrir la gaveta de efectivo 1 al final de la impresión, ingrese
“<1B700019FF>” en el espacio “Final Doc” y haga clic en el botón “Ok”.
5) Si el usuario decide alimentar tres líneas al final de la impresión, ingrese “3” en el
espacio ”Final Doc” Y haga clic en el botón “OK”.
6) Al descargar una imagen a la impresora utilizando la Utilidad unificada del Móvil, el
comando de impresión de la imagen es FS p n m (Hex: 1C 70 m n).
Para obtener más información acerca de hexadecimales que se pueden ingresar en
“Comenzar Doc”, “Inicio de página”, “Final de página” y “Final Doc”, consulte el Manual de
comandos de control”.
Rev. 1.00
- 31 - Impresora portátil
Manual de los Controladores de Windows
EM220II
6. Especificaciones del controlador de Windows
6-1 Fuentes
El controlador de Windows de la impresora es compatible con las fuentes detalladas a
continuación.
La impresión se realiza a una velocidad más alta cuando se utilizan las fuentes a
continuación en lugar de las fuentes del SO de Windows.
Fuentes de la impresora
FuenteA1x1
FuenteA1x2
FuenteA2x1
FuenteA2x2
FuenteA2x4
FuenteA4x2
FuenteA4x4
FuenteA4x8
FuenteA8x4
FuenteA8x8
FuenteB1x1
FuenteB1x2
FuenteB2x1
FuenteB2x2
FuenteB2x4
FuenteB4x2
FuenteB4x4
FuenteB4x8
FuenteB8x4
FuenteB8x8
FuenteA1x1[Ext.]
FuenteA1x2[Ext.]
FuenteA2x1[Ext.]
FuenteA2x2[Ext.]
FuenteA2x4[Ext.]
FuenteA4x2[Ext.]
FuenteA4x4[Ext.]
FuenteA4x8[Ext.]
FuenteA8x4[Ext.]
FuenteA8x8[Ext.]
FuenteB1x1[Ext.]
FuenteB1x2[Ext.]
FuenteB2x1[Ext.]
FuenteB2x2[Ext.]
FuenteB2x4[Ext.]
FuenteB4x2[Ext.]
FuenteB4x4[Ext.]
FuenteB4x8[Ext.]
FuenteB8x4[Ext.]
FuenteB8x8[Ext.]
FuenteA1x1[255]
FuenteA1x2[255]
FuenteA2x1[255]
FuenteA2x2[255]
FuenteA2x4[255]
FuenteA4x2[255]
FuenteA4x4[255]
FuenteA4x8[255]
FuenteA8x4[255]
FuenteA8x8[255]
FuenteB1x1[255]
FuenteB1x2[255]
FuenteB2x1[255]
FuenteB2x2[255]
FuenteB2x4[255]
FuenteB4x2[255]
FuenteB4x4[255]
FuenteB4x8[255]
FuenteB8x4[255]
FuenteB8x8[255]
Fuentes de la impresora
FuenteC1x1
FuenteC1x2
FuenteC2x1
FuenteC2x2
FuenteC2x4
FuenteC4x2
FuenteC4x4
FuenteC4x8
FuenteC8x4
FuenteC8x8
Rev. 1.00
FuenteC1x1[Ext.]
FuenteC1x2[Ext.]
FuenteC2x1[Ext.]
FuenteC2x2[Ext.]
FuenteC2x4[Ext.]
FuenteC4x2[Ext.]
FuenteC4x4[Ext.]
FuenteC4x8[Ext.]
FuenteC8x4[Ext.]
FuenteC8x8[Ext.]
FuenteC1x1[255]
FuenteC1x2[255]
FuenteC2x1[255]
FuenteC2x2[255]
FuenteC2x4[255]
FuenteC4x2[255]
FuenteC4x4[255]
FuenteC4x8[255]
FuenteC8x4[255]
FuenteC8x8[255]
Tamaño del character
(punto)
FuenteA1x1(12x24)
FuenteA1x2(12x48)
FuenteA2x1(24x24)
FuenteA2x2(24x48)
FuenteA2x4(24x96)
FuenteA4x2(48x48)
FuenteA4x4(48x96)
FuenteA4x8(48x192)
FontA8x4(96x96)
FuenteA8x8(96x192)
FuenteB1x1(9x24)
FuenteB1x2(9x48)
FuenteB2x1(18x24)
FuenteB2x2(18x48)
FuenteB2x4(18x96)
FuenteB4x2(36x48)
FuenteB4x4(36x96)
FuenteB4x8(36x192)
FuenteB8x4(72x96)
FuenteB8x8(72x192)
Tamaños
(punto)
8.5
17
8.5
17
34
17
34
68
34
68
6
12
6
12
24
12
24
48.5
24
48.5
Tamaño del caracter
(punto)
FuenteC1x1(9x24)
FuenteC1x2(9x48)
FuenteC2x1(18x24)
FuenteC2x2(18x48)
FuenteC2x4(18x96)
FuenteC4x2(36x48)
FuenteC4x4(36x96)
FuenteC4x8(36x192)
FuenteC8x4(72x96)
FuenteC8x8(72x192)
Tamaños
(punto)
8.5
17
8.5
17
34
17
34
68
34
68
- 32 - Impresora portátil
Manual de los Controladores de Windows
EM220II
Las fuentes de la impresora se definen de la siguiente manera.
1) FuenteA1x2
- Compatibilidad del código de caracteres ANSI (Página de código 16: 1252)
- Tamaño del caracter (punto): 12 x 24 (doble altura)
- Tamaños (punto): 17
2) FuenteA1x2[Ext]
- Compatibilidad del código de caracteres de expansión IBM (Página de código 0: 437)
- Tamaño del caracter (punto): 12 x 24 (doble altura)
- Tamaños (punto): 17
3) FuenteA1x2[255]
- Código de compatibilidad exclusive del Comprador (Página de código 255)
- Tamaño del caracter (punto): 12 x 24 (doble altura)
- Tamaños (punto): 17
Rev. 1.00
- 33 - Impresora portátil
Manual de los Controladores de Windows
EM220II
6-2 Funciones especiales
The Windows Driver supports the special functions indicated below.
These special functions are available when using the characters after the “FontControl”
font is selected.
Note: This function is not an ordinary character printing function.
Caracter
5
6
7
i.
j.
k
l
m
p
q
r
s
t
w
x
y
R
S
T
U
V
Función especial
Imprime HT (0 x 09)
Imprime LF (0 x 0A)
Imprime CR (0 x 0D)
Imprime imagen en 1er color en modo tamaño doble.
Imprime imagen en 2do color en modo tamaño doble.
Imprime imagen en 3er color en modo tamaño doble.
Imprime imagen en 4to color en modo tamaño doble.
Imprime imagen en 5to color en modo tamaño doble.
No agrega caracteres HRI al código de barras
Agrega caracteres HRI en FuenteA arriba del código de barras
Agrega caracteres HRI en FuenteA abajo del código de barras
Agrega caracteres HRI en FuenteB arriba del código de barras
Agrega caracteres HRI en FuenteB abajo del código de barras
Alinea el texto hacia la izquierda
Centra el texto
Alinea el texto hacia la derecha
Imprime imagen en 1er color.
Imprime imagen en 2do color.
Imprime imagen en 3er color.
Imprime imagen en 4to color.
Imprime imagen en 5to color.
1) Uso de muestra
Si la fuente “ControlFuente” está seleccionada y se ingresa 6, la operación “LF”
(Alimentación de línea) se activa.
(no conlleva la impresión del caracter “6”)
2) Función fuente “ControlFuente”
Fuente de la impresora para
Función especial
ControlFuente
Rev. 1.00
Función
Justificación (Izquierda/Centro/Derecha)
Salida HT, Salida LF, Salida CR
Impresión de códigos de barra
Imprimir Datos de gráficos NV
- 34 - Impresora portátil
Tamaño (punto)
(8,5 / 12x24)
Manual de los Controladores de Windows
EM220II
6-3 Có digo de barras
El controlador de Windows es compatible con los códigos de barras que se indican a
continuación.
Esta función está disponible al ingresar datos del código de barras luego de seleccionar
Nombre de fuente de la impresora”.
Además, la fuente “ControlFuente” se puede utilizar para agregar caracteres HRI.
Nombre de fuente de
la impresora
Tamaño
Caracteres compatibles
Codabar
18/35.5/53/71
Código39
18/35.5/53/71
JAN13(EAN)
JAN8(EAN)
ITF
UPC-A
UPC-E
Código93
Código128
18/35.5/53/71
18/35.5/53/71
18/35.5/53/71
18/35.5/53/71
18/35.5/53/71
18/35.5/53/71
18/35.5/53/71
Numérico: 0~9
Símbolos: $, +, -, ., /, :
Letras: A~D
Numérico: 0~9
Símbolos: $, +, -, ., /
Letras: A~Z
Numérico: 0~9
Numérico: 0~9
Numérico: 0~9
Numérico: 0~9
Numérico: 0~9
CÓ DIGO ASCII 0~127
CÓ DIGO ASCII 0~127
1) Uso de muestra
Seleccione “Código39” y tamaño “18” y luego ingrese “1234”.
Se imprime el código de barras que corresponde a “1234”.
2) Al utilizar el código128
Seleccione “Código128” y tamaño “18” y luego ingrese “B1234”.
Se imprime el código de barras que corresponde a “1234”.
Al utilizar “Código128”, se deben incluir caracteres, tales como “{A”, “{B”, “{C”, antes del
ingreso de datos.
6-4 Có digo de barras bidimensional
El controlador de Windows es compatible con los siguientes códigos de barra
bidimensionales.
-
PDF417
Código QR
La utilización es igual a la de los códigos de barra.
Rev. 1.00
- 35 - Impresora portátil
Manual de los Controladores de Windows
EM220II
7. Utilizació n del controlador de Windows
7-1 Utilizació n de Visual Basic
Esta sección explica la utilización del controlador de Windows con Visual Basic para
controlar la impresora (EM220II).
Los programas de muestra se guardan juntos si se instala el controlador de Windows,
7-1-1 Selección del controlador de Windows
El siguiente código es un ejemplo de la selección del controlador de Windows “Zebra
EM220II”:
Por cada prnPrinter En Impresoras
Si el nombre del dispositivo prnPrinter es = “Zebra EM220II” Entonces
Configure la impresora = prnPrinter
Salida para
Finalizar si
Siguiente
Rev. 1.00
- 36 - Impresora portátil
Manual de los Controladores de Windows
EM220II
7-1-2 Impresión de prueba
El siguiente código es un ejemplo de la impresión de la prueba Arial a través de la fuente
de Windows y de la prueba FuenteA1x1 a través de la fuente de la impresora:
'Imprimir en la fuente de Windows
Impresora.Tamaño de fuente = 9
Impresora.Nombre de fuente = “Arial”
Impresora.Imprimir “Prueba Arial”
'Imprimir en la fuente de la impresora
Impresora.Tamaño de fuente= 8,5
Impresora.Nombre de fuente = “FuenteA1x1”
Impresora imprime “Prueba FuenteA1x1”
Impresora.Finalizar documento
7-1-3 Impresión del código de barras
El siguiente código es un ejemplo de la impresión del código de barras JAN8 (EAN):
'Imprimir código de barras.
Impresora.Tamaño de fuente = 18
Impresora.Nombre de la fuente = "JAN8 (EAN)"
Impresora.Imprimir "1234567"
Impresora.Finalizar documento
7-1-4 Impresión del código de barras bidimensional
El siguiente código es un ejemplo de la impresión del código de barra bidimensional
PDF417:
'Imprimir Códigos bidimensionales.
Impresora.Tamaño de fuente = 9,5
Impresora.Nombre de la fuente = "PDF417"
Impresora.Imprimir "Impresión de prueba PDF417"
Impresora.Finalizar documento
Rev. 1.00
- 37 - Impresora portátil
Manual de los Controladores de Windows
EM220II
7-2 Utilizació n de WordPad
7-2-1 Configuraciones del entorno del WordPad
Luego de ejecutar el WordPad y configurar las siguientes condiciones, realice una prueba.
- Seleccione la impresora
Luego de seleccionar “Imprimir” en la pestaña “Archivo” , seleccione la impresora
(Zebra EM220II).
- Seleccione el tamaño del papel, la orientación y los márgenes
Luego de seleccionar “Configuraciones de página” en la pestaña “Archivo”, seleccione
el tamaño del papel, la orientación y los márgenes.
7-2-2 Impresión del texto
Utilice el controlador de Windows de la impresora para ejecutar una prueba.
1) Seleccione la fuente deseada en el menú Fuente (FuenteA1x1).
2) Seleccione el tamaño de fuente deseado (8,5).
3) Ingrese el texto que se va a imprimir en el WordPad.
4) Haga clic en el botón Imprimir en la barra de herramientas para imprimir.
Rev. 1.00
- 38 - Impresora portátil
Manual de los Controladores de Windows
EM220II
7-2-3 Impresión del código de barras
Utilice el controlador de Windows de la impresora para imprimir el código de barras.
1) Seleccione el código de barras deseado en el menú Fuente (Código128).
2) Seleccione el tamaño de fuente deseado (18).
3) Ingrese “{A123435” en el WordPad.
4) Haga clic en el botón Imprimir en la barra de herramientas para imprimir.
Rev. 1.00
- 39 - Impresora portátil
Manual de los Controladores de Windows
EM220II
7-2-4 Impresión del código de barras bidimensional
Utilice el controlador de Windows de la impresora para imprimir el código de barras
bidimensional.
1) Seleccione el código de barras bidimensional deseado en el menú Fuente (PDF417).
2) Seleccione el tamaño de fuente deseado (8,5).
3) Ingrese “Prueba de códigos bidimensional: PDF417” en el Bloc de notas.
4) Haga clic en el botón Imprimir en la barra de herramientas para imprimir.
Rev. 1.00
- 40 - Impresora portátil
Manual de los Controladores de Windows
www.zebra.com
Zebra Technologies International, LLC
Zebra Technologies Europe Limited
333 Corporate Woods Parkway
Dukes Meadow
Vernon Hills, Illinois 60061, 3109 USA
Millboard Road
Phone: +1.847.634.6700
Bourne End
Toll-Free: +1.800.423.0422
Buckinghamshire, SL8 5XF, UK
Fax: +1.847.913.8766
Phone: +44 (0)1628 556000
Fax: +44 (0)1628 556001